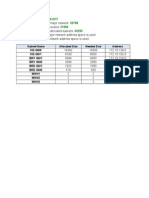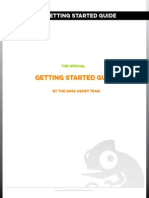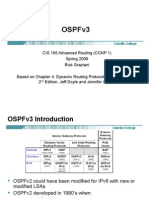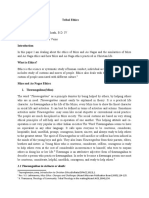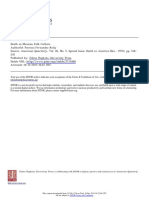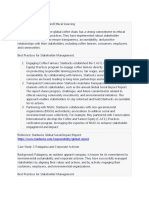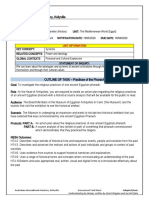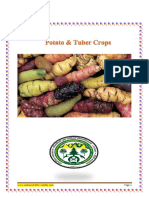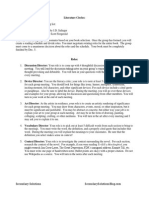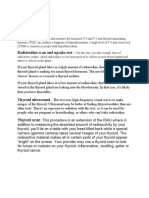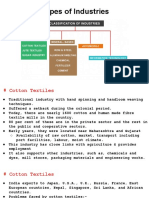Professional Documents
Culture Documents
GNS3 Getting Started Guide 1.0.desbloqueado
Uploaded by
akinramirezOriginal Title
Copyright
Available Formats
Share this document
Did you find this document useful?
Is this content inappropriate?
Report this DocumentCopyright:
Available Formats
GNS3 Getting Started Guide 1.0.desbloqueado
Uploaded by
akinramirezCopyright:
Available Formats
Getting started guide
The Official
Getting Started Guide
by the GNS3 Assist team
Copyright 2007-2014 GNS3 Technologies Inc.
Getting started guide
Contents
Getting started
1.1
Community Portals
GNS3 ASSIST
1.2
1.3
Contributions
Introduction to GNS3
Quick Start Guide for Windows Users 9
Quick Start Guide for Linux Users
Quick Start Guide for MAC Users
Creating the Simplest Topology 39
27
37
6.1
Configuring a router 40
6.2
Apply an idlepc value 44
6.3
Creating the topology
47
6.4
Starting the routers 48
6.5 Configuration of Routers
Copyright 2007-2014 GNS3 Technologies Inc.
49
Getting started guide
7
Using terminal programs with GNS3 53
Packet Capture 55
9.
Adding hosts to your Topologies 59
9.1 Using the Virtual PC Simulator
(and the Symbol Library)
9.2 Using a Router that Acts Like a PC
10
59
68
Switching Simulation in GNS3 (prior to 1.0) 71
10.1 Ethernet Switch devices 71
10.2 EtherSwitch Cards 72
10.3 Connecting real Cisco switches 75
11
A Brief Overview of IOU 75
11.1
IOU on Windows 76
12
How to configure IOU in GNS3 on Windows 77
In Closing
88
Copyright 2007-2014 GNS3 Technologies Inc.
Getting started guide
1
Getting started
Welcome to our official guide for the release of GNS3 1.0. The topics include the
following:
Introduction to GNS3
GNS3 Quick Start Guide for Windows Users
GNS3 Quick Start Guide for Linux and MAC Users
Creating the simplest topology
Using terminal programs with GNS3
Packet Capture using Wireshark
Adding hosts to your Topologies
Switching simulation in GNS3
A Brief Overview of IOU
How to Configure IOU in GNS3 on Windows
Copyright 2007-2014 GNS3 Technologies Inc.
Getting started guide
Remember, even if GNS3 is about simulation, it actually emulates most
of the devices in order to provide an accurate simulation. Please see the
complete list of hardware emulated by GNS3.
Finally, Dont forget about two other very important aspects of GNS3
support: our community portal and GNS3 Assist.
1.1
Community Portals
Users who are looking for help or want to report bugs can post in our new
Jive community which is located at https://GNS3.jiveon.com/welcome.
1.2
GNS3 Assist
If you have difficulty with Getting Started, our GNS3 Assist Support Service
is here to help you get GNS3 setup in your environment so you can focus
beginning your journey. For more information about GNS3 Assist Support
please go to the following location: https://gns3.jiveon.com/community/
support/gns3-assist
1.3
Contributions
We want to reward and engage you during your experience using
our product. A Community badging system is in place to honor your
achievements in our community, the GNS3 Jungle. Each time you contribute
and join in the process of improving our efforts, additional points are
accumulated and will be used to honor you.
Copyright 2007-2014 GNS3 Technologies Inc.
Getting started guide
2
Introduction to GNS3
GNS3 is a Graphical Network Simulator that allows emulation of complex
networks. You may be familiar with VMWare, VirtualBox or Virtual PC that are
used to emulate various operating systems in a virtual environment. These
programs allow you to run operating systems such as Windows XP Professional
or Ubuntu Linux in a virtual environment on your computer.
GNS3 allows the same type of emulation using Cisco Internetwork Operating
Systems. It allows you to run a Cisco IOS in a virtual environment on your
computer. Dynamips is the core program that allows IOS emulation. GNS3 runs
on top of Dynamips to create a more user friendly, graphical environment.
GNS3 supports other emulation programs, namely QEmu and VirtualBox. This
bundle of software, are used to emulate, for instance, Cisco ASA, Cisco IDS,
Juniper routers as well as hosts (Linux, Windows, Mac OS X, FreeBSD etc.)
GNS3 allows these to work together and allow you, for example, to have your
Cisco router talking to your Linux host.
GNS3 allows the emulation of Cisco IOSs on your Windows, Linux and Mac
OS X based computer. Emulation is possible for a long list of router platforms
and other devices. Using an EtherSwitch card in a router, switching platforms
may also be emulated to the degree of the cards supported functionality. This
means that GNS3 is an invaluable tool for preparing for Cisco certifications such
as CCNA, CCNP and CCIE.
There are a number of network simulators on the market, but they are limited
to the commands that the developer chooses to include. Usually, there are
commands or parameters that are not supported when working on a practice
lab. In these simulators, you are only seeing a representation of the output of a
simulated network system.
The accuracy of that representation is only as good as the developer makes
it. With GNS3 you are running an actual Cisco IOS, so you will see exactly
Copyright 2007-2014 GNS3 Technologies Inc.
Getting started guide
what the IOS produces and will have access to any command or parameter
supported by them; that includes the bugs in IOS as well.
In addition, GNS3 is an open source, free program for you to use. However,
due to licensing restrictions, you will have to provide your own Cisco IOSs
and IOU, to use with GNS3. Also, GNS3 will provide around 1,000 packets per
second throughput in a virtual environment. A normal router will provide a
hundred to a thousand times greater throughput.
GNS3 does not take the place of a real router, but is meant to be a tool
for learning and testing in a lab environment. GNS3 makes a great tool
for demonstrating Proofs of Concept (POC) prior to hiring a networking
contractor. You can also use GNS3 to validate new configuration changes postinstallation as well as:
For experimenting and testing
Defining proof of concepts
Validation of new changes in network environments
Now its time to set up GNS3 on Windows, Mac OS X or Linux to start
enjoying the fascinating world of simulation! We recommend creating a GNS3
community account and going here for the latest download: https://community.
gns3.com/community/software/download.
Copyright 2007-2014 GNS3 Technologies Inc.
Getting started guide
Create an account at https://gns3.jiveon.com/login.jspa
Copyright 2007-2014 GNS3 Technologies Inc.
Getting started guide
In the previous screenshot, youll see three download links depending on your
HOST machine. Your host machine is the machine you will be installing GNS3
on. We currently support Windows, Mac OS X and Linux. The actual Getting
Started guide is the same.
3 Installation for Windows Users
This document will take you through the steps to get started with GNS3 in a
Windows environment. All of the critical and most important things to know
will be covered, but for an in-depth discussion, see other Getting Started
Documents. If you use Linux, there is an installation section for Linux users
and the equivalent for Mac OS X users. The first part of this guide is for a user
getting to the new release from our new website.
Step 1 Download GNS3
As stated in the previous screenshot, after you have created the account, click
on the download link and download the Windows All-In-One installer.
Copyright 2007-2014 GNS3 Technologies Inc.
Getting started guide
Then you get the create account window:
Copyright 2007-2014 GNS3 Technologies Inc.
Getting started guide
Okay, now you are in to the portal.
Click on the Software button and click Download in the menu.
The next screen should look familiar.
Copyright 2007-2014 GNS3 Technologies Inc.
Getting started guide
At this point, you can start the download process.
Also note the bottom part of the screen here:
This is a really simplified way to obtain all those other appliances once you have
gotten GNS3 downloaded and installed.
Step 2 Install GNS3
Find the file you downloaded and double-click on it to begin installing GNS3.
The GNS3 Setup Wizard will begin. Everything else is a matter of clicking on
next buttons.
Copyright 2007-2014 GNS3 Technologies Inc.
Getting started guide
Locate your GNS3 download and double click on it. The GNS3 Setup Wizard
will begin. Everything else is a matter of clicking on next buttons. Most
experienced Windows users know to click next and accept the user license.
The interesting thing about this installation from the other ones is many of the
other appliances needed (like Winpcap, WireShark, Dynamips) are already
checked marked.
An astute user will start clicking off the boxes. Please dont do that. Unless you
absolutely know you have a newer version, just click on to the next screen. A
deeper discussion of what all this is will be provided. Hit the Install Button:
Copyright 2007-2014 GNS3 Technologies Inc.
Getting started guide
Copyright 2007-2014 GNS3 Technologies Inc.
Getting started guide
Copyright 2007-2014 GNS3 Technologies Inc.
Getting started guide
Copyright 2007-2014 GNS3 Technologies Inc.
Getting started guide
After WireShark, you then get ported to another installer. Only this time, it has
SolarWinds Response Timer Viewer! What? Free? Yup!
Copyright 2007-2014 GNS3 Technologies Inc.
Getting started guide
Enter your best email into the SolarWinds Response Time Viewer install.
Copyright 2007-2014 GNS3 Technologies Inc.
Getting started guide
Once the installation is completed, you should see a snazzy little icon on your
desktop that looks like a blue chameleon.
Click on that and you can now begin configuring GNS3 to include the following:
1. You Cisco IOS image.
2. Where Dynamips is located.
3. Where QEmu is located.
4. Any IOU images.
5. Advanced settings for your ASA security appliance.
6. Advanced settings to point to an IOU license key.
Copyright 2007-2014 GNS3 Technologies Inc.
Getting started guide
Step 3 Defining Cisco IOS files
As mentioned earlier, you must provide your own Cisco IOS and IOU image
to use with GNS3 due to licensing issues. GNS3 is meant to be used in a lab
environment for testing and learning. Once you have obtained your own copy
of a Cisco IOS for one of the supported platforms, you are ready to continue.
Supported platforms are the following: Cisco 7200, 3600, 3620, 3640 and
3660, 3700, 3725, 3745, 2600 series (2610 to 2650XM & 2691) and 1700 series
(1720 to 1760).
If havent already launched your GNS3 program from the previous step, please
do so.
You are presented to create a project by entering a name for the project:
Click on the icon that looks like an Antacid pill, or a blue aspirin. In the
networking world, that is the icon used in topologies as a Router or switch.
Copyright 2007-2014 GNS3 Technologies Inc.
Getting started guide
A panel slides open and it is blank. We need to add Router Images first before
using the routers.
At this point, suffice it to say, that you would have to know how to obtain a
Cisco IOS image. These images are available by contacting a Cisco provider, or
if you work with Cisco devices, you can obtain an IOS based on the production
machines you have available. You need to be compliant with licensing
restrictions. GNS3 Technologies is not responsible for providing you with free
IOS images. If you dont have an IOS, I suggest contacting a solution provider
of Cisco equipment to get you connected to purchase an IOS.
Click on Edit in the upper left hand corner.
Select Preferences.
From here, click on Dynamips -> IOS routers
Click on New
Copyright 2007-2014 GNS3 Technologies Inc.
Getting started guide
Click on Browse
Click Next
Copyright 2007-2014 GNS3 Technologies Inc.
Getting started guide
The next screen shows that GNS3 detected the router platform, and named it
according to the platform.
Here is where you can configure your modules. A little comment on Cisco
devices, they are modular. Meaning, you can add modules based on what type
of network you want. Notice on this
Copyright 2007-2014 GNS3 Technologies Inc.
Getting started guide
3725 platform, you have three slots. Slot 0 already has a FastEthernet module.
You can configure slot 1, to have a 16 port Ethernet switch. Lets do that here.
And while we are at it, lets add a serial module as well.
You can also add WIC modules!
Copyright 2007-2014 GNS3 Technologies Inc.
Getting started guide
Finally, you can set the IDLE PC setting. Its recommended to leave that. You
will now be given a status page summarizing the options selected in the IOS
routers preferences.
Hit Apply in the lower right hand corner. Then hit Okay. Now click on the blue
aspirin or the Router Icon again.
You now have an available router. Hold down the left mouse button and drag
and drop this onto the main panel which is where you will configure your
topology.
Copyright 2007-2014 GNS3 Technologies Inc.
Getting started guide
You now need to start the router by either right clicking on the router and
selecting start, or clicking on the right pointing start arrow located in the
header area that will then start all devices selected and configured that allow a
startup.
Special Tip: In this screenshot, after you moved the Router in the middle pane,
which is the topology panel, in the right pane, you see a green light next to R1.
That indicates the device is powered on since you cant see the actual device.
On that note, if you let the mouse hover over the router, a nice pop up window
shows you everything about this router. Use these two items extensively to
keep your interfaces connected correctly. At this point the installation is done.
You have configured a Router IOS and you have started the device.
Copyright 2007-2014 GNS3 Technologies Inc.
Getting started guide
If you didnt have an account before, it will prompt you to another page to
enter your e-mail address.
You will now have to check your e-mail.
After you have checked your email, you will be prompted for a confirmation.
INstallation for linux users
Lets turn our focus to Linux users now. Our examples will use Ubuntu. Anyone
can download Ubuntu from www.ubuntu.com for free it just may take a
while since its a large file. One of the big reasons to download Linux involves
performance. Performance is somewhat better in a Linux environment with
GNS3. That may sound a bit biased, but another great thing about Linux
distributions is they are free and you can create great virtual machines with
Linux distros.
Why would anyone want to build a bunch of virtual machines? You can now use
the VirtualBox option in GNS3 to run these machines within your topologies!
Now that a person is not hampered with licensing issues, learning Linux may
prove profitable and worth the time to learn. But if you just dont want to
learn Linux, GNS3 Assist understands, and will be implementing a new distro
pre-loaded with everything in Linux for our paid support users! For now, you
have to have certain skills like how to unpack a tar file (a zipped file). You also
have to be real comfortable in reading the READ ME files for each dependent
piece of software needed to get GNS3 to work in Linux. Essentially, you are
combing the Internet to find all the dependent software that is already bundled
in the All-In-One for Windows Installs. In fact, many screens in the Windows
installation with respects of how to setup an IOS in GNS is 90 percent the
same.
Step 1 Install GNS3
Copyright 2007-2014 GNS3 Technologies Inc.
Getting started guide
There are two ways to install GNS3. Involving Ubuntu, there is a synaptic
package manager that can search for the bundled GNS3 software and you
might not have to do an installation from the sources. At the time of this
Getting Started Guide, there is no bundle of GNS3. So if youre really into
getting the latest and greatest features because you have worked with GNS3
before AND youre pretty good with Linux go ahead and proceed to install
GNS3 from the sources.
This option is obtaining the sources and manually unzipping them all, count
all the dependencies (bits of software required), and install them from a
command line. This option is time consuming and not for the faint of heart.
In addition, you would have to be quite familiar spending gobs of time in front
of a screen and reading README text files. Linux users are quite adept to that
mode. A casual Windows or MAC user may find the following option daunting.
Never-the-less, if you want cutting edge builds and new releases, learning to
unzip tarballs and getting around a command line will be par for the course.
Oh, and you really have to be into reading. Personally, I am NOT into reading.
1 - Install Dynamips
Screenshots are taken off of a virtual machine downloaded from Virtualbox.
org.
Its the Ubuntu 13.04 x86 (running) Oracle VM VirtualBox
Download the Dynamips zip file for the latest release from https://github.com/
GNS3/Dynamips/releases
Copyright 2007-2014 GNS3 Technologies Inc.
Getting started guide
In this screenshot, the v.0.2.14 is dated Sept. 23, 2014. Lets try to download the
tar.gz file.
Copyright 2007-2014 GNS3 Technologies Inc.
Getting started guide
The Archive Manager will open your downloaded zip file. Click Okay.
See where it opened a window? There is an Extract button. Click on that.
Okay, so my home folder is called matt. Your home folder will be called
something else. The point is, when you hit the Extract button in the lower
right hand corner, the Archive Manager will drop an extracted folder right inside
here.
Archive Manager successfully extracted the TARBALL into a folder by the same
name. I like to hit Show the Files to validate where I put this folder.
Copyright 2007-2014 GNS3 Technologies Inc.
Getting started guide
At this point, you are looking at the directory of your Home folder. Notice the
Dynamips-0.2.14 folder? Thats good. Get used to this, because you are going
to be downloading all the dependency software and putting them somewhere
to extract them. For the sake of being consistent, just extract the downloaded
tarballs in one place. You will be navigating in the terminal to this directory and
creating temporary directories and unzipping using different commands. First,
lets get familiar with some of the files downloaded in Dynamips:
Here are the files used to install Dynamips. I am not going into all the folders
and files. I just wanted to point out the README file. If you ever get lost in
your steps installing dependencies, use the README file to get direction on
what you need to do for each install. Now lets move on with the dependencies
installation.
Install Dynamips Dependencies
From this point, if you copy and paste these commands, you should get results:
$ sudo apt-get install libpcap-dev uuid-dev libelf-dev cmake
Copyright 2007-2014 GNS3 Technologies Inc.
Getting started guide
The last command goes out and obtains a package called libpcap-dev, uuiddev libelf-dev and installs it into cmake.
Before executing the command, you will be prompted with a password for the
admin user. In this example, matt has a password. The password was entered
and the command executed.
The command found cmake-data, emacsen-common and libpcap0.8-dev. Then
it shows the new packages to be installed. Ultimately, it will ask for confirmation
before performing the update. Type Y and press Enter.
If you run into any issues and the packages are not available in the Ubuntu
archive, the README file will point you to the actual location of where to
download each and every dependency and install that into your Ubuntu.
And just like cooking shows where there is a dutch oven off camera, with a
perfect lavender-infused beurre blanc; voila! All Dynamips dependencies are
installed. Now its time for Dynamips.
Copyright 2007-2014 GNS3 Technologies Inc.
Getting started guide
Now lets install Dynamips itself.
$ unzip Dynamips-x.zip
$ cd Dynamips-x
$ mkdir build
$ cd build
$ cmake ..
$ make
$ sudo make install
Get all that? Good! Now lets move on to installing GNS3.
2 Install GNS3
Download both the GNS3 GUI and server zip files for the latest release
respectively from https://github.com/GNS3/gns3-gui/releases and https://
github.com/GNS3/gns3-server/releases
Copyright 2007-2014 GNS3 Technologies Inc.
Getting started guide
The screenshot above is the location of the gui release.
Copyright 2007-2014 GNS3 Technologies Inc.
Getting started guide
And the location above shows the gns3-server release. Pay attention to the
actual build number. That is going to be needed for some of the following
commands.
Install more dependencies
$ sudo apt-get install python3-setuptools python3-pyqt4 python3-ws4py
python3-netifaces python3-zmq python3-tornado
Then install the GNS3 GUI and GNS3 Server.
$ unzipgns3-server-x.zip
$ unzip gns3-gui-x.zip
To complete the install, run the GNS3 setup script for each application. This
step requires elevated root level privileges, so have your root password handy.
Start with the GNS3 server.
$ cd gns3-server-x
$ sudo python3 setup.py install
Where x represents the build you downloaded (see screenshot for example)
Copyright 2007-2014 GNS3 Technologies Inc.
Getting started guide
Next, install the GNS3 GUI application.
$ cd gns3-gui-x
$ sudo python3 setup.py install
Important: As already stated above, x should be replaced by the version
number.
If you have any questions, please post a discussion in the new Community
Portal now that you have a snazzy new account.
Copyright 2007-2014 GNS3 Technologies Inc.
Getting started guide
Here is a quick note about the history of GNS3. It is the love child of many
contributors over the years to which we here at GNS3 Technologies are
extremely grateful for. Having said that, in regards to older versions of GNS3,
its totally possible to install an older version of GNS3 and create topologies
right away. However, if you want to tap into the new features with 1.0, you will
want to get involved in our community portal and also read up on the new
documentation geared for this major release. This document is intended to
serve the new community portal in connection with the new GNS3 1.0 release.
3 Configuring GNS3
So whether you are a Windows, Mac, or a Linux user, please continue to the
next document for creating a simple topology. We have often used screen
shots from Windows when describing GNS3 usage, but the screen shots from
Linux would look identical except for the title area.
In this getting started guide, it is intended to cover all types of GNS3 installs.
As a Linux user finishes this document, he or she will have now effectively
completed what the Windows All-In-One Installer did. At this point, all users
both Windows and Linux users will be learning the same steps in creating
simple to complex topologies to help you understand deep networking
concepts, or to improve your value and impress your boss. Whatever the
motivation, we are here to help and look forward to working with you in our
community.
INSTALLATION for MAC Users
This section will walk you through the steps to get started with GNS3 in a MAC
environment.
Step 1 Download GNS3
Copyright 2007-2014 GNS3 Technologies Inc.
Getting started guide
The MAC installer is pretty painless. You locate a copy of GNS3 from our
website for MACs.
Step 2 Install GNS3
A downloaded MAC file will have the DMG package.
Enter Command + N
Go to your Application Folder
and drag the DMG file to the Applications area within your MAC
Once the GNS3 Icon is available in your Application Folder, you can now drag
that Icon to your Dock for ease of launching GNS3.
NOTE: On older versions of GNS3, there will be a note that this DMG package
depends on Python 2.7.x.
A newer version of Python is not backward compatible. Check your MAC to
Copyright 2007-2014 GNS3 Technologies Inc.
Getting started guide
6 Creating the Simplest Topology
We describe how to build a more complex topology later, but for now, lets
just learn how to:
Place one router on the desktop,
Start it, and
Console into it.
This is a very important step. When an IOS is running, it will consume up to
100% of your CPU time. This will cause your computer to become very sluggish
and will prevent building more complex topologies.
However, if we use an idlepc value, we can reduce CPU usage dramatically. It
puts the IOS into a sleep state when it is not in active use and wakes it up only
when it is necessary. A more technical explanation will be given later.
The GNS3 window is divided into four panes by default. The left-most pane lists
the types of nodes available. You will see router icons for the various platforms:
PIX and ASA firewalls, Ethernet switch, ATM Bridge, ATM switch, Frame Relay
switch, Cloud, Qemu and VirtualBox guests etc.
The right-most pane will provide a topology summary that will be better
understood when we built more complex topologies. For now, just know that
the pane exists.
The middle section contains two panes. The top pane is your work area where
a topology may be graphically built. The bottom pane, called the Console,
shows Dynagen at work. Dynagen, as you recall, is the text-based front end to
Copyright 2007-2014 GNS3 Technologies Inc.
Getting started guide
Dynamips. It is the core emulator being used. Learning how to use Dynagen
is like learning how to use DOS the first time, so we will not get into that here.
However, we will use a very few simple but useful commands in the Dynagen
pane.
6.1
Configuring a router
Click on a router icon under Nodes Types corresponding to the IOS platform
you are using. In our example, we are using a 3725 platform. Drag an
appropriate router node type over to the workplace pane in the middle and let
go. We now have a router ready to configure.
First Browse for your router
Left click on the Router Icon
A panel will slide out from the left side.
Copyright 2007-2014 GNS3 Technologies Inc.
Getting started guide
Move your mouse over the new Router labeled c3725. Hold down the left
mouse button and drag and drop it into the center panel. The center panel is
your topology panel. The router should be in the topology panel.
Copyright 2007-2014 GNS3 Technologies Inc.
Getting started guide
Right-click the router and choose configure.
Click on R1 and then the Slots tab.
Click the drop-down arrow next to slot0 and choose an adapter that includes
FE in its description.
Copyright 2007-2014 GNS3 Technologies Inc.
Getting started guide
This will add a FastEthernet adapter to the router.
Next, click the drop-down arrow next to slot1 and choose NM-4T and NM16ESW The NM-4T installs SERIAL connections and the NM-16ESW sets up a 16
port Ethernet switch module.
Click OK
On the Topology panel, right-click the router and choose Start.
The router starts up and goes into a boot process.
Right-click the router again and choose Console. A Putty console opens up.
You may need to press enter once initially in the console window. After a few
seconds, your virtual router should have started.
Copyright 2007-2014 GNS3 Technologies Inc.
Getting started guide
6.2 Apply an idlepc value
Now its time to choose an Idle-PC value. The Idle-PC command performs
analysis on a running IOS to determine the most likely points in the code that
represent an idle loop in the IOS process. Once applied, Dynamips sleeps
the virtual router occasionally when this idle loop is executed. This significantly
reduces CPU consumption on the host without diminishing the virtual routers
capacity to perform real work.
Now be sure you can see the prompt of your router in the Putty window.
Finding the right Idle-PC value is a trial and error process, consisting of
applying different values and monitoring the CPU usage. Best Idle-PC values
are usually obtained when IOS is in idle state, the following message being
displayed in the console: Hostname con0 is now available Press RETURN to
get started.
Right-click R1 and choose Idle PC.
GNS3 will spend a moment calculating an Idle-PC value before presenting the
screen to the right. If you click the drop-down arrow, you see a list of possible
Idle-PC values. Potentially, better Idle-PC values are the ones with the highest
values between the brackets. Choose one of the values with an asterisk (in our
example, we will choose number 1) and click OK.
Copyright 2007-2014 GNS3 Technologies Inc.
Getting started guide
Copyright 2007-2014 GNS3 Technologies Inc.
Getting started guide
To observe CPU usage in Windows;
Press Ctrl+ALT+DEL and choose Task Manager.
Click on the Performance tab to view CPU usage.
NOTE: In Ubuntu, choose System Monitor under Administration on the System
menu. Click the Resources tab.
You will observe that without an idlepc value, CPU usage will be at or near
100%, but with an idlepc value, CPU usage will drop to a very low value.
Enjoy using your router!
You may now return to your Putty window to use your router. You are actually
running the Cisco IOS that you chose.
Please note that Idle-PC values are particular to an IOS image. They will be
different for different IOS versions, and even for different feature-sets of the
same IOS version. However, Idle-PC values are not particular to your host
PC, operating system, or to the version of Dynamips that GNS3 is using. It is
possible that Dynamips will not be able to find and Idle-PC value for an image,
or that the values it does find do not work. If this happens, try repeating the
process again.
All commands supported by the IOS are available.Remember earlier we chose
a FastEthernet adapter and a four-port serial adapter. If you issue the show ip
interface brief command as shown, youll see the designations for these four
ports on the router. In our example, they are fa0/0, s1/0, s1/1, s1/2, and s1/3 (in
abbreviated form).
Copyright 2007-2014 GNS3 Technologies Inc.
Getting started guide
Ok but a single device is not so useful to create a virtual network! Lets build
a more complex topology. From this point, you are now ready to look at other
Cookbooks and forum discussions tailored to specific topologies and routing
protocols. Happy Hunting!
Although a single router is useful to get familiar with commands, it would be
nice to build more complex topologies.
With GNS3 very complex topologies may be built. Just as performance
when running virtual machines within VMware or Virtual PC depends on your
computer resources, running many router instances will affect the performance
of your computer. The faster your CPU and the more RAM that you have, the
better. However, IDOL PC does a lot to help with CPU usage. Ghostios and
Sparsemem are two additional utilities that will help with RAM usage. Ghostios
is enabled by default in GNS3. These will be discussed in detail in the section
on Memory Usage. As an example, with 2 Gigabytes of RAM and a 2.5 GHz
processor, you should have no problems running a lab with good performance
with a half a dozen routers and several workstations.
6.3
Creating the topology
Lets build the topology shown with three routers.
Start GNS3
Drag three routers (here we are using Router c3640) running an IOS you
have configured into the workspace.
Select the 3 routers, right-click and choose Configure.
Click on Routers c3600, and then the Slots tab.
Copyright 2007-2014 GNS3 Technologies Inc.
Getting started guide
Choose a NM-4T serial adapter for slot0. This should have configured a
NM-4Tnetwork module in slot0 for all the routers.
Now were ready to connect the routers together. Click the Add a link button on
the toolbar at the top. Choose Manual from the drop-down menu. Your cursor
will change to a cross, and the icon will change to a red stop sign with an X.
Click on R1 and select s0/0.
Slide your mouse over to R2, and then click on R2 and select s0/0.
Click on R2 again and select s0/1. Slide your mouse over to R3,
Click on R3 and select s0/0.
Now click the Add a link button again. (It looks like a red Stop sign with an X.
After clicking on it, the icon will change back to a connector look.
6.4 Starting the routers
Notice the right-pane called Topology Summary. Your connections are now
available for viewing by clicking the plus next to each router.
GNS3 gives each router a default name beginning with R (#). If you would
like to change the router name, right-click on a router and choose change the
Hostname. For this example, we will continue to use the default names.
The links are all red. Lets start the routers by clicking the Start/Resume all
devices button on the toolbar. A box will pop up indicating the routers are
being started, and the links will turn green. If we click the Console to all devices
Copyright 2007-2014 GNS3 Technologies Inc.
Getting started guide
button, we may observe the boot-up process of each router. A separate console
window will open for each router.
6.5 Configuring the routers
You may now configure each router. In our example, we will assign IP addresses,
enable RIP (a routing protocol) and finally test connectivity by using pings.
R1>en
R1#conf t
R1(config)#int s0/0
R1(config-if)#ip add 10.0.0.1 255.0.0.0
R1(config-if)#no sh
R1(config-if)#router rip
R1(config-router)no auto-summary
R1(config-router)version 2
R1(config-router)network 10.0.0.0
R1(config-router)exit
R1(config)#exit
Copyright 2007-2014 GNS3 Technologies Inc.
Getting started guide
R2>en
R2#conf t
R2(config)#int s0/0
R2(config-if)#ip add 10.0.0.2 255.0.0.0
R2(config-if)#no sh
R2(config-if)#int s0/1
R2(config-if)#ip add 11.0.0.2 255.0.0.0
R2(config-if)#no sh
R2(config-if)#router rip
R2(config-router)no auto-summary
R2(config-router)version 2
R2(config-router)#net 10.0.0.0
R2(config-router)#net 11.0.0.0
R2(config-router)#exit
R2(config t)exit
Copyright 2007-2014 GNS3 Technologies Inc.
Getting started guide
R3>en
R3#conf t
R3(config)#int s0/0
R3(config-if)#ip add 11.0.0.1 255.0.0.0
R3(config-if)#no sh
R3(config-if)#router rip
R2(config-router)no auto-summary
R2(config-router)version 2
R3(config-router)#net 11.0.0.0
R3(config-router)#exit
R2(config t)exit
As you can see, R1 can ping R3 which verifies connectivity from end-to-end.
You may also see that R1 has the 11.0.0.0/8 network in its routing table.
Copyright 2007-2014 GNS3 Technologies Inc.
Getting started guide
Another simple topology shows two 3725 emulators with EIGRP configured
with a 192.168.1.0/30.
Copyright 2007-2014 GNS3 Technologies Inc.
Getting started guide
7
Using terminal programs with GNS3
By default, GNS3 uses Putty on Windows, xterm on Linux and Terminal on Mac
OS X. But if using Windows for instance, you may prefer to use TeraTerm or
SecureCRT (used in CCIE labs). Just download the terminal program you prefer
and install it on your computer.
Inside GNS3, choose Preferences under the Edit menu.
Choose General in the left panel then terminal settings.
To save you time, GNS3 comes with pre-configured terminal commands. When
choosing one of those pre-configured terminal commands, your detailed
commands will appear in a box when you launch the terminal program. What
this does is allow you to adjust, if necessary, the commands that point to the
location where the program is installed.
The current pre-configured terminal commands are:
Putty (Windows 64 bits)
Putty (Windows 32 bits)
Putty (Windows, included with GNS3)
SecureCRT (Windows 64 bits)
SecureCRT (Windows 32 bits)
TeraTerm (Windows)
Copyright 2007-2014 GNS3 Technologies Inc.
Getting started guide
Telnet (Windows)
xterm (Linux/BSD)
Putty (Linux/BSD)
Gnome Terminal (Linux/BSD)
KDE Konsole (Linux/BSD)
Terminal (Mac OS X)
iTerm (Mac OS X)
Please note that since Windows Vista, the telnet client is not automatically
installed as in previous versions of Windows. To activate it, click on the Start
sphere and choose Control Panel.
Click on Programs.
Under Programs and Features, click on Turn Windows features on or off.
Click next to Telnet Client to place an x in the box.
Click OK.
Please contact GNS3 Assist to add new preconfigured terminal commands in
GNS3.
Copyright 2007-2014 GNS3 Technologies Inc.
Getting started guide
8 Packet Capture
GNS3 can capture packets on virtual Ethernet or serial interfaces! It will write
the captured output to a libpcap file that may be viewed using WireShark.
WireShark may be downloaded on http://www.wireshark.org. This is also a
great way to hone your skills with Wireshark while not interrupting production
network traffic.
For example: Suppose we want to capture packets passing through the Serial
interface on R2 (s0/0). You will need to have a simple topology ready to use for
the next steps.
Note: I created two routers with a simple /30 subnet. That means there are only
two possible IP addresses within the subnet, 192.168.1.1 and 192.168.1.2. Since
you cannot use a broadcast and subnet address (192.168.1.4 and 192.168.1.0
respectively). This is a perfect way to test the ability to send and receive simple
ICMP (ping) tests.
Copyright 2007-2014 GNS3 Technologies Inc.
Getting started guide
Next, right-click somewhere along the line representing the link between R1 and
R2.
Choose Start Capture.
The drop-down arrow will allow you to choose which interface to monitor
(R1 s0/0 or R2 s0/0). WireShark will automatically start, provided it has been
configured under the Preferences window.
Copyright 2007-2014 GNS3 Technologies Inc.
Getting started guide
Notice that we can also choose the encapsulation type for serial interfaces.
Choices are HDLC, PPP and Frame-Relay. The default encapsulation for Cisco
serial interfaces is HDLC. There are great discussions within the CCNA course
that goes into whether you should or should not use either HDLC or PPP. That
is beyond the scope. Just know since we are using Cisco IOS, the default is
HDLC.
I have configured the S0/0 interface in both routers to connect, so I will choose
the first option. Setting the appropriate encapsulation is a key step to a number
of topics that ensure connectivity between two routers. But for the sake of this
discussion with WireShark, we will monitor this interface using the appropriate
encapsulation to read packets.
WireShark will then launch and present you with hopefully a familiar interface.
(If WireShark is kind of new to you, I highly recommend spending time listening
to Sharkfest 13 from Youtube to get a better understanding of the power
of WireShark). This is a welcome addition to GNS3. Sometimes the Cisco
certification track will hammer in the concept of using commands to check
connectivity, but how much simpler is it when you have WireShark telling you
what it sees coming across the link.
In real working environments, we can fabricate all kinds of interfaces to prove
something is connected. With WireShark as a third party, the packets have
all kinds of information proving the legitimacy of network connections. I used
WireShark extensively to other agencies that believe issues that arise in the
network are my teams fault. WireShark time and again has saved my bacon.
Getting back to the example, start a ping test between the two devices to see
if you get a reply. The command line does its job, but WireShark does a better
job representing the type of traffic in a nice GUI display for further analysis.
Copyright 2007-2014 GNS3 Technologies Inc.
Getting started guide
Now lets generate some traffic to test our capture. Ping R2 from R1.
Scroll down to see the ICMP request and reply packets as a result of the ping.
Packets are being captured whether we refresh the window or not. In the
screenshot, I used the ping command and specified the number of times (100)
to fill the WireShark window with ICMP type packets.
Lets back up and talk about the preferences for capturing packets in GNS3.
Choose Preferences from the Edit menu in GNS3. Then click on Capture in
the left pane. Now you may specify the working directory for capture files,
the command to use to start WireShark, and whether to automatically start
WireShark when you choose to capture.
Copyright 2007-2014 GNS3 Technologies Inc.
Getting started guide
9 Adding hosts to your Topologies
There are four possible ways to add a computer to your topology. If you just
need to check for connectivity using ping or traceroute, the best way is to use
the Virtual PC Simulator or (VPCS).
The second way is to use a Qemu or VirtualBox guest. Qemu and VirtualBox
support are integrated into GNS3!
Third way is adding another router but configure it to act like a PC.
Finally, you may use your real PC as described in the Connecting GNS3 to real
networks tutorial.
9.1 Using the Virtual PC Simulator (and the Symbol Library)
The Virtual PC Simulator (VPCS) is now integrated with GNS3 1.0. It provides
and acts as a platform for basic network operations including Ping and
Traceroute used for testing out configurations or perhaps providing some basic
loading of a network path.
Copyright 2007-2014 GNS3 Technologies Inc.
Getting started guide
Once you have verified that your installation looks like this you can drag and
drop a VPCS device on to your project work area. The default device name is
PC1 and as you add other VPCS devices that name becomes PC2 etc.
When you right click and configure your VPCS device you get a basic
configuration that looks like this:
Copyright 2007-2014 GNS3 Technologies Inc.
Getting started guide
You must connect your first VPCS in order to start it up. So a simple way to
accomplish this is to drag another VPCS device out to your work area and you
would get a project that now has two VPCS devices and looks like this:
To connect the VPCS devices select the link or RJ45 ICON and drag over a
connection tool. Once you hover over the VPCS device you can select the
default network device to use and a network interface is provided. All you need
to do is click that device and draw over to the next VPCS device to setup up
the link. Click the RJ45 ICON to close out that connection operation.
You will note that both VPCS devices are not started so now is the time start
them by right- clicking on them and clicking start on each one.
Once this is done you will have a project that looks like this:
Copyright 2007-2014 GNS3 Technologies Inc.
Getting started guide
Once you are OK with the basic configuration you can establish a console
operation and setup a network IP address for your network devices. Simply
right click the now running VPCS devices and select or highlight console and
you get a console pop up that looks like this:
Notice the commands that are possible but the commands you will need are IP
and perhaps Trace as mentioned. The IP command format is PC1> ip 10.1.1.1/24
for example to setup the address 10.1.1.1 with a 255.255.255.0 sub-net mask.
From this point you can treat the VPCS device as a PC sitting on your test
network ready to issue commands from and perhaps to use for load testing.
Now its time to configure your router to act as a gateway for your PCs.
Please review the topology below:
Copyright 2007-2014 GNS3 Technologies Inc.
Getting started guide
With every good topology, there has to be some decisions made:
What is the purpose of this scenario?
The answer: to connect one VPCS to a router, make the router a gateway to the
local network and perform a ping test.
First, connect your Ethernet cable from the VPCS to FastEthernet0/0 interface
of the router.
On PC1, right click and select start.
Console to PC1.
Copyright 2007-2014 GNS3 Technologies Inc.
Getting started guide
With VPCS, the syntax is a little different. If you need help setting up your IP
address, subnet mask and gateway, type: IP ? or question mark.
For this example, we are going to use a class C subnet mask of 255.255.255.0
or /24.
The router will take the first available ip address in the 192.168.3.0 network.
Therefore, the IP address will be 192.168.3.1.
The VPCS will take the last available ip address in the 192.168.3.0 network.
Therefore, it will take the 192.168.1.254 address.
So with that in mind, lets configure the vpcs first.
Type: ip 192.168.3.254 /24 192.168.3.1
VPCS will return looking for a duplicate address. If there are no duplicates, it
will save that setting. You are now ready to configure the gateway router to
match what you entered into the VPCS for the field [<gateway>].
Copyright 2007-2014 GNS3 Technologies Inc.
Getting started guide
If not already done, start R1 now.
Console into R1 and enter this information:
R1>en
R1#conf t
R1(config)#int fa0/0
R1(config-if)#ip add 192.168.3.1 255.255.255.0
R1(config-if)#no shut
Copyright 2007-2014 GNS3 Technologies Inc.
Getting started guide
Notice as soon as you configured the other end of this connection to VPCS,
there is a new status reported that the connection is up. NOTE: if you are not
sure where you actually
have connected the interface in the router, you can
verify through the GNS3 topology, by hovering your mouse over the router to
look at where it is connected.
If you can ping the other interfaces address, you have successfully configured
your VPCS and your gateway router interface. There is still much to do with this
router like configuring a static route and or configuring routing protocols, but
that is beyond this section.
Copyright 2007-2014 GNS3 Technologies Inc.
Getting started guide
This ping originated from PC1.
This ping originated off of the R1 console. Notice I checked the status of the
interface by typing in the show ip interface brief command to make sure my
settings have been saved. I then doubled checked my settings are correct in the
VPCS. A common issue with new users is the habit of not checking and double
checking the interfaces are in an UP and UP state. Once you get into the habit
of that, it will resolve A LOT of issues.
Copyright 2007-2014 GNS3 Technologies Inc.
Getting started guide
9.2 Using a Router that Acts Like a PC
You may also simply add another router to your topology and configure it to
act like a PC. This method would use more memory and processor cycles than
the previous method, so I would only recommend this method as a secondary
choice. At all possible, use the VPCS. But if you find using the VPCS does not
meet all your needs for a test host machine, you can improvise with these
steps.
Repeat the same steps in moving a router to the Topology window as found in
section 6.1.
The variation is in the configuration of the actual router.
Just add a router and enter the following commands:
Router(config)# no ip routing
Router(config)# interface fa0/0
Router(config-if)# ip address address subnet_mask
Router(config-if)# no shutdown
Router(config-if)# exit
Router(config)# ip default-gateway gateway_address
Router(config)# ip http server
Copyright 2007-2014 GNS3 Technologies Inc.
Getting started guide
Lets explain what happened here: The router gets assigned an IP address on
an interface. You then tell the router that it has a default gateway, much like a
PC would have a gateway and you add the command ip http server.
Note: the do wr in the pic means I just wanted to save my config. Saving your
config frequently is a best practice.
Connect the router (acting as a PC) to the rest of your topology.
I decided to use the previous example in section 9.1 and added a 3725 router.
I deleted the VPCS and connected the R2 to the same interface on R1.
Remember, we are testing the ability to use R2 as a PC. I then configured the
IP address in R2 as 192.168.3.253. That address is in the same subnet of the
already configured gateway.
These slight modifications and adaptations is a critical ability for Network
Professionals. We substituted one client PC with another and enforced the
topology. The following is a screenshot of the results from the Router As A PC,
R2:
Copyright 2007-2014 GNS3 Technologies Inc.
Getting started guide
And the gateway router R1 is able to ping back:
Again, R1 has not been configured to route, nor is the interface really suitable
for VLANs. Configuring vlan interfaces and implementing a routing protocol will
be included in future Configuration Books.
Copyright 2007-2014 GNS3 Technologies Inc.
Getting started guide
10 Switching Simulation in GNS3
10.1 Ethernet switching devices
GNS3 with Dynamips help integrates an Ethernet switch that supports VLANs
with 802.1q trunking. Trunk ports trunk all VLANs known to the switch no
VLAN pruning here. It is just a basic virtual switch with limited functionality that
provides the very basics youd want in a switch. You can find these types of
devices in the GNS devices panel here:
If you drag an Ethernet switch onto the workspace, right-click it and choose
Configure, youll see the options you may set.
At this point, you should be familiar with the GNS3 controls to know you can
configure this simple switch. Use this if only to place a switch between routers
to focus on forwarding packets from one router to another. We recommend
to get the most of switching, to use an Ethernet Switch module NM-16ESW
for accomplishing multiple VLANS and ether-channel testing. Another option
is to use the coveted IOU devices for switching. Basically, the IOU on UNIX
emulates a layer 2 or layer 3 switch. We will get into more about that later in the
Copyright 2007-2014 GNS3 Technologies Inc.
Getting started guide
Getting Started Guide.
By default, there are 8 ports in VLAN 1 configured as access ports. However,
you may in theory have up to 10,000 ports and up to 10,000 VLANs. You are
limited to either access ports or dot1q trunking ports.
If want greater functionality that the virtual Ethernet switch provides that is
integrated into GNS3, then youll need to add a router with an EtherSwitch
card.
10.2 EtherSwitch Cards
You can buy an EtherSwitch card that may be inserted into a router. The card
will function similar to a switch. In GNS3 you may also insert an EtherSwitch
card into a router slot. That is why the 3725 with an Ethernet Switch card
is recommend as a stable platform to test basic to intermediate switching
concepts. See screenshot below:
Copyright 2007-2014 GNS3 Technologies Inc.
Getting started guide
There are a number of steps to complete to get to this point, but this example
shows the following facts:
1. Both the switches and the routers represented here are the same 3725
with a 16 port Ethernet Switch that can be configured. I then changed the two
ICONS to switches to remind me that these are to function only as switches. No
routing protocols were configured.
2. The Gateway and the ISP Routers are given two static routes. No
routing protocols are used.
3. Sub-interfaces were created on the Gateway. Due to the version of the
IOS, I was able to create a sub-interface 0/0.1 for VLAN 1, 0/0.100 for VLAN
100 and finally 0/0.200 for VLAN 200. The terminal in the upper right corner is
Gateways terminal.
4. The PC in vlan 100 can ping to the PC in vlan 200 and vice versa. The
gateway is correctly routing the packets to each vlan sub-inteface.
The 7200 series routers do not support this adapter but many of the router
platforms available in GNS3 do. The EtherSwitch card that is supported is the
NM-16ESW. Here is a list of some of the features supported by the NM-16ESW
card.
Layer 2 Ethernet interfaces
Switch Virtual Interfaces (SVI)
VLAN Trunk Protocol (VTP): domains, all modes (server, client and
transparent), pruning and passwords.
Trunking: 802.1Q only, no ISL, no dynamic auto or dynamic desirable
Copyright 2007-2014 GNS3 Technologies Inc.
Getting started guide
mode.
EtherChannel: no LACP and Pagp support. Manual configuration
supported
Spanning Tree Protocol: simple STP supported but no MSTP, RSTP or
other advanced stuff.
Cisco Discovery Protocol
Switched Port Analyzer (SPAN)
Quality of Service: mls qos commands and mls qos maps are supported.
IP Multicast Support
Storm Control
Flow Control
However keep in mind that this module works differently than a real Cisco
switch and doesnt support all the features of a Cisco Catalyst Switch.
At this moment, it is not possible to emulate Catalyst switches with
Dynamips/GNS3. This is due to the impossibility to emulate ASIC processors
used in those types of devices. Please see the hardware emulated page for a
complete list of missing features for EtherSwitch module.
Not all commands that exist on an actual switch are supported by the NMCopyright 2007-2014 GNS3 Technologies Inc.
Getting started guide
16ESW card, but as you can see, using an EtherSwitch card gives you a lot
more features than the integrated virtual switch. If you wish to use this card,
I recommend that you download the documentation from Ciscos official
EtherSwitch module page.
Only vlan database mode is possible (not the newer global configuration mode)
and the show vlan command is show vlan-switch, for example.
To use the card, just add a router and include the NM-16ESW adapter or the
EtherSwitch router device if you have configured a c3725 IOS image in GNS3.
10.3 Connecting real Cisco switches
Another solution, which is used by people studying for CCIE R&S, is to connect
real Cisco Catalyst switches to your virtual GNS3 topology. A special document
is dedicated to this topic.
11
A Brief Overview of IOU
Prerequisites for IOU:
Obtain or download the following:
VirtualBox
GNS3 1.0
a specific virtual machine called GNS3 VM
Copyright 2007-2014 GNS3 Technologies Inc.
Getting started guide
a Cisco IOU image
a Cisco IOU license key file
If you are missing any of these items, please stop and get them. Note:
VirtualBox, GNS3 and the special virtual machine called GNS3 VM is free. There
is a fee for obtaining a Cisco IOU image file as well as a Cisco IOU license key
file. Please ensure you are in compliance with these files before proceeding.
11.1
IOU on Windows
Examine the picture showing how the IOU works in Windows:
Copyright 2007-2014 GNS3 Technologies Inc.
Getting started guide
Note the following:
The outer box in the above illustration represents the HOST operating system.
In this example the Windows Operating system is selected. The next inner box
shows GNS3 running within Windows. At the same time, there is a VirtualBox
machine called GNS3 VM that will run.
Within the GNS3 VM, the virtual machine will have the Cisco IOU file uploaded
and allow GNS3 to locate that same file and call it.GNS3 will then also call the
IOU license file, which can be stored in your Windows directory structure.
So there are a lot of moving parts in this picture. It is recommended to follow
this guide as closely as possible to avoid confusion. Some steps require you to
locate and upload files and make reference to the GNS3 VM directory. Other
locations require you to locate files within the Windows directory. Skimming
through the instructions may confuse a user as to where all the files belong.
12 How to configure IOU in GNS3 on Windows
1 - Install VirtualBox.
Download VirtualBox and install it. Virtual box for the most part is a straight
install. Accept all the defaults and Virtual box will load all the files needed to
import the GNS3 VM later.
2 - Install the GNS3 IOU VM.
The GNS3 IOU VM is a Linux appliance that we provide. It contains all
dependencies for IOU to work. BUT IT DOES NOT CONTAIN THE CISCO IOU
ITSELF. This is an incredibly useful (and time saving) option.
Copyright 2007-2014 GNS3 Technologies Inc.
Getting started guide
3- Download the GNS3 IOU VM.ova appliance from
http://sourceforge.net/projects/gns-3/files/IOU%20VMs/GNS3%20IOU%20VM.
ova/download.
Note: Sometimes the downloaded file will be corrupted and have issues. It is
recommended to pay close attention to the file size of the download and to
use a mirror site that is close to your location. It has been experienced that
downloading the GNS3 VM looks like it completed, but did not run very well. If
you encounter issues running your VM, it is recommended to re-download the
image and verify the correct file size at time of download.
Import the VM in VirtualBox.
IMPORTANT: the VM contains the latest GNS3 server version, you can update
the server directly from the VM using the following command (username:
root password: cisco to log on). Make sure the VM has Internet access first by
switching the network adapter to NAT or Bridged adapter.
$ pip3 install gns3-server==1.0beta2
Some experience changing the network card within Virtual Machine is a
required task. To perform this update within your newly downloaded Virtual
Machine, you have to be comfortable configuring the network card in
VirtualBox from a local, Host Only Adapter, to a bridged adapter that has
access to your internet connection using your Windows OS as an effective
bridge to the Internet. Please look at the two network settings to get familiar
with switching between the two types of network interface settings:
Copyright 2007-2014 GNS3 Technologies Inc.
Getting started guide
Use this setting when you want this machine to be on the local topology within
your PC. This will make the device available only within your HOST. Therefore,
when a server is running, it will be available to your HOST network within your
computer. See following screenshot:
Use this setting when you want your virtual machine access to the outside
Internet by bridging this adapter to the network card you know has Internet
access. In this example, I chose to use my Qualcomm Atheros (wifi) network
card. Use this setting (or something similarly equivalent to this) when you want
your VM machine to receive updates. You can run updates on the server in the
Copyright 2007-2014 GNS3 Technologies Inc.
Getting started guide
aforementioned IMPORTANT notice.
4 - Configure the VM in VirtualBox.
Make sure the first VM adapter is set VirtualBox Host-Only Ethernet Adapter.
You may have to add one in VirtualBox preferences -> Network -> Host-only
Networks.
To be more specific, refer to the first screenshot above that shows the HostOnly Adapter Settings. The reason for this is because there is an http service
that runs on this VM we want accessible to upload files from our Windows
System. We use HTTP to allow us to upload files from one OS to another that is
in a Virtual Machine. Its a pretty cool skill to master.
5 - Start the VM.
Once started you should see the VM IP address. If not log on with username
root and password cisco and use the ifconfig command. Assume
192.168.56.101 is the server address configured within the GNS3 VM for the
rest of the instructions.
As a matter of fact, some familiarity with Linux bash commands would help.
For those not familiar with this, you can verify the server is running and test
the validity of this GNS3 VM download by running a couple commands in the
ensuing steps.
To test the GNS3 VM machine is running correctly
Logon at the prompt
Username is: root
Copyright 2007-2014 GNS3 Technologies Inc.
Getting started guide
o
Password is: cisco
After the logon, check the ip address of this remote server
ifconfig eth0
You should see a status of an ip address assigned to eth0 of 192.168.56.101
That is the ip address of the remote server you will configure in GNS3.
Then check that the gns3server service is running:
At the prompt, type this command: ps aux | grep gns3server
You should see a number of services running. Use the screen shot below to
validate your gns3server is running:
Copyright 2007-2014 GNS3 Technologies Inc.
Getting started guide
If you dont see these settings, the downloaded GNS3 VM machine is no good.
It is recommended to download the GNS3 VM machine from an alternate mirror
and repeat these steps until you see this. You are now ready to upload the Cisco
IOU image to this server.
6 - Upload an IOU image
Open a web browser and go to http://192.168.56.101:8000/upload and upload
your IOU image. Remember the file path, e.g. /home/gns3/Documents/GNS3/
images/i86bi_Linux-ipbase-ms-12.4.bin
This requires some explanation:
If your GNS3 server is working, you should have no issues opening
a browser in your HOST machine (Windows) and typing in the url:
http://192.168.56.101:8000/upload.
Some issues with Windows may cause problems with regard to Windows
Firewall. If you have difficulty, you may have to create a rule to allow port 8000
through your anti-virus or firewall.You should see something like this:
Copyright 2007-2014 GNS3 Technologies Inc.
Getting started guide
Note a couple things in this snapshot:
The 192.168.56.101:8000/upload is resolved to the gns3server that is running an
http service in your VM. There is a simple Choose File button which will allow
you to browse your local Windows machine for the important .bin file.
AFTER you find the file, click UPLOAD
There will be a bulleted listing of all files that were uploaded to the server.
In this screenshot, the two .bin files uploaded are i86bi-Linux-12adventerprisek9-15.la.bin and i86bi-Linux-13-adventerprisek9-15.4.1T.bin. Also
pay attention to the path. The path listed is NOT in Windows. This is the actual
path in the GNS3 VM machine. You can simply copy the text and paste it into
GNS3 later.
7 - Create a file with an IOU license key
This key is imperative. Your image and all the steps up to this point will fail
without license key to validate this IOU. You will get really nasty messages
in GNS3 stating stuff like cannot locate IOU or you will get another error
message in the lower panel (Dynagen) stating the key is invalid. The following
sub set of instructions detail how to create the filenot the actual key.
How to create an IOU License text file.
Create a text file named iourc. Unfortunately, you will have to find that
number by yourself
Format the text like this:
Copyright 2007-2014 GNS3 Technologies Inc.
Getting started guide
[license]
gns3-iouvm = xxxxxxxxxxxxxxxx;
Where xxxxxxxxxxxxx is the actual number you received when getting your
licensed copy of IOU right?
Save the file as iourc.txt. Make a note of the path as to where you saved it in
Windows.You will need this path and file name when you configure an area in
GNS3.
8 Putting it all together:
Configure the Linux VM in GNS3
Start GNS3, go to Preferences -> Server -> Remote servers and add the VM IP
address, 192.168.56.101 in this example, click on Apply.
Copyright 2007-2014 GNS3 Technologies Inc.
Getting started guide
9 - Add the IOU license key file
Go to IOS on UNIX preferences, set the path to IOURC to the file created in
step 8.
10 - Add the IOU image
Go to IOU devices and add the path from the browser window that shows your
uploaded files to the GNS3Server, click on Save.
Copyright 2007-2014 GNS3 Technologies Inc.
Getting started guide
Note: There is a Save button. Click that and then Okay at the bottom.
11. The moment of truth: Testing your IOU image.
The following is a screenshot of the IOU image on the GNS3 main panel:
Copyright 2007-2014 GNS3 Technologies Inc.
Getting started guide
The left side shows the actual console, and the right is the highly prized and
coveted Layer 3 IOU that many GNS-ers have long waited for.
Congratulations on getting this far! This concludes the getting started guide.
Copyright 2007-2014 GNS3 Technologies Inc.
Getting started guide
In closing:
The GNS3 Getting Started Guide is for the beginner who wants to get more
familiar with the software that has ignited the networking world on fire!
Do you think youve got what it takes to master the CCNA concepts? After you
have read this Getting Started Guide, we hope you realize, there is A LOT more
topics to discuss.
We would like to help new people, or people who have been around for 5, 10,
15 (or lord help you, 20) years in the biz. to round out or let you go nuts on
concepts you have always wanted to play with but couldnt because it was too
expensive to run your own personal lab OR your company is allergic to people
experimenting with their production network ;)
And because GNS3 is changing the way network professionals learn networking
concepts, we welcome partnerships across many verticals.
The GNS3 Assist team has a combined experience in the industry of over 75
years! We revamped many passages from the GNS3.net website and built
out explanations and screenshots. Something that was also missing was
a central voice for what GNS3 is all about. GNS3 is about collaboration,
experimentation and working with talented people from over 190 countries.
We welcome you to join us! Please join the Community Portal and start sharing!
We look forward to working with all of you in this most auspicious of occasions.
Sincerely,
The GNS3 Assist Team
Copyright 2007-2014 GNS3 Technologies Inc.
You might also like
- Tutoriales y Soporte ItopDocument1 pageTutoriales y Soporte ItopakinramirezNo ratings yet
- PHP Poo EnglishDocument1 pagePHP Poo EnglishakinramirezNo ratings yet
- 6.3.3.7 Lab - Designing and Implementing IPv4 Addressing With VLSMDocument3 pages6.3.3.7 Lab - Designing and Implementing IPv4 Addressing With VLSMakinramirez100% (1)
- GNS3 Getting Started Guide 1.0.desbloqueadoDocument88 pagesGNS3 Getting Started Guide 1.0.desbloqueadoakinramirezNo ratings yet
- Graphical Network Simulator GNS3Document48 pagesGraphical Network Simulator GNS3Tererai MatambanadzoNo ratings yet
- CCNP1 L8-2112Document59 pagesCCNP1 L8-2112akinramirezNo ratings yet
- 101Document1 page101akinramirezNo ratings yet
- 172.16.0.0 - 172.16.15.255 172.16.16.0 - 172.31.255 and So OnDocument1 page172.16.0.0 - 172.16.15.255 172.16.16.0 - 172.31.255 and So OnakinramirezNo ratings yet
- MCC and MNC CodesDocument30 pagesMCC and MNC Codesjelenjek83No ratings yet
- Shoe Dog: A Memoir by the Creator of NikeFrom EverandShoe Dog: A Memoir by the Creator of NikeRating: 4.5 out of 5 stars4.5/5 (537)
- The Subtle Art of Not Giving a F*ck: A Counterintuitive Approach to Living a Good LifeFrom EverandThe Subtle Art of Not Giving a F*ck: A Counterintuitive Approach to Living a Good LifeRating: 4 out of 5 stars4/5 (5794)
- Hidden Figures: The American Dream and the Untold Story of the Black Women Mathematicians Who Helped Win the Space RaceFrom EverandHidden Figures: The American Dream and the Untold Story of the Black Women Mathematicians Who Helped Win the Space RaceRating: 4 out of 5 stars4/5 (890)
- The Yellow House: A Memoir (2019 National Book Award Winner)From EverandThe Yellow House: A Memoir (2019 National Book Award Winner)Rating: 4 out of 5 stars4/5 (98)
- The Little Book of Hygge: Danish Secrets to Happy LivingFrom EverandThe Little Book of Hygge: Danish Secrets to Happy LivingRating: 3.5 out of 5 stars3.5/5 (399)
- A Heartbreaking Work Of Staggering Genius: A Memoir Based on a True StoryFrom EverandA Heartbreaking Work Of Staggering Genius: A Memoir Based on a True StoryRating: 3.5 out of 5 stars3.5/5 (231)
- Never Split the Difference: Negotiating As If Your Life Depended On ItFrom EverandNever Split the Difference: Negotiating As If Your Life Depended On ItRating: 4.5 out of 5 stars4.5/5 (838)
- Elon Musk: Tesla, SpaceX, and the Quest for a Fantastic FutureFrom EverandElon Musk: Tesla, SpaceX, and the Quest for a Fantastic FutureRating: 4.5 out of 5 stars4.5/5 (474)
- The Hard Thing About Hard Things: Building a Business When There Are No Easy AnswersFrom EverandThe Hard Thing About Hard Things: Building a Business When There Are No Easy AnswersRating: 4.5 out of 5 stars4.5/5 (344)
- Grit: The Power of Passion and PerseveranceFrom EverandGrit: The Power of Passion and PerseveranceRating: 4 out of 5 stars4/5 (587)
- On Fire: The (Burning) Case for a Green New DealFrom EverandOn Fire: The (Burning) Case for a Green New DealRating: 4 out of 5 stars4/5 (73)
- The Emperor of All Maladies: A Biography of CancerFrom EverandThe Emperor of All Maladies: A Biography of CancerRating: 4.5 out of 5 stars4.5/5 (271)
- Devil in the Grove: Thurgood Marshall, the Groveland Boys, and the Dawn of a New AmericaFrom EverandDevil in the Grove: Thurgood Marshall, the Groveland Boys, and the Dawn of a New AmericaRating: 4.5 out of 5 stars4.5/5 (265)
- The Gifts of Imperfection: Let Go of Who You Think You're Supposed to Be and Embrace Who You AreFrom EverandThe Gifts of Imperfection: Let Go of Who You Think You're Supposed to Be and Embrace Who You AreRating: 4 out of 5 stars4/5 (1090)
- Team of Rivals: The Political Genius of Abraham LincolnFrom EverandTeam of Rivals: The Political Genius of Abraham LincolnRating: 4.5 out of 5 stars4.5/5 (234)
- The World Is Flat 3.0: A Brief History of the Twenty-first CenturyFrom EverandThe World Is Flat 3.0: A Brief History of the Twenty-first CenturyRating: 3.5 out of 5 stars3.5/5 (2219)
- The Unwinding: An Inner History of the New AmericaFrom EverandThe Unwinding: An Inner History of the New AmericaRating: 4 out of 5 stars4/5 (45)
- The Sympathizer: A Novel (Pulitzer Prize for Fiction)From EverandThe Sympathizer: A Novel (Pulitzer Prize for Fiction)Rating: 4.5 out of 5 stars4.5/5 (119)
- Her Body and Other Parties: StoriesFrom EverandHer Body and Other Parties: StoriesRating: 4 out of 5 stars4/5 (821)
- Inmarsat M2M Terminal ComparisonDocument2 pagesInmarsat M2M Terminal Comparisonmaruka33No ratings yet
- Lived Experiences of Science Teachers of Pangasinan Ii in The New Normal Education: A Phenomenological StudyDocument10 pagesLived Experiences of Science Teachers of Pangasinan Ii in The New Normal Education: A Phenomenological StudyIJAR JOURNALNo ratings yet
- (PDF) Download Modern Architecture Since 1900 PDF Ebook by William J.RDocument2 pages(PDF) Download Modern Architecture Since 1900 PDF Ebook by William J.Rkhushboov98296% (16)
- Work-Life Balance: Before ReadingDocument5 pagesWork-Life Balance: Before ReadingJulianna AvilaNo ratings yet
- Gert-Jan Van Der Heiden - 'The Voice of Misery - A Continental Philosophy of Testimony' PDFDocument352 pagesGert-Jan Van Der Heiden - 'The Voice of Misery - A Continental Philosophy of Testimony' PDFscottbrodieNo ratings yet
- Whole Brain Lesson Plan: 3 QuarterDocument5 pagesWhole Brain Lesson Plan: 3 QuarterNieve Marie Cerezo100% (1)
- Tribal Ethics of Mizo and Ao NagasDocument8 pagesTribal Ethics of Mizo and Ao NagasVincent TharteaNo ratings yet
- Ethical ControlDocument28 pagesEthical ControlLani Derez100% (1)
- Fernández Kelly - Death in Mexican Folk CultureDocument21 pagesFernández Kelly - Death in Mexican Folk CultureantoniadelateNo ratings yet
- Stakeholder Management Plan Case Study 1Document2 pagesStakeholder Management Plan Case Study 1Krister VallenteNo ratings yet
- IDocument8 pagesICarlaSampaioNo ratings yet
- Understanding Death Through the Life SpanDocument52 pagesUnderstanding Death Through the Life SpanKaren HernandezNo ratings yet
- PPT ch01Document45 pagesPPT ch01Junel VeriNo ratings yet
- Integrating Force - Com With MicrosoftDocument11 pagesIntegrating Force - Com With MicrosoftSurajAluruNo ratings yet
- Unit 3 Administrative AdjudicationDocument18 pagesUnit 3 Administrative AdjudicationkipkarNo ratings yet
- Year 7 Depth Study 2a 2020 5Document6 pagesYear 7 Depth Study 2a 2020 5api-508928238No ratings yet
- PB13MAT - 13 Project Stakeholder ManagementDocument30 pagesPB13MAT - 13 Project Stakeholder ManagementYudhi ChristianNo ratings yet
- Potato Tuber CropsDocument103 pagesPotato Tuber CropsNani NazirNo ratings yet
- Literature Circles Secondary SolutionsDocument2 pagesLiterature Circles Secondary Solutionsapi-235368198No ratings yet
- Blood TestsDocument3 pagesBlood TestsMarycharinelle Antolin MolinaNo ratings yet
- Samonte Vs CADocument7 pagesSamonte Vs CAMaricel Caranto FriasNo ratings yet
- History I.M.PeiDocument26 pagesHistory I.M.PeiVedasri RachaNo ratings yet
- Ariston Oven ManualDocument16 pagesAriston Oven ManualJoanne JoanneNo ratings yet
- Effect of Disinfectants On Highly Pathogenic Avian in Uenza Virus (H5N1) in Lab and Poultry FarmsDocument7 pagesEffect of Disinfectants On Highly Pathogenic Avian in Uenza Virus (H5N1) in Lab and Poultry FarmsBalvant SinghNo ratings yet
- Understanding PersonalityDocument318 pagesUnderstanding PersonalityRoxanna12100% (1)
- 28 Nakshatras - The Real Secrets of Vedic Astrology (An E-Book)Document44 pages28 Nakshatras - The Real Secrets of Vedic Astrology (An E-Book)Karthik Balasundaram88% (8)
- An Equivalent SDOF System Model For Estimating The Earthquake Response of R/C Buildings With Hysteretic DampersDocument8 pagesAn Equivalent SDOF System Model For Estimating The Earthquake Response of R/C Buildings With Hysteretic DampersAlex MolinaNo ratings yet
- Classification of IndustriesDocument17 pagesClassification of IndustriesAdyasha MohapatraNo ratings yet
- The Sociopath's MantraDocument2 pagesThe Sociopath's MantraStrategic ThinkerNo ratings yet
- FedSupport Codebook FY2020Document259 pagesFedSupport Codebook FY2020Aaron BlackmonNo ratings yet