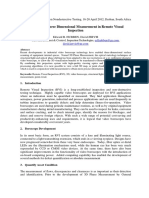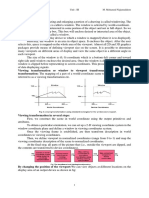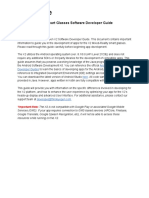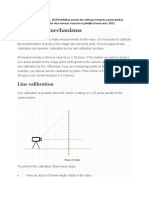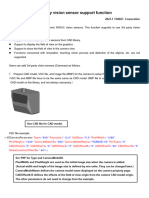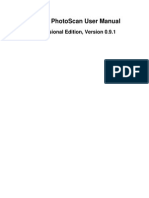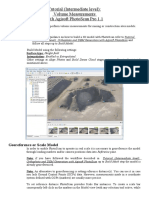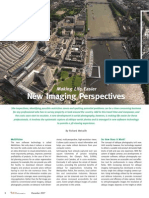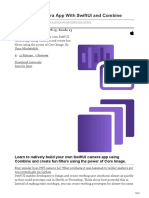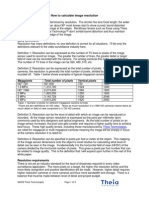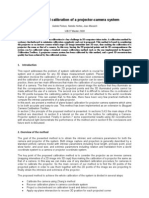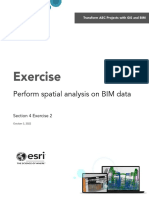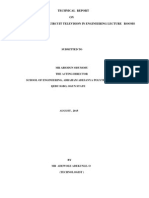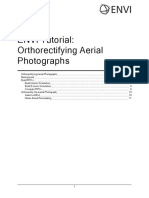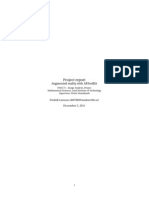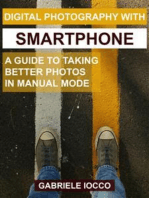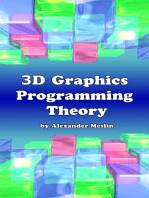Professional Documents
Culture Documents
The Principles of CCTV Design in Videocad Part1
Uploaded by
Sayed HashemOriginal Title
Copyright
Available Formats
Share this document
Did you find this document useful?
Is this content inappropriate?
Report this DocumentCopyright:
Available Formats
The Principles of CCTV Design in Videocad Part1
Uploaded by
Sayed HashemCopyright:
Available Formats
The principles of CCTV design in VideoCAD
The principles of CCTV design in VideoCAD
Part I Camera view area
Edition for VideoCAD 7
S. Utochkin
Effectiveness of CCTV systems, constructed even with the application of the best equipment, is substantially
determined by qualification of these systems' designers.
The project is the first stage of video surveillance system creation. The current arrangement of cameras in the
project isn't satisfactory any more, because it demands frequent rearrangements and replacements of lenses after
installation is done.
Professionally developed project should contain the information about what and how detailed each video camera
will cover and which areas it will control.
VideoCAD software facilitates the process of professional CCTV system design. Actually, the software allows
creation of projects at qualitatively new level inaccessible without its application, and within a shorter period of
time.
However, like any multipurpose tool, VideoCAD requires certain efforts and time at initial studying.
This article helps beginners and skilled experts, unfamiliar with the VideoCAD to manage it faster.
Table of contents
Modeling Camera view area
Camera view area
Projections of view area
Camera positions
Program operation
Navigation in the Graphics window
Tools in Graphics window
Creation of a project
Saving the project
Opening the project
Setting projection visibility
Loading a background
Presetting camera parameters
Placement of the camera on a plan
Three-dimensional model of image from the camera
Copying cameras
Active camera
Arrangement of cameras
Completion of the project
Conclusion
2003-2011 CCTVCAD Software, http://www.cctvcad.com
2
2
2
5
7
7
7
8
8
8
8
8
10
10
12
13
14
14
15
16
Part I: Camera view area
Modeling Camera view area
Before starting to work with this program, it is necessary to specify modeling camera view area in VideoCAD.
Camera view area
View area is a three-dimensional geometrical pyramid-shaped figure (a convex tetrahedral angle) with the vertex,
starting from a camera lens. All objects (or parts of objects) inside the pyramid will be visible on the screen, when
it is not shaded by other objects on the scene. The objects outside the pyramid will not be visible.
Fig. 1. Camera view area. Side view.
Fig. 2. Image on the screen from the same camera.
View area can be infinite or limited by ground and other objects. Angles between view area faces are calculated in
VideoCAD automatically on the base of lens focal length and image sensor format.
Thus, having set a lens focal length and image sensor format, we completely determine the form and the size of
view area.
Let's name the top side of this pyramid, which corresponds to the top image border on the screen "view area
upper bound". The bottom side of the pyramid, which corresponds to the bottom border of the screen we will
name "view area lower bound" (Fig. 1, Fig. 2).
Projections of view area
It's much more convenient and quick to design CCTV systems in two-dimensional space, than in threedimensional one. This, probably, explains why the 3D design software in video surveillance is not used much and
why the view area was modeled in the form of a triangle or a rectangle.
Thus, it is necessary to model a view area in the form of a two-dimensional figure and it is quite easy to do.
In VideoCAD we can get horizontal and vertical projections of a view area. However in design process the
horizontal projection, i.e. projection on location plan, is more often used.
Let's consider the most common case of camera installation:
2003-2011 CCTVCAD Software, http://www.cctvcad.com
The principles of CCTV design in VideoCAD
Fig. 3. Camera view area projections.
As a rule, we are not interested in the whole view area, but only in its part in the certain range of heights. If
project obtained section of the pyramid in the specified range of heights on a horizontal plane, we'll get a
horizontal projection of the view area.
Horizontal projection of a view area in VideoCAD is determined by the following key parameters:
Height of view area upper bound;
Height of view area lower bound;
View area upper bound distance.
On the Fig. 3 we can see the meaning of the following parameters: Height of view area upper bound and
Height of view area lower bound. Changing values of these heights, we'll get different sizes of projection, and
any object, which is at the height between these bounds, and on a horizontal plane within the limits of
horizontal projection of view area will be visible on the screen, when it is not shaded by other objects
on the scene.
For example, if we are interested in people surveillance, who are not trying to hide from surveillance, it is enough to
set 1 m. View area lower bound and 2 m. Height of view area upper bound. If crawling crossing of the
controlled area is possible, then the lower bound should be lowered to zero. If surveillance over truck s is
necessary, the height of the upper bound should be lifted up to height of a truck .
The last parameter which we should determine is the View area upper bound distance. From Fig. 3 we can
see, that this is the projection on the horizontal plane of the distance from the camera to the intersection
of View area upper bound with Height of view area upper bound which we have set earlier.
Though the view area can be infinite, as a rule, we are interested in surveillance not only in a range of heights from
the lower bound up to the upper bound of a view area, but also up to the specified distance.
This distance is the View area upper bound distance in this particular position of camera.
Please, be aware that if the values of Height of view area upper bound, View area upper bound distance
and installation height of camera are specified, then the position of the camera which is optimal for surveillance
up to the specified height and specified distance is completely determined (Fig. 4). That means that it's not
2003-2011 CCTVCAD Software, http://www.cctvcad.com
Part I: Camera view area
necessary to introduce any other parameters, for example angle of slope. In case of change of the camera
inclination, its position will not be optimum for surveillance up to the specified height and up to the specified
distance.
Camera position in VideoCAD is not determined
by the Height of installation and Angle of slope
, as in others 3D software, but by the Height of
installation, Height of a view area upper
bound and View area upper bound distance. It
is much more convenient in practice, as we will
see further in this article.
Fig. 4. Definition of the camera position in VideoCAD.
Thus, in order to get the sizes and position of a view area projection in relation to a camera, it is necessary to
set the following parameters (Fig.3):
Image sensor format and a lens focal length.
Height of the camera installation.
Heights of the upper and the lower bounds of view area.
View area upper bound distance
VideoCAD will calculate all other parameters of the view area projection and will display the projection
graphically.
It is very convenient to work with such projections. It is enough to set the initial parameters defined above, to place
a camera with a projection of view area to the location plan, and directly on the plan we'll see the area, within which
the objects will be visible on the monitor screen.
Designing in VideoCAD basically consists of creation, placing and editing of view areas' projections of cameras.
For this purpose there are a lot of convenient tools.
Fig. 5. Layout of view area projections on the location plan.
2003-2011 CCTVCAD Software, http://www.cctvcad.com
The principles of CCTV design in VideoCAD
Camera positions
We have considered only one, the most common camera position. Depending on a ratio of set parameters, there
can be 8 such positions on each pointing direction of the camera (from left to the right or from right to the left).
Fig. 6. Possible positions of a camera.
2003-2011 CCTVCAD Software, http://www.cctvcad.com
Part I: Camera view area
VideoCAD can calculate all positions. In any case an exact position of the camera and a projection are
determined by the same parameters, mentioned above. But the meaning of parameters, depending on a camera
position, can vary.
Cameras 2, 5, 8 have infinite projection of view area.
Cameras 6 and 7 don't have it at all (obviously, positions of cameras 6 and 7 have no practical sense).
View area upper bound distance of cameras 2 and 8 determines not the end, but the beginning of the view area
projection.
2003-2011 CCTVCAD Software, http://www.cctvcad.com
The principles of CCTV design in VideoCAD
Program operation
If you have not installed VideoCAD in your computer yet, do it now.
The order of installation and registration is described in detail in the ReadMe.txt file, which is in the archive of the
distribution k it of the program.
All instructions are related to the version VideoCAD 7.0. If you use earlier version, please update it because the
version 7.0 has a lot of new options.
At the first start of the program Graphics window is displayed, in which you can see one camera.
Fig. 7. Graphics window.
Navigation in the Graphics window
A Wheel mouse is particularly convenient when working in the Graphics window. Using the Wheel mouse you
can change a drawing scale with the simultaneous zooming in the drawing sections pointed by the cursor.
You can move the drawing by pressing and holding down the mouse wheel (or the middle button of it). If Ctrl is
not pressed, the entire drawing can be dragged; if Ctrl is pressed, only the horizontal projection can be dragged.
To increase any screen area press in the corner of the area and hold the right mouse
button then move the mouse with the right button pressed in the diagonal direction. At
the same time you will see the zoom window. After releasing the button, the area inside
the zoom window will be shown on the full screen.
* A regular click of the right mouse button without moving between pressing and release displays the pop-up
menu, as well as in other programs.
Tools in the Graphics window
VideoCAD has a lot of useful tools for designing. There are more and more of them with every new version. You
can get to know the full list and purpose of each tool in Help system. To start your work with the VideoCAD it is
enough to use only some tools which we'll examine during creation of a simple project.
2003-2011 CCTVCAD Software, http://www.cctvcad.com
Part I: Camera view area
Creation of a project
Create a new project (at the first start of the program a project is
created automatically).
Main menu>Project>New
In the dialog box of new project type the new project name and click
OK.
It is possible to choose the measurement system for the new
project: Metric (meters, millimeters) or Imperial (feet, inches).
* To get the context help for any menu item select it by mouse and press F1
Saving the project
Main menu>Project>Save as
In the appearing dialog box choose a filename and a directory to save it.
Opening the project
To open the earlier saved project, click on the menu item: Main menu>Project>Open.
In the appearing dialog box choose a project file and click Open.
Setting projection visibility
During creation of this simple project we'll work only with the horizontal projection, therefore hide the vertical
projection, by clicking on the Hide vertical projection button
on the toolbar.
* To get the context help for any button on the toolbar click it by the right mouse button and then on the
appeared item What's this?
Loading background
Though VideoCAD has its own drawing tools, it is more convenient to use the layout, already created in AutoCAD,
Visio or in other graphic programs.
*.bmp, *.jpg, *.gif, *.tif, , *.png *.emf, *.emf+, *.wmf, AutoCAD *.dwg, *.dxf graphic files can be used as a
background.
2003-2011 CCTVCAD Software, http://www.cctvcad.com
The principles of CCTV design in VideoCAD
To load a layout of surveillance
site as a background, click on
the item Main
menu>Drawing>Load
background>In Horizontal
projection.
Choose the necessary file in the dialog box and click Open.
The background will appear in the horizontal projection along with the Scale Background dialog box . Using its
tools is necessary to bring an image scale on the background in correspondence with the general VideoCAD
scale.
Sequence of actions:
Click the Ruler button.
Specify by clicking 2 points on the background
image, the distance between which is known
to you (e.g., the length of a building, a wall, etc.).
In the Distance box the measured distance at the
current background scale will appear.
Enter the known distance into the Real
distance box and click OK.
The background will be automatically scaled so that the distance, specified by you, will be equal to the real
distance value entered by you.
* To get the context help for any window click it and press F1. If there is a Help button in the window, you
can click it..
* In case of significant change of scale, the back ground can be displaced and disappear from the screen.
Find it, using the mouse.
So, there is a plan of surveillance object at real scale and one camera on the screen.
2003-2011 CCTVCAD Software, http://www.cctvcad.com
10
Part I: Camera view area
Presetting camera parameters
Click the Camera Geometry button
The Camera geometry box appears, in which you can see those parameters about which we read in the first part
of the article.
If you move cursor to a box with a parameter, a name of the parameter will be shown.
* To get the context help for any box select it by mouse and press F1
We can change values of parameters only in white boxes.
Parameters in grey boxes are calculation results and for now
we can do without studying them.
Now we'll set parameters preliminary, subsequently we'll be
able to change any parameter for any camera.
The Image sensor format can be chosen only out from the
list: 1/4", 1/3", 1/2", 2/3", and 1". Choose a value given in the
camera manual in this box.
The most popular formats are 1/4" (for the mini- and DOMEcameras), 1/3" (for the better part of cameras) and 1/2" (for the
certain cameras of extended quality).
A Lens focal length can be chosen out of the list or typed.
Meanwhile it is possible not to change this parameter. We'll
choose a focal length later.
Choose from the list or enter from keyboard Height of
installation. Possible height of installation is determined by
room parameters, requirements of vandal-protectability, etc.
For surveillance over people you should set Height of view
area lower bound - 1 m., Height of view area upper bound
- 2 m.
View area upper bound distance is possible not to change
yet, we'll do it later.
Fig. 8. Camera geometry box.
Close Camera geometry box.
In Graphics window on a background of the object's plan you see one camera with a projection of view area,
calculated according to the set parameters.
Pay attention to the buttons
on the Toolbar. These buttons switch on and off
displaying View area edges, View area projection border lines, hatching or filling of view area
projection, control displaying spatial resolution, considering shadows, displaying view area in the 3D
window accordingly. Try these buttons in order to see, how they operate.
If the 3D View area button
is down, these area will be displayed as three dimensional and semi-transparent
in the 3D window. This will allow us to see the camera view area from the outside.
Placement of the camera on layout
Switch to the Selection mode, by clicking on the Select/Edit button
You can switch to the Selection mode by pressing ESC key.
2003-2011 CCTVCAD Software, http://www.cctvcad.com
The principles of CCTV design in VideoCAD
11
Click on the plan near the camera's icon and drag the selection window
diagonally to enclose the camera's lens. Then click once again. The camera's
icon will become lilac - the camera will be selected.
* It is similarly possible to select some objects simultaneously, and not only cameras, using the selection
window.
* It is possible to select one camera, just having click precisely on its lens.
.
* For more information about various opportunities of selection and removal of selection from objects see the
description of the Select/Edit button
in the Help system.
* Pay attention to tips, which are displayed on Status bar below the window.
* You can stop any operation by the Stop operation
button or by the ESC k ey.
To move the loaded camera:
Select the camera by clicking on its lens;
Move the cursor to the lens, then press the left mouse button;
Keeping mouse button pressed, move the selected camera to a
new place;
Release the left mouse button.
For moving any selected objects you can use Move
tool. To do this, select the objects, choose the Move
button on the Toolbar, then specify by clicking initial and final point of moving on the layout.
For tilting and panning the loaded camera on the layout in Select /edit mode:
Move the cursor to the pink grip in the middle of the view area bound.
Thereupon, the point will be outlined by red square;
Click on it by mouse;
Move the cursor;
To stop tilting or panning click once again on a point where the
middle of the view area bound is to be located.
If the projection is too wide or narrow, choose lens focal length. It can be
done directly in Graphics window, using the Focal length box
To change lens focal length of the loaded camera on the layout in Select /edit mode:
2003-2011 CCTVCAD Software, http://www.cctvcad.com
12
Part I: Camera view area
Move the cursor to any orange grip on the ends of view area bound.
Thereupon, the point will be outlined by red square;
Click on it by mouse;
Move the cursor;
To stop changing focal length click Once again on a point where the
end of view area bound is to be located.
In order to change Camera installation height, Heights of view area
upper and lower bounds it is more convenient to use Camera
geometry box, which can be displayed or hidden at any moment by
clicking the button
Use moving, rotating, changing of the view area upper bound and lens focal length to locate and adjust the
first camera in the optimum way.
Three-dimensional model of image from the camera
It is possible to see 3D model of image from this camera.
To get the image click on the D window button
Fig. 9. 3D window.
2003-2011 CCTVCAD Software, http://www.cctvcad.com
The principles of CCTV design in VideoCAD
13
In order to see, how a person or a car will appear in view area
of the camera, click on the 3D model button on the Toolbar,
and then click on any point within the limits of view area
projection.
* Located 3D model is possible to select, move, rotate
and copy, as well as the camera.
It is possible to draw walls, windows, doors, various objects in 3D space, using tools from the main menu Main
menu> Constructions> or corresponding buttons
on the
Toolbar.
Such modeling in VideoCAD is performed as well easy, as in 2D space. You do not need to study complexities of
3D modeling for this purpose!
By double-clicking or right-clicking on the 3D window you can open the Image parameter panel, which allow to
obtain an image, that is very similar to the image from the real camera taking into account parameters of the
scene, possible distortions of real cameras and DVRs.
For more information about this see Help system, chapter 3D window.
Copying cameras
Switch to the Selection mode
lens.
Click Copy button
again and select the only camera by selection window or by clicking on its
The camera will be copied.
Click Paste button
Specify by clicking the place for new camera. New camera box will appear. In this box you can change camera
name and enter the description for it.
2003-2011 CCTVCAD Software, http://www.cctvcad.com
14
Part I: Camera view area
You should not change value in Camera number box now. In the Camera Icon combo box you can choose an
icon for the camera.
Click OK.
The exact copy of the first camera will be created on the plan.
Specify by clicking the places for all other cameras in the project, creating new cameras every time.
After creation of all cameras, click on the Stop operation
or Select/Edit
button.
Active camera
Pay attention, that the icon of the first camera is red highlighted, and icons of other cameras are blue. The first
camera is active. Parameters of active camera are displayed in Camera geometry box. The image from the
active camera can be seen in the 3D window, the active camera can be rotated in both planes. You can change
lens focal length by moving pink grips on the layout. View of active camera view area can be changed by clicking
the buttons
.
Other cameras can be moved, rotated, copied, but it is impossible to change parameters of their view areas.
In order to activate another camera double click precisely on its lens
* It is possible to activate cameras sequentially by Alt+Space hot keys or choose any camera from the A
ctive camera combo box on the Tool bar.
Arrangement of cameras
Moving cameras, changing their view area parameters, get optimum layout.
If necessary, create new cameras by copying the existing ones. Delete the cameras which became unnecessary.
To delete the camera, select it and click on the Erase button
or press Del on the keyboard.
* Active camera can not be deleted.
* You can rename, delete, activate cameras from the list of cameras which can be displayed by click ing on
the Camera list button
2003-2011 CCTVCAD Software, http://www.cctvcad.com
The principles of CCTV design in VideoCAD
15
Completion of the project
Layout of cameras is ready, all you have to do is to print it out or to export it to any format: *.bmp, *.jpg, *.gif, *.
tif, , *.png *.emf, *.emf+, *.wmf, AutoCAD *.dwg, *.dxf for further processing.
It is possible to get static and animated three-dimensional models of images from all cameras in the project,
to get directly on the plan person detection area, person identification area, vehicle license plate reading
area, taking into account the image quality of each camera.
We can show the control areas of cameras taking into account shadows arisen from obstacles on the scene.
We can visualize by color spatial resolution and field of view size of cameras inside the view area projections.
We can calculate and model depth of field for every camera.
It is possible to specify scene illumination and place illuminators, then assign sensitivity and resolution
parameters and obtain image models taking into account these parameters.
It is possible to assign real camera models with known parameters to the cameras in the project.
It is possible to get detailed adjustable table with all parameters of all cameras and export the table to *.txt, *.
csv, *.htm, *.rtf, *.xls formats.
It is possible to add constructions, texts, frame and Title-Block to the layout.
It is possible to get a text file with full description of all cameras in the project, which can be later inserted into
explanatory note.
It is possible to calculate length and parameters of signal and power cables and many others.
2003-2011 CCTVCAD Software, http://www.cctvcad.com
16
Part I: Camera view area
Conclusion
In this article we have considered step-by-step creation of a simple project in VideoCAD. Because of limited size of
the article we did not cover a lot of useful opportunities. Within the limits of the article one can give only impetus to
studying this multipurpose and very useful software, usage of which will allow creating effective video surveillance
systems, saving time and considerable funds. All necessary information is available in Help system. In the same
place you can find some examples of calculations and a ready project of CCTV system of an office building.
You can always receive answers to your questions, having sent us by e-mail.
We wish you every success with your projects!
Continue:
Part II. Person detection area, person identification area, license plate reading area. Spatial resolution.
Part III. 3D modeling in VideoCAD.
Part IV. Illumination and camera sensitivity in CCTV.
Part V. Video surveillance of moving objects.
2003-2011 CCTVCAD Software, http://www.cctvcad.com
You might also like
- Handout 1844 AC1844 Introduction To Animation in AutoCAD 2012 Class HandoutDocument25 pagesHandout 1844 AC1844 Introduction To Animation in AutoCAD 2012 Class HandoutBahrul AliemNo ratings yet
- Autodesk Inventor - Advanced Camera AnimationDocument8 pagesAutodesk Inventor - Advanced Camera AnimationNdianabasi Udonkang100% (1)
- Cockpit: Assistance System Using Retro-Reflective ProjectionDocument4 pagesCockpit: Assistance System Using Retro-Reflective ProjectionSharad RanpurwalaNo ratings yet
- Processing UAS Photogrammetric Images in Agisoft Photoscan Professional 1528746327Document47 pagesProcessing UAS Photogrammetric Images in Agisoft Photoscan Professional 1528746327rinaki7201No ratings yet
- Camera Demo Guide: Show The Value of KCM Series CamerasDocument44 pagesCamera Demo Guide: Show The Value of KCM Series CamerasMirekNo ratings yet
- Slide Presentation Group 6Document34 pagesSlide Presentation Group 6dayahNo ratings yet
- Near Ground Camera Calibration Procedure For UAV ImageryDocument6 pagesNear Ground Camera Calibration Procedure For UAV ImageryA. AvNo ratings yet
- Magnifeye: Abstract - During The Course of This Project, WeDocument5 pagesMagnifeye: Abstract - During The Course of This Project, WepravinrestNo ratings yet
- Advances in Three Dimensional Measurement in Remote Visual InspectionDocument7 pagesAdvances in Three Dimensional Measurement in Remote Visual InspectionTiendatHoangNo ratings yet
- Getting Started With Photo Scene EditorDocument57 pagesGetting Started With Photo Scene EditorworkmanjNo ratings yet
- Revit Rendering Options PDFDocument29 pagesRevit Rendering Options PDFDeepnath MajumderNo ratings yet
- 7 2. Working of Project 10Document14 pages7 2. Working of Project 10Aswith ReddyNo ratings yet
- 3DCity - DesignDocument12 pages3DCity - DesignMihai DragomirNo ratings yet
- Computer Graphics 3Document21 pagesComputer Graphics 3IFTHIQUAR AHAMED26No ratings yet
- TeboScreen - Basic C# Screen Capture Application - CodeProjectDocument9 pagesTeboScreen - Basic C# Screen Capture Application - CodeProjectChuong Nguyen MinhNo ratings yet
- GLAMA ManualDocument13 pagesGLAMA ManualM MuhammadNo ratings yet
- X2 Software Developer GuideDocument6 pagesX2 Software Developer GuideAnton SiswoNo ratings yet
- Drone Capture Guide ENDocument12 pagesDrone Capture Guide ENciterrageneralsolusiNo ratings yet
- SREye - Fisheye Image Dewarping Module For NVR and Viewer PDFDocument16 pagesSREye - Fisheye Image Dewarping Module For NVR and Viewer PDFyshim_4No ratings yet
- Menurut IrpaniDocument48 pagesMenurut IrpaniTIMBUL MUGABE SIREGARNo ratings yet
- Introduction To Draw IN E3D 2.1Document9 pagesIntroduction To Draw IN E3D 2.1Anonymous WCG2HjPybJ100% (1)
- How To Use Thermal Design ToolDocument10 pagesHow To Use Thermal Design ToolAlessandro PoliNo ratings yet
- Perspective in AutoCADDocument3 pagesPerspective in AutoCADRonald O.No ratings yet
- GLAMA User Manual Analyze Photos Estimate Canopy CoverDocument13 pagesGLAMA User Manual Analyze Photos Estimate Canopy Coversolehan ajaNo ratings yet
- Drone Capture Guide enDocument12 pagesDrone Capture Guide enahmedalishNo ratings yet
- 3rd Party Vision Sensor Support EngDocument6 pages3rd Party Vision Sensor Support EngJimmy MitchellNo ratings yet
- Chapter 5Document27 pagesChapter 5bekemaNo ratings yet
- Photoscan-Pro 0 9 1 en PDFDocument62 pagesPhotoscan-Pro 0 9 1 en PDFGammaz1973No ratings yet
- Introduction To STAR-CCM+Document15 pagesIntroduction To STAR-CCM+Manoj KumarNo ratings yet
- Software For CCTV Systems DesignDocument7 pagesSoftware For CCTV Systems DesignAPHISITH IICTNo ratings yet
- Virtual Try-On Using Kinect and HD CameraDocument11 pagesVirtual Try-On Using Kinect and HD CameraSwati MattaNo ratings yet
- CCTV Design Tool Help PDFDocument6 pagesCCTV Design Tool Help PDFMohamed BOUSSAHANo ratings yet
- PS - 1.1 - Tutorial (IL) - Volume Measurements-1Document4 pagesPS - 1.1 - Tutorial (IL) - Volume Measurements-1Fernando Flávio Limp PeriloNo ratings yet
- Introduction To MicroStation 3DDocument100 pagesIntroduction To MicroStation 3Dleecad77No ratings yet
- Viewing PipelineDocument34 pagesViewing PipelineAbdi Keeti100% (1)
- Augmented Reality Using Wii MoteDocument32 pagesAugmented Reality Using Wii MoteHuzefa SaifeeNo ratings yet
- MontagproposalDocument9 pagesMontagproposalMubeen AhmedNo ratings yet
- Android CameraX Using JavaDocument29 pagesAndroid CameraX Using JavaDmytroNo ratings yet
- Oceaneering 26 - 08Document15 pagesOceaneering 26 - 08abhayuietNo ratings yet
- Geoinformatics 2007 Vol08Document52 pagesGeoinformatics 2007 Vol08protogeografoNo ratings yet
- Building A Camera App With SwiftUI and CombineDocument23 pagesBuilding A Camera App With SwiftUI and CombineRoberto Rojo SahuquilloNo ratings yet
- Resolution CalculationDocument9 pagesResolution CalculationCarlos MotaNo ratings yet
- Unit - 4 Two Dimensional Viewing Viewing PipelineDocument8 pagesUnit - 4 Two Dimensional Viewing Viewing PipelineprincejiNo ratings yet
- Plane-Based Calibration of A Projector-Camera SystemDocument12 pagesPlane-Based Calibration of A Projector-Camera Systemfleming3No ratings yet
- 3D Viewing UpdatedDocument13 pages3D Viewing Updatedhashar34No ratings yet
- It's STILL All in The Details - Tips & Tricks of Detailing in InventorDocument22 pagesIt's STILL All in The Details - Tips & Tricks of Detailing in InventorFitra VertikalNo ratings yet
- Section4 Exercise2 PerformSpatialAnalysisOnBIMDataDocument43 pagesSection4 Exercise2 PerformSpatialAnalysisOnBIMDataKonstantinos EconomouNo ratings yet
- CCTVDocument12 pagesCCTV27051977100% (2)
- ENVI Tutorial: Orthorectifying Aerial PhotographsDocument12 pagesENVI Tutorial: Orthorectifying Aerial PhotographsPartha GhoshNo ratings yet
- How To Design A PV System On An Inclined Surface in A Few Steps With The Help of The BIM EditorDocument20 pagesHow To Design A PV System On An Inclined Surface in A Few Steps With The Help of The BIM EditorR.Sivachandran100% (1)
- Augmented Reality Project with ARToolKitDocument7 pagesAugmented Reality Project with ARToolKitKARTHI46No ratings yet
- Table of Contents Microscope ManualDocument39 pagesTable of Contents Microscope ManualAgus Salim DarmaNo ratings yet
- Flight PlanningDocument4 pagesFlight PlanningIvan BarriaNo ratings yet
- Notes Computer GraphicsDocument17 pagesNotes Computer GraphicsNu YangNo ratings yet
- Orthorect AerialDocument12 pagesOrthorect AerialMohamedAlaminNo ratings yet
- 3 D Autostereoscopic Eye TrackingDocument15 pages3 D Autostereoscopic Eye TrackingJithu Varghese JacobNo ratings yet
- Master VideoScribe Quickly: Publish Animated Whiteboard Videos with Style and Confidence!From EverandMaster VideoScribe Quickly: Publish Animated Whiteboard Videos with Style and Confidence!Rating: 5 out of 5 stars5/5 (1)
- Digital photography with smartphone: A guide to taking better photos in manual modeFrom EverandDigital photography with smartphone: A guide to taking better photos in manual modeNo ratings yet