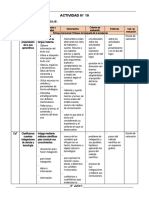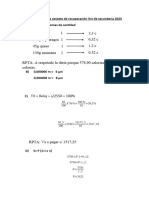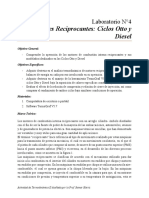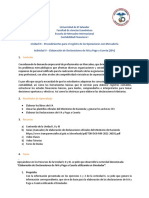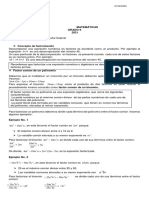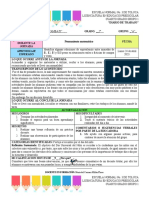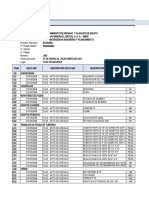Professional Documents
Culture Documents
Practica 2-3-2
Uploaded by
Eddie SeptemberOriginal Title
Copyright
Available Formats
Share this document
Did you find this document useful?
Is this content inappropriate?
Report this DocumentCopyright:
Available Formats
Practica 2-3-2
Uploaded by
Eddie SeptemberCopyright:
Available Formats
Informtica I
Perodo II
OPERACIONES BSICAS CON EL MANEJO DE TEXTO EN WORD : EDICIN DE TEXTOS
GUA DE PRCTICA N 3
TTULO DE LA PRCTICA:
OBJETIVOS:
1.
2.
3.
4.
5.
OPERACIONES BSICAS CON EL MANEJO DE TEXTO EN WORD N3
Al finalizar la prctica el alumno podr
Copiar y mover texto dentro de un documento.
Reemplazar una porcin de texto seleccionada.
Pegar una seleccin de texto.
Buscar y reemplazar una palabra.
Ver un documento de diferentes formas
DESARROLLO
1. Copiar, cortar y pegar
Cuando hablamos de copiar nos referimos a colocar una copia en otro lugar; mientras que cuando hablamos
de cortar queremos decir quitar algo de un lugar para llevarlo a otro lugar. Se pueden utilizar varios mtodos.
Mediante el ratn y los iconos del men de herramientas:
Seleccionar el elemento (carcter, palabra, prrafo,..) a copiar o cortar, hacer clic en el icono copiar
cortar
, colocar el cursor en el punto de destino y hacer clic en el icono pegar
Mediante men:
Seleccionar el elemento a copiar o cortar, ir al men Edicin, elegir la opcin copiar o cortar. Colocar el
cursor en el punto de destino, y elegir pegar del men edicin.
Mediante ratn:
Vamos a ver varios mtodos:
1) Normal. Seleccionar con doble clic, presionar el botn derecho,
elegir copiar o cortar, en el men contextual ir a la posicin donde
vamos a copiar o pegar, presionar botn derecho y elegir pegar.
Informtica I
Perodo II
2) Rpido. Seleccionar con doble clic, presionar el botn derecho, cuando aparezca
un pequeo cuadrado debajo del cursor, sin soltar, ir a la posicin donde vamos a
copiar, soltar el botn y aparecer un men: elegir la opcin copiar aqu.
Slo con el teclado:. Primero, seleccionar el texto: con MAY + flechas, seleccionamos letras, (con MAY +
Ctrl + flechas, seleccionamos palabras).
Segundo, copiar con Ctrl + C. Y por ltimo, ir a la posicin donde vamos a pegar, pulsar Ctrl + V.
Es aconsejable practicar todos los mtodos y elegir el que nos sea ms cmodo. Tener en cuenta que el
mtodo Slo con el teclado, no requiere coger el ratn y, aunque parece engorroso, para las personas que
teclean rpido, puede ser muy eficaz.
Cuando copiamos o cortamos, Word se lo guarda en el portapapeles, de esta forma disponemos de las
ltimas 24 "cosas" que hemos copiado y en cualquier momento podemos volver a copiar una de ellas.
Ejercicio.
En el texto El legado de Alejandro III El Magno realiza los siguientes cambios.
1. Selecciona la palabra extiende del primer prrafo (en la segunda oracin).
2.
3.
Utilizando el ratn y haciendo clic sobre el icono copiar
, copiar la palabra seleccionada.
Ahora coloque el punto de insercin en el inicio de la palabra dominaron de la tercera oracin del
mismo prrafo.
4.
Haga clic ahora sobre el icono pegar
. Qu sucede? _________________________________
De esta misma forma puedes copiar y pegar una o varias palabras, frases y prrafos en un
documento.
Selecciona ahora la palabra extiende que acabas de pegar en el documento.
5.
6.
7.
Una vez seleccionada haga clic en el icono cortar
. Qu sucede? _______________________
Si deseo pegar la palabra que he cortado, basta con colocar el punto de insercin en el lugar donde
deseo pegarla y hacer clic sobre el icono pegar. Prueba realizar este procedimiento.
Opciones de pegado
Cada vez que pegamos se copia el texto tal y como lo copiamos, con el
formato que tena. Por ejemplo, si copiamos algo que estaba en estilo
negrita y tamao 18, al pegar se pegar tambin en negrita y tamao 18.
Sin embargo, en ocasiones puede interesarnos que no se copie el formato
ya que desentonara en el lugar donde lo vamos a copiar. Para solucionar
esto existen las Opciones de pegado. Cmo se usan estas opciones?
Cada vez que pegamos aparece un pequeo icono Pegar al lado de la
palabra que acabamos de pegar. Si hacemos clic en ese icono se
despliega una lista con las opciones que puedes ver en esta imagen.
Conservar formato de origen. Es la opcin por defecto, pega tal y como se copi.
Hacer coincidir formato de destino. Hace que lo que se pega tome el formato del lugar donde se
pega. Por ejemplo, si estamos pegando en medio de un texto que esta en estilo cursiva, lo que
peguemos pasar tambin a tener estilo cursiva.
Conservar slo texto. Hace que lo que se pega quede sin el formato original. Por ejemplo, si lo que
pegamos estaba en estilo negrita, quedar pegado en estilo normal.
Aplicar estilo o formato... Hace que se abra el panel de Estilos y formatos, para que podamos
aplicarle un estilo o formato a lo que acabamos de pegar. Haga clic ahora
Informtica I
2.
Perodo II
Buscar
Mediante el comando Buscar podemos buscar texto en el documento. Podemos ejecutarlo desde el men
Edicin, Buscar o con la combinacin de teclas Ctrl + B. Si antes de llamar a este comando, seleccionamos
la palabra o frase a buscar, esta aparecer en el campo Buscar, si no lo hacemos tendremos que teclearla.
Pulsar el botn Buscar siguiente y cuando Word encuentre la palabra, nos llevar a esa posicin y la palabra
encontrada se pondr en vdeo inverso. Si queremos buscar otra ocurrencia de la palabra pulsar de nuevo el
botn Buscar siguiente. Cuando Word llegue al final del documento aparecer un mensaje indicndolo y
preguntado si queremos seguir buscando desde el principio del documento.
Buscar y reemplazar
Si queremos reemplazar una palabra por otra tenemos el comando Buscar y reemplazar. Podemos
ejecutarlo desde el men Edicin, Reemplazar o con la combinacin de teclas Ctrl + L. En el campo Buscar
pondremos la palabra o frase a buscar y en el campo Reemplazar con pondremos la palabra o frase que
queremos que sustituya a la palabra buscada. Ahora podemos elegir una de las tres acciones que nos
permiten los tres botones disponibles:
-Buscar siguiente. Busca la siguiente ocurrencia de la palabra a buscar
-Reemplazar. Reemplaza la palabra encontrada y busca la siguiente ocurrencia.
-Reemplazar todas. Reemplaza todas las ocurrencias que encuentre automticamente, sin preguntar
cada vez. Al acabar nos informa del nmero de ocurrencias que ha reemplazado.
Nota: Despus de realizar una bsqueda, las doble flechas de la barra de desplazamiento vertical, que
normalmente tienen la funcin de avanzar y retroceder una pgina y son de color negro, cambian a color azul
y al pulsarlas se repite la bsqueda. Para activar otra vez su funcin habitual ( avanzar pgina) abrir Buscar y
en la ficha Ir a, y elegir Pgina.
3. Distintas formas de ver un documento
Con los botones de presentacin en la esquina inferior izquierda, o en el men Ver, podemos visualizar de
distinta forma un mismo documento.
Normal. En esta vista se pueden aplicar formatos y realizar la mayora de las tareas habituales. Es la
vista predeterminada. En esta vista no se ven los grficos ni los encabezados y pies de pgina.
Diseo Web. Se utiliza para ver el aspecto de un documento Web tal y como si se estuviera viendo en
Internet con un navegador como Explorer o Netscape.
Diseo de impresin. Esta vista permite visualizar la pgina tal y como se imprimir, con grficos,
imgenes, encabezados y pies de pgina, etc.
Informtica I
Perodo II
Diseo de lectura . En esta vista desaparecen todas las barras, reglas, etc. y el documento se visualiza
en dos pginas por pantalla en forma de libro. Adems de esto se modifican las barras de botones y se
aade una para desplazarnos ms cmodamente por el documento. Botones anterior pgina y siguiente
pgina respectivamente.
Esquema. En esta vista aparece un marco en la parte izquierda del documento que contiene un
esquema del documento. Haciendo clic en los elementos del esquema nos desplazamos a esa parte del
documento. Con esta vista se puede trabajar y examinar la estructura del documento. Se puede ver el
documento en diferentes niveles, es til para documentos largos que estn bien estructurados.
Para sacar utilidad a esta vista hay que utilizar la caracterstica Nivel de esquema, que consiste en asignar a
los ttulos de cada tema, captulo, apartados,... de nuestro documento un nivel jerrquico. Se puede hacer de
dos formas: la ms cmoda es utilizar un estilo predefinido ( Ttulo 1, Ttulo2, ...) cada vez que escribamos un
ttulo en nuestro documento, y la otra forma es asignar el nivel manualmente en el men Formato, Prrafo,
Nivel de esquema.
Ejercicio
1.- Edicin: copiar, cortar y pegar.
Para practicar estos comandos vamos a crear un documento.
Abrir un archivo nuevo pinchando en el primer icono de la barra estndar ( el de la pagina en blanco), y
teclear el siguiente texto:
En julio, seores, siendo cobrador en un tranva, cuesta sonrer. En julio se suda demasiado; la
badana de la gorra comprime la cabeza. En julio las calles son blancas y cegadoras como platos, o
negras y frescas como cuevas. Julio es precisamente el tiempo en que a los viejos cobradores suelen
darles el delicado, docente y aburrido encargo de ensear al que no sabe; esto es, mostrar a los
aspirantes a tranviarios cmo se debe cobrar rpida y educadamente. (Cuentos completos. Ignacio
Aldecoa)
1.- Copiar.
Copiar la palabra tranva detrs de la palabra gorra.
Hacerlo mediante varios mtodos, iconos, teclado y ratn.
2.- Cortar.
Mover la palabra seores detrs de la palabra gorra. Hacerlo tambin mediante varios mtodos.
2.- Edicin: buscar y reemplazar.
1.- Buscar.
Buscar la palabra Julio.
Qu hay que hacer para que encuentre Julio pero no encuentre julio?.
Buscar si en el texto est la palabra tranva, pero que no encuentre palabras como tranviarios.
(Para efectos del ejercicio, escribe dentro del texto tranvia sin tilde)
2.- Buscar y reemplazar.
Cambiar julio por agosto todas las veces que aparezca.
3.- Diferentes tipos de vista. Crear un esquema
Abre el archivo El legado de Alejandro III El Magno y practica las diferentes formas de ver un documento.
You might also like
- Descripcion Del Puesto de CocineroDocument8 pagesDescripcion Del Puesto de CocineroEddie September0% (1)
- Análisis F.O.D.ADocument3 pagesAnálisis F.O.D.AGloria barrueta natividadNo ratings yet
- 039 - Bases Psicológicas de La Conducta Humana - PpsDocument16 pages039 - Bases Psicológicas de La Conducta Humana - PpsNazareth Velasco LópezNo ratings yet
- Kant - Primeros Principios Metafísicos de La Ciencia de La NaturalezaDocument109 pagesKant - Primeros Principios Metafísicos de La Ciencia de La NaturalezaAime Spai100% (3)
- 6.4 Estructura Del Programa de Proteccion CivilDocument16 pages6.4 Estructura Del Programa de Proteccion CivilMarco Gómez SernaNo ratings yet
- Técnicas de Análisis de ProblemasDocument16 pagesTécnicas de Análisis de ProblemasEddie September100% (1)
- Gestion de Administracion TR1 .Document11 pagesGestion de Administracion TR1 .Pablito Huaman Yachas50% (2)
- El Ciclo PhvaDocument5 pagesEl Ciclo PhvaEddie SeptemberNo ratings yet
- Pasos para Elaborar El Plan de MantenimientoDocument5 pagesPasos para Elaborar El Plan de MantenimientoEddie SeptemberNo ratings yet
- Información Básica para Organizar Un Sistema de MantenimientoDocument9 pagesInformación Básica para Organizar Un Sistema de MantenimientoEddie SeptemberNo ratings yet
- Reglamento Del Consejo de MaestrosDocument9 pagesReglamento Del Consejo de MaestrosEddie SeptemberNo ratings yet
- Aplicaciones de La Informática en El Trabajo de Oficina FinalDocument70 pagesAplicaciones de La Informática en El Trabajo de Oficina FinalEddie September100% (1)
- Ruta ArqueológicaDocument5 pagesRuta ArqueológicaEddie SeptemberNo ratings yet
- Creación de Formularios Con Google DriveDocument11 pagesCreación de Formularios Con Google DriveEddie SeptemberNo ratings yet
- Manual Gantt Project 2.6 Español 2014Document12 pagesManual Gantt Project 2.6 Español 2014Eddie SeptemberNo ratings yet
- MARCO TEÓRICO Las AnfetaminasDocument4 pagesMARCO TEÓRICO Las AnfetaminasEddie SeptemberNo ratings yet
- Guías de Aprendizaje 33Document6 pagesGuías de Aprendizaje 33Monica Andrea Pinto NinoNo ratings yet
- Representacion de Bajo Nivel y Alto Nivel de DatosDocument4 pagesRepresentacion de Bajo Nivel y Alto Nivel de DatosrikudouriisNo ratings yet
- 5° Grado - Julio 17Document29 pages5° Grado - Julio 17Gabriela NuñezNo ratings yet
- Ejercicios MatDocument8 pagesEjercicios Materikamireyda23No ratings yet
- Taller Iso 14001-2015Document4 pagesTaller Iso 14001-2015andresNo ratings yet
- Actividad 1 Normas de SoldaduraDocument4 pagesActividad 1 Normas de SoldaduraChristian StraussNo ratings yet
- Lab 4 - Ciclo Otto y DieselDocument4 pagesLab 4 - Ciclo Otto y DieselkasdoasokdNo ratings yet
- Modelo Pedagoogico SECAP - PresentacionDocument26 pagesModelo Pedagoogico SECAP - PresentacionDigna De La HozNo ratings yet
- JeremyDocument2 pagesJeremyIsmael ContrerasNo ratings yet
- Informepractica Trabajo GrupalDocument11 pagesInformepractica Trabajo GrupalMISHEL CAROLINA FRIAS CORELLANo ratings yet
- Actividad 5 2022Document4 pagesActividad 5 2022Renato ChávezNo ratings yet
- Tarea 3 de Teoria de La PersonalidadDocument13 pagesTarea 3 de Teoria de La Personalidadanthony ramirezNo ratings yet
- Tipos de Organizadores VisualesDocument57 pagesTipos de Organizadores VisualesJose De la Cruz LujánNo ratings yet
- D1 A1 FICHA COM. Planificamos y Escribimos Un Afiche Publicitario.Document2 pagesD1 A1 FICHA COM. Planificamos y Escribimos Un Afiche Publicitario.VictoriaPaulinaNo ratings yet
- CC - cvp-RG-19 Durabilidad Al Sulfato de Sodio Y-O Magnesio v.01Document1 pageCC - cvp-RG-19 Durabilidad Al Sulfato de Sodio Y-O Magnesio v.01jorge floresNo ratings yet
- Maderas Inf Listo para ImprimirDocument27 pagesMaderas Inf Listo para ImprimirAndy Fernando Medina ValenciaNo ratings yet
- Matemáticas Grado 8 2021 DOCENTE: Miguel Antonio Aguilar EspinelDocument9 pagesMatemáticas Grado 8 2021 DOCENTE: Miguel Antonio Aguilar Espineljuan roaNo ratings yet
- Derecho Ambiental - Dr. BedonDocument51 pagesDerecho Ambiental - Dr. BedonGuille TravezNo ratings yet
- Características de Las Oraciones CoordinadasDocument2 pagesCaracterísticas de Las Oraciones CoordinadasIsabel Matta67% (3)
- Valle CoroDocument5 pagesValle CoroMaria PaulaNo ratings yet
- ConceptualizaciónDocument16 pagesConceptualizaciónsteve795123No ratings yet
- Diarios 11° Semana de IntervenciónDocument6 pagesDiarios 11° Semana de IntervenciónMaría del Carmen Millán FloresNo ratings yet
- 01 04 Presupuesto y PuDocument155 pages01 04 Presupuesto y Puuriel lauraNo ratings yet
- Ecosarc - Mantenimiento - Drenaje - Smeb - Enero - 2021 - Sin CovidDocument71 pagesEcosarc - Mantenimiento - Drenaje - Smeb - Enero - 2021 - Sin CovidWilder UNTOL CRUZNo ratings yet
- PAPER para ChileDocument11 pagesPAPER para ChileMatías FernandezNo ratings yet