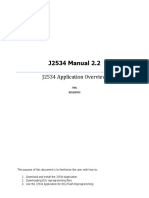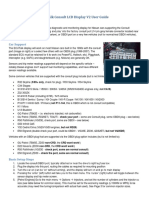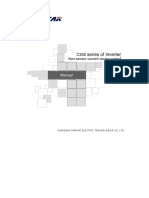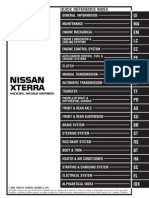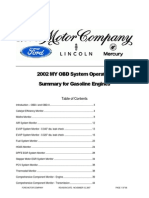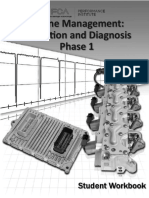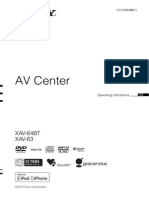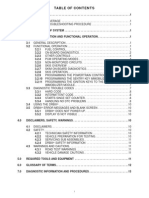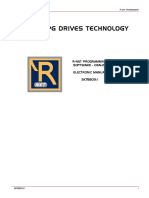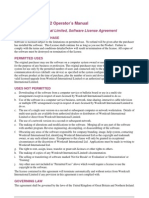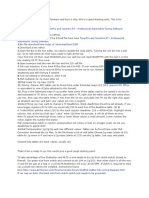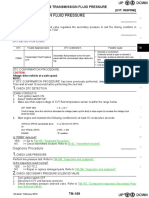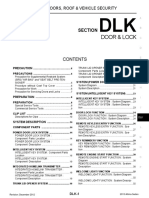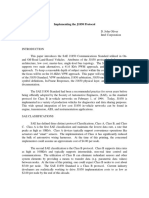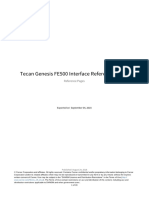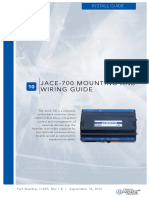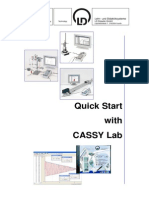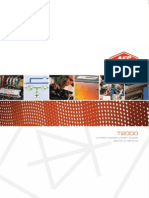Professional Documents
Culture Documents
Benchtop Programmer - DRBIII Winflash II - User's Guide v3.0 PDF
Uploaded by
Nitsuga Oñesirb SavirOriginal Title
Copyright
Available Formats
Share this document
Did you find this document useful?
Is this content inappropriate?
Report this DocumentCopyright:
Available Formats
Benchtop Programmer - DRBIII Winflash II - User's Guide v3.0 PDF
Uploaded by
Nitsuga Oñesirb SavirCopyright:
Available Formats
BENCHTOP PROGRAMMER
DRBIII
WINFLASH II
INSTALLATION AND
USER'S GUIDE
September 2003
Ver. 3.0
BENCHTOP PROGRAMMER / DRB III WINFLASH II
Installation and Users Guide v3.0
TABLE OF CONTENTS
HARDWARE INSTALLATION
SOFTWARE INSTALLATION
OPERATING INSTRUCTIONS
MODES OF OPERATION
SELECTING THE SERIAL COMMUNICATIONS PORT
MODE 1 - OPERATING IN BENCHTOP
.
Technique 1 - Read Part Number
Technique 2 - Specify Model Year, Body and Engine
Technique 3 - Specify Part Number
Internet Vehicle Controller Flash
Finding a Generic Controller Part Number ..
Updating the Benchtop Programmer Firmware ..
MODE 2 - OPERATING IN DRBIIIWINFLASH ..
Establishing communication between DRBIII and PC
Technique 1 - Specify Model Year, Body and Engine
Technique 2 - Specify Part Number(s)
..
Using a PCMCIA Card
..
Internet Vehicle Controller Flash
9
10
12
12
13
14
16
18
20
21
21
22
23
24
25
ACCESSING INTERNET VEHICLE CONTROLLER FLASH .. 27
APPENDICES
. 31
BENCHTOP PROGRAMMER FRONT PANEL INDICATORS ..
31
BENCHTOP PROGRAMMER TROUBLESHOOTING
. .
32
TECHNICAL SUPPORT . 33
BENCHTOP PROGRAMMER / DRB III WINFLASH II
Installation and Users Guide v3.0
System Requirements
Before installing the software for the DaimlerChrysler Benchtop Programmer /
DRBIIIWinFlash II, ensure that the personal computer (PC) meets the following
minimum system requirements as well as the operating systems listed.
Hardware:
Intel 80486, 66 MHz or higher processor
16 MB of RAM (More memory improves performance)
50-MB available hard disk space
VGA or higher-resolution monitor
16 x CD-ROM drive
Mouse or pointing device
Serial communications port (COM)
Operating System:
Windows 2000 Professional (Administrators group)
Windows XP Professional
Windows NT 4.0 Workstation
Windows 98
Windows 95
(Administrators group)
NOTE:
Windows XP Home Edition is not supported.
BENCHTOP PROGRAMMER / DRB III WINFLASH II
Installation and Users Guide v3.0
Hardware Installation
The Benchtop Programmer Kit contains the following items:
Benchtop Programmer main unit (Part# BTP00001)
DB-9 Null modem cable (Part #DNULL9F9F06)
A power adapter
SBEC control module cable (Part #SBEC018)
JTEC control module cable (Part #JTEC901)
ISIS CD-ROM Software Installation
DC Transformer
DB-9 Cable
Vehicle Control Module
DB-25 Controller Cables
Benchtop Programmer
ISIS Workstation
Benchtop Programmer connection.
BENCHTOP PROGRAMMER / DRB III WINFLASH II
Installation and Users Guide v3.0
1. Connect the null modem cable from the back of the Benchtop Programmer main unit (port
labeled RS232) to a serial communication port on the PC.
Benchtop Programm
RS232
DB9
15V DC
1 AMP
FUSE
2
2. Connect the DC transformer to a wall outlet and plug it to the back of the Benchtop
Programmer main unit.
3. Connect the appropriate control module cable from the module to be programmed to the front
of the Benchtop Programmer main unit (labeled Controller).
Benchtop Programm
Vehicle Connection
SCI I/II
ISO
CCD
J1850
PWR
STATUS
TXD
RXD
This completes the hardware setup. If the software has not yet been installed, proceed to the software
installation.
BENCHTOP PROGRAMMER / DRB III WINFLASH II
Installation and Users Guide v3.0
Software Installation
1. Load the ISIS CD-ROM in the personal computer. Select Run from the Start menu. Select Browse
and then select the CD-ROM drive.
2. Select the Benchtop Programmer folder on the ISIS CD:
BENCHTOP PROGRAMMER / DRB III WINFLASH II
Installation and Users Guide v3.0
3. Within the Benchtop Programmer folder is a file named Setup, select this file to start the
installation of the Benchtop Programmer / DRBIIIWinFlash II application.
The following screen will appear:
NOTE:
If you already have the Benchtop Programmer / DRBIIIWinFlash installed on the PC,
the following message will appear:
Confirm that you would like to continue the upgrade by clicking the OK button.
BENCHTOP PROGRAMMER / DRB III WINFLASH II
Installation and Users Guide v3.0
4. Click the Next > button to continue the installation.
5. The installation program will allow you to select the directory where the Benchtop Programmer /
WinFlash II program can be installed. By default, it is installed in the Benchtop Programmer
directory. Click the Next > button to accept the default.
BENCHTOP PROGRAMMER / DRB III WINFLASH II
Installation and Users Guide v3.0
6. Click the Next> button to accept the default program folder.
The installation progress bar is shown below:
BENCHTOP PROGRAMMER / DRB III WINFLASH II
Installation and Users Guide v3.0
7. The installation will complete with a dialogue box shown below, or a similar one that will ask to
restart your computer. Click the Finish button to complete the installation.
BENCHTOP PROGRAMMER / DRB III WINFLASH II
Installation and Users Guide v3.0
Operating Instructions
Whenever operating the Benchtop Programmer / DRBIIIWinFlash II application , the ISIS CD-ROM
must be inserted in the CD-ROM drive. Otherwise, the following message will appear.
Modes of Operation
The Benchtop Programmer / DRBIIIWinFlash has two different operating modesBenchtop and
DRB III. The two modes correspond to the hardware device that is connected to the PC to perform the
flash reprogramming operation. To select the mode of operation, click the Mode label from the menu and
clicking -- Benchtop Programmer or DRB III WinFlash .
Once the mode is selected, the graphical user interface will change and reflect the hardware device that is
connected to the serial port of the PC.
BENCHTOP PROGRAMMER / DRB III WINFLASH II
Installation and Users Guide v3.0
Selecting the Serial Communications Port
1. The serial communications port of the PC must be selected when the software is first installed.
To select an alternate port, select Options under the Tools menu.
2. With the Benchtop Programmer or DRB III connected to the PC and powered up, select the serial port
that will be used. Click the Test button.
BENCHTOP PROGRAMMER / DRB III WINFLASH II
Installation and Users Guide v3.0
3. The version number of the software and hardware of the main unit and the word Success will
appear when the correct serial port is selected. Click the OK button to save the setting.
BENCHTOP PROGRAMMER / DRB III WINFLASH II
Installation and Users Guide v3.0
MODE 1 - OPERATING IN BENCHTOP
In order to program a control module in Benchtop mode, the module must first be connected to the
Benchtop Programmer unit with the correct module cable. Currently there are two cables, one for JTEC
module identified by three connector cavities and the other for SBEC module that has two connector
cavities.
Reprogramming the vehicle control module
There are three different methods of reprogramming the vehicle control module. Each technique is
described in the sections below.
Technique 1 Read Part Number
1. With the control module connected, click the Read PN button . The application will display the part
number in the Part Number field.
2. Click the Look-up PN button to display the updates of the controller part number.
BENCHTOP PROGRAMMER / DRB III WINFLASH II
Installation and Users Guide v3.0
3. Select the superseding part number in the grid table.
4. Click the Reprogram button to update the control module.
Technique 2 Specify Model Year, Body and Engine
1. With the control module connected, select the Model Year, Body and Engine to display the updates of
the controller part number
2. Select the vehicle controller flash in the table grid.
3. Click the Reprogram button to update the control module.
NOTE:
If there are no software updates for the Model Year, Body and Engine combination that have
selected, the following message will appear. Click the Ok button and specify a different
combination.
BENCHTOP PROGRAMMER / DRB III WINFLASH II
Installation and Users Guide v3.0
Technique 3 Specify Part Number
1. With the control module connected, enter the part number in the Part Number field.
2. Click the Look-up PN button to display the updates of the controller part number.
3. Select the superseding part number in the grid table.
4. Click the Reprogram button to update the control module.
BENCHTOP PROGRAMMER / DRB III WINFLASH II
Installation and Users Guide v3.0
The reprogramming process takes about 3-7 minutes depending on the type of controller and the size of
the flash software. A message and a progress bar will display the reprogramming status.
When the reprogramming sequence is completed, the following message appears.
At this point, the control module has been updated and is ready to be installed in the vehicle.
BENCHTOP PROGRAMMER / DRB III WINFLASH II
Installation and Users Guide v3.0
Internet Vehicle Controller Flash
Vehicle controller flash can be accessed via the Internet. A user name and password is required to login to
the MDS2002 website. A link is provided in the Corporate International Operations Network (CINON)
website.
1. Using the Internet, connect to the DaimlerChrysler Corporation, MDS2002 website. Please refer to
page 27 for details.
2. After saving the Internet vehicle controller flash, open the Benchtop Programmer /
DRBIIIWinFlash application.
3. Select Benchtop Programmer in the Mode menu.
4. Click the Internet Download button to display all the controller flash updates that were saved
in the C:\ccflash\ccdata folder.
BENCHTOP PROGRAMMER / DRB III WINFLASH II
Installation and Users Guide v3.0
5. Select the vehicle controller flash.
6. Click the Download button to reprogram the control module.
7. Click the Exit button to close the Web Download box.
BENCHTOP PROGRAMMER / DRB III WINFLASH II
Installation and Users Guide v3.0
Finding a Generic Controller Part Number
1. Enter the controller part number or select Model Year, Body and Engine.
2. Select the vehicle controller flash in the table grid.
3. Click the Generic button.
If there is a corresponding generic part number, this will be displayed as shown.
BENCHTOP PROGRAMMER / DRB III WINFLASH II
Installation and Users Guide v3.0
NOTE:
Not all part numbers have a generic equivalent. In cases where there is none, a message will be
displayed as shown.
BENCHTOP PROGRAMMER / DRB III WINFLASH II
Installation and Users Guide v3.0
Updating the Benchtop Programmer Firmware
The software on the Benchtop Programmer main unit is queried by the application when the Read PN or
Program button is selected. The program will compare the firmware version with the latest version that is
on the ISIS CD. In the event that the firmware needs an update, a message will appear as shown.
Click the OK button to perform the firmware update. A progress bar will appear and the firmware of the
main unit will be updated to the latest release. When the update is completed, the following message will
appear.
Click the OK button to return to the Benchtop Programmer application.
NOTE:
In the event that the Benchtop Programmer main units STATUS light is illuminated
continuously (not blinking), then the unit needs its firmware to be reprogrammed. Only
when the STATUS is illuminated continuously (not blinking) can you select Update Firmware
from the Tools..
BENCHTOP PROGRAMMER / DRB III WINFLASH II
Installation and Users Guide v3.0
MODE 2 - OPERATING IN DRBIIIWINFLASH II
In order to operate in DRBIIIWinFlash II mode, the PC and the DRBIII must communicate.
Establishing communication between DRBIII and PC.
1. Connect the DRBIII to the PCs serial communications port using the null modem cable.
2. Remove any PCMCIA card from the DRBIII.
3. From the DRBIII Main Menu, select Run Memory Card Program (Option 5).
4. Select Attempt Serial Communication (Option 1) on the next menu. Take no action when the DRBIII
screen displays, " No Memory Card Detected. Attempt Serial Communications Link. Press Page
Back to Exit."
5. From the computer, open the Benchtop Programmer / DRBIIIWinFlash application.
6. Select DRBIII WinFlash II in the Mode menu. The application should display DRB Connected
in green. The DRB III is now ready to accept files from the PC.
BENCHTOP PROGRAMMER / DRB III WINFLASH II
Installation and Users Guide v3.0
Reprogramming the vehicle control module
There are two methods of reprogramming the vehicle control module in DRBIIIWinFlash II mode.
Each technique is described in the sections below.
Technique 1 Specify Model Year, Body and Engine
1. With the DRBIII and PC communicating, select the Model Year, Body and Engine to display all
available updates.
2. Select the vehicle controller flash in the table grid.
3. Verify the corresponding Technical Service Bulletin (TSB) number to the selected update.
Additional TSB's are available by clicking the drop down list.
4. Click the CD Download button to send the files to the DRB III.
NOTE:
If there are no software updates for the Model Year, Body and Engine combination that you have
selected, the following message will appear. Click the Ok button and specify a different
combination.:
BENCHTOP PROGRAMMER / DRB III WINFLASH II
Installation and Users Guide v3.0
Technique 2 Specify Part Number(s)
1. With the DRBIII and PC communicating, enter the part number(s) in the Part Number field.
2. Click the Look-up PN button to display the attributes of the controller part number.
3. Select the superseding part number in the grid table.
4. Verify the corresponding Technical Service Bulletin (TSB) number to the selected update.
Additional TSB's are available by clicking the drop down list.
5. Click the CD Download button to send the files to the DRB III.
BENCHTOP PROGRAMMER / DRB III WINFLASH II
Installation and Users Guide v3.0
Storing the Vehicle Controller Flash
The vehicle controller flash can be stored to a PCMCIA card (memory card) by changing the DRBIII
drop down list. Otherwise, set the option to default DRB III. The default option will store the files on
the DRB III's internal memory for approximately 8 hours.
Using a PCMCIA Card
1. .Enter the controller part number or select Model Year, Body and Engine.
2. Select the superseding part number or updated vehicle controller flash in the table grid
3. Select SRAM (Static Random Access Memory) or FLASH Card in the drop down list.
4. Select the memory card size. The application tracks the memory size of the flash updates selected.
The message 0K of 0K Bytes Used will change as selections are made.
BENCHTOP PROGRAMMER / DRB III WINFLASH II
Installation and Users Guide v3.0
Internet Vehicle Controller Flash
Vehicle controller flash can be accessed via the Internet. A user name and password is required to login to
the MDS2002 website. A link is provided in the Corporate International Operations Network (CINON)
website.
1. Using the Internet, connect to the DaimlerChrysler Corporation, MDS2002 website. Please refer to
page 27 for details.
2. After saving the Internet vehicle controller flash, open the Benchtop Programmer /
DRBIIIWinFlash application.
3. Select DRBIIIWinFlash in the Mode menu.
4. Click the Internet Download button to display all the controller flash updates that were saved
in the C:\ccflash\ccdata folder.
BENCHTOP PROGRAMMER / DRB III WINFLASH II
Installation and Users Guide v3.0
5. Select the vehicle controller flash.
6. Click the Download button to send the files to the DRB III.
7. Click the Exit button to close the Web Download box.
BENCHTOP PROGRAMMER / DRB III WINFLASH II
Installation and Users Guide v3.0
Accessing Internet Vehicle Controller Flash
1. Using the Internet, connect to the DaimlerChrysler Corporation, MDS2002 website via the CINON
website: https://extranet6.daimlerchrysler.com/restricted/intnl/ipn/dealerapps.jsp?group=ingso
2. From CINON, select the link, International MDS2002.
3. Enter your User Name and Password.
BENCHTOP PROGRAMMER / DRB III WINFLASH II
Installation and Users Guide v3.0
4. Select the option; Click here to enter MS2002.
5. Choose the Year, Model and Engine or enter the vehicle identification number (VIN) in the Select
Vehicle tab
6. Click the Submit button to display the entered attributes.
7. Select the Flash tab.
BENCHTOP PROGRAMMER / DRB III WINFLASH II
Installation and Users Guide v3.0
8. Select the vehicle controller flash.
9. Two files will be downloaded from the website. The first is of type flbin and the second of type flpart.
Click the Download button to continue.
10. Click the OK button to confirm.
BENCHTOP PROGRAMMER / DRB III WINFLASH II
Installation and Users Guide v3.0
11. Choose the option "Save this file to disk" and click the OK button.
12. Save both file types under C:\ccflash\ccdata folder.
13. Click the Close button to complete.
14. Exit from the MS2002 website.
BENCHTOP PROGRAMMER / DRB III WINFLASH II
Installation and Users Guide v3.0
Appendices
Benchtop Programmer Front Panel Indicators
The front panel is equipped with indicator lights. The operational meanings are given in the table below:
Symbol
SCI I/II
ISO
CCD
J1850
Meaning
DaimlerChrysler Engine
Serial Communications
Interface
International Standards
Organization 9141 Protocol
Chrysler Collision Detection
PWR
STATUS
SAE Recommended Standard
J1850 Protocol
Power
Status
TXD
Transmit Data
RXD
Receive Data
Interpretation
When illuminated, the unit is communicating to a
control module using the Serial Communications
Interface Protocol.
When illuminated, the unit is communicating to a
control module using the ISO 9141 Protocol.
When illuminated, the unit is communicating to a
control module using the Chrysler Collision
Detection Protocol.
When illuminated, the unit is communicating to a
control module using the SAE J1850 Protocol.
When illuminated, the unit is powered.
When blinking on and off, the unit is operating
properly in NORMAL mode. When illuminated
solid, the unit is in BOOTSTRAP mode that is
necessary to program the unit.
When illuminated, data is being transmitted to the
PC.
When illuminated, data is being received from the
PC.
BENCHTOP PROGRAMMER / DRB III WINFLASH II
Installation and Users Guide v3.0
Benchtop Programmer Troubleshooting
The following table may be help resolve problems with the operation of the Benchtop Programmer
system or installation.
Symptom
Power light on front panel of main unit will not illuminate
Cannot establish communications to Benchtop
Programmer main unit from PC
Status light on front panel is illuminated solid (not
blinking)
Cannot communicate with vehicle control module. The
following screen may appear:
Possible Cause(s)
Power adapter is not
plugged in to an active
outlet
Power adapter is not
plugged in to the main unit
Fuse is blown
Incorrect comm. Port
selected
Null Modem cable not
firmly connected to
Benchtop Programmer or
PC
Benchtop Programmer main unit
firmware needs to be updated or is
being updated
Cable is not firmly
connected to the control
module
Cable is not firmly
connected to the Benchtop
Programmer main unit.
Defective control module
A previous flash session
failed and the Benchtop
Programmer software in
unable to automatically
determine the controller
type.
BENCHTOP PROGRAMMER / DRB III WINFLASH II
Installation and Users Guide v3.0
Technical Support
For assistance with the Benchtop Programmer / DRBIIIWinFlash II, please contact:
Reymond R. Oyson
DaimlerChrysler Corporation
Dealer Technical Operations
Direct line : (248) 944-2647
Tline: 754-2647
Fax: (248) 944-3081
Email: r r o 5 @dcx.com
You might also like
- GM MDI 2 User Guide PDFDocument33 pagesGM MDI 2 User Guide PDFkamaleon doradoNo ratings yet
- Smartbox 3.0: J2534 (Passthru) Function: LaunchDocument10 pagesSmartbox 3.0: J2534 (Passthru) Function: LaunchDelphine DidiNo ratings yet
- Mongoose User Manual ProDocument16 pagesMongoose User Manual Protinhkt2003100% (1)
- CVT Diagnostics PDFDocument6 pagesCVT Diagnostics PDFDenis KonovalovNo ratings yet
- J2534 Manual 2.2: ECU Flash Reprogramming GuideDocument24 pagesJ2534 Manual 2.2: ECU Flash Reprogramming GuideИлья НикифоровNo ratings yet
- Banner To Micrologix PDFDocument19 pagesBanner To Micrologix PDFJosue PeñaNo ratings yet
- Nissan Consult Display User GuideDocument4 pagesNissan Consult Display User GuideOscar Coto VallejoNo ratings yet
- C 300 ManualDocument116 pagesC 300 ManualPhan Giang ChâuNo ratings yet
- 2007 Super Duty F-Series Incomplete Vehicle ManualDocument32 pages2007 Super Duty F-Series Incomplete Vehicle ManualMilton HernandezNo ratings yet
- Enhanced GM User GuideDocument2 pagesEnhanced GM User GuidegazebonaifNo ratings yet
- 2001 Nissan Exterra Service Manual TOCDocument6 pages2001 Nissan Exterra Service Manual TOCthemattgarrisonNo ratings yet
- 11372chrysler ManualDocument38 pages11372chrysler Manualcarlosrafaelgil100% (2)
- Ford OBD System Operation SummaryDocument66 pagesFord OBD System Operation SummaryavffNo ratings yet
- FCA Engine Mangement Operation and DiagDocument272 pagesFCA Engine Mangement Operation and DiagCristobal MedinaNo ratings yet
- Table of Contents for Diesel Engine Diagnostic ManualDocument300 pagesTable of Contents for Diesel Engine Diagnostic ManualNasos Maratsolas0% (1)
- Nissan Maxima 2003 .Document144 pagesNissan Maxima 2003 .FranciscoNo ratings yet
- Sony XAV-63 - ManualDocument64 pagesSony XAV-63 - ManualVinay Patel100% (1)
- 02 RgepDocument332 pages02 RgepEngine Tuning UpNo ratings yet
- Xtool Vag401 User ManualDocument21 pagesXtool Vag401 User ManualMichael KleinNo ratings yet
- GS200 ManualDocument29 pagesGS200 ManualDuvel Arago50% (2)
- DTC P0700 and U0073Document3 pagesDTC P0700 and U0073fulltransmission100% (1)
- Reprogramming and Blank Programming Readme Version 3.7: Revision Date ModificationDocument6 pagesReprogramming and Blank Programming Readme Version 3.7: Revision Date ModificationJose FernandezNo ratings yet
- CANBUS InfoDocument19 pagesCANBUS InfoBenito Camela100% (1)
- Focom Manual en PDFDocument40 pagesFocom Manual en PDFwllopezNo ratings yet
- Gaydons Nov-Dec 2016Document70 pagesGaydons Nov-Dec 2016Ihsaan Abdulhak Motara0% (1)
- R-Net PC Programmer ManualDocument20 pagesR-Net PC Programmer Manualb4321nNo ratings yet
- Viewer 2 EngDocument35 pagesViewer 2 EngChamara JanithNo ratings yet
- 350Z VIN DATABASEDocument14 pages350Z VIN DATABASECharles IsaacsNo ratings yet
- Download Xprog M V5.3 Software for ECU ProgrammingDocument2 pagesDownload Xprog M V5.3 Software for ECU ProgrammingFabricio GoulartNo ratings yet
- OffCAT v2.2 ReadMe - Full VersionDocument99 pagesOffCAT v2.2 ReadMe - Full VersionRandi Zanu100% (1)
- Launch EasyDiag 3.0 Flashing TutorialDocument6 pagesLaunch EasyDiag 3.0 Flashing TutorialInfected MaiboxNo ratings yet
- 2005 KJ Transmission DSLDocument244 pages2005 KJ Transmission DSLmock_er100% (2)
- Catalogue ACDelco Brake Rotors (Australian)Document44 pagesCatalogue ACDelco Brake Rotors (Australian)rollyNo ratings yet
- 01 WgepDocument462 pages01 WgepKenneth PaulNo ratings yet
- VAG305 Manual AutelDocument45 pagesVAG305 Manual Autelenzo7259No ratings yet
- 01 WgedDocument344 pages01 WgedKenneth PaulNo ratings yet
- Durango 2016-17 RT Pro KitDocument1 pageDurango 2016-17 RT Pro KitAliNo ratings yet
- AllDocument4,504 pagesAllNatalia TurturikaNo ratings yet
- PrintJet ADVANCED Servicemanual Ver 1.7 ENDocument113 pagesPrintJet ADVANCED Servicemanual Ver 1.7 ENCovei Gabriel100% (1)
- Operator's Manual: Automatic Round Product Labeling SystemDocument69 pagesOperator's Manual: Automatic Round Product Labeling SystemERICK HIOVANIS AVILA LARANo ratings yet
- 94 Mazda B2300 or B3000 or B4000 or Navajo 4Document3 pages94 Mazda B2300 or B3000 or B4000 or Navajo 4Lotfi Ben SlimNo ratings yet
- Uconnect Touch 4.3 and 8.4 - 2nd EditionDocument138 pagesUconnect Touch 4.3 and 8.4 - 2nd EditionTihoTadicNo ratings yet
- TUNERPRO GUIDEDocument2 pagesTUNERPRO GUIDESutiknoNo ratings yet
- Obd Male To DB15 FemaleDocument5 pagesObd Male To DB15 FemaleClaudemir MiqueletiNo ratings yet
- Tunerpro RT Datalogging & OSEPlugin GuideDocument8 pagesTunerpro RT Datalogging & OSEPlugin GuideMasmas MasNo ratings yet
- MK-6 Service ManualDocument83 pagesMK-6 Service ManualGerman ParceroNo ratings yet
- Running TIS 2000 On Windows 7 - 10Document7 pagesRunning TIS 2000 On Windows 7 - 10Rob100% (1)
- Transmision Fluid Presure Nissan Sentra 2008Document2 pagesTransmision Fluid Presure Nissan Sentra 2008Brian Moreno100% (1)
- How To Reset An Acer BIOS Password PDFDocument5 pagesHow To Reset An Acer BIOS Password PDFrahul2222222No ratings yet
- HITAG-2 Key Programmer PDFDocument10 pagesHITAG-2 Key Programmer PDFPedro Almeida JuniorNo ratings yet
- 2015 Ford Escape Specs ComparisonDocument1 page2015 Ford Escape Specs ComparisontouchvikrantNo ratings yet
- Brake Control System Nissan VersaDocument38 pagesBrake Control System Nissan Versajgar531ciaNo ratings yet
- Vag CodesDocument193 pagesVag CodesКристина АривьянNo ratings yet
- GM Sps ManualDocument40 pagesGM Sps ManualABNo ratings yet
- DLK PDFDocument231 pagesDLK PDFTony JenNo ratings yet
- DatasheetDocument50 pagesDatasheetLuis BarbosaNo ratings yet
- UntitledDocument370 pagesUntitledAaron MartinezNo ratings yet
- Implementing the J1850 Protocol for Vehicle CommunicationDocument15 pagesImplementing the J1850 Protocol for Vehicle CommunicationMikeNo ratings yet
- 6208982Document714 pages6208982econocoolNo ratings yet
- BENZ Key Manual PDFDocument5 pagesBENZ Key Manual PDFtanyacarprog opcomNo ratings yet
- Manual FX9500Document78 pagesManual FX9500Gerardo LeyesNo ratings yet
- PC Engines ALIX.1C/1D System BoardDocument20 pagesPC Engines ALIX.1C/1D System BoardZainuddin JusohNo ratings yet
- EK-8A002-MM-002 PDP-8A Miniprocessor Users Manual Dec76Document602 pagesEK-8A002-MM-002 PDP-8A Miniprocessor Users Manual Dec76kgrhoadsNo ratings yet
- Iq5 Installation GuideDocument20 pagesIq5 Installation GuideДмитрий КорневNo ratings yet
- Eguard Training CommsioningDocument18 pagesEguard Training CommsioningStephianus Joel Rahmat Pesiwarissa100% (1)
- Pelco Endura NET5301T Video Encoder ManualDocument28 pagesPelco Endura NET5301T Video Encoder ManualDiego OteroNo ratings yet
- Panasonic PT Ae4000U E EH SMDocument65 pagesPanasonic PT Ae4000U E EH SMAlejandro Levi100% (1)
- Casino Eq Interface-Recommended SetupDocument13 pagesCasino Eq Interface-Recommended SetupenzolnNo ratings yet
- ZEBRA 105sl UmDocument132 pagesZEBRA 105sl UmTóth LászlóNo ratings yet
- B3u-MS9540 ConfigurationGuideDocument56 pagesB3u-MS9540 ConfigurationGuideJimmy YauNo ratings yet
- Sartorius MAN-CCE-e PDFDocument99 pagesSartorius MAN-CCE-e PDFSadeq NeiroukhNo ratings yet
- Tecan Genesis FE500 Interface Reference GuideDocument16 pagesTecan Genesis FE500 Interface Reference GuideChris BradleyNo ratings yet
- Holux 236 GPS ManualDocument18 pagesHolux 236 GPS ManualPF4ScribdNo ratings yet
- Pci334 ADocument90 pagesPci334 AkisturscribdNo ratings yet
- VLF Floor Scale & Hawk TerminalDocument52 pagesVLF Floor Scale & Hawk TerminalRakesh Prasad GuptaNo ratings yet
- Jace-700 Mounting and Wiring GuideDocument34 pagesJace-700 Mounting and Wiring GuideJosh HabingNo ratings yet
- CS-T240 User ManualDocument218 pagesCS-T240 User ManualNikolay PenevNo ratings yet
- TtyDocument6 pagesTtykithosNo ratings yet
- ptn0606 1Document639 pagesptn0606 1eeee ffffNo ratings yet
- LAN Installation Guide Issue 11Document15 pagesLAN Installation Guide Issue 11王根萌No ratings yet
- Spraai 4 ADocument22 pagesSpraai 4 AAbdullah NasirNo ratings yet
- Quick Start Guide to CASSY Lab MeasurementsDocument16 pagesQuick Start Guide to CASSY Lab MeasurementsTancho IndraNo ratings yet
- KitchenGo Premium Developer Guide 1Document33 pagesKitchenGo Premium Developer Guide 1Sergio FernandesNo ratings yet
- T2000 CatalogDocument6 pagesT2000 Catalogapi-3749499No ratings yet
- 10101-01 2M30-12E User Manual PDFDocument83 pages10101-01 2M30-12E User Manual PDFAttila KocsorNo ratings yet
- Project Report On Android Application Controlled Spy RobotDocument14 pagesProject Report On Android Application Controlled Spy RobotanumNo ratings yet
- EZ-USB FX TechRefManualDocument436 pagesEZ-USB FX TechRefManualilie1990No ratings yet