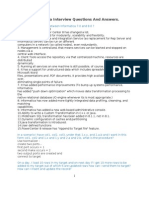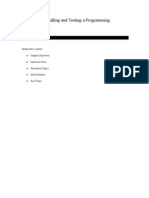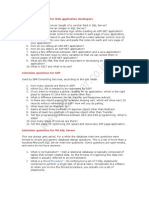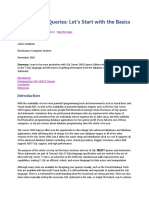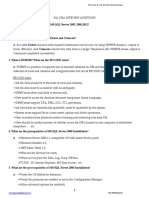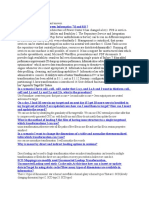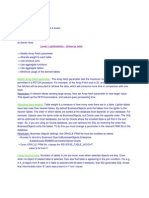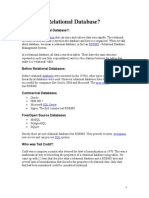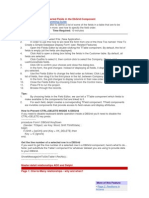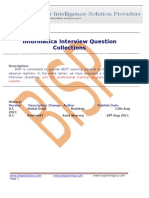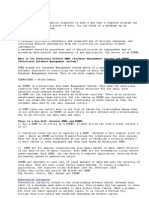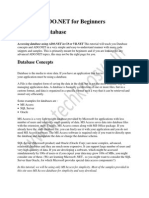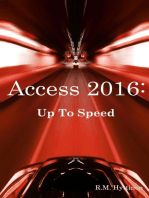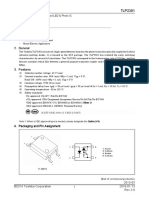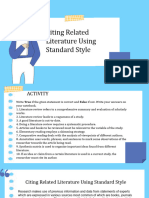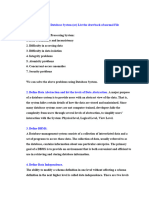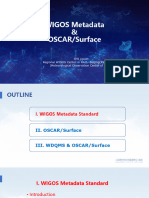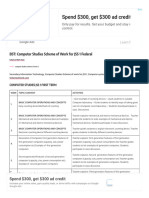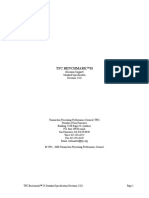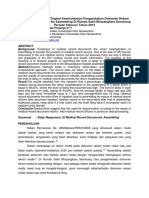Professional Documents
Culture Documents
15 Steps to Convert Access Data to SQL Server
Uploaded by
teomondoOriginal Description:
Original Title
Copyright
Available Formats
Share this document
Did you find this document useful?
Is this content inappropriate?
Report this DocumentCopyright:
Available Formats
15 Steps to Convert Access Data to SQL Server
Uploaded by
teomondoCopyright:
Available Formats
15 Steps to Convert Access Data to SQL Server
1 di 6
http://sqlmag.com/print/database-administration/15-steps-convert-access-...
print | close
15 Steps to Convert Access Data to SQL Server
SQL Server Pro
Angela J.R. Jones
Angela J.R. Jones
Thu, 1999-09-30 23:00
How to convert the data in small- to mid-sized Access JET database projects to SQL Server 6.x
I work for a small consulting company that has provided clients with Microsoft Access desktop
solutions since the early 1990s. Three clients had recently outgrown their multiuser Access
applications and were looking for help with upsizing to SQL Server. Although my consulting
company had offered only desktop solutions up to this point, it decided to enter the client-server
market. In preparation, several other consultants and I decided to upsize a mid-sized Access
system to SQL Server.
Related: "Tools for Migrating Access to SQL Server" and "Securing SQL Server Through Access"
For our training project, we chose to upsize an Access system that we had set up for a pharmaceutical company.
This system, which tracked the required courses and physical exams that employees took, was a typical Access
database for us in terms of size, complexity, and design. The system had an Access interface and a Web browser
interface. Although this database wasnt large, the IT staff members at this site wanted to upsize it so that they
didn't have to disconnect the data from the Web server every time they needed to repair and compact the data.
When we had initially set up this client's Access system, we had separated the data (i.e., tables) and the code (i.e.,
queries, forms, reports, macros, and modules) into two .mdb files. The data .mdb file contained about 7MB of
data in 36 tables. The code .mdb file contained about 5MB of code. Because we always normalize to at least the
third normal form and enforce referential integrity, we had created 39 enforced relationships. All the table
relationships had cascading deletes. (Cascading updates weren't necessary.)
In every table, we had used an AutoNumber field as a bookmark primary key to eliminate multiple-field primary
keys, which can greatly slow insert and update performance. Figure 1 illustrates how this approach works. As
Figure 1 shows, the intersection table between tblTrainee and tblCourse is tblTraineeCourse. This table, which
records the courses that trainees take, has three fields:
bmk_TraineeCourse, the AutoNumber primary key
fgn_Trainee, a long integer foreign key to the tblTrainee table bookmark
fgn_Course, a long integer foreign key to the tblCourse table bookmark
Of similar design is tblTraineeExamReq, an intersection table that uses the AutoNumber primary key of
bmk_TraineeExamReq to record the physical exams that trainees take.
In the conversion to SQL Server, we needed to preserve the value of all the AutoNumber fields. To find out how to
preserve Access data, we conducted research. We found a lot of information about upsizing Access applications.
However, most of the information discussed how to optimize the application after you upsize the data. Little
information existed on how to use the Upsizing Wizard, which is part of the Microsoft SQL Server Upsizing Tools
for Access 97, to load the Access data into SQL Server. Therefore, we thought that using the Upsizing Wizard
would be easy. We were wrong. We worked for almost 24 hours before we finally had the 7MB of data and
1/16/2015 11:10 AM
15 Steps to Convert Access Data to SQL Server
2 di 6
http://sqlmag.com/print/database-administration/15-steps-convert-access-...
constraints in place.
Instead of discussing our many failures, I'll discuss data upsizing procedure that we now use regularly to upsize
small and mid-sized Access databases. (If you have a large Access database, you need a bulk copy program
bcp.) Our data upsizing procedure has 15 steps.
Step 1: Create the Database and Log Devices
We had heard that if you create a database device twice the size of the Access .mdb file, you'll have plenty of room
for the conversion. However, that estimate is incorrect if you have Memo fields. Memo fields, which upsize to
Text columns, take up an enormous amount of space because the Upsizing Wizard creates a Timestamp column
for each field. For example, in our case, one particularly memo-heavy application went from being a 3MB file in
Access to a 20MB file in SQL Server. Thus, we created database and log devices that were at least five times
bigger than the.mdb file.
Step 2: Create the Database
You must create the database and an ODBC data source for SQL Servers master database. The ODBC data
source obtains storage information when you ask the Upsizing Wizard to create the database.
Step 3: Gather Data on Table Relationships
You must use the Access Database Documenter to gather information about the table relationships in the
database. If you didnt install the Documenter, you need to. You can download the Documenter from the
Microsoft Office setup disk.
To gather the table relationship data, choose Tools, Analyze, Documenter from your Access .mdb file database
window menu. After selecting the Current Database tab, choose Relationships and click OK to print the details of
all the relationships in the database. If the Documenter isnt working properly, run it from the Relationship
window. Review the printout to make sure the referential integrity and cascades are set correctly. Keep this
printout handy because it can help you determine the table dependency order in step 6.
Step 4: Make the .mdb File Compliant
The names in the .mdb file must comply with the rules for SQL Server 6.5 identifiers. If the table names or field
names aren't valid SQL Server identifiers, the Upsizing Wizard forces the table to become SQL Server compliant.
If a name is longer than 30 characters, the wizard truncates the name to 30 characters. If a name contains a
space or an illegal character, the wizard changes the space or character to an underscore (_). (For a list of illegal
characters, see SQL Server Books OnlineBOL.) The wizard then creates an Aliasing query, which is an Access
query that references the new SQL Server table. The Aliasing query takes the name of the original table and
translates all the new SQL Server-compliant field names to their original names.
For example, suppose you have an Access (JET) table named Employee Job Title, which has the field
DescriptionOfJobResponsibilities. Because SQL Server doesn't recognize names with spaces or names
containing more than 30 characters, the Upsizing Wizard creates the table as Employee_Job_Title and the field
as DescriptionOfJobResponsibiliti. The wizard then attaches the new SQL Server table Employee_Job_Title to
the Access table Employee_Job_Title_remote. Finally, the wizard creates an Aliasing query called Employee
Job Title that references Employee_Job_Title_remote and renames the field DescriptionOfJobResponsibiliti to
DescriptionOfJobResponsibilities. Although the application will work, it references an Aliasing query rather than
a linked table. As a result, the application will run much slower that if it referenced a linked table.
You can use your favorite search-and-replace utility to make the names in the .mdb file compliant with the rules
1/16/2015 11:10 AM
15 Steps to Convert Access Data to SQL Server
3 di 6
http://sqlmag.com/print/database-administration/15-steps-convert-access-...
for SQL Server 6.5 identifiers. Our favorite utility is Find and Replace, a search-and-replace utility for Access.
Don't try to manually find and replace all spaces and illegal characters. If you miss just one space or character,
youll have to rerun the Upsizing Wizard.
Step 5: Remove All Recursive Relationships
Recursive relationships are relationships between two fields in the same table that you enforce. An example is an
Employee table with a foreign key Supervisor that references the primary key of that Employee table. If you try to
upsize this table, the Upsizing Wizard will have no problems creating the table structure. However, the wizard
will encounter numerous difficulties loading the data because it has to load all the Supervisors before it loads the
other Employeesand most Access systems don't organize data that neatly. Therefore, you must remove all
recursive relationships and write triggers to enforce recursive relationships. Listing 1 contains example SQL
trigger code, including code that enforces recursive relationships. Another way to enforce recursive relationships
is to remove all recursive relationships and then, after the conversion, create foreign keys that reference tables'
primary keys.
Step 6: Determine the Table Dependency Order
When you load data, you must first load the tables with no foreign keys (i.e., independent or first-level tables),
followed by the tables that depend only on first-level tables (i.e., second-level tables). Then you load the tables
that depend only on first- or second-level tables (i.e., third-level tables), and so on. (First-level tables are parent
tables to second-level tables, which are child tables to first-level tables. This analogy continues down through the
table levels.) Establishing the table dependency order is important because if you load data out of order, the load
fails.
Step 7: Check All Default Values
Checking all default values is important, especially if you have Number fields with a default value of 0 in tables
that you dont want to allow 0 values. For example, if you reference the Identity field (which is similar to the
Access AutoNumber field) of a SQL Server parent table as an optional foreign key in a child table, the default is
0, even if you allow only nulls and those values in the parent table. Here's why this problem occurs. Access
displays the defaults before you save a record. Thus, you could see a 0 in the Access interface and remove it to set
the field to null. However, when you attach SQL Server tables, Access no longer displays the defaults. Thus, it
looks like you're entering a null, but when you save the record, SQL Server tries to insert the 0 value and the
record update fails.
Step 8: Move the Data Tables into the Code File
You need to perform this step only if your data and code are in separate databases. (In our training project, we
performed this step because we had separated the data and the code into two .mdb files.) When the Upsizing
Wizard runs, it attaches all the SQL Server tables to the database from which you're running the wizard. If you
leave the tables in a separate database and run the wizard from that tables database, when you link your code
database to the new SQL Server tables, the wizard names all the newly linked SQL Server tables
dbo_TableName. You must then manually rename each table. You can avoid this hassle by importing all the
tables from the data .mdb file into the code .mdb file before you run the Upsizing Wizard. Be sure to include the
relationships, structure, and data.
Step 9: Make a Backup Copy of Your Files
Backing up your files at this point in the data upsizing procedure is crucial. Youve probably spent at least 2
hours preparing the files for upsizing. If anything goes wrong and you must rerun the Upsizing Wizard, you don't
want to have to start over. Although this step might seem obvious, we were so excited about running the wizard
1/16/2015 11:10 AM
15 Steps to Convert Access Data to SQL Server
4 di 6
http://sqlmag.com/print/database-administration/15-steps-convert-access-...
that we forgot to save our SQL-ready files in our first two upsizing operations. We weren't too happy when we had
to reconstruct all our work.
Step 10: Run the Upsizing Wizard
When you run the Upsizing Wizard, you should upsize all the tables at once to ensure that the table relationships
stay intact. If Table A has a relationship with Table B and you upsize Table A but not Table B, the wizard breaks
the relationship between the two tables.
The Upsizing Wizard lets you specify the table attributes to upsize, the data options to include, and any database
modifications. As Screen 1 shows, run the Upsizing Wizard with these options:
Use Declarative Referential Integrity (DRI), not triggers, for relationships. If you don't have much
experience with SQL Server, DRI is more predictable and easier to use than triggers. You can have
problems with referential integrity if you choose triggers; the insert and delete operations might behave
unpredictably. However, if you use DRI, you must write triggers for cascading deletes.
Don't let the wizard decide where to put the timestamps if you don't have a strong preference. The upside
to timestamps is that they track the sequence of changes in your database if you have the time and
expertise to figure out how they work. The downside to timestamps is twofold. First, timestamps add data
storage space to your database. Second, they make it significantly more difficult to bcp data from Access
tables to SQL Server tables. If you let the wizard place the timestamps, you must do more advanced bcp
formatting so SQL Server knows how to map the fields from the text file to the database fields. Advanced
bcp formatting is a time-consuming, tedious process.
Create the table structure onlydon't upsize any data. Telling the wizard to only create the table structure
is essential if you have a system with referential integrity. If you let the wizard upsize the data, it might
upsize child tables before parent tables, causing the data load for those tables to fail.
Link newly created SQL Server tables and save the Password information with the linked tables (unless
this setup violates security constraints). Otherwise, when you open the Access file, you'll likely get a
prompt for a password to reestablish your connection with SQL Server. (Whether you get this prompt
depends on the SQL Server security mechanism in place.)
After you specify these options, click Next to go to the final wizard screen. This screen gives you the option of
creating a log report. We cant stress strongly enough how helpful log reports are in determining what happened
during the upsizing operation. After you select whether you want this report, click Finish to run the wizard.
Step 11: Check the Log
After the Upsizing Wizard runs, print the log immediately because the wizard deletes this log. Check the log for
Aliasing queries and other errors. If you get errors, you must decide whether to work around them or redo the
data upsizing procedure. If you decide on the latter, you must delete your newly created database, revert to your
saved .mdb files, fix the problems on the Access side, back up your .mdb files again, and rerun the Upsizing
Wizard.
The log might show that your table-level validation rules didn't upsize. The Upsizing Wizard doesn't upsize these
rules, so you must write triggers for them.
Step 12: Back Up the New SQL Server Database
Now that you have the data structures intact, run a full SQL Server database backup. Dont forget to also back up
your master database.
Step 13: Load Access Data into SQL Server
1/16/2015 11:10 AM
15 Steps to Convert Access Data to SQL Server
5 di 6
http://sqlmag.com/print/database-administration/15-steps-convert-access-...
Following the order you established in step 6, load the Access data into SQL Server, table by table. If you have a
database with no AutoNumber fields, the data should migrate to SQL Server with few problems. You can simply
run Append queries for all your tables. If you have large tables, you might need to run several smaller queries for
each table.
If you have a database with AutoNumber fields, you can't use Append queries. These queries don't preserve the
data values in the AutoNumber fields because the fields become SQL Server Identity columns. As a result, if
another table uses the AutoNumber field as a referencing field in an enforced relationship, the child record often
references the wrong parent record or wont load into SQL Server at all.
In our case, every table except for the Constants table had AutoNumber fields. Thus, we ran a Pass-Through
query for each table. We used this type of query to set the table's IDENTITY_INSERT to ON, append the data,
and then set the table's IDENTITY_INSERT to OFF. (Only one table per database can have its
IDENTITY_INSERT enabled at a time.)
To partially automate the Pass-Through process, we used the LoadData subroutine in Listing 2. You cant totally
automate the process because you must load the tables individually in the correct order. Before you use this
subroutine, you need to substitute the correct Data Source Name (DSN), UserID, password, and database name
for both qdf.Connect strings. You run this subroutine from the Debug window, passing it the names of the tables
one by one.
If a table is too big to load at one time, uncomment the line that sets the ODBCTimeout to 0 so the process can
continue indefinitely. If you uncomment this line, be patientyour computer might appear to hang, but its
probably running fine.
Another approach for handling large tables is to break the load into manageable segments by adding a WHERE
clause to the qdf2.SQL statement. Put the name of the AutoNumber field in the WHERE clause, and choose
appropriate values so you load only a few thousand records at a time. If the table has numerous OLE or Memo
fields, you might want to load only a few hundred at a time. Keep changing the value in the WHERE clause and
rerunning the procedure until all the data is in the table.
Every few tables, make sure all the data is loading. Sometimes we had data that wouldn't load because of omitted
optional foreign keys. Other times we couldnt figure out why records werent loading. We even checked for
triggers that didnt allow nulls but found nothing. Oddly enough, the solution in those cases was to delete the DRI
foreign key in the child table and recreate the table.
Step 14: Write Triggers
For relationships with cascading events, you must delete the DRI foreign keys and write triggers. You also need to
write triggers for recursive relationships and table-level validation rules. Writing triggers is typically a
time-consuming processbut dont rush it and be thorough because triggers ensure data integrity. Listing 1
contains example SQL Server triggers.
Step 15: Test the New SQL Server System
You must test the SQL Server system numerous times. Add new data to every table and break all the rules to
make sure the system acts predictably.
15 Steps to Success
When planning an Access-to-SQL Server upsizing project, dont underestimate the time you need for data
conversion. By following the tips in these 15 steps, I hope you'll be spared a few painful hours we spent banging
1/16/2015 11:10 AM
15 Steps to Convert Access Data to SQL Server
6 di 6
http://sqlmag.com/print/database-administration/15-steps-convert-access-...
our heads against the Upsizing Wizard. Now that weve performed this data upsizing procedure a few times,
were down to an average of 11 hours for small data-conversion projects.
Source URL: http://sqlmag.com/database-administration/15-steps-convert-access-data-sql-server
1/16/2015 11:10 AM
You might also like
- Database HelperDocument8 pagesDatabase HelperSantosh Kumar100% (3)
- SQL Server QuestionDocument16 pagesSQL Server QuestionDhiraj GautameNo ratings yet
- 21 Ibm Websphere Datastage Interview Questions A AnswersDocument9 pages21 Ibm Websphere Datastage Interview Questions A Answerssanjaysahu160No ratings yet
- SQL QueryDocument9 pagesSQL QuerynnandhaNo ratings yet
- SAP BODS Interview QuestionsDocument12 pagesSAP BODS Interview QuestionsVenkat Raman Gajjala100% (2)
- A Interview Questions and AnswersDocument34 pagesA Interview Questions and Answersmallekrishna123No ratings yet
- Access - Global GuidelineDocument15 pagesAccess - Global GuidelineSumit GargNo ratings yet
- Refer To Q. No 4 From March 2015Document13 pagesRefer To Q. No 4 From March 2015Jyotsna SuraydevaraNo ratings yet
- Chapter 7 - Installing and Testing A Programming EnvironmentDocument12 pagesChapter 7 - Installing and Testing A Programming Environmentghar_dashNo ratings yet
- Data On Demand With Enterprise Guide: A Cheap and Easy Approach To Real-Time Database AccessDocument11 pagesData On Demand With Enterprise Guide: A Cheap and Easy Approach To Real-Time Database AccessChristian LegaultNo ratings yet
- Server-Analysis-Services/: Ssas GlossaryDocument13 pagesServer-Analysis-Services/: Ssas GlossaryumaNo ratings yet
- Dot Net Interview Q & A 5Document6 pagesDot Net Interview Q & A 5Azhag ArasuNo ratings yet
- Bods Interview QuestionDocument10 pagesBods Interview QuestionKishore DammavalamNo ratings yet
- Writing SQL QueriesDocument15 pagesWriting SQL QueriesKarthikeyanNo ratings yet
- What Is QueryDocument6 pagesWhat Is QueryLicht ZoraNo ratings yet
- Java Database HandoutDocument29 pagesJava Database HandoutMark Arthur ParinaNo ratings yet
- Instructor Practical/Lab No. Date Clos Signature Assessment ScoreDocument11 pagesInstructor Practical/Lab No. Date Clos Signature Assessment ScoreNatashaNo ratings yet
- System DatabaseDocument7 pagesSystem DatabaseMeenakshi SinghalNo ratings yet
- SQL Interview QuestionsDocument10 pagesSQL Interview QuestionsKumar JayaramNo ratings yet
- SQL DBA INTERVIEW Q'SDocument14 pagesSQL DBA INTERVIEW Q'SMicroinfo TrainingsNo ratings yet
- Informatica Interview QuestionsDocument5 pagesInformatica Interview QuestionsPreethaNo ratings yet
- 26 Microsoft Access Database Interview Questions and AnswersDocument4 pages26 Microsoft Access Database Interview Questions and AnswersJigneshShahNo ratings yet
- Tableau Interview QuestionsDocument10 pagesTableau Interview QuestionsnageshNo ratings yet
- Performance Tuning: Level 1 Optimization - Universe LevelDocument6 pagesPerformance Tuning: Level 1 Optimization - Universe LevelNikki GongiNo ratings yet
- Database Management Using MS AccessDocument54 pagesDatabase Management Using MS AccessKogila MSONo ratings yet
- DBMS - IBPS Study MaterialDocument26 pagesDBMS - IBPS Study Materialsmita940padmapatNo ratings yet
- Difference Between DBMS and RDBMSDocument11 pagesDifference Between DBMS and RDBMSabh_iertNo ratings yet
- Ans: A: 1. Describe The Following: Dimensional ModelDocument8 pagesAns: A: 1. Describe The Following: Dimensional ModelAnil KumarNo ratings yet
- SQL Server Architecture: Named Pipes, Optimizer & Buffer ManagerDocument22 pagesSQL Server Architecture: Named Pipes, Optimizer & Buffer Managershadab0123100% (1)
- Development of Basic Application With DatabaseDocument18 pagesDevelopment of Basic Application With DatabaseVictor EncinaresNo ratings yet
- What Is A RelationalDocument4 pagesWhat Is A RelationalKaziRafiNo ratings yet
- Tudo Sobre Dbgrid - em InglêsDocument61 pagesTudo Sobre Dbgrid - em InglêsAlessandro FreireNo ratings yet
- Business Object UniverseDocument6 pagesBusiness Object Universeashish10mca9394No ratings yet
- Data Warehouse Interview QuestionsDocument6 pagesData Warehouse Interview QuestionsSrinivasan Ravindran100% (1)
- Lovely Professional University Phagwaa': Homework #I CAP304: Open Source TechnologyDocument5 pagesLovely Professional University Phagwaa': Homework #I CAP304: Open Source Technologyvishalkedia28No ratings yet
- Schemas and JoinsDocument59 pagesSchemas and Joinsmhku1100% (1)
- Lab04 MSAccessDocument9 pagesLab04 MSAccessnayyabkanwal2004No ratings yet
- Query OptimizationDocument9 pagesQuery OptimizationSahil MahajanNo ratings yet
- BISP Informatica Question CollectionsDocument84 pagesBISP Informatica Question CollectionsAmit Sharma100% (2)
- Benefits of Using Oracle Forms' Stored Procedure Data BlocksDocument5 pagesBenefits of Using Oracle Forms' Stored Procedure Data BlocksSurendra NathNo ratings yet
- JDBCDocument36 pagesJDBCLak SinNo ratings yet
- Dbms Chapter1Document29 pagesDbms Chapter1Ayush SinghNo ratings yet
- MySQL Interview Questions and Answers For Experienced and FreshersDocument5 pagesMySQL Interview Questions and Answers For Experienced and FreshersMohmad Ashik M ANo ratings yet
- A Interview Questions and Answers - Cool InterviewDocument30 pagesA Interview Questions and Answers - Cool Interviewcm_ram847118100% (16)
- Informatica Interview Questioner Ambarish PDFDocument211 pagesInformatica Interview Questioner Ambarish PDFAjay SinghNo ratings yet
- Teradata Interview Questions Explained: Partitioning, Indexes, OLAP and NormalizationDocument25 pagesTeradata Interview Questions Explained: Partitioning, Indexes, OLAP and NormalizationNoor NasyamNo ratings yet
- Data Stage PDFDocument37 pagesData Stage PDFpappujaiswalNo ratings yet
- Sybase DBA Interview QDocument13 pagesSybase DBA Interview Qmejjagiri100% (1)
- Types Of relations: One to one, one to many and many to many relationships in databasesDocument12 pagesTypes Of relations: One to one, one to many and many to many relationships in databasesNishanthNo ratings yet
- BodsDocument19 pagesBodsSugguna Viswanadth100% (1)
- Query Optimization ThesisDocument6 pagesQuery Optimization ThesisApaStyleLabReportIrvine100% (2)
- SQL Server 2000 TutorialDocument46 pagesSQL Server 2000 TutorialAbdul Sattar KianiNo ratings yet
- SQL TrainingDocument154 pagesSQL TrainingchazemobileNo ratings yet
- Data Science EditedDocument57 pagesData Science EditededrisNo ratings yet
- Beginner's Guide to Accessing Databases with ADO.NETDocument12 pagesBeginner's Guide to Accessing Databases with ADO.NETVirender SoodNo ratings yet
- Data Services Guide for Data Integration and QualityDocument17 pagesData Services Guide for Data Integration and QualitynikkusonikNo ratings yet
- DATABASE From the conceptual model to the final application in Access, Visual Basic, Pascal, Html and Php: Inside, examples of applications created with Access, Visual Studio, Lazarus and WampFrom EverandDATABASE From the conceptual model to the final application in Access, Visual Basic, Pascal, Html and Php: Inside, examples of applications created with Access, Visual Studio, Lazarus and WampNo ratings yet
- 74HC164 74HCT164: 1. General DescriptionDocument16 pages74HC164 74HCT164: 1. General DescriptionteomondoNo ratings yet
- 74HC4514 74HCT4514: 1. General DescriptionDocument16 pages74HC4514 74HCT4514: 1. General DescriptionteomondoNo ratings yet
- Lighttools 9 1 New Features DsDocument1 pageLighttools 9 1 New Features DsteomondoNo ratings yet
- ST25 R3911 BDocument132 pagesST25 R3911 BteomondoNo ratings yet
- TLP2761 Datasheet en 20151126Document17 pagesTLP2761 Datasheet en 20151126teomondoNo ratings yet
- CSC - Catalog Miezuri de FeDocument84 pagesCSC - Catalog Miezuri de FeKrocodileNo ratings yet
- MATLAB Ambiente Per La Programmazione ParallelaDocument730 pagesMATLAB Ambiente Per La Programmazione ParallelateomondoNo ratings yet
- Antenna Matching For ST25R3911BST25R391x DevicesDocument44 pagesAntenna Matching For ST25R3911BST25R391x DevicesteomondoNo ratings yet
- SimulationManual PDFDocument538 pagesSimulationManual PDFMilt AlvNo ratings yet
- Install Guide Omnet++ 5.3Document40 pagesInstall Guide Omnet++ 5.3Triana Humpire SilvaNo ratings yet
- Flash Separation Aspen Notes 2007Document24 pagesFlash Separation Aspen Notes 2007Anonymous210100% (2)
- S-Parameter Simulation and OptimizationDocument40 pagesS-Parameter Simulation and OptimizationQuang-Trung LuuNo ratings yet
- TLP104 Datasheet en 20151016Document13 pagesTLP104 Datasheet en 20151016teomondoNo ratings yet
- TLP2367 Datasheet en 20160420Document20 pagesTLP2367 Datasheet en 20160420teomondoNo ratings yet
- Patch Antenna Modelling in HFSSDocument17 pagesPatch Antenna Modelling in HFSShoangdebongdemNo ratings yet
- TLP 2355Document16 pagesTLP 2355teomondoNo ratings yet
- TLP2391 Datasheet en 20151215Document19 pagesTLP2391 Datasheet en 20151215teomondoNo ratings yet
- TLP2398 TLP2398 TLP2398 TLP2398: 1. 1. 1. 1. Applications Applications Applications ApplicationsDocument18 pagesTLP2398 TLP2398 TLP2398 TLP2398: 1. 1. 1. 1. Applications Applications Applications ApplicationsteomondoNo ratings yet
- TLP2358 Datasheet en 20160119Document11 pagesTLP2358 Datasheet en 20160119teomondoNo ratings yet
- TLP2398 TLP2398 TLP2398 TLP2398: 1. 1. 1. 1. Applications Applications Applications ApplicationsDocument18 pagesTLP2398 TLP2398 TLP2398 TLP2398: 1. 1. 1. 1. Applications Applications Applications ApplicationsteomondoNo ratings yet
- TLP2301 Datasheet en 20160113Document11 pagesTLP2301 Datasheet en 20160113teomondoNo ratings yet
- Radiated Emissions of Multilayered Coreless Planar TransformerDocument6 pagesRadiated Emissions of Multilayered Coreless Planar TransformerteomondoNo ratings yet
- TLP 2362Document16 pagesTLP 2362teomondoNo ratings yet
- Design and Optimization of A High Insulation VoltageDocument6 pagesDesign and Optimization of A High Insulation VoltageteomondoNo ratings yet
- High-Speed (MHZ) Series Resonant Converter (SRC)Document12 pagesHigh-Speed (MHZ) Series Resonant Converter (SRC)teomondoNo ratings yet
- PCB Planar TransformerDocument4 pagesPCB Planar TransformerteomondoNo ratings yet
- Microsoft SQL Server 2014 Query - Benjamin NevarezDocument507 pagesMicrosoft SQL Server 2014 Query - Benjamin Nevareznadie nadieNo ratings yet
- Statistics and Design of ExperimentsDocument34 pagesStatistics and Design of ExperimentsMarlon ManzaresNo ratings yet
- Excel1 (CAS 4)Document22 pagesExcel1 (CAS 4)olivera.cuklevaNo ratings yet
- Learning Clarion 9-10-11Document235 pagesLearning Clarion 9-10-11Eprom ServisNo ratings yet
- Credit Union Academic PaperDocument58 pagesCredit Union Academic PaperNicola McDonaghNo ratings yet
- Unit 22 Cyber Marketing: ObjectivesDocument10 pagesUnit 22 Cyber Marketing: ObjectivesTinnyNo ratings yet
- Database RefreshDocument23 pagesDatabase RefreshNst TnagarNo ratings yet
- 15 Citing Related Literature UsingDocument19 pages15 Citing Related Literature UsingNaofumi IwatamiNo ratings yet
- 02 Linked ListDocument12 pages02 Linked ListHassan AhmadNo ratings yet
- 2marks and 3marks-12.06.2020Document15 pages2marks and 3marks-12.06.2020thanigesan100% (1)
- 01 Data Handling Using Pandas IDocument19 pages01 Data Handling Using Pandas IDisha RaiNo ratings yet
- Exam DP-203: Data Engineering On Microsoft Azure - Skills MeasuredDocument5 pagesExam DP-203: Data Engineering On Microsoft Azure - Skills Measuredwelhie0% (1)
- Types and Sources of Academic TextsDocument3 pagesTypes and Sources of Academic TextsM.Saleem SaharNo ratings yet
- Single Colum Format PESGM22 - FragilityDocument11 pagesSingle Colum Format PESGM22 - FragilityAXONo ratings yet
- Netcdf Operators (Nco)Document20 pagesNetcdf Operators (Nco)Cosmin BarbuNo ratings yet
- Web Methods DeveloperDocument29 pagesWeb Methods DeveloperBharathi Kannan D50% (2)
- ProjectDocument3 pagesProjectMohammed JazouuliNo ratings yet
- letruture review الاسئلة الخاصة بDocument6 pagesletruture review الاسئلة الخاصة بAymen JamalNo ratings yet
- Database Programming With PL/SQL 2-3: Practice Activities: Recognizing Data TypesDocument3 pagesDatabase Programming With PL/SQL 2-3: Practice Activities: Recognizing Data TypesLuis QuintanaNo ratings yet
- 2.3 WIGOS Metadata and OSCARSurface-SHI LijuanDocument51 pages2.3 WIGOS Metadata and OSCARSurface-SHI Lijuankok peng leongNo ratings yet
- Data Communication Circuit Configurations and HardwareDocument14 pagesData Communication Circuit Configurations and HardwareIndira KunduNo ratings yet
- Generic Attribute Profile (GATT) Specification - Bluetooth Technology WebsiteDocument3 pagesGeneric Attribute Profile (GATT) Specification - Bluetooth Technology WebsiteAshok Siva Kumar PoojalaNo ratings yet
- Computer Studies SOW JSS 1 FTDocument4 pagesComputer Studies SOW JSS 1 FTtrumpetgoldNo ratings yet
- Planning Guidelines For Developing Industrial Areas in JaipurDocument170 pagesPlanning Guidelines For Developing Industrial Areas in JaipurAnkit Kashmiri GuptaNo ratings yet
- Test Bank For Essentials of Business Analytics 3rd Edition by CammDocument24 pagesTest Bank For Essentials of Business Analytics 3rd Edition by CammJellyGNo ratings yet
- Vormetric Data Security Platform Architecture WhitePaperDocument24 pagesVormetric Data Security Platform Architecture WhitePaperwhenleyNo ratings yet
- tpch2 8 0Document149 pagestpch2 8 0João RamosNo ratings yet
- A) A Select Statement With in Another Select Statement Is Called A Sub-QueryDocument6 pagesA) A Select Statement With in Another Select Statement Is Called A Sub-QuerySrinivas NeelamNo ratings yet
- Rumus Hitung Pengembalian BRMDocument12 pagesRumus Hitung Pengembalian BRM'Laras' Vera GracilliaNo ratings yet