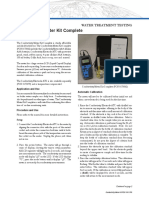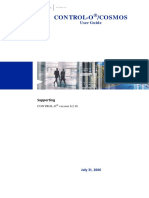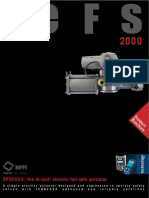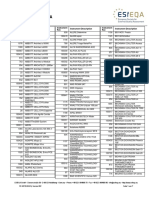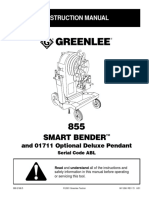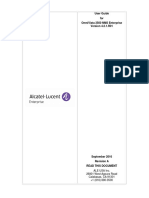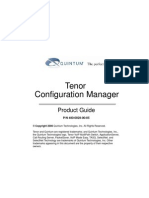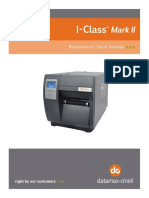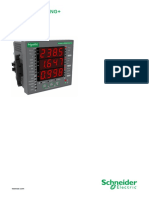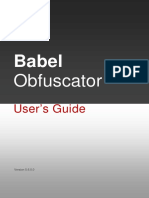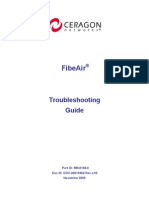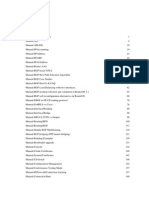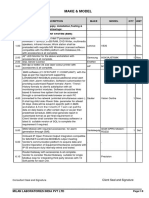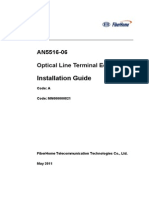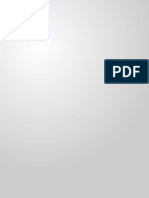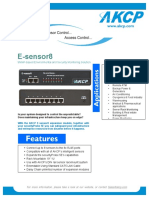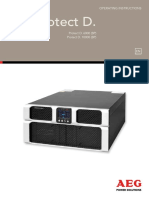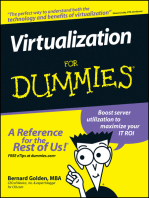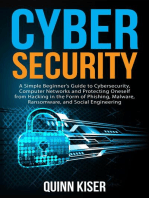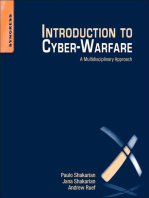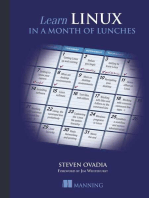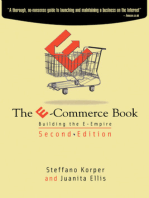Professional Documents
Culture Documents
CMM4 User Guide
Uploaded by
szejkdudiCopyright
Available Formats
Share this document
Did you find this document useful?
Is this content inappropriate?
Report this DocumentCopyright:
Available Formats
CMM4 User Guide
Uploaded by
szejkdudiCopyright:
Available Formats
CMM4 User Guide
Cambium Networks
Cambium
CMM4
User Guide
Issue 2d
System Release
3.0
CMM4USERGUIDE March 2012
2012 Cambium Networks. All Rights Reserved.
Issue 2d, March 2012
Page 1 of 83
CMM4 User Guide
Cambium Networks
Accuracy
While reasonable efforts have been made to assure the accuracy of this document, Cambium
Networks assumes no liability resulting from any inaccuracies or omissions in this document, or
from use of the information obtained herein. Cambium reserves the right to make changes to
any products described herein to improve reliability, function, or design, and reserves the right
to revise this document and to make changes from time to time in content hereof with no
obligation to notify any person of revisions or changes. Cambium does not assume any liability
arising out of the application or use of any product, software, or circuit described herein;
neither does it convey license under its patent rights or the rights of others. It is possible that
this publication may contain references to, or information about Cambium products (machines
and programs), programming, or services that are not announced in your country. Such
references or information must not be construed to mean that Cambium intends to announce
such Cambium products, programming, or services in your country.
Copyrights
This document, Cambium products, and 3rd Party Software products described in this
document may include or describe copyrighted Cambium and other 3rd Party supplied
computer programs stored in semiconductor memories or other media. Laws in the United
States and other countries preserve for Cambium, its licensors, and other 3rd Party supplied
software certain exclusive rights for copyrighted material, including the exclusive right to copy,
reproduce in any form, distribute and make derivative works of the copyrighted material.
Accordingly, any copyrighted material of Cambium, its licensors, or the 3rd Party software
supplied material contained in the Cambium products described in this document may not be
copied, reproduced, reverse engineered, distributed, merged or modified in any manner without
the express written permission of Cambium. Furthermore, the purchase of Cambium products
shall not be deemed to grant either directly or by implication, estoppel, or otherwise, any
license under the copyrights, patents or patent applications of Cambium or other 3rd Party
supplied software, except for the normal non-exclusive, royalty free license to use that arises by
operation of law in the sale of a product.
Restrictions
Software and documentation are copyrighted materials. Making unauthorized copies is
prohibited by law. No part of the software or documentation may be reproduced, transmitted,
transcribed, stored in a retrieval system, or translated into any language or computer language,
in any form or by any means, without prior written permission of Cambium.
License Agreements
The software described in this document is the property of Cambium and its licensors. It is
furnished by express license agreement only and may be used only in accordance with the
terms of such an agreement.
High Risk Materials
Components, units, or 3rd Party products used in the product described herein are NOT fault
tolerant and are NOT designed, manufactured, or intended for use as on-line control equipment in
the following hazardous environments requiring fail-safe controls: the operation of Nuclear
Facilities, Aircraft Navigation or Aircraft Communication Systems, Air Traffic Control, Life
Support, or Weapons Systems (High Risk Activities). Cambium and its supplier(s) specifically
disclaim any expressed or implied warranty of fitness for such High Risk Activities.
2012 Cambium Networks, Inc. All Rights Reserved.
Issue 2d, March 2012
Page 2 of 83
CMM4 User Guide
Cambium Networks
TABLE OF CONTENTS
USING THIS GUIDE ........................................................................................................................ 9
APPLICABILITY.............................................................................................................................. 9
New in This Issue ......................................................................................................................... 9
Finding the Information You Need ............................................................................................... 9
Becoming Familiar with This Guide .......................................................................................... 9
Searching This Guide ............................................................................................................. 10
Feedback on Documentation ..................................................................................................... 10
TECHNICAL SUPPORT ............................................................................................................... 11
Contacting Cambium Networks .............................................................................................. 12
PRODUCT DESCRIPTION ........................................................................................................... 13
CMM4 and Controller Board ...................................................................................................... 13
Power ......................................................................................................................................... 17
Ethernet Switch .......................................................................................................................... 18
Specifications ............................................................................................................................. 19
Providing sync via UGPS Module .............................................................................................. 20
PLANNING .................................................................................................................................... 21
Typical Ethernet Cabling ............................................................................................................ 21
Standard Ethernet Cabling Configuration .............................................................................. 21
Configured for 1000Base-T (Gigabit) Ethernet Terrestrial Feed ............................................ 22
Configured for Cambium PTP 400, 500, and 600 Series Ethernet Bridges ........................... 23
Power Planning .......................................................................................................................... 25
Syncing Two Collocated CMMs Together ................................................................................. 28
Case 1 Redundant Sync ..................................................................................................... 28
Case 2 One GPS antenna for two CMMs ........................................................................... 28
Cables ........................................................................................................................................ 29
Ethernet Cables ...................................................................................................................... 29
GPS Antenna Coaxial Cable .................................................................................................. 30
DC Cables .............................................................................................................................. 31
CMM Sync and UGPS Sync Cable ........................................................................................ 32
ETHERWAN SWITCH INFORMATION ........................................................................................ 33
CONFIGURING A CMM4 .............................................................................................................. 35
Configuring IP Communications Parameters ............................................................................. 35
Overriding Forgotten IP Addresses, Usernames, or Passwords ........................................... 36
Log In ......................................................................................................................................... 38
User Update ............................................................................................................................... 38
Add User .................................................................................................................................... 39
Delete User ................................................................................................................................ 40
Configuring the CMM4 ports ...................................................................................................... 41
Configuring General CMM4 Parameters ................................................................................... 42
Configuring the SNMP parameters ............................................................................................ 44
Configuring VLAN ...................................................................................................................... 46
Configuring the Unit Settings ..................................................................................................... 47
Viewing the ARP Table (Statistics) ............................................................................................ 47
Viewing General Status ............................................................................................................. 48
Viewing Sync Status .................................................................................................................. 50
Viewing the System Log ............................................................................................................ 52
Viewing the Network Interface ................................................................................................... 52
Viewing Layer 2 neighbors ......................................................................................................... 53
Issue 2d, March 2012
Page 3 of 83
CMM4 User Guide
Cambium Networks
INSTALLING A CMM4 .................................................................................................................. 54
Avoiding hazards........................................................................................................................ 54
Grounding Equipment ................................................................................................................ 54
Grounding Infrastructure Equipment ...................................................................................... 54
Conforming to Regulations ........................................................................................................ 54
Protecting Cables and Connections........................................................................................... 55
Testing the Components ............................................................................................................ 55
Unpacking Components ............................................................................................................. 55
Cables ........................................................................................................................................ 55
Installing a GPS Antenna ........................................................................................................... 55
Cabling the GPS Antenna ...................................................................................................... 56
Cabling the UGPS Module ..................................................................................................... 56
Installing the power supply for the CMM4 .................................................................................. 56
Temperature Range ................................................................................................................... 60
Installing a CMM4 (Models 1090CK and 1091) ......................................................................... 60
Installing a Rackmount CMM4 (Model 1092) ............................................................................. 61
Cabling a CMM4 (Models 1090CK and 1091) ........................................................................... 63
Cabling a Rackmount CMM4 ..................................................................................................... 66
Power Faults .............................................................................................................................. 67
REGULATORY AND LEGAL NOTICES ...................................................................................... 69
Important Note on Modifications ................................................................................................ 69
National and Regional Regulatory Notices ................................................................................ 69
U.S. Federal Communication Commission (FCC) Notification .............................................. 69
Industry Canada (IC) Notification ........................................................................................... 69
Equipment Disposal ............................................................................................................... 70
EU Declaration of Conformity for RoHS Compliance ............................................................. 70
Labeling and Disclosure Table for China ............................................................................... 70
RF Exposure Separation Distances ........................................................................................... 71
Legal Notices ............................................................................................................................. 72
Software License Terms and Conditions ............................................................................... 72
Hardware Warranty in U.S. .................................................................................................... 74
Limit of Liability ....................................................................................................................... 74
GLOSSARY ................................................................................................................................... 75
Issue 2d, March 2012
Page 4 of 83
CMM4 User Guide
Cambium Networks
LIST OF TABLES
Table 1: CMM4 Model Numbers and Ethernet Switch Configurations ................................. 13
Table 2: Power Supply Part Numbers ................................................................................. 18
Table 3: CMM4 specifications ............................................................................................. 19
Table 4: Rackmount CMM4 specifications ........................................................................... 19
Table 5: Recommended Ethernet Cables ............................................................................ 29
Table 6: Recommended Antenna Cable .............................................................................. 30
Table 7: Wire size for CMM4 DC cable................................................................................ 31
Table 8: EtherWAN Switch defaults ..................................................................................... 33
Table 9: Link Speed selections for CMM4 ........................................................................... 43
Table 10: Disclosure Table for China .................................................................................. 71
Table 11: Exposure separation distances ............................................................................ 71
Issue 2d, March 2012
Page 5 of 83
CMM4 User Guide
Cambium Networks
LIST OF FIGURES
Figure 1: CMM4 View from Below ....................................................................................... 15
Figure 2: CMM4 View Straight-on........................................................................................ 15
Figure 3: Rackmount CMM4 ................................................................................................ 16
Figure 4: GPS Antenna ....................................................................................................... 16
Figure 5: 30 VDC Power Supply .......................................................................................... 17
Figure 6: 56 VDC Power Supply .......................................................................................... 18
Figure 7: CMM4 Standard Configuration ............................................................................. 22
Figure 8: Rackmount CMM4 Standard Configuration .......................................................... 22
Figure 9: CMM4 cabled to use Gigabit Ethernet feed .......................................................... 23
Figure 10: CMM4 cabled to support PTP 500/600 ............................................................... 24
Figure 11: RJ-45 pinouts for straight-through Ethernet cable 30 VDC .............................. 30
Figure 12: RJ-45 pinouts for straight-through Ethernet cable 56 VDC .............................. 30
Figure 13: Location of Pin 1................................................................................................. 30
Figure 14: CMM sync cable pinouts .................................................................................... 32
Figure 15: Location of Pin 1................................................................................................. 32
Figure 16: IP tab of CMM4, Example ................................................................................... 35
Figure 17: Login Page of CMM4, Example .......................................................................... 38
Figure 18: Change Users Password Tab of CMM4, Example .............................................. 38
Figure 19: Add User Tab of CMM4, Example ...................................................................... 39
Figure 20: Delete User Tab of CMM4, Example .................................................................. 40
Figure 21: Port Configurations tab of CMM4, Example ........................................................ 41
Figure 22: CMM4 Configuration Tab of CMM4, Example .................................................... 42
Figure 23: SNMP tab of CMM4, Example ............................................................................ 44
Figure 24: VLAN tab of CMM4, Example ............................................................................. 46
Figure 25: Unit Settings Tab of CMM4, Example ................................................................. 47
Figure 26: ARP Table, Example .......................................................................................... 47
Figure 27: General Status Tab of CMM4, Example ............................................................. 48
Figure 28: Sync Status Tab of CMM4, Example .................................................................. 50
Figure 29: System Log tab of CMM4, Example ................................................................... 52
Figure 30: Network Interface, Example................................................................................ 52
Figure 31: Layer 2 Neighbor Table, Example ...................................................................... 53
Figure 32: Detail of GPS antenna mounting ........................................................................ 56
Figure 33: 56 VDC power supply - AC connection on top, DC on bottom ............................ 57
Issue 2d, March 2012
Page 6 of 83
CMM4 User Guide
Cambium Networks
Figure 34: 56 VDC power supply DC connection................................................................. 57
Figure 35: 56 VDC power supply AC connection ................................................................. 58
Figure 36: Resistor when using both 56 VDC and 30 VDC power ....................................... 59
Figure 37: CMM4 V-bracket to pole mounting ..................................................................... 61
Figure 38: Attaching the Rackmounting Brackets ............................................................... 62
Figure 39: Rackmount CMM4 Rack Screws ....................................................................... 62
Figure 40: Ethernet Port Connections ................................................................................. 63
Figure 41: Staggered Ethernet Cables ................................................................................ 63
Figure 42: LED indicators .................................................................................................... 65
Figure 43: LED indicators .................................................................................................... 67
Figure 44: Port Status Showing Power Fault ....................................................................... 68
Issue 2d, March 2012
Page 7 of 83
CMM4 User Guide
Cambium Networks
LIST OF PROCEDURES
Procedure 1: Configuring EtherWAN switch and Controller Board IP Addresses ................. 36
Procedure 2: Overriding Forgotten IP Addresses, Usernames, or Passwords ..................... 36
Procedure 3: Mounting the GPS Antenna............................................................................ 55
Procedure 4: Installing a 56 VDC Power Supply for the CMM4 ........................................... 57
Procedure 5: Installing a 30 VDC Power Supply for the CMM4 ........................................... 58
Procedure 6: Installing a Special Resistor for Dual-powered CMM4s .................................. 59
Procedure 7: Mounting the CMM4 ....................................................................................... 60
Procedure 8: Mounting the CMM4 ....................................................................................... 61
Procedure 9: Cabling the CMM4 ......................................................................................... 63
Procedure 10: Cabling the Rackmount CMM4..................................................................... 66
Issue 2d, March, 2012
Page 8 of 83
CMM4 User Guide
Using This Guide
USING THIS GUIDE
The audience for this user guide includes planners, engineers, installers, and technicians
who need to plan, configure, install, and operate any model of the Cluster Management
Module 4 (CMM4).
The EtherWAN switch included in the CMM4 has its own manual. For more information
on the EtherWAN switch and a download site for the manual, see page 33.
To take full advantage of the CMM4 and embedded switch, users will want to study both
this user guide and the EtherWAN switch manual.
APPLICABILITY
Issue 2d covers all models of the CMM4:
1090CKAA (with 9-port EtherWAN switch and 4-gland/port enclosure)
1090CKBA (with 14-port EtherWAN switch and 7-gland/port enclosure)
1091AA (with no switch included)
1092AA Rackmount
Issue 2d is consistent with Release 3.0 software running on any model of the CMM4.
If you have a CMM4 running a previous software release, upgrading to Release 3.0 is
strongly recommended to get the full feature set described in this User Guide.
NEW IN THIS ISSUE
Issue 2d adds information on
56 VDC pinouts
FINDING THE INFORMATION YOU NEED
Becoming Familiar with This Guide
The Table of Contents provides not only a sequential index of topics but also a visual
glance at the organization of topics in this guide. A few minutes spent with the Table of
Contents in either the paper or the electronic version of this guide can save much more
time in finding information now and in the future.
Important regulatory information is found in section National and Regional Regulatory
Notices
Important safety information is found throughout the guide and is highlighted with
appropriate icons.
Issue 2d, March, 2012
Page 9 of 83
CMM4 User Guide
Technical Support
Searching This Guide
To search this document,
Look visually in the Table of Contents for the topic.
Use the search capability of your PDF reader (Adobe Reader for example) to
search for desired topics. If you begin your search at the beginning of the
document, your first hits are likely to be high value results from the Table of
Contents.
FEEDBACK ON DOCUMENTATION
Is this document accurate, complete, and clear? How can it be improved? Please send
your feedback to support@cambiumnetworks.com.
Issue 2d, March 2012
Page 10 of 83
CMM4 User Guide
Product Description
TECHNICAL SUPPORT
IMPORTANT!
Dont clear the System Log after you encounter issues it
may be useful to Technical Support if you need to
escalate the issue.
Here is the escalation path for resolution of a problem:
1. Consider checking the Community Forum and Knowledge Base at
http://www.cambiumnetworks.com/forum/
2. Consider checking the Support Home Page at
http://www.cambiumnetworks.com/support
3. Escalate the problem to your supplier or reseller.
4. Escalate the problem to Technical Support or other designated Tier 3
technical support:
Issue 2d, March 2012
Page 11 of 83
CMM4 User Guide
Product Description
Contacting Cambium Networks
Support website:
http://www.cambiumnetworks.com/support
Main website:
http://www.cambiumnetworks.com
Sales inquiries:
solutions@cambiumnetworks.com
Support inquiries:
support@cambiumnetworks.com
Telephone Numbers:
North America:
+1 866-961-9288
Latin/Central America:
+420 533 336 946
Europe, Middle East or Africa:
+44 203 0277499
Asia/Pacific:
+420 533 336 946
Full list:
http://www.cambiumnetworks.com/support/technical.php
Address:
Cambium Networks
1299 E Algonquin Road
Schaumburg, IL 60196
Issue 2d, March 2012
Page 12 of 83
CMM4 User Guide
Product Description
PRODUCT DESCRIPTION
The CMM4 consists of 3 subsystems, described in the following sections:
The CMM4 enclosure and controller board
Power supply(s)
An EtherWAN switch (contained only in 1090CK models - mounted in the CMM4)
CMM4 AND CONTROLLER BOARD
The Cluster Management Module 4 (CMM4) provides power, sync, and network
connectivity for up to eight APs, backhauls, and Ethernet terrestrial feeds in a variety of
configurations. The CMM4 provides
Sync over Power over Ethernet and integrated surge suppression on the
controller board for up to 8 APs or BHs. Both a custom 30 VDC power scheme
and a custom 56 VDC power scheme are available. Neither is the same as the
later IEEE Standard 802.3af, and neither is compatible with it.
Managed switching using a hardened EtherWAN switch (1090CK models). The
CMM4 ships with a 14-port EtherWAN switch and is also available without a
switch. The CMM4 originally shipped with a 9-port EtherWAN switch.
A weather-tight enclosure with either 4 or 7 glands/ports for Ethernet and power
cables (1090 and 1091 models).
Surge suppression on the controller board for the incoming 30V DC and 56V DC
power lines and GPS coax cable.
Auto-negotiation on the Ethernet ports. Ports will auto-negotiate to match inputs
that are either 100Base-T or 10Base-T, and either full duplex or half duplex,
when the connected device is set to auto-negotiate. Alternatively, these
parameters are settable.
An always-on NTP (Network Time Protocol) server that can provide date and
time to any radio that can reach the CMMs management IP address.
Table 1 shows model numbers and Ethernet switch configurations.
Table 1: CMM4 Model Numbers and Ethernet Switch Configurations
EtherWAN Switch
CMM4
Model No.
CMM4
Extended
Model No.
Cable
glands
(ports)
Total
Ports
10/100
BaseTX
Ports
10/100/1000
Base-TX
Ports
1090CKBA
(current
units)
14
12
1090CKAA
(earlier
units)
1090CK
1091AA
Issue 2d, March 2012
No Switch
Page 13 of 83
CMM4 User Guide
Product Description
EtherWAN Switch
CMM4
Model No.
1092AA
(Rackmount)
CMM4
Extended
Model No.
Total
Ports
10/100
BaseTX
Ports
10/100/1000
Base-TX
Ports
No Switch
Cable
glands
(ports)
Inside the CMM4 enclosure is a controller board, an EtherWAN switch (model 1090CK
only), and a GPS coax surge suppressor. Figure 1 shows a view from below and Figure
2 shows a straight-on view of the CMM4. The 1090CKBA 14-port version is shown.
The controller board injects power and synchronization on up to eight Ethernet ports
and provides the equivalent of 600SS surge suppression on each of the eight ports. The
controller board is managed using a web browser, Telnet, or SNMP, and is supported by
the Prizm Element Management System (EMS). The controller board receives 30 VDC
power and/or 56 VDC from external power supplies, and provides 20 VDC power for the
EtherWAN switch and other auxiliary equipment. The controller board includes a GPS
module, which provides sync and GPS information to the CMM, a management port, an
override toggle switch, and an auxiliary sync port for connecting to another CMM.
IMPORTANT!
The controller board does not convert 30 VDC to 56 VDC
or 56 VDC to 30 VDC. To power 56 VDC equipment from
a CMM4 you must provide a 56 VDC power supply, and
to power 30 VDC equipment from a CMM4 you must
provide a 30 VDC power supply.
The hardened, managed EtherWAN switch (model 1090CK only) provides a full array of
networking features. For details on the EtherWAN switch, see page 33.
Issue 2d, March 2012
Page 14 of 83
CMM4 User Guide
Product Description
Weatherized enclosure
EtherWAN 14-port
hardened managed
switch
8 Ethernet ports
supporting Sync over
Power over Ethernet and
providing surge
suppression
Gigabit Ethernet ports
Patch cable between
controller board
management port and
EtherWAN Switch
Patch cables between
EtherWAN switch and
controller board
Controller board
N-type coax connector for
GPS antenna
Cable Glands
Figure 1: CMM4 View from Below
Two 29/30 VDC
input terminal blocks
Two 20 VDC
output terminal
blocks
Two 56 VDC input
terminal blocks
Override
(default) toggle
switch
EtherWAN Switch
Controller
board
management
port
8 Ethernet ports
supporting Sync
over Power over
Ethernet and
providing surge
suppression
Auxiliary sync
port
Patch cables
between EtherWAN
switch and controller
board
GPS coax
surge
suppressor
Figure 2: CMM4 View Straight-on
Issue 2d, March 2012
Page 15 of 83
CMM4 User Guide
Product Description
8 Ethernet ports
supporting Sync
over Power over
Ethernet and
providing surge
suppression
Controller board
management port
providing surge
suppression
8 Ethernet ports
Override (default)
toggle switch
Auxiliary sync port
Figure 3: Rackmount CMM4
Outside the enclosure the CMM4 requires a GPS antenna and a power supply.
The GPS antenna (Figure 4) requires a good view of the sky, and should not be mounted
at the highest point of the tower. For best satellite tracking results a clear vew of the
southern horizon is required. It is included with the CMM4 and is also available as a
replacement item using part number GPSANTPNM03D.
Figure 4: GPS Antenna
The model 1090CK and model 1091AA CMM4 as shipped includes:
Weatherized enclosure containing the controller board, EtherWAN Ethernet
Switch, and GPS coax surge suppressor. See page 18 for details on
EtherWAN switch options.
Patch cables between the controller board and the EtherWAN Ethernet Switch
U-bolts and V-brackets for pole-mounting the CMM4
GPS Antenna
GPS antenna pole-mount kit
A 1-hole cable gland insert for use on the DC power cable
The model 1092AA Rackmount CMM4 as shipped includes:
Rackmounting accessories
Issue 2d, March 2012
Page 16 of 83
CMM4 User Guide
Product Description
GPS Antenna and pole mount accessories
The CMM4 (all models) as shipped does not include:
Any power supply. The appropriate power supply(s), 30 VDC and/or 56 VDC,
must be ordered separately (see Table 2)
Ethernet cables to connect the CMM4 to APs, backhauls, or terrestrial feeds
Coax cable connecting the CMM4 to the GPS antenna
POWER
The power supply or supplies, 30 VDC and/or 56 VDC, are ordered separately. See
Figure 5 and Figure 6 for pictures of the 30 VDC and 56 VDC supplies and Table 2 for
part numbers.
The 30 VDC power supply is equipped with an attached 10 ft (3 m) DC cable with flying
leads and an IEC C14 AC chassis socket, such as is commonly seen on electronic
equipment such as computers and printers. It is orderable either with a 6 ft North
American IEC line cord or with no IEC line cord, in which case the operator must obtain
the appropriate IEC line cord for their country.
The 56 VDC power supply is equipped with a cage clamp style terminal and comes with
no cables. A data sheet that covers the 56 VDC power supply may be found on the
manufacturers website at
http://www.power-one.com/resources/products/datasheet/x.pdf.
Figure 5: 30 VDC Power Supply
Issue 2d, March 2012
Page 17 of 83
CMM4 User Guide
Product Description
Figure 6: 56 VDC Power Supply
Table 2: Power Supply Part Numbers
Name
Part Number
30 VDC Power Supply
(6 ft North American IEC AC line
cord included)
ACPS120WA
30 VDC Power Supply
(without AC line cord)
ACPS120W-02A
56 VDC Power Supply
(no cables or cords)
SGPN4075 (Rack Mount),
SGPN4076 (DIN Rail Mount)
This same 30 V power supply is now included with CMMmicros (Cluster Management
Module micro). Previously, CMMmicros shipped with a 24-Volt DC power supplies, but all
24 VDC modules and radios are compatible with a 30 Volt system. Note that a 56 VDC
CMM power supply will not properly power on 24 VDC radio modules.
ETHERNET SWITCH
The model 1090CK CMM4 is available with a hardened, full-featured Ethernet switch
made by EtherWAN Systems mounted inside the CMM4 enclosure. The CMM4 ships
with a 14-port EtherWAN switch. Earlier units shipped with a 9-port EtherWAN switch.
For details on the EtherWAN switch, including the download site for its separate manual,
see page 33.
Currently CMM4s ship as model number 1090CKBA and include a 14-port EtherWAN
switch. Twelve ports support 10/100Base-T Ethernet and two ports supports 1000Base-T
(Gigabit) Ethernet. Typically, eight ports are connected to the eight ports on the controller
board via eight Ethernet patch cables, one port is connected to the management port of
the controller board, and the remaining ports are available for connecting to high speed
backhauls, terrestrial feeds, or for local access.
Earlier CMM4s shipped as model number 1090CKAA and included a 9-port EtherWAN
switch. Eight ports support 10/100Base-T Ethernet and one port supports 1000Base-T
(Gigabit) Ethernet. Typically, eight ports are connected to the eight ports on the controller
Issue 2d, March 2012
Page 18 of 83
CMM4 User Guide
Product Description
board via eight Ethernet patch cables, and the Gigabit Ethernet port is connected to the
management port of the controller board if the port isnt needed for Gigabit Ethernet.
Regardless of CMM4 option chosen, one of the ports on the switch must be cabled to the
management port of the controller board or other access to the controller must be
provided. The eight Ethernet lines pass through the controller board and have power and
sync injected, but do not themselves provide network access to management of the
controller board.
CMM4 models 1091AA and 1092AA do not contain an EtherWAN switch, and operators
may supply an external switch for Ethernet traffic management (such as switch-based
VLAN, MAC-based trunking, port security, port mirroring, QoS, etc.)
SPECIFICATIONS
Table 3: CMM4 specifications
Specification
System Range
Max length from CMM to any radio
328 cable feet (100 meters)
Max length from CMM to GPS
antenna
100 cable feet (30.5 meters)
Max length from CMM to another
CMM, if GPS sync cable is used
100 cable feet (30.5 meters)
Dimensions
20.75 x 14.75 x 7.75
(52.7 cm x 37.5 cm x 19.7)
Weight
14.0 lbs. (6.4 kg)
Operation Temperature
-40F to +131F (-40C to +55C)
Humidity
100% condensing
Ethernet, GPS Sync, and GPS
Coax Cables
The use of cables that conform to the operational
temperature of the product as well as being UV light
protected is mandatory. Shielded Ethernet cables are
strongly recommended
Input Power
29VDC or 56VDC, max 10.6A (-40C)
Table 4: Rackmount CMM4 specifications
Specification
System Range
Max length from CMM to any radio
328 cable feet (100 meters)
Max length from CMM to GPS
antenna
100 cable feet (30.5 meters)
Issue 2d, March 2012
Page 19 of 83
CMM4 User Guide
Product Description
Specification
System Range
Max length from CMM to another
CMM, if GPS sync cable is used
100 cable feet (30.5 meters)
Dimensions
19 x 9.5 x 1.75 or 1 Rack Space
(48.25 cm x 24 cm x 4.5 cm)
Weight
6.8 lbs. (3 kg)
Ethernet, GPS Sync, and GPS
Coax Cables
The use of cables that conform to the operational
temperature of the product as well as being UV light
protected is mandatory. Shielded Ethernet cables are
strongly recommended
Input Power
29VDC or 56VDC, max 10.6A (-40C)
PROVIDING SYNC VIA UGPS MODULE
A UGPS module may also be used as a GPS synchronization source (or backup GPS
synchronization source) for the CMM4 units. The UGPS provides GPS synchronization to
the CMM unit via the CMMs Aux Sync port (location data is not provided by the UGPS
module). This allows any access points or backhaul masters connected to the CMM to
receive sync. This configuration requires that the CMM4 be configured to Slave mode
via the CMM GUI. When using the UGPS as a synchronization source for a CMM4, a
special sync cable must be used. This cable may be constructed from an RJ-11 cable
using the pin configuration in Figure 14 and Figure 15.
Issue 2d, March 2012
Page 20 of 83
CMM4 User Guide
Product Description
PLANNING
The following sections discuss Ethernet cabling, power, syncing two collocated CMMs
together, and engineering and ordering cables.
TYPICAL ETHERNET CABLING
Physical connectivity and cabling of the CMM4 is variable and is done per the specific
requirements of a given installation. The following sections depict several variations for
specific network configurations. Based on these typical layouts, operators should design
connectivity and cabling that best meets their site-specific needs.
NOTE:
CMM4 models 1091AA and 1092AA do not contain an
EtherWAN switch, and operators may supply an external
switch for Ethernet traffic management (such as switchbased VLAN, MAC-based trunking, port security, port
mirroring, QoS, etc.). This external switch may be cabled
similar to the EtherWAN switch in the diagrams below.
Standard Ethernet Cabling Configuration
Figure 7 shows the CMM4s internal ports connected in a standard cabling configuration.
In this configuration there are four Ethernet connections to radios and one connection to
a terrestrial feed. The four Ethernet ports that are powered (indicated by a red light for
29V or a green light for 56V) were configured using the CMM4 configuration web page.
The Ethernet connection to the terrestrial feed is not powered (no red or green light). An
Ethernet cable connects the controller board management port to the EtherWAN switch.
Four of the eight Ethernet ports to radios are shown as unpowered and unused in this
configuration. Local access during local maintenance could be gained by connecting an
Ethernet cable from a local computer to any of the unpowered ports or to an unused port
on the EtherWAN switch.
Issue 2d, March 2012
Page 21 of 83
CMM4 User Guide
Product Description
Figure 7: CMM4 Standard Configuration
Figure 8: Rackmount CMM4 Standard Configuration
CAUTION!
Do not mis-cable in such a way as to put power on the
controller board Management Port.
Configured for 1000Base-T (Gigabit) Ethernet Terrestrial Feed
IMPORTANT!
Issue 2d, March 2012
The surge suppression provided by the controller board
does not efficiently pass 1000Base-T (Gigabit) Ethernet.
Connections required to support Gigabit Ethernet should
not pass through the controller board portion of the
CMM4 and should have separate surge suppression.
Page 22 of 83
CMM4 User Guide
Product Description
Figure 9 shows typical cabling for supporting a Gigabit Ethernet feed. A Gigabit port of the
EtherWAN switch is used for a terrestrial Gigabit Ethernet feed. The surge suppression on
the controller board does not efficiently pass 1000Base-T (Gigabit) Ethernet, so the Gigabit
Ethernet from the EtherWAN switch needs to
Be cabled so as not to go through the controller board
Have surge suppression provided using a HyperLink Technologies
AL-CAT6HPJW surge suppressor available from L-Com
(http://www.l-com.com) or equivalent.
The AL-CAT6HPJW surge suppressor can be either mounted
inside the CMM4 enclosure (using stick-and-rip tape like Velcro or other secure
mounting), with the ground lug on the surge suppressor connected to the
2
ground lug on the inside of the enclosure with 10 AWG (6 mm ) green ground
wire.
outside the CMM4 enclosure, with the ground lug on the surge suppressor
2
connected to known-good ground/protective earth with 10 AWG (6 mm ) green
ground wire.
in the case where the CMM4 is located in a telecommunication hut, mounted
outside the hut at the point of cable penetration, with the ground lug on the
surge suppressor connected to known-good ground/protective earth with 10
2
AWG (6 mm ) green ground wire.
Figure 9: CMM4 cabled to use Gigabit Ethernet feed
Configured for Cambium PTP 400, 500, and 600 Series Ethernet Bridges
PTP 400, 500, and 600 Series Ethernet bridges can use the CMM4s EtherWAN switch
for their network connectivity.
These units use a different powering scheme and must be powered using their external
PIDU (Powered InDoor Unit), not the powering option of the controller board in the
CMM4. The PIDU must be located between the CMM4 and the ODU (OutDoor Unit the
radio), so as not to put power on ports of the EtherWAN switch.
Issue 2d, March 2012
Page 23 of 83
CMM4 User Guide
Product Description
IMPORTANT!
The surge suppression provided by the controller board
does not efficiently pass 1000BaseT (Gigabit) Ethernet.
Connections required to support Gigabit Ethernet should
not pass through the controller board portion of the
CMM4 and should have separate surge suppression.
PTP 500 and PTP 600 Series bridges operate at greater than 100 Mbit speeds and so
should not be cabled to the controller board portion of the CMM4. Surge suppression to
protect the EtherWAN switch should be provided by a Hyperlink Technologies ALCAT6HP-JW surge suppressor, cabled as shown in Figure 10. The surge suppressor
should be mounted
within 3 ft (1 m) of the CMM4 if the CMM4 is located outdoors
on the outside of the building or communications hut at the point of cable
penetration if the CMM4 is located indoors.
Figure 10: CMM4 cabled to support PTP 500/600
PTP 400 Series bridges operate at less than 100 Mbit speeds and so can be cabled to
one of the eight Ethernet ports on the controller board, thus taking advantage of the
controller board for surge suppression. The port must be configured to be unpowered.
The PTP 400 Series bridge is powered by its own externally located PIDU.
Issue 2d, March 2012
Page 24 of 83
CMM4 User Guide
Product Description
POWER PLANNING
IMPORTANT!
The power supply or supplies for the CMM4 must be
separately ordered no power supplies are included
under model numbers 1090CK, 1091, or 1092. (This
differs from the CMMmicro where the power supply is
included when model number 1070CK is ordered.)
See Figure 5 for a picture of the 30 VDC power supply and Figure 6 for a picture of the
56 VDC power supply and Table 2 for part numbers.
A 30 VDC power supply is needed for the following equipment:
PMP 100 FSK regular and Advantage APs
PMP 54400 OFDM APs
PTP 100 FSK BHs
PTP 54200 OFDM BHs
A 56 VDC power supply is needed for the following equipment:
PMP 320 802.16e APs
PMP 430 OFDM APs
PMP 49400 OFDM APs
PTP 49200 OFDM BHs
NOTE:
In most cases SMs use the same voltage as their
associated APs. Two exceptions to be aware of are
PMP 320 SMs use 802.3af power supplies
PMP 430 SMs use 30 (29.5) VDC power supplies.
There are four input power terminal blocks inside the CMM4. Two of them are for 29/30
VDC input, and the other two are for 56 VDC input. The two 29 VDC terminal blocks and
the two 56 VDC terminal blocks allow the CMM4 to be powered from redundant power
supplies, if so desired.
The 30 VDC CMM4 power supply is labeled as 30 VDC and typically measures 30 VDC
at its output. The associated CMM4 terminal blocks are marked 29 VDC, and associated
SM power supplies are labeled 29.5 VDC. All of these components are elements of a
nominal 30 VDC system, and can be considered 30 VDC elements.
The 56 VDC CMM4 power supply is labeled as 51.4 - 58.6 VDC and typically measures
51.5 VDC at its output. The associated CMM4 terminal blocks are marked 56 VDC, and
Issue 2d, March 2012
Page 25 of 83
CMM4 User Guide
Product Description
associated SM power supplies are labeled 56 VDC. All of these components are
elements of a nominal 56 VDC system, and can be considered 56 VDC elements.
One of the 56 VDC blocks has 2 terminals while the other has 3. The third terminal
provides an additional grounding point, if needed.
If you are using a CMM4 to power both 30 VDC and 56 VDC systems, then you must
install both 30 VDC and 56 VDC power supplies along with the CMM4. These power
supplies must be wired to the correct terminal blocks (marked 29 VDC and 56 VDC).
IMPORTANT!
This advisory only affects operators using a CMM4 that
supplies power to both 30V devices (PMP100 radios) and
56V devices (PMP430 or PMP320 radios). The new 30V
replacement model ACPS120WA power supply does NOT
require the 1k 5W resistor on the CMM4 29V terminals
(This new 30V power supply was made available for order
around December 3, 2010). The phased out 30V model
ACPS112WA power supply will always require a 1k 5W
resistor when a 56V supply is present. Since both power
supplies look identical, see the label under the power
supply to identify the model.
Power supply model ACPS112WA requires a 1k 5W
resistor across the 30V DC input terminal of the CMM4
when both 30V AND 56V are present. Doing so will prevent
the 30V power supply to not always come out of sleep
mode with a light load. The power supply will attempt to
come out of sleep mode, and if it does not see sufficient
load it goes into a sleep/recovery cycle that is observable
by watching the 30V LED on the port connector turn on and
off.
Power supply Model ACPS120WA has been updated to
satisfy the European Union's Energy Level 5 requirement
and DOES NOT require a 1k 5W resistor.
See Procedure 6 on page 59 for more information.
The 30 VDC and 56 VDC power supplies are rated for outdoor temperatures, but are not
weather tight and so must be mounted in a communications hut or enclosure provided by
the operator. They should not be mounted inside the CMM4 enclosure, as it is not
designed to handle the additional heat load of the power supplies. (Although it appears
there is space for the power supplies, the key constraint is the surface area of the
enclosure for dissipating heat, not the volume of the enclosure.)
With most of the 30 VDC radios, the radio uses up to 10 W and the input voltage as
measured at the "29 VDC" terminals on the CMM4 must be between 22 and 32 VDC to
support 8 APs at the maximum 100 m (328 ft) Ethernet cable length.
With PMP 54400 APs, the radio uses up to 12 W at 30 VDC and the input voltage as
measured at the "29 VDC" terminals on the CMM4 must be between 28 and 32 VDC to
support 8 APs at the maximum 100 m (328 ft) Ethernet cable length.
Issue 2d, March 2012
Page 26 of 83
CMM4 User Guide
Product Description
When supporting 56 VDC systems, the input voltage as measured at the 56 VDC
terminals on the CMM4 must be between 44 and 59 VDC.
The CMM4 controller board provides two 20 VDC outputs one for the EtherWAN
switch, and one optionally available for powering another low power device mounted in
the enclosure by the operator, such as a fiber-to-copper media converter. Total 20 VDC
accessory power should not exceed 20 W.
In cases where -48 VDC power is available and powering from the -48 VDC is desired
(for example, in some telecommunications huts), procure a -48 VDC to +56 VDC
converter such as a Mean Well Model SD-350C-48 and install between the -48 VDC
source and the +56 VDC power supply.
Issue 2d, March 2012
Page 27 of 83
CMM4 User Guide
Planning
SYNCING TWO COLLOCATED CMMS TOGETHER
Two CMMs can be synced together to meet either of the following goals:
Case 1 One GPS antenna for two CMMs: Use a single GPS antenna to support
two CMMs. This can be advantageous for a site with 2 CMMs where the site
owner is charging per antenna and the operator wishes to minimize site costs
by only installing one GPS antenna.
Case 2 - Redundant Sync: Take advantage of collocated CMMs, each with its
own antenna, to provide warm spare redundant sync. If one GPS antenna,
coax cable, or GPS module has problems, remote re-configuration can reestablish sync to that CMM.
The CMMs can be any combination of CMMs - either two CMM4s, two CMMmicros, or a
CMM4 and a CMMmicro.
Syncing two CMMs together requires connecting their RJ-11 auxiliary ports together with
a 6-wire cable and configuring each CMM appropriately. The location of the RJ-11
auxiliary port is shown in Figure 2 on page 15 and Figure 7 on page 22.
The connection cable is a special cable, not a straight-through cable. See page 32 for
information on the cable and Figure 14 on page 32 for cable pinouts.
Case 1 Redundant Sync
In this case, each CMM is connected to its own GPS antenna via coax in the standard
way, and the two CMMs are connected via a special cable between the auxiliary sync RJ11 ports of each CMM. If one CMM loses sync due to problems with its GPS antenna,
coax cable, or GPS module, that CMM can be re-configured remotely over the network to
get sync from the other CMM by going to the CMM => Configuration web page and
setting the sync source to Slave (RJ11 Port).
In normal operation, the appropriate web pages of each CMM will display GPS
information, as will the appropriate pages of connected APs and BHMs. Each CMM can
be used as a NTP (Network Timing Protocol) server for time-of-day information for APs
and BHMs, configured at the AP or BHM.
Once reconfigured to get sync over the auxiliary sync RJ-11 Port, a CMM and its
connected APs and BHMs will no longer display GPS information. That CMM will no
longer be providing NTP server functions, and any AP or BHM configured to point to it for
time-of-day will need to be re-configured to point to a different NTP server to get accurate
time-of-day information.
Depending on network design and other equipment in the network, the two CMMs may
be connected with an Ethernet cable, or may be each fed separately.
Case 2 One GPS antenna for two CMMs
A typical scenario for the use of Case 2 would be where a site or building owner is
charging per antenna, the site requires 2 CMMs, and the operator wishes to minimize site
costs by only installing one GPS antenna.
In this case, the GPS antenna connects to one CMM via coax cable, and the two CMMs
are connected via a cable between the auxiliary sync RJ11 ports of each CMM. Sync is
passed from one CMM to the other via this cable. The Sync Source on the Configuration
=> CMM page of the CMM connected to the GPS antenna should be set to Master (GPS
Module), and the Sync Source on the Configuration => CMM page of the other CMM
should be set to Slave (RJ11 Port).
Issue 2d, March 2012
Page 28 of 83
CMM4 User Guide
Planning
The slave CMM and its connected APs and BHMs will not display GPS information and
the slave CMM will not function as an NTP (Network Time Protocol) server.
Depending on network design and other equipment in the network, the two CMMs may
be connected with an Ethernet cable, or may be each fed separately.
CABLES
Ethernet Cables
The operator provides the Ethernet cables between the CMM4 and the radios it supports.
They must be engineered to length and are not included with the CMM4. The cable
length from the CMM4 to any radio must be under 100 m (328 ft).
Cables are available from Best-Tronics, Inc., http://best-tronics.com/. These cables can
be ordered in lengths up to 328 ft (100 m) and are listed in Table 5.
Table 5: Recommended Ethernet Cables
Typical Use
Best-Tronics
Part #
Infrastructure
Ethernet
cable
BT-0781S-XXX
RJ-45 to RJ-45 straight, shielded, UV-resistant Ethernet
cable using outdoor STP Cat 5e cable, lower cost than
plenum-rated, available only in black.
Infrastructure
Ethernet
cable for
plenums
BT-0562S-XXX
RJ-45 to RJ-45 straight, shielded, UV-resistant, plenumrated Ethernet cable using outdoor STP Cat 5e cable,
available in beige, blue, grey, or white.
Description
IMPORTANT!
Shielded Ethernet cable is strongly recommended for AP
and BH installations.
Alternatively, equivalent cables may be procured by the operator, fabricated by the
operator in a depot, or fabricated at site. The modules have auto MDX/MDIX and so
either straight-through or crossover Ethernet cables may be used. Pinouts for straightthrough cables are shown in Figure 11. Figure 13 shows the location of Pin 1, relative to
the lock tab on the connector.
Issue 2d, March 2012
Page 29 of 83
CMM4 User Guide
Pin 1
Pin 2
Pin 3
Pin 4
Pin 5
Pin 6
Pin 7
Pin 8
Planning
white / orange
orange
white / green
blue
white / blue
green
white / brown
brown
Pin 1
Pin 2
Pin 3
Pin 4
Pin 5
Pin 6
Pin 7
Pin 8
Pins 7 and 8 carry power to the modules.
Figure 11: RJ-45 pinouts for straight-through Ethernet cable 30 VDC
Pin 1
Pin 2
Pin 3
Pin 4
Pin 5
Pin 6
Pin 7
Pin 8
white / orange
orange
white / green
blue
white / blue
green
white / brown
brown
Pin 1
Pin 2
Pin 3
Pin 4
Pin 5
Pin 6
Pin 7
Pin 8
Pins 5 and 8 carry power to the modules.
Figure 12: RJ-45 pinouts for straight-through Ethernet cable 56 VDC
Pin 1
(Lock tab underneath)
Figure 13: Location of Pin 1
Bulk unterminated Ethernet cable can be ordered from Best-Tronics as bulk cable:
CA-0287S: (shielded, plenum rated)
CA-0367S: (lower cost, shielded, non-plenum-rated)
GPS Antenna Coaxial Cable
The operator provides the GPS antenna coaxial cable between the CMM4 and the GPS
antenna. It must be engineered to length and is not included with the CMM4. In most
cases, the cable length from the CMM4 to the GPS antenna must be under 30 m (~100
ft).
Antenna cables can be ordered from Best-Tronics, Inc., http://best-tronics.com/. Antenna
cables can be ordered in lengths up to 100 ft (30.4 m), as listed in Table 6.
Table 6: Recommended Antenna Cable
Issue 2d, March 2012
Page 30 of 83
CMM4 User Guide
Planning
Best-Tronics
Part #
Description
BT-0564
N to N GPS antenna cable
Alternatively, equivalent cables may be procured by the operator, fabricated by the
operator in a depot, or fabricated at site using
Up to 100 feet (30.4 meters) of LMR200 coaxial cable
2 Times Microwave N-male connectors (Times Microwave P/N TC-200-NM) or
equivalent connectors
NOTE:
The CMM4 has a female N-type coax connector on the
outside of the enclosure, whereas the CMMmicro has a
female BNC-type connector inside the enclosure. Take this
into account when ordering or fabricating cables, and when
replacing a CMMmicro with a CMM4.
DC Cables
Cambium recommends the use of flame-retardant, moisture and sunlight-resistant cable
rated to 75 C wet and bendable at -25 C for the DC cable between the power supply(s)
and the CMM4. Examples of such cable include General Cable
(http://www.generalcable.com), catalog number 234580 for 12 AWG cable and catalog
number 236300 for 10 AWG cable, found in the Telecommunications Catalog.
Recommended wire size for the CMM4s DC cable in most systems is shown in Table 7.
These wire sizes support up to 8 radios (30 VDC or 56 VDC radios) at up to 100 m (328
ft) Ethernet cable length from the CMM4.
Table 7: Wire size for CMM4 DC cable
DC Power Cord Length
Wire Gage
Up to 90 ft (325 m)
12 AWG (4 mm )
91145 ft (2645 m)
10 AWG (6 mm )
146230 ft (4670 m)
8 AWG (10 mm )
2
2
2
For supporting 8 PMP 54400 APs or PTP 54200 BHs (which are 12 W 30 VDC radios),
reduce either the maximum DC cable length or the Ethernet cable length by half. For
example, if the Ethernet cable length from CMM4 to 8 PMP 54400 APs is 50 m (164 ft) or
less, the DC lengths in Table 7 can be used. If the Ethernet cable length from CMM4 to 8
PMP 54400 APs is 100 m (328 ft), then halve the lengths shown in Table 7.
Issue 2d, March 2012
Page 31 of 83
CMM4 User Guide
Planning
CMM Sync and UGPS Sync Cable
As described in on page 28, two CMMs (two CMMmicros, two CMM4s, or a CMMmicro
and a CMM4) can be connected together with a CMM sync cable to provide either
The ability to have one GPS antenna support two CMMs
Warm spare redundant sync
Pinouts for the CMM sync cable are shown in Figure 14. Figure 15 shows the location of
Pin 1, relative to the lock tab on the connector. When using a UGPS module for
providing synchronization pulses to a CMM4 unit, use the pinout configuration shown in
Figure 14 and Figure 15.
NOTE:
The CMM sync cable used to connect two CMMs for sync
purposes has different pinouts than the straight-through
sync cable used to connect a remote AP to an SM, or an
AP or BHM to a CMM2.
Pin 1
(Lock tab is
on other side)
Figure 14: CMM sync cable pinouts
Issue 2d, March 2012
Figure 15: Location of Pin 1
Page 32 of 83
CMM4 User Guide
Planning
ETHERWAN SWITCH INFORMATION
This section includes key information on the EtherWAN switch. For full details and
configuration information, EtherWAN switch manuals are downloadable from
http://www.etherwan.com/support-mo.php. Consult Table 8 to obtain the appropriate
model number for your EtherWAN switch to use to download the correct manual.
EtherWAN switch management may be accessed in one of three ways:
Standard web-based browser interface
External SNMP-based network management using SNMP commands or an
Element Management System such as Prizm or One Point Wireless Manager
Administration console via the switchs RS-232 serial port using Windows
Hyperterminal or equivalent
The EtherWAN switch as provided has the IP address, login ID, and password as shown
in Table 8.
Table 8: EtherWAN Switch defaults
EtherWAN Switch
CMM4
Extended
Model No.
Total
Ports
10/100
Base-TX
Ports
10/100/1000
Base-TX
Ports
EtherWAN
Model No.
Default IP
address
Default
password
Login ID
1090CKBA
14
12
EX72129A
169.254.1.1
root
(not changeable
by user)
No password
1090CKAA
EX96000
192.168.1.10
admin
(not changeable
by user)
No password
The 14-port EtherWAN switch may be reset (rebooted) either remotely or after gaining
physical access to the CMM4:
remotely: access the CMM4 controller board web page, navigate to Configuration
=> CMM and click the Reset OEM Switch button to power cycle the switch.
after gaining physical access to the inside of the CMM4 enclosure: press the
inset Reset button on the EtherWAN switchs faceplate using a nail or similar
tool.
Either process reboots the switch but does not reset it to factory defaults.
The 9-port EtherWAN switch may be reset (rebooted) remotely by accessing the CMM4
controller board web page, navigating to Configuration => CMM and clicking the Reset
OEM Switch button. This button power cycles the EtherWAN switch but does not reset it
to factory defaults.
If you lose or forget the IP address of the EtherWAN switch after configuring it to an
address other than the default IP address, gain physical access to the CMM4, access the
EtherWAN switch via its RS-232 serial port (which doesnt require an IP address), and
proceed to view or set the IP address. Alternatively, you may wish to use Wireshark,
Angry IP Scanner, or other tools to discover the missing IP address.
Issue 2d, March 2012
Page 33 of 83
CMM4 User Guide
Planning
If after configuring a password you lose or forget it, contact Technical Support for
assistance, using the contact information on page 11.
Issue 2d, March 2012
Page 34 of 83
CMM4 User Guide
Configuring a CMM4
CONFIGURING A CMM4
Web pages on the CMM4 provide status information and support configuration. The eight
Ethernet ports can be configured, and information is provided on GPS status, Port
configuration, FPGA and software revision.
For information on configuring the EtherWAN switch, see the EtherWAN Switch Manual.
The manual is available for download as described in on page 33.
CONFIGURING IP COMMUNICATIONS PARAMETERS
An example of the CMM4 IP tab is displayed in Figure 16.
Figure 16: IP tab of CMM4, Example
The IP tab allows you to set the IP communications parameters for management of the
CMM4.
IP Address
This is the IP address of the CMM4 controller board. The EtherWAN Switch has a
separate and distinct IP address that is set using the EtherWAN Switch web or serial
interface.
The default value for this parameter is 169.254.1.1.
Subnet Mask
This is the subnet mask of the CMM4 (controller board). The EtherWAN Switch has a
separate subnet mask that is set using the Ethernet Switch web or serial interface.
The default value for this parameter is 255.255.255.0.
Default Gateway
This is the default gateway of the CMM4 (controller board). The EtherWAN Switch has a
separate default gateway setting that is set using the Ethernet Switch web or serial
interface.
The default for this parameter is 169.254.0.0.
Since both the controller board and the 14-port EtherWAN switch have the same default
IP address, either may respond when using IP address 169.254.1.1 from your PC. You
can configure first whichever unit responds first, as easily determined by the distinctive
Issue 2d, March, 2012
Page 35 of 83
CMM4 User Guide
Configuring a CMM4
web pages of the controller board or the EtherWAN switch, or you can use Procedure 1
to more deterministically access and configure the EtherWAN switchs and controller
boards IP addresses.
Procedure 1: Configuring EtherWAN switch and Controller Board IP Addresses
Start of procedure
1. Connect an Ethernet cable between your PC and the EtherWAN switch.
2. Disconnect the patch cable between the controller board management port
and the EtherWAN switch.
3. Enter the EtherWAN switchs web pages using your browser and IP address
169.254.1.1 and proceed to configure the EtherWAN switch.
4. Reconnect the patch cable between the controller board management port
and the EtherWAN switch.
5. Enter the controller boards web pages using your browser and IP address
169.254.1.1 and proceed to configure the CMM4 controller board.
6. Disconnect your PC from the EtherWAN switch.
End of procedure
Overriding Forgotten IP Addresses, Usernames, or Passwords
By using the toggle switch on the CMM4 controller board, you can temporarily override a
lost or unknown IP address, username, or password as follows:
When the toggle switch is in the Default position (up or towards the operator), a
power cycle causes the CMM4 to boot with the default IP address and no
username or password required. The CMM GUI displays a message indicating
that the unit has been powered up in default mode.
When the toggle switch is in the Normal position (down or away from the
operator) a power cycle causes the CMM4 to boot with your operator-set IP
address, username(s) and password(s).
To override a lost or unknown IP address or password, perform the following steps.
Procedure 2: Overriding Forgotten IP Addresses, Usernames, or Passwords
Start of procedure
IMPORTANT!
When rebooted into override mode the ports on the CMM4
are temporarily unpowered. APs or BHs connected to the
CMM4 will not have power, so you will temporarily lose the
ability to access the CMM4 through those APs or BHs.
1. Gain physical access to the inside of the CMM4 enclosure.
2. Establish direct Ethernet connectivity to the CMM4 (not through an AP or BH).
3. Flip the toggle switch to the Default position (normally up, toward you).
Issue 2d, March 2012
Page 36 of 83
CMM4 User Guide
Configuring a CMM4
4. Power cycle the CMM4.
RESULT: The module can now be accessed with the default IP address of
169.254.1.1, no username, and no password. Ports are not currently powered
due to toggle switch override and are shown unpowered on the Configuration =>
Ports tab.
5. View the current IP address or set a new IP address on the Configuration => IP
tab, view users on the Account => Change Users Password tab, add users on
the Account => Add User tab, or set a new password on the Account => Change
Users Password tab.
6. Change any other configuration values if desired. If you change ANY parameters
on the Configuration => Ports tab then the displayed parameters (including any
unpowered ports) will be used when rebooted with the toggle switch in the
Normal position. Leave ALL unchanged and the previous port configuration will
be used.
IMPORTANT!
If you leave the parameters on the Configuration => Ports
tab unchanged, the ports will return to the state they were
in before the override. Those that were powered before will
be powered again. However, if you click Save Changes
on the Configuration => Ports page before rebooting then
the next boot will come up with the displayed port
configuration.
7. Click the Save Changes button.
8. Flip the toggle switch to the Normal position (nominally down, away from you).
9. Click the Reboot button.
End of procedure
RECOMMENDATION:
Note or print the IP settings from the Configuration => IP
tab. Ensure that you can readily associate these IP
settings with the module for future use.
NOTE:
Issue 2d, March 2012
An override/default plug (an RJ-11 connector with pins 4
and 6 tied together) inserted into the auxiliary port before
booting the CMM4 is equivalent to using the toggle switch
and will also temporarily override a lost or unknown IP
address, username, or password.
Page 37 of 83
CMM4 User Guide
Configuring a CMM4
LOG IN
An example of the CMM4 Login page is displayed in Figure 17.
Figure 17: Login Page of CMM4, Example
With a new CMM4 or one that has been reset to factory defaults, a user can access all
web pages and tabs without using a username or password. This unsecure state should
be remedied by creating users and passwords as described in on page 39.
After users have been added, to access the web pages other than the Home => General
Status tab available to GUESTS you must use the Login page to enter a user name and
password.
The left side of the web page displays the current user name as Account and the
permissions level of that user as Level.
USER UPDATE
An example of the CMM4 User Update tab is displayed in Figure 18.
Figure 18: Change Users Password Tab of CMM4, Example
The Change Users Password tab provides the following options:
New Password
Type the new password (up to 32 alphanumeric characters) that you want to use for
management access to this CMM4.
Confirm Password
Retype what you typed into the New Password parameter. If the password differs from
the password you typed into the New Password field a failure message will be displayed
in the Account Status field.
Issue 2d, March 2012
Page 38 of 83
CMM4 User Guide
Configuring a CMM4
Change Password
To put the new password for the user into immediate effect, click this button.
Account Status
This is a read-only field that provides information on the current activity for that screen.
For instance, if changing the password was successful a message will be displayed
indicating the new password is active.
ADD USER
An example of the CMM4 Add User tab is displayed in Figure 19.
Figure 19: Add User Tab of CMM4, Example
If you are of ADMINISTRATOR level, the Add User Tab provides the following options to
you.
User Name
Type the user name that you want to assign to the user you are adding.
Level
Use the down arrow to select the desired permission level for the user you are adding.
Choices include INSTALLER and ADMINISTRATOR with the difference being that a user
with INSTALLER permissions can only change their own password and cannot add or
delete users, whereas a user with ADMINISTRATOR permissions can change any users
password and can add and delete users.
New Password
Type the new password (up to 32 alphanumeric characters) for management access to
this CMM4 by the user you are adding. Leaving this field blank means no password is
needed and any password (or no password) will allow the user to log in.
Confirm Password
Retype what you typed into the New Password parameter. If there is a failure the
Account Status will indicate that the new password failed.
Account Status
This is a read-only field that provides information on the current activity for that screen.
For instance, if adding a new user was successful a message will be displayed indicating
the user has been added.
Issue 2d, March 2012
Page 39 of 83
CMM4 User Guide
Configuring a CMM4
DELETE USER
An example of the CMM4 Delete User tab is displayed in Figure 20.
Figure 20: Delete User Tab of CMM4, Example
If you are of ADMINISTRATOR level and want to remove a user, the Delete Users Password tab
allows you to do so as follows:
User
Use the down arrow to select the user you want to remove. Note that the username used to log
into the radio may not be deleted.
Delete
Ensure that the intended user is selected. Then click this button.
Account Status
This is a read-only field that provides information on the current activity for that screen.
For instance, if deleting the user was successful a message will be displayed indicating
the user has been deleted.
Issue 2d, March 2012
Page 40 of 83
CMM4 User Guide
Configuring a CMM4
CONFIGURING THE CMM4 PORTS
An example of the CMM4 Port Configurations tab is displayed in Figure 21.
Figure 21: Port Configurations tab of CMM4, Example
The Port Configurations tab provides the following parameters.
Port 1 to 8: Description
This is a user-defined field that identifies the port. It appears in the Home -> General
Status page.
Port 1 to 8: Power On or Off
Select Power On to restore power over Ethernet to the device that is connected to this
port or Power Off to remove power from it.
Issue 2d, March 2012
Page 41 of 83
CMM4 User Guide
Configuring a CMM4
Ports 1 to 8: Power Cycle
A button to invoke this feature is visible only when the port is powered up.
Ports 1 to 8: Device Type
Select 29 V or 56 V to identify the type of power supplied to that port. The red light
indicates 29 V and the green light indicates 56V on the port status bar.
Save Changes
The port power configuration changes take place immediately upon selecting Save
Changes.
Reboot
This can be used to reboot the unit at any time.
CONFIGURING GENERAL CMM4 PARAMETERS
An example of the CMM4 Configuration tab is displayed in Figure 22.
Figure 22: CMM4 Configuration Tab of CMM4, Example
The CMM4 Configuration tab provides the following parameters.
Session Timeout
Enter the expiry in seconds for remote management sessions via HTTP, telnet, or ftp
access to the CMM4 up to a maximum of 2592000 seconds.
Webpage Auto Update
Enter the frequency (in seconds) for the web browser to automatically refresh the webbased interface. The default setting is 0. The 0 setting causes the web-based interface to
never be automatically refreshed.
Issue 2d, March 2012
Page 42 of 83
CMM4 User Guide
Configuring a CMM4
If you change this value and then click Save Changes, the change becomes effective
immediately and the previous value is lost.
Ethernet Switch Power
Clicking the Reset OEM Switch button reboots (power cycles) the EtherWAN Switch or
any device powered by the 20 VDC terminal blocks in the CMM4. It does not reset the
EtherWAN switch to factory defaults.
Sync Source
Specify how the CMM4 should receive timing, either
Master (GPS Module)
Slave (RJ11 Port)
For additional information on using the Slave sync source, page 28.
Link Speeds
If you wish to force the CMM4 to a speed or duplex state, or to return the module to autonegotiating speed and duplex state, change the selection for the port. The range of
selections is defined in Table 9.
Table 9: Link Speed selections for CMM4
Selection
Result
Auto Negotiation
The CMM4 attempts to auto-negotiate speed and duplex state.
(This is the default and recommended setting for most network
configurations.)
10Base T Half
Duplex
The CMM4 is forced to 10 Mbps and half duplex.
10Base T Full
Duplex
The CMM4 is forced to 10 Mbps and full duplex.
100Base T Half
Duplex
The CMM4 is forced to 100 Mbps and half duplex.
100Base T Full
Duplex
The CMM4 is forced to 100 Mbps and full duplex.
If you change this value for a port and then click Save Changes, the change becomes
effective immediately and the previous value is lost.
IP Access Control
You can permit access to the CMM4 from any IP address (IP Access Filtering
Disabled) or limit it to access from only one, two, or three IP addresses that you specify
(IP Access Filtering Enabled). If you select IP Access Filtering Enabled, then you
must populate at least one of the three Allowed Source IP parameters or have no
access permitted from any IP address, including access and management by Prizm.
Allowed Source IP 1 to 3
If you selected IP Access Filtering Enabled for the IP Access Control parameter, then
you must populate at least one of the three Allowed Source IP parameters or have no
Issue 2d, March 2012
Page 43 of 83
CMM4 User Guide
Configuring a CMM4
access permitted to the CMM4 from any IP address. You may populate as many as all
three.
If you selected IP Access Filtering Disabled for the IP Access Control parameter, then
no entries in this parameter are read, and access from all IP addresses is permitted.
CONFIGURING THE SNMP PARAMETERS
An example of the CMM4 SNMP tab is displayed in Figure 23.
Figure 23: SNMP tab of CMM4, Example
The SNMP tab provides the following parameters.
Community String
Specify a control string that allows Prizm or a Element Management System (EMS) to
access the CMM4 via SNMP. No spaces are allowed in this string. The default string is
Canopy. The value is clear text and is readable by a packet monitor. You can attain
Issue 2d, March 2012
Page 44 of 83
CMM4 User Guide
Configuring a CMM4
additional security by configuring the Accessing Subnet and Read Permissions
parameters.
Accessing Subnet
Specify the addresses that are allowed to send SNMP requests to this CMM4. The EMS
must have an address that is among these addresses (this subnet). You must enter both
The network IP address in the form xxx.xxx.xxx.xxx
The CIDR (Classless Interdomain Routing) prefix length in the form /xx
For example
the /16 in 198.32.0.0/16 specifies a subnet mask of 255.255.0.0 (the first 16 bits
in the address range are identical among all members of the subnet).
192.168.102.0/24 specifies that any device whose IP address is in the range
192.168.102.0 to 192.168.102.254 can send SNMP requests to the CMM4,
presuming that the device supplies the correct Community String value.
The default treatment is to allow all networks access.
Read Permissions
Select Read Only if you wish to disallow any parameter value changes by Prizm or
an NMS.
Trap Address 1 to 10
Specify the IP address (xxx.xxx.xxx.xxx) of one to ten servers (Prizm or NMS) to which
trap information should be sent. Traps inform the monitoring systems that something has
occurred. For example, trap information is sent
after a reboot of the module.
when Prizm or an NMS attempts to access agent information but either
supplied an inappropriate community string or SNMP version number.
is associated with a subnet to which access is disallowed.
Trap Enable for Sync Status
Variable to enable/disable GPS sync/out-sync traps.
Site Name
Enter a name for the physical module. What you enter here will be shown on the General
Status tab in the Home page of the CMM4. This information is also set into the sysName
SNMP MIB-II object and can be polled by an SNMP management server.
Site Contact
Enter contact information for the physical module. What you enter here will be shown on
the General Status tab in the Home page of the CMM4. This information is also set into
the sysName SNMP MIB-II object and can be polled by an SNMP management server.
Site Location
Enter site information for the physical module. What you enter here will be shown on the
General Status tab in the Home page of the CMM4.
Issue 2d, March 2012
Page 45 of 83
CMM4 User Guide
Configuring a CMM4
CONFIGURING VLAN
An example of the CMM4 VLAN tab is displayed in Figure 24.
Figure 24: VLAN tab of CMM4, Example
The VLAN tab provides the following parameters.
Enable VLAN Tagging
If this parameter is set to Enabled and a Management VLAN ID is set in the next
parameter, then the controller boards management interface will accept only frames that
are VLAN tagged with the configured tag value. All frames outgoing from the
management interface will have a VLAN tag, set to the configured VLAN ID.
Management VLAN ID
If Enable VLAN Tagging is set to Enabled and this parameter is set, then the
management interface will accept only frames that are VLAN tagged with the configured
tag value. All frames outgoing from the management interface of the CMM4 will have a
VLAN tag, set to the configured Management VLAN ID.
Active Configuration
This field indicates the status of the current configuration. For example, VLAN tagging
enabled with 1 set as the management VLAN tag would display the following:
Untagged Ingress VID: 1
Management VID: 1
Current VID Member Set:
VID Number
1
Type
Permanent
Age
0
Note that Management VLAN 1 has special properties that allow untagged VLAN
frames to communicate with the device (CMM4 or radio). If the Management VLAN ID is
set to 1 the local stack of the unit will accept VLAN 1 or untagged. If the Management
VLAN is set to anything but 1, it will only allow that specific VLAN tag to enter the stack; it
will not accept untagged frames.
Issue 2d, March 2012
Page 46 of 83
CMM4 User Guide
Configuring a CMM4
CONFIGURING THE UNIT SETTINGS
An example of the CMM4 Unit Settings tab is displayed in Figure 25.
Figure 25: Unit Settings Tab of CMM4, Example
The Unit Settings tab provides the following buttons.
Undo Unit-Wide Saved Changes
When you click this button, any changes that you made in any tab but did not commit by
a reboot of the module are undone.
Set to Factory Defaults
When you click this button, all configurable parameters on all tabs are reset to the factory
settings.
VIEWING THE ARP TABLE (STATISTICS)
Figure 26 displays read-only information on the Address Resolution (ARP) table. This
ARP table provides information on the data devices connected to the CMM4. The ARP
Table maps the IP address to the MAC address. The table also shows the age of the
entry in the table, the interface (in this case it will always be Ethernet et1), and whether
the packets are pending.
Figure 26: ARP Table, Example
This ARP table example displays information on the laptop computer attached to the
CMM4 for the purpose of Internet access.
IP Address
This field displays the IP address of the device connected to the CMM4.
Physical Address
This field displays the machine address of the device connected to the CMM4. A
physical address cannot be changed. The ARP table is used by the system to translate
the logical address into a physical address.
Interface
This field displays the type of interface. In the case of the CMM4, the interface will
always be an Ethernet interface.
Issue 2d, March 2012
Page 47 of 83
CMM4 User Guide
Configuring a CMM4
Pending
This field indicates whether the packets are pending Y or N.
Create Time/Last Time
These fields are used to age out the entry in the table in the case where there has been
no communication for a period of time.
VIEWING GENERAL STATUS
An example of the CMM4 General Status tab is displayed in Figure 27.
Figure 27: General Status Tab of CMM4, Example
The General Status tab provides information on the operation of the CMM4. This is the
tab that opens by default when you access the GUI. The General Status tab provides the
following read-only fields.
Device
This field indicates the type of module and provides its MAC address.
Software Version
This field indicates the CMM4 release and the time and date of the release. If you request
technical support, provide the information from this field.
Issue 2d, March 2012
Page 48 of 83
CMM4 User Guide
Configuring a CMM4
FPGA Version
This field indicates the version of the field-programmable gate array (FPGA) on the
module. When you request technical support, provide the information from this field.
FPGA Platform
This field indicates the hardware platform that the FPGA runs on.
MAC Address
This field displays the MAC address (or electronic serial number) of the CMM4.
System Time
This field provides GMT (Greenwich Mean Time) and date to all connected devices,
which they in turn pass to devices that register to them. Data for this field is from the
GPS device.
System Up Time
This field indicates how long the module has operated since power was applied.
Ethernet Status
This field indicates the speed and duplex state of the Ethernet interface to the CMM4.
SYNC Pulse Status
This field indicates the status of synchronization as follows:
SYNC OK indicates that the module is receiving a sync pulse.
No SYNC indicates that the module is not receiving a sync pulse.
SYNC Pulse Source
This field indicates the source of sync as follows:
Master (GPS Module) indicates that the module is configured to receive sync
from its GPS unit.
Slave (RJ11 Port) indicates that the module is configured to receive sync
through its auxiliary port from another CMM.
Satellites Visible
This field displays the number of satellites whose signals are received by the connected
GPS antenna.
Satellites Tracked
This field displays the number of satellites whose signals the CMM4 uses.
Antenna Connection
This field indicates the health of the connection between the CMM4 and the GPS
antenna.
Tracking Mode
If the CMM4 receives the signals from a GPS antenna, then this field describes the
degree to which the CMM4 is accurately computing position information, given the
satellites that it is tracking.
Issue 2d, March 2012
Page 49 of 83
CMM4 User Guide
Configuring a CMM4
Latitude
If the CMM4 receives the signal from a GPS antenna, then this field displays the latitude
of the site.
Longitude
If the CMM4 receives the signal from a GPS antenna, then this field displays the
longitude of the site.
Height
If the CMM4 receives the signal from a GPS antenna, then this field displays the
elevation (above sea level) of the GPS antenna.
Site Name
This field indicates the name of the physical module. You can assign or change this
name in the SNMP tab of the CMM4 Configuration page. This information is also set into
the sysName SNMP MIB-II object and can be polled by an SNMP management server.
Site Location
This field indicates site information for the physical module. You can provide or change
this information in the SNMP tab of the CMM4 Configuration page. This information is
also set into the sysName SNMP MIB-II object and can be polled by an SNMP
management server.
Site Contact
This field indicates contact information for the physical module. You can provide or
change this information in the SNMP tab of the CMM4 Configuration page. This
information is also set into the sysName SNMP MIB-II object and can be polled by an
SNMP management server.
VIEWING SYNC STATUS
An example of the CMM4 Sync Status tab is displayed in Figure 28.
Figure 28: Sync Status Tab of CMM4, Example
Issue 2d, March 2012
Page 50 of 83
CMM4 User Guide
Configuring a CMM4
The Sync Status tab provides information on the GPS receiver in the CMM4 and the
signals that it is receiving.
SYNC Pulse Status
This field indicates the status of synchronization as follows:
SYNC OK indicates that the module is receiving a sync pulse from an outside
source and is receiving the pulse.
No SYNC indicates that the module is set to receive a sync pulse from an
outside source and is not receiving the pulse.
Satellites Visible
This field displays the number of satellites from which the connected GPS antenna
receives a signal.
Satellite Tracked
This field displays the number of satellites whose signals the CMM4 uses.
Date from GPS
This field displays the month, day, and year that the CMM4 receives.
Time from GPS
This field displays the hour, minute, and second that the CMM4 receives.
Antenna Connection
This field indicates the health of the connection between the CMM4 and the GPS
antenna.
Tracking Mode
If the CMM4 receives the signals from a GPS antenna, then this field indicates the
degree to which the CMM4 is accurately computing position information, given the
satellites that it is tracking. For example
2D Fix indicates that the CMM4 has a lock on information that is sufficient to
compute position.
Bad Geometry indicates that it does not.
Latitude
If the CMM4 receives the signal from a GPS antenna, then this field displays the latitude
of the site.
Longitude
If the CMM4 receives the signal from a GPS antenna, then this field displays the
longitude of the site.
Height
If the CMM4 receives the signal from a GPS antenna, then this field displays the
elevation (above sea level) of the GPS antenna.
Invalid Message Count
Number of messages sent from the GPS receiver for which there is no match.
Issue 2d, March 2012
Page 51 of 83
CMM4 User Guide
Configuring a CMM4
Restart Count
It is incremented when the CMM4 is having difficulty communicating with the GPS
module.
VIEWING THE SYSTEM LOG
An example of the CMM4 System Log tab is displayed in Figure 29.
Figure 29: System Log tab of CMM4, Example
The System Log tab provides a record of events that have been significant to this CMM4.
VIEWING THE NETWORK INTERFACE
Figure 30: Network Interface, Example
The Network Interface screen allows the operator to view the LAN settings for the CMM4
device. It is a read-only screen.
Ethernet Interface
This field displays the Ethernet mode of the LAN port.
IP Address
This field displays the IP address that the operator has set for the CMM4 controller board.
This field is set in the CMM4 Configuration tab. The Ethernet Switch has a separate IP
address.
Subnet Mask
This field displays the address of the subnet mask. Subnetting allows the network to be
logically divided without regard to the physical layout of the network.
Default Gateway
Issue 2d, March 2012
Page 52 of 83
CMM4 User Guide
Configuring a CMM4
This field displays the address of the default gateway. A default gateway is a node on
the network that serves as an access point to another network.
VIEWING LAYER 2 NEIGHBORS
Figure 31: Layer 2 Neighbor Table, Example
This screen provides information on all of the layer 2 devices communicating with the
CMM4 including any devices on an Ethernet connected hub that support LLDP (Link
Layer Discovery Protocol).
Issue 2d, March 2012
Page 53 of 83
CMM4 User Guide
Installing a CMM4
INSTALLING A CMM4
Ensure that you comply with standard local or national electrical and climbing procedures
when you install the CMM4.
WARNING!
Installing a CMM involves electrical power and can
involve height and exposure to RF (Radio Frequency)
energy. To avoid personal injury, know and follow
applicable national and local safety regulations and
industry best practices, and follow the specific guidelines
in this document
AVOIDING HAZARDS
Use simple precautions to protect staff and equipment. Hazards include exposure to RF
waves, lightning strikes, power lines, and power surges. This section specifically
recommends actions to abate these hazards.
GROUNDING EQUIPMENT
Effective lightning protection diverts lightning current safely to ground, Protective Earth
(PE) . It neither attracts nor prevents lightning strikes.
Grounding Infrastructure Equipment
To protect both your staff and your infrastructure equipment, implement lightning
protection as follows:
Observe all local and national codes that apply to grounding for lightning
protection.
Before you install your modules, perform the following steps:
Engage a grounding professional if you have any questions on grounding.
Install lightning arrestors to transport lightning strikes away from equipment.
For example, install a lightning rod on a tower leg other than the leg to which
you mount your module.
Connect your lightning rod to ground.
Plan to use an appropriate surge suppressor on any Ethernet cable at the
point where it enters any building or structure.
Install your modules at least 2 feet (0.6 meters) below the tallest point on the
tower, pole, or roof.
CONFORMING TO REGULATIONS
For all electrical purposes, ensure that your network conforms to applicable country and
local codes, such as the NEC (National Electrical Code) in the U.S.A. If you are uncertain
of code requirements, engage the services of a licensed electrician.
Issue 2d, March, 2012
Page 54 of 83
CMM4 User Guide
Installing a CMM4
In particular, many codes require that wired electrical devices like the 56 VDC power
supply either terminate in a plug connection or be wired with an on/off switch, and not be
hard-wired to AC/mains.
PROTECTING CABLES AND CONNECTIONS
Cables that move in the wind can be damaged, impart vibrations to the connected device,
or both. At installation time, prevent these problems by securing all cables with cable ties,
cleats, or weather-resistant tape.
The cable can be a path for water to follow to enter the cable connector or even the
module. You can prevent this problem by including and securing a drip loop where the
cable enters the module enclosure.
TESTING THE COMPONENTS
The best practice is to connect all the components - BHs, APs, GPS antenna, and CMM4
- in a test setting and initially configure and verify them before deploying them to an
installation. However, circumstances or local practice may require a different practice.
UNPACKING COMPONENTS
When you receive products, carefully inspect all shipping boxes for signs of damage. If
you find damage, immediately notify the transportation company.
As you unpack the equipment, verify that all the components that you ordered have
arrived. Save all the packing materials to use later, as you transport the equipment to and
from installation sites.
CABLES
Information on cable planning, ordering, and design is covered on page 25.
INSTALLING A GPS ANTENNA
The following information describes the recommended tools and procedures to mount the
GPS antenna.
Recommended Tools for GPS Antenna Mounting
The following tools may be needed for mounting the GPS antenna:
3/8 nut driver
12 adjustable wrench
7/16 wrench
Needle-nose pliers
Mounting a GPS Antenna
Perform the following procedure to mount a GPS antenna.
Procedure 3: Mounting the GPS Antenna
Start of procedure
1. Ensure that the mounting position
Issue 2d, March 2012
Page 55 of 83
CMM4 User Guide
Installing a CMM4
a. has an unobstructed view of the sky to 20 above the horizon.
b. is not the highest object at the site. (The GPS antenna does not need to
be particularly high on a site, which would give it more exposure to
lightning. It just needs to have an unobstructed view of the sky.)
c.
is not further than 100 feet (30.4 meters) of cable from the CMM.
2. Select a pole that has an outside diameter of 1.25 to 1.5 inches (3 to 4 cm) to
which the GPS antenna bracket can be mounted.
3. Place the U-bolts (provided) around the pole as shown in Figure 32.
4. Slide the GPS antenna bracket onto the U-bolts.
5. Slide the ring washers (provided) onto the U-bolts.
6. Slide the lock washers (provided) onto the U-bolts.
7. Use the nuts (provided) to securely fasten the bracket to the U-bolts.
End of procedure
Figure 32: Detail of GPS antenna mounting
Cabling the GPS Antenna
Connect the GPS coax cable to the female N-connector on the GPS antenna. Information
on the coax cable is covered on page 30.
Cabling the UGPS Module
When using the UGPS as a synchronization source for a CMM4, a special sync cable
must be used. This cable may be constructed from an RJ-11 cable using the pin
configuration in Figure 14 and Figure 15. Connect this cable from one of the UGPS
modules sync ports to the Aux Sync port of the CMM4 unit.
INSTALLING THE POWER SUPPLY FOR THE CMM4
WARNING!
Although the output of the power supply is 29 VDC or 56
VDC, the power rating classifies the converter as a Class
2 electric device. For this reason, whenever you work on
power in the CMM4, you must first disconnect the DC
supply from the AC power source.
Issue 2d, March 2012
Page 56 of 83
CMM4 User Guide
Installing a CMM4
Use Procedure 4 to install a 56 VDC power supply or Procedure 5 to install a 30 VDC
power supply.
Procedure 4: Installing a 56 VDC Power Supply for the CMM4
Start of procedure
1. Install the CMM4 power supply in a hut, wiring closet, or weatherized NEMAapproved enclosure. It is designed for extreme temperatures but it is
imperative to keep moisture away from the power converter.
2. Do not install the power supply within the CMM4 enclosure as it will increase
the heat within the enclosure to an unacceptable level. The CMM4 enclosure
is large to provide surface area for heat dissipation without the use of forced
convection fans, not to provide space for additional high-power electronics.
3. For the DC side of a 56 VDC power supply, engineer the DC cable, selecting
the wire gage from Table 7 on page 31. Use either UV-resistant cable or
shield the cable (as in a conduit) from UV rays.
4. Connect the DC cable as shown in Figure 34. Insert the +V lead into the
terminal 7 cage clamp and insert the GND (ground/return) lead into the
terminal 4 cage clamp. To insert a lead into a cage clamp, insert a thin-blade
screwdriver in the secondary cage clamp hole and lever the screwdriver
away from the main cage clamp hole.
Figure 33: 56 VDC power supply - AC connection on top, DC on bottom
Figure 34: 56 VDC power supply DC connection
5. For the AC side of a 56 VDC power supply, connect an AC cable to the
power supply using Ground/protective earth, Neutral (N), and Line (L) as
shown in Figure 35. To insert a lead into a cage clamp, insert a thin-blade
screwdriver in the secondary cage clamp hole and lever the screwdriver
away from the main cage clamp hole.
Issue 2d, March 2012
Page 57 of 83
CMM4 User Guide
Installing a CMM4
Figure 35: 56 VDC power supply AC connection
6. Terminate the other end of the AC cable to a country-specific AC connector
or wire to a switch in accordance with local electrical codes.
End of procedure
Procedure 5: Installing a 30 VDC Power Supply for the CMM4
Start of procedure
1. Install the CMM4 power supply in a hut, wiring closet, or weatherized NEMAapproved enclosure. It is designed for extreme temperatures but it is
imperative to keep moisture away from the power converter.
2. Do not install the power supply within a CMM4 enclosure as it will increase
the heat within the enclosure to an unacceptable level. The CMM4 enclosure
is large to provide surface area for heat dissipation without the use of forced
convection fans, not to provide space for additional high-power electronics.
3. For the DC side of a 30 VDC power supply choose and use a DC power cord
as follows:
a. If mounting the CMM4 either inside with the power supply or outside
within 9 ft (2.7 m) of the power supply, use the 10 ft (3 m) of DC power
cable (rated for outdoor use) attached to the power supply.
b. If mounting the unit outside and further than 9 ft (2.7 m) from the power
supply, engineer an additional length of cable selecting the wire gage
from Table 7 on page 31. Use either UV-resistant cable or shield the
cable (as in a conduit) from UV rays. Use a terminal block, connector, or
splice inside a weatherized enclosure to add the additional length.
4. For the AC side of a 30 VDC power supply, connect an IEC AC power cord
to the power supply and to AC/mains.
End of procedure
The following procedure is only applicable to operators using a CMM4 that supplies
power to both 30V devices (PMP100 radios) and 56V devices (PMP430 or PMP320
radios). The new 30V replacement model ACPS120WA power supply does NOT require
the 1k 5W resistor on the CMM4 29V terminals (This new 30V power supply was made
available for order around December 3, 2010). The phased out 30V model ACPS112WA
power supply will always require a 1k 5W resistor when a 56V supply is present. Since
both power supplies look identical, see the label under the power supply to identify the
model.
Power supply model ACPS112WA requires a 1k 5W resistor across the 30V DC input
terminal of the CMM4 when both 30V AND 56V are present. Doing so will prevent the
30V power supply to not always come out of sleep mode with a light load. The power
supply will attempt to come out of sleep mode, and if it does not see sufficient load it
goes into a sleep/recovery cycle that is observable by watching the 30V LED on the port
Issue 2d, March 2012
Page 58 of 83
CMM4 User Guide
Installing a CMM4
connector turn on and off.
Power supply Model ACPS120WA has been updated to satisfy the European Union's
Energy Level 5 requirement and DOES NOT require a 1k 5W resistor.
If using both 30 VDC (model ACPS112WA only) and 56 VDC power, to ensure correct
operation under all conditions a 1000 Ohm 5 W resistor must be installed across the 30
VDC +V and GND (ground/return) at the terminal block using Procedure 6. The resistor
can be purchased locally or call technical support to obtain one.
The resistor prevents the model ACPS112WA 30 VDC converter from getting stuck in
sleep mode which can occur in dual-powered CMM4s and result in 30 VDC radios getting
low voltage and not booting.
If redundant 30 VDC power supplies are desired along with one or two 56 VDC power
supplies, connect one power supply to each of the 29 VDC terminal blocks, using the
resistor in one of the 29 VDC terminal blocks.
If using only 30 VDC power, or only 56 VDC power, or a model ACPS112WA 30 VDC
supply with a 56 VDC supply, there is no need to install this resistor.
Procedure 6: Installing a Special Resistor for Dual-powered CMM4s
Start of procedure
1. WARNING - Make absolutely sure 30 VDC and 56 VDC converters are
unpowered and disconnected from AC (Mains) before proceeding.
2. Ensure white and black 30 VDC leads have 1/2 in (1 cm) of stranded wiring
exposed. Strip or cut to 1/2 inch if needed.
3. Wrap the stranded wires of the 30 VDC white lead around one of the leads of
the 1000 Ohm 5 W resistor.
4. Wrap the stranded wires of the 30 VDC black lead around the other resistor
lead.
5. Insert the wired resistor assembly into either terminal block labeled "+29 V"
as shown in Figure 36, ensuring that the powered lead is inserted into the
correct termination.
Figure 36: Resistor when using both 56 VDC and 30 VDC power
6. Screw terminal block screws down tight.
The resistor dissipates 0.9 W and will run warm at room temperature.
End of procedure
Issue 2d, March 2012
Page 59 of 83
CMM4 User Guide
Installing a CMM4
TEMPERATURE RANGE
Install the CMM4 outside only when temperatures are above 4 F (20 C). The gland
openings and the bushings and inserts in the gland openings are rated for the full 40 to
+131 F (40 to +55 C) range of the CMM4. However, for dynamic operations
(loosening, tightening, and inserting), they are compliant at, and rated for, only
temperatures at or above 4 F (20 C).
INSTALLING A CMM4 (MODELS 1090CK AND 1091)
Prizm and Wireless Manager treat the EtherWAN Switch in a CMM4 as a generic switch.
For Prizm or Wireless Manager to correctly associate each EtherWAN Switch with its
CMM4
before you install the CMM4, read and note the MAC address of both the CMM4
controller and EtherWAN switch from the physical units.
after you discover a CMM4 and its switch, use these MAC addresses for moving
the switch to the place in your Prizm or Wireless Manager network view where
the CMM4 was discovered.
always maintain a record that associates these two MAC addresses.
IMPORTANT!
When an EMS discovers an EtherWAN switch in your
network, it cant tell which CMM4 the switch is associated
with, nor can it tell CMM4 EtherWAN switches from any
other EtherWAN switches you may have in your network.
The pair of MAC addresses you record directly from the
CMM4 and its EtherWAN switch are the only means for you
to establish the logical connection.
Perform the following procedure to install the CMM4.
Procedure 7: Mounting the CMM4
Start of procedure
1. Ensure that the mounting position
c.
is not further than 328 feet (100 meters) from the furthest AP or BH that
the CMM4 will serve.
d. is not closer than 10 feet (3 meters) to the nearest AP or BH.
e. is not further than 100 feet (30.5 meters) of cable from the intended
mounting position of the GPS antenna.
f.
allows you to fully open the door for service.
2. Select a support structure to which the flanges can be mounted.
3. If the support structure is a wall, use screws or bolts (neither is provided) to
attach the flanges to the wall.
If the support structure is an irregular-shaped object, use adjustable stainless
steel bands (provided) to attach the CMM4 to the object.
Issue 2d, March 2012
Page 60 of 83
CMM4 User Guide
Installing a CMM4
If the support structure is a pole that has an outside diameter of 1.25 to 3
inches (3 to 8 cm), use a toothed V-bracket (provided) to
a. attach the V-bracket to the pole as shown in Figure 37.
Figure 37: CMM4 V-bracket to pole mounting
b. attach the CMM4 flanges to the V-bracket.
4. If the CMM4 is mounted to a non-conducting structure (cinder block wall, for
example) or there is any doubt as to a good ground through the structure, run
a 10 AWG ground cable from one of the Ground/Earth terminations of one of
the terminal blocks inside the CMM4, through a cable gland, and to known
good ground.
End of procedure
INSTALLING A RACKMOUNT CMM4 (MODEL 1092)
Perform the following procedure to install the Rackmount CMM4.
Procedure 8: Mounting the CMM4
Start of procedure
1. Ensure that the mounting position
a. is not further than 328 feet (100 meters) from the furthest AP or BH that
the CMM4 will serve.
b. is not closer than 10 feet (3 meters) to the nearest AP or BH.
c.
Issue 2d, March 2012
is not further than 100 feet (30.5 meters) of cable from the intended
mounting position of the GPS antenna.
Page 61 of 83
CMM4 User Guide
Installing a CMM4
2. Using a T10 Torx driver, attach the mounting two included mounting brackets
to the front sides of the CMM4 module
Figure 38: Attaching the Rackmounting Brackets
3. Select a 19 rack space in which the CMM4 may be mounted and use the (4)
provided Phillips head screws to attach the front of the CMM4 to the rack
Figure 39: Rackmount CMM4 Rack Screws
End of procedure
Issue 2d, March 2012
Page 62 of 83
CMM4 User Guide
Installing a CMM4
CABLING A CMM4 (MODELS 1090CK AND 1091)
Perform the following procedure to cable the CMM4:
Procedure 9: Cabling the CMM4
Start of procedure
1. Review the diagram inside the door of the CMM4.
2. Note that the inserts in the gland openings have precut holes.
3. Route Ethernet cables through the cable gland connectors to the Ethernet
ports inside the CMM4 cabinet (see the grey cables in Figure 40). Stagger
the cables (see Figure 41) to make it easier to feed them through the gland.
Figure 40: Ethernet Port Connections
Figure 41: Staggered Ethernet Cables
Issue 2d, March 2012
Page 63 of 83
CMM4 User Guide
Installing a CMM4
4. Connect Ethernet cables as follows (see page 21 for typical diagrams and
planning information):
a. APs, BH10s, or BH20s (PTP 100 Series bridges): cable to powered
ports of the controller board. The controller board provides sync, power,
and surge suppression for these connections. If the CMM4 is mounted
inside a building or communications hut, a Cambium 600SS surge
suppressor (model number 600SSC or later) should be mounted outside
the building or communications hut on each line at the point of cable
penetration to prevent over-voltages and over-currents from entering the
building and potentially damaging other electronic equipment.
b. Terrestrial feeds under 100 Mbps (10/100BaseT): cable to an
unpowered port of the controller board. The controller board provides
surge suppression for these connections. If the CMM4 is mounted inside
a building or communications hut, a Cambium 600SS surge suppressor
(model number 600SSC or later) should be mounted outside the building
or communications hut on each line at the point of cable penetration to
prevent over-voltages and over-currents from entering the building and
potentially damaging other electronic equipment.
c.
Terrestrial feeds over 100 Mbps (1000BaseT Gigabit Ethernet): cable
directly to the Gigabit port of the EtherWAN switch, and mount a
Cambium PTP-LPU lightning protection unit or equivalent
within 3 ft (1 m) of the CMM4 if the CMM4 is located outdoors
on the outside of the building or communications hut at the point
of cable penetration if the CMM4 is located indoors.
d. PTP 400 Series bridges: cable to an unpowered port of the controller
board. If the CMM4 is inside a building or communication hut, install the
bridges PIDU (Powered InDoor Unit) also inside the building, and install
a Hyperlink Technologies AL-CAT6HP-JW surge suppressor or
equivalent on the outside of the building or communications hut at the
point of cable penetration. If the CMM4 is mounted outside, locate the
PIDU in a weather-tight enclosure within 3 ft (1 m) of the CMM4 and
install a Hyperlink Technologies AL-CAT6HP-JW surge suppressor or
equivalent within 3 ft (1 m) of the PIDU.
e. PTP 500 and 600 Series bridges: cable directly to the Gigabit port of
the EtherWAN switch. If the CMM4 is inside a building or communication
hut, install the bridges PIDU (Powered InDoor Unit) also inside the
building, and install a Hyperlink Technologies AL-CAT6HP-JW surge
suppressor or equivalent on the outside of the building or
communications hut at the point of cable penetration. If the CMM4 is
mounted outside, locate the PIDU in a weather-tight enclosure within 3 ft
(1 m) of the CMM4 and install a Hyperlink Technologies AL-CAT6HP-JW
surge suppressor or equivalent within 3 ft (1 m) of the PIDU.
5. On the door label, record the MAC and IP addresses of the CMM4 and all
connected equipment.
6. Record also the MAC address of the EtherWAN switch.
7. Consistent with practices in your company, note the above information to add
later to the company equipment database.
8. Connect the coax cable from the female N-connector on the GPS antenna to
the female N-connector on the outside of the CMM4.
9. Ensure there is an Ethernet cable between the management port on the
controller board and one of the Ethernet ports on the EtherWAN switch.
Issue 2d, March 2012
Page 64 of 83
CMM4 User Guide
Installing a CMM4
10. Feed the DC power cord through a cable gland. A 1-hole gland insert is
provided, as the DC power cable is too thick to share a gland with other
cables. The 1-hole insert is either connected to one of the patch cables or
included in the parts bag.
11. For 29 V: Connect the white wire to +29V on either of the 29 VDC terminal
blocks.
12. Connect the black wire to V (GND) on the same 29 VDC terminal block.
13. For 56V: Connect the black and white wire to +56V on either of the 56 VDC
terminal blocks.
14. Connect the black wire to V (GND) on the same 56 VDC terminal block.
15. Plug the DC power supply into an AC receptacle (AC mains).
16. Verify that the LEDs light.
=========================== End of procedure ===========================
The indicator LEDs are shown in Figure 42. Color indicates position, but not state. For
example, the red Power LED, in the left most position, lights when power is applied to the
unit, but does not change color at any point.
Figure 42: LED indicators
CAUTION!
Surge suppressors should be installed on any cables where
they enter a building to reduce the possibility of overvoltages or
overcurrents damaging any equipment in the building.
The following equipment, mounted outside of a
communications hut or building at the point where the cables
penetrate the building, is recommended:
Cambium 600SS surge suppressors for Ethernet
cables
Cambium 200SS surge suppressors for DC cables
A PolyPhaser DGXZ+06NFNF-A surge suppressor for
the coaxial cable from the GPS antenna
Issue 2d, March 2012
Page 65 of 83
CMM4 User Guide
Installing a CMM4
CABLING A RACKMOUNT CMM4
Perform the following procedure to cable the Rackmount CMM4:
Procedure 10: Cabling the Rackmount CMM4
Start of procedure
1. Connect Ethernet cables as follows (see page 21 for typical diagrams and
planning information):
a. APs, BH10s, or BH20s (PTP 100 Series bridges): cable to powered
ports of the controller board. The controller board provides sync, power,
and surge suppression for these connections. A Cambium 600SS surge
suppressor (model number 600SSC or later) should be mounted outside
the building or communications hut on each line at the point of cable
penetration to prevent over-voltages and over-currents from entering the
building and potentially damaging other electronic equipment.
b. Terrestrial feeds under 100 Mbps (10/100BaseT): cable to an
unpowered port of the controller board. The controller board provides
surge suppression for these connections. A Cambium 600SS surge
suppressor (model number 600SSC or later) should be mounted outside
the building or communications hut on each line at the point of cable
penetration to prevent over-voltages and over-currents from entering the
building and potentially damaging other electronic equipment.
c.
Terrestrial feeds over 100 Mbps (1000BaseT Gigabit Ethernet): cable
directly to the Gigabit port of the external switch, and mount a Cambium
PTP-LPU lightning protection unit or equivalenton the outside of the
building or communications hut at the point of cable penetration if the
CMM4 is located indoors.
d. PTP 400 Series bridges: cable to an unpowered port of the controller
board. Install the bridges PIDU (Powered InDoor Unit) also inside the
building, and install a Hyperlink Technologies AL-CAT6HP-JW surge
suppressor or equivalent on the outside of the building or
communications hut at the point of cable penetration.
e. PTP 500 and 600 Series bridges: cable directly to the Gigabit port of
the external switch. Install the bridges PIDU (Powered InDoor Unit) also
inside the building, and install a Hyperlink Technologies AL-CAT6HP-JW
surge suppressor or equivalent on the outside of the building or
communications hut at the point of cable penetration.
2. Connect the coax cable from the female N-connector on the GPS antenna to
the female N-connector on the outside of the CMM4.
3. For 29 V: Connect the white wire to +29V on either of the 29 VDC terminal
blocks.
4. Connect the black wire to V (GND) on the same 29 VDC terminal block.
5. For 56V: Connect the black and white wire to +56V on either of the 56 VDC
terminal blocks.
6. Connect the black wire to V (GND) on the same 56 VDC terminal block.
7. Plug the DC power supply into an AC receptacle (AC mains).
8. Verify that the LEDs light.
Issue 2d, March 2012
Page 66 of 83
CMM4 User Guide
Installing a CMM4
=========================== End of procedure ===========================
The indicator LEDs are shown in Figure 43: LED indicators. Color indicates position, but
not state. For example, the red Power LED, in the left most position, lights when power is
applied to the unit, but does not change color at any point.
Figure 43: LED indicators
CAUTION!
Surge suppressors should be installed on any cables where
they enter a building to reduce the possibility of overvoltages or
overcurrents damaging any equipment in the building.
The following equipment, mounted outside of a
communications hut or building at the point where the cables
penetrate the building, is recommended:
Cambium 600SS surge suppressors for Ethernet
cables
Cambium 200SS surge suppressors for DC cables
A PolyPhaser DGXZ+06NFNF-A surge suppressor for
the coaxial cable from the GPS antenna
POWER FAULTS
If excessive current is drawn on a port, the analog circuitry reports a PoE fault. The
system then turns the port power off. The power will be restored when the fault is
removed. Figure 44 shows the port status screen with a power fault on port 1.
Issue 2d, March 2012
Page 67 of 83
CMM4 User Guide
Installing a CMM4
Figure 44: Port Status Showing Power Fault
Issue 2d, March 2012
Page 68 of 83
CMM4 User Guide
Legal and Regulatory Notices
REGULATORY AND LEGAL NOTICES
IMPORTANT NOTE ON MODIFICATIONS
Intentional or unintentional changes or modifications to the equipment must not be made
unless under the express consent of the party responsible for compliance. Any such
modifications could void the users authority to operate the equipment and will void the
manufacturers warranty.
NATIONAL AND REGIONAL REGULATORY NOTICES
U.S. Federal Communication Commission (FCC) Notification
This equipment has been tested and found to comply with the limits for a Class A digital
device, pursuant to Part 15 of the US FCC Rules. These limits are designed to provide
reasonable protection against harmful interference in a residential installation. This
equipment generates, uses, and can radiate radio-frequency energy and, if not installed
and used in accordance with these instructions, may cause harmful interference to radio
communications. If this equipment does cause harmful interference to radio or
television reception, which can be determined by turning the equipment on and off, the
user is encouraged to correct the interference by one or more of the following measures:
Increase the separation between the affected equipment and the unit;
Connect the affected equipment to a power outlet on a different circuit from that
which the receiver is connected to;
Consult the dealer and/or experienced radio/TV technician for help.
Industry Canada (IC) Notification
This equipment has been tested and found to comply with the limits for a Class A digital
device, pursuant to RSS-210 of Industry Canada. These limits are designed to provide
reasonable protection against harmful interference in a residential installation. This
equipment generates, uses, and can radiate radio-frequency energy and, if not installed
and used in accordance with these instructions, may cause harmful interference to radio
communications. If this equipment does cause harmful interference to radio or
television reception, which can be determined by turning the equipment on and off, the
user is encouraged to correct the interference by one or more of the following measures:
Increase the separation between the affected equipment and the unit;
Connect the affected equipment to a power outlet on a different circuit from that
which the receiver is connected to;
Consult the dealer and/or experienced radio/TV technician for help.
To reduce potential radio interference to other users, the antenna type and its gain
should be chosen so its Equivalent Isotropic Radiated Power (EIRP) is not more than that
permitted for successful communication.
Issue 2d, March 2012
Page 69 of 83
CMM4 User Guide
Legal and Regulatory Notices
Equipment Disposal
Waste
(Disposal)
of Electronic
and Electric
Equipment
Please do not dispose of Electronic and Electric Equipment or Electronic and Electric
Accessories with your household waste. In some countries or regions, collection systems
have been set up to handle waste of electrical and electronic equipment. In European
Union countries, please contact your local equipment supplier representative or service
center for information about the waste collection system in your country.
EU Declaration of Conformity for RoHS Compliance
Cambium hereby, declares that these Cambium products are in compliance with the
essential requirements and other relevant provisions of Directive 2002/95/EC, Restriction
of the use of certain Hazardous Substances (RoHS) in electrical and electronic
equipment.
The relevant Declaration of Conformity can be found at
http://www.cambiumnetworks.com/doc.php
Labeling and Disclosure Table for China
The Peoples Republic of China requires that Cambiums products comply with China
Management Methods (CMM) environmental regulations. (China Management Methods
refers to the regulation Management Methods for Controlling Pollution by Electronic
Information Products.) Two items are used to demonstrate compliance; the label and the
disclosure table.
The label is placed in a customer visible position on the product.
Logo 1 means that the product contains no substances in excess of the maximum
concentration value for materials identified in the China Management Methods
regulation.
Logo 2 means that the product may contain substances in excess of the maximum
concentration value for materials identified in the China Management Methods
regulation, and has an Environmental Friendly Use Period (EFUP) in years, fifty
years in the example shown.
Logo 1
Logo 2
The Environmental Friendly Use Period (EFUP) is the period (in years) during which the
Toxic and Hazardous Substances (T&HS) contained in the Electronic Information Product
(EIP) will not leak or mutate causing environmental pollution or bodily injury from the use
of the EIP. The EFUP indicated by the Logo 2 label applies to a product and all its parts.
Certain field-replaceable parts, such as battery modules, can have a different EFUP and
are marked separately.
Issue 2d, March 2012
Page 70 of 83
CMM4 User Guide
Legal and Regulatory Notices
Table 10: Disclosure Table for China
(Pb)
(Hg)
(Cd)
(Cr6+)
(PBB)
(PBDE)
SJ/T11363-2006
SJ/T11363-2006
The Disclosure Table is intended only to communicate compliance with China
requirements; it is not intended to communicate compliance with EU RoHS or any other
environmental requirements.
RF EXPOSURE SEPARATION DISTANCES
To protect from overexposure to radio frequency (RF) energy, install Cambium radios so
as to provide and maintain the minimum separation distances from all persons shown in
Table 11.
Table 11: Exposure separation distances
Module Type
Separation Distance from Persons
Radio Module with integrated antenna
At least 20 cm (approx 8 in)
Module with Reflector Dish
At least 1.5 m (approx 60 in or 5 ft)
Module with LENS
At least 0.5 m (approx 20 in)
Antenna of connectorized 5.7 GHz AP
At least 30 cm (approx 12 in)
Antenna of connectorized or integrated 900
MHz module
At least 60 cm (24 in)
Indoor 900 MHz SM
At least 10 cm (4 in)
PMP 320 AP
At least 50 cm (20 in)
Issue 2d, March 2012
Page 71 of 83
CMM4 User Guide
Legal and Regulatory Notices
For details and discussion of the associated calculations, see the Canopy System
Release 9.4.2 Users Guide, available at http://www.cambiumnetworks.com/support
LEGAL NOTICES
Software License Terms and Conditions
ONLY OPEN THE PACKAGE, OR USE THE SOFTWARE AND RELATED PRODUCT IF YOU
ACCEPT THE TERMS OF THIS LICENSE. BY BREAKING THE SEAL ON THIS DISK KIT /
CDROM, OR IF YOU USE THE SOFTWARE OR RELATED PRODUCT, YOU ACCEPT THE
TERMS OF THIS LICENSE AGREEMENT. IF YOU DO NOT AGREE TO THESE TERMS, DO
NOT USE THE SOFTWARE OR RELATED PRODUCT; INSTEAD, RETURN THE SOFTWARE
TO PLACE OF PURCHASE FOR A FULL REFUND. THE FOLLOWING AGREEMENT IS A
LEGAL AGREEMENT BETWEEN YOU (EITHER AN INDIVIDUAL OR ENTITY), AND CAMBIUM,
INC. (FOR ITSELF AND ITS LICENSORS). THE RIGHT TO USE THIS PRODUCT IS LICENSED
ONLY ON THE CONDITION THAT YOU AGREE TO THE FOLLOWING TERMS.
Now, therefore, in consideration of the promises and mutual obligations contained herein, and for
other good and valuable consideration, the receipt and sufficiency of which are hereby mutually
acknowledged, you and Cambium agree as follows:
Grant of License. Subject to the following terms and conditions, Cambium, Inc., grants to you a
personal, revocable, non-assignable, non-transferable, non-exclusive and limited license to use on
a single piece of equipment only one copy of the software contained on this disk (which may have
been pre-loaded on the equipment)(Software). You may make two copies of the Software, but only
for backup, archival, or disaster recovery purposes. On any copy you make of the Software, you
must reproduce and include the copyright and other proprietary rights notice contained on the copy
we have furnished you of the Software.
Ownership. Cambium (or its supplier) retains all title, ownership and intellectual property rights to
the Software and any copies, including translations, compilations, derivative works (including
images) partial copies and portions of updated works. The Software is Cambiums (or its supplier's)
confidential proprietary information. This Software License Agreement does not convey to you any
interest in or to the Software, but only a limited right of use. You agree not to disclose it or make it
available to anyone without Cambiums written authorization. You will exercise no less than
reasonable care to protect the Software from unauthorized disclosure. You agree not to
disassemble, decompile or reverse engineer, or create derivative works of the Software, except
and only to the extent that such activity is expressly permitted by applicable law.
Termination. This License is effective until terminated. This License will terminate immediately
without notice from Cambium or judicial resolution if you fail to comply with any provision of this
License. Upon such termination you must destroy the Software, all accompanying written materials
and all copies thereof, and the sections entitled Limited Warranty, Limitation of Remedies and
Damages, and General will survive any termination.
Limited Warranty. Cambium warrants for a period of ninety (90) days from Cambiums or its
customers shipment of the Software to you that (i) the disk(s) on which the Software is recorded
will be free from defects in materials and workmanship under normal use and (ii) the Software,
under normal use, will perform substantially in accordance with Cambiums published specifications
for that release level of the Software. The written materials are provided "AS IS" and without
warranty of any kind. Cambium's entire liability and your sole and exclusive remedy for any breach
of the foregoing limited warranty will be, at Cambium's option, replacement of the disk(s), provision
of downloadable patch or replacement code, or refund of the unused portion of your bargained for
contractual benefit up to the amount paid for this Software License.
THIS LIMITED WARRANTY IS THE ONLY WARRANTY PROVIDED BY CAMBIUM, AND
CAMBIUM AND ITS LICENSORS EXPRESSLY DISCLAIM ALL OTHER WARRANTIES, EITHER
EXPRESS OF IMPLIED, INCLUDING BUT NOT LIMITED TO IMPLIED WARRANTIES OF
MERCHANTABILITY AND FITNESS FOR A PARTICULAR PURPOSE AND
NONINFRINGEMENT. CAMBIUM DOES NOT WARRANT THAT THE OPERATION OF THE
Issue 2d, March 2012
Page 72 of 83
CMM4 User Guide
Legal and Regulatory Notices
SOFTWARE WILL BE UNINTERRUPTED OR ERROR-FREE, OR THAT DEFECTS IN THE
SOFTWARE WILL BE CORRECTED. NO ORAL OR WRITTEN REPRESENTATIONS MADE BY
CAMBIUM OR AN AGENT THEREOF SHALL CREATE A WARRANTY OR IN ANY WAY
INCREASE THE SCOPE OF THIS WARRANTY. CAMBIUM DOES NOT WARRANT ANY
SOFTWARE THAT HAS BEEN OPERATED IN EXCESS OF SPECIFICATIONS, DAMAGED,
MISUSED, NEGLECTED, OR IMPROPERLY INSTALLED. BECAUSE SOME JURISDICTIONS
DO NOT ALLOW THE EXCLUSION OR LIMITATION OF IMPLIED WARRANTIES, THE ABOVE
LIMITATIONS MAY NOT APPLY TO YOU.
Limitation of Remedies and Damages. Regardless of whether any remedy set forth herein fails
of its essential purpose, IN NO EVENT SHALL CAMBIUM OR ANY OF THE LICENSORS,
DIRECTORS, OFFICERS, EMPLOYEES OR AFFILIATES OF THE FOREGOING BE LIABLE TO
YOU FOR ANY CONSEQUENTIAL, INCIDENTAL, INDIRECT, SPECIAL OR SIMILAR DAMAGES
WHATSOEVER (including, without limitation, damages for loss of business profits, business
interruption, loss of business information and the like), whether foreseeable or unforeseeable,
arising out of the use or inability to use the Software or accompanying written materials, regardless
of the basis of the claim and even if Cambium or a Cambium representative has been advised of
the possibility of such damage. Cambium's liability to you for direct damages for any cause
whatsoever, regardless of the basis of the form of the action, will be limited to the price paid for the
Software that caused the damages. THIS LIMITATION WILL NOT APPLY IN CASE OF
PERSONAL INJURY ONLY WHERE AND TO THE EXTENT THAT APPLICABLE LAW
REQUIRES SUCH LIABILITY. BECAUSE SOME JURISDICTIONS DO NOT ALLOW THE
EXCLUSION OR LIMITATION OF LIABILITY FOR CONSEQUENTIAL OR INCIDENTAL
DAMAGES, THE ABOVE LIMITATION MAY NOT APPLY TO YOU.
Maintenance and Support. Cambium shall not be responsible for maintenance or support of the
software. By accepting the license granted under this agreement, you agree that Cambium will be
under no obligation to provide any support, maintenance or service in connection with the Software
or any application developed by you. Any maintenance and support of the Related Product will be
provided under the terms of the agreement for the Related Product.
Transfer. In the case of software designed to operate on Cambium equipment, you may not
transfer the Software to another party except: (1) if you are an end-user, when you are transferring
the Software together with the Cambium equipment on which it operates; or 2) if you are a
Cambium licensed distributor, when you are transferring the Software either together with such
Cambium equipment or are transferring the Software as a licensed duly paid for upgrade, update,
patch, new release, enhancement or replacement of a prior version of the Software. If you are a
Cambium licensed distributor, when you are transferring the Software as permitted herein, you
agree to transfer the Software with a license agreement having terms and conditions no less
restrictive than those contained herein. You may transfer all other Software, not otherwise having
an agreed restriction on transfer, to another party. However, all such transfers of Software are
strictly subject to the conditions precedent that the other party agrees to accept the terms and
conditions of this License, and you destroy any copy of the Software you do not transfer to that
party. You may not sublicense or otherwise transfer, rent or lease the Software without our written
consent. You may not transfer the Software in violation of any laws, regulations, export controls or
economic sanctions imposed by the US Government.
Right to Audit. Cambium shall have the right to audit annually, upon reasonable advance notice
and during normal business hours, your records and accounts to determine compliance with the
terms of this Agreement.
Export Controls. You specifically acknowledge that the software may be subject to United States
and other country export control laws. You shall comply strictly with all requirements of all
applicable export control laws and regulations with respect to all such software and materials.
US Government Users. If you are a US Government user, then the Software is provided with
"RESTRICTED RIGHTS" as set forth in subparagraphs (c)(1) and (2) of the Commercial Computer
Software-Restricted Rights clause at FAR 52 227-19 or subparagraph (c)(1)(ii) of the Rights in
Technical Data and Computer Software clause at DFARS 252.227-7013, as applicable.
Issue 2d, March 2012
Page 73 of 83
CMM4 User Guide
Legal and Regulatory Notices
Disputes. You and Cambium hereby agree that any dispute, controversy or claim, except for any
dispute, controversy or claim involving intellectual property, prior to initiation of any formal legal
process, will be submitted for non-binding mediation, prior to initiation of any formal legal process.
Cost of mediation will be shared equally. Nothing in this Section will prevent either party from
resorting to judicial proceedings, if (i) good faith efforts to resolve the dispute under these
procedures have been unsuccessful, (ii) the dispute, claim or controversy involves intellectual
property, or (iii) interim relief from a court is necessary to prevent serious and irreparable injury to
that party or to others.
General. Illinois law governs this license. The terms of this license are supplemental to any written
agreement executed by both parties regarding this subject and the Software Cambium is to license
you under it, and supersedes all previous oral or written communications between us regarding the
subject except for such executed agreement. It may not be modified or waived except in writing and
signed by an officer or other authorized representative of each party. If any provision is held invalid,
all other provisions shall remain valid, unless such invalidity would frustrate the purpose of our
agreement. The failure of either party to enforce any rights granted hereunder or to take action
against the other party in the event of any breach hereunder shall not be deemed a waiver by that
party as to subsequent enforcement of rights or subsequent action in the event of future breaches.
Hardware Warranty in U.S.
Cambiums standard hardware warranty is for one (1) year from date of shipment from Cambium or
a Cambium distributor. Cambium warrants that hardware will conform to the relevant published
specifications and will be free from material defects in material and workmanship under normal use
and service. Cambium shall within this time, at its own option, either repair or replace the defective
product within thirty (30) days of receipt of the defective product. Repaired or replaced product will
be subject to the original warranty period but not less than thirty (30) days.
To register RDB products or activate warranties, visit the support website.
For warranty assistance, contact the reseller or distributor.
Using non-Cambium parts for repair could damage the equipment or void warranty. Contact
Cambium for service and repair instructions.
Portions of Cambium equipment may be damaged from exposure to electrostatic discharge. Use
precautions to prevent damage.
Limit of Liability
IN NO EVENT SHALL CAMBIUM BE LIABLE TO YOU OR ANY OTHER PARTY FOR
ANY DIRECT, INDIRECT, GENERAL, SPECIAL, INCIDENTAL, CONSEQUENTIAL,
EXEMPLARY OR OTHER DAMAGE ARISING OUT OF THE USE OR INABILITY TO
USE THE PRODUCT (INCLUDING, WITHOUT LIMITATION, DAMAGES FOR LOSS OF
BUSINESS PROFITS, BUSINESS INTERRUPTION, LOSS OF BUSINESS
INFORMATION OR ANY OTHER PECUNIARY LOSS, OR FROM ANY BREACH OF
WARRANTY, EVEN IF CAMBIUM HAS BEEN ADVISED OF THE POSSIBILITY OF
SUCH DAMAGES. (Some states do not allow the exclusion or limitation of incidental or
consequential damages, so the above exclusion or limitation may not apply to you.) IN
NO CASE SHALL CAMBIUMS LIABILITY EXCEED THE AMOUNT YOU PAID FOR
THE PRODUCT.
Issue 2d, March 2012
Page 74 of 83
CMM4 User Guide
Glossary
GLOSSARY
10Base-T
Technology in Ethernet communications that can deliver 10
Mb of data across 328 feet (100 meters) of CAT 5 cable.
100Base-TX
Technology in Ethernet communications that can deliver 100
Mb of data across 328 feet (100 meters) of CAT 5 cable.
169.254.0.0
Gateway IP address default in modules.
169.254.1.1
IP address default in modules.
169.254.x.x
IP address default in Microsoft and Apple operating systems
without a DHCP (Dynamic Host Configuration Protocol)
server.
255.255.0.0
Subnet mask default in modules and in Microsoft and Apple
operating systems.
802.3
An IEEE standard that defines the contents of frames that
are transferred through Ethernet connections. Each of these
frames contains a preamble, the address to which the frame
is sent, the address that sends the frame, the length of the
data to expect, the data, and a checksum to validate that no
contents were lost.
802.11
The IEEE standard for wireless local area networks.
802.15
The IEEE standard for wireless personal area networks.
Access Point
Cluster
Two to six Access Point Modules that together distribute
network or Internet services to a community of 1,200 or
fewer subscribers. Each Access Point Module covers a 60
sector. This cluster covers as much as 360. Also known as
AP cluster.
Access Point
Module
Also known as AP. One module that distributes network or
Internet services in a 60 sector to 200 subscribers or fewer.
Address
Resolution
Protocol
Protocol defined in RFC 826 to allow a network element to
correlate a host IP address to the Ethernet address of the
host. See http://www.faqs.org/rfcs/rfc826.html.
AP
Access Point Module. One module that distributes network
or Internet services in a 60 sector to 200 subscribers or
fewer.
Issue 2d, March, 2012
Page 75 of 83
CMM4 User Guide
Glossary
APA
Access Point module address.
ARP
Address Resolution Protocol. A protocol defined in RFC 826
to allow a network element to correlate a host IP address to
the Ethernet address of the host. See
http://www.faqs.org/rfcs/rfc826.html.
Backhaul Module
Also known as BH. A module that provides point-to-point
connectivity as either a standalone link or a link to an
Access Point cluster through a selected Access Point
Module. See also Backhaul Timing Master and Backhaul
Timing Slave.
Backhaul Timing
Master
Backhaul Module that sends network timing
(synchronization) to another Backhaul Module, which serves
as the Backhaul timing slave.
Backhaul Timing
Slave
Backhaul Module that receives network timing
(synchronization) from another Backhaul Module, which
serves as the Backhaul timing master.
BH
Backhaul Module. A module that provides point-to-point
connectivity as either a standalone link or a link to an
Access Point cluster through a selected Access Point
Module.
CAT 5 Cable
Cable that delivers Ethernet communications from module to
module. Modules auto-sense whether this cable is wired in a
straight-through or crossover scheme.
Cluster
Management
Module
Module that provides power, GPS timing, and networking
connections for an AP cluster. Also known as CMM.
CMM
Cluster Management Module. A module that provides
power, GPS timing, and networking connections for an
Access Point cluster. If this CMM4is connected to a
Backhaul Module (BH), then this CMM4is the central point of
connectivity for the entire site.
Community
String Field
Control string that allows an element management system
or other SNMP-based system access to the SNMP MIB in a
module.
DHCP
Dynamic Host Configuration Protocol, defined in RFC 2131.
Protocol that enables a device to be assigned a new IP
address and TCP/IP parameters, including a default
gateway, whenever the device reboots. Thus DHCP reduces
configuration time, conserves IP addresses, and allows
modules to be moved to a different network within a system.
See http://www.faqs.org/rfcs/rfc2131.html. See also Static IP
Address Assignment.
Issue 2d, March 2012
Page 76 of 83
CMM4 User Guide
DiffServ
Glossary
Differentiated Services, consistent with RFC 2474. A byte in
the type of service (TOS) field of packets whose values
correlates to the channel on which the packet should be
sent. The value is a numeric code point. The system maps
each of 64 code points to values of 0 through 7. Three of
these code points have fixed values, and the remaining 61
are settable. Values of 0 through 3 map to the low-priority
channel; 4 through 7 to the high-priority channel. The
mappings are the same as 802.1p VLAN priorities. Among
the settable parameters, the values are set in the AP for all
downlinks within the sector and in the SM for each uplink.
Disable
To turn off a feature in the module after both the feature activation
file has activated the module to use the feature and the operator has
enabled the feature in the module. See also Activate and Enable.
Dynamic Host
Configuration
Protocol
Protocol defined in RFC 2131 that enables a device to be assigned
a new IP address and TCP/IP parameters, including a default
gateway, whenever the device reboots. Thus Dynamic Host
Configuration Protocol reduces configuration time, conserves IP
addresses, and allows modules to be moved to a different network
within the system. See http://www.faqs.org/rfcs/rfc2131.html. See
also Static IP Address Assignment.
Electronic Serial
Number
Hardware address that the factory assigns to the module for
identification in the Data Link layer interface of the Open Systems
Interconnection system. This address serves as an electronic serial
number. Same as MAC Address.
Enable
To turn on a feature in the module after the feature activation file
has activated the module to use the feature. See also Activate.
ESN
Electronic Serial Number. The hardware address that the factory
assigns to the module for identification in the Data Link layer
interface of the Open Systems Interconnection system. This address
serves as an electronic serial number. Same as MAC Address.
EthBusErr Field
This field displays how many Ethernet bus errors occurred on the
Ethernet controller.
Ethernet Protocol
Any of several IEEE standards that define the contents of frames
that are transferred from one network element to another through
Ethernet connections.
FCC
Federal Communications Commission of the U.S.A.
Feature
Activation Key
Software key file whose file name includes the ESN of the target
module. When installed on the module, this file activates the module
to have the feature enabled or disabled in a separate operator
action.
Fieldprogrammable
Gate Array
Array of logic, relational data, and wiring data that is factory
programmed and can be reprogrammed.
Issue 2d, March 2012
Page 77 of 83
CMM4 User Guide
Glossary
File Transfer
Protocol
Utility that transfers of files through TCP (Transport Control
Protocol) between computing devices that do not operate on the
same platform. Defined in RFC 959. See
http://www.faqs.org/rfcs/rfc959.html.
FPGA
Field-programmable Gate Array. An array of logic, relational data,
and wiring data that is factory programmed and can be
reprogrammed.
FTP
File Transfer Protocol, defined in RFC 959. Utility that transfers of
files through TCP (Transport Control Protocol) between computing
devices that do not operate on the same platform. See
http://www.faqs.org/rfcs/rfc959.html.
Global
Positioning
System
Network of satellites that provides absolute time to networks on
earth, which use the time signal to synchronize transmission and
reception cycles (to avoid interference) and to provide reference for
troubleshooting activities.
GPS
Global Positioning System. A network of satellites that provides
absolute time to networks on earth, which use the time signal to
synchronize transmission and reception cycles (to avoid
interference) and to provide reference for troubleshooting activities.
GPS/3
Third-from-left LED in the module. In the operating mode for an
Access Point Module or Backhaul timing master, this LED is
continuously lit as the module receives sync pulse. In the operating
mode for a Subscriber Module or a Backhaul timing slave, this LED
flashes on and off to indicate that the module is not registered. In
the aiming mode for a Subscriber Module or a Backhaul timing
slave, this LED is part of a bar graph that indicates the quality of the
RF link.
GUI
Graphical user interface.
High-priority
Channel
Channel that supports low-latency traffic (such as Voice over IP)
over low-latency traffic (such as standard web traffic and file
downloads). To recognize the latency tolerance of traffic, this
channel reads the IPv4 Type of Service Low Latency bit.
HTTP
Hypertext Transfer Protocol, used to make the Internet resources
available on the World Wide Web. Defined in RFC 2068. See
http://www.faqs.org/rfcs/rfc2068.html.
ICMP
Internet Control Message Protocols defined in RFC 792, used to
identify Internet Protocol (IP)-level problems and to allow IP links to
be tested. See http://www.faqs.org/rfcs/rfc792.html.
inucastpkts count
Field
How many inbound subnetwork-unicast packets were delivered to a
higher-layer protocol.
inunknownprotos
count Field
How many inbound packets were discarded because of an unknown
or unsupported protocol.
Issue 2d, March 2012
Page 78 of 83
CMM4 User Guide
Glossary
IP
Internet Protocol defined in RFC 791. The Network Layer in the
TCP/IP protocol stack. This protocol is applied to addressing,
routing, and delivering, and re-assembling data packets into the
Data Link layer of the protocol stack. See
http://www.faqs.org/rfcs/rfc791.html.
IP Address
32-bit binary number that identifies a network element by both
network and host. See also Subnet Mask.
IPv4
Traditional version of Internet Protocol, which defines 32-bit fields
for data transmission.
ISM
Industrial, Scientific, and Medical Equipment radio frequency band,
in the 900-MHz, 2.4-GHz, and 5.8-GHz ranges.
LOS
Line of sight. The wireless path (not simply visual path) direct from
module to module. The path that results provides both ideal aim and
an ideal Fresnel zone.
LUID
Logical Unit ID. The final octet of the 4-octet IP address of the
module.
MAC Address
Media Access Control address. The hardware address that the
factory assigns to the module for identification in the Data Link layer
interface of the Open Systems Interconnection system. This address
serves as an electronic serial number.
Master
Designation that defines the role of a component relative to the role
of another. This designation both applies to a Backhaul module that
provides synchronization over the air to another Backhaul module
(a Backhaul timing slave) and applies to a Bandwidth and
Authentication Manager (BAM) server whose SQL database is
automatically copied onto a redundant BAM server (BAM slave). In
each case, the master is not a product. Rather, the master is the
role that results from deliberate configuration steps.
Media Access
Control Address
Hardware address that the factory assigns to the module for
identification in the Data Link layer interface of the Open Systems
Interconnection system. This address serves as an electronic serial
number.
MIB
Management Information Base. Space that allows a program
(agent) in the network to relay information to a network monitor
about the status of defined variables (objects).
NAT
Network Address Translation defined in RFC 1631. A scheme that
isolates Subscriber Modules from the Internet. See
http://www.faqs.org/rfcs/rfc1631.html.
NBI
See Northbound Interface.
NEC
National Electrical Code. The set of national wiring standards that
are enforced in the U.S.A.
Issue 2d, March 2012
Page 79 of 83
CMM4 User Guide
Glossary
NetBIOS
Protocol defined in RFC 1001 and RFC 1002 to support an
applications programming interface in TCP/IP. This interface allows
a computer to transmit and receive data with another host computer
on the network. RFC 1001 defines the concepts and methods. RFC
1002 defines the detailed specifications. See
http://www.faqs.org/rfcs/rfc1001.html and
http://www.faqs.org/rfcs/rfc1002.html.
Network Address
Translation
Scheme that defines the Access Point Module as a proxy server to
isolate registered Subscriber Modules from the Internet. Defined in
RFC 1631. See http://www.faqs.org/rfcs/rfc1631.html.
Network
Management
Station
Monitor device that uses Simple Network Management Protocol
(SNMP) to control, gather, and report information about predefined
network variables (objects).
NMS
Network Management Station. A monitor device that uses Simple
Network Management Protocol (SNMP) to control, gather, and
report information about predefined network variables (objects).
Northbound
Interface
The interface within Prizm to higher-level systems. This interface
consists of a Simple Network Management Protocol (SNMP) agent
for integration with a network management system (NMS); a Simple
Object Access Protocol (SOAP) XML-based application
programming interface (API) for web services that supports
integration with an operations support systems (OSS) such as a
customer relationship management (CRM), billing, or provisioning
system; and console automation that allows such higher-level
systems to launch and appropriately display the PrizmEMS
management console in a custom-developed GUI.
Point-to-Point
Protocol
Standards that RFC 1661 defines for data transmittal on the
Internet. Also known as PPP or PTP. See
http://www.faqs.org/rfcs/rfc1661.html.
Prizm
The software product that allows users to partition their entire
networks into criteria-based subsets and independently monitor and
manage those subsets. Prizm Release 1.0 and later includes a
Northbound Interface to higher-level systems. Prizm Release 2.0
and later integrates Bandwidth and Authentication Manager (BAM)
functionality and supports simple migration of a pre-existing
authentication, bandwidth, and VLAN settings into the Prizm
database.
Protective Earth
Connection to earth (which has a charge of 0 volts). Also known as
ground.
Proxy Server
Network computer that isolates another from the Internet. The proxy
server communicates for the other computer, and sends replies to
only the appropriate computer, which has an IP address that is not
unique or not registered.
Issue 2d, March 2012
Page 80 of 83
CMM4 User Guide
Glossary
PTMP
Point-to-Multipoint Protocol defined in RFC 2178, which specifies
that data that originates from a central network element can be
received by all other network elements, but data that originates from
a non-central network element can be received by only the central
network element. See http://www.faqs.org/rfcs/rfc2178.html.
PTP
Point-to-Point Protocol. The standards that RFC 1661 defines for
data transmittal on the Internet. See
http://www.faqs.org/rfcs/rfc1661.html.
QoS
Quality of Service. A frame field that Bandwidth and Authentication
Manager (BAM) provides to the AP and SM the sustained data rates
and burst data limits of the SM. The format of this field is 64
hexadecimal characters of 0 to 9 and a to f. The BAM SQL database
expresses this field as five contiguous subfields.
Quality of Service
A frame bit that Bandwidth and Authentication Manager (BAM)
provides to the AP and SM the sustained data rates and burst data
limits of the SM. The format of this field is 64 hexadecimal
characters of 0 to 9 and a to f. The BAM SQL database expresses
this field as five contiguous subfields. Also known as QoS.
RF
Radio frequency. How many times each second a cycle in the
antenna occurs, from positive to negative and back to positive
amplitude.
RJ-11
Standard cable that is typically used for telephone line or modem
connection.
RJ-45
Standard cable that is typically used for Ethernet connection. This
cable may be wired as straight-through or as crossover. Later
modules auto-sense whether the cable is straight-through or
crossover.
Router
Network element that uses the logical (IP) address of another to
pass data to only the intended recipient. Compare to Switch and
Bridge.
Slave
Designation that defines the role of a component relative to the role
of another. This designation both applies to a Backhaul slave that
receives synchronization over the air from another Backhaul module
(a Backhaul timing master) and applies to a redundant Bandwidth
and Authentication Manager (BAM) server whose SQL database is
automatically overwritten by a copy from the primary BAM server
(BAM master). In each case, the slave is not a product. Rather, the
slave is the role that results from deliberate configuration steps.
SM
Customer premises equipment (CPE) device that extends network
or Internet services by communication with an Access Point Module
or an Access Point cluster.
Issue 2d, March 2012
Page 81 of 83
CMM4 User Guide
Glossary
SNMP
Simple Network Management Protocol, defined in RFC 1157. A
standard that is used for communications between a program
(agent) in the network and a network management station (monitor).
See http://www.faqs.org/rfcs/rfc1157.html.
SNMP Trap
Capture of information that informs the network monitor through
Simple Network Management Protocol of a monitored occurrence in
the module.
Subnet Mask
32-bit binary number that filters an IP address to reveal what part
identifies the network and what part identifies the host. The number
of subnet mask bits that are set to 1 indicates how many leading bits
of the IP address identify the network. The number of subnet mask
bits that are set 0 indicate how many trailing bits of the IP address
identify the host.
Subscriber
Module
Customer premises equipment (CPE) device that extends network
or Internet services by communication with an Access Point Module
or an Access Point cluster.
Switch
Network element that uses the port that is associated with the
physical address of another to pass data to only the intended
recipient. Compare to Bridge and Router.
Sync
GPS (Global Positioning System) absolute time, which is passed
from one module to another. Sync enables timing that prevents
modules from transmitting or receiving interference. Sync also
provides correlative time stamps for troubleshooting efforts.
TCP
Alternatively known as Transmission Control Protocol or Transport
Control Protocol. The Transport Layer in the TCP/IP protocol stack.
This protocol is applied to assure that data packets arrive at the
target network element and to control the flow of data through the
Internet. Defined in RFC 793. See
http://www.faqs.org/rfcs/rfc793.html.
tcp
Transport Control type of port. The Canopy system uses Port
3306:tcp for MySQL database communications, Port 9080:tcp for
SSE telnet communications, and Port 9090:tcp for Engine
telnet communications.
telnet
Utility that allows a client computer to update a server. A firewall can
prevent the use of the telnet utility to breach the security of the
server. See http://www.faqs.org/rfcs/rfc818.html,
http://www.faqs.org/rfcs/rfc854.html and
http://www.faqs.org/rfcs/rfc855.html.
Textual
Conventions MIB
Management Information Base file that defines Canopy systemspecific textual conventions. See also Management Information
Base.
TxUnderrun Field
This field displays how many transmission-underrun errors occurred
on the Ethernet controller.
Issue 2d, March 2012
Page 82 of 83
CMM4 User Guide
Glossary
VID
VLAN identifier. See VLAN.
VLAN
Virtual local area network. An association of devices through
software that contains broadcast traffic, as routers would, but in the
switch-level protocol.
VPN
Virtual private network for communication over a public network.
One typical use is to connect remote employees, who are at home
or in a different city, to their corporate network over the Internet. Any
of several VPN implementation schemes is possible. With the
Network Address Translation feature (NAT) enabled, SMs support
L2TP over IPSec (Level 2 Tunneling Protocol over IP Security)
VPNs, but do not support PPTP (Point to Point Tunneling Protocol)
VPNs. With NAT disabled, SMs support all types of VPNs.
Issue 2d, March 2012
Page 83 of 83
You might also like
- Yamaha RX-A3000 - V3067Document197 pagesYamaha RX-A3000 - V3067jaysonNo ratings yet
- Plbconverter: Convert A PLB To Different Document FormatsDocument10 pagesPlbconverter: Convert A PLB To Different Document Formatsec05226No ratings yet
- Manual de Instalación EPMP 1000Document306 pagesManual de Instalación EPMP 1000Uriel MmpNo ratings yet
- Lenovo V110 Hardware Maintenance Manual: V110-14IAP/V110-14AST V110-15ISK/V110-15IAP/V110-15ASTDocument87 pagesLenovo V110 Hardware Maintenance Manual: V110-14IAP/V110-14AST V110-15ISK/V110-15IAP/V110-15ASTMauludi MukhlisNo ratings yet
- Conductivity Meter Kit Complete: Water Treatment TestingDocument2 pagesConductivity Meter Kit Complete: Water Treatment TestingManojAgrahariNo ratings yet
- Configuring The 1734-AENT and 1734-232ASC With A Bar Code Scanner - F10FDocument16 pagesConfiguring The 1734-AENT and 1734-232ASC With A Bar Code Scanner - F10FMaycon Santos da SilveiraNo ratings yet
- User's Manual For BPP Spreadsheet Solver: University of BathDocument12 pagesUser's Manual For BPP Spreadsheet Solver: University of BathNguyen NgocNo ratings yet
- User Guide PDFDocument2,011 pagesUser Guide PDFSonny Jason ANo ratings yet
- IBC InstructionDocument17 pagesIBC Instructionbismo9908No ratings yet
- Control O COSMOS User GuideDocument110 pagesControl O COSMOS User Guideborisg3No ratings yet
- Parts CatalogDocument96 pagesParts Catalogcerevici100% (2)
- Users GuideDocument237 pagesUsers GuideDiego CortesNo ratings yet
- NA6888 User GuideDocument5 pagesNA6888 User GuideSergio SantosNo ratings yet
- Petrol-gas switch operation manualDocument1 pagePetrol-gas switch operation manualAndrew ShaforostovNo ratings yet
- Instruction Manual 862 MIR Multiple Temperature Selector With MPU, HPU or OPU BoardDocument20 pagesInstruction Manual 862 MIR Multiple Temperature Selector With MPU, HPU or OPU BoardNhatNo ratings yet
- Unitree A1 User Manual v1.0Document49 pagesUnitree A1 User Manual v1.0Iustin DiaconitaNo ratings yet
- 120kVA 400Hz Generator Set ManualDocument222 pages120kVA 400Hz Generator Set ManualMansoor AliNo ratings yet
- Kawasaki XT350K cylinder head and valve partsDocument61 pagesKawasaki XT350K cylinder head and valve partsMiguel SanchezNo ratings yet
- Operation and Maintenance Manual With Illustrated Parts List For 60CU24 60 kVA, 3 Phase, 115/200 Volt, 400 Hz. Generator SetDocument234 pagesOperation and Maintenance Manual With Illustrated Parts List For 60CU24 60 kVA, 3 Phase, 115/200 Volt, 400 Hz. Generator SetLuis Humberto MurciaNo ratings yet
- EFS#2000-EN Rev 1Document36 pagesEFS#2000-EN Rev 1Capacitacion Todocat100% (1)
- Symbol - mc9090-G - RFID User Guide SupplementDocument78 pagesSymbol - mc9090-G - RFID User Guide SupplementFred MoustacheNo ratings yet
- Ba Op73 Tp177 Micro en en-USDocument188 pagesBa Op73 Tp177 Micro en en-USHồ LuậtNo ratings yet
- Instrument Key EsfeqaDocument7 pagesInstrument Key Esfeqajyoti ranjanNo ratings yet
- CF250 & CF250L Dirt Bike: Owners ManualDocument15 pagesCF250 & CF250L Dirt Bike: Owners ManualJ.B CHANNELNo ratings yet
- STK 9310 Diagnostics User GuideDocument206 pagesSTK 9310 Diagnostics User GuidedcclancyNo ratings yet
- Keeprite Furnace InstallationDocument49 pagesKeeprite Furnace InstallationDanny WoodsNo ratings yet
- SB8F User GuideDocument28 pagesSB8F User GuideAbhijit NathNo ratings yet
- Statechart Tools - User GuideDocument61 pagesStatechart Tools - User GuidePrasad Ghole.No ratings yet
- PG Dial & Lever Gov InstallationDocument12 pagesPG Dial & Lever Gov InstallationrNo ratings yet
- User Guide - Motorola MC31xxDocument168 pagesUser Guide - Motorola MC31xxJack SparrowNo ratings yet
- MEMSp User GuideDocument186 pagesMEMSp User GuideMuhammad SaqibNo ratings yet
- 855 Smart Bender 01711 Instruction Manual ABLDocument62 pages855 Smart Bender 01711 Instruction Manual ABLGhislainTremblayNo ratings yet
- Canon PIXMA MP830 Parts CatalogDocument8 pagesCanon PIXMA MP830 Parts Catalogaperez999No ratings yet
- OWON Smart Home System User Guide - Android 20190107Document47 pagesOWON Smart Home System User Guide - Android 20190107Alin AmbrosieNo ratings yet
- EPass2003 User Guide EDocument40 pagesEPass2003 User Guide ERodrigo DanielNo ratings yet
- Service Manual /: Uhf Fm Transceiver / UHF 调频对讲机Document61 pagesService Manual /: Uhf Fm Transceiver / UHF 调频对讲机王宗超No ratings yet
- VMware TCO Calculator Users GuideDocument2 pagesVMware TCO Calculator Users GuidedzafirNo ratings yet
- Olive ONE User Guide CompleteDocument16 pagesOlive ONE User Guide CompleteMarian IonutNo ratings yet
- Universal Interface - Quick User GuideDocument46 pagesUniversal Interface - Quick User GuideRatan Singh RathoreNo ratings yet
- 3500 Operating InstructinosDocument62 pages3500 Operating InstructinosPaulmanke0% (1)
- Zyxel ES-2024Document195 pagesZyxel ES-2024Murphy76usNo ratings yet
- OV2500 NMS-E 4 2 1 R01 User GuideDocument418 pagesOV2500 NMS-E 4 2 1 R01 User GuideRicardo MezaNo ratings yet
- Tenor Config Manager Users GuideDocument58 pagesTenor Config Manager Users GuideRecepKandemirNo ratings yet
- DBT300 MIL-STD-1553 Network Tester: User's GuideDocument23 pagesDBT300 MIL-STD-1553 Network Tester: User's GuideLJANo ratings yet
- SI-PROFINET-V2 User Guide Issue 2Document52 pagesSI-PROFINET-V2 User Guide Issue 2feriferiNo ratings yet
- DATAMAXX I-Class Mark II Parts Catalog - 92-2582-01 - CDocument22 pagesDATAMAXX I-Class Mark II Parts Catalog - 92-2582-01 - Cdwina rocheNo ratings yet
- User Guide: GPS Pathfinder Pro SeriesDocument46 pagesUser Guide: GPS Pathfinder Pro Seriesmanuel_guedes682No ratings yet
- Motorola Solutions WING 5.4 Access Point System Reference Guide (Part No. 72E-167626-01 Rev. A) 16762601aDocument780 pagesMotorola Solutions WING 5.4 Access Point System Reference Guide (Part No. 72E-167626-01 Rev. A) 16762601aAdvantec SrlNo ratings yet
- Sysview UserGuide ENUDocument205 pagesSysview UserGuide ENUborisg3No ratings yet
- User Manual: Conzerv EM6400NG+Document70 pagesUser Manual: Conzerv EM6400NG+Shailesh YdvNo ratings yet
- Suzuki Car ManagementDocument5 pagesSuzuki Car ManagementUlfa AkhilNo ratings yet
- ProactiveNet User Guide 9.0Document532 pagesProactiveNet User Guide 9.0ankitbslNo ratings yet
- PTB330 User Guide in English PDFDocument144 pagesPTB330 User Guide in English PDFIsmael EstebanNo ratings yet
- Babel Obfuscator UserGuideDocument120 pagesBabel Obfuscator UserGuidepatilamit111No ratings yet
- Automation Interface User GuideDocument118 pagesAutomation Interface User GuideadamMonroehNo ratings yet
- Protean IEF InstructionsDocument47 pagesProtean IEF InstructionsdnajenNo ratings yet
- Installation and User Manual: 4-20ma 0-20ma 0-10V 0-5V +/-5V +/-10VDocument56 pagesInstallation and User Manual: 4-20ma 0-20ma 0-10V 0-5V +/-5V +/-10Vphat nguyen minhNo ratings yet
- PTP 820 Nms - User GuideDocument559 pagesPTP 820 Nms - User GuidedwpscoNo ratings yet
- CMM4 User Guide Issue 2 CDocument83 pagesCMM4 User Guide Issue 2 CAdvantec SrlNo ratings yet
- Cambium PMPPTP 450i SeriesDocument132 pagesCambium PMPPTP 450i SeriescismanNo ratings yet
- HG8240B&HG8240w&HG8244T&HG8245T&HG8247T V200R006C00&C01 Service Manual 04Document452 pagesHG8240B&HG8240w&HG8244T&HG8245T&HG8247T V200R006C00&C01 Service Manual 04szejkdudi67% (3)
- Cli Command Guide For FD 24gbps NTDocument2,754 pagesCli Command Guide For FD 24gbps NTszejkdudiNo ratings yet
- Questions WLAN Wireless1Document2 pagesQuestions WLAN Wireless1szejkdudiNo ratings yet
- Huawei Manager U2000Document68 pagesHuawei Manager U2000Anonymous 9jLkcKL70No ratings yet
- Alu - A7302 Isam Fttu Operator Gpon Nant-E - Ce PDFDocument433 pagesAlu - A7302 Isam Fttu Operator Gpon Nant-E - Ce PDFszejkdudi100% (1)
- MA5600T&MA5603T&MA5608T V800R013C00 Commissioning and Configuration Guide 02Document1,774 pagesMA5600T&MA5603T&MA5608T V800R013C00 Commissioning and Configuration Guide 02Taneo Archer0% (2)
- Imanager U2000 Administration TrainingDocument170 pagesImanager U2000 Administration TrainingGbedemah123100% (5)
- Imanager U2000 Unified Network Management System - Planning Guide PDFDocument227 pagesImanager U2000 Unified Network Management System - Planning Guide PDFboewulfNo ratings yet
- HG8245H V300R015C10 Datasheet 01Document2 pagesHG8245H V300R015C10 Datasheet 01szejkdudiNo ratings yet
- Toughswitch Ubnt ManualDocument43 pagesToughswitch Ubnt ManualszejkdudiNo ratings yet
- Ceragon AlarmsDocument42 pagesCeragon AlarmsDu Vale33% (3)
- PMP 320 Release Notes E2.3Document68 pagesPMP 320 Release Notes E2.3szejkdudiNo ratings yet
- ONT Troubleshooting ALUDocument120 pagesONT Troubleshooting ALUszejkdudi100% (1)
- Google Global Cache For Carrier Grade NAT - Configuration GuideDocument16 pagesGoogle Global Cache For Carrier Grade NAT - Configuration GuideszejkdudiNo ratings yet
- PMP 320 Link Budget Details: Date Description AuthorDocument7 pagesPMP 320 Link Budget Details: Date Description AuthorszejkdudiNo ratings yet
- Ewx Datasheet Exr 7000 SeriesDocument2 pagesEwx Datasheet Exr 7000 SeriesszejkdudiNo ratings yet
- Lessons Learned From WiMAX Deployment at INEADocument8 pagesLessons Learned From WiMAX Deployment at INEAszejkdudiNo ratings yet
- Ewx Datasheet Exr 7000 SeriesDocument2 pagesEwx Datasheet Exr 7000 SeriesszejkdudiNo ratings yet
- Ceragon AlarmsDocument42 pagesCeragon AlarmsDu Vale33% (3)
- Toughswitch Ubnt ManualDocument43 pagesToughswitch Ubnt ManualszejkdudiNo ratings yet
- Manual RouterOS6 NewsDocument1,132 pagesManual RouterOS6 NewsszejkdudiNo ratings yet
- Hettich HIN Door Hardware Door CloserDocument47 pagesHettich HIN Door Hardware Door CloservinayNo ratings yet
- Feasibility of Raspberry Pi 2 Based Micro Data CentersDocument9 pagesFeasibility of Raspberry Pi 2 Based Micro Data CentersSanDro Cavaleiro GuerreiroNo ratings yet
- Make & Model For BMS R0 2021.01.06Document8 pagesMake & Model For BMS R0 2021.01.06Manoj KumarNo ratings yet
- AN5516-06 Optical Line Terminal Equipment Installation GuideDocument222 pagesAN5516-06 Optical Line Terminal Equipment Installation GuidebigdrsmithNo ratings yet
- Ir-Sas-Module 8Document20 pagesIr-Sas-Module 8faith mari madrilejosNo ratings yet
- Dynaflex Mechanical SubracksDocument2 pagesDynaflex Mechanical SubracksEr_MegawatioNo ratings yet
- 11 - Manual Do Produto - 1830 PSS 16II PDFDocument257 pages11 - Manual Do Produto - 1830 PSS 16II PDFRonald N Meza C100% (1)
- Dacor Wall OvenDocument77 pagesDacor Wall OvenJim Harmke100% (2)
- PT 7728 7828 HIG 3eDocument2 pagesPT 7728 7828 HIG 3eTomislav BjelicaNo ratings yet
- Manual UpsDocument7 pagesManual UpsANA CATAGNIANo ratings yet
- Qauntum Scalar I40i80 I4 Maintenance GuideDocument474 pagesQauntum Scalar I40i80 I4 Maintenance GuideScramble 6950% (14)
- BSC6900 Site Survey Design GuideDocument56 pagesBSC6900 Site Survey Design GuideMainuddinJewelNo ratings yet
- BSJ - Data CentreDocument4 pagesBSJ - Data CentrePaul KwongNo ratings yet
- Quantum Scalar I40Document328 pagesQuantum Scalar I40Rodrigo EspadaNo ratings yet
- Datacentre Requestform ItsdDocument2 pagesDatacentre Requestform ItsdAdeel NaseerNo ratings yet
- Aviat Quick Start Guide For Indoor Equipment GroundingDocument20 pagesAviat Quick Start Guide For Indoor Equipment GroundingKevin_INo ratings yet
- Rackmount Keyboard W/ Cherry Keyboard - Chassis Plans CKC Rackmount KeyboardDocument3 pagesRackmount Keyboard W/ Cherry Keyboard - Chassis Plans CKC Rackmount KeyboardRackmount LCDNo ratings yet
- Decon Technologies Information PackDocument22 pagesDecon Technologies Information PacksoldatosnNo ratings yet
- Oracle Code For Decomissioned EquipmentDocument128 pagesOracle Code For Decomissioned Equipmentnagulapallisagar100% (1)
- Clear-Com Eclipse Installation OverviewDocument62 pagesClear-Com Eclipse Installation OverviewDiogoAlcantaraFerreiraNo ratings yet
- Aws Tco ReportDocument13 pagesAws Tco ReportMike JohnsonNo ratings yet
- srw5000 379108605 ImDocument58 pagessrw5000 379108605 ImMichael SheenNo ratings yet
- E-Sensor8: SNMP-based Environmental and Security Monitoring SolutionDocument3 pagesE-Sensor8: SNMP-based Environmental and Security Monitoring Solutionmuhammad robbyNo ratings yet
- ER20 Data Sheet enDocument2 pagesER20 Data Sheet enWilder Uziel Montoya NoliNo ratings yet
- Catalogo Generacion Aerosol PalasDocument24 pagesCatalogo Generacion Aerosol PalasMurray BookchinNo ratings yet
- Hardware Guide NetgearDocument31 pagesHardware Guide NetgearFareed ShinwariNo ratings yet
- User Manual-SRD-1694,1685-ENGLISH - Web-0519Document148 pagesUser Manual-SRD-1694,1685-ENGLISH - Web-0519Thanh Kieu TienNo ratings yet
- AEG Power Supply 6000BPDocument76 pagesAEG Power Supply 6000BPwmqelmen8978No ratings yet
- International CatalogDocument128 pagesInternational CatalogDavid HicksNo ratings yet
- 90.25720 GDC Far 5.10 - 2 O&m ManualDocument315 pages90.25720 GDC Far 5.10 - 2 O&m Manualkrishna bhanu singh100% (7)
- CCNA: 3 in 1- Beginner's Guide+ Tips on Taking the Exam+ Simple and Effective Strategies to Learn About CCNA (Cisco Certified Network Associate) Routing And Switching CertificationFrom EverandCCNA: 3 in 1- Beginner's Guide+ Tips on Taking the Exam+ Simple and Effective Strategies to Learn About CCNA (Cisco Certified Network Associate) Routing And Switching CertificationNo ratings yet
- Computer Networking: The Complete Beginner's Guide to Learning the Basics of Network Security, Computer Architecture, Wireless Technology and Communications Systems (Including Cisco, CCENT, and CCNA)From EverandComputer Networking: The Complete Beginner's Guide to Learning the Basics of Network Security, Computer Architecture, Wireless Technology and Communications Systems (Including Cisco, CCENT, and CCNA)Rating: 4 out of 5 stars4/5 (4)
- Computer Systems and Networking Guide: A Complete Guide to the Basic Concepts in Computer Systems, Networking, IP Subnetting and Network SecurityFrom EverandComputer Systems and Networking Guide: A Complete Guide to the Basic Concepts in Computer Systems, Networking, IP Subnetting and Network SecurityRating: 4.5 out of 5 stars4.5/5 (13)
- Evaluation of Some Websites that Offer Virtual Phone Numbers for SMS Reception and Websites to Obtain Virtual Debit/Credit Cards for Online Accounts VerificationsFrom EverandEvaluation of Some Websites that Offer Virtual Phone Numbers for SMS Reception and Websites to Obtain Virtual Debit/Credit Cards for Online Accounts VerificationsNo ratings yet
- Hacking: A Beginners Guide To Your First Computer Hack; Learn To Crack A Wireless Network, Basic Security Penetration Made Easy and Step By Step Kali LinuxFrom EverandHacking: A Beginners Guide To Your First Computer Hack; Learn To Crack A Wireless Network, Basic Security Penetration Made Easy and Step By Step Kali LinuxRating: 4.5 out of 5 stars4.5/5 (67)
- AWS Certified Cloud Practitioner Study Guide: CLF-C01 ExamFrom EverandAWS Certified Cloud Practitioner Study Guide: CLF-C01 ExamRating: 5 out of 5 stars5/5 (1)
- AWS Certified Solutions Architect Study Guide: Associate SAA-C02 ExamFrom EverandAWS Certified Solutions Architect Study Guide: Associate SAA-C02 ExamNo ratings yet
- The Compete Ccna 200-301 Study Guide: Network Engineering EditionFrom EverandThe Compete Ccna 200-301 Study Guide: Network Engineering EditionRating: 5 out of 5 stars5/5 (4)
- The Ultimate Kali Linux Book - Second Edition: Perform advanced penetration testing using Nmap, Metasploit, Aircrack-ng, and EmpireFrom EverandThe Ultimate Kali Linux Book - Second Edition: Perform advanced penetration testing using Nmap, Metasploit, Aircrack-ng, and EmpireNo ratings yet
- CCST Cisco Certified Support Technician Study Guide: Networking ExamFrom EverandCCST Cisco Certified Support Technician Study Guide: Networking ExamNo ratings yet
- Cybersecurity: A Simple Beginner’s Guide to Cybersecurity, Computer Networks and Protecting Oneself from Hacking in the Form of Phishing, Malware, Ransomware, and Social EngineeringFrom EverandCybersecurity: A Simple Beginner’s Guide to Cybersecurity, Computer Networks and Protecting Oneself from Hacking in the Form of Phishing, Malware, Ransomware, and Social EngineeringRating: 5 out of 5 stars5/5 (40)
- Networking Fundamentals: Develop the networking skills required to pass the Microsoft MTA Networking Fundamentals Exam 98-366From EverandNetworking Fundamentals: Develop the networking skills required to pass the Microsoft MTA Networking Fundamentals Exam 98-366No ratings yet
- ITIL® 4 Direct, Plan and Improve (DPI): Your companion to the ITIL 4 Managing Professional and Strategic Leader DPI certificationFrom EverandITIL® 4 Direct, Plan and Improve (DPI): Your companion to the ITIL 4 Managing Professional and Strategic Leader DPI certificationNo ratings yet
- Computer Networking: The Complete Guide to Understanding Wireless Technology, Network Security, Computer Architecture and Communications Systems (Including Cisco, CCNA and CCENT)From EverandComputer Networking: The Complete Guide to Understanding Wireless Technology, Network Security, Computer Architecture and Communications Systems (Including Cisco, CCNA and CCENT)No ratings yet
- Advanced Antenna Systems for 5G Network Deployments: Bridging the Gap Between Theory and PracticeFrom EverandAdvanced Antenna Systems for 5G Network Deployments: Bridging the Gap Between Theory and PracticeRating: 5 out of 5 stars5/5 (1)
- IP Routing Protocols All-in-one: OSPF EIGRP IS-IS BGP Hands-on LabsFrom EverandIP Routing Protocols All-in-one: OSPF EIGRP IS-IS BGP Hands-on LabsNo ratings yet
- Introduction to Cyber-Warfare: A Multidisciplinary ApproachFrom EverandIntroduction to Cyber-Warfare: A Multidisciplinary ApproachRating: 4.5 out of 5 stars4.5/5 (3)
- FTTx Networks: Technology Implementation and OperationFrom EverandFTTx Networks: Technology Implementation and OperationRating: 5 out of 5 stars5/5 (1)
- Microsoft Azure Infrastructure Services for Architects: Designing Cloud SolutionsFrom EverandMicrosoft Azure Infrastructure Services for Architects: Designing Cloud SolutionsNo ratings yet
- The E-Commerce Book: Building the E-EmpireFrom EverandThe E-Commerce Book: Building the E-EmpireRating: 5 out of 5 stars5/5 (1)