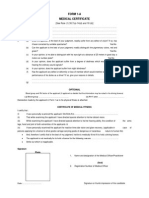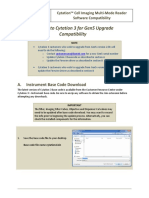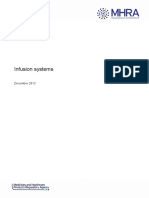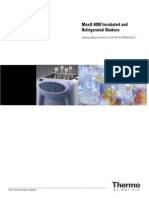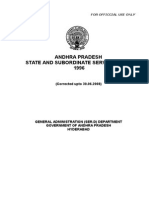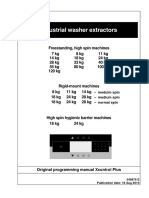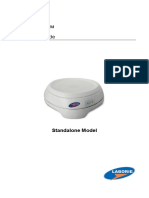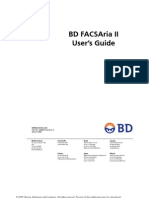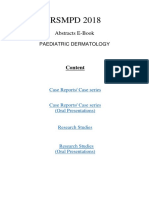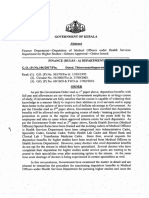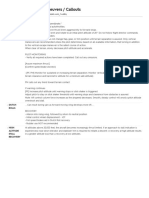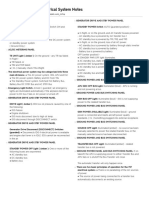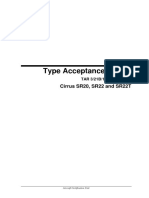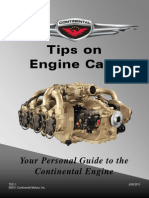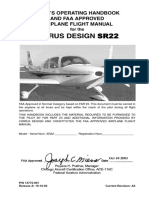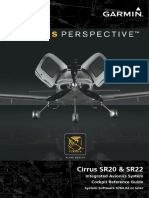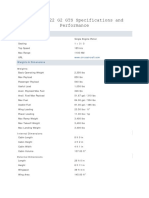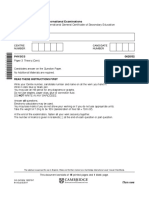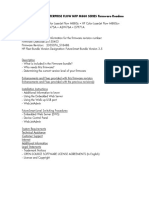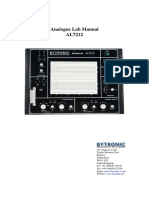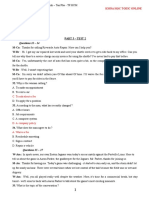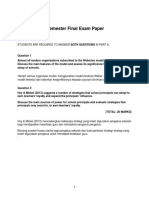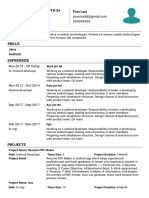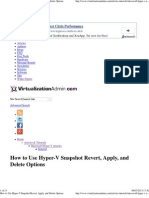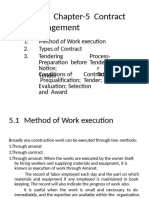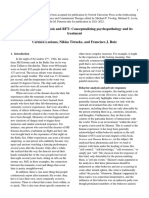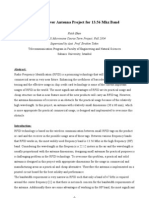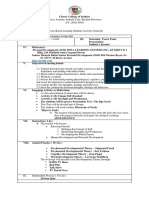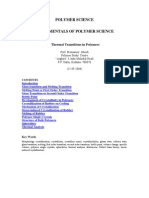Professional Documents
Culture Documents
Ubee Evw3226 Manual
Uploaded by
PhilCopyright
Available Formats
Share this document
Did you find this document useful?
Is this content inappropriate?
Report this DocumentCopyright:
Available Formats
Ubee Evw3226 Manual
Uploaded by
PhilCopyright:
Available Formats
Ubee EVW3226 Advanced
Wireless Voice Gateway
Subscriber User Guide
March 2013
www.ubeeinteractive.com
Ubee Interactive Europe
Beech Avenue 54-80
1119 PW Schiphol Rijk
The Netherlands
Sales (email): eusales@ubeeinteractive.com
Support (email) uesupport@ubeeinteractive.com
Notices and Copyrights
2013 Ubee Interactive. All rights reserved. This document contains proprietary information of Ubee and is not to be
disclosed or used except in accordance with applicable agreements. This material is protected by the copyright laws of the
United States and other countries. It may not be reproduced, distributed, or altered in any fashion by any entity (either
internal or external to Ubee), except in accordance with applicable agreements, contracts, or licensing, without the express
written consent of Ubee and the business management owner of the material.
Ubee Interactive continuously improves its products and reserves the right to make changes to the products described in
this document without notice. Ubee Interactive does not assume any liability that may occur due to the use of the product
described in this document.
All trademarks mentioned in this document are the property of their respective owners.
This gateway is Wifi Alliance Certified:
Ubee Interactive
Contents
1 Introduction . . . . . . . . . . . . . . . . . . . . . . . . . . . . . . . . . . . . . . . . . . . . . . . . . . . . . . . .1
1.1
1.2
1.3
1.4
1.5
1.6
1.7
1.8
1.9
Safety and Regulatory Information . . . . . . . . . . . . . . . . . . . . . . . . . . . . . . . . . . . . . . 1
Connections and Applications . . . . . . . . . . . . . . . . . . . . . . . . . . . . . . . . . . . . . . . . . . 4
Requesting Support . . . . . . . . . . . . . . . . . . . . . . . . . . . . . . . . . . . . . . . . . . . . . . . . . . 4
Checking Package Components . . . . . . . . . . . . . . . . . . . . . . . . . . . . . . . . . . . . . . . . 4
EVW3226 Rear Panel . . . . . . . . . . . . . . . . . . . . . . . . . . . . . . . . . . . . . . . . . . . . . . . . 5
EVW3226 Front Panel . . . . . . . . . . . . . . . . . . . . . . . . . . . . . . . . . . . . . . . . . . . . . . . . 6
Specifications, Standards, and Firmware . . . . . . . . . . . . . . . . . . . . . . . . . . . . . . . . . 7
Default Values and Logins . . . . . . . . . . . . . . . . . . . . . . . . . . . . . . . . . . . . . . . . . . . . . 9
LED Operations . . . . . . . . . . . . . . . . . . . . . . . . . . . . . . . . . . . . . . . . . . . . . . . . . . . . 10
2 Installing the EVW3226 . . . . . . . . . . . . . . . . . . . . . . . . . . . . . . . . . . . . . . . . . . . . . .11
2.1
2.2
2.3
Setting Up and Connecting the EVW3226 . . . . . . . . . . . . . . . . . . . . . . . . . . . . . . . . 11
Connecting Devices to the Network . . . . . . . . . . . . . . . . . . . . . . . . . . . . . . . . . . . . . 13
Troubleshooting the Installation . . . . . . . . . . . . . . . . . . . . . . . . . . . . . . . . . . . . . . . . 15
3 Using the Web User Interface . . . . . . . . . . . . . . . . . . . . . . . . . . . . . . . . . . . . . . . .17
4 The Status Menu . . . . . . . . . . . . . . . . . . . . . . . . . . . . . . . . . . . . . . . . . . . . . . . . . . .19
4.1
4.2
4.3
Using the Connection Option . . . . . . . . . . . . . . . . . . . . . . . . . . . . . . . . . . . . . . . . . . 19
Using the MTA Option . . . . . . . . . . . . . . . . . . . . . . . . . . . . . . . . . . . . . . . . . . . . . . . 22
Using the Diagnostics Option. . . . . . . . . . . . . . . . . . . . . . . . . . . . . . . . . . . . . . . . . . 24
5 The Basic Menu . . . . . . . . . . . . . . . . . . . . . . . . . . . . . . . . . . . . . . . . . . . . . . . . . . . .27
5.1
5.2
5.3
Using the Internet Option . . . . . . . . . . . . . . . . . . . . . . . . . . . . . . . . . . . . . . . . . . . . . 27
Using the Local Area Network Option . . . . . . . . . . . . . . . . . . . . . . . . . . . . . . . . . . . 29
Using the DHCP Client Devices Option . . . . . . . . . . . . . . . . . . . . . . . . . . . . . . . . . . 32
6 The Advanced Menu . . . . . . . . . . . . . . . . . . . . . . . . . . . . . . . . . . . . . . . . . . . . . . . .35
6.1
6.2
6.3
6.4
6.5
6.6
6.7
6.8
Using the Options Option. . . . . . . . . . . . . . . . . . . . . . . . . . . . . . . . . . . . . . . . . . . . .
Using the IP Filters Option . . . . . . . . . . . . . . . . . . . . . . . . . . . . . . . . . . . . . . . . . . . .
Using the MAC Filters Option . . . . . . . . . . . . . . . . . . . . . . . . . . . . . . . . . . . . . . . . .
Using the Port Filters Option . . . . . . . . . . . . . . . . . . . . . . . . . . . . . . . . . . . . . . . . . .
Using the Forwarding Option . . . . . . . . . . . . . . . . . . . . . . . . . . . . . . . . . . . . . . . . . .
Using the Port Triggers Option . . . . . . . . . . . . . . . . . . . . . . . . . . . . . . . . . . . . . . . .
Using the DMZ Host Option . . . . . . . . . . . . . . . . . . . . . . . . . . . . . . . . . . . . . . . . . . .
Using the Firewall Option . . . . . . . . . . . . . . . . . . . . . . . . . . . . . . . . . . . . . . . . . . . . .
35
36
38
39
40
43
45
46
7 The Parental Control Menu. . . . . . . . . . . . . . . . . . . . . . . . . . . . . . . . . . . . . . . . . . .49
7.1
7.2
7.3
7.4
Using the Parental Control Device Rules Option . . . . . . . . . . . . . . . . . . . . . . . . . . .
Using the Basic Setup Option . . . . . . . . . . . . . . . . . . . . . . . . . . . . . . . . . . . . . . . . .
Using the Web Site Filters Option . . . . . . . . . . . . . . . . . . . . . . . . . . . . . . . . . . . . . .
Using the TOD Filters Option . . . . . . . . . . . . . . . . . . . . . . . . . . . . . . . . . . . . . . . . . .
49
50
52
53
December 2012
Ubee EVW3226 Advanced Wireless Voice Gateway Subscriber User Guide January 2013
Ubee Interactive
8 The Wireless Menu . . . . . . . . . . . . . . . . . . . . . . . . . . . . . . . . . . . . . . . . . . . . . . . . .55
8.1
8.2
8.3
8.4
8.5
8.6
Using the Wireless Radio Option . . . . . . . . . . . . . . . . . . . . . . . . . . . . . . . . . . . . . . .
Using the Security Option . . . . . . . . . . . . . . . . . . . . . . . . . . . . . . . . . . . . . . . . . . . .
Using the Advanced Option . . . . . . . . . . . . . . . . . . . . . . . . . . . . . . . . . . . . . . . . . . .
Using the Access Control Option . . . . . . . . . . . . . . . . . . . . . . . . . . . . . . . . . . . . . . .
Using the WPS Option . . . . . . . . . . . . . . . . . . . . . . . . . . . . . . . . . . . . . . . . . . . . . . .
Deploying and Troubleshooting the Wireless Network . . . . . . . . . . . . . . . . . . . . . .
55
57
61
63
64
65
9 The System Menu . . . . . . . . . . . . . . . . . . . . . . . . . . . . . . . . . . . . . . . . . . . . . . . . . .69
9.1
9.2
9.3
9.4
Using the Password Option . . . . . . . . . . . . . . . . . . . . . . . . . . . . . . . . . . . . . . . . . . .
Using the Switch Mode Option. . . . . . . . . . . . . . . . . . . . . . . . . . . . . . . . . . . . . . . . .
Using the Backup and Recovery Option . . . . . . . . . . . . . . . . . . . . . . . . . . . . . . . . .
Using the Log Option . . . . . . . . . . . . . . . . . . . . . . . . . . . . . . . . . . . . . . . . . . . . . . . .
69
70
71
74
10 The WIFI4ALL Menu . . . . . . . . . . . . . . . . . . . . . . . . . . . . . . . . . . . . . . . . . . . . . . . .77
11 The DSLite Menu . . . . . . . . . . . . . . . . . . . . . . . . . . . . . . . . . . . . . . . . . . . . . . . . . . .79
December 2012
Ubee EVW3226 Advanced Wireless Voice Gateway Subscriber User Guide January 2013
Introduction
Welcome to the Ubee family of voice and data networking products. This guide is specific
to the EVW3226 Advanced Wireless Voice Gateway and serves the following purposes:
Provides instructions on how to connect and operate the EVW3226.
Provides Web user interface instructions to configure and manage the EVW3226.
Provides the technical details needed to locally manage the EVW3226. This can
involve obtaining information from the gateway for support and troubleshooting.
Topics
See the following topics:
Safety and Regulatory Information on page 1
Connections and Applications on page 4
Requesting Support on page 4
Checking Package Components on page 4
EVW3226 Rear Panel on page 5
EVW3226 Front Panel on page 6
Specifications, Standards, and Firmware on page 7
Default Values and Logins on page 9
LED Operations on page 10
1.1
Safety and Regulatory Information
Use the following information to better understand safety and regulatory standards to
install, maintain, and use the EVW3226 Advanced Wireless Voice Gateway.
1.1.1
Safety
WARNING: The following information provides safety guidelines for anyone
installing and operating the EVW3226. Read all safety instructions in this guide
before attempting to unpack, install, operate, or connect power to this product.
Follow all instruction labels on the gateway itself. Comply with the following
safety guidelines for proper operation of the gateway.
Ubee EVW3226 Advanced Wireless Voice Gateway Subscriber User Guide March 2013
Ubee Interactive
Follow basic safety precautions to reduce the risk of fire, electrical shock, and
injury. To prevent fire or shock hazard, do not expose the unit to rain and
moisture or install this product near water. Never spill any form of liquid on or
into this product. Do not use liquid cleaners or aerosol cleaners on or close to
this product. Clean with a soft dry cloth.
Do not insert objects into the products module openings or empty slots. Doing
so can accidentally damage its parts and/or cause electric shock.
Electrostatic discharge (ESD) can permanently damage semiconductor
devices. Always follow ESD-prevention guidelines for equipment handling and
storage.
Use only the power adapter supplied with the gateway. Do not attach the power
supply cable to building surfaces or floorings as this can damage the cable.
Rest the power cable freely without any obstacles. Do not place heavy items on top of
the power cable. Do not abuse, step, or walk on the cable.
Do not put any objects on top of the gateway as ventilation can be impacted. Do not
place the gateway on an unstable stand or table; it can fall and become damaged.
To protect the equipment from overheating, do not block the slots and openings in the
module housing that provide ventilation. Do not expose the EVW3226 to direct
sunlight. Do not place hot devices close to the gateway; it may degrade it or cause
damage.
1.1.2
Eco-Environmental Statements
The following eco-environmental statement applies to the EVW3226.
Packaging Collection and Recovery Requirements:
This product should not be disposed of with household waste.
Contact your city authorities for information on how electrical
appliances can be recycled. For more information regarding
collection and recovery of packaging and packaging waste within
specific jurisdictions, contact Ubee Interactive at
www.ubeeinteractive.com.
1.1.3
Regulatory Conformity
Ubee Interactive Corporation warrants that the EVW3226 Advanced Wireless Voice
Gateway meets the requirements for compliance in relation to the following directives:
2002/95/EC (The RoHS Directive) restricting the use of hazardous substances in
all Electrical and Electric Equipment.
2002/96/EC (The WEEE Directive) preventing/reducing Waste Electrical and
Electronic Equipment (WEEE).
2006/95/EC (The Low Voltage Directive) regulating all health and safety risks of
electrical equipment operating within certain voltage ranges.
Ubee EVW3226 Advanced Wireless Voice Gateway Subscriber User Guide March 2013
Ubee Interactive
2004/108/EC (The Electromagnetic Compatibility Directive) ensuring that (i)
electromagnetic emissions do not disturb radio and telecommunication or other
equipment and (ii) the immunity of the products/equipment supplied to
interference.
1999/5/EC (The R&TTE Directive) ensuring that radio communications and
telecommunications terminal equipment (R&TTE) is safe and does not disturb
radio services or other equipment.
2009/125/EC (The Eco Design Directive) establishing a framework for the setting
of eco-design requirements for energy-using products as well as any relevant
regulation made thereunder including, if appropriate, but not limited to the Standby
Regulation (EC) No 1275/2008 with regard to eco-design requirements for standby
and off mode electric power consumption of electrical and electronic household
and office equipment (The Standby Regulation) and regulation (278/2009) (The
Power Supply Regulation).
The following standards apply:
EN300328
EN301893
EN301489-1
EN301489-17
EN50385
EN55022
EN55024
EN60950-1
EN301893
Ubee EVW3226 Advanced Wireless Voice Gateway Subscriber User Guide March 2013
Ubee Interactive
1.2
Connections and Applications
The following diagram illustrates the general connection topology and applications of the
EVW3226.
1.3
Requesting Support
Subscribers must contact their service provider for direct support. EVW3226 Advanced
Wireless Voice Gateway documentation support may be available at:
http://www.ubeeinteractive.com
1.4
Checking Package Components
The package for the EVW3226 contains the following items:
Item
Description
1 - RJ45 Ethernet Cable (yellow)
Length ~ 1.55 m
Sample image, actual appearance subject to
change.
Ubee EVW3226 Advanced Wireless Voice Gateway Subscriber User Guide March 2013
Ubee Interactive
Item
Description
1 - EVW3226 User Manual and Documentation
CD
Includes:
Quick Installation Guide
User Manual (multilingual)
Safety Notice
1 - AC Adapter (for EU)
Input: 207-240V ~, 50-60Hz
Output: 12V 2A
Only use the original power supply unit that was
shipped with your EVW3226 Advanced Wireless
Voice Gateway.
Sample image, actual appearance subject to change.
1 - AC Adapter (for the UK and Ireland)
Input: 207-240V ~, 50-60Hz
Output: 12V 2A
Only use the original power supply unit that was
shipped with your EVW3226 Advanced Wireless
Voice Gateway.
Sample image, actual appearance subject to change.
Please note that you will receive 1 power supply unit with your gateway, appropriate to your
country of residence.
1.5
EVW3226 Rear Panel
Review the following image and descriptions of the rear panel connections on the
gateway.
Ubee EVW3226 Advanced Wireless Voice Gateway Subscriber User Guide March 2013
Ubee Interactive
Item
1.6
Description
TEL1
TEL2
Connects to a standard analog telephone using an RJ11
cable. Telephone service must be enabled through the
service provider.
ETH1
ETH2
ETH3
ETH4
Connects to Ethernet devices such as computers, gaming
consoles, and/or routers/hubs using an RJ45 cable. Each
ETH port on the back panel of the gateway has an LED to
indicate its status when an Ethernet device is connected:
LED is Orange when connected at 10/100 Mbps speeds.
LED is Green when connected at 1000 speeds (Gigabit
Ethernet).
LED blinks when data is being transferred to and from
the connected device.
USB
USB Host Port: provides a port to connect a USB device.
This feature may not be enabled on your gateway.
RF
Connects to the cable outlet of your service provider, or a
cable splitter connected to the cable outlet.
RESET
Restores the default settings of the EVW3226 including
wireless and custom gateway settings. Use a pointed object
to push down the reset button for 5-10 seconds until the
power LED turns off. After the power LED turns off, release
the button. If the Reset button is pressed for less than 5
seconds, it will cause the gateway to reboot.
POWER ON/OFF SWITCH
Powers the EVW3226 on and off. NOTE: If the switch is in
the off position, no telephone calls can be placed or received.
POWER
Connects the power adapter to the gateway. Use only the
power adaptor provided with the EVW3226.
WPS
Connects a PIN-protected Wi-Fi device when the Wi-Fi
Protected Setup method is used. When the WPS button is
pushed or triggered through the EVW3226s Web UI, an LED
on the top-front of the gateway flashes for two minutes until a
PIN is entered from the wireless client, such as a laptop
computer, that wants to connect. After a Wi-Fi client attaches
successfully, the LED remains on for 5 minutes and turns off.
Refer to Using the WPS Option on page 64 for more
information.
EVW3226 Front Panel
The following image represents the front panel of the EVW3226. For LED descriptions,
refer to LED Operations on page 10.
Ubee EVW3226 Advanced Wireless Voice Gateway Subscriber User Guide March 2013
Ubee Interactive
WPS
Button
The WPS (WiFi Protected Setup) button is located on the right side of the EVW3226.
Refer to Using the WPS Option on page 64 for its function.
1.7
Specifications, Standards, and Firmware
Following is a list of the features and specifications of the EVW3226.
Interfaces and Standards
Cable: F-Connector, female
4 RJ45 ports supporting 10/100/1000 Mbps
USB: 1 USB 2.0 host port
Telephony: 2 RJ11 ports, PacketCable1.5 Certified
EuroDOCSIS 3.0 certified
DOCSIS 3.0 compliant
DOCSIS/EuroDOCSIS 1.0/1.1/2.0 compliant
CE certified, WiFi Alliance certified
Downstream*
Frequency Range: 108 MHz ~ 1002 MHz
Modulation: 64 / 256 QAM
Channel Bandwidth: 8 MHz or 6 MHz
Maximum Data Rate per Channel (up to 8 channels):
DOCSIS = 30 Mbps (64 QAM), 42 Mbps (256 QAM)
EuroDOCSIS = 41 Mbps (64 QAM), 55 Mbps (256 QAM)
Total Max Bandwidth (8 Channels): DOCSIS = 342 (304) Mbps, EuroDOCSIS =
444 (400) Mbps
Symbol Rate:
DOCSIS: 5.056941 Msym/s (64-QAM) and 5.360537 Msym/s (256-QAM)
EuroDOCSIS: 6.952 Msym/s (64-QAM and 256-QAM)
RF Input Power: -15 to +15dBmV (64 QAM), -15 to +15dBmV (256 QAM)
Input Impedance: 75
Ubee EVW3226 Advanced Wireless Voice Gateway Subscriber User Guide March 2013
Ubee Interactive
Upstream*
Frequency Range: 5MHz ~ 85MHz
Modulation:
A-TDMA: QPSK, 8, 16, 32, 64QAM
S-CMDA: QPSK, 8, 16, 32, 64, 128QAM
Max Bandwidth of 4 Channels = 122.88 (108) Mbps, bandwidth per channel (up to
4 channels) = [QPSK 0.32 ~ 10.24 Mbps, 8 QAM 0.48 ~ 15.36 Mbps, 16 QAM 0.64
~ 20.48 Mbps, 32 QAM 0.80 ~ 25.60 Mbps, 64 QAM 0.96 ~ 30.72 Mbps, 128
QAM/TCM 30.72 Mbps]
Symbol Rate: 160, 320, 640, 1280, 2560, 5120 Ksps
RF Output Power: TDMA/ATDMA: +8dBmV to +54dBmV (32/64 QAM). ATDMA
Only: +8dBmV to +55dBmV (8/16 QAM), +8dBmV to +58dBmV (QPSK). S-CDMA:
+8dBmV to +53dBmV (all modulations)
*Actual speeds vary based on factors including network configuration.
Security and Network
Supports multiple SSIDs, 802.11 a/b/g/n certified with link speeds up to 300 Mbps,
2 Tx and 2 Rx antennas
DHCP Client/Server, Ethernet 10/100/1000 BaseT, full-duplex auto-negotiate
functionality, IPv4 and IPv6 support
NAT Firewall, MAC/IP/Port Filtering, Parental Control, Stateful Packet Inspection
(SPI), DoS Attack Protection, WPS/ WPA/ WPA2/ WPA-PSK & 64/128-bit WEP
Encryption
VPN Pass-Through
Voice
SIP (RFC3261)
Ring Voltage: 270 VAC, pk-pk (tip-ring)
Line Voltage Onhook: -48 Volts
Loop Current: 20mA / 41mA
Ring Capability: 2K ft., 5REN
Hook State: Signaling Loop Start
DTMF Tone Detection, T.38 FAX relay (G.711), Echo Cancellation (G.168) / Silence
Suppression, Voice Active Detection, and Comfort Noise Generation
Gateway Management
Supports IEEE 802.11e Wi-Fi Multimedia (WMM) Power Save
DOCSIS/EuroDOCSIS, Web-Based
Firmware upgrade via TFTP
Configuration backup and restore
SNMP support
Physical and Environmental
Dimensions: 240mm (W) x 172mm (D) x 42mm (H)
Weight: 548 g
Ubee EVW3226 Advanced Wireless Voice Gateway Subscriber User Guide March 2013
Ubee Interactive
Power Supply Unit: Input AC 207~240V 50~60Hz. Output DC 12V 2A.
Operating Temperature: 0C ~ 40C
Humidity: 5~95% (non-condensing)
1.8
Default Values and Logins
The EVW3226 is pre-configured with the following parameters. Some operators may
change default values. Check with your cable operator to determine the default values for
your region.
Local Port Address: 192.168.0.1, Web Interface: http://192.168.0.1
Subnet Mask: 255.255.255.0
Operation Mode: Router Mode
Wireless Defaults:
Primary SSID (subscriber-managed) = UPC plus 7 automatically generated
numeric characters. Example: UPC1234567.
WPA Pre-shared Key/Password/Passphrase = Unique key for each gateway. Also
called the network key. Refer to Using the Security Option on page 57.
The Passphrase will be automatically generated comprised of 8 characters,
upper case, A-Z only (with the exception of L,I and O). Example: ABCDEFGH.
The SSID and the passphrase is printed on the product label. See the example
below:
Wireless Security = WPA/WPA2-PSK encryption
Standard User Web Interface Login:
Username: admin
Password: admin
Ubee EVW3226 Advanced Wireless Voice Gateway Subscriber User Guide March 2013
Ubee Interactive
1.9
LED Operations
The following table summarizes the EVW3226 LEDs.
Front Panel LEDs
Position
Color
Label
Green/
LED1
Behavior
Solid On
Red
Red: Abnormal status
Green/
Green: Power on, DS lock
without channel bonded
DS
Blue
Blue: Power on, DS lock with
channel bonded
Green/
Green: Power on, US lock
without channel bonded
LED3
Blinking
Green: Power Good
PWR
LED2
Off
US
Power off
Slow: Self Test
DS no link
Slow: Channel scan
US no link
Slow: Channel scan
Blue: Power on, US lock with
channel bonded
Blue
LED4
Green
RDY
Ready for operation
EVW3226 off or not
online
Slow: Self test or initializing
functions
LED5
Green
TEL1
Port registration OK
VoIP is not online
Slow: Registration in
progress or VoIP off-hook
LED6
Green
TEL2
Port registration OK
VoIP is not online
Slow: Registration in
progress or VoIP off-hook
WLAN is off
FAST: Activity
Green/
LED7
Green: 2.4GHz Link
WLAN
Blue
LED8
10
Green
Blue: 5GHz Link
WPS
WPS success
WPS in progress
Ubee EVW3226 Advanced Wireless Voice Gateway Subscriber User Guide March 2013
Installing the EVW3226
Use the information in this chapter to set up and connect the EVW3226, connect
additional devices, and troubleshoot the installation.
Topics
See the following topics:
Setting Up and Connecting the EVW3226 on page 11
Connecting Devices to the Network on page 13
Troubleshooting the Installation on page 15
2.1
Setting Up and Connecting the EVW3226
Use the following instructions to set up and connect the EVW3226. When the gateway is
set up and connected, refer to Using the Web User Interface on page 17 for configuration
instructions.
Important: If in doubt, subscribers should contact their service provider to enable Internet
access and telephony service.
Steps
To set up the EVW3226:
1. Remove the EVW3226 gateway, power supply and cables from the packaging.
2. Place the EVW3226 in the best location to connect to other devices, such as PCs or
gaming consoles.
Place the wireless gateway and wireless clients in open areas far away from
transformers, heavy-duty motors, microwave ovens, refrigerators, fluorescent
lights, and other manufacturing equipment. These items can impact wireless
signals. A wireless signal can become weaker after it has passed through metal,
concrete, brick, walls, or floors.
Place the gateway in a dry location that has an operating temperature of 0 C to
40 C. Refer to Safety and Regulatory Information on page 1 for more safety
information.
3. Power on your PC. The PC must have an Ethernet network adapter or Ethernet port
and an Internet browser installed, such as Chrome or Internet Explorer.
4. Connect the power adapter included in the product package to the back of the
gateway and plug the other end into the power outlet.
5. Connect the network cable included in the product package to your computers
Ethernet port. Connect the other end to the ETH1, ETH2, ETH3, or ETH4 port of the
gateway.
Ubee EVW3226 Advanced Wireless Voice Gateway Subscriber User Guide March 2013
11
Ubee Interactive
6. Connect a coaxial cable from the RF port on the back of the EVW3226 to the cable
wall outlet, a cable splitter connected to the wall outlet, or follow your cable operators
instructions on how to connect the gateway to the cable network.
7. Validate the network connection using the gateway LEDs to confirm operations. Refer
to LED Operations on page 10 for more information.
The WLAN LED must be solidly lit.
The PWR, DS, US, and RDY LEDs are solidly lit.
2.1.1
Wall Mount Installation
You can mount the EVW3226 on a wall using the two mounting brackets on the bottom of
the gateway. Two round or pan head screws are recommended. See the figure below.
Head Diameter
5.0-5.5 mm
Screw Diameter
2.9-3.0 mm
Screw Length
8.2-9.0 mm
Head Height
1.8-2.2 mm
Steps
To mount the EVW3226 on a wall:
1. Install the two screws horizontally on a wall 194mm apart. See the figure below.
12
Ubee EVW3226 Advanced Wireless Voice Gateway Subscriber User Guide March 2013
Ubee Interactive
The screws should protrude from the wall so that you can fit the EVW3226 between
the head of the screw and the wall. If you install the screws in drywall, use hollow wall
anchors to ensure that the unit does not pull away from the wall due to prolonged
strain from the cable and power connectors.
2. Mount the gateway on the wall.
2.2
Connecting Devices to the Network
Use the instructions below to connect network devices and validate gateway functionality.
Topics
See the following topics:
Connecting an Ethernet Device on page 13
Connecting a Wireless Device on page 14
Connecting a Telephone Line on page 15
2.2.1
Connecting an Ethernet Device
You can connect up to four Ethernet devices to the EVW3226.
Steps
To connect another Ethernet device to the network:
1. Connect the Ethernet cable from the Ethernet device (for example, a PC or gaming
console) to an open Ethernet port on the back of the EVW3226.
2. Use the EVW3226 LEDs to confirm operations. Refer to LED Operations on page 10
Ubee EVW3226 Advanced Wireless Voice Gateway Subscriber User Guide March 2013
13
Ubee Interactive
on page 1 for more information.
3. Open a Web browser and go to any Web site to validate network/Internet connectivity
(for example, http://www.wikipedia.org).
4. If the connected device is a gaming console, perform any online task supported by the
console (for example, log into the gaming server, play an online game, download
content).
Note
Refer to Troubleshooting the Installation on page 15 for troubleshooting information.
2.2.2
Connecting a Wireless Device
Use the following steps to connect a wireless device to the gateway (for example, a laptop
computer).
Default values are shown in the steps below.
Steps
To connect a wireless device to the gateway:
1. Access the wireless networking feature on your wireless device. On a Windows 7
computer, open the Control Panel and click on Network and Sharing Center.
2. Click Manage Wireless Networks. The EVW3226 is shipped with a default SSID
(service set identifier). The SSID is the name of the wireless network broadcast from
the gateway so that wireless clients can connect to it.
3. Double-click the SSID of the EVW3226 in the wireless networks window. The default
SSID is UPC plus 7 automatically generated numeric characters. Example:
UPC1234567. For the SSID of your gateway, please consult the label on the bottom of
your EVW3226 or the Quick Installation Guide that shipped with it.
4. When prompted, enter the network key, also called the pre-shared key or password.
The WPA Pre-shared Key/Password is a unique key for each gateway.
The Password will be automatically generated comprised of 8 characters, upper
case, A-Z only (with the exception of L,I and O). Example: ABCDEFGH. For
your WPA Password, please consult the label on the bottom of your gateway or
the Quick Installation Guide that shipped with it.
14
Ubee EVW3226 Advanced Wireless Voice Gateway Subscriber User Guide March 2013
Ubee Interactive
5. Confirm connectivity by opening a Web browser and going to any Web site
(for example, http://www.wikipedia.org) or access the Web interface for the EVW3226
(refer to Using the Web User Interface on page 17).
Note
The Web interface allows you to customise the configurations and capabilities for the
EVW3226. For a full explanation of all Web interface functions, refer to Using the Web
User Interface on page 17.
If you have wireless issues or questions, refer to Deploying and Troubleshooting the
Wireless Network on page 65.
2.2.3
Connecting a Telephone Line
You can connect up to two telephone lines to the EVW3226 to use the telephone (voice)
features. Voice service must be enabled by the service provider.
Steps
To connect a telephone line:
1. Connect an analog telephone to the TEL1 or TEL2 jack on the back panel of the
EVW3226 using an RJ11 telephone cable.
2. Pick up the telephone and listen for a dial tone.
3. Make a phone call, have someone call you, or call your number with a cell phone to
verify a successful connection.
2.3
Troubleshooting the Installation
Use the following tips to troubleshoot the installation.
None of the LEDs are on when I power on the EVW3226.
Ensure that the power switch on the back of the gateway in switched to the ON
position.
Check the connection between the power outlet and the power adapter. Verify the
power outlet is energized and the power adaptor is connected to the power outlet.
Check the connection between the power adapter and the gateway. Power off the
gateway and wait for 5 seconds and power on the gateway again. If the problem
still exists, there may be a hardware problem.
The ETH1, ETH2, ETH3, or ETH4 LEDs on the back of the gateway are not lit
where Ethernet cables are connected.
Restart the computer so that it can re-establish a connection with the gateway.
Check for a resource conflict (Windows users only):
1.
Right-click My Computer on your desktop and choose Properties.
Ubee EVW3226 Advanced Wireless Voice Gateway Subscriber User Guide March 2013
15
Ubee Interactive
2.
Choose the Device Manager tab and look for a yellow exclamation point or red X over the
network interface card (NIC) in the Network Adapters field. If you see either one, you may
have an interrupt request (IRQ) conflict. Refer to the manufacturers documentation for
further assistance.
Verify that TCP/IP is the default protocol for your network interface card.
Power cycle the gateway by removing the power adapter from the electrical outlet
and plugging it back in. Wait for the gateway to re-establish communications with
your cable service provider.
Check General Connectivity Issues:
If your PC is connected to your own router or switch device, connect the PC
directly into an Ethernet port on the gateway.
If you are using a cable splitter, remove the splitter and connect the gateway
directly to the cable wall outlet. Wait for the EVW3226 to re-establish
communications with the cable service provider. Refer to the cable outlet
installation instructions from your cable operator. There may be an antenna
amplifier or other equipment from the cable operator required.
Try a different cable. The Ethernet cable may be damaged.
If none of these suggestions work, contact your cable service provider for further
assistance.
16
Ubee EVW3226 Advanced Wireless Voice Gateway Subscriber User Guide March 2013
Using the Web User Interface
The Web user interface (UI) for the EVW3226 is easy to use and allows you to view and
configure several settings for your wireless gateway. You can validate the installation by
accessing the Web user interface on the gateway.
Access the Web user interface for the EVW3226 from a Web browser, such as Internet
Explorer on a Windows computer.
Default values are shown in the steps below.
Steps
To access the Web user interface:
1. Ensure your PC is connected to the EVW3226 via the Ethernet cable or wireless
connection (refer to Connecting a Wireless Device on page 14). Launch an Internet
browser, such as Internet Explorer, from your computer.
2. Enter the following IP address in the address bar of the browser window and press the
Enter key.
http://192.168.0.1
(Note that if the EVW3226 is in bridge mode, the IP address for accessing the Web UI is
http://192.168.100.1. Refer to Using the Switch Mode Option on page 70).
3. Enter the username and password in the authentication dialog box.
If this is the first time you are accessing the user interface (or after a factory reset
of the gateway), you will be prompted to select your country and language from the
initial screen.
Standard User Web Interface Login:
Username: admin
Password: admin
Ubee EVW3226 Advanced Wireless Voice Gateway Subscriber User Guide March 2013
17
Ubee Interactive
The initial screen displayed after login is the Status screen. It displays information about
the EVW3226.
For descriptions of the Status menu, refer to The Status Menu on page 19.
18
Ubee EVW3226 Advanced Wireless Voice Gateway Subscriber User Guide March 2013
The Status Menu
The Status menu of the Web user interface allows you to access information about the
gateway such as software, connection (downstream and upstream), MTA (multimedia
terminal adapter), and diagnostics.
Topics
See the following topics:
Using the Connection Option on page 19
Using the MTA Option on page 22
Using the Diagnostics Option on page 24
Steps
To access status options:
1. Click Status from the main menu.
4.1
Using the Connection Option
The Connection option displays the gateways basic software information as well as
upstream and downstream connection information.
Topics
See the following topics:
Using the Basic Connection Option on page 19
Using the Upstream Connection Option on page 20
Using the Downstream Connection Option on page 21
4.1.1
Using the Basic Connection Option
Steps
To view the Basic Connection information:
1. Click Status from the main menu.
2. Click Basic from the left side menu under Connection. The field descriptions are listed
below the screen example.
Ubee EVW3226 Advanced Wireless Voice Gateway Subscriber User Guide March 2013
19
Ubee Interactive
Label
4.1.2
Description
Connectivity State
Displays connection status. In normal operations it will show:
OPERATIONAL.
Boot State
Displays the status on boot up and if the gateway is
operational.
Security
Displays the status of the security settings: enabled/disabled.
CM IP Address
Displays the CM (cable modems) IPv4 (Internet Protocol
version 4) Address.
CM IPv6 Address
Displays the cable modems IPv6 Address.
CM Lease Time
Displays the lease time in seconds. When the lease time
expires, the PC must connect to the DHCP server.
CM Lease Expiration
Displays the date and time when the lease expires in yyyymm-dd hh:mm:ss. For example: 2012-12-13 12:12:12.
System Time
System Time is provisioned by the server. Before the
gateway is online it will display a time counted from 1970-0101 00:00:00.
Using the Upstream Connection Option
Steps
To view the Upstream Connection information:
1. Click Status from the main menu.
2. Click Upstream from the left side menu under Connection. Field descriptions are
20
Ubee EVW3226 Advanced Wireless Voice Gateway Subscriber User Guide March 2013
Ubee Interactive
listed below the screen example.
Label
4.1.3
Description
Transmitter #
The transmitter index.
Channel ID
Displays the current cable modem (the EVW3226s)
upstream channel ID.
Lock Status
Displays if the cable modem succeeded in locking to an
upstream channel.
Frequency
Displays the current cable modem upstream frequency in
hertz.
Modulation
The current cable modem upstream modulation type.
Symbol Rate
Displays the symbol rate in 1000 symbols per second.
Channel Type
Displays the channel type.
Power
Displays the current cable modem upstream transmit power
in decibel millivolts (dBmV).
Using the Downstream Connection Option
Steps
To view the Downstream Connection information:
1. Click Status from the main menu.
2. Click Downstream from the left side menu under Connection. Field descriptions are
listed below the screen example.
Ubee EVW3226 Advanced Wireless Voice Gateway Subscriber User Guide March 2013
21
Ubee Interactive
Label
4.2
Description
Receiver #
The receiver index.
Channel ID
Displays the current cable modem downstream channel ID.
Lock Status
Displays if the cable modem succeeded in locking to a
downstream channel.
Frequency
Displays the current cable modem downstream frequency in
Megahertz (MHz).
Modulation
Displays the modulation method for the downstream channel
(64 / 256 QAM).
Symbol Rate
Displays the symbol rate in 1000 symbols per second.
SNR
Displays the signal-to-noise (SNR) ratio, the desired signal
level to the background noise level.
Power
Displays the current cable modem downstream receive
power in decibel millivolts (dBmV).
Using the MTA Option
The MTA screen displays telephony information about the gateways initialisation of the
MTA (multimedia terminal adapter).
22
Ubee EVW3226 Advanced Wireless Voice Gateway Subscriber User Guide March 2013
Ubee Interactive
Steps
To view connection information:
1. Click Status from the main menu.
2. Click Status under MTA from the left side menu. Field descriptions are listed below
the screen example.
95
Label
Description
Startup Procedure
Telephony DHCP
Telephony Security
Displays the DHCP (Dynamic Host Configuration Protocol)
provisioning status of the MTA. Possible values are:
1.
Not Initial
2.
DHCP Discovered
3.
DHCP Offer Message
4.
DHCP Not Discovered
5.
DHCP Complete
Displays the security.
Ubee EVW3226 Advanced Wireless Voice Gateway Subscriber User Guide March 2013
23
Ubee Interactive
Label
Description
Telephony TFTP
Displays if the TFTP (Trivial File Transfer Protocol)
provisioning status. Possible values are:
1.
Not Initial
2.
TFTP Server DNS Request
3.
TFTP Server DNS Reply
4.
TFTP Start
5.
TFTP Complete
Telephony Call Server
Displays the provisioned call servers address.
Telephony Provisioning Status
Displays the status of the MTA provisioning.
MTA Line State
Line 1, Line 2
Displays the telephone line connections. Possible values are:
1.
Off Hook
2.
On Hook
3. Registered
4. N/A
4.3
Using the Diagnostics Option
Use the Diagnostics option to test network connectivity. Two utilities are available: Ping
and Trace Route.
Topics
See the following topics:
Using the Ping Option on page 24
Using the Trace Route Option on page 25
4.3.1
Using the Ping Option
Use the Ping utility to test network connectivity between devices by sending a test
message to a specific device. You can also confirm the size of data sent is the same as
the size of data received.
Steps
To test connectivity between devices:
1. Click Status from main menu.
2. Click Ping from the left side menu.
24
Ubee EVW3226 Advanced Wireless Voice Gateway Subscriber User Guide March 2013
Ubee Interactive
3. Enter new parameter values or accept the default values.
4. Click Start. Field descriptions are listed below the screen example.
Label
4.3.2
Description
Destination IP
Defines the IP address to which you want to send a ping.
Packet Size
Defines the packet size (bytes of data) to send for the ping
operation.
Packet Count
Defines the number of packets to send to the destination IP.
Start
Starts the ping test.
Abort
Aborts the ping test.
Using the Trace Route Option
The Trace Route utility determines the IP addresses of hosts in the network path. By
checking the Resolve Host names box, Trace Route tries to find which name matches the
address. Some hosts have no names, and might still be shown as IP addresses, even if
this option is active.
Steps
To trace host IP addresses along a route:
1. Click Status from main menu.
2. Click Trace Route from the left side menu.
Ubee EVW3226 Advanced Wireless Voice Gateway Subscriber User Guide March 2013
25
Ubee Interactive
3. Enter new parameter values or accept the default values.
4. Click Start. Field descriptions are listed below the screen example.
Label
26
Description
Host IP
Defines the specific IP address or domain (for example,
ubeeinteractive.com) to which you want to trace a route.
First TTL (Time to Live)
Defines the starting number of hops. Hops are the number of
routers the trace route traverses. Default is 1.
MAX TTL
Defines the maximum number of hops. Hops are the number
of routers the trace route traverses. Default is 5
Start
Starts the trace route test.
Abort
Aborts the trace route test.
Ubee EVW3226 Advanced Wireless Voice Gateway Subscriber User Guide March 2013
The Basic Menu
Basic gateway options provide the majority of configuration for the EVW3226 including
WAN IP addresses, LAN IP addresses, and DHCP. Advanced gateway options provide
settings like MAC filtering and port forwarding.
Topics
See the following topics:
Using the Internet Option on page 27
Using the Local Area Network Option on page 29
Steps
To access the basic menu:
5. Click Basic from the main menu.
5.1
Using the Internet Option
Use the Internet option to configure basic gateway features related to your Internet
Service Provider (ISP) connection.
Steps
To configure Internet options:
1. Click Basic from the main menu.
2. Click Internet from the left side menu. Field descriptions are listed below the screen
examples.
Note
The IP address displayed in the screen depends on the router mode.
If the gateway is in IPv4 only mode, the IP address and subnet mask will be
displayed.
If the gateway is in IPv6 mode, the IPv6 address will be displayed.
If the gateway is in dual stack mode, it will display both.
Ubee EVW322 Advanced Wireless Voice Gateway Subscriber User Guide March 2013
27
Ubee Interactive
Dual Stack Mode Screenshot:
Label
Description
LAN
IP Address
Displays the Internet IP address obtained from the service
provider.
Subnet Mask
Displays the subnet mask of the Internet IP address.
IPv6 Address
Displays the global IPv6 address obtained from the server and
the link local IPv6 address.
MAC Address
Displays the WAN interfaces hardware address.
Expires On
Displays when the WAN IP address expires, if applicable.
Host Name
Defines the host name for the router. This may be required by
some service providers.
Domain Name
Defines the domain name for the router. This may be required
by some service providers.
WAN IP Renew
Renews the WAN IP address when clicked.
Save
Saves all the changes made in this screen when clicked.
Note: The label descriptions above also apply to the IPv4 and IPv6 Mode screenshots
below.
28
Ubee EVW322 Advanced Wireless Voice Gateway Subscriber User Guide March 2013
Ubee Interactive
IPv4 Mode Screenshot:
IPv6 Mode Screenshot:
5.2
Using the Local Area Network Option
Use the Local Area Network option to configure the Local Area Network and DHCP
Server.
Ubee EVW322 Advanced Wireless Voice Gateway Subscriber User Guide March 2013
29
Ubee Interactive
Steps
To configure Local Area Network options:
1. Click Basic from the main menu.
2. Click Local Area Network from the left side menu. Field descriptions are listed below
the screen examples.
Note
The IP address displayed in the screen depends on the router mode.
If the gateway is in IPv4 only mode, the IP address and subnet mask will be
displayed.
If the gateway is in IPv6 mode, the IPv6 address and prefix will also be
displayed.
IPv4 Mode Screenshot:
30
Ubee EVW322 Advanced Wireless Voice Gateway Subscriber User Guide March 2013
Ubee Interactive
Label
Description
IP Address
Defines the local IP address, which is the default gateway
address for all LAN hosts that connect to the EVW3226.
IP Mask
Defines the subnet mask value.
MAC Address
Displays the LAN interfaces hardware address.
DHCP Server
Configures the status of the DHCP server feature
(Enabled/Disabled).
Starting Local Address
Defines the starting private IP address for the pool of IP
addresses that can be used by connecting clients. Private
addresses are translated to public IPs to be used on the
network.
DHCP Pool Size
Defines the maximum number of client devices that can
connect to the network through the EVW3226.
Lease Time
Defines the lease time in seconds. A DHCP users PC gets
an IP address with a lease time. When the lease time
expires, the PC must connect to the DHCP server and be
reissued the same or another IP address. The default lease
time for the EVW3226 is 86400 seconds (24 hours).
System Time
System Time is provisioned by the ToD server. Before the
gateway is online it will display a time counted from 1970-010100:00:00.
DNS Server 1
and
DNS Server 2
Defines the DNS servers which are used for name to IP
address resolution when, for example, browsing the Internet.
By default these will be populated using the service provider
defaults. A user can also configure some other DNS servers
manually in this field.
Domain Name
Defines the domain name to be used by locally connected
clients. For example: local.loc.
Save
Saves changes.
Ubee EVW322 Advanced Wireless Voice Gateway Subscriber User Guide March 2013
31
Ubee Interactive
IPv6 Mode Screenshot:
Note: The label descriptions for the IPv4 Mode screenshot also apply to the IPv6 Mode
screenshot. The IPv6 Address and Prefix are added at the top of the screen.
5.3
Using the DHCP Client Devices Option
Use the DHCP Client Devices option to view devices connected to the EVW3226 via
DHCP (dynamic host configuration protocol).
Steps
To view DHCP-connected devices:
1. Click Basic from the main menu.
2. Click DHCP Client Devices from the left side menu. Field descriptions are listed
below the screen example.
32
Ubee EVW322 Advanced Wireless Voice Gateway Subscriber User Guide March 2013
Ubee Interactive
Label
Description
MAC Address
Displays the hardware address of the connected device.
IP Address
Displays the IP address of the connected device.
Host Name
The host name for the connected device.
Expires On
Displays when the IP address expires.
Ubee EVW322 Advanced Wireless Voice Gateway Subscriber User Guide March 2013
33
Ubee Interactive
34
Ubee EVW322 Advanced Wireless Voice Gateway Subscriber User Guide March 2013
The Advanced Menu
Advanced options provide settings to configure your gateway, such as MAC filtering and
port forwarding.
Topics
See the following topics:
Using
Using
Using
Using
Using
Using
Using
the
the
the
the
the
the
the
Options Option on page 35
IP Filters Option on page 36
MAC Filters Option on page 38
Port Filters Option on page 39
Forwarding Option on page 40
Port Triggers Option on page 43
DMZ Host Option on page 45
Steps
To access the advanced menu:
1. Click Advanced from the main menu.
6.1
Using the Options Option
Use the Options option to configure router options.
Steps
To enable or disable network protocols:
1. Click Advanced from the main menu.
2. Click Options from the left side menu. Field descriptions are listed below the screen
example.
Ubee EVW3226 Advanced Wireless Voice Gateway Subscriber User Guide March 2013
35
Ubee Interactive
Label
6.2
Description
WAN Blocking
Blocks connection requests initialized from Internet users
when enabled. WAN Blocking must be disabled to be able to
PING the WAN gateway IP.
IPSec PassThrough
Enables support for IPSec in raw IP connection mode. Should
normally be enabled.
PPTP PassThrough
Enables support for clients to establish PPTP (Point-to-Point
Tunneling Protocol) VPN connections. Should normally be
enabled.
Multicast
Optimizes the bandwidth utilization compared with unicast
(especially video streaming applications).
UPnP
Activates Universal Plug and Play (UPnP) when enabled. A
UPnP device can dynamically join a network, obtain an IP
address, convey its capabilities, and learn about other devices
on the network. In turn, a device can leave a network smoothly
and automatically when it is no longer in use. Gaming
consoles and Web cameras are examples of devices that can
use UPnP. This should normally be enabled if gaming consoles
or other UPnP enabled devices are located in the home
network.
Save
Saves changes.
Using the IP Filters Option
Use the IP Filters option to filter IP addresses. Any host on this list is not accessible to
Internet traffic.
36
Ubee EVW3226 Advanced Wireless Voice Gateway Subscriber User Guide March 2013
Ubee Interactive
Steps
To filter IP addresses:
1. Make sure a PC is connected to the gateway and both devices are powered on and
functioning.
2. Note the IP address of the devices that you want to deny Internet access.
3. After logging in to the gateways Web user interface, click Advanced from the main
menu.
4. Click IP Filters from the left side menu. Field descriptions are listed below the screen
example.
Label
Description
Start IP Address
Defines the starting IP address to filter.
End IP Address
Defines the ending IP address to filter.
Add Row
Allows additional IP Filters to be configured.
Save
Saves changes.
Note: To enter a single IP address, enter that IP address in both the start and end fields.
Note
If the local host IP address is assigned through the build in the DHCP server (refer to
Using the DHCP Client Devices Option on page 32), then the host IP may change. To
avoid this you may also filter by the MAC address which does not require setting a
static lease. Refer to Using the MAC Filters Option on page 38
Ubee EVW3226 Advanced Wireless Voice Gateway Subscriber User Guide March 2013
37
Ubee Interactive
6.3
Using the MAC Filters Option
The MAC Filters option allows you to filter MAC addresses to block traffic from specific
network devices on the LAN to the Internet. MAC filtering establishes a list and any host
on this list is not able to access the wide area network through the EVW3226.
Steps
To filter MAC addresses:
1. Note the MAC address of the devices that you want to deny Internet access.
Note: Be sure all devices to which you potentially deny Internet access are connected
to the EVW3226 network.
2. After logging in to the Web user interface, click Advanced from the main menu.
3. Click MAC Filters from the left side menu.
4. Enter the MAC address to block in the text box beneath the MAC Address label.
5. Click the Add MAC Address button. The MAC address is displayed in the filtered
MAC address list. Field descriptions are listed below the screen example.
Label
Description
MAC Address
Defines the MAC address to block.
Add Row
Allows additional MAC Filters to be configured.
Save
Saves Changes
Note: The valid format for entering the MAC address is xx:yy:zz:aa:bb:cc.
38
Ubee EVW3226 Advanced Wireless Voice Gateway Subscriber User Guide March 2013
Ubee Interactive
6.4
Using the Port Filters Option
Use the Port Filters option to configure port filters to block to all devices on the LAN
Internet services that use the ports specified.
Steps
To configure port filters:
1. Click Advanced from the main menu.
2. Click Port Filters from the left side menu. Field descriptions are listed below the
screen example.
For example:
To prevent all Telnet access into and across your LAN:
1. Enter the Start and End ports to be 23.
2. Select Both for Protocol to include TCP and UDP.
3. Check Enabled.
4. Click Apply. Field descriptions are listed below the screen example.
Caution
Use caution when assigning port filtering by port range. You may accidentally prevent
traffic that should pass through your network, such as http or email. Pre-assigned
application ports are displayed on the Forwarding screen. Refer to Using the Forwarding
Option on page 40.
Ubee EVW3226 Advanced Wireless Voice Gateway Subscriber User Guide March 2013
39
Ubee Interactive
Label
Description
Filter Port Range
6.5
Defines the format of port numbers to be filtered. Options are:
1.
Single Port (entry format is 23)
2.
Port Range (entry format is 23-25)
Protocol
Selects the protocol type. Options are UDP, TCP, or BOTH.
Add Row
Allows additional Port Filters to be configured.
Save
Saves changes.
Using the Forwarding Option
Forwarding tells the gateway to which computer on the local area network to send data. If
your host systems or applications have communications issues with the Internet, you can
use forwarding to resolve the following issues:
Data is sent from a local host to the Internet, but the return path of expected data is
not received by your local host.
An application or service running on your local network (on local host) cannot be
accessed from the Internet directly (for example, a request to a local audio server).
Examples are:
Xbox/PlayStation Games/applications
Home Security Systems Security systems that use the Internet
Audio Servers/VoIP Audio and VoIP applications and services
Topics
See the following topics:
Before Setting Up Forwarding on page 40
Setting Up Port Forwarding on page 41
Setting Up Forwarding for an Xbox Example on page 42
6.5.1
Before Setting Up Forwarding
Try the following options before you assign forwarding rules:
Enable Universal Plug and Play (UPnP). This may resolve the issue you have without
setting up forwarding rules. Refer to Using the Options Option on page 35 for
instructions to enable UPnP. Then test your local host or application such as your Xbox to
see if it is functioning properly. Continue with port forwarding if the host or application is not
communicating correctly.
Assign a Static IP lease to the client/host to which you are setting up forwarding. This
way, the IP does not change and disrupt your forwarding rules. For example, if you are
hosting a Web server in your internal network and you wish to setup a forwarding rule
for it, you should assign a static IP lease to that system to keep the IP from renewing
and disrupting the forwarding rule.
40
Ubee EVW3226 Advanced Wireless Voice Gateway Subscriber User Guide March 2013
Ubee Interactive
6.5.2
Setting Up Port Forwarding
If the suggestions in Before Setting Up Forwarding on page 40 did not correct your
communication problem, use port forwarding.
You need the following information to set up forwarding:
IP address of each local host system (for example, Xbox) for which you need to setup
a port forwarding rule.
Port numbers the local hosts application listens to for incoming requests/data (for
example, a game or other service). These port numbers should be available in the
documentation associated with the application.
Note
For detailed information on port forwarding, including how to set it up for specific
applications using specific network devices (for example, cable modems), refer to:
http://portforward.com or consult your host device or application user manual.
Steps
To set up forwarding:
1. Click Advanced from the main menu.
2. Click Forwarding from the left menu.
3. Enter information in the forwarding fields and click Add Row.
4. Click Save. The forwarding rule is created and displayed in the table. Field
descriptions are listed below the screen example.
Ubee EVW3226 Advanced Wireless Voice Gateway Subscriber User Guide March 2013
41
Ubee Interactive
Label
Public Port Range
Description
Defines the format of port numbers on the WAN side to be
filtered. Options are:
1.
Single Port (entry format is 23)
2.
Port Range (entry format is 23-25)
Target IP Address
Defines the IP address of the local host system. Refer to
Using the DHCP Client Devices Option on page 32 for
information on how to find the IP address of a client.
Target Port Range
Defines the format of port numbers listened to by the server
host located in your LAN. Options are:
1.
Single Port (entry format is 23)
2.
Port Range (entry format is 23-25)
Protocol
Selects the protocol type. Options are UDP, TCP, or Both.
Add Row
Allows additional forwarding to be configured.
Save
Saves changes.
Note: To enter a single IP address, enter that IP address in both the start and end fields.
6.5.3
Setting Up Forwarding for an Xbox Example
Following is an example of how you would set up a single Xbox running Modern
Warfare 2. Since multiple ports are used for the Xbox and the Modern Warfare 2 game, a
separate forwarding rule is set for each port. Multiple ports and forwarding rules may not
be required for other applications.
Steps
To set up port forwarding for an Xbox:
1. Click Advanced from the main menu.
2. Click Forwarding from the left side menu.
3. Enter the Xbox IP address in the Target IP Address field.
4. Define ports used by the Xbox in the Public Port Range field. Define the same ports
used by the Xbox in the Target Port Range field.
5. Create Port Forwarding rules per port. A rule set up for port 53 works for port 53. A
port can be used only by one program at a time.
42
Ubee EVW3226 Advanced Wireless Voice Gateway Subscriber User Guide March 2013
Ubee Interactive
Note
You can set up applications/services to listen on one internal port. External Internet
users who want to access that application, address it using an external port, such as
an Audio server. Internal Ports are the ports to which local servers listen. External
Ports are the ports that the gateway listens to from the WAN.
6.6
Using the Port Triggers Option
Port Triggers define dynamic triggers to specific devices on the LAN. This allows special
applications that require specific port numbers with bi-directional traffic to function
properly. Applications such as video conferencing, voice, gaming, and some messaging
program features may require these special settings.
Some services use a dedicated range of ports on the client side and a dedicated range of
ports on the server side. The difference between port forwarding and triggering is:
Port forwarding sets a rule to send a service to a single LAN IP address.
Port triggering defines two kinds of ports: trigger port and target port. The trigger
port sends a service request from a LAN host to a specific destination port number.
The port the LAN host is required to listen to by the application is called the target
port. The server returns responses to these ports.
For example:
1. John requests a file from the Real Audio server (port 7070). Port 7070 is a trigger
port and causes the device to record Johns computer IP address. The EVW3226
associates John's computer IP address with the target port range of 6970-7170.
2. The Real Audio server responds to a port number ranging between 6970-7170.
3. The EVW3226 forwards the traffic to Johns computer IP address.
4. Only John can connect to the Real Audio server until the connection is closed or
expires.
Ubee EVW3226 Advanced Wireless Voice Gateway Subscriber User Guide March 2013
43
Ubee Interactive
Steps
To set up port triggering:
1. Click Advanced from the main menu.
2. Click Port Triggers from the left side menu.
3. Enter information in the trigger fields and click Add Row.
4. Click Save. The port trigger rule is created and displayed in the table. Field
descriptions are listed below the screen example.
Note
The following example shows the Port Triggering option set up for a dual Xbox
configuration.
44
Ubee EVW3226 Advanced Wireless Voice Gateway Subscriber User Guide March 2013
Ubee Interactive
Label
Trigger Port Range
Target Port Range
Description
Defines the range of ports that trigger the router to record the
IP address of the LAN computer that sent the traffic to a
server on a LAN. Options are:
1.
Single Port (entry format is 23)
2.
Port Range (entry format is 23-25)
Defines a target range of ports a server on the WAN uses
when it responds to service requests. The router forwards the
traffic with this port (or range of ports) to the client computer
on the LAN that requested the service. Options are:
1.
Single Port (entry format is 23)
2.
Port Range (entry format is 23-25)
Protocol
Defines the protocol type for this rule, UDP, TCP, or Both.
Add Row
Allows additional port triggers to be configured.
Save
Saves changes.
Note: To enter a single IP address, enter that IP address in both the start and end fields.
6.7
Using the DMZ Host Option
Use the DMZ (De-Militarized Zone) Host option to expose a host IP address to the WAN
(public Internet). You can use this option when applications do not work with port triggers
or other networking strategies.
Steps
To set up a DMZ host:
1. Connect a PC to an Ethernet port on the EVW3226. Make sure both devices are
powered on and functioning.
2. Connect a client device, such as a PC, that you wish to be in the DMZ to an Ethernet
port on the EVW3226 or via WLAN.
3. After logging in to the Web user interface, click Advanced from the main menu.
4. Click DMZ Host from the left side menu.
5. Test the device to ensure Internet access is available and the device is functional. For
example, connect to the Internet from a PC connected to the Home Gateway, or make
calls from a VoIP phone.
Ubee EVW3226 Advanced Wireless Voice Gateway Subscriber User Guide March 2013
45
Ubee Interactive
Label
Description
IP Address
Defines the IP address of the host to be exposed.
Save
Saves changes.
Note: Any host exposed in this way will be fully reachable from the Internet and is not protected by
the gateway and firewall functions of the EVW3226.
6.8
Using the Firewall Option
Use the Firewall option to configure what types of traffic are allowed onto your network. It
is highly recommended the Firewall is left enabled at all times. Refer to Using the Web
Site Filters Option on page 52 to block Internet access to specific sites.
Steps
To configure firewall settings:
6. Click Advanced from the main menu.
7. Click Firewall from the left side menu. Field descriptions are listed below the screen
example.
46
Ubee EVW3226 Advanced Wireless Voice Gateway Subscriber User Guide March 2013
Ubee Interactive
Label
Description
Port Scan Detection
Detects port scan attacks.
IP Flood Detection
Detects IP flood attacks.
IPv4 Firewall Protection
Activates the IPv4 firewall function.
IPv6 Firewall Protection
Activates the IPv6 firewall function.
Save
Saves changes.
Ubee EVW3226 Advanced Wireless Voice Gateway Subscriber User Guide March 2013
47
Ubee Interactive
48
Ubee EVW3226 Advanced Wireless Voice Gateway Subscriber User Guide March 2013
The Parental Control Menu
Parental Controls allow you to control Internet access for users on the EVW3226 network.
Parental Controls provides the following features:
Define user/password access.
Block specific Web sites and Web sites based on keywords.
Define the times users are allowed to access the Internet.
View an event log to view Internet activity.
Topics
See the following topics:
Using
Using
Using
Using
the
the
the
the
Parental Control Device Rules Option on page 49
Basic Setup Option on page 50
Web Site Filters Option on page 52
TOD Filters Option on page 53
Steps
To access the parental control menu:
1. Click the Parental Control link from the main menu.
7.1
Using the Parental Control Device Rules Option
The Device Rules option allows you to configure which user accounts can or cannot
connect to your wireless or wired network, and the parameters of each connection.
Steps
To configure user accounts:
1. Click the Parental Control link from the main menu.
2. Click Device Rules from the left side of the screen. The Device Rules fields are
explained following the screen example.
Ubee EVW3226 Advanced Wireless Voice Gateway Subscriber User Guide March 2013
49
Ubee Interactive
Label
Description
Add a Device
Click the Add a Device button to add parental controls for a
client device. Enter the appropriate information in the
Add a Device PoP-Up Window
7.2
Device Name
Enter the name of the device for parental controls to be
enabled.
MAC Address
Enter the MAC address of the device for parental controls to
be enabled.
Cancel
Cancel adding the device.
Add Device
Click Add Device to add the device.
Device Name
Displays the name of the device with parental controls
enabled.
MAC Address
Displays the MAC address of the device with parental controls
enabled.
Web Site Filters
Displays the web site filters.
ToD Filters
Displays the ToD filters.
Save
Saves all changes when clicked.
Using the Basic Setup Option
The Basic Setup option allows you to select rules to block certain Internet content and
Web sites. After you change your Parental Control settings, click the appropriate Apply,
Add, or Remove button for your new settings to take effect. Refresh your browsers
display to see the currently active settings.
50
Ubee EVW3226 Advanced Wireless Voice Gateway Subscriber User Guide March 2013
Ubee Interactive
Steps
To filter Internet content and Web sites:
1. Click the Parental Control link from the main menu.
2. Click Basic Setup from the left side of the screen. The Basic Setup fields are
explained following this screen example.
Label
Description
Enable Parental Control
Activates the Parental Control feature when Enabled is
selected.
Password
Defines the password.
Retype Password
Checks the password with the re-entered password.
Access Duration
The access duration time in minutes.
Enable Override Password
Enables an override password for the filter settings
Trusted Computers
MAC Address
Enter the MAC address of the trusted computer.
Add to Trusted Computers
Click Add to Trusted Computers to add the computer.
Ubee EVW3226 Advanced Wireless Voice Gateway Subscriber User Guide March 2013
51
Ubee Interactive
Label
Description
Trusted Computers
Displays the trusted computers.
Remove Selected
Allows you to select and remove a device from the Trusted
Computers list.
Save
7.3
Saves all changes in the screen and activates Parental
Control, if enabled.
Using the Web Site Filters Option
The Web Site Filters option allows you to configure which web sites can be reached from
the device.
Steps
To configure web site filters:
1. Click the Parental Control link from the main menu.
2. Click Web Site Filters from the left side of the screen. The Web Site Filters fields are
explained following this screen example.
Label
Description
Policies
Lists the existing policies in a drop-down list.
Remove Current Policy
Deletes a policy. Select the policy from the drop-down list and
click Remove.
Add New Policy
Click the Add New Policy button to add a new policy.
Add a Policy Pop-Up WIndow
52
Policy Name
Enter the name of the policy to be added.
Cancel
Click Cancel to cancel the addition of the new policy.
Ubee EVW3226 Advanced Wireless Voice Gateway Subscriber User Guide March 2013
Ubee Interactive
Label
Create
7.4
Description
Click Create to add the new policy.
Keywords
Enables you to add keywords in order to block web site
addresses (URLs) containing those words.
Mode Select
Select the mode for the new policy, Allowed or Blocked.
Domains
Allows you to create a list of domains either to be allowed or
blocked according to the selected mode.
Clear
Clears the information entered on the screen.
Submit
Saves all changes when clicked.
Using the TOD Filters Option
The TOD Filters option allows the configuration of time-based access policies, which
block all Internet traffic at specified times.
Steps
To configure the TOD Filters policy:
1. Click the Parental Control link from the main menu.
2. Click TOD Filters from the left side of the screen. The TOD Filters fields are
explained following this screen example.
Ubee EVW3226 Advanced Wireless Voice Gateway Subscriber User Guide March 2013
53
Ubee Interactive
Label
Description
Policies
Lists the existing TOD filter policies in a drop-down list.
Remove
Deletes a policy. Select the policy from the drop-down list and
click the Remove button.
Add
Adds a new policy. Enter a policy name and click the Add
button. The Add a Policy window pops up.
Add a Policy Pop-Up Window
54
Policy Name
Allows you to enter the policy name.
Cancel
Click Cancel to cancel the addition of the policy.
Create
Click Create to create the policy.
Hour/Day of the Week
Enables you to select specific days of the week and hours in
the day to block Internet access for the policy.
Clear
To empty the displayed log entries, click Clear.
Inverse
Inverse the selected hour/day.
Blocked
Blocked hours of each day are highlighted in blue.
Submit
Saves the changes.
Ubee EVW3226 Advanced Wireless Voice Gateway Subscriber User Guide March 2013
The Wireless Menu
Use the Wireless menu to configure a wireless network. There are configuration options
for 2.4 GHz and 5 GHz bands. Please note that only one band can be active at a time.
The screenshots for the Security, Advanced, Access Control and WPS options are the
same for both the 2.4 and 5 GHz bands. Details for the 2.4 GHz band screenshots will be
shown.
Topics
See the following topics:
Using the Wireless Radio Option on page 55
Using the Security Option on page 57
Using the Advanced Option on page 61
Using the Access Control Option on page 63
Using the WPS Option on page 64
Deploying and Troubleshooting the Wireless Network on page 65
Steps
To access the wireless menu:
1. Click Wireless from the main menu.
8.1
Using the Wireless Radio Option
The Radio option is used to configure the wireless radio, including channel number, and
bandwidth control. Use the Radio option to enable either the 2.4 GHz or the 5 GHz band.
Only one can be active at a time.
Steps
To configure wireless operations:
1. Click Wireless from the main menu.
2. Click Radio from the left side menu under either the 2.4 GHz or 5 GHz band option.
Field descriptions are listed below the screen examples.
Ubee EVW3226 Advanced Wireless Voice Gateway Subscriber User Guide March 2013
55
Ubee Interactive
Screenshot for Mixed (802.11b, 802.11g and 802.11n) mode
Label
Description
Enable
Allows you to select the wireless radios status, Enabled or
Disabled.
SSID
Defines the gateways SSID (service set identifier), which is
the public name of the wireless network.
802.11 Mode
Allows you to choose the network mode option. Options are:
1.
Mixed (802.11b, 802.11g and 802.11n)
2.
802.11b
3. 802.11g
In 5 GHz mode the network mode options are:
56
1.
Mixed (802.11a and 802.11n)
2.
802.11a
Channel
Allows you to select one of the channels from the drop-down
list to correspond with your network settings. All devices in
your wireless network must broadcast on the same channel in
order to communicate. You can select Auto for automatic
channel selection.
Bandwidth
Choose between the following channel options:
1.
20Mhz
2.
40Mhz
Power
Sets the percent of the output power for the radio.
Save
Saves changes.
Ubee EVW3226 Advanced Wireless Voice Gateway Subscriber User Guide March 2013
Ubee Interactive
Screenshot for 802.11b and 802.11g modes
Note that there is no Bandwidth field for 802.11g and 802.11b. The channel bandwidth
for these modes is 20 MHz. The same applies for 802.11a in the 5 GHz band.
8.2
Using the Security Option
The security option allows you to configure a variety of wireless security settings.
Steps
To access the wireless security option:
1. Click Wireless from the main menu.
2. Click Security from the left side menu under either the 2.4 GHz or 5 GHz band option.
Security mode options include:
NONE
WEP
WPA-Personal
WPA-Enterprise
3.
Field descriptions are listed below the screen example for each security mode option.
Ubee EVW3226 Advanced Wireless Voice Gateway Subscriber User Guide March 2013
57
Ubee Interactive
NONE selected for security mode
WEP security mode
58
Ubee EVW3226 Advanced Wireless Voice Gateway Subscriber User Guide March 2013
Ubee Interactive
Label
Wireless Security Mode
Description
Defines the wireless security mode.
Note that WEP (Wired Equivalent Privacy) cannot be selected
when the 802.11 mode is configured in Mixed. WEP is only
applicable in 802.11b or 802.11g mode. It is recommended to
avoid the use of WEP whenever possible due to known
security issues with this standard.
WEP Authentication
WEP Encryption
Defines the authentication method. Options are:
1.
Automatic
2.
Shared Key
Defines the WEP encryption. Options are:
1.
WEP 64-bit
2.
WEP 128-bit
WEP Passphrase
Choose a wireless passphrase (between 8 and 63 characters)
and enter it here.
Generate
Click generate to create the network keys.
Key 1 - Key 4
Select which WEP key (1-4) will be used as the default
transmit key. The receiving device must use the same key. If
you want to manually enter WEP keys instead of using a
passphrase, complete the fields provided. 64-bit keys require
10 digits, 128-bit keys require 26 digits. Digits are in
hexadecimal format using the letters A through F and the
numbers 0 through 9.
Save
Saves changes.
WPA (Wi-Fi Protected Access) -Personal security mode
Ubee EVW3226 Advanced Wireless Voice Gateway Subscriber User Guide March 2013
59
Ubee Interactive
Label
Description
Wireless Security Mode
Defines the wireless security mode.
Authentication
Defines the authentication method. Options are:
Encryption
1.
WPA
2.
WPA2
3.
WPA/WPA2
Defines the encryption algorithm. Options are:
1.
AES (Advanced Encryption Standard)
2.
TKIP (Temporary Key Integrity Protocol)
3. AES+TKIP
Note that TKIP cannot be selected when the 802.11 mode is
configured in Mixed. It is only applicable in 802.11b or
802.11g mode.
Key Interval
Enter a Key renewal interval (in seconds), which instructs the
gateway how often it should change encryption keys.
Passphrase
Enter the passphrase (also referred to as the pre-shared key,
password, or network key). The passphrase is printed on the
product label. For more information, refer to Default Values
and Logins on page 9
Retype Passphrase
Re-enter the passphrase for verification.
Save
Saves changes.
WPA-Enterprise security mode
60
Ubee EVW3226 Advanced Wireless Voice Gateway Subscriber User Guide March 2013
Ubee Interactive
Label
Description
Wireless Security Mode
Defines the wireless security mode.
Authentication
Defines the authentication method. Options are:
Encryption
1.
WPA
2.
WPA2
3.
WPA/WPA2
Defines the encryption algorithm. Options are:
1.
AES
2.
TKIP
3. AES+TKIP
Note that TKIP cannot be selected when the 802.11 mode is
configured in Mixed. It is only applicable in 802.11b or
802.11g mode.
Key Interval
Enter a Key renewal interval (in seconds), which instructs the
gateway how often it should change encryption keys.
Radius Server
8.3
IP Address
Enter the radius servers IP address.
Port
Enter the port number on the radius server.
Shared Secret Key
Enter the shared secret key used by the gateway and the
radius server.
Retype Shared Secret Key
Re-enter the shared secret key for verification.
Save
Saves changes.
Using the Advanced Option
The advanced wireless settings allow you to configure the advanced WLAN settings of the
wireless network for your EVW3226. This section is used to configure advanced wireless
functions.
Steps
To access the advanced wireless security option:
1. Click Wireless from the main menu.
2. Click Advanced from the left side menu under either the 2.4 GHz or 5 GHz band
option. Field descriptions are listed below the screen example.
Ubee EVW3226 Advanced Wireless Voice Gateway Subscriber User Guide March 2013
61
Ubee Interactive
Label
62
Description
MAC Address
Displays the MAC address of the gateway.
Beacon Interval
The Beacon Interval value indicates the frequency interval of
the beacon. A beacon is a packet broadcast by the gateway
to synchronize the wireless network. The default value is 100.
DTIM Interval
Specifies the DTIM interval from 1 to 255ms. This value
indicates how often the gateway sends out a Delivery Traffic
Indication Message (DTIM). Lower settings result in more
efficient networking, preventing your wireless clients from
dropping into power-saving sleep mode. Higher settings allow
your wireless clients to enter sleep mode, thus saving power,
but interferes with wireless transmissions. The default value is
1.
Fragment Threshold
Specifies the fragmentation threshold packet size between
256-2346 bytes. Fragmentation takes place when a packets
size exceeds the fragmentation threshold. The default setting
is 2346.
RTS Threshold
The RTS Threshold sets the packet size limit. When the
threshold is passed, the ready to send/clear (RTS/CTS)
function is invoked. The allowable setting range is from 1 to
2347 bytes. The default setting is 2347 bytes.
AMPDU
Allows you to set the AMPDU status to Enabled or Disabled.
AMPDU (MAC Protocol Data Unit Aggregation) packages
multiple MPDUs together to reduce overhead. The default
value is enabled.
Ubee EVW3226 Advanced Wireless Voice Gateway Subscriber User Guide March 2013
Ubee Interactive
Label
Description
WMM
Allows you to set the WMM status to Enabled or Disabled. If
WMM (WiFi Multimedia) is enabled, voice and multimedia
traffic will be given higher priority than other traffic. The
default setting is enabled.
WMM Power Save
Allows you to enable or disable WMM power save mode. The
default setting is enabled.
Save
Saves changes.
Note: It is generally recommended that you keep all the default settings in this setup
page. Changes may adversely affect performance or WLAN stability. To reset to
default values you may perform a factory default. Refer to Using the Factory Default
Option on page 73
8.4
Using the Access Control Option
Use the Access Control option to configure which client devices can access your
wireless network.
Steps
To configure wireless access control options:
1. Click Wireless from the main menu.
2. Click Access Control from the left side menu under either the 2.4 GHz or 5 GHz band
option. Field descriptions are listed below the screen example.
Ubee EVW3226 Advanced Wireless Voice Gateway Subscriber User Guide March 2013
63
Ubee Interactive
Label
Description
Policy
8.5
Enables you to select an access control policy. Options are:
1.
None
2.
Allow List
3.
Deny List
MAC Address
Allows you to enter the MAC addresses of the devices for
which you want to control access.
Add Row
Allows additional MAC addresses to be entered.
Save
Saves changes.
Using the WPS Option
WPS (WiFi Protected Setup) is a standard method for easily configuring a secure
connection between your EVW3226 and computers or other wireless devices (clients) that
support WPS. When WPS is enabled, you can attach other wireless devices by pressing
the WPS PBC (push button control) on the device (if equipped) and on your EVW3226, or
by entering the wireless devices WPS PIN and then clicking the PIN START button.
Steps
To configure the WPS options:
1. Click Wireless from the main menu.
2. Click WPS from the left side menu under the 2.4 GHz band option. Field descriptions
are listed below the screen example.
64
Ubee EVW3226 Advanced Wireless Voice Gateway Subscriber User Guide March 2013
Ubee Interactive
Label
8.6
Description
WPS
Enables you to set the WPS status, Enabled or Disabled.
PIN
If the client you wish to connect to has a WPS PIN (personal
identification number), enter the number here and click the
PIN START button. The clients PIN can be found in the
clients WPS Setup utility.
PBC
If the client you wish to connect to has a WPS PBC (push
button control), click the PBC START button on the WPS
screen or push the WPS button on your EVW3226. Refer to
EVW3226 Front Panel on page 6 for the location of the
EVW3226s WPS button. Push the WPS button on the client
device at the same time. The connection will automatically
set up.
Save
Saves changes.
Deploying and Troubleshooting the Wireless Network
Use the information in this section to help you understand, deploy, and troubleshoot your
wireless environments:
Understanding Received Signal Strength on page 65
Estimating Wireless Gateway to Wireless Client Distances on page 65
Selecting a Wireless Channel on page 67
Understanding Received Signal Strength
Received signal strength (RSSI) is measured from connected wireless client devices to
the wireless gateway and vice versa. This value can significantly impact wireless
speeds/performance. It is determined by:
Materials (for example, open air, concrete, trees)
Distance between wireless clients and the wireless gateway
Wireless capabilities of the client devices
Estimating Wireless Gateway to Wireless Client Distances
The information in this section helps you to determine how far a wireless gateway can be
placed from wireless client devices. Environmental variances include the capabilities of
wireless clients and the types of material through which the wireless signal must pass.
When the wireless gateway and wireless clients reach the distance threshold between
each other, network performance degrades.
Ubee EVW3226 Advanced Wireless Voice Gateway Subscriber User Guide March 2013
65
Ubee Interactive
Steps
To determine wireless gateway placement:
1. Connect a wireless client to the wireless gateway. Refer to Connecting Devices to the
Network on page 13 if needed.
2. Place the wireless client at around one meter away from the wireless gateway.
3. Use the following table to determine what materials the wireless signal must travel
through to reach the desired wireless coverage distance.
Attenuation Considerations at 2.4GHz
Material
Attenuation
Connector/Cable
3.5dB
Free Space
.24dB / foot
Interior Drywall
3dB to 4dB
Cubicle Wall
2dB to 5dB
Wood Door (Hollow/Solid)
3dB to 4dB
Brick, Concrete Wall (Note 1)
6dB to 18db
Glass Window (not tinted)
2dB to 3dB
Double Pane Coated Glass
13dB
Bullet Proof Glass
10dB
Steel / Fire Exit Door
13dB to 19dB
Human Body
3dB
Trees (Note 2)
.15dB / foot
Note 1: Different types of concrete materials are
used in different parts of the world and the thickness
and coating differ depending on whether it is used in
floors, interior walls, or exterior walls.
Note 2: The attenuation caused by trees
varies significantly depending upon the shape
and thickness of the foliage.
4. To check the wireless signal strength and speed, use the following steps for a
computer running Windows 7 connected wirelessly to the wireless gateway. If the
wireless computer is not connected, refer to Connecting a Wireless Device on page 14.
a. Double-click the Wireless networking icon on your Windows 7 task bar.
.
b. Windows will show the word Connected next to the name of the current wireless network.
Right click on it and choose status from the menu.
66
Ubee EVW3226 Advanced Wireless Voice Gateway Subscriber User Guide March 2013
Ubee Interactive
c.
Review the speed and signal strength in the Wireless Network Connection Status window.
Selecting a Wireless Channel
You may need to change the wireless channel on which the wireless gateway operates
when you are in computing, test, and other environments where several wireless access
points may be operating in the 2.4Ghz range.
In some cases, you may want to segment your wireless traffic where a group of devices
operates on one channel and another group operates on another channel, and so on. This
is done by configuring the channel on each wireless access point individually (if you have
multiples). If you have control over only one wireless device in an environment where
there may be several, you can change the wireless channel on your gateway to one that
is not heavily used.
Note
To change the wireless broadcast channel, refer to Using the Wireless Radio Option on
page 55.
Ubee EVW3226 Advanced Wireless Voice Gateway Subscriber User Guide March 2013
67
Ubee Interactive
The following diagram displays the 2.4 GHz channels available in Europe. Each available
channel is 22Mhz wide. Since channels overlap, it is best to choose channels that have
the least overlap (typically 1, 5, 9, and 13 in Europe). Overlapping channels can cause
wireless network performance issues.
Source: Wikipedia.org, and IEEE article IEEE 802.11n-2009
68
Ubee EVW3226 Advanced Wireless Voice Gateway Subscriber User Guide March 2013
The System Menu
Use the System menu to change the user password, select the router mode, backup and
restore EVW3226 configuration settings, and configure remote and local logging.
Topics
See the following topics:
Using
Using
Using
Using
the
the
the
the
Password Option on page 69
Switch Mode Option on page 70
Backup and Recovery Option on page 71
Log Option on page 74
Steps
To access the system menu:
1. Click System from the main menu.
9.1
Using the Password Option
The Password option allows the user password to be changed.
Steps
To change the user password:
1. Click System from the main menu.
2. Click Password from the left side menu. Field descriptions are listed below the screen
example.
Ubee EVW3226 Advanced Wireless Voice Gateway Subscriber User Guide March 2013
69
Ubee Interactive
Label
9.2
Description
Old Password
Enter the old user password.
New Password
Allows you to enter a new password for the user account.
Retype New Password
Re-enter the password for confirmation.
Save
Saves changes.
Using the Switch Mode Option
The Switch Mode option allows you to select the mode for the router. The switch mode
page will only be visible when it is enabled by your cable operator. By default it is
configured as a router, providing the normal functions of a typical home gateway with
firewall protection and network address translation.
In some cases a user may want to configure the gateway to act as a bridge. For example,
to enable the use of a subscribers own router or firewall device. In such cases the
configuration can be changed in the menu as explained below.
Steps
To select the mode for the router:
1. Click System from the main menu.
2. Click Switch Mode from the left side menu. Field descriptions are listed below the
screen example.
70
Ubee EVW3226 Advanced Wireless Voice Gateway Subscriber User Guide March 2013
Ubee Interactive
Label
Switch Mode
Save
9.3
Description
Specify the router mode. Options are:
1.
Router Mode
2.
Bridge Mode
Saves the changes.
Using the Backup and Recovery Option
The Backup and Recovery option allows backup of the EVW3226s current
configuration, restoration to a previously saved configuration, or restoration to the factory
default settings.
Topics
See the following topics:
Using the Backup Option on page 71
Using the Restore Option on page 72
Using the Factory Default Option on page 73
9.3.1
Using the Backup Option
Steps
To backup your gateways current configuration settings:
1. Click System from the main menu.
2. Click Backup from the left side menu. Field descriptions are listed below the screen
example.
Ubee EVW3226 Advanced Wireless Voice Gateway Subscriber User Guide March 2013
71
Ubee Interactive
Label
9.3.2
Description
Password
Specify your password if you want to encrypt your
configurations backup. Leave it blank for no encryption.
Repeat Password
Re-enter the password for confirmation.
Backup
Click the Backup button to begin the backup process.
Using the Restore Option
Steps
To restore your gateways configuration to a previously saved setting:
1. Click System from the main menu.
2. Click Restore from the left side menu. Field descriptions are listed below the screen
example.
72
Ubee EVW3226 Advanced Wireless Voice Gateway Subscriber User Guide March 2013
Ubee Interactive
Label
9.3.3
Description
Password
Specify your password if you want to restore your previously
saved encrypted configuration.
Select File
Click the Browse button to locate and select the previously
saved configuration.
Restore
Click the RESTORE button to restore the previously saved
configuration.
Using the Factory Default Option
Steps
To restore your gateways configuration to the factory default settings:
1. Click System from the main menu.
2. Click Factory Default from the left side menu. Field descriptions are listed below the
screen example.
Label
Restore Defaults
Description
Click the Restore Defaults button to restore the factory
default settings.
Note: All customized settings will be lost and reverted to factory defaults. Make sure
you save or write down your configuration for later use. You can also restore factory
defaults by pressing the RESET button on the back of the EVW3226. Use a pointed
object to push down the reset button for 5-10 seconds until the power LED turns off.
After the power LED turns off, release the button. If the Reset button is pressed for
less than 5 seconds, it will cause the gateway to reboot.
Ubee EVW3226 Advanced Wireless Voice Gateway Subscriber User Guide March 2013
73
Ubee Interactive
9.4
Using the Log Option
The Log option allows you to configure remote and local logging.
Using the Syslog Option on page 74
Using the Local Log Option on page 75
9.4.1
Using the Syslog Option
The Syslog page allows you to set up remote logging by specifying the IP address where
a SysLog server is located and select different types of events that may occur. Then each
time such an event occurs, notification is automatically sent to the log server.
Steps
To set up remote logging:
1. Click System from the main menu.
2. Click Syslog from the left side menu. Field descriptions are listed below the screen
example.
Label
74
Description
Remote Logging
Enables or Disables remote logging.
Level
Allows you to select the level(s) of events to be sent to the log
server.
Module
Allows you to select the module(s) of events to be sent to the
log server.
Ubee EVW3226 Advanced Wireless Voice Gateway Subscriber User Guide March 2013
Ubee Interactive
Label
9.4.2
Description
Log Server IP Address
Specify the IP address of the log server.
Port
Displays the port of the log server.
Save
Saves changes.
Using the Local Log Option
The Local Log page allows you to configure local logging by selecting different types of
events that may occur. Then each time such an event occurs, a log message is recorded
locally and displayed in the web UI.
Steps
To configure local logging:
1. Click System from the main menu.
2. Click Local Log from the left side menu. Field descriptions are listed below the screen
example.
Ubee EVW3226 Advanced Wireless Voice Gateway Subscriber User Guide March 2013
75
Ubee Interactive
Label
76
Description
Level
Allows you to select the level(s) of events to be sent to the log
server.
Module
Allows you to select the module(s) of events to be sent to the
log server.
Refresh
Updates the log list.
Ubee EVW3226 Advanced Wireless Voice Gateway Subscriber User Guide March 2013
10
The WIFI4ALL Menu
WIFI4ALL is an option provided by your service provider to enable your gateway to also
act as a public hotspot. This page will only be displayed when WIFI4ALL service is
enabled by your service provider. For further information contact your service provider.
Steps
To access the WIFI4ALL option:
1. Click WIFI4ALL from the main menu. The WIFI4ALL page will only be displayed when
WIFI4ALL service is enabled. Field descriptions are listed below the screen example.
Label
Description
MAC Address
Displays the MAC address of the WIFI4ALL network.
Mode
Displays the current WIFI4ALL network mode.
Channel Width
Displays the current channel bandwidth of the WIFI4ALL
network.
Channel
Displays the current broadcast channel of the WIFI4ALL
network.
Security Mode
Displays the current wireless security mode of the WIFI4ALL
network.
Ubee EVW3226 Advanced Wireless Voice Gateway Subscriber User Guide March 2013
77
Ubee Interactive
Label
78
Description
Network Name (SSID)
Displays the public name of the WIFI4ALL network.
SSID Broadcast
Displays whether SSID broadcast is enabled or disabled on
the WIFI4ALL network.
Number of Devices Connected
Displays the number of devices wirelessly connected to the
WIFI4ALL network.
Ubee EVW3226 Advanced Wireless Voice Gateway Subscriber User Guide March 2013
Ubee Interactive
11
The DSLite Menu
Through DSLite, your service provider allows you to take part in the next generation
Internet protocol called IPv6, while maintaining backward compliance to the widely used
IPv4 protocol. This page will only be displayed when the EVW3226 is provisioned in IPv6
router mode. The feature is automatically configured by your service provider and needs
no user configuration. For further information contact your service provider.
Steps
To access the DSLite option:
1. Click DSLite from the main menu. Field descriptions are listed below the screen
example.
Label
Description
AFTR Domain Name
Displays the full qualified domain name (FQDN) of the
provisioned AFTR.
AFTR IPv6 Address
Displays the IPv6 address of the provisioned AFTR.
Status
Displays the status of the DS-Lite service (Active or Inactive).
Ubee EVW3226 Advanced Wireless Voice Gateway Subscriber User Guide March 2013
79
Ubee Interactive
Ubee Interactive Europe
Beech Avenue 54-80
1119 PW Schiphol Rijk
The Netherlands
www.ubeeinteractive.com
Sales (email): eusales@ubeeinteractive.com
Support (email) eusupport@ubeeinteractive.com
This document includes various trademarks of Ubee Interactive. Product and service availability are subject to
change without notice.
2013Ubee Interactive. All rights reserved.
March 2013
Part number EVW3226
80
Ubee EVW3226 Advanced Wireless Voice Gateway Subscriber User Guide March 2013
You might also like
- Oxygen Concentrator PDFDocument52 pagesOxygen Concentrator PDFMuhammad KhizarNo ratings yet
- 2008K Operator's Manual 490042 Rev NDocument239 pages2008K Operator's Manual 490042 Rev NShareDialysis100% (2)
- Barium MealDocument3 pagesBarium MealVithiya Chandra SagaranNo ratings yet
- HIC Guidebook PDFDocument65 pagesHIC Guidebook PDFRajender Kumar BaruaNo ratings yet
- Final Consolidated Hiv-Aids Guidelines-2022Document380 pagesFinal Consolidated Hiv-Aids Guidelines-2022Odulusi DanielNo ratings yet
- Overview of Ophthalmic EquipmentDocument57 pagesOverview of Ophthalmic EquipmenttallrajNo ratings yet
- Form 1-A Medical Certificate: (See Rule (1) 30.7 (A) - 14 (D) and 18 (D) )Document1 pageForm 1-A Medical Certificate: (See Rule (1) 30.7 (A) - 14 (D) and 18 (D) )Michael TaylorNo ratings yet
- OKAP International User Guide 2014Document9 pagesOKAP International User Guide 2014MiminNo ratings yet
- PortableSpO2 ServiceManual EN 10116765A00 PDFDocument130 pagesPortableSpO2 ServiceManual EN 10116765A00 PDFvicNo ratings yet
- In The Name of Holy Allah, The Most Beneficent, The Most MercifulDocument60 pagesIn The Name of Holy Allah, The Most Beneficent, The Most MercifulSyed Jawad Raza KazmiNo ratings yet
- Invuity Investor Presentation - Nov 2016Document35 pagesInvuity Investor Presentation - Nov 2016medtechyNo ratings yet
- Form A1Document4 pagesForm A1nivedithaNo ratings yet
- Productcatalog 1Document68 pagesProductcatalog 1danis1958No ratings yet
- Basic of Operating MicroscopeDocument48 pagesBasic of Operating MicroscopeNiloy BasakNo ratings yet
- CV Dr. Ghulam Mustafa Sheikh Zaid PakistanDocument2 pagesCV Dr. Ghulam Mustafa Sheikh Zaid Pakistantariq abbasiNo ratings yet
- User Manual Spirometer Datospir 110 1201Document131 pagesUser Manual Spirometer Datospir 110 1201Boyke WinterbergNo ratings yet
- RT 2100c Manual1 PDFDocument50 pagesRT 2100c Manual1 PDFAlexeyNo ratings yet
- Updates To Cytation 3 For Gen5 Upgrade Compatibility: A. Instrument Base Code DownloadDocument6 pagesUpdates To Cytation 3 For Gen5 Upgrade Compatibility: A. Instrument Base Code DownloadokboNo ratings yet
- RevoLixDUO enDocument83 pagesRevoLixDUO enandrea lizeth martinez camachoNo ratings yet
- Infusion Systems PDFDocument56 pagesInfusion Systems PDFGhulam MurtazaNo ratings yet
- Heater Cooler Unit HCU 40: Instructions For UseDocument148 pagesHeater Cooler Unit HCU 40: Instructions For UsebasavarajNo ratings yet
- Microscope Leica DMLMDocument75 pagesMicroscope Leica DMLMyaku1618No ratings yet
- Observation of Mock Drill (Fire)Document2 pagesObservation of Mock Drill (Fire)NiraNo ratings yet
- User Manual - MaxQ 4000 Incubated and Refrigerated Shakers - 7004342 - 057-287-00 Rev. 7Document46 pagesUser Manual - MaxQ 4000 Incubated and Refrigerated Shakers - 7004342 - 057-287-00 Rev. 7Andrew HernandezNo ratings yet
- AbacusDocument81 pagesAbacusPeter SaiyaNo ratings yet
- Autoklaf Page 3.bin PDFDocument16 pagesAutoklaf Page 3.bin PDFNadya Rizky SNo ratings yet
- AP State Service RulesDocument64 pagesAP State Service RulesAtthapu ThirupathaiahNo ratings yet
- 4182-000-Smiths Medical - Medfusion 3500Document8 pages4182-000-Smiths Medical - Medfusion 3500Ahmad HamdounNo ratings yet
- MGC Diagnostics Platinum Elite Service ManualDocument165 pagesMGC Diagnostics Platinum Elite Service ManualJovanović DunjaNo ratings yet
- BD FACSCanto Flow Cytometer Reference ManualDocument144 pagesBD FACSCanto Flow Cytometer Reference ManualchinmayamahaNo ratings yet
- Grand Impianti Washer ExtractorDocument124 pagesGrand Impianti Washer ExtractorredvalorNo ratings yet
- Declaration Form For Network Hospital (Other Than PPN)Document1 pageDeclaration Form For Network Hospital (Other Than PPN)M/s Microtech100% (1)
- User Manual - 161150-541 - B - en - SCANRDIDocument88 pagesUser Manual - 161150-541 - B - en - SCANRDIAbhishek Banerjee100% (1)
- Microspeed® Uni: Aesculap Power SystemsDocument108 pagesMicrospeed® Uni: Aesculap Power Systemsroni sjNo ratings yet
- Merged Document 14 PDFDocument9 pagesMerged Document 14 PDFMurali SmatNo ratings yet
- 3 Tools For Troubleshooting Philips X5-1 Performance IssuesDocument4 pages3 Tools For Troubleshooting Philips X5-1 Performance IssuesMiranda Orozco100% (1)
- Hdm99xp Manual 40 EngDocument77 pagesHdm99xp Manual 40 EngMaxence KouessiNo ratings yet
- SDC HD Ra2009-124Document9 pagesSDC HD Ra2009-124RenatoAlvesNo ratings yet
- TI500 Globe-Trotter Neonatal Transport System: Instructions For UseDocument70 pagesTI500 Globe-Trotter Neonatal Transport System: Instructions For UsejulieNo ratings yet
- WD7 INF028 ManualDocument104 pagesWD7 INF028 ManualJosephSyNo ratings yet
- 2nd Year BHMS Study PlanDocument18 pages2nd Year BHMS Study PlanCHIRAG50% (2)
- UrocapIV Standalone Quick Start Guide V04 (MAN400) UC4 UM02Document9 pagesUrocapIV Standalone Quick Start Guide V04 (MAN400) UC4 UM02Tanzimul IslamNo ratings yet
- Operation Manual: Sonovet PicoDocument251 pagesOperation Manual: Sonovet Picosivan ebdoNo ratings yet
- Certificate A For Medical Reimbursement in AP State GovernmentDocument1 pageCertificate A For Medical Reimbursement in AP State GovernmentChilakamarthi Janardhana SwamyNo ratings yet
- Masimo Katalog 2018 PDFDocument112 pagesMasimo Katalog 2018 PDFNandhini SivakumarNo ratings yet
- Fine Crafted Dental InstrumentsDocument112 pagesFine Crafted Dental Instrumentsanon_105203924No ratings yet
- 2021-01-21 - Diploma in Biomedical Engineering, 2013Document149 pages2021-01-21 - Diploma in Biomedical Engineering, 2013Bijay GuptaNo ratings yet
- Manual User EcgDocument40 pagesManual User EcgJoy MarvelNo ratings yet
- Microcentrifuge Operating ManualDocument43 pagesMicrocentrifuge Operating ManualAugusto VieiraNo ratings yet
- BD FACSAria II Users GuideDocument354 pagesBD FACSAria II Users GuidechinmayamahaNo ratings yet
- RSMPD Abstract E-BookDocument185 pagesRSMPD Abstract E-BookjesslinaNo ratings yet
- Multiskan User ManualDocument135 pagesMultiskan User ManualmacsyNo ratings yet
- Drug Promotion LiteratureDocument10 pagesDrug Promotion LiteratureMansi ChandaranaNo ratings yet
- GO (P) No 106-2017 - Fin Dated 14-08-2017Document4 pagesGO (P) No 106-2017 - Fin Dated 14-08-2017Rahul KumarNo ratings yet
- Diagnostic Lab Equipment ListDocument1 pageDiagnostic Lab Equipment ListPradeep Kumar100% (1)
- Ubee EVW32CDocument84 pagesUbee EVW32CBrana Mitrović100% (1)
- Ubee DDW365 MSO Operations Guide Cox 091515Document256 pagesUbee DDW365 MSO Operations Guide Cox 091515korajlicNo ratings yet
- Ubee dvw32cb Userguide 2Document114 pagesUbee dvw32cb Userguide 2Drew AlbaneseNo ratings yet
- Ubee Router ManualDocument106 pagesUbee Router Manualscribd_sandeepNo ratings yet
- B737 Non Normal ManouverDocument1 pageB737 Non Normal ManouverPhilNo ratings yet
- B737 Limitations USDocument1 pageB737 Limitations USPhilNo ratings yet
- B737 Hydraulics QsDocument2 pagesB737 Hydraulics QsPhil0% (1)
- 737 Bleed Air System NotesDocument2 pages737 Bleed Air System NotesPhil100% (1)
- LONG RANGE Radar/Laser Detector R1: User's ManualDocument12 pagesLONG RANGE Radar/Laser Detector R1: User's ManualPhilNo ratings yet
- 737 Immediate Action Items (RED QRC)Document2 pages737 Immediate Action Items (RED QRC)PhilNo ratings yet
- B737 Manouvers 2Document4 pagesB737 Manouvers 2PhilNo ratings yet
- B737 Electrical NotesDocument1 pageB737 Electrical NotesPhilNo ratings yet
- 737 Good to Know LimitationsDocument4 pages737 Good to Know LimitationsPhilNo ratings yet
- B737 NG Systems QuestionsDocument3 pagesB737 NG Systems QuestionsPhilNo ratings yet
- B737 Checked LimitationsDocument4 pagesB737 Checked LimitationsPhilNo ratings yet
- B737 NG Program - Jan 2015Document1 pageB737 NG Program - Jan 2015PhilNo ratings yet
- SR22T Engine Operations: Understanding the Key Components and PrinciplesDocument102 pagesSR22T Engine Operations: Understanding the Key Components and PrinciplesPhilNo ratings yet
- An Airline Pilot's Guide To The Single-Pilot Instrument RatingDocument2 pagesAn Airline Pilot's Guide To The Single-Pilot Instrument RatingPhilNo ratings yet
- BMW EGR RecallDocument7 pagesBMW EGR RecallPhilNo ratings yet
- Type Acceptance Report: Cirrus SR20, SR22 and SR22TDocument17 pagesType Acceptance Report: Cirrus SR20, SR22 and SR22TPhilNo ratings yet
- Oil Conti N:a Vs Turbo ChartsDocument6 pagesOil Conti N:a Vs Turbo ChartsPhilNo ratings yet
- Continental Engine CareDocument74 pagesContinental Engine CareFran Garita75% (4)
- Cirrus SR22 POHDocument480 pagesCirrus SR22 POHPhilNo ratings yet
- An Airline Pilot's Guide To The Single-Pilot Instrument RatingDocument2 pagesAn Airline Pilot's Guide To The Single-Pilot Instrument RatingPhilNo ratings yet
- SR22 Checklist PDFDocument45 pagesSR22 Checklist PDFPhilNo ratings yet
- Cirrus SR20, SR22 and SR22T: Owners' & Pilots' GuideDocument23 pagesCirrus SR20, SR22 and SR22T: Owners' & Pilots' GuidePhilNo ratings yet
- Cirrus SR22 G6 Turbo vs Cessna TTx: A Comparison of Two High-Performance Piston SinglesDocument12 pagesCirrus SR22 G6 Turbo vs Cessna TTx: A Comparison of Two High-Performance Piston SinglesPhilNo ratings yet
- Cirrus SR22 G6 Turbo vs Cessna TTx: A Comparison of Two High-Performance Piston SinglesDocument12 pagesCirrus SR22 G6 Turbo vs Cessna TTx: A Comparison of Two High-Performance Piston SinglesPhilNo ratings yet
- Twin and Turbine MagazineDocument36 pagesTwin and Turbine MagazinePhil100% (1)
- Cirrus SR22T G5 POHDocument506 pagesCirrus SR22T G5 POHPhil50% (2)
- Check List CirrusDocument6 pagesCheck List CirrusValentim Santos100% (1)
- Cirrus SR Perspective Cockpit Reference GuideDocument120 pagesCirrus SR Perspective Cockpit Reference GuidePhilNo ratings yet
- Cirrus SR22 G2 GTS Specs and PerformanceDocument3 pagesCirrus SR22 G2 GTS Specs and PerformanceAldoNo ratings yet
- 2019 SR22 United States PricelistDocument4 pages2019 SR22 United States PricelistPhilNo ratings yet
- Cambridge International General Certificate of Secondary EducationDocument16 pagesCambridge International General Certificate of Secondary EducationAdaaan AfzalNo ratings yet
- Readme cljM880fw 2305076 518488 PDFDocument37 pagesReadme cljM880fw 2305076 518488 PDFjuan carlos MalagonNo ratings yet
- Analogue Lab Manual AL7212 V2.1-Panduan Praktek DSR Elektronika-DikonversiDocument235 pagesAnalogue Lab Manual AL7212 V2.1-Panduan Praktek DSR Elektronika-DikonversiAl-FarabiNo ratings yet
- Questions 32 - 34: Sunny English MqaDocument9 pagesQuestions 32 - 34: Sunny English MqaHạnh NguyễnNo ratings yet
- SID-2AF User Manual English V3.04Document39 pagesSID-2AF User Manual English V3.04om_zahidNo ratings yet
- ENVPEP1412003Document5 pagesENVPEP1412003south adventureNo ratings yet
- Penilaian Risiko Kerja Menggunakan Metode Hirarc Di Pt. Sinar Laut Indah Natar Lampung SelatanDocument7 pagesPenilaian Risiko Kerja Menggunakan Metode Hirarc Di Pt. Sinar Laut Indah Natar Lampung SelatanIndun InsiyahNo ratings yet
- STR File Varun 3Document61 pagesSTR File Varun 3Varun mendirattaNo ratings yet
- PoiconverterDocument2 pagesPoiconvertertaco6541No ratings yet
- Biosynthesis of FlavoursDocument9 pagesBiosynthesis of FlavoursDatta JoshiNo ratings yet
- 1HMEE5013 Exam Q JAN2017 S14Document5 pages1HMEE5013 Exam Q JAN2017 S14kumar6125100% (1)
- Benedict - Ethnic Stereotypes and Colonized Peoples at World's Fairs - Fair RepresentationsDocument16 pagesBenedict - Ethnic Stereotypes and Colonized Peoples at World's Fairs - Fair RepresentationsVeronica UribeNo ratings yet
- Predictive Analytics: QM901.1x Prof U Dinesh Kumar, IIMBDocument36 pagesPredictive Analytics: QM901.1x Prof U Dinesh Kumar, IIMBVenkata Nelluri PmpNo ratings yet
- Pembahasan Soal UN Bahasa Inggris SMP 2012 (Paket Soal C29) PDFDocument15 pagesPembahasan Soal UN Bahasa Inggris SMP 2012 (Paket Soal C29) PDFArdi Ansyah YusufNo ratings yet
- Resume Android Developer Format1Document3 pagesResume Android Developer Format1Shah MizanNo ratings yet
- Types of Ego?Document2 pagesTypes of Ego?S.UdhayakumarNo ratings yet
- Chicago TemplateDocument4 pagesChicago TemplateJt MetcalfNo ratings yet
- Human Resource Management (MGT 4320) : Kulliyyah of Economics and Management SciencesDocument9 pagesHuman Resource Management (MGT 4320) : Kulliyyah of Economics and Management SciencesAbuzafar AbdullahNo ratings yet
- CPS Layoffs BreakdownDocument21 pagesCPS Layoffs BreakdownjroneillNo ratings yet
- How To Use Hyper-V Snapshot Revert, Apply, and Delete OptionsDocument15 pagesHow To Use Hyper-V Snapshot Revert, Apply, and Delete OptionsKaran MishraNo ratings yet
- Osprey, Men-At-Arms #008 The Black Watch (1971) (-) OCR 8.12Document48 pagesOsprey, Men-At-Arms #008 The Black Watch (1971) (-) OCR 8.12mancini100% (4)
- Chapter-5 Contract ManagementDocument43 pagesChapter-5 Contract Managementprem kumarNo ratings yet
- Clinical behavior analysis and RFT: Conceptualizing psychopathology and its treatmentDocument28 pagesClinical behavior analysis and RFT: Conceptualizing psychopathology and its treatmentAnne de AndradeNo ratings yet
- RFID Receiver Antenna Project For 13.56 MHZ BandDocument5 pagesRFID Receiver Antenna Project For 13.56 MHZ BandJay KhandharNo ratings yet
- Defender 90 110 Workshop Manual 5 WiringDocument112 pagesDefender 90 110 Workshop Manual 5 WiringChris Woodhouse50% (2)
- Roxas Avenue, Isabela City, Basilan Province AY: 2018-2019: Claret College of IsabelaDocument2 pagesRoxas Avenue, Isabela City, Basilan Province AY: 2018-2019: Claret College of IsabelaJennilyn omnosNo ratings yet
- Agitators: Robert L. Bates, President Chemineer, IncDocument24 pagesAgitators: Robert L. Bates, President Chemineer, InctenshinomiyukiNo ratings yet
- Finding My Voice in ChinatownDocument5 pagesFinding My Voice in ChinatownMagalí MainumbyNo ratings yet
- Polymer Science: Thermal Transitions in PolymersDocument20 pagesPolymer Science: Thermal Transitions in Polymerstanveer054No ratings yet
- Math 2 Unit 9 - Probability: Lesson 1: "Sample Spaces, Subsets, and Basic Probability"Document87 pagesMath 2 Unit 9 - Probability: Lesson 1: "Sample Spaces, Subsets, and Basic Probability"Anonymous BUG9KZ3100% (1)