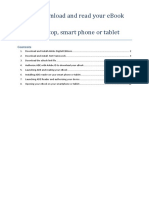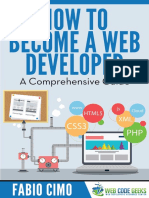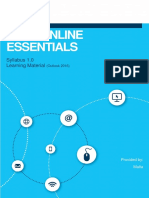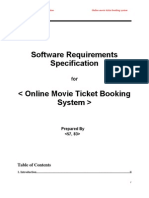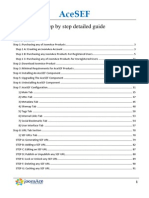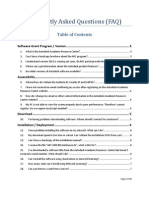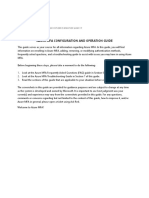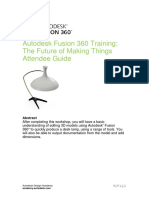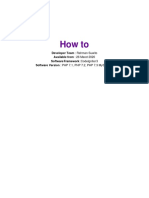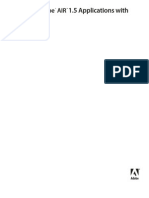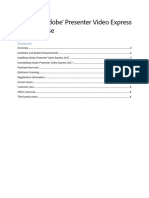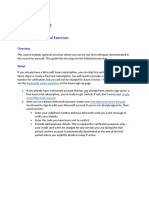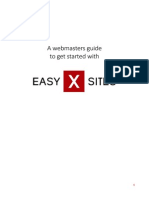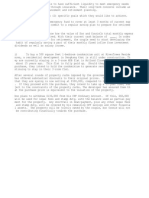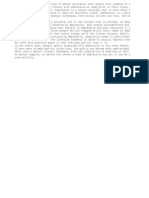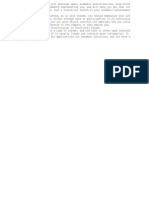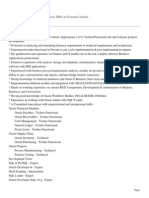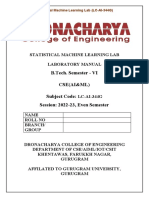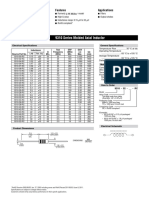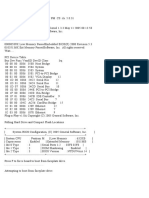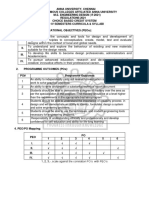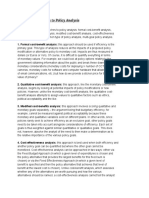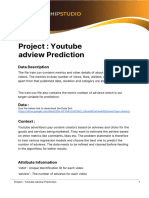Professional Documents
Culture Documents
Download and install Adobe Creative Cloud in 10 steps
Uploaded by
Free BooksOriginal Description:
Original Title
Copyright
Available Formats
Share this document
Did you find this document useful?
Is this content inappropriate?
Report this DocumentCopyright:
Available Formats
Download and install Adobe Creative Cloud in 10 steps
Uploaded by
Free BooksCopyright:
Available Formats
Created on :15 March 2014
Adobe Creative Cloud download procedure
Table of Contents
1.
Get your web-store account..................................................................................... 2
2.
Logon to web-store.................................................................................................. 4
3.
Download and install Adobe Creative Cloud ............................................................. 5
Created by: Vincent Oh
Page 1 of 10
Created on :15 March 2014
1. Get your web-store account
Pre-requisite:
Your SP email account must be setup and ready.
SP Email address format is namexxx.yy@ichat.sp.edu.sg.
Default password: p<admission no><birth date> (ddmmyy format) E.g. pxxxxxxxddmmyy
This account is only ready after you have been matriculated.
1.1.
Access your Email
Go to this site http://mail.office365.com to access
your email (email format is like
namexxx.yy@ichat.sp.edu.sg.). Key in your email
address and your default password. All accounts
are created with a pre-generated initial temporary
password: p<admission no><birth date> (Note:
birth date in ddmmyy format).
If you are logging in for the first time, you will
need to update your password.
1.2.
Click HERE (or browse to http://sp.onthehub.com)
1.3.
Click on Forgot username or password?
Created by: Vincent Oh
Page 2 of 10
Created on :15 March 2014
1.4.
Enter your username as Pxxxxxxx@sp.edu.sg and click on Submit. An Email will be send to
your ichat email account with url link to reset your password.
1.5.
Goto your SP email account and look for the following email. Click on the URL highlighted.
1.6.
Enter your username as pxxxxx@sp.edu.sg followed by your new password twice and then
click on Reset Password. For security reason, we do not advise that you used the same
password as SPICE Account.
Created by: Vincent Oh
Page 3 of 10
Created on :15 March 2014
2. Logon to web-store
2.1.
Click HERE (or browse to http://sp.onthehub.com)
2.2.
Logon with your username as Pxxxxx@sp.edu.sg and password
Created by: Vincent Oh
Page 4 of 10
Created on :15 March 2014
3. Download and install Adobe Creative Cloud
3.1.
Click on Adobe tab and then click on Adobe Creative Cloud.
3.2.
Follow through the web process to download and install the software you need. The
followings screen capture is only a guide. The actual screen and steps may vary.
3.3.
Click on Add to Cart.
Created by: Vincent Oh
Page 5 of 10
Created on :15 March 2014
3.4.
Click on Check Out.
3.5.
Click on I Accept.
Created by: Vincent Oh
Page 6 of 10
Created on :15 March 2014
3.6.
Fill in your Last Name, First Name and Email as Pxxxxx@sp.edu.sg . Click on Proceed with
Order
3.7.
Note download the redemption Code and Click on Redeem Now! . Refer to point 4, this
Redemption Code its only valid for 1 Year.
Created by: Vincent Oh
Page 7 of 10
Created on :15 March 2014
3.8.
You will be redirected to Adobe Web Site (https://creative.adobe.com/educard)
download the software. You need to create a Adobe ID with your Username
pxxxxx@sp.edu.sg.
to
3.9.
Click on Create an Adobe ID. If you already an Adobe ID, enter your adobe ID and password
and then click on Sign in.
3.10. Create the Adobe ID as Pxxxxx@sp.edu.sg where xxxxx is your admin no. For security reason,
we do not advise that you use the same password as your SPICE account.
Created by: Vincent Oh
Page 8 of 10
Created on :15 March 2014
3.11. Fill up the information and click on Continue.
3.12. Enter your Redemption Code and then click on Activate Membership.
3.13. Click on Get Started and you will be redirected to https://creative.adobe.com/products to
download adobe Software.
Created by: Vincent Oh
Page 9 of 10
Created on :15 March 2014
3.14. Click on Get Started and followed by Download.
3.15. Download and install Creative Cloud and then install the application that you need.
Created by: Vincent Oh
Page 10 of 10
You might also like
- Website Development Tutorial PDFDocument30 pagesWebsite Development Tutorial PDFDaliborka Simic100% (1)
- How To Download and Read Your EbookDocument12 pagesHow To Download and Read Your EbookAnkit Bohra100% (1)
- How To Build a Website With WordPress...Fast! (3rd Edition)From EverandHow To Build a Website With WordPress...Fast! (3rd Edition)Rating: 5 out of 5 stars5/5 (2)
- Toaz - Info Learn Wordpress From Scratch PRDocument103 pagesToaz - Info Learn Wordpress From Scratch PRAhmed Wa SsiNo ratings yet
- Mothership Zine Rulebook v5 PDFDocument44 pagesMothership Zine Rulebook v5 PDFAna Luiza FernandesNo ratings yet
- Integration WorkbookDocument25 pagesIntegration WorkbookDinesh KannaNo ratings yet
- Quick Start Guide ARIS ArchitectDocument35 pagesQuick Start Guide ARIS ArchitectAlberto R. Pérez MartínNo ratings yet
- Active Directory Administration Cookbook: Actionable, proven solutions to identity management and authentication on servers and in the cloudFrom EverandActive Directory Administration Cookbook: Actionable, proven solutions to identity management and authentication on servers and in the cloudNo ratings yet
- Invoice ApprovalDocument54 pagesInvoice ApprovalHamada Asmr AladhamNo ratings yet
- 1433427145-Setting Up A Virtual Cluster - ADM 201Document15 pages1433427145-Setting Up A Virtual Cluster - ADM 201Manish KumarNo ratings yet
- Page - 1 Wordpress User Manual For BeginnersDocument20 pagesPage - 1 Wordpress User Manual For BeginnersmicokelanaNo ratings yet
- Acct GenDocument8 pagesAcct GenguravareddymNo ratings yet
- RXCamView-Mobile APP User ManualDocument7 pagesRXCamView-Mobile APP User ManualNigromante_0125% (4)
- Sysmex SP-50 & XN-1500Document23 pagesSysmex SP-50 & XN-1500Elyza L. de Guzman100% (1)
- Getting Started With Azure DevOpsDocument15 pagesGetting Started With Azure DevOpsHarishNo ratings yet
- Como Convertirse en Un Desarrollador Web - Ebook PDFDocument22 pagesComo Convertirse en Un Desarrollador Web - Ebook PDFpecian100% (1)
- M/M/s/k Queueing Model Performance MeasuresDocument27 pagesM/M/s/k Queueing Model Performance MeasuresSangita Dhara100% (1)
- ECDL Standard Online Essentials IE 10 Outlook 2016Document134 pagesECDL Standard Online Essentials IE 10 Outlook 2016Mohmad Targ100% (1)
- Srs For Online Movie Ticket BookingDocument9 pagesSrs For Online Movie Ticket BookingKaran Kadakia71% (7)
- Healthy Gut Buddies Companion Document UPDATEDocument15 pagesHealthy Gut Buddies Companion Document UPDATEMateusNo ratings yet
- Public Fireeyes User Guide: Getting StartedDocument10 pagesPublic Fireeyes User Guide: Getting StarteddebojyotisNo ratings yet
- integration_workbookDocument26 pagesintegration_workbookAlberto EinsteinNo ratings yet
- Integration Workbook (2)Document26 pagesIntegration Workbook (2)Alberto EinsteinNo ratings yet
- Research On The Mechanism of Working in Woth PDFDocument41 pagesResearch On The Mechanism of Working in Woth PDFjipi yidiNo ratings yet
- AceSEF User GuideDocument150 pagesAceSEF User GuideDezmembrari BacauNo ratings yet
- Integration WorkbookDocument27 pagesIntegration WorkbookDani Kirky YlaganNo ratings yet
- InstantWP User GuideDocument26 pagesInstantWP User Guideعباس رضاNo ratings yet
- Arc India Faq 2011junDocument13 pagesArc India Faq 2011junCassie WatsonNo ratings yet
- Publishing A Web Site As A Cloud Service: Page 1 of 55Document55 pagesPublishing A Web Site As A Cloud Service: Page 1 of 55api-26146133No ratings yet
- InnVent Portal FlowDocument7 pagesInnVent Portal FlowShubham Anil ShahareNo ratings yet
- Automation Week - Chatbot Lab - User GuideDocument27 pagesAutomation Week - Chatbot Lab - User GuideahlemNo ratings yet
- Provider Hosted Azure Edited VersionDocument32 pagesProvider Hosted Azure Edited VersionSafdar HussainNo ratings yet
- Cloudockit GuideDocument39 pagesCloudockit Guidejorgem.mx16No ratings yet
- Wordpress - Easy Manual PDFDocument20 pagesWordpress - Easy Manual PDFmicokelanaNo ratings yet
- CQ User Manual enDocument16 pagesCQ User Manual enelisaNo ratings yet
- Cricut Program Download: A Guide To Start Your JourneyDocument5 pagesCricut Program Download: A Guide To Start Your Journeyfinnallen874No ratings yet
- Web Application Scanning: Training LabsDocument74 pagesWeb Application Scanning: Training LabsAbdullah al-zahraniNo ratings yet
- Azure Mfa Enrollment ProcessDocument46 pagesAzure Mfa Enrollment Processkkumar_717405No ratings yet
- Mobile Solutions Quick Start GuideDocument12 pagesMobile Solutions Quick Start Guidemohsin shaikhNo ratings yet
- User Guide: Autodesk SoftwareDocument16 pagesUser Guide: Autodesk Softwaretchelo_scNo ratings yet
- Bece BRS UsermanualDocument27 pagesBece BRS UsermanualBayari E Eric33% (6)
- Build your own website with an Android home serverDocument12 pagesBuild your own website with an Android home serverxiemonoNo ratings yet
- Digital Publishing Guide BDocument59 pagesDigital Publishing Guide BKataisee RichardsonNo ratings yet
- Fusion Training Attendee Print GuideDocument69 pagesFusion Training Attendee Print GuideRicardo CastilloNo ratings yet
- Wordpress Installation ManualDocument6 pagesWordpress Installation ManualtgarbisoNo ratings yet
- Developer's Guide: 950 Boardwalk, Suite 205, San Marcos, CA 92078 - (760) 510-1200Document15 pagesDeveloper's Guide: 950 Boardwalk, Suite 205, San Marcos, CA 92078 - (760) 510-1200Anonymous qBZmHMUNo ratings yet
- Lab 03 - Version Control With GIT in Azure ReposDocument52 pagesLab 03 - Version Control With GIT in Azure ReposLikecomtic - Arquitectos de SoftwareNo ratings yet
- How To PDFDocument25 pagesHow To PDFRahman SuwitoNo ratings yet
- WAS Labs V38Document74 pagesWAS Labs V38AndresNo ratings yet
- MS Teams Integration GuideDocument22 pagesMS Teams Integration GuideMarcio Oliveira GouveiaNo ratings yet
- Genix User GuideDocument58 pagesGenix User GuideanokthummalaNo ratings yet
- Quick Start Guide ARIS ArchitectDocument35 pagesQuick Start Guide ARIS ArchitectAngel Alfredo Gonzalez OrduñaNo ratings yet
- Install Web Intelligence R3 ClientDocument17 pagesInstall Web Intelligence R3 Clientశివకుమార్ వైకుంటంNo ratings yet
- Verigo User Guide Jan2018 v4Document25 pagesVerigo User Guide Jan2018 v4ERICKNo ratings yet
- Learnjoomla 2-5 LookinsideDocument18 pagesLearnjoomla 2-5 LookinsideAleksandar KeracNo ratings yet
- Mimics Student Edition Course BookDocument94 pagesMimics Student Edition Course BookIrvin Anderson C R100% (2)
- Dev Apps HTMLDocument433 pagesDev Apps HTMLMiles SattelmeierNo ratings yet
- Adobe Presenter Video Express 2017 Readme - EN PDFDocument5 pagesAdobe Presenter Video Express 2017 Readme - EN PDFGrow LiveNo ratings yet
- Azure 209x - Practical Exercises: Frequently Asked QuestionsDocument9 pagesAzure 209x - Practical Exercises: Frequently Asked QuestionsWilliamsNo ratings yet
- DSCSigner Installation - macOSDocument11 pagesDSCSigner Installation - macOSJategaon BudrukNo ratings yet
- Get Started 2Document32 pagesGet Started 2pjcolitaNo ratings yet
- Ecommerce Website User Manual GuideDocument29 pagesEcommerce Website User Manual GuideAbhinav SrivastavaNo ratings yet
- Bonitasoft Customer Portal User Guide: Download, Activate, AskDocument26 pagesBonitasoft Customer Portal User Guide: Download, Activate, AskscribdjualoNo ratings yet
- ABAP SDK HackathonDocument74 pagesABAP SDK Hackathonkuldeep joshiNo ratings yet
- Table of ContentDocument1 pageTable of ContentFree BooksNo ratings yet
- Market CharacteristicDocument1 pageMarket CharacteristicFree BooksNo ratings yet
- Cost of Buying A FlatDocument1 pageCost of Buying A FlatFree BooksNo ratings yet
- Depression SymptomsDocument1 pageDepression SymptomsFree BooksNo ratings yet
- Gaining Work ExpeirenceDocument1 pageGaining Work ExpeirenceFree BooksNo ratings yet
- How To Bootlick Your BossDocument1 pageHow To Bootlick Your BossFree BooksNo ratings yet
- How To Be An Internet TrollDocument1 pageHow To Be An Internet TrollFree BooksNo ratings yet
- Job Hunting SkillsDocument1 pageJob Hunting SkillsFree BooksNo ratings yet
- Sword Fart OnlineDocument1 pageSword Fart OnlineFree BooksNo ratings yet
- How To Shit With No AssholeDocument1 pageHow To Shit With No AssholeFree BooksNo ratings yet
- How To Become An IdiotDocument1 pageHow To Become An IdiotFree BooksNo ratings yet
- Sword Fart OnlineDocument1 pageSword Fart OnlineFree BooksNo ratings yet
- WRITING RESUMES - Singapore StyleDocument4 pagesWRITING RESUMES - Singapore StyleSheik Mohammed AbdullahNo ratings yet
- Ca 2 (1415)Document6 pagesCa 2 (1415)Free BooksNo ratings yet
- Life Cycle of A Futures Trade: CS On-Boarding 2011Document8 pagesLife Cycle of A Futures Trade: CS On-Boarding 2011ajaw267No ratings yet
- Riaz Ahmad: Advisory Software Engineer (Oracle EBS) at Systems LimitedDocument9 pagesRiaz Ahmad: Advisory Software Engineer (Oracle EBS) at Systems Limitedriazahmad82No ratings yet
- QC NotesDocument141 pagesQC NotesmccccccNo ratings yet
- Vulnerability Assessment ServicesDocument2 pagesVulnerability Assessment ServicesDalibor Živić0% (1)
- User Guide: Rack Mount Power SupplyDocument7 pagesUser Guide: Rack Mount Power SupplyWilliam WankerNo ratings yet
- Master AWS EC2 Compute Cloud Technical Deep DiveDocument111 pagesMaster AWS EC2 Compute Cloud Technical Deep DiveNgoc Dong QuanNo ratings yet
- 150Mbps Wireless N Router WF2411-EUDocument1 page150Mbps Wireless N Router WF2411-EUh1238709mNo ratings yet
- SML Lab ManuelDocument24 pagesSML Lab Manuelnavin rathiNo ratings yet
- 9310 Series Molded Axial Inductor: Features ApplicationsDocument2 pages9310 Series Molded Axial Inductor: Features ApplicationsStuxnetNo ratings yet
- Exercise Sheet 2 PDFDocument2 pagesExercise Sheet 2 PDFMariem BoussaadiaNo ratings yet
- TI-NspireCAS Reference Guide EN PDFDocument293 pagesTI-NspireCAS Reference Guide EN PDFИлья ДашкевичNo ratings yet
- Justin Bieber 'Agrees To Fight Tom Cruise' in An Unbelievable UFC Hollywood ShowdownDocument180 pagesJustin Bieber 'Agrees To Fight Tom Cruise' in An Unbelievable UFC Hollywood ShowdownRyukendo KenjiNo ratings yet
- Free Change Proposal Template PowerPoint DownloadDocument3 pagesFree Change Proposal Template PowerPoint DownloadbiniNo ratings yet
- COMO LIMPIAR CP PM CS 5.5Document10 pagesCOMO LIMPIAR CP PM CS 5.5Franco AlarcónNo ratings yet
- Internship Report - Megha A PDocument37 pagesInternship Report - Megha A PAnand Mohan PandeyNo ratings yet
- AgilescrummethodologyDocument29 pagesAgilescrummethodologyNasir NaseemNo ratings yet
- M.E. EdDocument101 pagesM.E. EdLoot KingNo ratings yet
- Approaches To Policy AnalysisDocument2 pagesApproaches To Policy AnalysisAmar nath DholayNo ratings yet
- Bickely - Qlik Sense Architecture Basics - TuesdayDocument30 pagesBickely - Qlik Sense Architecture Basics - TuesdayCarlo Serio100% (1)
- ML-ProblemStatement Youtube Adview Prediction-1 Lyst8087Document2 pagesML-ProblemStatement Youtube Adview Prediction-1 Lyst8087Gattem Raghu RamNo ratings yet
- Identifying Your Oracle Database Release NumberDocument2 pagesIdentifying Your Oracle Database Release Numberకృష్ణమోహన్ రెడ్డి గోపిరెడ్డిNo ratings yet
- Jeemain - Ntaonline.in Frontend Web Advancecityintimationslip Admit-CardDocument4 pagesJeemain - Ntaonline.in Frontend Web Advancecityintimationslip Admit-Cardnani7013445101No ratings yet
- Files - MC-WP-012 5 Key Factors To Consider When Selecting An Embedded Testing Tool - 5Document22 pagesFiles - MC-WP-012 5 Key Factors To Consider When Selecting An Embedded Testing Tool - 5Rafael R QueirozNo ratings yet
- Simulation Summary ReportDocument3 pagesSimulation Summary ReportDivanshu ChaturvediNo ratings yet