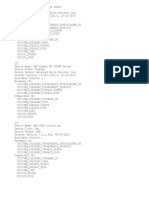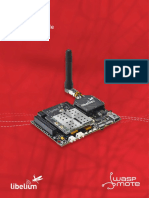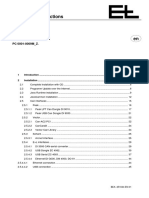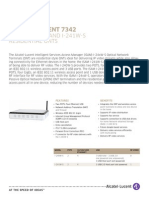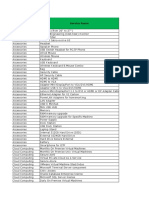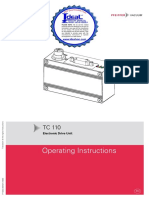Professional Documents
Culture Documents
Wedge Os Upgrade 3 To 4 Guide
Uploaded by
DieOriginal Title
Copyright
Available Formats
Share this document
Did you find this document useful?
Is this content inappropriate?
Report this DocumentCopyright:
Available Formats
Wedge Os Upgrade 3 To 4 Guide
Uploaded by
DieCopyright:
Available Formats
WEDGEOS 3.1.8 TO 4.0.
2
UPGRADE GUIDE
11/16/2012
WEDGEOS-U324G
Suite 238, 3553 31st Street N.W.
Calgary, Alberta T2L 2K7, Canada
Tel. +1.403.276.5356. Fax. +1.403.276.5568
www.wedgenetworks.com
Copyright 2012 Wedge Networks. All rights reserved.
No part of this publication including text, examples, diagrams or illustrations may be reproduced,
transmitted, or translated in any form or by any means, electronic, mechanical, manual, optical or
otherwise, for any purpose, without prior written permission of Wedge Networks Inc.
WedgeOS Upgrade Guide
Version WEDGEOS-U324G
November 16, 2012
Trademarks
BeSecure is a pending Trademark of Wedge Networks. Other product and company names used in this
document are used for identification purposes only, may be trademarks of other companies, and are the
property of their respective owners.
WedgeOS and associated software are protected by, or for use under, the following U.S. Patent#:
7,630,379.
Regulatory Compliance
FCC Class A Part 15 CSA/CUS
For technical support, please visit http://www.wedgenetworks.com/
Send information about errors or omissions in this document or any Wedge Networks technical
documentation to
techdoc@wedgenetworks.com
WEDGEOS 3.1.8 TO 4.0.2 UPGRADE GUIDE 4.0.2
TABLE OF CONTENTS
TABLE OF CONTENTS .................................................................................................. III
1
INTRODUCTION ....................................................................................................4
1.1
1.1.1
General Upgrade Caveats ............................................................................. 4
1.1.2
HTTP Upgrade Caveats ................................................................................. 5
1.1.3
USB Upgrade Caveats ................................................................................... 5
1.2
COMMENTS AND TECHNICAL SUPPORT .......................................................................... 5
1.3
ABOUT THIS UPGRADE GUIDE ..................................................................................... 5
UPGRADE STEPS ....................................................................................................6
2.1
UPGRADE METHODS ................................................................................................. 4
BEFORE STARTING THE UPGRADE PROCESS ..................................................................... 6
2.1.1
Obtain Upgrade Access Credentials .............................................................. 6
2.1.2
Attach a Serial Cable .................................................................................... 6
2.1.3
Backup Configuration and Other Files .......................................................... 6
2.2
UPGRADE WEDGEOS ................................................................................................ 6
2.3
AFTER UPGRADE VERIFY CORRECT OPERATION ............................................................... 8
2.4
CHECK FOR NEWLY RELEASED 4.0.2 UPDATES ............................................................... 8
MANUAL NETWORK SELECTION/CONFIGURATION ...................................................9
3.1
SELECTING A NETWORK DEVICE ................................................................................. 11
3.2
MANUAL CONFIGURATION OF IP ADDRESS ................................................................... 11
Wedge Networks | Table of Contents
iii
4.0.2
WEDGEOS 3.1.8 TO 4.0.2 UPGRADE GUIDE
1 INTRODUCTION
This guide explains how to safely upgrade a BeSecure appliance running WedgeOS version 3.1.8 to the
latest 4.0.2 version.
1.1 Upgrade Methods
There are two upgrade methods available: HTTP and USB. The HTTP upgrade method is the easiest and
preferred method. This method will download all files required for the upgrade. The USB upgrade
method requires a specially built USB drive that contains most of the files needed for upgrade. The USB
upgrade requires a couple special steps to succeed and direct support from Wedge will be required. If
you think you may have issues with using the HTTP upgrade method, contact Wedge technical support to
inquire if the USB upgrade method is suitable in your situation.
1.1.1 General Upgrade Caveats
Unsupported Hardware Platforms
The hardware platforms 1005NX and 1005D are not supported by version 4.0.2 and cannot be upgraded.
Unsupported Configuration
User accounts containing capital letters are no longer supported on 4.0.2. These accounts will not be
restored during the upgrade process.
Restoring the MAC/VLAN transparency setting on the Network page is not supported. If the MAC/VLAN
transparency setting was previously enabled in 3.1.8, then this setting must be manually re-enabled after
the upgrade is complete.
Interruption of Upgrade Process
The upgrade process is a multi-stage process and will normally reboot WedgeOS three times. If problems
are encountered (ex. download failures) extra reboots may be required. The upgrade can take a while,
and manual interruption of the upgrade process could potentially make the WedgeOS device unusable.
Do not interrupt the upgrade process without contacting Wedge technical support first.
Data Cleared on Upgrade
The upgrade does not save the existing log files and the event reporting database. The logs can be saved
by generating, downloading, and saving a problem report. See Section 4.5.2 of the User Manual on
generating a problem report. It is not possible for users to backup the event reporting data on 3.1.8. If
you have enabled event reporting and wish to backup the event reporting data, contact Wedge technical
support before upgrading.
The configuration, policies and licenses will be preserved during the upgrade process.
Introduction | Wedge Networks
WEDGEOS 3.1.8 TO 4.0.2 UPGRADE GUIDE 4.0.2
1.1.2 HTTP Upgrade Caveats
Explicit HTTP Proxy Not Supported
Using an explicit HTTP Proxy is not supported for the upgrade process. A direct connection to the internet
must be available, allowing access to both port 80 and 443 to the updates.wedgenetworks.com
System Update server.
DHCP Server Should be Available
During the upgrade process WedgeOS will attempt to configure an interface using DHCP to obtain an IP
address and network configuration. If an IP address cannot be obtained using DHCP, the upgrade process
will stop and wait for user input to enter network configuration information. See Section 3 for details.
1.1.3 USB Upgrade Caveats
USB Drive
To use the USB upgrade method, a specialized USB drive must first be obtained from Wedge technical
support. Please contact Wedge technical support to inquire about the USB upgrade method.
1.2 Comments and Technical Support
If you have any comments or technical issues with any Wedge Networks products or services please send
an email to support@wedgenetworks.com.
When requesting technical support, please provide the following information:
Name
Phone number
Product model
Company
Product name
Description of issue
Product version
1.3 About This Upgrade Guide
This Upgrade Guide provides the information to upgrade WedgeOS 3.1.8 appliances to version 4.0.2.
Monospace font marks command line text, or text to be typed as is.
Bold is used for emphasis, e.g. labels of on-screen components.
Wedge Networks | Introduction
4.0.2
WEDGEOS 3.1.8 TO 4.0.2 UPGRADE GUIDE
2 UPGRADE STEPS
This section describes the steps to upgrade WedgeOS running version 3.1.8 to version 4.0.2.
2.1 Before Starting the Upgrade Process
2.1.1 Obtain Upgrade Access Credentials
The upgrade access credentials (user id and password) are the same ones used for the System Update
process. If you do not already have these access credentials, contact support before continuing with the
upgrade process.
2.1.2 Attach a Serial Cable
It is important to have a working serial cable connected during the upgrade process. Serial console access
is the only way to monitor the upgrade process and if necessary provide user input.
To Connect a Serial Cable
1.
Connect your client machines serial port or terminal to the BeSecure appliance console port.
This is the 9-pin serial port or the RJ-45 jack labeled
or CON.
2.
Not all client terminal software will display the upgrade serial console screens correctly. Weve
found PuTTY (http://www.chiark.greenend.org.uk/~sgtatham/putty/) to work well on Windows
and Linux. The client terminal serial port (ex. COM1 or ttyS0) should be configured with the
following settings:
9600 bps
8 data bits
No parity
1 stop bit
If possible enable logging of all the serial console output.
3.
Once the serial port is connected and configured verify that a login prompt is visible before
starting the upgrade process.
2.1.3 Backup Configuration and Other Files
It is a good idea to backup the WedgeOS configuration before starting the upgrade. If something goes
wrong during the upgrade, you will have a backup copy of your configuration. See Section 4.1.11 of the
user manual on backing up the configuration.
2.2 Upgrade WedgeOS
To upgrade WedgeOS:
1.
Disconnect all but one network cable. The remaining network cable should be connected to a
network that has a DHCP server running.
UPGRADE STEPS | Wedge Networks
WEDGEOS 3.1.8 TO 4.0.2 UPGRADE GUIDE 4.0.2
2.
Navigate to the System > System Update page using the WedgeOS management console. At the
bottom of the page expand the upgrade section. You will see the contents of Figure 1.
FIGURE 1: UPGRADE TO 4.0.X PANEL
3.
4.
5.
Enter your User ID and Password.
Select Default HTTP Server.
Click Upgrade. This will download the initial files required to start the upgrade process. You will
see the progress indicator shown in Figure 2.
FIGURE 2: INITIAL UPGRADE PROGRESS
6.
Once the progress message indicates the system will reboot (as shown in
Figure 3), the manager interface will no longer be accessible until the upgrade is complete.
FIGURE 3: INITIAL UPGRADE REBOOT
Wedge Networks | UPGRADE STEPS
4.0.2
7.
WEDGEOS 3.1.8 TO 4.0.2 UPGRADE GUIDE
Monitor the serial console for upgrade progress messages and user input requests. The serial
console upgrade process will stop and wait for user input, if it cannot successfully auto-configure
a network interface. If a dialog box title Network Error or Networking Device is displayed, you
will need to refer to Section 3 to manually configure the network interface used for upgrade.
Otherwise, the interface will be auto-configured and you can continue.
If after successful network configuration, if the upgrade process stops with an error message, you
must contact technical support for further instructions.
The upgrade process can take a while, and depends on your connection bandwidth. Please be
patient and do not reboot WedgeOS unless instructed by Wedge technical support to do so. In
particular the screen in Figure 4 can be displayed for a long period of time while the upgrade is
progressing.
8.
9.
Once the upgrade installation process is complete WedgeOS will reboot one last time.
FIGURE 4: POST INSTALL SCREEN
2.3 After Upgrade Verify Correct Operation
After the upgrade is complete the WedgeOS management console will be accessible again. Login and
verify that the configuration and policies were restored correctly. You can now reconnect all network
cables that you may have previously disconnected. Verify WedgeOS successfully scans traffic.
2.4 Check for Newly Released 4.0.2 Updates
Navigate to the System Update page and check if there have been any new releases for version 4.0.2. See
Section 4.1.15 of the User Manual for further details on how to do a standard System Update.
UPGRADE STEPS | Wedge Networks
WEDGEOS 3.1.8 TO 4.0.2 UPGRADE GUIDE 4.0.2
3 MANUAL NETWORK SELECTION/CONFIGURATION
Should the upgrade process unsuccessfully auto-configure a network interface, and you see either of the
screens in Figure 5 or Figure 6, the interface will need to be manually configured using the serial console
text-driven interface. The keyboard will be used both to input text and navigate.
Note: If you intend to manually set the network configuration even though DHCP is available to autoconfigure the network device, you must ensure that the network interface cannot contact the DHCP
server. If a DHCP server is detected on an interface, doing manual network configuration will not be
possible for that interface. An option to prevent an interface from contacting the DHCP server is to
disconnect the cable from the interface at this step, but this is not recommended due timing the
disconnection. A better option is to configure the DHCP server to not respond to the interfaces MAC
address.
The following keyboard keys can be used for navigation:
Tab/Alt-Tab Keys to move between elements
Up/Down Arrow Keys to move up and down in lists
Enter Key to select the currently highlighted item
FIGURE 5: NETWORK ERROR
Wedge Networks | Manual Network Selection/Configuration
4.0.2
WEDGEOS 3.1.8 TO 4.0.2 UPGRADE GUIDE
FIGURE 6: NETWORK DEVICE SELECTION
10
Manual Network Selection/Configuration | Wedge Networks
WEDGEOS 3.1.8 TO 4.0.2 UPGRADE GUIDE 4.0.2
3.1 Selecting a Network Device
At the screen in Figure 7(which may appear immediately or after selecting Retry on the screen shown in
Figure 8):
1.
2.
3.
Use the arrow keys to select the network interface that has a network cable attached. The
network interfaces are named eth0, eth1, , ethN, starting from the left side of the
BeSecure appliance.
Use the Tab Key to select the OK button and then hit the Enter Key. If you are not sure which
network interface is the correct interface, select the first one. The upgrade user interface will
allow a return to this screen if network configuration is incorrect and you will be able to try
another interface.
The system will attempt to use DHCP to configure an IP address for the interface. If DHCP is not
available on the network that your interface is attached to, you will see the screen in Figure 7. In
this case, you can retry Dynamic IP configuration (DHCP) if desired. Otherwise, you must select
Manual configuration and press the OK button. See Section 3 for instructions if this is necessary.
If this screen is not displayed, set up will proceed and complete.
FIGURE 7: CONFIGURE TCP/IP
3.2 Manual Configuration of IP Address
Manual network configuration requires four pieces of information:
An unused IP address for the upgrade process
Your network mask
The IP address of the default gateway of your network
The IP address of your DNS server
Ask your network administrator if you do not know the above information. Enter the network
information in the appropriate fields on the screen shown in Figure 8, and select OK.
Wedge Networks | Manual Network Selection/Configuration
11
4.0.2
WEDGEOS 3.1.8 TO 4.0.2 UPGRADE GUIDE
FIGURE 8: MANUAL TCP/IP CONFIGURATION
12
Manual Network Selection/Configuration | Wedge Networks
WEDGEOS 3.1.8 TO 4.0.2 UPGRADE GUIDE 4.0.2
Wedge Networks
www.wedgenetworks.com
+1.403.276.5356
+1.403.276.5568
support@wedgenetworks.com
Wedge Networks | Manual Network Selection/Configuration
13
You might also like
- Shoe Dog: A Memoir by the Creator of NikeFrom EverandShoe Dog: A Memoir by the Creator of NikeRating: 4.5 out of 5 stars4.5/5 (537)
- The Subtle Art of Not Giving a F*ck: A Counterintuitive Approach to Living a Good LifeFrom EverandThe Subtle Art of Not Giving a F*ck: A Counterintuitive Approach to Living a Good LifeRating: 4 out of 5 stars4/5 (5794)
- Hidden Figures: The American Dream and the Untold Story of the Black Women Mathematicians Who Helped Win the Space RaceFrom EverandHidden Figures: The American Dream and the Untold Story of the Black Women Mathematicians Who Helped Win the Space RaceRating: 4 out of 5 stars4/5 (890)
- The Yellow House: A Memoir (2019 National Book Award Winner)From EverandThe Yellow House: A Memoir (2019 National Book Award Winner)Rating: 4 out of 5 stars4/5 (98)
- The Little Book of Hygge: Danish Secrets to Happy LivingFrom EverandThe Little Book of Hygge: Danish Secrets to Happy LivingRating: 3.5 out of 5 stars3.5/5 (399)
- A Heartbreaking Work Of Staggering Genius: A Memoir Based on a True StoryFrom EverandA Heartbreaking Work Of Staggering Genius: A Memoir Based on a True StoryRating: 3.5 out of 5 stars3.5/5 (231)
- Never Split the Difference: Negotiating As If Your Life Depended On ItFrom EverandNever Split the Difference: Negotiating As If Your Life Depended On ItRating: 4.5 out of 5 stars4.5/5 (838)
- Elon Musk: Tesla, SpaceX, and the Quest for a Fantastic FutureFrom EverandElon Musk: Tesla, SpaceX, and the Quest for a Fantastic FutureRating: 4.5 out of 5 stars4.5/5 (474)
- The Hard Thing About Hard Things: Building a Business When There Are No Easy AnswersFrom EverandThe Hard Thing About Hard Things: Building a Business When There Are No Easy AnswersRating: 4.5 out of 5 stars4.5/5 (344)
- Grit: The Power of Passion and PerseveranceFrom EverandGrit: The Power of Passion and PerseveranceRating: 4 out of 5 stars4/5 (587)
- On Fire: The (Burning) Case for a Green New DealFrom EverandOn Fire: The (Burning) Case for a Green New DealRating: 4 out of 5 stars4/5 (73)
- The Emperor of All Maladies: A Biography of CancerFrom EverandThe Emperor of All Maladies: A Biography of CancerRating: 4.5 out of 5 stars4.5/5 (271)
- Devil in the Grove: Thurgood Marshall, the Groveland Boys, and the Dawn of a New AmericaFrom EverandDevil in the Grove: Thurgood Marshall, the Groveland Boys, and the Dawn of a New AmericaRating: 4.5 out of 5 stars4.5/5 (265)
- The Gifts of Imperfection: Let Go of Who You Think You're Supposed to Be and Embrace Who You AreFrom EverandThe Gifts of Imperfection: Let Go of Who You Think You're Supposed to Be and Embrace Who You AreRating: 4 out of 5 stars4/5 (1090)
- Team of Rivals: The Political Genius of Abraham LincolnFrom EverandTeam of Rivals: The Political Genius of Abraham LincolnRating: 4.5 out of 5 stars4.5/5 (234)
- The World Is Flat 3.0: A Brief History of the Twenty-first CenturyFrom EverandThe World Is Flat 3.0: A Brief History of the Twenty-first CenturyRating: 3.5 out of 5 stars3.5/5 (2219)
- The Unwinding: An Inner History of the New AmericaFrom EverandThe Unwinding: An Inner History of the New AmericaRating: 4 out of 5 stars4/5 (45)
- The Sympathizer: A Novel (Pulitzer Prize for Fiction)From EverandThe Sympathizer: A Novel (Pulitzer Prize for Fiction)Rating: 4.5 out of 5 stars4.5/5 (119)
- Her Body and Other Parties: StoriesFrom EverandHer Body and Other Parties: StoriesRating: 4 out of 5 stars4/5 (821)
- Driver Booster UpToDate ListDocument28 pagesDriver Booster UpToDate ListGabrielNo ratings yet
- Transact Epic 950 Trouble Shooting GuideDocument15 pagesTransact Epic 950 Trouble Shooting GuidejorgeNo ratings yet
- Waspmote Technical GuideDocument133 pagesWaspmote Technical GuideThế DũngNo ratings yet
- E+L JavaCanmonDocument50 pagesE+L JavaCanmonsteva037100% (1)
- I240W-S en DataSheetDocument2 pagesI240W-S en DataSheetKriztopher UrrutiaNo ratings yet
- UK 2018 Generic Brochure-2Document13 pagesUK 2018 Generic Brochure-2ricktmgNo ratings yet
- Datasheet RevPi CompactDocument2 pagesDatasheet RevPi CompactwgonzalesmNo ratings yet
- Blancco Mobile Device EraserDocument2 pagesBlancco Mobile Device EraserRicky ChengNo ratings yet
- Service Manual Bizhub 43Document232 pagesService Manual Bizhub 43Paulo FeioNo ratings yet
- C099-F9P-AppBoard UserGuide UBX-18063024 3Document35 pagesC099-F9P-AppBoard UserGuide UBX-18063024 3Nguyen Huu Cuong ThinhNo ratings yet
- UNO 4K SE User Manual - ENG - D190617Document90 pagesUNO 4K SE User Manual - ENG - D190617mimountsNo ratings yet
- Category Service NameDocument71 pagesCategory Service NameBachu Saee RamNo ratings yet
- FCC-B Radio Frequency Interference StatementDocument95 pagesFCC-B Radio Frequency Interference StatementzpockeNo ratings yet
- Abacus 3CTDocument4 pagesAbacus 3CT郑伟健No ratings yet
- Applicationmanualmicro Ehv PDFDocument146 pagesApplicationmanualmicro Ehv PDFSezgin YilmazNo ratings yet
- StarTec External HDDocument4 pagesStarTec External HDAnonymous w0egAgMouGNo ratings yet
- Engineering - USB - HandWikiDocument19 pagesEngineering - USB - HandWikiecpuneetsharma01No ratings yet
- AJ-1800 AJ-2000: Colour Inkjet PrinterDocument48 pagesAJ-1800 AJ-2000: Colour Inkjet PrinterGeorge Cristian CatunaNo ratings yet
- PfeifferTC110ElectronicDriveUnit PDFDocument29 pagesPfeifferTC110ElectronicDriveUnit PDFFinsensius PeniNo ratings yet
- 1 Intro To TIA PortalDocument87 pages1 Intro To TIA PortalRaff100% (3)
- FSH Technical Service Guide SummaryDocument107 pagesFSH Technical Service Guide SummaryJarek Skinu StusNo ratings yet
- Defectometer Technical Leaflet enDocument4 pagesDefectometer Technical Leaflet enurijohNo ratings yet
- Dolby CinemaProducts PartsList Hi Res 04012016Document5 pagesDolby CinemaProducts PartsList Hi Res 04012016VALENTIN GUMEMENUKNo ratings yet
- Wiring Diagram s7-200 SiemensDocument126 pagesWiring Diagram s7-200 Siemensgeco87No ratings yet
- HDCVI Version3 (2014.10)Document84 pagesHDCVI Version3 (2014.10)Karen Morales de LeonNo ratings yet
- Epson Stylus NX510SX410TX210Document183 pagesEpson Stylus NX510SX410TX210eduardosce100% (1)
- Qosmio X305 Detailed Product Specification: Intel Centrino 2 Processor Technology FeaturingDocument4 pagesQosmio X305 Detailed Product Specification: Intel Centrino 2 Processor Technology FeaturingVeronica Susana ArrojoNo ratings yet
- DS-7700NI-I4 Series NVR - Professional Reliable NVR up to 32 IP CamerasDocument2 pagesDS-7700NI-I4 Series NVR - Professional Reliable NVR up to 32 IP CamerasfrickytoNo ratings yet
- 3255 BT Mini Connector Kit White User Guide 2Document12 pages3255 BT Mini Connector Kit White User Guide 2Isolated EntropyNo ratings yet
- Transcend Auto Mini CPAP MachineDocument14 pagesTranscend Auto Mini CPAP MachinecpapusamarkNo ratings yet