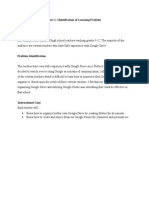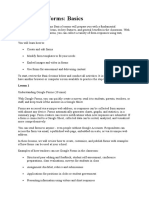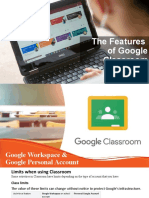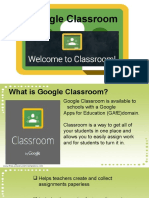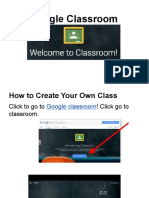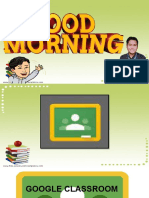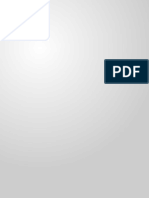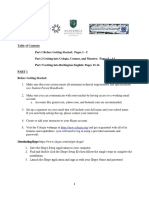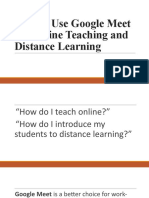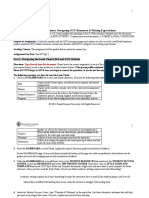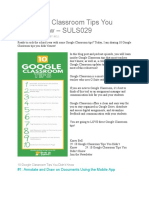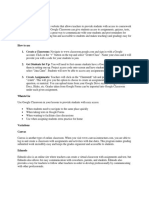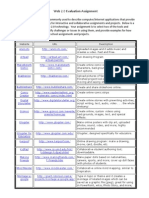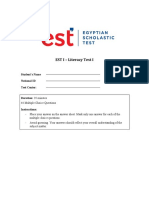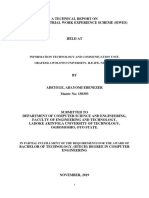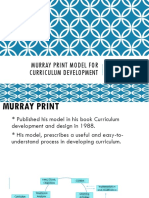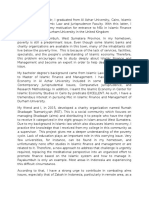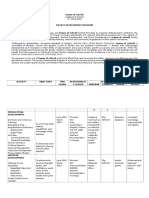Professional Documents
Culture Documents
Instructional Screencast Task Analysis and Script
Uploaded by
ErinCopyright
Available Formats
Share this document
Did you find this document useful?
Is this content inappropriate?
Report this DocumentCopyright:
Available Formats
Instructional Screencast Task Analysis and Script
Uploaded by
ErinCopyright:
Available Formats
Google Classroom Set Up Task Analysis
Steps outlined in order to set up Google Classroom
1. Open Google Chrome
2. Go to www.gmail.com and use your school email address to log in
3. Click on Google Apps Grid
a. Click on More
b. Click Google Classroom
4. Click on Plus Sign and choose Create Class
5. Name class and section and choose Create
6. Welcome screen walk through
a. Tabs at top
b. Choices down side
7. Click on Student Tab
a. Discuss importance of student tab
8. Click on About Tab
a. Discuss importance of About tab
b. Circle area for adding additional documents like syllabus
9. Click back on Stream tab
a. Circle announcements and assignments options
10. Click Student Tab
a. Click Invite button
b. Click on name of student or search for student
c. Click Invite Students button
11. Click on Stream Tab
12. Click on Announcements
a. Type a welcome message, click post
13. Click on Assignments
a. Name, description and due date of assignment with the file type
b. Click Assign
14. Click on the Assignments Title
a. View Students Area
b. Click the back arrow to get back to main page
15. Change Theme
a. Click Change Class Theme
b. Choose theme
c. Click assign theme
16. To add more classes
a. Click three lines in top left corner, choose home
b. View dashboard, see + sign to add more courses
Google Classroom Set Up Tutorial Script
Step
1
Action On Screen
Desktop image
Click to open Chrome
www.gmail.com
Enter log in information
Point to Apps grid, click on grid,
click more, click Classroom
On Welcome Screen, click + to add
a course
Name Class and Section
Welcome Screen; pointing to
different areas of the window
Point to Tabs
Click on Students Tab
Script
Welcome! This tutorial will walk you through how to set up
your Google Classroom site. Google Classroom is a great
tool to use since it keeps everything together within
Google your email, document storage with Drive, etc.
Alright, lets get started!
First, we need to open Chrome to access the internet.
When using Google products, its really important to use
Google Chrome as your web browser so everything works
the way its supposed to without hiccups.
Lets open our gmail and get logged in to our school email
account so we can access classroom.
Now that were in our email, look in the top right corner
for the 9 box grid. These are our Google Apps, and here
we will find Google Classroom. When you click on the grid,
the most common choices will appear. To see the
Classroom app, you need to first click more, and then click
on the Classroom app icon.
This is your welcome screen to Google Classroom. There is
a Google guided tour that will point out different
components, but we will skip that for the time being.
Okay, time to set up a class. In the top right corner (around
the same spot as the grid was) you should see a plus sign.
Click here and then choose Create Class
Type in the name of your course and the section the
course is so you will know which class period this
represents. Then Click Create.
Alright, this is your welcome page to your class, a home
page of sorts. Lets take a look around here to familiarize
you with where components are located.
You have three tabs at the top: Stream, Students, and
About. These are the three main areas of Classroom. The
Stream Tab is the one that is currently selected and
essentially the course feed, like Facebook or Twitter. It
outlines the What and When.
Next is the Students Tab. Here you will invite your
students to join your class and see the students who have
joined. Each class is assigned a course code for the
students to subscribe to that particular course. This code is
also visible on the homepage/stream page as well.
10
Click on the About Tab
11
Click back on Stream
12
Click on the Student Tab
13
Click on Stream Tab
14
Click on Assignments
15
Follow the script for pointing and
typing
16
Circle box where assignment was
created
17
Click on assignment title
18
Click on back arrow
The about tab has any information related to the course
itself. Here you can view the instructors email listed, you
can put course descriptions, documents related, and even
the syllabus here as well.
So those are the three main areas to work in and a little
about what each tab does. Back on the Stream tab, there
are two options I want to draw your attention to: The
announcements and the assignments. The announcements
are like status updates, new announcements, etc. Students
can see these in their feed and have the option to
comment on them as well (questions, feedback, etc.). The
assignments portion is where you can upload course
assignments to share with the class. Assignments can be a
file youve uploaded, a YouTube video link, a file from your
Google Drive to share, or a web link to another website.
We will walk through setting up an assignment here in just
a second.
Now that youve been given a quick tour, lets get this
course set up and invite students. Click on the Students
Tab. Lets click on the invite button. Google will pull your
contacts up and allow you to select your students or
search for them. Click on who you want to invite and click
the blue Invite Students Button. The student will be sent
the course code for them to be able to subscribe to your
course.
Now that our students have been invited, lets make a
welcome message for them. Click on the Stream Tab and
click on announcements. Type something to welcome
them to your class or whatever you want the first
message they see to say. You can also include an
attachment file, a Google Drive file, a YouTube video or
website link with your announcement. Post your
announcement.
When youre ready to create your first assignment, use the
following simple steps:
Name your assignment and use the description to make
any needed instructions or descriptions. Assign a due date
for when the assignment is due. Then click Assign.
Youve created your first assignment! This box tells you
how many students have completed this assignment and
how many havent.
If you click on the assignments title, it will take you to the
assignments page where you can see who has done it,
submitted it, and who has not. You are also able to assign
a great for it here as well.
And thats it! Its that simple. A few random things to point
out before I go.
19
Circle and click on change theme
20
Circle and click on three lines in
top left corner
21
If you are not a fan of the giant purple globes as your
theme, you can select a different one. Click the change
theme link, scroll through the available options and click to
select which one you want, and then Select class theme.
If you need to add multiple classes to your Classroom, you
need to go back to YOUR homepage by clicking on the 3
lines in the top left corner and choosing Home. This is
where you will be able to see all of your classes youve
created and the plus sign we clicked on earlier to add more
classes.
And thats it! You can now set up your Google Classroom
and begin using it with your students. Enjoy!
You might also like
- Google Classroom TutorialDocument17 pagesGoogle Classroom TutoriallittlewarNo ratings yet
- Gle Classroom TutorialDocument33 pagesGle Classroom TutorialLIVE mayolNo ratings yet
- Exploring Google Classroom: Lesson Plan 2Document5 pagesExploring Google Classroom: Lesson Plan 2api-326132451No ratings yet
- 18 How To Create A Class in Google ClassroomDocument2 pages18 How To Create A Class in Google Classroomapi-281256997No ratings yet
- Google Classroom Tutorial: Reporters: Abaño, Javelyn Abella, Marriane Acejo, Pauline Adoracion, Allysa Alvarez, RicarlaDocument30 pagesGoogle Classroom Tutorial: Reporters: Abaño, Javelyn Abella, Marriane Acejo, Pauline Adoracion, Allysa Alvarez, RicarlaRicarla AlvarezNo ratings yet
- Part 1: Identification of Learning ProblemDocument9 pagesPart 1: Identification of Learning ProblemJessica KirklandNo ratings yet
- Google Forms - BasicsDocument26 pagesGoogle Forms - Basicstaufeek_irawan7201No ratings yet
- The Features of Google ClassroomDocument22 pagesThe Features of Google ClassroomAnggit Budi LuhurNo ratings yet
- Center For Teaching and Learning: Introduction To Google ClassroomDocument18 pagesCenter For Teaching and Learning: Introduction To Google ClassroomKokak DelightsNo ratings yet
- Google Classroom PDFDocument33 pagesGoogle Classroom PDFMjhay MacaraegNo ratings yet
- Google Classroom PPT For TeachersDocument39 pagesGoogle Classroom PPT For TeachersMartin FranciscoNo ratings yet
- TaskanalysisscriptDocument3 pagesTaskanalysisscriptapi-246228287No ratings yet
- Google for the Classroom: The Absolute Beginners Guide to Setting Up Your Online Classroom With GoogleFrom EverandGoogle for the Classroom: The Absolute Beginners Guide to Setting Up Your Online Classroom With GoogleNo ratings yet
- Google Classroom GuideDocument10 pagesGoogle Classroom GuideRonaldo de PaulliNo ratings yet
- EdmodoDocument9 pagesEdmodoQueen M SANo ratings yet
- Creating A Google ClassroomDocument22 pagesCreating A Google Classroomapi-322765530100% (1)
- GOOGLE CLASSROOM: A GUIDE TO USING THIS FREE AND POWERFUL TOOLDocument10 pagesGOOGLE CLASSROOM: A GUIDE TO USING THIS FREE AND POWERFUL TOOLErnan Sanga MitsphNo ratings yet
- Google Classroom PPT For TeachersDocument39 pagesGoogle Classroom PPT For TeachersJeffrey VillangcaNo ratings yet
- Quick guide to MOODLE FOR TEACHERSDocument7 pagesQuick guide to MOODLE FOR TEACHERSJose Jaime RuizNo ratings yet
- Google Classroom For TeachersDocument42 pagesGoogle Classroom For TeachersWinter BacalsoNo ratings yet
- Google ClassroomDocument38 pagesGoogle ClassroomGideon Pol TiongcoNo ratings yet
- Creating Google QuizDocument9 pagesCreating Google QuizNathalie B. EstelaNo ratings yet
- GoogleClassroom Login - Student PDFDocument11 pagesGoogleClassroom Login - Student PDFsimangaliso mhlangaNo ratings yet
- Online Classes Using Google MeetDocument27 pagesOnline Classes Using Google MeetLakshman NaikNo ratings yet
- Google Classroom: ManualDocument21 pagesGoogle Classroom: ManualReylander ReyesNo ratings yet
- Google Classroom PPT For Teachers MorningDocument37 pagesGoogle Classroom PPT For Teachers MorningCherry CabatbatNo ratings yet
- Google Classroom: A Complete GuideDocument33 pagesGoogle Classroom: A Complete GuideServ ShirNo ratings yet
- How Using Schoology in Easy WayDocument39 pagesHow Using Schoology in Easy WayApriyana KusumaNo ratings yet
- Laboratoty work 14 сонгыDocument7 pagesLaboratoty work 14 сонгыsamNo ratings yet
- CANVADocument24 pagesCANVAchristopher rabaraNo ratings yet
- Google Classroom PPT For TeachersDocument40 pagesGoogle Classroom PPT For TeachersBong PilotinNo ratings yet
- Google Classroom PresentationDocument90 pagesGoogle Classroom PresentationNATHANIEL GALOPONo ratings yet
- Navigating The Google Classroom Ponce 7Document2 pagesNavigating The Google Classroom Ponce 7MaryRitchelle PonceNo ratings yet
- Complete Guide - Google ClassroomDocument54 pagesComplete Guide - Google Classroomprashant patnaikNo ratings yet
- How To Submit Coursework On BlackboardDocument4 pagesHow To Submit Coursework On Blackboardsyn0tiwemym3100% (2)
- Dual Diploma Student Quickstart 2021-2022Document14 pagesDual Diploma Student Quickstart 2021-2022api-565691812No ratings yet
- GEO LMS Teacher Quick GuideDocument20 pagesGEO LMS Teacher Quick GuideSalamiah KulalNo ratings yet
- Khan KollerDocument5 pagesKhan KollerMohamed MohamedNo ratings yet
- How to Use Google Meet for Online Teaching and Distance LearningDocument27 pagesHow to Use Google Meet for Online Teaching and Distance LearningTuni KapNo ratings yet
- Classroom SKDocument43 pagesClassroom SKSaidy KevinNo ratings yet
- Schoology Training ManualDocument19 pagesSchoology Training Manual209X1A2829 ANNAPUREDDY KETHAN KUMAR REDDYNo ratings yet
- 006 - Module 3 - Technology in The ClassroomDocument6 pages006 - Module 3 - Technology in The ClassroomAmina AgovićNo ratings yet
- Topic 1 Assignment: Navigating GCU Resources & Writing ExpectationsDocument7 pagesTopic 1 Assignment: Navigating GCU Resources & Writing ExpectationsBlake ChambersNo ratings yet
- Homework DefaultDocument7 pagesHomework Defaultafmrazdzt100% (1)
- Homework Submission SoftwareDocument7 pagesHomework Submission Softwarenozyk1m0nut2100% (1)
- Perry Instructional Screencast Task AnalysisDocument2 pagesPerry Instructional Screencast Task Analysisapi-462910351No ratings yet
- Google Forms Important EducationDocument9 pagesGoogle Forms Important EducationArdianNo ratings yet
- Instructional Screencast Task Anaysis Content Outline and ScriptDocument4 pagesInstructional Screencast Task Anaysis Content Outline and ScriptLaRae ThorntonNo ratings yet
- Google Classroom Guide For StudentDocument21 pagesGoogle Classroom Guide For StudentDonie DelinaNo ratings yet
- 10 Google Classroom Tips You Didnt KnowDocument11 pages10 Google Classroom Tips You Didnt KnowHSAM ScienceNo ratings yet
- Edmodo TiDocument1 pageEdmodo Tiapi-374307299No ratings yet
- Doctopus TutorialDocument28 pagesDoctopus Tutorialapi-236377907No ratings yet
- Defining Online LearningDocument18 pagesDefining Online LearningMonishaNo ratings yet
- LMS For MobileDocument6 pagesLMS For MobileRochel PalconitNo ratings yet
- IB Maths School Subscription Guide: 4 Login Levels and 240+ LessonsDocument14 pagesIB Maths School Subscription Guide: 4 Login Levels and 240+ LessonsmandoolalaNo ratings yet
- Sunrisefamilyguidetomicrosoftteams 2020 FinalDocument54 pagesSunrisefamilyguidetomicrosoftteams 2020 Finalapi-527742805No ratings yet
- Claroline Manual Teacher EnglishDocument16 pagesClaroline Manual Teacher EnglishSaruri van JavaneseNo ratings yet
- Defining Online LearningDocument9 pagesDefining Online LearningramNo ratings yet
- Web 2.0 Evaluation AssignmentDocument2 pagesWeb 2.0 Evaluation AssignmentErinNo ratings yet
- CRAAP Test NotesDocument1 pageCRAAP Test NotesErinNo ratings yet
- BookTrailerSB 2Document1 pageBookTrailerSB 2ErinNo ratings yet
- BookTrailerSB 1Document1 pageBookTrailerSB 1ErinNo ratings yet
- Just One Day by Gayle Forman Book Trailer ScriptDocument1 pageJust One Day by Gayle Forman Book Trailer ScriptErinNo ratings yet
- Chat GPTDocument26 pagesChat GPTDolly DarlingNo ratings yet
- EST I - Literacy 1 - October 2021Document12 pagesEST I - Literacy 1 - October 2021طالب ثانويNo ratings yet
- ClassmateDocument2 pagesClassmateMohit SachdevNo ratings yet
- LessonPlanWriting ASSESSMENT4Document4 pagesLessonPlanWriting ASSESSMENT4Kaye Frances SandotNo ratings yet
- Sharons ResumeDocument3 pagesSharons Resumeapi-226496411No ratings yet
- WWW - Ignou-Ac - in WWW - Ignou-Ac - in WWW - Ignou-Ac - inDocument7 pagesWWW - Ignou-Ac - in WWW - Ignou-Ac - in WWW - Ignou-Ac - inFirdosh Khan100% (1)
- Curriculum - Architectural DraughtsmanDocument58 pagesCurriculum - Architectural DraughtsmanSumanNo ratings yet
- LearnEnglish EfE Unit 7 Support PackDocument4 pagesLearnEnglish EfE Unit 7 Support PackAnaAleksicNo ratings yet
- Assertive Training and Self-EsteemDocument3 pagesAssertive Training and Self-EsteemKuldeep singhNo ratings yet
- DR. Farida DiasDocument3 pagesDR. Farida DiasSteffanie D'souzaNo ratings yet
- 10 PowerPoint - NewDocument20 pages10 PowerPoint - NewMohan ShanmugamNo ratings yet
- Curriculum DesignDocument7 pagesCurriculum Designsyeda damiyaNo ratings yet
- Introduction To Principles of ManagementDocument17 pagesIntroduction To Principles of ManagementBen MekporNo ratings yet
- FrontDocument15 pagesFrontAlibashier MaguidNo ratings yet
- A Technical Report On Student IndustrialDocument50 pagesA Technical Report On Student IndustrialDavid OluwapelumiNo ratings yet
- Murray Print Model For Curriculum DeveloDocument8 pagesMurray Print Model For Curriculum Develonawazish100% (1)
- Emilio Aguinaldo College: Week 1Document8 pagesEmilio Aguinaldo College: Week 1Danjun Del Monte EscotoNo ratings yet
- PSR Theory Essay FinalDocument9 pagesPSR Theory Essay Finalapi-238869728No ratings yet
- Irham Personal StatementDocument2 pagesIrham Personal StatementAli YundaNo ratings yet
- DownloadfileDocument7 pagesDownloadfileFernanda FreitasNo ratings yet
- 1 PPT TemplateDocument18 pages1 PPT TemplateJubie ExequielNo ratings yet
- Manajemen Perkawinan Sapi BaliDocument4 pagesManajemen Perkawinan Sapi BaliMustaqimNo ratings yet
- Clorox Interview Prep GuideDocument3 pagesClorox Interview Prep GuideRam Kumar100% (1)
- The Phoenix Prophecy September 2014-2015Document3 pagesThe Phoenix Prophecy September 2014-2015api-236039781No ratings yet
- Welcome Vincentian-Anthonians To Ay 2021 - 2022Document13 pagesWelcome Vincentian-Anthonians To Ay 2021 - 2022MYKRISTIE JHO MENDEZNo ratings yet
- Grade 12 PTA Meeting AgendaDocument5 pagesGrade 12 PTA Meeting AgendaALPHA RACHEL TULINGNo ratings yet
- TKT CLIL Handbook For TeachersDocument31 pagesTKT CLIL Handbook For TeachersJocelyn RomanNo ratings yet
- Build A Culture For Learning Based On Collaboration, Teamwork, and Shared VisionDocument3 pagesBuild A Culture For Learning Based On Collaboration, Teamwork, and Shared VisionMaria Eleonor C. Bañares92% (12)
- Judo KataDocument28 pagesJudo Katasfored100% (1)
- 5/28/2019/RUD/Pers. Date: 08.05.2019 Wapcos Limited Terms and Conditions Plot No. 76-C, Sector-18, Gurugram (Haryana) - 122015Document2 pages5/28/2019/RUD/Pers. Date: 08.05.2019 Wapcos Limited Terms and Conditions Plot No. 76-C, Sector-18, Gurugram (Haryana) - 122015Ankur BarsainyaNo ratings yet