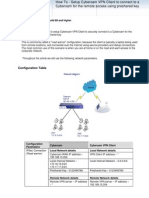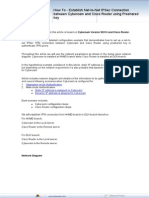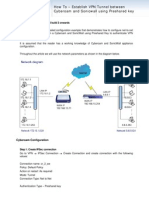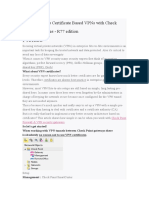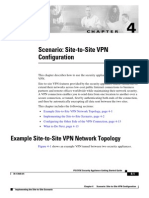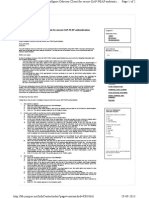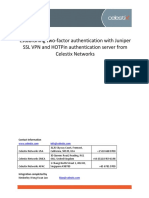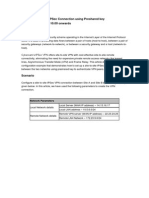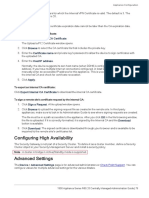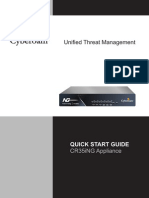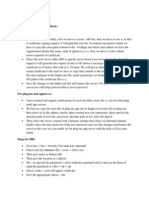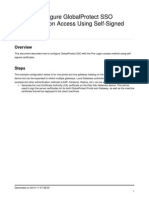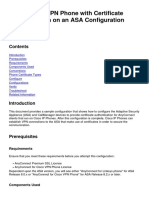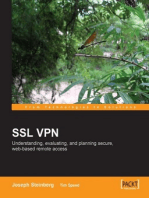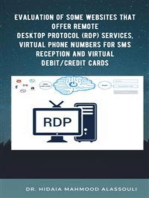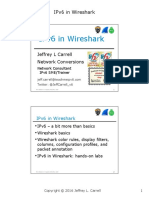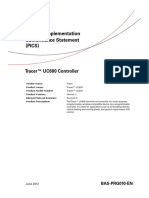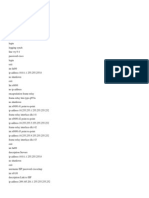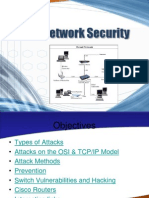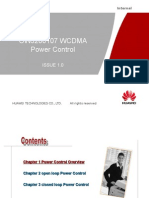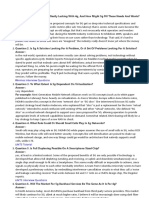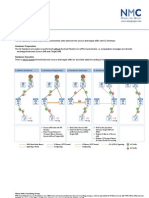Professional Documents
Culture Documents
26 How To - Establish Net-To-Net VPN Connection Using Certificate
Original Description:
Original Title
Copyright
Available Formats
Share this document
Did you find this document useful?
Is this content inappropriate?
Report this DocumentCopyright:
Available Formats
26 How To - Establish Net-To-Net VPN Connection Using Certificate
Copyright:
Available Formats
How To Establish Net-to-Net VPN Connection
using Certificate
Applicable to Version: 9.4.0 build 2 onwards
This article describes a detailed configuration example that demonstrates how to set up a net-to-net
IPSec VPN connection between the two networks using Digital certificate to authenticate VPN peers.
Following sections are included:
Case I Peers using different CA
Case II Peers using Same CA
Throughout the article we will use the default VPN policy provided by Cyberoam and network parameters
as shown in the diagram below. We will establish VPN connection from AHMD branch to DLH branch
therefore:
For AHMD branch:
Cyberoam1 is the Local server.
Cyberoam2 is the Remote server.
For DLH branch:
Cyberoam2 is the Local server.
Cyberoam1 is the Remote server.
Information to be gathered before configuration
Before configuring for IPSec connection, gather the following information about the Remote server:
1. CA
2. Connection details - Encryption algorithm, Authentication Algorithm and DH/PFS Group
3. Server IP addresses
4. Internal Network Subnet
5. Certificate ID
How To Net-to-Net IPSec Connection using Certificate
Case I: Peers are using different CAs i.e. Cyberoam1
and Cyberoam2 are using different CAs
Configuration Table
Please note: Phase 1 and Phase 2 parameters: Encryption algorithm, Authentication Algorithm and
DH/PFS Group must be same for both the peers Cyberoam1 and Cyberoam2 VPN servers.
Configuration
Parameters
Certificate
Authority (CA)
IPSec Connection
(Net-to-Net)
Cyberoam1
Cyberoam2
Unzip and upload CA used by
Cyberoam2
Local Network details
Cyberoam1 WAN IP address
182.7.7.254
Local
Internal
Network
192.168.1.0/24
Local ID john@elitecore.com
Local certificate AHMD_cert
Unzip and upload CA used by
Cyberoam1
Local Network details
Cyberoam2
IP
address
125.16.7.254
Local
Internal
Network
192.168.2.0/24
Local ID dean@elitecore.com
Local certificate DLH_cert
Remote Network details
Remote VPN server IP address
125.16.7.254
Remote
Internal
Network
192.168.2.0/24
Remote ID dean@elitecore.com
Remote Network details
Remote VPN server IP address
182.7.7.254
Remote Internal Network
192.168.1.0/24
Remote ID john@elitecore.com
Step-by-Step Configuration of Cyberoam1 server
Step 1. Generate CA
Go to VPN Certificate Authority Manage Certificate Authority and
Click Default certificate authority. If you are generating CA for the first time, enter complete details as
required else modify details if required.
Click Generate/Re-generate
Step 2. Download CA generated in step 1 and forward to the Remote user.
Go to VPN Certificate Authority Manage Certificate Authority
Click Default certificate authority
Click Download. CA is downloaded in tar.gz format. One can unzip the file using winzip or winrar.
This CA is to be uploaded at Cyberoam2 server.
Step 3. Obtain and Upload Remote Certificate Authority i.e. CA of Cyberoam2
Unzip the CA received from the Remote user to extract two files: default.pem and default.der
Go to VPN Certificate Authority Upload Certificate Authority
How To Net-to-Net IPSec Connection using Certificate
Step 4. Generate Local Certificate
Go to VPN Certificate New Certificate and click Self Signed Certificate to create certificate. Create
certificate with the following value:
Certificate name: AHMD_cert
Valid upto: As required
Key length: As required
Password: As required
Certificate ID: john@elitecore.com
Step 5: Create IPSec connection
Go to VPN IPSec Connection Create Connection and create connection with the following values:
Connection name: n2n_AHMD
Policy: Default Policy
Action on restart: As required
Mode: Tunnel
Connection Type: Net to Net
Authentication Type Digital Certificate
Local Certificate Select Certificate created in step 4 i.e. AHMD_cert
Remote Certificate - Select External Certificate. Alternately if certificate DLH_cert used by Cyberoam2 is
available on Cyberoam1, you can select that certificate.
Local server IP address (WAN IP address) 182.7.7.254
Local Internal Network 192.168.1.0/24
Local ID Automatically displays ID specified in the Local certificate created in step 4 i.e.
john@elitecore.com
Remote server IP address (WAN IP address) 125.16.7.254
Remote Internal Network 192.168.2.0/24
Remote ID dean@elitecore.com
User Authentication Mode: As required
Protocol: As required
Step 6. Activate Connection
Go to VPN IPSec Connection Manage Connection and click
connection.
against the n2n_AHMD
under the Connection status indicates that the connection is successfully activated
Note
At a time only one connection can be active if both the types of connection - Digital Certificate and
Preshared Key - are created with the same source and destination. In such situation, at the time of
activation, you will receive error unable to activate connection hence you need to deactivate all other
connections.
How To Net-to-Net IPSec Connection using Certificate
Step-by-Step Configuration of Cyberoam2 Server
Step 1. Generate CA
Go to VPN Certificate Authority Manage Certificate Authority and
Click Default certificate authority. If you are generating CA for the first time, enter complete details as
required else modify details if required.
Click Generate/Re-generate
Step 2. Download CA generated in step 1 and forward to the Remote user.
Go to VPN Certificate Authority Manage Certificate Authority
Click Default certificate authority
Click Download. CA is downloaded in tar.gz format. One can unzip the file using winzip or winrar.
This CA is to be uploaded at Cyberoam1 server.
Step 3. Obtain and Upload Remote Certificate Authority i.e. CA of Cyberoam1
Unzip the CA received from the Remote user to extract two files: default.pem and default.der
Go to VPN Certificate Authority Upload Certificate Authority
Step 4. Generate Local Certificate
Go to VPN Certificate New Certificate and click Self Signed Certificate to create certificate. Create
certificate with the following value:
Certificate name: DLH_cert
Valid upto: As required
Key length: As required
Password: As required
Certificate ID: dean@elitecore.com
Step 5: Create IPSec connection
Go to VPN IPSec Connection Create Connection and create connection with the following values:
Connection name: n2n_DLH
Policy: Default Policy
Action on restart: As required
Mode: Tunnel
Connection Type: Net to Net
Authentication Type Digital Certificate
Local Certificate Select Certificate created in step 4 i.e. DLH_cert
Remote Certificate - Select External Certificate. Alternately if certificate AHMD_cert used by Cyberoam1
is available on Cyberoam2, you can select that certificate.
Local server IP address (WAN IP address) 125.16.7.254
Local Internal Network 192.168.2.0/24
Local ID Automatically displays ID specified in the Local certificate created in step 4 i.e.
dean@elitecore.com
Remote server IP address (WAN IP address) 182.7.7.254
Remote Internal Network 192.168.1.0/24
Remote ID john@elitecore.com
How To Net-to-Net IPSec Connection using Certificate
User Authentication Mode: As required
Protocol: As required
Step 6. Activate Connection
Go to VPN IPSec Connection Manage Connection and click
against the n2n_DLH connection.
under the Connection status indicates that the connection is successfully activated
Note
At a time only one connection can be active if both the types of connection - Digital Certificate and
Preshared Key - are created with the same source and destination. In such situation, at the time of
activation, you will receive error unable to activate connection hence you need to deactivate all other
connections.
Establish Connection
You can establish connection, once the both the servers are configured. You can establish connection
from either of the servers.
Go to VPN IPSec Connection Manage Connection and click
against the connection
under the Connection status indicates that the connection is successfully established.
If you are not able to establish the connection, check VPN log from Telnet Console. Refer to VPN Logs
and Troubleshooting Guide for log explanation and error solution.
How To Net-to-Net IPSec Connection using Certificate
Case II: Peers are using same CA i.e. Cyberoam1 acts
as CA
Configuration Table
Please note: Phase 1 and Phase 2 parameters: Encryption algorithm, Authentication Algorithm and
DH/PFS Group must be same for both the peers Cyberoam1 and Cyberoam2 VPN servers.
Configuration
Parameters
Certificate
Authority (CA)
IPSec Connection
(Net-to-Net)
Cyberoam1
Cyberoam2
Local Network details
Cyberoam1 WAN IP address
182.7.7.254
Local
Internal
Network
192.168.1.0/24
Local ID john@elitecore.com
Local certificate AHMD_cert
Unzip and upload CA used by
Cyberoam1
Local Network details
Cyberoam2
IP
address
125.16.7.254
Local
Internal
Network
192.168.2.0/24
Local ID dean@elitecore.com
Local certificate DLH_cert
Remote Network details
Remote VPN server IP address
125.16.7.254
Remote
Internal
Network
192.168.2.0/24
Remote ID dean@elitecore.com
Remote Network details
Remote VPN server IP address
182.7.7.254
Remote Internal Network
192.168.1.0/24
Remote ID john@elitecore.com
Step-by-Step Configuration of Cyberoam1 server
Step 1. Generate CA
Go to VPN Certificate Authority Manage Certificate Authority and
Click Default certificate authority. If you are generating CA for the first time, enter complete details as
required else modify details if required.
Click Generate/Re-generate
Step 2. Download CA generated in step 1 and forward to the Remote user
Go to VPN Certificate Authority Manage Certificate Authority
Click Default certificate authority
Click Download. CA is downloaded in tar.gz format. One can unzip the file using winzip or winrar.
This CA is to be uploaded at Cyberoam2 server.
Step 3. Generate Local Certificate
Go to VPN Certificate New Certificate and click Self Signed Certificate to create certificate. Create
certificate with the following value:
Certificate name: AHMD_cert
Valid upto: As required
Key length: As required
Password: As required
How To Net-to-Net IPSec Connection using Certificate
Certificate ID: john@elitecore.com
Step 4. Generate Remote Certificate
Go to VPN Certificate New Certificate and click Self Signed Certificate to create certificate. Create
certificate with the following value:
Certificate name: DLH_cert
Valid upto: As required
Key length: As required
Password: As required
Certificate ID: dean@elitecore.com
Step 5. Download Certificate generated in step 4 and forward to the Remote user
Go to VPN Certificate Manage Certificate and click Download against the DLH_cert. Certificate is
downloaded in tar.gz format. One can unzip the file using winzip or winrar.
This Certificate is to be uploaded at Cyberoam2 server.
Step 6: Create IPSec connection
Go to VPN IPSec Connection Create Connection and create connection with the following values:
Connection name: n2n_AHMD
Policy: Default Policy
Action on restart: As required
Mode: Tunnel
Connection Type: Net to Net
Authentication Type Digital Certificate
Local Certificate Select Certificate created in step 3 i.e. AHMD_cert
Remote Certificate - Select Certificate created in step 4 i.e. DLH_cert
Local server IP address (WAN IP address) 182.7.7.254
Local Internal Network 192.168.1.0/24
Local ID Automatically displays ID specified in the Local certificate created in step 3 i.e.
john@elitecore.com
Remote server IP address (WAN IP address) 125.16.7.254
Remote Internal Network 192.168.2.0/24
Remote ID Automatically displays ID specified in the Remote certificate created in step 4 i.e.
dean@elitecore.com
User Authentication Mode: As required
Protocol: As required
Step 7. Activate Connection
Go to VPN IPSec Connection Manage Connection and click
connection.
against the n2n_AHMD
under the Connection status indicates that the connection is successfully activated
How To Net-to-Net IPSec Connection using Certificate
Note
At a time only one connection can be active if both the types of connection - Digital Certificate and
Preshared Key - are created with the same source and destination. In such situation, at the time of
activation, you will receive error unable to activate connection hence you need to deactivate all other
connections.
Step-by-Step Configuration of Cyberoam2 Server
Step 1. Obtain and Upload Certificate Authority of Cyberoam1
Unzip the CA received from the Remote user to extract two files: default.pem and default.der
Go to VPN Certificate Authority Upload Certificate Authority
Step 2. Obtain and Upload Remote Certificate created in Cyberoam1
Unzip Certificate received from the Remote user
Go to VPN Certificate New Certificate and click Upload Certificate and specify following values:
Certificate name: As required
Password: As required
Confirm Password: As specified in Password field
Certificate: Using Browser select UserCertificate.pem file from folder in which the zip file is extracted
Private Key: Using Browser select UserPrivateKey.key file from folder in which the zip file is extracted
Step 3: Create IPSec connection
Go to VPN IPSec Connection Create Connection and create connection with the following values:
Connection name: n2n_DLH
Policy: Default Policy
Action on restart: As required
Mode: Tunnel
Connection Type: Net to Net
Authentication Type Digital Certificate
Local Certificate Select Certificate uploaded in step 2
Remote Certificate - Select External Certificate
Local server IP address (WAN IP address) 125.16.7.254
Local Internal Network 192.168.2.0/24
Local ID Automatically displays ID specified in the Local certificate i.e. dean@elitecore.com
Remote server IP address (WAN IP address) 182.7.7.254
Remote Internal Network 192.168.1.0/24
Remote ID john@elitecore.com
User Authentication Mode: As required
Protocol: As required
Step 5. Activate Connection
Go to VPN IPSec Connection Manage Connection and click
against the n2n_DLH connection.
How To Net-to-Net IPSec Connection using Certificate
under the Connection status indicates that the connection is successfully activated
Note
At a time only one connection can be active if both the types of connection - Digital Certificate and
Preshared Key - are created. In such situation, at the time of activation, you will receive error unable to
activate connection hence you need to deactivate all other connections.
Establish Connection
You can establish connection, once the both the servers are configured. You can establish connection
from either of the servers.
Go to VPN IPSec Connection Manage Connection and click
against the connection
under the Connection status indicates that the connection is successfully established.
If you are not able to establish the connection, check VPN log from Telnet Console. Refer to VPN Logs
and Troubleshooting Guide for log explanation and error solution.
Document Version: 9402-1.0-15/11/2006
You might also like
- 27 How To - Establish VPN Tunnel Between Cyberoam and WatchGuard Using Preshared KeyDocument3 pages27 How To - Establish VPN Tunnel Between Cyberoam and WatchGuard Using Preshared KeyPT. Equityworld Futures Surabaya Kota Sby Andrie ItsbyNo ratings yet
- How To - Setup Cyberoam VPN Client To Connection To A Cyberoam For Remote Access Using Preshared KeyDocument11 pagesHow To - Setup Cyberoam VPN Client To Connection To A Cyberoam For Remote Access Using Preshared KeyrashidnyouNo ratings yet
- How To - Establish VPN Tunnel Between Cyberoam and Cisco Router PIXDocument15 pagesHow To - Establish VPN Tunnel Between Cyberoam and Cisco Router PIXNurain AkramNo ratings yet
- 24 How To - Establish VPN Tunnel Between Cyberoam and Sonicwall Using Preshared KeyDocument4 pages24 How To - Establish VPN Tunnel Between Cyberoam and Sonicwall Using Preshared KeySirish BabuNo ratings yet
- Configure SSL VPN for Android with OpenVPN ConnectDocument7 pagesConfigure SSL VPN for Android with OpenVPN ConnectGopi BalNo ratings yet
- How To - Establish VPN Tunnel Between Cyberoam and CISCO PIXDocument4 pagesHow To - Establish VPN Tunnel Between Cyberoam and CISCO PIXsanju_81No ratings yet
- How To - Establish Ipsec VPN Tunnel Between Cyberoam and Cisco Asa Using Preshared KeyDocument13 pagesHow To - Establish Ipsec VPN Tunnel Between Cyberoam and Cisco Asa Using Preshared KeyMohammed FauzanNo ratings yet
- Cyberoam CR GreenBow IPSec VPN Software ConfigurationDocument8 pagesCyberoam CR GreenBow IPSec VPN Software ConfigurationAbhishek AbhiNo ratings yet
- Cyberoam CR & GreenBow IPSec VPN Software ConfigurationDocument8 pagesCyberoam CR & GreenBow IPSec VPN Software Configurationgreenbow100% (1)
- How To - Establish VPN Tunnel Between Cyberoam and Fortigate Using Preshared KeyDocument9 pagesHow To - Establish VPN Tunnel Between Cyberoam and Fortigate Using Preshared KeyAshwani SinghNo ratings yet
- Check Point-VPN-Installation-Guide: P.N: Installation of Checkpoint VPN Client Is One-Time Requirement OnlyDocument7 pagesCheck Point-VPN-Installation-Guide: P.N: Installation of Checkpoint VPN Client Is One-Time Requirement OnlyAyushi JaiswalNo ratings yet
- Client To Box Certificate Auth VPNDocument9 pagesClient To Box Certificate Auth VPNMihai MihutzNo ratings yet
- SANGFOR - WANO - v9.5.3 - Associate - 05 - IPSEC VPN Multiline and Certificate Based AuthDocument33 pagesSANGFOR - WANO - v9.5.3 - Associate - 05 - IPSEC VPN Multiline and Certificate Based Authwendy yohanesNo ratings yet
- Preface: Howto Set Up Certificate Based Vpns With Check Point Appliances - R80.X EditionDocument35 pagesPreface: Howto Set Up Certificate Based Vpns With Check Point Appliances - R80.X Edition000-924680No ratings yet
- Preface: How To Set Up Certificate Based Vpns With Check Point Appliances - R77 EditionDocument27 pagesPreface: How To Set Up Certificate Based Vpns With Check Point Appliances - R77 Edition000-924680No ratings yet
- Cisco 642-648 Exam - Deploying Cisco ASA VPN SolutionsDocument114 pagesCisco 642-648 Exam - Deploying Cisco ASA VPN Solutionscatalin ionNo ratings yet
- Cisco SD-WAN: Cloud SDN ArchitectureDocument27 pagesCisco SD-WAN: Cloud SDN ArchitectureEngr Raheel BahadarNo ratings yet
- How To - Configure SSL VPN in Cyberoam PDFDocument13 pagesHow To - Configure SSL VPN in Cyberoam PDFabouzinebNo ratings yet
- Oso 121qDocument124 pagesOso 121qKroli KowskiegoNo ratings yet
- Scenario: Site-to-Site VPN ConfigurationDocument14 pagesScenario: Site-to-Site VPN ConfigurationSilvia SaiguaNo ratings yet
- Pfsense OpenVPN TutorialDocument12 pagesPfsense OpenVPN Tutorialnavynmr3917100% (5)
- CR15i Quick Start GuideDocument12 pagesCR15i Quick Start GuideNavin KumarNo ratings yet
- How To Configure Odyssey Client For Secure EAP-PEAP AuthenticationDocument2 pagesHow To Configure Odyssey Client For Secure EAP-PEAP AuthenticationvivekNo ratings yet
- POL Team5109 DyszkaTeam LMCyberQuestGettingStarted 2023Document10 pagesPOL Team5109 DyszkaTeam LMCyberQuestGettingStarted 2023EverNo ratings yet
- How To - Configure L2TPDocument5 pagesHow To - Configure L2TPAjitNo ratings yet
- Reset The Password For The First Time: Step 1: Go To Link To Set Your Credentials For VPN LoginDocument10 pagesReset The Password For The First Time: Step 1: Go To Link To Set Your Credentials For VPN LoginKannan NNo ratings yet
- Sign A CA Certificate On Windows Server 2008 and Import The Certificate For SSL InspectionDocument6 pagesSign A CA Certificate On Windows Server 2008 and Import The Certificate For SSL Inspectionm0nsysNo ratings yet
- Net ScalerDocument19 pagesNet ScalerKriangkrai ButrphakdeeNo ratings yet
- Configuring Fortigate 200B With RSA SecurID For Two Factor AuthenticationDocument13 pagesConfiguring Fortigate 200B With RSA SecurID For Two Factor AuthenticationShivkumar505No ratings yet
- Establishing two-factor authentication with Juniper SSL VPN and Celestix HOTPinDocument6 pagesEstablishing two-factor authentication with Juniper SSL VPN and Celestix HOTPinputakoNo ratings yet
- Cyberoam VPN ConfigDocument25 pagesCyberoam VPN ConfigajaynagarNo ratings yet
- The Server Certificate On The Destination ComputerDocument20 pagesThe Server Certificate On The Destination Computersantosh kumarNo ratings yet
- Establish VPN Tunnel Between Cyberoam and Fortinet Using Preshared KeyDocument8 pagesEstablish VPN Tunnel Between Cyberoam and Fortinet Using Preshared Keyayan.basuNo ratings yet
- Cyberoam CR50ia - & - CR100ia - Quick Start Guide - PDFDocument12 pagesCyberoam CR50ia - & - CR100ia - Quick Start Guide - PDFMohamed Ameen0% (1)
- Wi-Fi Connect Android 11 Samsung enDocument4 pagesWi-Fi Connect Android 11 Samsung enEric BaléNo ratings yet
- Cyberoam SSL VPN Quick Start Guide For ApplianceDocument14 pagesCyberoam SSL VPN Quick Start Guide For AppliancedanashriNo ratings yet
- Zeroshell VPN Host To LAN enDocument22 pagesZeroshell VPN Host To LAN enargenis27gNo ratings yet
- 頁面擷取自-CP R80.20 1500 Appliance Series AdminGuide Centrally ManagedDocument1 page頁面擷取自-CP R80.20 1500 Appliance Series AdminGuide Centrally Managed000-924680No ratings yet
- CR35iNG QSGDocument12 pagesCR35iNG QSGAthanase WogninNo ratings yet
- How To - Establish IPSec VPN Using Vigor Draytek ADSLDocument8 pagesHow To - Establish IPSec VPN Using Vigor Draytek ADSLthangnmNo ratings yet
- Unified Threat Management: Quick Start GuideDocument12 pagesUnified Threat Management: Quick Start GuideKripesh RamjiNo ratings yet
- Bench 7Document34 pagesBench 7maham sabir100% (1)
- SSL (Secure Socket Layer) : Steps To Configure SSL Certificate: For Web ServerDocument3 pagesSSL (Secure Socket Layer) : Steps To Configure SSL Certificate: For Web ServerShailesh ChiliveriNo ratings yet
- Configure OpenVPN with WebminDocument4 pagesConfigure OpenVPN with WebminTiago RausisNo ratings yet
- How To Create A VPN in Cyberoam FirewallDocument4 pagesHow To Create A VPN in Cyberoam Firewallraj KumarNo ratings yet
- Checkpoint NGX Secure Mote Secure ClientDocument43 pagesCheckpoint NGX Secure Mote Secure ClientHebert MolinaNo ratings yet
- SSL Decryption Certificates TN RevCDocument7 pagesSSL Decryption Certificates TN RevCChau NguyenNo ratings yet
- Configure Eap Tls Flow With IseDocument24 pagesConfigure Eap Tls Flow With IseKash BarlasNo ratings yet
- Hillstone SSLVPN Two-Factors +USB-Key AuthenticationDocument24 pagesHillstone SSLVPN Two-Factors +USB-Key AuthenticationIsabél CampoverdeNo ratings yet
- Cisco SD-WAN: SD-WAN: WAN Solutions SD-Access: LAN & Campus Solutions ACI: Data Center SolutionsDocument30 pagesCisco SD-WAN: SD-WAN: WAN Solutions SD-Access: LAN & Campus Solutions ACI: Data Center SolutionsGladys Quispe Colqui100% (1)
- Tài liệu Open VPNDocument11 pagesTài liệu Open VPNhiệu úy mô kimNo ratings yet
- How To Configure GlobalProtect SSODocument9 pagesHow To Configure GlobalProtect SSOkano_85No ratings yet
- Free VPNDocument3 pagesFree VPNChandan BagaiNo ratings yet
- Anyconnect Remote Access VPN ConfiguratiDocument18 pagesAnyconnect Remote Access VPN ConfiguraticciedestinyNo ratings yet
- SAP VPN ACCESS STEPS v2Document5 pagesSAP VPN ACCESS STEPS v2Siva SabarishNo ratings yet
- Anyconnect VPN Phone With Certificate Authentication On An Asa Configuration ExampleDocument14 pagesAnyconnect VPN Phone With Certificate Authentication On An Asa Configuration Examplejorigoni2013No ratings yet
- SSL VPN : Understanding, evaluating and planning secure, web-based remote accessFrom EverandSSL VPN : Understanding, evaluating and planning secure, web-based remote accessNo ratings yet
- Evaluation of Some Websites that Offer Remote Desktop Protocol (RDP) Services, Virtual Phone Numbers for SMS Reception and Virtual Debit/Credit CardsFrom EverandEvaluation of Some Websites that Offer Remote Desktop Protocol (RDP) Services, Virtual Phone Numbers for SMS Reception and Virtual Debit/Credit CardsNo ratings yet
- Quick Guide for Obtaining Free Remote Desktop Protocol (RDP) ServicesFrom EverandQuick Guide for Obtaining Free Remote Desktop Protocol (RDP) ServicesNo ratings yet
- Evaluation of Some Remote Desktop Protocol (RDP) Services ProvidersFrom EverandEvaluation of Some Remote Desktop Protocol (RDP) Services ProvidersNo ratings yet
- 5G Ran2.0 B2HDocument10 pages5G Ran2.0 B2HMohammad Tofic MohammadNo ratings yet
- Internet Routing and Switching EquipmentDocument17 pagesInternet Routing and Switching EquipmentKarandeep SinghNo ratings yet
- DCN Previous PapersDocument9 pagesDCN Previous Papers20-444 SnigdhakavyaNo ratings yet
- Networking ShubDocument19 pagesNetworking ShubNikhil SethNo ratings yet
- 08 - Nano100 SPIDocument23 pages08 - Nano100 SPIThienNo ratings yet
- IPV6 WiresharkDocument51 pagesIPV6 WiresharkFlorian Ndjerie MaraziNo ratings yet
- TLE8110 - Preliminary Application-Note - SPI and Daisy-Chain - Rev.0.2Document32 pagesTLE8110 - Preliminary Application-Note - SPI and Daisy-Chain - Rev.0.2Anonymous xTGQYFrNo ratings yet
- Uc600 Bas-Prg010-En 12june2012Document8 pagesUc600 Bas-Prg010-En 12june2012cauvongkhongmauNo ratings yet
- NSX-T 2.4 PDFDocument994 pagesNSX-T 2.4 PDFanon_736090937No ratings yet
- Siemens S7-200 PLC Connection GuideDocument7 pagesSiemens S7-200 PLC Connection GuideAbdullahNo ratings yet
- Rtl8201e GR RealtekDocument44 pagesRtl8201e GR RealtekOscar Andres Ramirez AmayaNo ratings yet
- 8.6.1 PT AnswersDocument20 pages8.6.1 PT AnswersSheila Snyder100% (1)
- CEH V11 PRACTICE Practice Test 8 TitleDocument21 pagesCEH V11 PRACTICE Practice Test 8 TitleAlexandros KavNo ratings yet
- Network Security: Trish MillerDocument58 pagesNetwork Security: Trish MillerXozanNo ratings yet
- 2 - WCDMA Power ControlDocument50 pages2 - WCDMA Power ControlSabrine Chahbi100% (1)
- Cisco: 200-201 ExamDocument88 pagesCisco: 200-201 ExamWilliam MuñozNo ratings yet
- Answer:: Wireless Interview QuestionsDocument4 pagesAnswer:: Wireless Interview QuestionsPriyanka MeenaNo ratings yet
- Lte Good RefDocument36 pagesLte Good RefChee LeongNo ratings yet
- CC2530 Version F8X33 Series ROUTER USER MANUALDocument51 pagesCC2530 Version F8X33 Series ROUTER USER MANUALChelsea MedellinNo ratings yet
- Brief Introduction To Codecs PDFDocument1 pageBrief Introduction To Codecs PDFAhmedNo ratings yet
- Point - Io 1734-AENTR UMDocument118 pagesPoint - Io 1734-AENTR UMgeorge stanley paceteNo ratings yet
- SPA-bus protocol introductionDocument4 pagesSPA-bus protocol introductionmanu2020No ratings yet
- NMC - Lte X2 Handover.v1.0Document2 pagesNMC - Lte X2 Handover.v1.0neerajj.jainNo ratings yet
- SURPASS HiT 7050 FlatPack Technical DescriptionDocument67 pagesSURPASS HiT 7050 FlatPack Technical DescriptionjohnNo ratings yet
- Network Security v1.0 - Module 19Document37 pagesNetwork Security v1.0 - Module 19Hussein KipkoechNo ratings yet
- Base IOTDocument99 pagesBase IOTnguyenbaviet89No ratings yet
- Remote Access Clients E75.20: Upgrading From Secureclient/Securemote NGX On NGX R65 Smartcenter ServerDocument26 pagesRemote Access Clients E75.20: Upgrading From Secureclient/Securemote NGX On NGX R65 Smartcenter Serverlinhnm1210No ratings yet
- Advantages of Wireless TechnologyDocument20 pagesAdvantages of Wireless TechnologyTazzy SeneviratneNo ratings yet
- I 2 CDocument16 pagesI 2 CelumalaianithaNo ratings yet
- AnyConnect 4.0 Integration With ISE Version 1.3 Configuration ExampleDocument18 pagesAnyConnect 4.0 Integration With ISE Version 1.3 Configuration ExampleAngel Jhohangs Castellanos GNo ratings yet