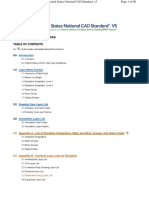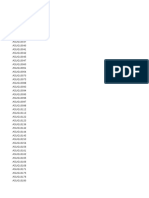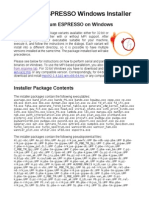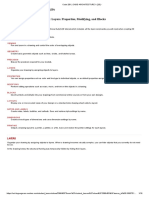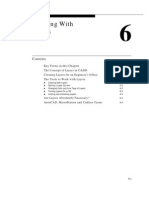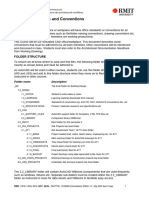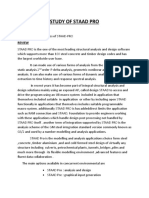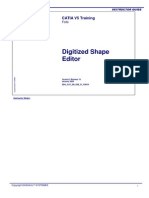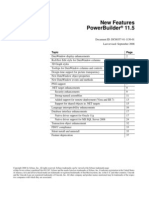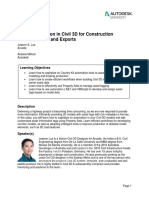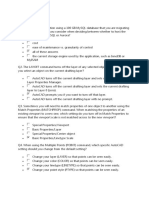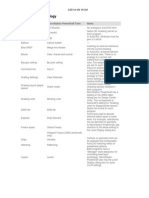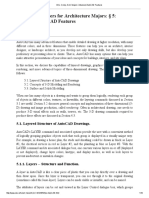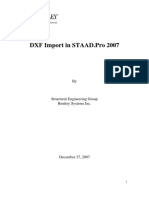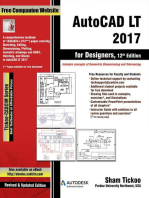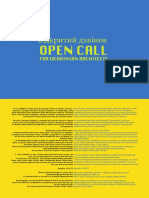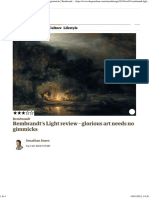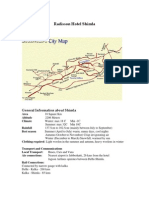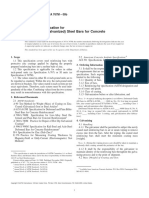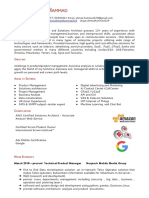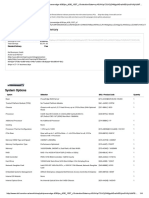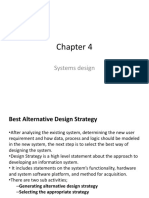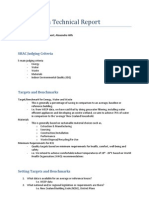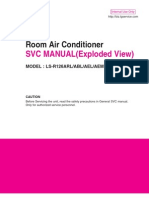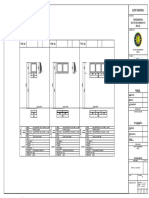Professional Documents
Culture Documents
Layers in Architecture
Uploaded by
domenicodolceOriginal Title
Copyright
Available Formats
Share this document
Did you find this document useful?
Is this content inappropriate?
Report this DocumentCopyright:
Available Formats
Layers in Architecture
Uploaded by
domenicodolceCopyright:
Available Formats
No Lies About Layers
Layer Management: Concepts and Tools
Layering is automatic in ADT as long as you are working with Objects and/or the Design Center.
Automatic layering is a good thing in that you do not have to set the layers all the time, and it provides a
good amount of consistency between drawings. On the other hand, if your office has special layering
schemas, are working with standard lines and ACAD entities, the automatic layering may be a pain.
Luckily it is a function of ADT that you may customize to meet your office needs once then forget about it.
2005 David Driver and 4D Architects, Ltd.
No Lies About Layers
Layer Terminology and Concepts:
Icons from left to right in the layer manager dialog box give access to:
Layer Standard is used to:
Establish the structure of the layer name:
Override layer names as objects are added (Layer Key Override)
Create new layers with layer manager
R3.3 uses the older AIA 1-4-4-4 Discipline-Major-Minor-Status format.
04/05/06 uses the newer 2-4-4-4-1 Discipline-Major-Minor1-Minor2-Status format.
Layer Key - is everything.
Every object has a layer key.
A layer key style is a chart that maps each layer key to a layer name, color linetype etc.
If this layer does not exist in the drawing when an object is placed, the layer will be created according to
the setting in the layer key style.
If the layer name exists in the drawing (and differs in color from the key), it will not be changed by the
layer key style.
Layer Key Override
Pick from standard values stored in the layer standard, or type in your own value
Load and Save Filter Groups
Stores filter groups in external .lft file. Useful if you create a filter group in a construct and want to import it
into a view or reverse.
Layer Snapshots
Same as ACAD, but you can edit the snapshot. Takes a picture of the layer states in the drawing on,
off, frozen, thawed, color, linetype etc, everything.
Useful for capturing original layer states in consultant or owner drawings.
Use for switching between rcp and floor plan and furnishing plan if you dont use display configs, but
use display configs. Sometimes needed in addition to display configs.
Layer snapshots can be imported into a new drawing to establish a set of office standard layers. This
can be one fell swoop all layers that should be in the drawing, or as needed. If you want incremental
layers, just create different layer snapshots (elevations.ssl, Details.ssl, Plans.ssl, Rcp.ssl etc)
2005 David Driver and 4D Architects, Ltd.
No Lies About Layers
Property filter
Filter layers based on color, name, or state. Use in Views to isolate what you want to see by layer
Group Filter
Establishes a manual group
Same as filter groups, but instead of a filter to create the list of layers, just drag the layers you want to
control in one fell swoop.
The whole purpose of filter or user groups is to give you one control point to turn on or off, freeze or
thaw a group of layers with one command. Right click on the group to operate on the whole group.
Layer Standard Group
Creates layer groups based on layer standard established in the drawing
Layer States Manager
ACAD layer states manager
New Layer
Creates a new layer
New Layer from Standard
New Layer is used to create layers according to layer standard (name only). Pick field names from list
of values stored in the layer standard.
Layer names created this way do NOT read the layer key.
Delete layer
Set Layer Current
2005 David Driver and 4D Architects, Ltd.
No Lies About Layers
Layer Keys and Layer Standards: Functionality
The simple explanation of ADT layering is this:
Inherent in each AEC object is a value called a layer key. When an object is created in the drawing, it
looks at a table (called a layer key style). The table has the values for the layer name the object is
supposed to be on, along with the color, linetype of the layer.
If the layer exists in the drawing, fine, the object is placed on that layer AND all the settings here are
ignored - the layer key does nothing other than tell the object to go to that layer. It does not change the
existing layer color, linetype etc.
If the layer returned from the layer key style does not exist in the drawing already, the layers is created
on the fly. The layers values (color, linetype etc) are read from the data in the layer key style.
It is the layer key style that does the automatic layering, not the layer standard. The Layer Standard just
provides a framework or structure for the layer name. The more complex explanations look like this:
Layer Standard:
Any layer standard is just a naming convention. Every layer standard uses fields (grouping of certain
characters) in a set format (AIA and ADT4 now have 5 fields, Discipline, Major, Minor, Minor and Status).
While at first glance, ADT appears to use this Layer Standard when it automatically creates layers.
However, this is only because the names of the layers held in the Layer Key style were created in that
format.
In ADT, the layer standard is used for the following functions
When you manually create a new layer using the ADT layer manager, you can choose from preset
values for each of the fields stored in the layer standard.
Layer Key Overrides use the format of the layer standard.
You may create filters and groups to manage your layers (turn off/on, freeze/thaw) based on the layer
standard.
The two Discipline fields are combined into one field by the layer standard
Note: The first line in this dialog box must have the None delimiter applied to it (you cannot have A-wall
as a valid layer)
2005 David Driver and 4D Architects, Ltd.
No Lies About Layers
Layer Key Style:
A layer key style is a set of values used by ADT to both generate and control the layers to which AEC
objects are assigned. The layer key style is the crucial part of the automatic layering function in ADT.
Each of the 53 different objects has a layer key hardwired into them. An example of a hardwired layer key
is a wall. A wall will be placed on the layer that the wall key points to (A-Wall in the imperial AIA system,
A210G7 in the BS1192 AUG version). If the layer does not exist in the drawing, the layer is created for
you with the properties defined in the layer key style. For layer key wall in both systems, the layer is
created using color 50 and linetype continuous.
When you look at the layer key style, you will find more than 53 layer keys. This is because ADT use a
different mechanism to assign layers to MvBlocks (the content stuff you drag and drop from the
DesignCenter). These blocks will represent many different items (plumbing fixtures, appliances,
annotation marks) that will be on different layers. When you drag a piece of content from the Design
Center into your drawing, the layer key is read from the content drawing, and the block is placed on that
layer. The MvBlock once in the drawing does not have a native layer key imbedded in the object. It is
the action of dragging it into the drawing that assigns the layer. When a piece of content is created, part
of the process is to assign the content a layer key. Whatever layer that key points to will be assigned to
the content as it is placed in the drawing.
In keeping the Layer Key style and the Layer standard separate, the confusion lies in the
fact that the names used in the layer key styles provided with the software are set up to
use the corresponding layer standard. So even though a wall comes in on layer A-Wall
that happens to conform to the AIA Layer standard, it is the layer key style that is doing
this, and NOT the layer standard. The Layer standard dictates that the first field is NOT
optional, so when you create a new single layer key, the layer name you create for the
key must have a discipline designation. (A for Architectural, C for Civil, M for Mechanical
etc.)
2005 David Driver and 4D Architects, Ltd.
No Lies About Layers
Layer Key and Plot Style Tables
At first glance it may appear that the layer key style uses too many colors. It uses about 25 (rough
estimate). The colors it uses are matched to ACAD Plot Style Tables created by the ADT team. You can
tell these by their date, they were created after the basic ACAD ones. They are:
AIA Standard.ctb
For explicit compliance with the Tri-Services Plotting Guidelines (National CAD Standard version 2.0).
Use with the AIA (256 Color) layer key style. Colors are mapped to explicit lineweights and screens, all
colors plot black.
AIA Standard. Color.ctb
For conceptual compliance with the Tri-Services Plotting Guidelines (National CAD Standard version 2.0),
but to achieve a color plot. Use with the AIA (256 Color) layer key style. Colors are mapped to explicit
lineweights and screens according to NCS, however all colors plot by object color.
AIA Color LWT by Object.ctb
For compatibility with the AIA (256 Color) layer key style, which is based on the Tri-Services Plotting
Guidelines (National CAD Standard version 2.0), but to achieve a color plot with lineweights by object. All
colors plot by object color and lineweights with explicit screens.
AIA Color LWT by Object.stb
For compatibility with the AIA (256 Color) layer key Style, which is based on the AIA Layer Guidelines
(2nd Edition) Tri-Services Plotting Guidelines (National CAD Standard version 2.0). All plot styles plot by
object color and lineweights with explicit screens.
2005 David Driver and 4D Architects, Ltd.
No Lies About Layers
AIA(256) Scale 48.ctb and AIA(256) Scale 96.ctb
Are from ADT3
Colors 1-9 are not used in the layer key styles as they are assumed in use by any office.
Layer Key Overrides:
A layer key override integrates the Layer Key
Style and the layer Standard. Any specific field of
a layer standard may be overridden. When a
layer key override is active, the override will be
applied each time the key is used.
Example. Metric: the wall key by default points to
A210G7 an override may be set up using X for
the Status field indicating that this is an existing
wall. A wall drawn with the override active will be
assigned to the layer A210G7X
Example. Imperial: the wall key by default points
to A-Wall an override may be set up using Exst
for the Status field indicating that this is an existing
wall. A wall drawn with the override active will be
assigned to the layer A-Wall-Exst
Within the Layer Key style is a series of check boxes. These check boxes either Allow (checked) or turn
off (unchecked) the ability to override layers on the fly. If a layer key style is created that has a layer
name that does not match the layer standard, the line of check boxes will be grayed out and not
accessible because the layer key overrides are dependent on the layer standard.
2005 David Driver and 4D Architects, Ltd.
No Lies About Layers
Layer Manager Tools: Groups and Snapshots
Layer Snapshots:
Layer snapshots record the layer states (on, off, frozen, thawed, color, linetype etc) at a point in time.
This is available in standard ACAD, but Layer Manager gives you the ability to edit the snapshot. Useful
for:
Changing sets of layers on and off in large batches.
Exploring consultants drawings (snapshot, turn everything on, find what you need, restore snapshot,
go from there).
Turning on and off layers of one drawing to show different plot plans. If your office has standard lists of
layers that should be used for each type of plan, you can create office standard snapshots to apply
before plotting (snapshots maybe exported and imported between drawings).
Layer Filters and Groups:
Layer Manager has three tools to help sort and manipulate collections of layers. Filters and Groups allow
you to control their visibility with a right click. The Filters accept a condition (on, frozen) or a property
(color, Linetype) and lists just the layers that meet that criteria. Layer groups are user defined sets of
layers. Layer groups may be Filter types of groups (Static or Dynamic) or User type. Static layer groups
keep all the layers in the group even if the status of the layer changes. A dynamic filter group will include
only layers that match the filter if a layer changes outside the filter rules; it is removed from the group. A
user layer group allows you to manually include or exclude layers. Filtering also is available in the ACAD
layer manager, but the ADT filter groups are more graphic and encompassing.
Special layer Groups:
All and Xref are special layer groups that are provided as part of the ADT
Layer Manager. All groups exist by default, and will always show all of the
layers in the current drawing. Xref group will appear in any drawing with
external references attached and list as subgroups each external
reference.
You may drag and drop layers from either of these groups into user groups
and static filter groups
Layers: Etcetera
Remapping of object layers:
Pull down Format>Layer Management>Remap Object Layers
Allows you to either put all objects back onto their respective layers as determined by their layer keys or
put all chosen objects onto the layer designated by a single layer key. Note MvBlocks do not have a
native key and will not remap automatically
Enter layer key
? To list current keys in the drawing
O for byObject to return objects to their current key. Only objects, not MultiView blocks or other blocks
from design center
Any active layer Key Overrides will apply to an object when remapped (useful for putting a -exst at the
end of everything in the drawing for example)
Layers May Exist that are not Keyed and cannot be Purged
Example: In R3 A-Wall-Patt is a layer created in the drawing because it exists as part of the wall style
definition. The hatch for wall components is hardwired to this layer (in the Entity Display). You may not
purge this layer until all the wall styles in the drawing that have this hardwired layer are purged.
2005 David Driver and 4D Architects, Ltd.
No Lies About Layers
Layering is automatic in ADT as long as you are working with Objects and/or the Design Center.
Automatic layering is a good thing in that you do not have to set the layers all the time, and it provides a
good amount of consistency between drawings. On the other hand, if your office has special layering
schemas, are working with standard lines and ACAD entities, the automatic layering may be a pain.
Luckily it is a function of ADT that you may customize to meet your office needs once then forget about it.
Setting Layers up for your office:
Layer Keys and New Drawings from Template:
In the Drawing Setup, there is a tab called Layering. On this tab, you can browse to a drawing and point
to a layer key style in that drawing.
Any new drawing started with a template that does not already have a layer key style defined in it will use
the layer key style pointed to by this tab.
If your template already has a layer key style, then this setting will be ignored and no amount of tweaking
will make this setting work. Anything you do that launches an ADT command will put at least the standard
layer key style (everything assigned color 7) in the drawing.
To remove a layer key style, the drawing must be empty, and then use the command PurgeLayerStyles.
At the command line, it looks like this:
Command: PurgeLayerStyles
This will remove all Layer Key Styles and Layer Standards from the drawing.
Do you wish to continue? [Yes/No] <Yes>: y
Layer Key Styles and Layer Standards have been removed.
Any Desktop command will re-import these, so save and close the drawing now if you want it free of Layer Key Styles
and Standards
Voila, there are no layer standards or key styles in the drawing. Obviously do this in the template file as
the last thing you do.
The rest of this chapter takes you through the steps of creating a layer standard and layer key style that
you can use as this default layer key style to work in all new drawings created from a template that does
not already have a layer key style in it. The steps for doing this are roughly:
Create a MyOfficeLayers.dwg from scratch and save into the folder C:\Documents and Settings\All
Users\Application Data\Autodesk\Autodesk Building Systems 2004\R16.0\enu\Layers
Create or import a Layer Standard.
Create or modify the layer key styles and saveas MyOfficeLayerKeyStyle
Coordinate the Plot style tables with the layer key styles
Locally on each computer (or in the network image), open drawing setup, browse to
MyOfficeLayers.dwg and point to MyOfficeLayerKeyStyle, and saveas default.
2005 David Driver and 4D Architects, Ltd.
No Lies About Layers
Layers Exercise
Process:
Create a layer standard (or copy and modify one of the given ones)
Create (or copy and modify) a layer key style that uses you new layer standard
Save this new layer standard as the default.
Create Layer Standard to Work with Levels
This standard will have 3 fields
<Object>-User1>-<Level#>
Create a new drawing.
1. Start new drawing form ACAD template.
2. Check Layer standard, it is probably set to AIA 256 color.
3. Saveas MyOfficeLayers.dwg in the Content\Layers folder on the server.
4. Format>Layer Management>LayerManager>, Pick the layer standard icon (Upper Left).
5. Create new, rename to Levels, Pick edit icon or Right Click Edit.
Create Fields
6. Pull arrow down to choose Levels as the layer standard to edit in the upper line of the edit dialog
box.
7. Change field name to Object
8. Optional = No, (does it HAVE to be in the name to be standard)
9. Wildcard (alpha, numeric etc.) = *
10. (Note if you use Alpha or Numeric, it will place the number of characters here and fixed width will
rule regardless of the fixed width setting)
11. Match Description = no
12. Delimiter = none
13. Default = A
14. Add two more fields (Add fields by picking the add below icon Lower left)
Add another field
Rename the field to User1
Optional = yes
Max width = 4
Fixed = Yes
Wildcard = *
Match Description = no
Delimiter = - (hyphen)
Default = Neww (new work, MUST be 4 characters)
2005 David Driver and 4D Architects, Ltd.
Add another field
Rename to Level
Optional = no
Max width = 1
Fixed = Yes
Wildcard = * (anything, so we can use C for
Common)
Match Description = no
Delimiter = - (hyphen)
Default = 1
No Lies About Layers
Edit Descriptive fields
Descriptive fields allows you to designate multiple meanings to one field. If your layer standard is
AWA5034, in on field meaning A = Architectural, WA = Wall, 50=Stud, 034 = Interior demising, you can
add all that info here. This information will be created in the layer manager in the description field when
working with layers
1. Pick the Add below icon; change the field name to Object and the component to Object
2. Pick the Add below icon; change the field name to User1 and the component to User1
3. Pick the Add below icon; change the field name to Level and the component to Level
4. Change descriptions
5. Go to the descriptions tab, Verify the layer standard says Levels, field to edit says Level
6. Edit the default (edit button at lower left
7. Give 1 the description 1st floor
8. Pick the new description to add:
9. Value = 2, Description = 2nd Floor
10. Value = C, Description = Common
11. Change field to User1, Add: Neww = New Work, Exst = Existing, and Prtn = Partition walls
12. Change filed to Object, Add: Dims = Dimensions, Notes = Text notes
13. OK back to drawing
14. Save the drawing
2005 David Driver and 4D Architects, Ltd.
No Lies About Layers
Create a Layer Key Style
Create a layer key that uses the Levels layer standard
1. Pull down Format>Layer Management>Layer Key styles
2. Create new Layer key style with New Icon and Rename new layer key to MyOffice
3. RC edit
4. Change the layer standard to levels
Overrides are in place, but are grayed out. Overrides will be gray if the default layer name for the key
does not match the layer standard settings.
5. Because the field Level is a required field in the layer standard, we must add -C to the layer
nameOr make the field Level an optional fieldfor this exercise, go back to the Layer standard
and edit to change levels to not be required.
6. Go back now into the layer key style, the overrides should be available to check or not check.
7. Check in the box (right side of layer key style) if you want the user to be able to apply an override
to this field for each layer key.
8. Remove the check disables running overrides for the field. Remove the checks for the door level;
make sure the wall and window levels are checked
9. Change the walls key to red, and the windows key to cyan.
10. Save and close this drawing
2005 David Driver and 4D Architects, Ltd.
No Lies About Layers
Saving as default:
Now that you have create a layer standard
drawing, you still need to tell ADT that you want it
to be the standard each time you start from a
template
11. New drawing from template
12. [Lower left popup] Drawing
Setup>Layering tab
13. Point layer standard layer keystyle to auto
import to the drawing you created above.
14. Select MyOffice as the layer key style
15. Pick Save as Default check box at the
lower left
16. Pick apply
Now your layer key style will be activated
whenever a drawing is created from scratch or a
template.
Testing
New drawing from an ADT template. Add a wall, it should be red. Add a window, it should be cyan.
The layer key style and the standard are imported automatically
Set an Override
Desktop>Layer Management>Layer Key Overrides
Pick the levels button and pick 2 for the second floor
Draw a Wall and window and a door, select these objects one at a time, the wall and window should have
the 2 appended to their layer name, the door should not because we disallowed overrides by removing
the check from the override box in the layer key style.
2005 David Driver and 4D Architects, Ltd.
You might also like
- NCS-CAD Layer GuidelinesDocument90 pagesNCS-CAD Layer GuidelinesCarlos Sanchez100% (2)
- Tutorial AutoCad Electrical 2016Document169 pagesTutorial AutoCad Electrical 2016Roberto Ariel Salinas100% (4)
- AutoCAD Howtoclean DWGDocument24 pagesAutoCAD Howtoclean DWGKodali Naveen KumarNo ratings yet
- Sheet Numbering and CAD Drawing Naming ConventionsDocument9 pagesSheet Numbering and CAD Drawing Naming Conventionsgreymatter2012No ratings yet
- SoftX3000 Technical Manual-System DescriptionDocument115 pagesSoftX3000 Technical Manual-System DescriptionSoma ArunNo ratings yet
- (SAPPHIRE NOW and SASUG Annual ConferenceDocument321 pages(SAPPHIRE NOW and SASUG Annual ConferenceProj100% (1)
- QE On WindowsDocument3 pagesQE On WindowsSrramNo ratings yet
- CCNA Cisco Network Fundamentals FINAL Exam PDFDocument14 pagesCCNA Cisco Network Fundamentals FINAL Exam PDFLâm Quỳnh100% (1)
- Sitecom WL 183 Full ManualDocument60 pagesSitecom WL 183 Full ManualHipolito LopesNo ratings yet
- GUIDE TO AUTOCAD BASICS: Layers. Properties, Modifying, and BlocksDocument17 pagesGUIDE TO AUTOCAD BASICS: Layers. Properties, Modifying, and Blocksjomarie apolinarioNo ratings yet
- Module 3 - 1 Intro To LayersDocument6 pagesModule 3 - 1 Intro To LayersDonna Javier AbayaNo ratings yet
- DDOT CAD Standards Chapter 4Document15 pagesDDOT CAD Standards Chapter 4Cad NoviceNo ratings yet
- Organize AutoCAD Drawings with LayersDocument6 pagesOrganize AutoCAD Drawings with LayersLarry9302100% (1)
- 04 Guide (Layers, Properties)Document16 pages04 Guide (Layers, Properties)Architect MamongNo ratings yet
- Autocad 2021 LayersDocument4 pagesAutocad 2021 LayersEdgar G. Dela RosaNo ratings yet
- CAD LAYERS AND TEXTDocument21 pagesCAD LAYERS AND TEXTMark JosephNo ratings yet
- Layer and Line Type Management: LayeringDocument6 pagesLayer and Line Type Management: LayeringM.Tahir QamarNo ratings yet
- Manage Engineering Drawings LayersDocument6 pagesManage Engineering Drawings LayersAr Raj YamgarNo ratings yet
- Migrating AutoCAD Standards To RevitDocument26 pagesMigrating AutoCAD Standards To Revitflemster911No ratings yet
- Wech Pressure Vessel Drafting GuideDocument21 pagesWech Pressure Vessel Drafting GuideTanush RaiNo ratings yet
- Presentation: Layers in AutocadDocument12 pagesPresentation: Layers in AutocadMuhammad MustafaNo ratings yet
- Au GD31 6L PDFDocument26 pagesAu GD31 6L PDFandresboy123No ratings yet
- CAD Layers - Control Objects Visibility in AutoCADDocument4 pagesCAD Layers - Control Objects Visibility in AutoCADGiannos KastanasNo ratings yet
- Tutorial Creating Parametric Families in Revit MEP 2010Document39 pagesTutorial Creating Parametric Families in Revit MEP 2010CarbonBlack12No ratings yet
- AutoCAD Electrical - 60 Tips in 60 MinutesDocument50 pagesAutoCAD Electrical - 60 Tips in 60 Minutesscribd20110526No ratings yet
- Customizing AutoCAD P&IDDocument15 pagesCustomizing AutoCAD P&IDRobert LouNo ratings yet
- Improved LayeringDocument17 pagesImproved Layeringloopback127xyzNo ratings yet
- BUIL6414-Conventions 2023 s1Document4 pagesBUIL6414-Conventions 2023 s1amelie andersonNo ratings yet
- STAAD Pro LABDocument22 pagesSTAAD Pro LABPT shamhoonNo ratings yet
- Digitized Shape Editor V5R19Document95 pagesDigitized Shape Editor V5R19zaid_msd786No ratings yet
- FlowCAD An PCB ManufacturingDocument22 pagesFlowCAD An PCB Manufacturingjagadees21No ratings yet
- E-123 (AutoCAD Standard)Document28 pagesE-123 (AutoCAD Standard)chadvillelaNo ratings yet
- 02 AC 18 LayersDocument17 pages02 AC 18 LayersEfren MinoNo ratings yet
- Revit and User InterfaceDocument6 pagesRevit and User InterfaceEljean Mae MagaladNo ratings yet
- Revit Architecture Reviewer 01.24.18Document82 pagesRevit Architecture Reviewer 01.24.18GraezelNo ratings yet
- A Cad 2008 BrochureDocument4 pagesA Cad 2008 Brochure14190373No ratings yet
- 2009-Revit Tips and TricksDocument11 pages2009-Revit Tips and TricksLucian SalvariNo ratings yet
- New FeatDocument38 pagesNew FeatvrpnacharyNo ratings yet
- AutoCAD P ID Admin TipsDocument12 pagesAutoCAD P ID Admin TipsJose TorresNo ratings yet
- Class Handout CI225967 Using Automationin Civil 3 Dfor Construction Documentationand Exports Jowenn LuaDocument80 pagesClass Handout CI225967 Using Automationin Civil 3 Dfor Construction Documentationand Exports Jowenn LuapedrogllNo ratings yet
- Revit LookupDocument7 pagesRevit LookupAnonymous WXJTn0No ratings yet
- ACAD LT 2005 Features BenefitsDocument5 pagesACAD LT 2005 Features BenefitsÁrpád KissNo ratings yet
- Additional 2D Commands: Midterm Learning ResourcesDocument6 pagesAdditional 2D Commands: Midterm Learning Resourcesjomarie apolinarioNo ratings yet
- Whitepaper Civil 3d 2007 Styles Updated Fundamentals ScaccDocument23 pagesWhitepaper Civil 3d 2007 Styles Updated Fundamentals ScacclinNo ratings yet
- AutoCAD Diagnostic TestDocument18 pagesAutoCAD Diagnostic TestDhan RoqueNo ratings yet
- Arcpad FormsDocument27 pagesArcpad FormslariojaxxxNo ratings yet
- Promine Tick AutoCADDocument20 pagesPromine Tick AutoCADmarcomac2000No ratings yet
- CAD for MX V8 XM DWG-DGNDocument2 pagesCAD for MX V8 XM DWG-DGNSamNo ratings yet
- Revit UniqueweeksDocument2 pagesRevit Uniqueweeksapi-350073401No ratings yet
- Intro. To Computers For Architecture Majors: 5: Advanced Autocad FeaturesDocument10 pagesIntro. To Computers For Architecture Majors: 5: Advanced Autocad FeaturesSantosh RaiNo ratings yet
- Adding Revit Templates: Midterm Learning ResourcesDocument18 pagesAdding Revit Templates: Midterm Learning ResourcesLUGA JONNAH LORRAINENo ratings yet
- Advanced Drafting and Customization CATIA V5Document128 pagesAdvanced Drafting and Customization CATIA V5gazpo100% (1)
- Xtra Vertical Grid AboutDocument2 pagesXtra Vertical Grid Abouta7451tNo ratings yet
- Customizing AutoCAD Isometrics in AutoCAD Plant 3DDocument11 pagesCustomizing AutoCAD Isometrics in AutoCAD Plant 3DDicle KarabiberNo ratings yet
- Automating Your AutocadDocument5 pagesAutomating Your AutocadbmihaielaNo ratings yet
- Creating GeodatabaseDocument36 pagesCreating Geodatabasedino_becicNo ratings yet
- Designcad 3D Max 22.1 Release Notes: BasiccadDocument6 pagesDesigncad 3D Max 22.1 Release Notes: BasiccadMr Bona FideNo ratings yet
- May The Force Be With You: Autodesk Revit Tips and TricksDocument10 pagesMay The Force Be With You: Autodesk Revit Tips and TricksDavid Alonso Córdova VergaraNo ratings yet
- The Revitizing GuidelineDocument15 pagesThe Revitizing Guidelinemike wilsonNo ratings yet
- How To Drive PCB Titleblocks From Data in The Schematic (Orcad Capture)Document7 pagesHow To Drive PCB Titleblocks From Data in The Schematic (Orcad Capture)Đăng HòaNo ratings yet
- DXF Import Into Staad ProDocument7 pagesDXF Import Into Staad ProDennis Clifford NunezNo ratings yet
- AutoCAD 2019: A Problem - Solving Approach, Basic and Intermediate, 25th EditionFrom EverandAutoCAD 2019: A Problem - Solving Approach, Basic and Intermediate, 25th EditionNo ratings yet
- AutoCAD 2016: A Problem-Solving Approach, Basic and IntermediateFrom EverandAutoCAD 2016: A Problem-Solving Approach, Basic and IntermediateRating: 3 out of 5 stars3/5 (6)
- Open Call: For Ukrainian ArchitectsDocument1 pageOpen Call: For Ukrainian ArchitectsdomenicodolceNo ratings yet
- Rembrandt's Light Review - Glorious Art Needs No Gimmicks - Rembrandt - The GuardianDocument4 pagesRembrandt's Light Review - Glorious Art Needs No Gimmicks - Rembrandt - The GuardiandomenicodolceNo ratings yet
- Copy Paper Norcopy A4 CIE 150: Jacob Jürgensen Papier Und Zellstoff GMBHDocument1 pageCopy Paper Norcopy A4 CIE 150: Jacob Jürgensen Papier Und Zellstoff GMBHdomenicodolceNo ratings yet
- Mechanoluminescence 17 Summary 2Document13 pagesMechanoluminescence 17 Summary 2domenicodolceNo ratings yet
- Winslow Homer A Selection of Prints Drawings and Watercolors From The Metropolitan Museum of Art PDFDocument22 pagesWinslow Homer A Selection of Prints Drawings and Watercolors From The Metropolitan Museum of Art PDFdomenicodolceNo ratings yet
- Neuron (Microsoft Clipart) The Points of Light Represent Electrical ImpulsesDocument1 pageNeuron (Microsoft Clipart) The Points of Light Represent Electrical ImpulsesdomenicodolceNo ratings yet
- ARTICLE About Lighting - Its Effect On PeopleDocument5 pagesARTICLE About Lighting - Its Effect On Peopleani ni musNo ratings yet
- Points of InterestDocument4 pagesPoints of InterestdomenicodolceNo ratings yet
- Astm A 767 - A 767MDocument4 pagesAstm A 767 - A 767Meddyew100% (1)
- Louis I KahnDocument27 pagesLouis I KahnKiran BasuNo ratings yet
- Business Process Automation in Manufacturing PDFDocument4 pagesBusiness Process Automation in Manufacturing PDFRohitNo ratings yet
- Two-Way Slabs: by Dr. Salah UddinDocument48 pagesTwo-Way Slabs: by Dr. Salah UddinZohaibShoukatBalochNo ratings yet
- Hmad Mar Ammad: Linkedin: Skype:Ahmadhammad229Document4 pagesHmad Mar Ammad: Linkedin: Skype:Ahmadhammad229Ahmad HammadNo ratings yet
- Peb Brochure SteelDocument40 pagesPeb Brochure SteelChamila RajapakshaNo ratings yet
- Prometer 100 WallDocument4 pagesPrometer 100 WallirfanWPKNo ratings yet
- r630 NginxDocument4 pagesr630 NginxjohnnytvNo ratings yet
- SXQDocument5 pagesSXQNassim SabriNo ratings yet
- Chapter 4 - Software DesignDocument42 pagesChapter 4 - Software DesignshimelisNo ratings yet
- Fire Safety Executive ManualDocument8 pagesFire Safety Executive ManualFaisal MehmoodNo ratings yet
- Ascensor AutoDocument4 pagesAscensor AutoPopescu Mircea IulianNo ratings yet
- Preparing A Technical Report: SHAC Judging CriteriaDocument4 pagesPreparing A Technical Report: SHAC Judging CriteriatzmtzmNo ratings yet
- LG LSR120H Service ManualDocument60 pagesLG LSR120H Service ManualFrank VartuliNo ratings yet
- MPI Lab Manual PDFDocument25 pagesMPI Lab Manual PDFAbhishek KapadneNo ratings yet
- TelAlert Demo Download Quick Start Guide 01-28-10Document27 pagesTelAlert Demo Download Quick Start Guide 01-28-10Mario BrussenNo ratings yet
- B-Civil Works BOQ Phase 1Document28 pagesB-Civil Works BOQ Phase 1Abi DemeNo ratings yet
- Koolair Technical Selection GuideDocument145 pagesKoolair Technical Selection GuideManojNo ratings yet
- Shop Drawing: Type - B1 Type - B2 Type - B3Document1 pageShop Drawing: Type - B1 Type - B2 Type - B3Kroos BabaNo ratings yet
- Cantilever Beam ReportDocument5 pagesCantilever Beam ReportJoseph TuzonNo ratings yet
- Talend DataIntegration Studio UG 6.0.1 enDocument652 pagesTalend DataIntegration Studio UG 6.0.1 ensinanovic_ismar100% (1)
- Myarm 7 TutorialDocument25 pagesMyarm 7 TutorialPraful YadavNo ratings yet
- Yealink SIP-T2 Series T19 (P) E2 T4 Series IP Phones Administrator Guide V81 20Document1,042 pagesYealink SIP-T2 Series T19 (P) E2 T4 Series IP Phones Administrator Guide V81 20groovyonlineNo ratings yet
- Fire Door SpecificationsDocument20 pagesFire Door SpecificationsGopalNo ratings yet
- Jntuk PrephdDocument60 pagesJntuk PrephdGowthamUcekNo ratings yet