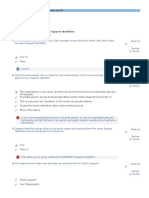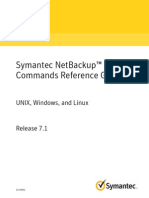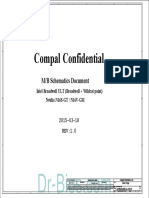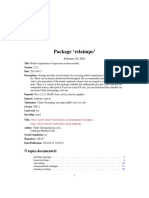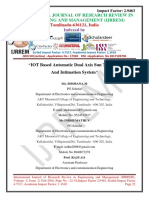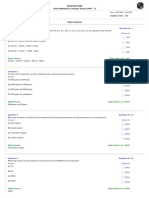Professional Documents
Culture Documents
How To Allow Secured Internet Access To Guest Users
Uploaded by
DeepuOriginal Title
Copyright
Available Formats
Share this document
Did you find this document useful?
Is this content inappropriate?
Report this DocumentCopyright:
Available Formats
How To Allow Secured Internet Access To Guest Users
Uploaded by
DeepuCopyright:
Available Formats
How To Allow Secured Internet Access to
Guest Users
How To Allow Secured Internet Access to Guest Users
Applicable Version: 10.02.0 Build 224 onwards
Applicable Models: Wi-Fi Models Only
Overview
Places like public hotspots and hotels have numerous Internet users that require temporary Internet
access just for a few days or hours. Maintaining such users becomes quite a hassle for
administrators. Furthermore, applying access restrictions upon these users is difficult. Cyberoam
allows the administrator to provide temporary access to Guest Users. This is mostly done via Wireless
Guest Access Points by deploying a Wireless LAN (WLAN). A good guest access system ensures
reliable and high-performance access to the Internet without the guest having to go through the
hassle of reconfiguring his/her PC to connect to the WLAN. A Guest Access Point must segregate
internal and guest traffic to provide ironclad security for the organizations LAN and servers. Since
guest access is provisioned on the same network infrastructure carrying internal traffic, this is a
significant challenge.
Scenario
Create a Wireless Access Point and allow controlled Internet access to Guest Users.
Configuration
Configuration is to be done from Cyberoam Web Admin Console using profile having read-write
administrative rights over relevant features. This configuration consists of Two (2) parts:
1. Configure Access Point for Guest User
2. Configure Guest User Authentication
Configure Access Point for Guest User
Step 1: Create Guest Zone
Go to Network > Interface > Zone and click Add to create a new zone using parameters given
below.
How To Allow Secured Internet Access to Guest Users
Parameter Description
Parameter
Value
Description
Name
GUEST
Name to identify the Zone.
Duplicate names are not allowed.
Type
LAN
Select Zone Type : LAN or DMZ
Admin Services
HTTP: Disabled
HTTPS: Disabled
TELNET:Disabled
SSH: Disabled
Enable Admin Services that
should be allowed through this
zone.
Authentication Services
Enable Authentication Services
Windows/Linux Client: Enabled
that should be allowed through
Captive Portal: Enabled
Zone.
Network Services
DNS: Enabled
Ping: Enabled
Enable Network Services that
should be allowed through Zone.
Other Services
Web Proxy: Enabled
SSLVPN: Enabled
Enable Other Services that
should be allowed through Zone.
Appliance Access
Click OK to create the GUEST Zone.
How To Allow Secured Internet Access to Guest Users
Step 2: Create Access Point in Guest Zone
Go to Network > Wireless LAN > Access Point and click Add to create a new Wireless Access
Point using the parameters given below.
Parameter Description
Parameter
Value
Description
Zone
Guest
Specify the Zone in which Access
Point is to be created
IP Address
172.16.16.1
Specify IP Address
Netmask
/24 (255.255.255.0)
Specify Netmask
SSID
Guest-WiFi
Specify the Service Set Identifier
(SSID) by which the WLAN is to be
identified
Broadcast SSID
Enable
Enable if you want to broadcast the
SSID, i.e., make the WLAN
discoverable.
Security Mode
WPA-PSK
Select the Security Mode.
Encryption
TKIP
Select the Encryption Method
Pass Phrase
cyberoam
Enter the Pass Phrase
Group Key Update
Disable
Enable if you want to generate new
security key after specified Timeout
Interval.
Timeout Interval
86400 (Default)
Specify the time interval after which
the security key expires.
Maximum Clients
255
Specify maximum number of clients
allowed to connect to the Access
Point
How To Allow Secured Internet Access to Guest Users
Click OK to create an Access Point. You are immediately asked to configure the DHCP Server linked
with this Access Point as shown below.
How To Allow Secured Internet Access to Guest Users
Step 3: DHCP Configuration
Click Configure DHCP Server >> to configure the DHCP Server linked to WLAN2 created in step 2.
Set parameters according to the table given below.
Parameter Description
Parameter
Value
Description
Name
GUEST_DHCP
Name to identify the Server.
Interface
WLAN2 172.16.16.1
Select internal interface
Lease Type
Dynamic
Select Lease Type.
Lease IP Range
172.16.16.2 172.16.16.20
Specify range of IP addresses
that are to be leased.
Subnet Mask
/24 (255.255.255.0)
Specify Subnet Mask.
Domain Name
Guest
Specify domain name that the
DHCP server will assign to the
DHCP Clients.
Gateway
Specify IP address for default
Use Interface IP as Gateway:
Gateway or click Use Interface
Enabled
IP as Gateway
Default Lease Time
1440
Specify Default Lease Time.
Max Lease Time
2880
Specify Maximum Lease Time
Conflict Detection
Enabled
Enable Conflict detection to
check the IP before leasing i.e. if
enabled the already leased IP will
not be leased again.
DNS Server
Click Use Appliances DNS
settings to use appliance DNS
Use Appliances DNS Settings:
server or specify IP address of
Enabled
Primary and Secondary DNS
servers.
How To Allow Secured Internet Access to Guest Users
Click OK to save DHCP Server settings.
Step 5: Update Firewall Rule to Secure WLAN Traffic
On creation of the GUEST Zone (as shown in step 1), Cyberoam automatically creates default rules
allowing traffic from GUEST to WAN as shown below.
How To Allow Secured Internet Access to Guest Users
Update Default Rule #Guest_WAN_AnyTraffic, to Drop all traffic that hits it. This is required if you
want to drop all unauthenticated traffic. Any Guest User trying to access Internet is forced to
authenticate enabling controlled Internet Access.
The above steps configure Internet Access Point for Guest Users.
Configure Guest User Authentication
Once the Internet Access Point is configured and all unauthenticated traffic is dropped to enforce user
authentication, administrator needs to configure the Guest User Authentication settings.
Step 1: Create and Assign Policies to Guest Group
Create a Guest Group to implement various policies upon the guest users included in that group. This
ensures controlled Internet access by guest users. To create a group, go to Identity > Groups >
Groups and click Add to create a new group with parameters given below.
Parameter Description
Parameter
Value
Description
Group Name
Guest_Group
Name to identify group.
Group Type
Normal
Select Group Type
Web Filter
General Corporate Policy
Select Web Filter policy from list.
Application Filter
Allow All
Select Application Filter policy
from list.
Policies
How To Allow Secured Internet Access to Guest Users
Select Surfing Quota policy from
list.
Surfing Quota
Unlimited Internet Access
Access Time
Allowed
Hours
Data Transfer
Daily 10 MB
Select Data Transfer policy from
list.
QoS
None
Select QoS policy from list.
SSLVPN
No Policy Applied
Select SSL VPN policy from list.
Spam Digest
Enabled
Configure Spam Digest.
MAC Binding
Disabled
Enable/disable MAC Binding.
By binding User to MAC address,
you are mapping user with a
group of MAC addresses.
L2TP
Disabled
Enable if group users can get
access through L2TP connection
PPTP
Disabled
Enable if group users can get
access through PPTP connection
Login Restriction
Any Node
Select the appropriate option to
specify the login restriction for the
user group
Click OK to create the group.
only
during
Work Select Access Time policy from
list.
How To Allow Secured Internet Access to Guest Users
Step 2: Configure Guest User Settings
Go to Identity > Guest Users > General Settings and set parameters according to table given
below.
Parameter Description
Parameter
Value
Description
Username Prefix
GUEST
Provide prefix to be used for Auto-Generation of
username for guest users.
Group
Guest_Group
Select the group to which all guest users are
assigned.
Password Length
Specify the length of the
password for Guest Users.
auto-generated
Alphanumeric
Password Complexity
Password
Select a type of password from the available
options to be used for complexity of an autogenerated password
Auto Purge on Expiry Enabled
Check if you want users to be purged from
Cyberoam once their credentials expire.
Click Apply to save Guest User settings.
Step 3: Create Guest Users
Guest Users can be created in Two (2) ways:
1. Manually (by the Administrator)
2. Automatically
Create Guest Users Manually
This is the more commonly used method to create Guest Users. To create users manually, go to
Identity > Guest Users > Guest Users and click Add Single to create a single user OR Add
Multiple to create multiple users simultaneously. Here, as an example, we have created a single
user.
How To Allow Secured Internet Access to Guest Users
Mention the name, Email Address and validity of the user.
Click Add to create the user. You can also click Add and Print to print the user credentials after
creating the user.
Create Guest Users Automatically
Cyberoam also allows automatic creation of Guest Users. The users can register through Captive
Portal and their credentials are sent to them via SMS. To know how to configure automatic Guest
User creation, refer to the article Guest User Creation using Captive Portal.
Document Version: 2.1 7 November, 2014
You might also like
- The Subtle Art of Not Giving a F*ck: A Counterintuitive Approach to Living a Good LifeFrom EverandThe Subtle Art of Not Giving a F*ck: A Counterintuitive Approach to Living a Good LifeRating: 4 out of 5 stars4/5 (5794)
- NSi AutoStore InstallGuide enDocument49 pagesNSi AutoStore InstallGuide enTheriuss Allan Zaragoza SNo ratings yet
- The Little Book of Hygge: Danish Secrets to Happy LivingFrom EverandThe Little Book of Hygge: Danish Secrets to Happy LivingRating: 3.5 out of 5 stars3.5/5 (399)
- EFINITIONDocument7 pagesEFINITIONSanduni kaushalyaNo ratings yet
- A Heartbreaking Work Of Staggering Genius: A Memoir Based on a True StoryFrom EverandA Heartbreaking Work Of Staggering Genius: A Memoir Based on a True StoryRating: 3.5 out of 5 stars3.5/5 (231)
- Manual Panasonic Ny MDDocument3 pagesManual Panasonic Ny MDPopescu IonutNo ratings yet
- Hidden Figures: The American Dream and the Untold Story of the Black Women Mathematicians Who Helped Win the Space RaceFrom EverandHidden Figures: The American Dream and the Untold Story of the Black Women Mathematicians Who Helped Win the Space RaceRating: 4 out of 5 stars4/5 (894)
- CCNA Modul 11Document8 pagesCCNA Modul 11Hery Tjah KakoiNo ratings yet
- The Yellow House: A Memoir (2019 National Book Award Winner)From EverandThe Yellow House: A Memoir (2019 National Book Award Winner)Rating: 4 out of 5 stars4/5 (98)
- Barreira OMRON MS4800Document36 pagesBarreira OMRON MS4800sandrasandradaxanaNo ratings yet
- Shoe Dog: A Memoir by the Creator of NikeFrom EverandShoe Dog: A Memoir by the Creator of NikeRating: 4.5 out of 5 stars4.5/5 (537)
- General Product Support Assessment (v4.0)Document17 pagesGeneral Product Support Assessment (v4.0)SreenivasKalyan NarisepalliNo ratings yet
- Elon Musk: Tesla, SpaceX, and the Quest for a Fantastic FutureFrom EverandElon Musk: Tesla, SpaceX, and the Quest for a Fantastic FutureRating: 4.5 out of 5 stars4.5/5 (474)
- Magnetic Tape NotesDocument3 pagesMagnetic Tape NotesTanay NemadeNo ratings yet
- Never Split the Difference: Negotiating As If Your Life Depended On ItFrom EverandNever Split the Difference: Negotiating As If Your Life Depended On ItRating: 4.5 out of 5 stars4.5/5 (838)
- NetBackup CommandsDocument723 pagesNetBackup Commandsruterjunior0% (1)
- Grit: The Power of Passion and PerseveranceFrom EverandGrit: The Power of Passion and PerseveranceRating: 4 out of 5 stars4/5 (587)
- Manual Shuttle AK12Document75 pagesManual Shuttle AK12Infonova RuteNo ratings yet
- Devil in the Grove: Thurgood Marshall, the Groveland Boys, and the Dawn of a New AmericaFrom EverandDevil in the Grove: Thurgood Marshall, the Groveland Boys, and the Dawn of a New AmericaRating: 4.5 out of 5 stars4.5/5 (265)
- Idt 92HD73C DST 20110926Document252 pagesIdt 92HD73C DST 20110926Dung DinhNo ratings yet
- Cat 3 PPTDocument10 pagesCat 3 PPTSATYAM ANAND 20SCSE1010341No ratings yet
- Sizing Conductors and Selecting Protection Devices: Power Guide 2009 / Book 04Document71 pagesSizing Conductors and Selecting Protection Devices: Power Guide 2009 / Book 04zbyszko201234No ratings yet
- The Emperor of All Maladies: A Biography of CancerFrom EverandThe Emperor of All Maladies: A Biography of CancerRating: 4.5 out of 5 stars4.5/5 (271)
- Tamil Christian Books ListDocument4 pagesTamil Christian Books ListBro. Raja KrishnanNo ratings yet
- On Fire: The (Burning) Case for a Green New DealFrom EverandOn Fire: The (Burning) Case for a Green New DealRating: 4 out of 5 stars4/5 (73)
- GE Renewal Parts: Contactor Model 17Cm53E10ADocument3 pagesGE Renewal Parts: Contactor Model 17Cm53E10ARafael Dutil LucianaNo ratings yet
- The Hard Thing About Hard Things: Building a Business When There Are No Easy AnswersFrom EverandThe Hard Thing About Hard Things: Building a Business When There Are No Easy AnswersRating: 4.5 out of 5 stars4.5/5 (344)
- Transcend Auto Mini CPAP MachineDocument14 pagesTranscend Auto Mini CPAP MachinecpapusamarkNo ratings yet
- Team of Rivals: The Political Genius of Abraham LincolnFrom EverandTeam of Rivals: The Political Genius of Abraham LincolnRating: 4.5 out of 5 stars4.5/5 (234)
- ESM428 Ball Mill MonitorDocument2 pagesESM428 Ball Mill MonitorRaviKumarNo ratings yet
- RC 510 Troubleshooting Manual - SkyAzulDocument72 pagesRC 510 Troubleshooting Manual - SkyAzulNigel Dsa100% (1)
- Acer Aspire E5 473 1 LA C341PDocument57 pagesAcer Aspire E5 473 1 LA C341Pluis carlos sousa nunesNo ratings yet
- (2013) Package Relaimpo PDFDocument36 pages(2013) Package Relaimpo PDFLyly MagnanNo ratings yet
- Msi ms-7125 Rev 0a SCH PDFDocument33 pagesMsi ms-7125 Rev 0a SCH PDFSebastian QuaroneNo ratings yet
- The Unwinding: An Inner History of the New AmericaFrom EverandThe Unwinding: An Inner History of the New AmericaRating: 4 out of 5 stars4/5 (45)
- IOT Based Automatic Dual Axis Sun Tracking and Intimation SystemDocument13 pagesIOT Based Automatic Dual Axis Sun Tracking and Intimation SystemCHEIF EDITOR100% (1)
- The World Is Flat 3.0: A Brief History of the Twenty-first CenturyFrom EverandThe World Is Flat 3.0: A Brief History of the Twenty-first CenturyRating: 3.5 out of 5 stars3.5/5 (2219)
- Manual h110m Pro VH PlusDocument1 pageManual h110m Pro VH Plushora22No ratings yet
- Harp Redux User Manual PFDocument19 pagesHarp Redux User Manual PFHalfHeartlessHeroNo ratings yet
- Automation Systems at Intel FabDocument19 pagesAutomation Systems at Intel FabtakerrajNo ratings yet
- The Gifts of Imperfection: Let Go of Who You Think You're Supposed to Be and Embrace Who You AreFrom EverandThe Gifts of Imperfection: Let Go of Who You Think You're Supposed to Be and Embrace Who You AreRating: 4 out of 5 stars4/5 (1090)
- DocuCentre-III 3007 2007Document44 pagesDocuCentre-III 3007 2007Andres Fitria Farrel0% (1)
- Bihar STET Previous Year Question Paper 2 Computer Science Shift 1 1Document35 pagesBihar STET Previous Year Question Paper 2 Computer Science Shift 1 1riteshlock1No ratings yet
- How To Take Note at Law SchoolDocument7 pagesHow To Take Note at Law SchoolMasterHomerNo ratings yet
- Xiaopan OS InstallationDocument6 pagesXiaopan OS InstallationMuhammad SyafiqNo ratings yet
- The Sympathizer: A Novel (Pulitzer Prize for Fiction)From EverandThe Sympathizer: A Novel (Pulitzer Prize for Fiction)Rating: 4.5 out of 5 stars4.5/5 (119)
- St. Joseph’s senior secondary school Navi Mumbai C++ Tic-Tac-Toe gameDocument20 pagesSt. Joseph’s senior secondary school Navi Mumbai C++ Tic-Tac-Toe gameMurtuza KhambatiNo ratings yet
- Crosby G-450 Wire Rope Clips SpecsDocument2 pagesCrosby G-450 Wire Rope Clips SpecsUlises CastroNo ratings yet
- Her Body and Other Parties: StoriesFrom EverandHer Body and Other Parties: StoriesRating: 4 out of 5 stars4/5 (821)