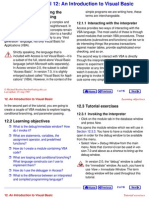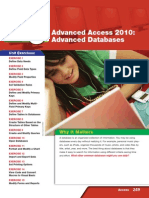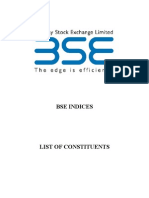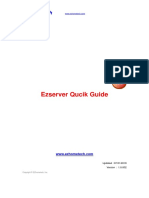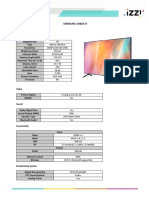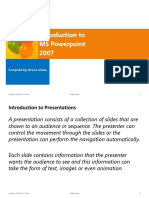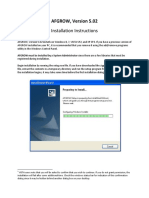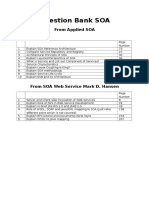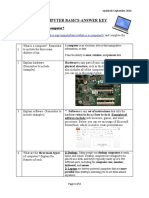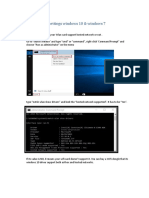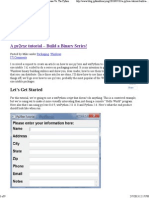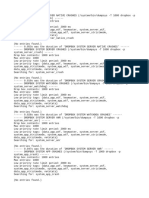Professional Documents
Culture Documents
MS Access (Advanced Forms) PDF
Uploaded by
ranaprathap_rpOriginal Description:
Original Title
Copyright
Available Formats
Share this document
Did you find this document useful?
Is this content inappropriate?
Report this DocumentCopyright:
Available Formats
MS Access (Advanced Forms) PDF
Uploaded by
ranaprathap_rpCopyright:
Available Formats
MS Access: Advanced Forms
Lesson Notes
Author: Pamela Schmidt
Combo Box
A combo box can be created to show
information from a table or query to be
displayed in a drop down box.
To create the combo box using
the wizard, in the design mode of the form, click on the combo box tool on the
toolbar.
Choose the location on the form to place the combo box, then click the mouse. The wizard
should then start. Make the desired selections in the dialog boxes that appear, then select
the next button to continue the wizard.
Note: if the wizard does not start, be sure the wizard button in depressed, then
start the procedure over.
Select the option that allows values to be looked up in
a table or query.
Select the table or query that holds the values to be
selected.
MS Access: Advanced Forms
Select the fields to be displayed in the combo
box.
Adjust the width of the columns to be displayed.
Select the field that contains the value to be
stored.
Select the field into which the value should be stored.
Key in the desired name for the combo box.
MS Access: Advanced Forms
Dlookup Function
DLookup(expr, domain, criteria)
exp = what should show
domain = where to get it
criteria = what should match
Use the bound control tool to create an empty bound control field.
Go into the controls
properties, select the Data,
Control Source. Click on the
ellipse to build the function.
The Expression Builder will appear
Choose the function from the list of
Built-In Functions
=DLookUp("[Owners]![Last
Name]","Owners","[Telephone
Number]=form![Owner Number]")
Looks up the last name from the owner
table where the telephone number in
the owners table matches the owner
number in the current form.
Note:
The exp and the criteria, field and form names are in square brackets.
The domain is not in square brackets.
Each of the three sections is surrounded by quotes.
The current form is designated by form! before the field needed for the match.
Do not use spaces in a function unless it is part of a table/field name.
Several fields can be combined to display as one.
In the bound control key in the combination with an & between them. Be sure to put any text
in quotes.
=DLookUp("[Owners]![Last Name]","Owners","[Telephone Number]=form![Owner Number]")
&", "&DLookUp(" [Owners]![First Name] ","Owners","[Telephone Number]=form![Owner
Number]")
This control displays the owners last name, a comma, and the owners first name.
3
MS Access: Advanced Forms
Display Totals from a Subform
To display a total from a subform, use the sum function in the subforms footer to calculate
the total.
=Sum(field)
Under the properties for the bound control,
name the control.
On the main form, build a bound control that pulls the total from the subform.
=[name of subform]![name of total field]
Form Footer -invisible
To make the Form Footer invisible, in the design mode of the form, right click on the form
footer and select properties.
On the Format tab, make Visible = NO.
MS Access: Advanced Forms
Active Controls
An Active Control is an object that is embedded into a form. The Calendar is an Active
Control.
Registering an Active Control
Before and Active Control can be embedded, the Active Control must first be registered.
Once it is registered on a system, it can be embedded into forms on any database.
Note: The Active Control must be registered on any system using the database.
Active Controls have an extension
of ocx. The calendar (mscal.ocx)
is usually loaded into the
Windows/System directory.
MS Access: Advanced Forms
Embedding an Active Control
To insert a control, from the menu choose Insert, Active Control.
Choose the desired control off the list.
To tie the Active Control to a specific control (field), go into the Active Controls properties
and choose the Control Source from the drop down list.
MS Access: Advanced Forms
Tab Control
A tab sheet can be added to a form. Each tab can have different
Use the control tab tool to create a new tab control.
To add or delete tab, use the right mouse button on the
tab control to bring up the tab control shortcut menu.
Locking a Bound Control
If the user is not to change the data in a bound control, the control can be locked.
In the properties of the bound control, choose Data, Locked.
controls.
You might also like
- Shoe Dog: A Memoir by the Creator of NikeFrom EverandShoe Dog: A Memoir by the Creator of NikeRating: 4.5 out of 5 stars4.5/5 (537)
- Grit: The Power of Passion and PerseveranceFrom EverandGrit: The Power of Passion and PerseveranceRating: 4 out of 5 stars4/5 (587)
- Access 2007 NotesDocument28 pagesAccess 2007 Notesswordmy2523No ratings yet
- VBA Book PDFDocument121 pagesVBA Book PDFAriadiKetutNo ratings yet
- MS Access 2010 Example v2 PDFDocument33 pagesMS Access 2010 Example v2 PDFWy TeayNo ratings yet
- VBA Book PDFDocument121 pagesVBA Book PDFAriadiKetutNo ratings yet
- MS Access 2010 Example v2 PDFDocument33 pagesMS Access 2010 Example v2 PDFWy TeayNo ratings yet
- VBA Tutorial PDFDocument30 pagesVBA Tutorial PDFranaprathap_rpNo ratings yet
- 12.1 Introduction: Learning The Basics of Programming: 12.1.1 Interacting With The InterpreterDocument16 pages12.1 Introduction: Learning The Basics of Programming: 12.1.1 Interacting With The Interpreterfatina92No ratings yet
- Access 2007: Queries and Reports: Learning GuideDocument28 pagesAccess 2007: Queries and Reports: Learning GuideMegha JainNo ratings yet
- Unit 3 Advanced Access PDFDocument29 pagesUnit 3 Advanced Access PDFranaprathap_rpNo ratings yet
- CEng Ebook PDFDocument14 pagesCEng Ebook PDFAnonymous kRIjqBLk100% (1)
- Access 2007: Queries and Reports: Learning GuideDocument28 pagesAccess 2007: Queries and Reports: Learning GuideMegha JainNo ratings yet
- Finding The Next Hour's Winners Using Intraday RSDocument10 pagesFinding The Next Hour's Winners Using Intraday RSleechen2222No ratings yet
- Indices PDFDocument40 pagesIndices PDFBhushan VermaNo ratings yet
- SDFSDFDocument51 pagesSDFSDFranaprathap_rpNo ratings yet
- Finding The Next Hour's Winners Using Intraday RSDocument10 pagesFinding The Next Hour's Winners Using Intraday RSleechen2222No ratings yet
- Hidden Figures: The American Dream and the Untold Story of the Black Women Mathematicians Who Helped Win the Space RaceFrom EverandHidden Figures: The American Dream and the Untold Story of the Black Women Mathematicians Who Helped Win the Space RaceRating: 4 out of 5 stars4/5 (894)
- The Yellow House: A Memoir (2019 National Book Award Winner)From EverandThe Yellow House: A Memoir (2019 National Book Award Winner)Rating: 4 out of 5 stars4/5 (98)
- The Little Book of Hygge: Danish Secrets to Happy LivingFrom EverandThe Little Book of Hygge: Danish Secrets to Happy LivingRating: 3.5 out of 5 stars3.5/5 (399)
- On Fire: The (Burning) Case for a Green New DealFrom EverandOn Fire: The (Burning) Case for a Green New DealRating: 4 out of 5 stars4/5 (73)
- The Subtle Art of Not Giving a F*ck: A Counterintuitive Approach to Living a Good LifeFrom EverandThe Subtle Art of Not Giving a F*ck: A Counterintuitive Approach to Living a Good LifeRating: 4 out of 5 stars4/5 (5794)
- Never Split the Difference: Negotiating As If Your Life Depended On ItFrom EverandNever Split the Difference: Negotiating As If Your Life Depended On ItRating: 4.5 out of 5 stars4.5/5 (838)
- Elon Musk: Tesla, SpaceX, and the Quest for a Fantastic FutureFrom EverandElon Musk: Tesla, SpaceX, and the Quest for a Fantastic FutureRating: 4.5 out of 5 stars4.5/5 (474)
- A Heartbreaking Work Of Staggering Genius: A Memoir Based on a True StoryFrom EverandA Heartbreaking Work Of Staggering Genius: A Memoir Based on a True StoryRating: 3.5 out of 5 stars3.5/5 (231)
- The Emperor of All Maladies: A Biography of CancerFrom EverandThe Emperor of All Maladies: A Biography of CancerRating: 4.5 out of 5 stars4.5/5 (271)
- The Gifts of Imperfection: Let Go of Who You Think You're Supposed to Be and Embrace Who You AreFrom EverandThe Gifts of Imperfection: Let Go of Who You Think You're Supposed to Be and Embrace Who You AreRating: 4 out of 5 stars4/5 (1090)
- The World Is Flat 3.0: A Brief History of the Twenty-first CenturyFrom EverandThe World Is Flat 3.0: A Brief History of the Twenty-first CenturyRating: 3.5 out of 5 stars3.5/5 (2219)
- Team of Rivals: The Political Genius of Abraham LincolnFrom EverandTeam of Rivals: The Political Genius of Abraham LincolnRating: 4.5 out of 5 stars4.5/5 (234)
- The Hard Thing About Hard Things: Building a Business When There Are No Easy AnswersFrom EverandThe Hard Thing About Hard Things: Building a Business When There Are No Easy AnswersRating: 4.5 out of 5 stars4.5/5 (344)
- Devil in the Grove: Thurgood Marshall, the Groveland Boys, and the Dawn of a New AmericaFrom EverandDevil in the Grove: Thurgood Marshall, the Groveland Boys, and the Dawn of a New AmericaRating: 4.5 out of 5 stars4.5/5 (265)
- The Unwinding: An Inner History of the New AmericaFrom EverandThe Unwinding: An Inner History of the New AmericaRating: 4 out of 5 stars4/5 (45)
- The Sympathizer: A Novel (Pulitzer Prize for Fiction)From EverandThe Sympathizer: A Novel (Pulitzer Prize for Fiction)Rating: 4.5 out of 5 stars4.5/5 (119)
- Her Body and Other Parties: StoriesFrom EverandHer Body and Other Parties: StoriesRating: 4 out of 5 stars4/5 (821)
- Ezserver Qucik Guide: EzhometechDocument10 pagesEzserver Qucik Guide: Ezhometechrawadas tmNo ratings yet
- Ficha Tecnica TV SamsungDocument3 pagesFicha Tecnica TV SamsungImpresiones ArboledasNo ratings yet
- Introduction to MS Powerpoint 2007Document23 pagesIntroduction to MS Powerpoint 2007OOLA ERIQUENo ratings yet
- 007-3778-002 Sgi O2 Memory InstallDocument12 pages007-3778-002 Sgi O2 Memory InstallmarcdatNo ratings yet
- AFGROW V5 02 Installation Instructions PDFDocument8 pagesAFGROW V5 02 Installation Instructions PDFAA86AANo ratings yet
- Android-I: Android Multiple Choice Questions and AnswersDocument26 pagesAndroid-I: Android Multiple Choice Questions and AnswersMuhammad Rɘʜʌŋ BakhshNo ratings yet
- Question Bank SOADocument1 pageQuestion Bank SOApalakNo ratings yet
- Net NeutralityDocument46 pagesNet NeutralitychawlavishnuNo ratings yet
- Perform Vulnerability Research with Vulnerability Scoring Systems and DatabasesDocument98 pagesPerform Vulnerability Research with Vulnerability Scoring Systems and Databasesfawas hamdiNo ratings yet
- Improving ASM Disk Discovery Time PDFDocument8 pagesImproving ASM Disk Discovery Time PDFTanviAgrawalNo ratings yet
- Computer Basics Lesson 1-What Is A Computer (Answer Key)Document3 pagesComputer Basics Lesson 1-What Is A Computer (Answer Key)Radha RamineniNo ratings yet
- Coolmay 3G PLC USB Driver Installation GuideDocument12 pagesCoolmay 3G PLC USB Driver Installation GuideCarlos Fernandez100% (1)
- SND 7061Document212 pagesSND 7061nk1969No ratings yet
- LBCHX PDFDocument1 pageLBCHX PDFJenitha BenojoyNo ratings yet
- Sdconnect C4 Wifi Settings Windows 10 & Windows 7Document2 pagesSdconnect C4 Wifi Settings Windows 10 & Windows 7OMARGARAMNo ratings yet
- Syllabus For SAP BASISDocument3 pagesSyllabus For SAP BASISUma Maheswara Rao0% (1)
- SCREEN - Glossary of Subtitling TermsDocument4 pagesSCREEN - Glossary of Subtitling TermsNathalie AtocheNo ratings yet
- Library System IiDocument37 pagesLibrary System IiGradient MusicNo ratings yet
- Business Model of Google IncorporationDocument82 pagesBusiness Model of Google IncorporationRishabh AroraNo ratings yet
- Us 14 Rosenberg Reflections On Trusting TrustZoneDocument33 pagesUs 14 Rosenberg Reflections On Trusting TrustZoneth3.pil0tNo ratings yet
- Toshiba 27wl56p 32wl56p 37wl56ptraining (ET)Document73 pagesToshiba 27wl56p 32wl56p 37wl56ptraining (ET)Mohamed SalahNo ratings yet
- TAC Report for CLARiiON InstallDocument3 pagesTAC Report for CLARiiON Installliew99No ratings yet
- Most Common Blue Screen ErrorsDocument8 pagesMost Common Blue Screen ErrorsVinod_DELLNo ratings yet
- 3BDD011134D0001Document41 pages3BDD011134D0001tricky777No ratings yet
- Google Book Search project to digitize public domain textsDocument308 pagesGoogle Book Search project to digitize public domain textsdifferenttraditionsNo ratings yet
- Almapp BDocument122 pagesAlmapp BMelchie Bob GunayanNo ratings yet
- Brahmam ResumeDocument2 pagesBrahmam ResumeDosapati Veera BrahmamNo ratings yet
- Creative Guidelines PinPoint 11.16Document1 pageCreative Guidelines PinPoint 11.16BostonHeraldNo ratings yet
- A Py2exe TutorialDocument9 pagesA Py2exe Tutorialjbsimha3629No ratings yet
- Drop BoxDocument4 pagesDrop BoxFabio BauliniNo ratings yet