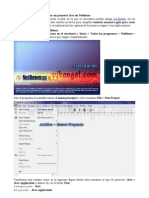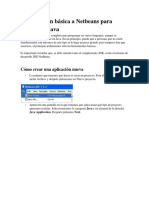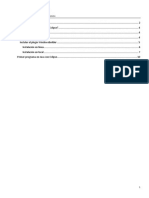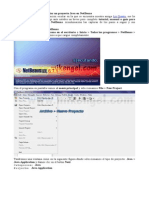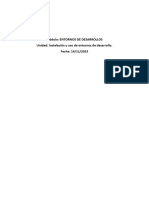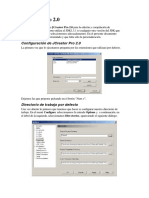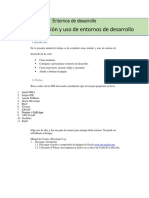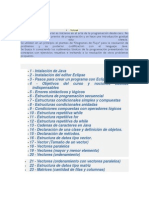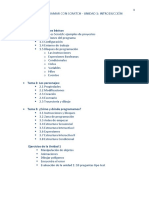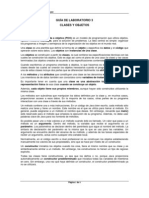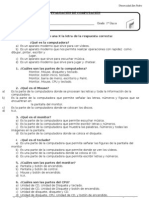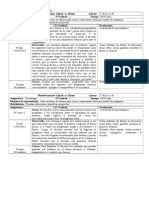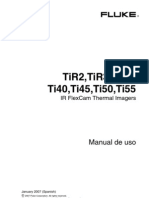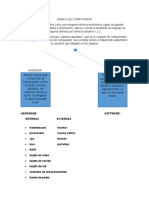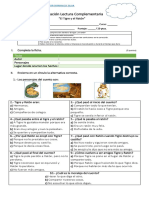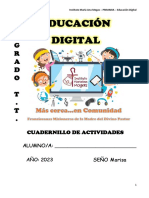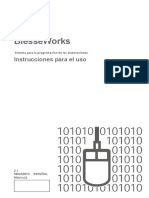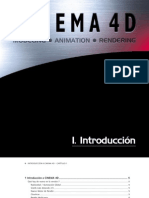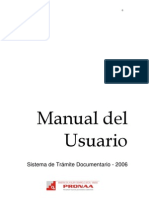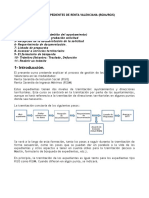Professional Documents
Culture Documents
Guia Extrema JAVA PDF
Uploaded by
tamichedanOriginal Title
Copyright
Available Formats
Share this document
Did you find this document useful?
Is this content inappropriate?
Report this DocumentCopyright:
Available Formats
Guia Extrema JAVA PDF
Uploaded by
tamichedanCopyright:
Available Formats
Extreme Guide: Usando C++ en Taller de Programacin Orientada a Objetos
Extreme Guide:
Usando Java en Taller de Objeto y Abstraccin de Datos
Be free I'm free, I use Linux Close your Windows, open your mind!!!
Editorial Mi-K-sita
1 Edicin (en espaol)
Ejemplares impresos: 1
Derechos reservados
Queda totalmente aprobada cualquier copia parcial o completa de la
presente gua, an sin el consentimiento de su autor.
Copyleft 2006 by Fausto Iocchi
Por: Ing. Fausto Iocchi
Extreme Guide no more else!!!
Extreme Guide: Usando Java en Taller de Objeto y Abstraccin de Datos
Introduccin
La presente gua, Extreme Guide: Usando Java en Taller de Objeto y
Abstraccin de Datos, no es ms que eso: una gua prctica para el
seguimiento de la materia Taller de Objeto y Abstraccin de Datos.
Se sobreentender que ya usted cuenta con un lenguaje de programacin
denominado Java (de la Sun), instalado en el computador en el cual
realizar las prcticas recomendadas en esta gua. En caso de no contar
con esto se le recomienda su adquisicin e instalacin a la brevedad
posible, ya que sin l no podr seguir con la utilizacin de la Extreme
Guide.
Ac se pretende, en un principio, llevar de la mano al estudiante en las
primeras prcticas que se debern llevar a cabo en el Laboratorio de
Computadores (o en la comodidad de su hogar tambin, por que no).
En el primer captulo se habla de cmo iniciar la aplicacin JCreator, crear
un proyecto nuevo, escribir nuestro primer programa, compilarlo,
ejecutarlo, guardarlo, cerrarlo y abrir un proyecto ya existente.
Bueno, no queda ms que encender la computadora y empezar a trabajar,
esperando que la presente les sirva de ayuda.
Por: Ing. Fausto Iocchi
Extreme Guide: Usando Java en Taller de Objeto y Abstraccin de Datos
Inicindonos en el uso del JCreator
para la creacin de un nuevo proyecto o la apertura de uno ya
existente.
1. Iniciando JCreator
Para trabajar, o programar, en el entorno denominado Java debemos
empezar por iniciar dicha aplicacin. Para esto sigamos los siguientes
pasos:
Hacemos clic en el botn de Inicio, en Windows.
Ubicamos, dentro del men Programas, el tem denominado JCreator
Pro.
Al abrir dicho men se abrir otro submen, en el cual debemos
escoger de nuevo la opcin JCreator. Al momento de escoger dicha
opcin aparecer en pantalla un splash de la aplicacin. Paciencia,
deberemos esperar unos momentos hasta que se cargue por completo.
Esto lo sabremos cuando en la pantalla aparece algo como:
1.1. Modo Consola
Para crear un nuevo proyecto en el entorno de JCreator debemos seguir
los siguientes pasos:
Si cuando JCreator se inicia y, por defecto, carga el ltimo proyecto,
lo que haremos es activar el men File y una vez escogida dicha
opcin, se desplegar un submen, del cual escogeremos la opcin que
dice Close All. Llegado a este punto, lo que JCreator har ser cerrar
todas las ventanas que tiene abierta del lado derecho, y dejar las del
lado izquierdo inactivas.
A continuacin, volvemos a activar el men File, y de l escogeremos
ahora la opcin New. En este punto le estaremos diciendo a JCreator
que queremos crear algo nuevo, pero an no le hemos dicho qu.
Se abrir un nuevo submen, del cual escogeremos la opcin Project,
lo cual har que se muestre una ventana parecida a la mostrada a
continuacin:
En este momento, JCreator estar listo para ser utilizado, bien sea
Ing. Fausto Iocchi
Extreme Guide: Usando Java en Taller de Objeto y Abstraccin de Datos
Inicindonos en el uso del JCreator
puntitos a la derecha de la ventana. Estos son tres, en el cual en el
primero ira el nombre de la carpeta raz de su proyecto. En los dos
siguientes podra dejarlo igual que el anterior, pero se aconseja que en
el segundo coloque lo mismo que coloc en el primero pero
agregndole una subcarpeta denominada source, y en el tercero
proceder como en el segundo pero cambiando source por classes. Todo
esto es por la sencilla razn de tener el proyecto organizado. Esto es,
en la carpeta source es donde usted crear los archivos de su
programa, y en la carpeta classes es en donde el compilador de Java
crear automticamente los archivos de bytecode necesarios para
ejecutar su programa (estos archivos son con extensin class, los
cuales en cualquier momento usted podr borrar cuando quiera, ya
que son generados por Java cuando usted compila el proyecto). Y en la
carpeta raz slo se encontrarn los archivos que JCreator crear para
las configuraciones de su proyecto.
De todos los "dibujitos" (que se denominan iconos), escogeremos el que
debajo de l indica Empty Project (que en la figura anterior se
muestra de tercero de izquierda a derecha). En este punto ya JCreator
conoce que lo que queremos hacer es crear un nuevo proyecto vaco.
NOTA: La diferencia de una aplicacin en Modo Consola con una
estndar, denominada Modo Windows, radica en que la
primera ser una aplicacin o programa en el cual solo
tendremos una interfase con el usuario de puro texto, y el
modo Windows son aquellos programas en los cuales, como el
mismo JCreator, podremos hacer uso de dibujos, grficos,
ventanas a colores, manejo del ratn, botones, cajas de
texto, etc.
Haga doble clic sobre el icono que se menciona en el apartado anterior
(o pulse el botn Next). Al hacerlo, dicha ventana cambiar por una
parecida a la siguiente figura.
Asegrese de que en el paso anterior estn marcadas las opciones de
Create new workspace y Local flder system (si dichas opciones son
mostradas).
Si JCreator ya se encuentra configurado, nos bastar ahora con pulsar
el botn Finsh. Luego de esto la ventana cambiar a la mostrada a
continuacin:
En este momento usted podr colocarle el nombre que quiera que
tenga su nuevo proyecto en la caja de texto a la derecha de Name. En
caso de que quiera cambiar la carpeta en la cual por defecto JCreator
crear su proyecto, deber indicrselo pulsando el botn con los tres
Ing. Fausto Iocchi
Extreme Guide: Usando Java en Taller de Objeto y Abstraccin de Datos
Ahora pulsaremos de nuevo el botn Finish y estaremos viendo la
siguiente pantalla:
Ahora si estaremos listos para empezar a programar, solo que le
debemos indicar al JCreator de que nuestro nuevo proyecto cuenta
con un archivo adicional, que ser sobre el que estaremos trabajando
(hechando cdigo). Para esto, deber ubicar el puntero del ratn sobre
el nombre de su proyecto (del lado izquierdo de la ventana).
Pulsemos sobre l con el botn secundario del ratn.
Aparecer un submen, del cual escogeremos la opcin Add.
Llegado a este punto, se mostrar un submen aparte, del cual, como
lo que queremos es trabajar con clases, seleccionamos la opcin que
indica New Class.
Ing. Fausto Iocchi
Inicindonos en el uso del JCreator
El resultado de todo esto lo vemos ejemplificado en las siguientes
figuras:
Ahora le pondremos un nombre a esta nueva clase y a programar se ha
dicho!!!
Extreme Guide: Usando Java en Taller de Objeto y Abstraccin de Datos
Inicindonos en el uso del JCreator
NOTA: En la ventana del editor de cdigo fuente veremos que existen
palabras escritas en diversos formatos y estilos. Por ejemplo,
hay algunas lneas en que las palabras aparecen en color
verde, unas azules, otras en negrita y otras normales. Esto no
es ms que una ayuda visual para los programadores, para que
a simple vista se conozcan cuales de esas lneas de cdigo son
comentarios, palabras reservadas, literales, etc.
Luego de haber escrito el mtodo principal pulsaremos la tecla ENTER.
Esto lo haremos con el propsito de dejar una lnea entre la llave que
abre el cuerpo de la funcin y lo que empezaremos a escribir dentro
de ella:
Ahora escribimos nuestro cdigo, el cual consistir en utilizar el
mtodo println de la clase esttica System.out, que, como ya
sabemos, es una de las funciones que nos permite escribir en el
monitor (la lnea de cdigo a escribir ser algo como:
System.out.println("Hola Mundo!!!");). Como argumento
utilizaremos el literal de cadena "Hola Mundo!!!", quedando algo como:
1.2. Nuestro primer programa Hola Mundo!!!
Bien, ahora que sabemos como crear un proyecto nuevo en JCreator,
hagamos un simple programa: el famoso Hola Mundo. Este programa lo
nico que har ser escribir por la pantalla del computador la frase "Hola
Mundo!!!". Aprenderemos en este apartado a como empezar a escribir
nuestro cdigo, a compilar un programa, depurar algn error de tipo lxico
y finalmente a ejecutarlo. Para esto, prosigamos en donde quedamos en el
apartado anterior) y haremos lo siguiente:
Ubiquemos el cursor de edicin (se ver sobre el editor como una lnea
semigruesa, de manera vertical y en constante parpadeo) dentro del
cuerpo de la clase recin creada, para a continuacin crear nuestro
mtodo principal (que como ya debemos saber, se deber llamar
main).
Ing. Fausto Iocchi
Extreme Guide: Usando Java en Taller de Objeto y Abstraccin de Datos
Inicindonos en el uso del JCreator
Como vemos, no hay errores, ya que nos muestra un mensaje que nos
dice que el proceso de compilacin fue completado.
Una vez que no tengamos errores en nuestro programa, podremos
ejecutarlo. Para esto seleccionamos en el men la opcin Build y en
ella el tem Execute Project (o pulsamos la tecla F5). Al hacerlo,
JCreator por defecto tratar de compilar de nuevo el programa,
verificando que no haya habido cambios desde la ltima vez que se
compil hasta ese momento. Al no haber errores, pasar a ejecutar el
programita, dando como salida la siguiente pantalla:
Como vemos, aparecer una ventana con el fondo negro (consola) y en
ella la frase "Hola Mundo!!!", que fue lo que nosotros escribimos como
argumento en la funcin println. La lnea o raya horizontal al final de
la lnea viene siendo el cursor de la consola.
Como eso es lo nico que queremos que haga el programa, lo
dejaremos as y procederemos a compilarlo. Para esto deberemos
seleccionar del men principal la opcin Build y de all, cuando se abra
el submen, seleccionar el tem Compile Project (o pulsar la tecla F7).
En caso de existir errores sintcticos y/o lxicos aparecer una
ventana debajo del editor en la cual nos indicar cuntos de ellos hay.
1.3. Hicimos algo lo perderemos?
Bien, ahora que ya hemos terminado nuestro primer programa, podremos
proceder a guardarlo. Esto significa que lo estaremos archivando en algn
dispositivo de almacenamiento fsico (por ejemplo, el disco duro, un
diskette, un pendrive, etc). Esto no significa que para guardar un proyecto
se deber compilar y ejecutar primero. Esto lo podremos hacer en
cualquier momento mientras estemos desarrollando el programa. De
hecho, se sugiere que por lo menos cada tres minutos se guarde lo que se
Ing. Fausto Iocchi
Extreme Guide: Usando Java en Taller de Objeto y Abstraccin de Datos
Inicindonos en el uso del JCreator
lleve hecho a manera de resguardar la informacin y evitar el peligro de
perderla en caso de una falla elctrica, o que apaguemos el computador
sin darnos cuenta, etc.
Para esto, lo que debemos hacer es seleccionar del men principal la
opcin File y de all el tem Save All.
Una vez que hayamos guardado todo, podremos sin cerrar JCreator sin
peligro de prdida de nuestro cdigo. Para esto seleccionaremos la opcin
File del men y a continuacin el tem Exit. En caso de que tengamos
algn proyecto abierto y modificado, JCreator se dar cuenta de ello y nos
avisar, antes de cerrarse, de dicha condicin, para lo cual deberemos
responderle ante un aviso que l nos har mediante una ventana
emergente, si lo que queremos hacer es: guardar los archivos modificados
antes de que JCreator se cierre, o que se cierre perdiendo con ello
cualquier cambio que hayamos hecho o cancelar la accin y quedarnos con
el JCreator abierto sin cerrase.
Ahora bien, si alguna vez queremos volver a abrir nuestro proyecto, lo que
debemos hacer ser iniciar el JCreator, y a continuacin seleccionar desde
el men principal la opcin File y luego el tem Open Workspace. Al hacer
esto se abrir un ventana de dilogo en la cual nos pide que le indiquemos
donde y cual es el archivo del proyecto que queremos abrir. Ubicaremos
entonces nuestro proyecto y a continuacin le damos al botn Abrir. Listo,
ya tenemos el proyecto listo para ser modificado una vez ms.
Terminado todo esto, ya seremos capaces de crear un proyecto (modo
consola), editar algo de cdigo, compilar el cdigo fuente, ejecutar un
programa, guardar el proyecto conjuntamente con los archivos de los
programas que lo conforman, cerrar el entorno de programacin y
finalmente cerrar el JCreator.
Ing. Fausto Iocchi
You might also like
- Guide Java (JCreator)Document0 pagesGuide Java (JCreator)caliche66No ratings yet
- Guia Jcreator PDFDocument8 pagesGuia Jcreator PDFfaelNo ratings yet
- Tutorial NetbeansDocument147 pagesTutorial Netbeansf_noelNo ratings yet
- Tutorial NetbeansDocument147 pagesTutorial NetbeansagusNo ratings yet
- Tutorial NetbeansDocument147 pagesTutorial NetbeansLuis A. Argüello33% (3)
- Intro NetbeansDocument10 pagesIntro Netbeansjonathan cedeñoNo ratings yet
- Netbeans IDE GUIDocument13 pagesNetbeans IDE GUIJose Luis Ceja AnayaNo ratings yet
- Manual Java Eclipse Luna 4 4Document13 pagesManual Java Eclipse Luna 4 4mferretorNo ratings yet
- 1.2 Configuracion Del Entorno de DesarrolloDocument11 pages1.2 Configuracion Del Entorno de DesarrolloFrankk MejiaNo ratings yet
- Texto de Programacion Visual JavaDocument236 pagesTexto de Programacion Visual JavaAntony Atq100% (1)
- Crear proyecto JavaDocument148 pagesCrear proyecto Javaf_noel100% (1)
- Pseint - Apunte de UsoDocument29 pagesPseint - Apunte de UsoSeba PratolongoNo ratings yet
- Tarea 02 Instalación y Uso de Entornos de Desarrollo EDDocument29 pagesTarea 02 Instalación y Uso de Entornos de Desarrollo EDillyttNo ratings yet
- Documento de Apoyo Algoritmos en Java 01Document50 pagesDocumento de Apoyo Algoritmos en Java 01Daniel Ochoa HenaoNo ratings yet
- Manual Completo Java PDFDocument99 pagesManual Completo Java PDFjorgeNo ratings yet
- Clases de ProgramaciónDocument495 pagesClases de ProgramaciónPaul Elvis Rondinel ToscanoNo ratings yet
- Abigail #2 PDFDocument37 pagesAbigail #2 PDFMastermisticabi López RochaNo ratings yet
- Preparación Del Entorno de Trabajo JavaDocument15 pagesPreparación Del Entorno de Trabajo JavaShadowliciousNo ratings yet
- Guia J Creator ProDocument7 pagesGuia J Creator ProAdrian Muñoz CalderónNo ratings yet
- Semana 02 - POO - Bloque 02Document17 pagesSemana 02 - POO - Bloque 02Edgar Crespo JuarezNo ratings yet
- Configuracion IDES4 SWDocument8 pagesConfiguracion IDES4 SWgdejonNo ratings yet
- Java SwingsDocument38 pagesJava SwingsAnita Barboza SegoviaNo ratings yet
- Guia Lab N°1 Estructuras Secuenciales 20042020-p1 PDFDocument9 pagesGuia Lab N°1 Estructuras Secuenciales 20042020-p1 PDFJulio SurfNo ratings yet
- JAVA Tema 2Document29 pagesJAVA Tema 2Patri FitneSSNo ratings yet
- Lecciones JAVA JCreatorDocument19 pagesLecciones JAVA JCreatoringmarco72No ratings yet
- J Creator 35Document9 pagesJ Creator 35El CanoeroNo ratings yet
- Aguiar Perez Olivia ED02 TrabajoInvestigativoDocument16 pagesAguiar Perez Olivia ED02 TrabajoInvestigativoOlivia AguiarNo ratings yet
- Netbeans Operadores JavaDocument6 pagesNetbeans Operadores JavaMiguel Ramos FríasNo ratings yet
- Topicos JCreatorDocument22 pagesTopicos JCreatorCristian ArielNo ratings yet
- Instalación VS CodeDocument26 pagesInstalación VS CodeJuli PeraltaNo ratings yet
- Guia EclipseDocument18 pagesGuia EclipseLuis Martin GarciaNo ratings yet
- Java YaDocument423 pagesJava YaERICK_VALVNo ratings yet
- Ejemplo Digital PersonaDocument28 pagesEjemplo Digital PersonaGuillermo EscobarNo ratings yet
- Eclipse IDE Guía InstalaciónDocument5 pagesEclipse IDE Guía Instalaciónyo mismoNo ratings yet
- Aprender A Trabajar Con Visual Studio CodeDocument13 pagesAprender A Trabajar Con Visual Studio Codecarlos luqueNo ratings yet
- Netbeans Tutorial Español PDFDocument22 pagesNetbeans Tutorial Español PDFAlejandro SilvaNo ratings yet
- Netbeans Tutorial Español PDFDocument22 pagesNetbeans Tutorial Español PDFAlejandro Silva100% (1)
- Manual para Dibujar Graficas Primitivas en Java Con NetbeansDocument2 pagesManual para Dibujar Graficas Primitivas en Java Con NetbeansMilton CogolloNo ratings yet
- Aprendejavayapedrolopez 120104122655 Phpapp01Document411 pagesAprendejavayapedrolopez 120104122655 Phpapp01Rodolfo MijaresNo ratings yet
- Creación de Una Aplicación de Escritorio en Netbeans Con Lenguaje JavaDocument44 pagesCreación de Una Aplicación de Escritorio en Netbeans Con Lenguaje JavaVivir La VidaNo ratings yet
- Scratch Unidad 1Document30 pagesScratch Unidad 1Antonio HernandezNo ratings yet
- Como Crear Una Aplicación de Escritorio Con NetbeansDocument24 pagesComo Crear Una Aplicación de Escritorio Con NetbeansIvett Estefania AlzamoraNo ratings yet
- Manual DrjavaDocument15 pagesManual DrjavaGuadalupe Osorio RamirezNo ratings yet
- Unidad Didáctica 2. Desarrollando y Probando Programas Con Tecnología JAVADocument9 pagesUnidad Didáctica 2. Desarrollando y Probando Programas Con Tecnología JAVADavid ChamorroNo ratings yet
- Introducción a Processing: Un lenguaje de programación para diseño digital y arte interactivoDocument16 pagesIntroducción a Processing: Un lenguaje de programación para diseño digital y arte interactivoEmmanuel CocomNo ratings yet
- TP 14 - HTML - Herramientas de TrabajoDocument10 pagesTP 14 - HTML - Herramientas de TrabajoAlberto SantiagoNo ratings yet
- LAB 3 - Clases y ObjetosDocument8 pagesLAB 3 - Clases y ObjetosRamon RivasNo ratings yet
- Manual Java EclipseDocument45 pagesManual Java EclipseEl Gamer arm , gameplays y tops Y masNo ratings yet
- Práctica 1 MicrocontroladoresDocument21 pagesPráctica 1 MicrocontroladoresJsphVidNo ratings yet
- Introducción al lenguaje JavaDocument28 pagesIntroducción al lenguaje JavaEnzo Piachello RiozoNo ratings yet
- Proyectos Por ConsolaDocument9 pagesProyectos Por ConsolablinkyoonminNo ratings yet
- Conven C I Ones JavaDocument444 pagesConven C I Ones Javabichita012No ratings yet
- Guia de JAVA Paso A PasoDocument55 pagesGuia de JAVA Paso A PasoFrancisco LopezNo ratings yet
- Programación Java - Una Guía para Principiantes para Aprender Java Paso a PasoFrom EverandProgramación Java - Una Guía para Principiantes para Aprender Java Paso a PasoRating: 3 out of 5 stars3/5 (7)
- Evaluacion de Primer GradoDocument3 pagesEvaluacion de Primer GradoChimbote Limosina LinconlNo ratings yet
- Deejay System MANUALDocument10 pagesDeejay System MANUALpetrolancoNo ratings yet
- Planificacion Clase A Clase TecnologiaDocument6 pagesPlanificacion Clase A Clase TecnologiaCarlos Andres Diaz DiazNo ratings yet
- Ejercicios Hechos 1Document132 pagesEjercicios Hechos 1José75% (4)
- Excel FunctionsDocument164 pagesExcel FunctionsArnulfo Basto EstebanNo ratings yet
- 07 Metodologia para La Elaboracion de Software EducativoDocument17 pages07 Metodologia para La Elaboracion de Software Educativosmarviller100% (1)
- Manual de Usuario Cámara TermográficaDocument134 pagesManual de Usuario Cámara Termográficafestradav100% (1)
- Guía de Trabajo - Mouse o RatónDocument5 pagesGuía de Trabajo - Mouse o Ratónlourdes apazaNo ratings yet
- Ensayo El Computador.Document9 pagesEnsayo El Computador.Daniiel AguadoNo ratings yet
- Operador Informática Gestión 2021Document17 pagesOperador Informática Gestión 2021Roxana MaidanaNo ratings yet
- Lectura El Tigre y El RatónDocument2 pagesLectura El Tigre y El RatónDiana Rodriguez Asencio100% (1)
- Cuadros de DialogoDocument24 pagesCuadros de DialogoJuanNo ratings yet
- 1er Grado TT-cuadernillo-EDUCACIÓN DIGITALDocument36 pages1er Grado TT-cuadernillo-EDUCACIÓN DIGITALProfe MarisaNo ratings yet
- LISA FOTO guía usuarioDocument30 pagesLISA FOTO guía usuarioRuddy GonzaleaNo ratings yet
- Modulo de LogisticaDocument62 pagesModulo de LogisticaRoy Anampa CarbajalNo ratings yet
- Barras y Herramientas de Photoshop Cs6Document98 pagesBarras y Herramientas de Photoshop Cs6GerardoHernandez100% (2)
- Manual de Usuario Rover BDocument478 pagesManual de Usuario Rover BJean Jose Morillo Añez100% (3)
- Proyecto Rutinas Con El OrdenadorDocument2 pagesProyecto Rutinas Con El Ordenadoranon_128844046No ratings yet
- CheckList Mantenimiento Preventivo de Equipos de ComputoDocument2 pagesCheckList Mantenimiento Preventivo de Equipos de ComputoCésar LópezNo ratings yet
- Manual Windows e Internet 2019-2020Document157 pagesManual Windows e Internet 2019-2020Luis A. AlmaguerNo ratings yet
- Cinema 4dDocument231 pagesCinema 4djorgezancudoNo ratings yet
- Unidad I GUIDocument49 pagesUnidad I GUIAlex JimNo ratings yet
- Plan de Área Tecnologia e Informatica Primaria - 2019Document20 pagesPlan de Área Tecnologia e Informatica Primaria - 2019elba gladis zapataNo ratings yet
- Instalar Python y PytogameDocument6 pagesInstalar Python y PytogameWalter Rodrigo Arribasplata ChavarryNo ratings yet
- Manual STDDocument41 pagesManual STDDavid Aguirre RamirezNo ratings yet
- APA WordDocument7 pagesAPA WordJavier QuinteroNo ratings yet
- Manual Gestión de Expedientes RVIDocument39 pagesManual Gestión de Expedientes RVIJuanNo ratings yet
- Visual FoxPro aplicacionesDocument120 pagesVisual FoxPro aplicacionesKenny Kent Garcia CusichiNo ratings yet
- Manual CorteDocument74 pagesManual Corteikars_30No ratings yet