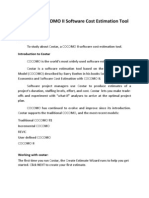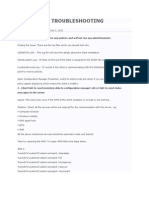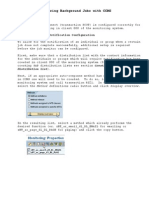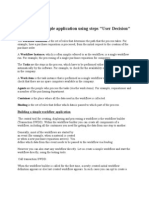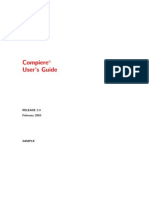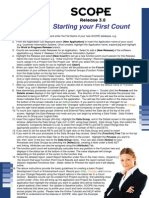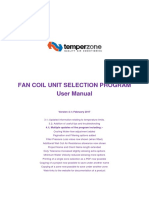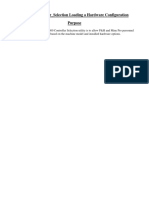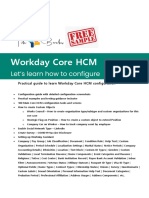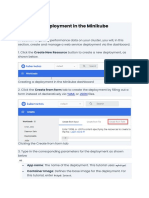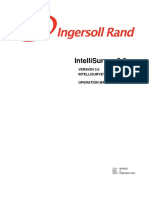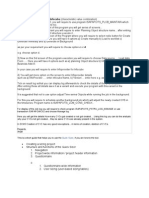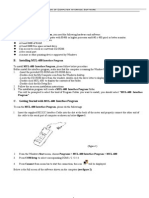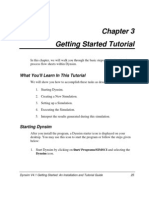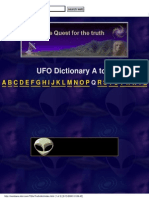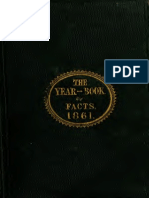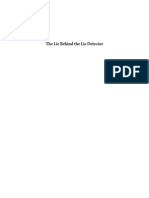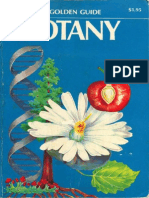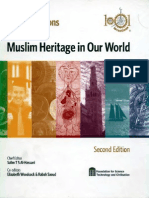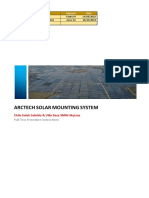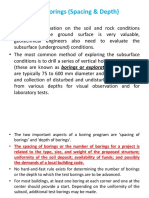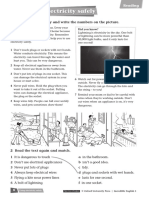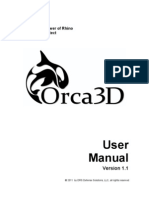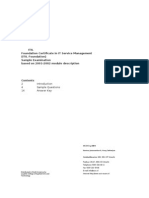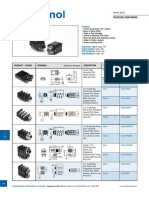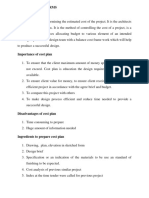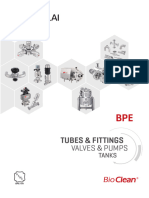Professional Documents
Culture Documents
Users Guide To Mass Downloading (20 Pages)
Uploaded by
Balian1908Original Title
Copyright
Available Formats
Share this document
Did you find this document useful?
Is this content inappropriate?
Report this DocumentCopyright:
Available Formats
Users Guide To Mass Downloading (20 Pages)
Uploaded by
Balian1908Copyright:
Available Formats
Compass Downloader
Mass Download Feature
1.5.8.67
Honeywell Security and Custom Electronics
User Guide
K14650 11/07 Rev. B
Compass Downloader - Mass Download Feature
Contents
Purpose ...................................................................................................................................................1
Using the Mass Download Feature...........................................................................................................2
Creating a Mass Download Job ...........................................................................................................2
Assigning Accounts to a Job ................................................................................................................6
Scheduling and Defining the Job..........................................................................................................9
Checking the Job Status....................................................................................................................12
Template Search Options ..............................................................................................................14
Setting the Communications Server Options ......................................................................................15
Options .........................................................................................................................................15
Contacting Support ................................................................................................................................16
Purpose
The Mass Downloader feature enables you to update customer control panels in mass using either a
Telco service, the internet, or a GSM network. The Mass Downloader feature enables you to:
create jobs and assign customers to the job
schedule and run jobs
edit existing jobs to create a new job
delete and restore saved jobs
check on job status
Mass Download jobs can be used on all control panels supported by Compass Downloader.
IMPORTANT
This release supports the Daylight Savings Time updates and supports mass downloads
using either a Telco service, the internet, or a GSM network.
Current support is for Ademco and First Alert Professional control panels.
Compass Downloader - Mass Download Feature
Using the Mass Download Feature
Using the Mass Download feature has been divided into the following topics for ease of understanding:
Creating a Mass Download Job
Assigning Accounts to a Job
Scheduling and Defining the Job
Checking the Job Status
Setting the Communications Server Options
Creating a Mass Download Job
1. From Compass Downloader, access the Mass Download feature by selecting the Mass
Download Jobs.
The Compass Windows Downloader screen appears.
Compass Downloader - Mass Download Feature
This screen provides a list of the existing Mass Download Jobs.
2. To create a new job click Add. The Create Mass Dll Job window appears.
3. Enter a name for the job, then click Ok. The new job will be added to the Mass Download Jobs
Name pane as shown below.
Compass Downloader - Mass Download Feature
4. If you need to change the name of an existing job in the Mass Download Jobs Name pane, select
the job, and click the Detail button. The Mass Dll Job Edit window appears.
5. Enter a new name, and click Ok, the new name will be reflected in the Mass Download Jobs
Name pane.
6. Any job that appears in the Mass Download Jobs Name pane can be deleted, by clicking on the
job to select it, then clicking the Delete button. A confirmation window appears.
7. Click OK. This will delete the job.
Note: Deleted jobs can be restored, or permanently purged from the system.
8. To restore or purge deleted jobs, from the Tools pulldown menu select Restore/Purge Mass Dll
Jobs.
Compass Downloader - Mass Download Feature
9. The Restore/Purge Mass Dll Jobs window appears.
10. The Restore/Purge Mass Dll Jobs window (above) enables you to select a previously deleted job
in the left pane, then selectively Restore or Purge that job by clicking the Restore or Purge
button.
Note: A purged job cannot be restored.
Compass Downloader - Mass Download Feature
Assigning Accounts to a Job
Customer accounts can be added or deleted from a particular job.
1. From the Mass Download Jobs Name pane, select the job you want to assign customer accounts
to by clicking on the job to select it.
2. Then click Assign. The Mass Download job window appears with the name of the selected job in
the title bar.
This window enables you to add or remove customer accounts from a job. Sorting the Mass
Download jobs can also be done in this window.
Compass Downloader - Mass Download Feature
The upper list in the window shows the accounts that are already assigned to Mass Download
jobs, while the lower list in the window shows all accounts that are yet to be assigned (from the
customer list window).
Search options are provided for both lists to facilitate the search of accounts.
As shown, the Mass Download Job Modification options selection area includes five button
controls that function as described below.
Button
Function
Assign
Clicking this button will assign selected accounts in the lower list of the
previous window to the Mass Download job.
You can also select accounts to assign by filtering through the search criteria
or by selecting the accounts individually. If you do not select any accounts in
the lower list of the previous window, and if the Assign button is clicked, then
all the accounts available will be assigned to the Mass Download Job (limited
to a maximum of 1024 accounts).
The Customer account can also be assigned to a Mass Download Job using
the Detail or Add option in the Customer Detail window as shown below.
Remove
Clicking this button will move the selected accounts from the upper list to the
lower list, thereby removing those accounts from the Mass Download job. You
can also select the desired account(s) to be removed from the Mass Download
job, by filtering through the search criteria or by selecting the accounts
individually.
Clear
Selection
Clicking this button will clear the selection criteria entered.
Back
Clicking this button will return you to the Mass Download window.
Compass Downloader - Mass Download Feature
Button
Function
Details
Clicking this button will display the details of the various panel Types with the
Already Assigned Count, the To Be Assigned Count, and the Total for each
Panel Type as shown below. This window will also appear if the total count
per panel type being assigned to a Mass Download Job is more than 1024.
Compass Downloader - Mass Download Feature
Scheduling and Defining the Job
Scheduling of a Mass Download Job is done based on the Panel Type Revision. When you schedule a
job it also allows you to define the job.
1. In the Mass Download Jobs Name pane, click to select the job you want to schedule. Then click
Schedule.
The Schedule window appears. This window lists the panel type revision with the scheduled
count displayed in brackets.
Note: If the display within bracket shows (1 of 2) it means that one out of two Customer accounts
have been scheduled. This scenario appears when you assign a new customer account to a
Mass Download Job which already has been scheduled.
9
Compass Downloader - Mass Download Feature
2. Continue scheduling by selecting the panel name, then click Schedule. The Schedule window
appears showing communication information for the accounts. Information such as the ReceiverAccount number, TCP/IP enable box, Panel Phone Number, Panel Initiated enable box, MAC
address, and other information are provided.
This screen enables you to select the communication options for downloading scheduled updates
to a set of accounts. The communications choice can be TCP/IP for downloading over the
internet or GSM network, or it can be dial-up (Telco service) communications.
If the account's security system supports TCP/IP communication, you can schedule the job for
TCP/IP communication. In this case, the account's TCP/IP box must be checked, the MAC
address must be entered, the Connection Mode must be specified, and the Central Station IP
must be selected. Lastly, you must select either a Private LAN or AlarmNet-i connection mode.
If the account's security system does not support TCP/IP communication, the scheduled job can
be downloaded using dial-up (Telco service) communications.
In this case, the Panel Phone Number # and Panel Initiated box must be configured.
You can enter the panel's phone number or select the Panel Initiated box to decide the type of
Job to be executed. If you enter the panel's phone number and select the Panel Initiated box, the
account will be scheduled for a panel initiated job.
Notes:
If the Answering Machine Defeat box is checked, the scheduled job will only apply to
the PC initiated accounts in a particular mass download job.
If the TCP/IP box is checked, scheduled job will be executed in TCP/IP mode regardless
of the other selections like panel initiated or PC initiated
3. To define the job, click Assign Commands in the window above. The Unattended PC
Commands window appears.
10
Compass Downloader - Mass Download Feature
In the left pane select the command(s) to be executed and click the > button to move them into
the right pane. (In the above example, the Download DST was selected.) Then click OK. This
will Schedule the set of customer accounts for the particular panel type assigned by the Mass
Download Job. After clicking OK, the Schedule Time window appears.
Note: Available status and status related commands that are not shown above (such as; Status
alarms, Status Bypass, Status Fault, Status Low Battery, Status Troubles) are not applicable to a
mass download.
This window enables the scheduling times to be entered.
4. Enter the desired scheduling time, and click Complete. The mass download job has been
defined and scheduled.
Notes:
To be Scheduled - When the user completes assigning the commands for individual
Panel Types the status for each Panel Type changes to To be Scheduled.
Reschedule - When the user completes assigning the commands for individual Panel
Types, closes the schedule window, and returns back to the Schedule window the
status is shown as "Rescheduling".
11
Compass Downloader - Mass Download Feature
Checking the Job Status
The status of jobs can be checked by selecting the account from the Customer List, then selecting Mass
Download Jobs. This causes the selected status for all the Mass Download Jobs to be displayed. The
list includes the status of all Scheduled jobs, Pending jobs, Finished and Expired/ Failed, etc.
The status window below, shows the Submit Date Time, Start Date Time, End Date Time, along with the
Status of a Mass Download Job (if the state selected is other than scheduled).
If the job status is Scheduled, then the window will only show the job name and the status as shown
below. Adjacent to the Mass Download Job Name is the count of panels (in brackets) assigned to that
job.
The window also has a Search Option, to enable searching for a particular job name. Note that jobs can
also be deleted, or you can return to the previous window by clicking the Back button.
Clicking on the More Info button will display additional information as shown below.
12
Compass Downloader - Mass Download Feature
In the above window, you can select the account and use the desired buttons to either retrieve additional
information, delete an account, or simply return to the previous window. The function of the three buttons
in the above window are as follows:
Information - Clicking this button opens the Unattended Batch Commands For Mass Dll Jobs window.
This button will be grayed out for the Scheduled jobs.
The window above shows the commands for which the accounts are scheduled. When clicked,
the Print Log button will print the commands for the accounts, and the Close button will take the
user back to the More Info window.
Delete - This button takes the user to the Delete Unattended log for Mass job window as shown below.
13
Compass Downloader - Mass Download Feature
The delete option enables deleting a single job, or all mass download jobs.
(The first option deletes a single account from the More Info Window, while the second option
deletes all the accounts from More Info window, and deletes the corresponding entry from the
status window for the particular Mass Download Job.)
You can select either action and click Ok, or Cancel.
Back - This button takes the user back to Mass Download Job status screen.
Template Search Options
The Template search option enables searching by template name, panel type (which lists all the
templates related to a particular panel), or both.
Specify the required template name or the panel name or both in the search options screen as shown
below, then click Search to display all the templates that match the filter condition specified.
14
Compass Downloader - Mass Download Feature
Setting the Communications Server Options
When a particular Mass Download Job is scheduled, the Unattended Communication Server polls for the
Scheduled jobs and starts the process, as shown below.
If the process is a Mass Download Job Schedule, the Mass Download Job name is displayed along with
the Account Number-Receiver Group Number. The Communication Server then selects the jobs based
on their priority and the download process can start.
When a particular Mass Download has started, the Communication Server polls the Scheduled jobs along
with the regular jobs to continue the process. The Activity log for the Scheduled job shows the details of
the connection process.
Options
Right clicking on any specific account in the customer detail screen will display a pop-up option selection
menu.
This menu is provided for the Mass Download, Status and the More info screens. Option menus will be
enabled or disabled based on the operator privileges similar to the button controls at the bottom of the
screen.
15
Compass Downloader - Mass Download Feature
Contacting Support
Support Group
Contact Information
Technical Support
email: support3@honeywell.com
phone: 1-800-645-7492
16
2 Corporate Center Drive, Suite 100
P.O. Box 9040
Melville, NY 11747
Copyright 2007 Honeywell International Inc.
www.honeywell.com/security
K14650/
K14650 11/07 Rev. B
You might also like
- Future Science:Life Energies and The Physics of Paranormal Phenomena - John White, Stanley Krippner (OCR)Document593 pagesFuture Science:Life Energies and The Physics of Paranormal Phenomena - John White, Stanley Krippner (OCR)ftabio93% (14)
- Instructions SmithvilleDocument47 pagesInstructions SmithvilleDanielle Sullivan50% (4)
- CostarDocument8 pagesCostarsrinivas15j1988No ratings yet
- 005-001-004-049 Weapons of Mass SeductionDocument95 pages005-001-004-049 Weapons of Mass SeductionBalian1908No ratings yet
- CRM Training ManualDocument19 pagesCRM Training ManualLinh KurtNo ratings yet
- WooWTime - Installation & User ManualDocument31 pagesWooWTime - Installation & User ManualKang Amuch0% (1)
- SCCM TROUBLESHOOTINGDocument11 pagesSCCM TROUBLESHOOTINGsinghdeepak87100% (1)
- Monitor Background Jobs with CCMSDocument15 pagesMonitor Background Jobs with CCMSaarunkarthick8785No ratings yet
- List of Sex PositionsDocument10 pagesList of Sex Positionsfbidaily100% (201)
- Digital Television ProductionDocument305 pagesDigital Television Productionuzaimy100% (2)
- Figure 1: The Default Quota Limit and Warning Level Properties DialogDocument17 pagesFigure 1: The Default Quota Limit and Warning Level Properties DialogMukendra KumarNo ratings yet
- BFLEX Attendance Software User Manual: Time &Document60 pagesBFLEX Attendance Software User Manual: Time &roshana78No ratings yet
- Omniman 44Document32 pagesOmniman 44CRISTHIAN JUNIOR ACOSTA PARADANo ratings yet
- SAP Workflow Customization SettingsDocument35 pagesSAP Workflow Customization SettingsMurthy Vanka100% (2)
- ByDesign User GuideDocument3 pagesByDesign User GuideankitNo ratings yet
- Mini Manual CompiereDocument20 pagesMini Manual Compiereapi-3778979100% (1)
- TG110-Dtpw Manual 207 With USB AddendumDocument34 pagesTG110-Dtpw Manual 207 With USB Addendumigniz16No ratings yet
- Background Jobs in Risk Analysis and Remediation 5Document8 pagesBackground Jobs in Risk Analysis and Remediation 5Shiva KumarNo ratings yet
- Scope 3.0Document1 pageScope 3.0Murali RamNo ratings yet
- Tps ManualDocument33 pagesTps ManualDurjoy ChakrabortyNo ratings yet
- Static Measurements in Topcon ToolsDocument50 pagesStatic Measurements in Topcon ToolsluisNo ratings yet
- Attendance Management System Software Manual (Ams)Document94 pagesAttendance Management System Software Manual (Ams)Santosh100% (1)
- Fan Coil Unit Selection Program User ManualDocument18 pagesFan Coil Unit Selection Program User ManualkirmaniNo ratings yet
- Setup & Deployment ProcessDocument13 pagesSetup & Deployment Processanmol0000000No ratings yet
- System Center Configuration Manager (SCCM) 2007 SP1 GuideDocument12 pagesSystem Center Configuration Manager (SCCM) 2007 SP1 Guidedanq2No ratings yet
- AC800 Controller Selection Loading InstructionsDocument6 pagesAC800 Controller Selection Loading Instructionsjose mirandaNo ratings yet
- XPCS Manual: Page 88 of 101 PagesDocument19 pagesXPCS Manual: Page 88 of 101 PagesLeonel Losada CardozoNo ratings yet
- Basic Steps For Designing A Scenario For Load Testing Are As UnderDocument8 pagesBasic Steps For Designing A Scenario For Load Testing Are As UndersrinivasaraovNo ratings yet
- Bid4Build TutorialDocument11 pagesBid4Build TutorialNeven Ahmed HassanNo ratings yet
- TableauServer Security PDFDocument18 pagesTableauServer Security PDFalcast007No ratings yet
- OPC Server Machine Configuration: General InformationDocument22 pagesOPC Server Machine Configuration: General InformationvenuNo ratings yet
- Chapter - 8 Reports and Macros: ReportDocument20 pagesChapter - 8 Reports and Macros: ReportSAKURA100% (1)
- Bolt On Web UserDocument41 pagesBolt On Web Usersandeep93226511633805No ratings yet
- Machinelogic Wago Simulator Setup: ProfibusDocument21 pagesMachinelogic Wago Simulator Setup: ProfibusmousypusaNo ratings yet
- Oracle Fusion Cloud Financial ImplementationDocument24 pagesOracle Fusion Cloud Financial Implementationtayybi01No ratings yet
- CPC MCM Acm BHM ProgrammingDocument14 pagesCPC MCM Acm BHM ProgrammingJohn Doll0% (1)
- Workday Core HCM Free Ebook 1695295294Document30 pagesWorkday Core HCM Free Ebook 16952952942rgqpjj6mt100% (1)
- Execution of Huawei 3G Files On CME PDFDocument9 pagesExecution of Huawei 3G Files On CME PDFalfonseoNo ratings yet
- Creating A Deployment in The Minikube DashboardDocument8 pagesCreating A Deployment in The Minikube DashboardVinit GunjalNo ratings yet
- RP WorkflowDocument201 pagesRP WorkflowGopi KishorreNo ratings yet
- MyUSBOnly Admin Kit User Guide EnglishDocument13 pagesMyUSBOnly Admin Kit User Guide EnglishAnonymous 8d1RitNo ratings yet
- Intellisurvey 3.0: Intellisurvey Software Operation ManualDocument21 pagesIntellisurvey 3.0: Intellisurvey Software Operation ManualSegeyNo ratings yet
- Step 1 Access SM53 and Select Applications'Document4 pagesStep 1 Access SM53 and Select Applications'gsm2008No ratings yet
- Advanced CollectionsDocument28 pagesAdvanced Collectionsclickprsuresh100% (1)
- Jobscience Patch Release Notes: Enhanced AMS 2.200.XDocument11 pagesJobscience Patch Release Notes: Enhanced AMS 2.200.XwildervitTestTestNo ratings yet
- I-FIX Manual: 1. Double Click On "I-FIX" Icon On DesktopDocument26 pagesI-FIX Manual: 1. Double Click On "I-FIX" Icon On Desktopkotrex_tre3No ratings yet
- Work Center Capacity PlanningDocument3 pagesWork Center Capacity PlanningSalubri0us0% (1)
- Examining The Solution - 130Document16 pagesExamining The Solution - 130prospectingrightsNo ratings yet
- How To Configure GE-PDSDocument15 pagesHow To Configure GE-PDSmihirandesilvaNo ratings yet
- Add SubDocument5 pagesAdd SubJeff WillNo ratings yet
- ProfitPlannerIII UserGuide enDocument19 pagesProfitPlannerIII UserGuide enH'asham TariqNo ratings yet
- Creating DP CVCs From InfocubeDocument2 pagesCreating DP CVCs From InfocubevankamNo ratings yet
- DMM Computer Interface SoftwareDocument4 pagesDMM Computer Interface SoftwareMario A Ruiz ZNo ratings yet
- 5 Steps To Draw Flowchart With BPMN: Step 1 - Define OrganizationsDocument8 pages5 Steps To Draw Flowchart With BPMN: Step 1 - Define OrganizationsDaenerysNo ratings yet
- de#7 #:Ulwlqj#3Urfhgxuhv: 2emhfwlyhvDocument8 pagesde#7 #:Ulwlqj#3Urfhgxuhv: 2emhfwlyhvEdgar RamirezNo ratings yet
- Getting Started Tutorial: What You'll Learn in This TutorialDocument22 pagesGetting Started Tutorial: What You'll Learn in This TutorialMateo QuispeNo ratings yet
- Ser'S Nstruction AnualDocument16 pagesSer'S Nstruction AnualCarlos LopezNo ratings yet
- Csec Stand-Alone Help GuideDocument6 pagesCsec Stand-Alone Help Guidesteele hardNo ratings yet
- What Is Really InformationDocument294 pagesWhat Is Really InformationJosé María Díaz NafríaNo ratings yet
- Simple Infrared BarrierDocument5 pagesSimple Infrared BarrierIonela100% (6)
- Advanced Xilinx Fpga Design With IseDocument482 pagesAdvanced Xilinx Fpga Design With IseBala MuruganNo ratings yet
- Marines Heavy Construction Equipment - ScraperDocument37 pagesMarines Heavy Construction Equipment - ScraperSpace_Hulker100% (2)
- 005-001-004-040 The Eye Opener - Love-Sex Feb 10-2010Document19 pages005-001-004-040 The Eye Opener - Love-Sex Feb 10-2010Balian19080% (1)
- Ufo Dictionary PDFDocument106 pagesUfo Dictionary PDFmseaharaNo ratings yet
- Water Filtration and Disinfection 2009Document63 pagesWater Filtration and Disinfection 2009GreggNo ratings yet
- Superkid Science Quiz Dilip M SalwiDocument100 pagesSuperkid Science Quiz Dilip M SalwiKimAyraNo ratings yet
- Spy SpionageDocument496 pagesSpy Spionagecakcak depa100% (4)
- Extended Spectrum BetalactamasesDocument63 pagesExtended Spectrum Betalactamasestummalapalli venkateswara raoNo ratings yet
- 005-001-004-045 The Year Book of Facts 1861Document314 pages005-001-004-045 The Year Book of Facts 1861Balian1908No ratings yet
- Lie Behind The Lie Detector - Maschke, George W & Scalabrini Gino JDocument128 pagesLie Behind The Lie Detector - Maschke, George W & Scalabrini Gino JieatlinuxNo ratings yet
- Constructing Safe Rooms & SheltersDocument264 pagesConstructing Safe Rooms & SheltersRoy Tanner100% (1)
- Nicholas Martin Nietzsche and The German TraditionDocument333 pagesNicholas Martin Nietzsche and The German TraditionAntonio LomeuNo ratings yet
- ArabsDocument156 pagesArabsharoman100% (9)
- Metallica Batman StaticsDocument233 pagesMetallica Batman Staticsnsk224227893% (14)
- German Divisional Emblems USA 1945Document87 pagesGerman Divisional Emblems USA 1945AlfasangueNo ratings yet
- Hardcore Collections Paladin Press BookDocument67 pagesHardcore Collections Paladin Press Bookbritish_bulldog85% (13)
- FBI Electronic Biometric Transmission SpecificationDocument56 pagesFBI Electronic Biometric Transmission Specificationmjbowser243932No ratings yet
- 005 001 004 022 Challenger Disaster RememberedDocument32 pages005 001 004 022 Challenger Disaster RememberedBalian1908100% (1)
- Tropical Fish - A Golden GuideDocument164 pagesTropical Fish - A Golden GuideKenneth92% (12)
- eLearningPapers SpecialEditionDocument72 pageseLearningPapers SpecialEditionjairo alberto galindo cuestaNo ratings yet
- BotanyDocument162 pagesBotanyKenneth100% (12)
- Light and Color - A Golden GuideDocument164 pagesLight and Color - A Golden GuideKenneth100% (6)
- Spiders and Thier Kin - A Golden GuideDocument164 pagesSpiders and Thier Kin - A Golden GuideKenneth100% (11)
- Inventions Muslim Heritage in Our WorldDocument366 pagesInventions Muslim Heritage in Our WorldUmm Eris Arleta AmatullahNo ratings yet
- Pull Test Procedure - Chile Cabildo & Villa Seca 3MW-SkyLineDocument7 pagesPull Test Procedure - Chile Cabildo & Villa Seca 3MW-SkyLinecnuneza4No ratings yet
- Calculate heating and cooling loads for buildingsDocument8 pagesCalculate heating and cooling loads for buildingsdpadrianNo ratings yet
- DC DC DC DC Iiii 6 6 6 6: Spec Spec Spec SpecDocument12 pagesDC DC DC DC Iiii 6 6 6 6: Spec Spec Spec SpecarsolNo ratings yet
- CV Enric Durany enDocument2 pagesCV Enric Durany enenricduranyNo ratings yet
- Instructions pour pied SeniorDocument52 pagesInstructions pour pied SeniorPriyanka PatilNo ratings yet
- Computaris - Top Testing Suite (Quick Demonstration)Document10 pagesComputaris - Top Testing Suite (Quick Demonstration)ioana_diaNo ratings yet
- Sinusverteiler Multivalent SolutionsDocument13 pagesSinusverteiler Multivalent SolutionsIon ZabetNo ratings yet
- Smarter and Safer: Cordless Endodontic HandpieceDocument2 pagesSmarter and Safer: Cordless Endodontic Handpiecesonu1296No ratings yet
- Sodium Citrate AUDocument3 pagesSodium Citrate AUKrishna OgotNo ratings yet
- Manual Service Aoc - E943fwskDocument51 pagesManual Service Aoc - E943fwskEduardo BentoNo ratings yet
- DMD Documentation Error - Freetronics ForumDocument3 pagesDMD Documentation Error - Freetronics ForumapofviewNo ratings yet
- Exploratory Boring Spacing & DepthDocument24 pagesExploratory Boring Spacing & Depth18106 Mahmudur RahmanNo ratings yet
- Cassette toilet spare parts guide for models C2, C3 and C4Document21 pagesCassette toilet spare parts guide for models C2, C3 and C4georgedragosNo ratings yet
- JDA SCE Standard Release NotesDocument3 pagesJDA SCE Standard Release Notesgolcha_edu532No ratings yet
- Using Electricity SafelyDocument1 pageUsing Electricity SafelymariaNo ratings yet
- Achievements Under EpiraDocument6 pagesAchievements Under EpiraLyn Dela Cruz DumoNo ratings yet
- Support Orca3D HelpDocument281 pagesSupport Orca3D Helplavrik100% (1)
- ITILDocument16 pagesITILelenviegas82No ratings yet
- Odv-065r18ejj-G DS 2-0-3Document1 pageOdv-065r18ejj-G DS 2-0-3Евгений Переверзев0% (1)
- Advantages & Disadvantages CITWDocument5 pagesAdvantages & Disadvantages CITWSreePrakashNo ratings yet
- Amphenol Musician Range PDFDocument8 pagesAmphenol Musician Range PDFtrc_wmNo ratings yet
- Dewatering SystemDocument124 pagesDewatering SystemSpyros NannosNo ratings yet
- InverterDocument8 pagesInverterrajinipre-1No ratings yet
- WATCHDocument9 pagesWATCHGANTORONo ratings yet
- Vinay Quality ResumeDocument3 pagesVinay Quality Resumevinay kumarNo ratings yet
- Procedure Installation of Lighting - LABUAN BAJO PDFDocument6 pagesProcedure Installation of Lighting - LABUAN BAJO PDFWika Djoko ONo ratings yet
- QUS 303 CONSTRUCTION ECONOMICSDocument21 pagesQUS 303 CONSTRUCTION ECONOMICSjudexnams1on1No ratings yet
- Catálogo King LaiDocument144 pagesCatálogo King LaiJason Salas FloresNo ratings yet
- JLG Lighting Tower 6308AN Series II 20150907Document2 pagesJLG Lighting Tower 6308AN Series II 20150907DwiSulistyo09No ratings yet