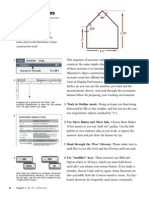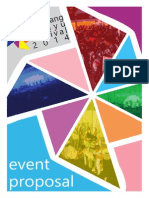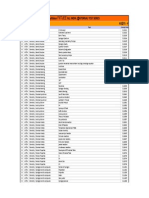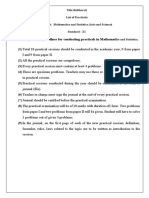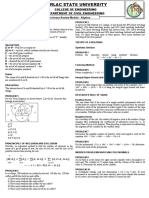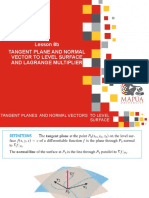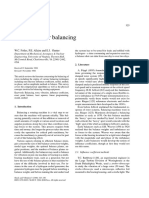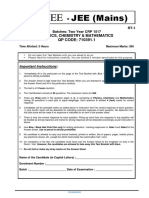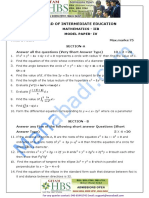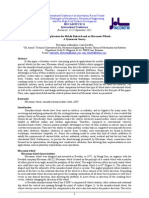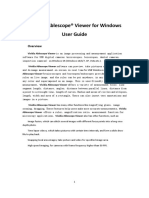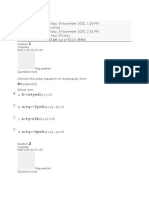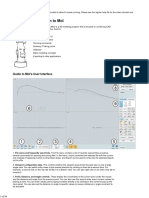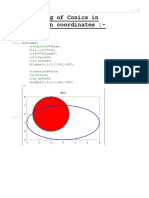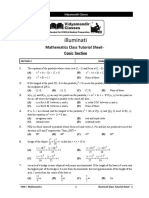Professional Documents
Culture Documents
Chapter1 Work With Shapes
Uploaded by
Azmi SatriaCopyright
Available Formats
Share this document
Did you find this document useful?
Is this content inappropriate?
Report this DocumentCopyright:
Available Formats
Chapter1 Work With Shapes
Uploaded by
Azmi SatriaCopyright:
Available Formats
Chapter 5: Work with Shapes
Page 1 of 11
Chapter 5: Work with Shapes
Overview
Many complex illustrations start out with, and are built on, basic shapes. Experienced Illustrator artists
stretch, fill, and add effects to simple shapes such as ovals, rectangles, and stars to create projects. This
chapter will show you how to create and combine shapes.
In this chapter, youll also explore Illustrators powerful set of Pathfinder tools. These tools allow you
to create any possible interaction between overlapping shapes. Youll see how you can combine, split
apart, merge, or break up shapes using these tools.
How useful are the modest shape tools? The illustration in Figure 5-1 is 95 percent shapes, altered in
some cases with rotating tools (covered in Chapter 7), and tweaked with just a bit of gradient fill
(covered in Chapter 17).
Figure 5-1: Look closelythe bulk of this illustration is composed of stars and other shapes.
file://C:\Documents and Settings\afri\Local Settings\Temp\~hh4267.htm
8/23/2009
Chapter 5: Work with Shapes
Page 2 of 11
Draw Rectangles
The Rectangle, Rounded Rectangle, Ellipse, Polygon, and Star tools are found on the Rectangle tool
tearoff. Joining them, but out of place on this tearoff, is the Flare tool. The easiest way to use these tools
is to simply click and drag. Alternatively, you can generate shapes from a dialog box that opens when
you click any of the shape tools and then click on the artboard.
Note The odd-duck Flare tool works differently. You double-click on the Flare tool to open the dialog
box. Alternatively, you can select the tool and then click and drag or click on the artboard and then
click again in the document window to generate a flare.
To draw a rectangle, select the Rectangle tool and then click and drag anywhere on the artboard. If you
hold down SHIFT as you click and drag, you constrain the rectangle to a square. If you hold down
OPTION (ALT) as you click and drag, the location from which you start to click and drag becomes the
center point for the rectangle instead of a corner of the rectangle. Holding down SHIFT plus OPTION
(ALT) as you draw creates a square with the initial point being the center of the square.
Holding down the tilde key (~) as you draw a rectangle generates multiple rectangles, as shown in
Figure 5-2.
Figure 5-2: Drawing a square and generating many squares using shift and the tilde key
Size a Rectangle Precisely
The other way to define a rectangle is to select the Rectangle tool and click anywhere on the artboard
without clicking and dragging. The point where you click becomes the upper-left corner of the rectangle.
The Rectangle dialog box appears, as shown in Figure 5-3.
file://C:\Documents and Settings\afri\Local Settings\Temp\~hh4267.htm
8/23/2009
Chapter 5: Work with Shapes
Page 3 of 11
Figure 5-3: Defining a rectangle by entering width and height values
This technique of defining a shape size in a dialog box can be applied to all shapes (except, of course,
the otherworldly Flare tool).
Draw a Rounded Rectangle
To draw a rounded rectangle, select the Rounded Rectangle tool from the Rectangle tool tearoff. As with
the regular Rectangle tool, you can either click and drag to interactively define the rounded rectangle, or
you can click once on the artboard to define the rounded rectangle in a dialog box.
The Rounded Rectangle dialog box differs from the regular Rectangle dialog box only in that you can
also define the size of the corner radius. The size of the radius determines how much rounding to apply:
larger values increase the rounding. Once you define a radius, it applies to each rounded rectangle you
draw.
Note If you want to change the units that appear in the shape dialog boxes, select Illustrator (Edit) |
Preferences | Units & Display Performance. In the Preferences dialog box, change the selected unit
of measurement in the General drop-down list to pixels, points, inches, or one of the other
measurement options.
Draw Ellipses and Circles
To draw an ellipse (oval), select the Ellipse tool and then click and drag anywhere on the artboard. If
you hold down SHIFT as you click and drag, you constrain the ellipse to a perfect circle. If you hold
down OPTION (ALT) as you click and drag, you define the circle from a center point.
As with other shapes, you can hold down the tilde key as you click and drag to generate multiple ellipses
as you draw.
The other way to define an ellipse is to select the Ellipse tool and click anywhere on the artboard
without clicking and dragging. The Ellipse dialog box appears, and you can enter an exact width and
file://C:\Documents and Settings\afri\Local Settings\Temp\~hh4267.htm
8/23/2009
Chapter 5: Work with Shapes
Page 4 of 11
height.
Draw Polygons and Stars
The Polygon and Star tools work like the other shape tools: you can interactively draw on the artboard,
or you can click and define the polygon or star in a dialog box. Because polygons and stars can have
anywhere from 3 to 1000 points or sides, youll probably want to define the number of points and sides
in a dialog box before you start drawing.
To define sides or points for a polygon or star, select the tool and click on the artboard. Use the dialog
box to define the number of sides or points you want, and then click OK. If necessary, delete the justcreated star or polygon by pressing DELETE or BACKSPACE. Then draw on the artboard. The stars or
polygons will have the number of points or sides you just assigned in the dialog box.
When you draw a star or polygon, you can rotate the shape as you draw. First, draw the shape itself, at
the size you want it to appear. Then, without releasing your mouse button, you can move your mouse
clockwise or counterclockwise to tilt the shape, as shown in Figure 5-4.
Figure 5-4: Rotating a polygon as you draw
Holding down the SHIFT key as you draw a star or polygon locks the alignment of the shape so that the
base is parallel with the edge of the artboard. With the SHIFT key down, you cannot rotate stars or
polygons as you draw.
Normally, one dimension of a star is the outer dimension, defining the points of the star, and the second
dimension is the inner radius, defining the inside circumference of the internal star points. By adjusting
the ratio between Radius 1 (the first dimension of the star) and Radius 2 (the second dimension of the
star), you can control the type of star you draw. To create a very pointed star, such as the one in Figure
5-5, use a Radius 2 value that is much smaller than the Radius 1 value. The star in the figure has a
Radius 2 value that is 1/5 the value of the Radius 1 value.
file://C:\Documents and Settings\afri\Local Settings\Temp\~hh4267.htm
8/23/2009
Chapter 5: Work with Shapes
Page 5 of 11
Figure 5-5: The Radius 2 value for this sharply pointed star is much smaller than the Radius 1 value.
Tip Alternatively, you could transpose the values in the above exampleif the second dimension of the
star is five times the first dimension, you'll get a star with the same degree of pointiness. To generate
a shape instead of a star, set both dimensions to the same value. For instance, a 4-point star with
both dimensions set at equal values will produce an octagon (an eight-sided shape).
Another useful technique is to create stars that look like theyre twinkling by placing a smaller star on
top of a larger one. In Figure 5-6, two stars are combined to put a shine on the top of the ring jewel.
Figure 5-6: The glittering star is created by placing a smaller star (rotated) on top of a larger star. A
similar technique was used to provide gleam in the jewel setting. Other ring elements were created with
polygons and ellipses.
Space Out with the Flare Tool
The Flare tool might as well be from outer spaceboth because it doesnt really fit with the other tools
on the Rectangle tearoff, and because it generates effects that can be used in science-fiction-style
illustrations.
To draw a flare, start by selecting the Flare tool and then clicking and dragging to create the first part of
the flared object. During this first click and drag, youll define the radius of the flare. To complete the
flare object, click a second time on the artboard to create the second part of the flare, as shown in Figure
file://C:\Documents and Settings\afri\Local Settings\Temp\~hh4267.htm
8/23/2009
Chapter 5: Work with Shapes
Page 6 of 11
5-7.
Figure 5-7: Adding flare to space
Alternatively, you can click once and use the Flare Tool Options dialog box to define the details of your
flared object.
Combine Objects with the Pathfinder Tools
The ten tools in the Pathfinder palette basically allow you to combine and divide two or more
intersecting paths. These tools provide a quick way to apply some complex anchor point and path
changes that would be tedious if you did them with tools such as the Pen tool or the Direct Selection
tool.
When the tools in the Pathfinder palette combine two objects, the object on the bottom usually assumes
the fill and stroke attributes of the object on top. So before you apply a Pathfinder effect, select Object |
Arrange, and move objects in front of or behind other objects to define how fill and stroke attributes will
be handled.
Note There are a couple of Pathfinder tools that are exceptions to this rule: the use of these tools will
cause the top shape to assume the properties of the bottom shape instead. Those odd tools are the
Subtract From Shape Area and the Crop tools.
Youll explore how to move objects in front of or behind each other in detail in Chapter 11, but here it
will be helpful to have a quick preview of how to do that. To move an object in front of other objects,
select the object and choose Object | Arrange from the menu. Youll have the option of moving a
selected object in front of or behind other objects, or all the way to the front or all the way to the back of
other objects on the artboard.
Figure 5-8 shows an example of a typical Pathfinder technique. One ellipse has been placed on top of
another oval. The Trim tool on the Pathfinder palette will use the top ellipse to trim away a section of
file://C:\Documents and Settings\afri\Local Settings\Temp\~hh4267.htm
8/23/2009
Chapter 5: Work with Shapes
Page 7 of 11
the bottom ellipse. This new shape will then help create the perspective at the base of the ring.
Figure 5-8: Using one shape to trim another with the Pathfinder palette
Caution Pathfinder tools work with vector objects, including gradient fills. However, they don't work
with bitmaps.
Identify the Pathfinder Tools
To access the tools in the Pathfinder palette, choose Window | Pathfinder. Figure 5-9 identifies each of
the tools and shows how they work.
Figure 5-9: A quick tour of the Pathfinder tools
Change Pathfinder Options
To access the Pathfinder palette options, open the Pathfinder palette menu and choose Pathfinder
Options.
The Pathfinder Options dialog box appears, as shown in Figure 5-10. The options define how
intersecting objects will be combined. The Precision value determines how accurately intersecting
objects will be combined or divided. The default setting works fine.
file://C:\Documents and Settings\afri\Local Settings\Temp\~hh4267.htm
8/23/2009
Chapter 5: Work with Shapes
Page 8 of 11
Figure 5-10: Choosing Pathfinder options
The Remove Redundant Points and the Divide and Outline Will Remove Unpainted Artwork check
boxes are useful. Each of them removes elements of a combined (or divided) object that arent
functional, simplifying the resulting paths.
Its a good idea to activate the Remove Redundant Points and Divide and Outline Will Remove
Unpainted Artwork options. Usually youll want to invoke these helpful features to clean up the result of
your crop, trim, and so on.
Caution Pathfinder palette options are retained during your Illustrator session, even if you close the
palette and re-open it. However, if you quit the application and restart, the options are reset to
the default values.
Use Shape Modes
The Pathfinder tools are divided into two rows: the Shape Modes and the Pathfinders. The Shape Mode
tools generate new shapes from intersecting shapes.
The Add To Shape Area tool combines selected objects into a single shape. The Subtract From Shape
Area tool deletes the top shape from the bottom shape. The Intersect Shape Areas tool removes
everything but overlapping areas of selected shapes. The Exclude Overlapping Shape Areas deletes
shared areas of two overlapping selected objects.
Note The Add To Shape Area Pathfinder tool was called the Unite button in Illustrator 9 and earlier
versions.
After you apply a Shape Modes tool, the resulting path is a compound shape. Compound shapes are kind
of like grouped shapes (explored in detail in Chapter 11), but Shape Mode tools more thoroughly
combine the selected objects.
Tip To break a compound shape back up into its components, choose Release Compound Shape from
the Pathfinder palette menu.
Expand Compound Shapes
To convert a compound shape created with a Shape Modes tool into a completely editable, single object,
click the Expand button in the Pathfinder palette. Expanding a compound shape completely removes all
remnants of the original shapes and results in a single, new shape.
Figure 5-11 shows the differences in paths once generated shapes have been expanded. Note the missing
anchors and paths in the expanded objects.
file://C:\Documents and Settings\afri\Local Settings\Temp\~hh4267.htm
8/23/2009
Chapter 5: Work with Shapes
Page 9 of 11
Figure 5-11: Generated vs. expanded shapesnote the missing and changed anchors in the expanded
versions.
Clip, Crop, and Split with the Pathfinder Tools
The Pathfindersthe second row of tools in the Pathfinder paletteperform more complex
transformations to overlapping objects than the Shape Modes tools do.
Note In early versions of Illustrator, these Pathfinders were referred to as divide tools, which give a little
hint as to what they are used for.
One basic function of Pathfinders is to combine overlapping objects and then break them into a variety
of new objects that can be ungrouped and moved, deleted, or edited individually.
The Divide tool splits selected objects into individual shapes created by intersecting paths. The Trim
tool deletes the covered portion of the bottom shape. The Merge tool is similar to the Trim tool, but it
merges contiguous shapes if both have the same color fill.
The Crop tool uses the top object like a cookie cutter to cut away parts of the bottom object that do not
fit within it. The Outline tool converts fills to outlines; the color of the fill becomes the color of the
outline stroke.
The Minus Back Pathfinder tool uses the bottom object as a cookie cutter to strip away intersecting areas
from the front object.
After you apply one of the Pathfinders, the result is a grouped object. You can split that group and edit
the newly generated shapes by choosing the group and selecting Object | Ungroup from the menu.
Sometimes the results of the Merge and Trim Pathfinder tools are the same. The only time the results are
different is if there is a contiguous, divided area with the same color fill.
How to . . .
Examine Hard and Soft Mixes
Hard and Soft mix options are one way, but not the best way, to combine colors in overlapping shapes.
Nowadays, Illustrator users take advantage of transparency to mix the colors of overlapping objects.
You'll get your hands around transparency features in Chapter 17.
You can access these effects, and the rest of the Pathfinder tools, from the menu by choosing Effect |
file://C:\Documents and Settings\afri\Local Settings\Temp\~hh4267.htm
8/23/2009
Chapter 5: Work with Shapes
Page 10 of 11
Pathfinder and then selecting a Pathfinder effect.
Note Older versions of Illustrator (version 9 and older) displayed Hard and Soft mix options in the
Pathfinder palette. In Illustrator CS, Hard and Soft mixes live on the Pathfinder menu.
Since the arrival of transparency back in Illustrator 9, you now have a more reliable way to combine
colors in overlapping objects. Transparency produces color mixes that stand up better when sent to
hardcopy or web output. Hard and Soft mixes remain on the Effect | Pathfinder menu, but they are no
longer an important part of the Illustrator arsenal. That said, if you want to try them, group objects
before applying a Hard or Soft mix. Hard mixes add the values of overlapping colorsas if you were
overprinting hardcopy colors. Soft mixes are similar to transparency.
Cut with Knife and Scissors
The choice of tools for chopping up objects in Illustrator seems to be endless. The Pathfinder tools you
just explored earlier in this chapter are some of the more powerful and useful. In Chapter 6, when you
explore the Pen tool, youll learn to select and edit individual anchors. That method provides very fine
control over reshaping objects, but it is also the most tedious way to alter a shape.
Somewhere in between these techniques lie the Scissors and Knife tools. Because these tools are more
tedious than the Pathfinders, and less powerful than the Pen tools, experienced designers dont use them
much. But theyre worth a quick look.
Drag the knife tool across any object or objects to cut them into separate sections, as shown in Figure 512.
Figure 5-12: Cutting shapes with the Knife tool
Caution Objects have to be selected before you can slide through them with the Knife tool.
The Scissors tool is similar to the Knife tool in that it can dissect objects. However, with the Scissors
tool, you click on a path to instantly sever that path. You can click at two points on a path to break an
file://C:\Documents and Settings\afri\Local Settings\Temp\~hh4267.htm
8/23/2009
Chapter 5: Work with Shapes
Page 11 of 11
object into two parts. Or just click onceconverting a closed object (one with identical starting and
ending points) into an open object (one with different starting and ending points).
file://C:\Documents and Settings\afri\Local Settings\Temp\~hh4267.htm
8/23/2009
You might also like
- The Sympathizer: A Novel (Pulitzer Prize for Fiction)From EverandThe Sympathizer: A Novel (Pulitzer Prize for Fiction)Rating: 4.5 out of 5 stars4.5/5 (119)
- Devil in the Grove: Thurgood Marshall, the Groveland Boys, and the Dawn of a New AmericaFrom EverandDevil in the Grove: Thurgood Marshall, the Groveland Boys, and the Dawn of a New AmericaRating: 4.5 out of 5 stars4.5/5 (265)
- The Little Book of Hygge: Danish Secrets to Happy LivingFrom EverandThe Little Book of Hygge: Danish Secrets to Happy LivingRating: 3.5 out of 5 stars3.5/5 (399)
- A Heartbreaking Work Of Staggering Genius: A Memoir Based on a True StoryFrom EverandA Heartbreaking Work Of Staggering Genius: A Memoir Based on a True StoryRating: 3.5 out of 5 stars3.5/5 (231)
- Grit: The Power of Passion and PerseveranceFrom EverandGrit: The Power of Passion and PerseveranceRating: 4 out of 5 stars4/5 (587)
- Never Split the Difference: Negotiating As If Your Life Depended On ItFrom EverandNever Split the Difference: Negotiating As If Your Life Depended On ItRating: 4.5 out of 5 stars4.5/5 (838)
- The Subtle Art of Not Giving a F*ck: A Counterintuitive Approach to Living a Good LifeFrom EverandThe Subtle Art of Not Giving a F*ck: A Counterintuitive Approach to Living a Good LifeRating: 4 out of 5 stars4/5 (5794)
- Team of Rivals: The Political Genius of Abraham LincolnFrom EverandTeam of Rivals: The Political Genius of Abraham LincolnRating: 4.5 out of 5 stars4.5/5 (234)
- Shoe Dog: A Memoir by the Creator of NikeFrom EverandShoe Dog: A Memoir by the Creator of NikeRating: 4.5 out of 5 stars4.5/5 (537)
- The World Is Flat 3.0: A Brief History of the Twenty-first CenturyFrom EverandThe World Is Flat 3.0: A Brief History of the Twenty-first CenturyRating: 3.5 out of 5 stars3.5/5 (2219)
- The Emperor of All Maladies: A Biography of CancerFrom EverandThe Emperor of All Maladies: A Biography of CancerRating: 4.5 out of 5 stars4.5/5 (271)
- The Gifts of Imperfection: Let Go of Who You Think You're Supposed to Be and Embrace Who You AreFrom EverandThe Gifts of Imperfection: Let Go of Who You Think You're Supposed to Be and Embrace Who You AreRating: 4 out of 5 stars4/5 (1090)
- The Hard Thing About Hard Things: Building a Business When There Are No Easy AnswersFrom EverandThe Hard Thing About Hard Things: Building a Business When There Are No Easy AnswersRating: 4.5 out of 5 stars4.5/5 (344)
- Her Body and Other Parties: StoriesFrom EverandHer Body and Other Parties: StoriesRating: 4 out of 5 stars4/5 (821)
- Hidden Figures: The American Dream and the Untold Story of the Black Women Mathematicians Who Helped Win the Space RaceFrom EverandHidden Figures: The American Dream and the Untold Story of the Black Women Mathematicians Who Helped Win the Space RaceRating: 4 out of 5 stars4/5 (894)
- Elon Musk: Tesla, SpaceX, and the Quest for a Fantastic FutureFrom EverandElon Musk: Tesla, SpaceX, and the Quest for a Fantastic FutureRating: 4.5 out of 5 stars4.5/5 (474)
- The Unwinding: An Inner History of the New AmericaFrom EverandThe Unwinding: An Inner History of the New AmericaRating: 4 out of 5 stars4/5 (45)
- The Yellow House: A Memoir (2019 National Book Award Winner)From EverandThe Yellow House: A Memoir (2019 National Book Award Winner)Rating: 4 out of 5 stars4/5 (98)
- On Fire: The (Burning) Case for a Green New DealFrom EverandOn Fire: The (Burning) Case for a Green New DealRating: 4 out of 5 stars4/5 (73)
- Catia Interview Question and AnwersDocument64 pagesCatia Interview Question and AnwersajaykrishnaaNo ratings yet
- Data Data Presentation: 1. Frequency Distribution TableDocument3 pagesData Data Presentation: 1. Frequency Distribution TableFrancesca Luisa100% (1)
- A Manual of Machine Drawing, For Students and DraftsmenDocument632 pagesA Manual of Machine Drawing, For Students and Draftsmenmrafiq9002100% (1)
- Torsion Solved ProblemsDocument19 pagesTorsion Solved ProblemsAlvin TamaNo ratings yet
- Scheme and Syllabus For Naval Archetect - and Ship Buildg EnggDocument140 pagesScheme and Syllabus For Naval Archetect - and Ship Buildg EnggpramodNo ratings yet
- Level 1 Modular Quizzes Modules 1-15Document40 pagesLevel 1 Modular Quizzes Modules 1-15Jaimie Del Mundo50% (4)
- Chapter4 Scale Skew and RotateDocument11 pagesChapter4 Scale Skew and RotateAzmi SatriaNo ratings yet
- Chapter3 Draw With The Pen ToolDocument13 pagesChapter3 Draw With The Pen ToolAzmi SatriaNo ratings yet
- Sequential House Construction ExercisesDocument6 pagesSequential House Construction ExercisesAzmi SatriaNo ratings yet
- Proposal Ver 1.0.1Document12 pagesProposal Ver 1.0.1Azmi SatriaNo ratings yet
- Fiitjee: Syllabus All India Nternal Test Series Class - Xii AI TS - 4Document18 pagesFiitjee: Syllabus All India Nternal Test Series Class - Xii AI TS - 4Rishabh D'SouzaNo ratings yet
- Title Balbharati List of Practicals Subject: Mathematics and Statistics (Arts and Science) Standard: XI and StatisticsDocument16 pagesTitle Balbharati List of Practicals Subject: Mathematics and Statistics (Arts and Science) Standard: XI and StatisticsHit Music songNo ratings yet
- Tarlac State University Civil Engineering Algebra Review ModuleDocument16 pagesTarlac State University Civil Engineering Algebra Review ModuleMatt ValenciaNo ratings yet
- Lesson 8b Tangent Plane and Normal Vector To Level Surface Abd Lagrange MultiplierDocument22 pagesLesson 8b Tangent Plane and Normal Vector To Level Surface Abd Lagrange Multiplierangelo berinaNo ratings yet
- Review - Rotor BalancingDocument12 pagesReview - Rotor BalancingNoelrmuNo ratings yet
- Tutorial Mobius BandDocument10 pagesTutorial Mobius BandOrlando AriasNo ratings yet
- 2016 Reshuffling Test Mains Paper With SolutionsDocument25 pages2016 Reshuffling Test Mains Paper With SolutionsAshutosh GourNo ratings yet
- Math problems involving geometry, algebra, trigonometry and calculusDocument1 pageMath problems involving geometry, algebra, trigonometry and calculusMJ Dela CruzNo ratings yet
- Inter II Year Maths - IIB Model Paper - IVDocument2 pagesInter II Year Maths - IIB Model Paper - IVMohan VeerabomalaNo ratings yet
- Engineering GraphicsDocument283 pagesEngineering Graphicssk_jaiswal100% (2)
- Practical Applications For Mobile Robots Based On Mecanum Wheels - A Systematic SurveyDocument13 pagesPractical Applications For Mobile Robots Based On Mecanum Wheels - A Systematic SurveyFlorentina AdascaliteiNo ratings yet
- More Problems On Conic Sections: by CHED On August 12, 2017Document9 pagesMore Problems On Conic Sections: by CHED On August 12, 2017Patricia LlanaNo ratings yet
- Architectural Design Virtual Simulation Based On Virtual Reality TechnologyDocument10 pagesArchitectural Design Virtual Simulation Based On Virtual Reality TechnologyPoojaNo ratings yet
- Gravity Wave Methodology With Explanations and DerivationsDocument15 pagesGravity Wave Methodology With Explanations and Derivationsnebp.educationNo ratings yet
- Igraphics DocumentationDocument6 pagesIgraphics DocumentationAnwarul Bashir ShuaibNo ratings yet
- 2B IMP QUESTIONS (March - 2021)Document16 pages2B IMP QUESTIONS (March - 2021)Venkat GowdaNo ratings yet
- Vividia® Ablescope® Viewer For Windows User GuideDocument27 pagesVividia® Ablescope® Viewer For Windows User GuidearshadNo ratings yet
- Prec Week 20 2nd Quarter Exam Attempt 2Document31 pagesPrec Week 20 2nd Quarter Exam Attempt 2TheRealUglyNo ratings yet
- Moi3D 4 DocumentationDocument99 pagesMoi3D 4 DocumentationkoxaNo ratings yet
- Desing Spillways Crest Reese-MaynordDocument15 pagesDesing Spillways Crest Reese-Maynordluisfernando1810No ratings yet
- 4.tracing of Conics in Cartesian Coordinates:-: Load Wxdraw2d FalseDocument15 pages4.tracing of Conics in Cartesian Coordinates:-: Load Wxdraw2d FalseAnkit ChauhanNo ratings yet
- Hyperbola - 03 - ExerciseDocument16 pagesHyperbola - 03 - ExerciseRaju SinghNo ratings yet
- Precalculus:: A Self-Learning Module For STEM 11Document35 pagesPrecalculus:: A Self-Learning Module For STEM 11Raffy Jay JaminNo ratings yet
- Illuminati: Mathematics Class Tutorial Sheet-2 Conic SectionDocument10 pagesIlluminati: Mathematics Class Tutorial Sheet-2 Conic Sectionbrainx Magic100% (4)