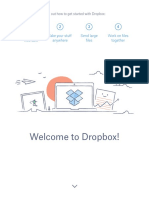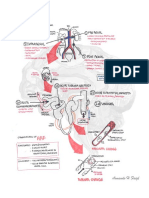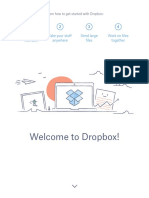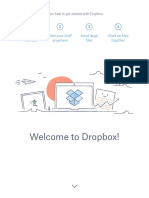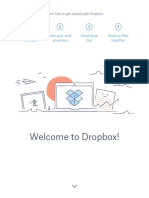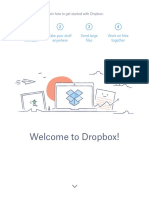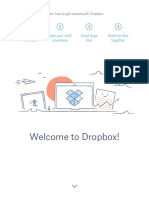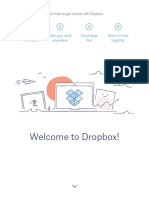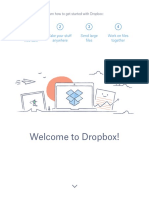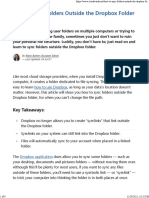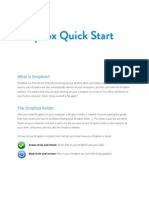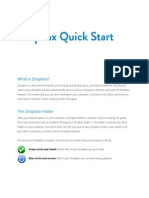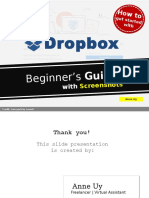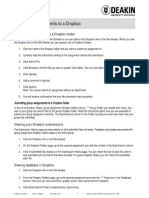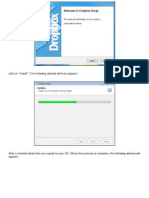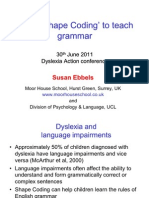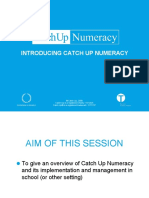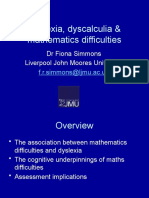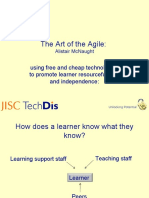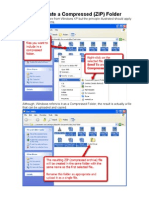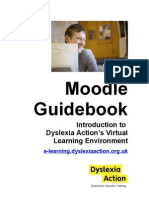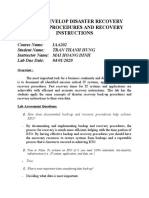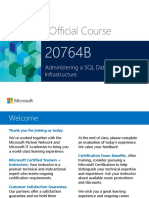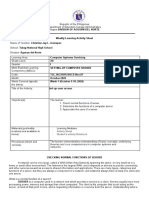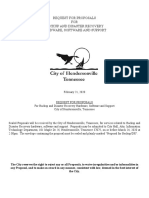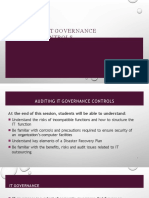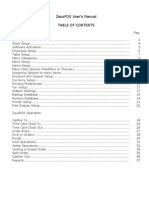Professional Documents
Culture Documents
Dropbox Explained
Uploaded by
dyslexiaactionOriginal Description:
Copyright
Available Formats
Share this document
Did you find this document useful?
Is this content inappropriate?
Report this DocumentCopyright:
Available Formats
Dropbox Explained
Uploaded by
dyslexiaactionCopyright:
Available Formats
Dropbox Explained
Dropbox in 5 Verbs ..............................................................................................1
Dropbox in 3 Nouns..............................................................................................1
Getting More Help.................................................................................................1
Understanding sharing possibilities and limitations..............................................2
Managing Dropbox on your computer..................................................................2
Using the Dropbox website to manage your files.................................................3
Saving files to Dropbox.........................................................................................4
Getting files from Dropbox....................................................................................4
Sharing a folder.....................................................................................................5
Managing Sharing Options on a folder.................................................................6
Joining a shared folder..........................................................................................6
Getting previous versions of files..........................................................................7
Understanding Dropbox Icons..............................................................................7
Making sure files are backed up...........................................................................7
Restoring Deleted Files.........................................................................................8
WARNING! Read about reinstalling or changing a computer with Dropbox........9
Dropbox in 5 Verbs
1. Creates a folder in your My Documents called ‘My Dropbox’ on your
computer hard drive
2. Backs up everything in your ‘My Dropbox’ folder to the Dropbox.com
server securely using a little application running in the background
3. Synchronises everything that is backed up to any other computers on
which you installed the Dropbox software
4. Shares folders you marked for sharing with anybody else who signs up
for a free Dropbox account
5. Recovers previous versions of files (up 1 months) and alerts
Dropbox in 3 Nouns
Dropbox will give you
1. Back ups: All your data is securely in two places: 1. your computer(s)
and 2. Dropbox server
2. Synchronisation: You can have exactly the same data on multiple
computers
3. Collaboration: Many people can collaborate on documents without
sending emails back and forth
Getting More Help
The Dropbox website contains detailed guides on how to use it.
https://www.dropbox.com/help
Dropbox Explained Page 1 of 9
Understanding sharing possibilities and limitations
1. You can only share folders using Dropbox
2. When you share a folder, all its subfolders will also be shared
3. Subfolders of a shared folder cannot be shared separately with anyone
who also doesn’t have access to the top shared folder
4. People with access to a shared folder can add, edit, rename and delete
files in that folder and its subfolder (they can also invite others)
5. A shared folder will count against the space quota of all the people with
whom it is shared; It is possible to leave a shared folder and still keep all
the files
Managing Dropbox on your computer
Right-click on the Dropbox icon in the notification tray area:
Choose one of these options.
1. Opens the Dropbox folder on your computer
2. Opens a browser window with the Dropbox website where you can
choose further options
3. Gives you a list of the files that were most recently changed (e.g.
uploaded or edited by somebody else)
4. Notifications area
5. Dropbox icon in the tray area
You can also manage Dropbox by right-clicking on files and folders in your My
Dropbox folder:
Dropbox Explained Page 2 of 9
1. Right-click on a folder or a file and select Dropbox
2. See the file on the website to view its history and see previous version
3. Open a webpage listing all the files in this folder, including deleted files
4. Share this folder with others
Using the Dropbox website to manage your files
The Dropbox website is useful for the following:
1. Accessing files when away from computer
2. Searching for files
3. Managing file sharing
4. Viewing file revision history and recovering deleted files
5. Viewing recent additions to Dropbox
Dropbox Explained Page 3 of 9
Viewing activity history: Searching:
See https://www.dropbox.com/help for more details.
Saving files to Dropbox
Move or save your files to My Documents > My Dropbox
Any files you save in the My Dropbox folder will be automatically synchronised
with the Dropbox service and all other computers linked to it.
Getting files from Dropbox
Go to Start > My Documents > My Dropbox
You can also get files using the web interface. See above.
Dropbox Explained Page 4 of 9
Sharing a folder
1. Right-click on a folder
2. Choose Dropbox > Share this folder…
3. A web page will open where you can type in the email addresses of
people you want to share the folder with
Dropbox will remember email addresses after you’ve typed them in once.
4. The invited people will receive an email asking them to accept their
participation in the folder
Note: Make sure you share all your folders with
trainingcourses@dyslexiaaction.org.uk. This way we can keep track of all
our files in one place.
Dropbox Explained Page 5 of 9
Managing Sharing Options on a folder
1. Right-click on a shared folder in your My Dropbox folder
2. Choose Dropbox > Sharing Options
3. A web page will open where you can see who has access to this folder
and add more users
Joining a shared folder
You will receive an email inviting your to join a shared folder. Follow the link in
the email. A web page will open asking you to accept the invitation.
You will then receive a pop-up notification:
Dropbox Explained Page 6 of 9
Getting previous versions of files
1. Right-click on the file
2. Choose Dropbox > Previous Versions
3. Your browser will open this webpage:
You can:
1. Click on the Preview icon to see what the file was; You can then
Save this version as a new file OR
2. Choose the appropriate version and hit the ‘Restore’ button
Understanding Dropbox Icons
Main Dropbox folder: All file inside have
been synchronised with the server
A folder inside the main Dropbox folder that
has been shared with others
A folder inside the main Dropbox folder that
has been fully synchronised
A folder inside the main Dropbox folder that
is still synchronising either because not all
the files have been copied to the server or
because one of the files is still open.
Dropbox is actively watching the Dropbox
folder and all files are synchronised with the
server
Dropbox is currently synchronising files
between your computer and your server
Making sure files are backed up
Dropbox can only back up files that are open. Make sure you close the
document you’re working so that it can get backed up.
Dropbox Explained Page 7 of 9
Restoring Deleted Files
If you’ve deleted a file or a folder by mistake, you can restore it from the
Dropbox web interface. Dropbox keeps copies of all deleted and changed files
for 30 days. Follow this simple procedure. (See also, Managing Dropbox on
Your Computer)
1. Right-click on the Dropbox icon and choose ‘Launch Dropbox Website’
2. Navigate to the folder where the file or deleted subfolder was located and
click on ‘Show deleted files’
3. The deleted files and folders will show up in grey:
4. Hover your mouse over the file you want to undelete and click on the
blue down arrow to show the options menu (1.). Then choose Undelete
(2.)
If you want to restore multiple files and/or folders, check the checkbox next to
the files you want to restore:
Then scroll up to the top of the page, click on ‘More actions’ and choose
‘Undelete’.
Dropbox Explained Page 8 of 9
WARNING! Read about reinstalling or changing a
computer with Dropbox
If you move to a different computer and delete all your files on the old one or
need to reinstall the operating system on your existing computer where you run
Dropbox, you must UNLINK this computer from Dropbox syncing first, otherwise
Dropbox will think you’ve deleted all the data on purpose and delete it on all
computers, including in other people’s shared folder!
No data is lost if restored within 30 days. (See below on restoring data.) But you
may end up with some duplicate files and have to set up sharing on shared
folder again.
To unlink a computer, follow this simple procedure:
5. Right-click on the Dropbox icon and choose ‘Launch Dropbox Website’
(Also, see Managing Dropbox above)
6. Click on Account in the top right-hand corner:
7. Click on ‘My Computers’
8. Click on ‘Unlink’ next to the computer you no longer use or want to
refresh the system on:
Dropbox Explained Page 9 of 9
You might also like
- Welcome To Dropbox!: 1 2 3 4 Keep Your Files Safe Take Your Stuff Anywhere Send Large Files Work On Files TogetherDocument10 pagesWelcome To Dropbox!: 1 2 3 4 Keep Your Files Safe Take Your Stuff Anywhere Send Large Files Work On Files TogethermicmicNo ratings yet
- Getting Started With DropboxDocument10 pagesGetting Started With DropboxR.LetchumiNo ratings yet
- Getting Started With DropboxDocument10 pagesGetting Started With DropboxR.LetchumiNo ratings yet
- DiagramsDocument62 pagesDiagramsSoji AdimulaNo ratings yet
- Get Started With DropboxDocument10 pagesGet Started With DropboxnakkaksNo ratings yet
- Get Started With DropboxDocument10 pagesGet Started With DropboxTejas JunghareNo ratings yet
- Get Started With DropboxDocument10 pagesGet Started With DropboxYan HakimNo ratings yet
- Welcome To Dropbox!: 1 2 3 4 Keep Your Files Safe Take Your Stuff Anywhere Send Large Files Work On Files TogetherDocument10 pagesWelcome To Dropbox!: 1 2 3 4 Keep Your Files Safe Take Your Stuff Anywhere Send Large Files Work On Files TogetherAnonymous Don't wanna sayNo ratings yet
- Get Started With DropboxDocument10 pagesGet Started With DropboxValeria VatamanuNo ratings yet
- Get Started With DropboxDocument10 pagesGet Started With DropboxAnonymous lw3ts3eNo ratings yet
- Get Started With DropboxDocument10 pagesGet Started With DropboxjayaharanNo ratings yet
- Get Started With Dropbox PDFDocument10 pagesGet Started With Dropbox PDFLary LysuNo ratings yet
- Get Started With DropboxDocument10 pagesGet Started With DropboxJasbir S RyaitNo ratings yet
- Get Started With DropboxDocument10 pagesGet Started With DropboxAnonymous 0AwTN0oCP3No ratings yet
- Learn how to get started with DropboxDocument10 pagesLearn how to get started with DropboxAnonymous YoF1nHvR50% (2)
- Get Started With DropboxDocument10 pagesGet Started With Dropboxelmohamdy 2020No ratings yet
- Get Started With Dropbox PDFDocument10 pagesGet Started With Dropbox PDFelmohamdy 2020No ratings yet
- Get Started With DropboxDocument10 pagesGet Started With DropboxHazel KatipunanNo ratings yet
- Drop Box User GuideDocument10 pagesDrop Box User GuideNor Azila AdenanNo ratings yet
- Dropbox User Guide - Essential Features in 40 CharactersDocument10 pagesDropbox User Guide - Essential Features in 40 Charactersfade2black11No ratings yet
- Getting Started 2Document1 pageGetting Started 2Anshul YadavNo ratings yet
- Review ToDocument10 pagesReview TojecylNo ratings yet
- Get Started With DropboxDocument10 pagesGet Started With DropboxBeci AndreiNo ratings yet
- Get Started With DropboxDocument10 pagesGet Started With DropboxyokiduarsaNo ratings yet
- Dropboxuu Adjaksjdfiohf PDFDocument10 pagesDropboxuu Adjaksjdfiohf PDFReka ErdantoNo ratings yet
- Get Started With Dropbox PDFDocument10 pagesGet Started With Dropbox PDFManoj AgnihotriNo ratings yet
- Get Started With DropDocument10 pagesGet Started With DropfathiNo ratings yet
- Get Started With Dropbox PDFDocument10 pagesGet Started With Dropbox PDFفتحى سالمNo ratings yet
- Get Started With DropboxDocument10 pagesGet Started With DropboxAnonymous d8JCuFB9LiNo ratings yet
- Get Started With DropboxDocument10 pagesGet Started With DropboxNeli BradíkováNo ratings yet
- Get Started With Dropbox PDFDocument10 pagesGet Started With Dropbox PDFReka ErdantoNo ratings yet
- Get Started With Dropbox PDFDocument10 pagesGet Started With Dropbox PDFفتحى سالمNo ratings yet
- Get Started With DropboxDocument10 pagesGet Started With DropboxaliniNo ratings yet
- Get Started With DropboxDocument10 pagesGet Started With DropboxPedro Alí Romero AnguianoNo ratings yet
- Dropboxuu Adjaksjdfiohf PDFDocument10 pagesDropboxuu Adjaksjdfiohf PDFReka ErdantoNo ratings yet
- Get Started with DropboxDocument4 pagesGet Started with DropboxI hate seven cups I hate seven cupsNo ratings yet
- Getting Started DropboxDocument4 pagesGetting Started DropboxAnonymous PK9uwwMU4RNo ratings yet
- Getting StartedDocument4 pagesGetting StartedanticooNo ratings yet
- Getting StartedDocument4 pagesGetting StartedServisNetlabNo ratings yet
- Sync Folders Outside Dropbox Using SymlinksDocument9 pagesSync Folders Outside Dropbox Using SymlinksclientbusterNo ratings yet
- Maurice Nicoll The Mark PDFDocument4 pagesMaurice Nicoll The Mark PDFErwin KroonNo ratings yet
- Getting StartedDocument4 pagesGetting StartedIan FajardoNo ratings yet
- Getting StartedDocument4 pagesGetting StartedLavinia GheorghitaNo ratings yet
- Getting StartedDocument4 pagesGetting StartedzRaYalzNo ratings yet
- Guide Format To PrintDocument25 pagesGuide Format To Printdanilex88No ratings yet
- How to Use Dropbox as a Killer Collaborative Work ToolDocument6 pagesHow to Use Dropbox as a Killer Collaborative Work ToolAlberto HayekNo ratings yet
- How To Use Dropbox (Tutorial For Beginners With Screenshots)Document104 pagesHow To Use Dropbox (Tutorial For Beginners With Screenshots)AnneNo ratings yet
- Getting Started With Dropbox: Explorer, Firefox, Chrome, or Safari and TypeDocument5 pagesGetting Started With Dropbox: Explorer, Firefox, Chrome, or Safari and TypeHsyebdjdNo ratings yet
- Access Information Using Computer GuideDocument8 pagesAccess Information Using Computer GuideMarilie EsperaNo ratings yet
- How To Use DropboxDocument60 pagesHow To Use DropboxKarem JabeniaoNo ratings yet
- Student Dropbox FinalDocument1 pageStudent Dropbox FinalNell C RundleNo ratings yet
- Dropbox Folder Sync HelpDocument4 pagesDropbox Folder Sync HelpDan Maker'No ratings yet
- Dropbox Instructions: (STEP 1) Sign Up For Free Web File Storage at DropboxDocument2 pagesDropbox Instructions: (STEP 1) Sign Up For Free Web File Storage at DropboxneelgalaNo ratings yet
- Click On "Install". The Following Window Will Then AppearDocument8 pagesClick On "Install". The Following Window Will Then AppearKing SofNo ratings yet
- Managing Your Amazon Cloud Drive All You Need to Know About Easy Cloud StorageFrom EverandManaging Your Amazon Cloud Drive All You Need to Know About Easy Cloud StorageRating: 5 out of 5 stars5/5 (1)
- Can Studying The Brain Help Us Understand Dyslexia? Public Lecture Slides by Dorothy BishopDocument39 pagesCan Studying The Brain Help Us Understand Dyslexia? Public Lecture Slides by Dorothy BishopdyslexiaactionNo ratings yet
- Simon Kilner - Units of Sound and Adults - Dyslexia Guild Summer Conference 2011Document32 pagesSimon Kilner - Units of Sound and Adults - Dyslexia Guild Summer Conference 2011dyslexiaactionNo ratings yet
- Lesley Burnett - Dyslexia and Self-Esteem - Dyslexia Guild Summer Conference 2011Document27 pagesLesley Burnett - Dyslexia and Self-Esteem - Dyslexia Guild Summer Conference 2011dyslexiaaction100% (2)
- Kate Cain - Reading Development and Difficulties - Dyslexia Guild Summer Conference 2011Document65 pagesKate Cain - Reading Development and Difficulties - Dyslexia Guild Summer Conference 2011dyslexiaaction100% (2)
- Austin and Main - Study Skills - Dyslexia Guild Summer Conference 2011Document34 pagesAustin and Main - Study Skills - Dyslexia Guild Summer Conference 2011dyslexiaaction100% (1)
- Dominik Lukes - Online Corpus For Literacy Teachers - Dyslexia Guild Summer Conference 2011Document65 pagesDominik Lukes - Online Corpus For Literacy Teachers - Dyslexia Guild Summer Conference 2011dyslexiaactionNo ratings yet
- Chloe Marshall - SLI & Dyslexia - Dyslexia Guild Summer Conference 2011Document19 pagesChloe Marshall - SLI & Dyslexia - Dyslexia Guild Summer Conference 2011dyslexiaactionNo ratings yet
- Simon Kilner - P4L - Partnership For Literacy - Dyslexia Guild Summer Conference 2011Document35 pagesSimon Kilner - P4L - Partnership For Literacy - Dyslexia Guild Summer Conference 2011dyslexiaactionNo ratings yet
- Susan Ebbels - Introduction To Shape Coding - Assessment-Meaning and InterpretationDocument24 pagesSusan Ebbels - Introduction To Shape Coding - Assessment-Meaning and Interpretationdyslexiaaction100% (18)
- Glenys Heap - Putting Specialist Teaching Skills Into Practice - Dyslexia Guild Summer Conference 2011Document6 pagesGlenys Heap - Putting Specialist Teaching Skills Into Practice - Dyslexia Guild Summer Conference 2011dyslexiaactionNo ratings yet
- Graham Sigley: Catch Up NumeracyDocument45 pagesGraham Sigley: Catch Up NumeracydyslexiaactionNo ratings yet
- Fiona Simmons: Dyslexia, Dyscalculia and Mathematics DifficultiesDocument23 pagesFiona Simmons: Dyslexia, Dyscalculia and Mathematics Difficultiesdyslexiaaction100% (1)
- Barry Johnson - Aptitude-Achievement Consistency Analysis - Dyslexia Conference 2011Document62 pagesBarry Johnson - Aptitude-Achievement Consistency Analysis - Dyslexia Conference 2011dyslexiaactionNo ratings yet
- Public Lecture Webinar Slides: An Introduction To Dyslexia For ParentsDocument79 pagesPublic Lecture Webinar Slides: An Introduction To Dyslexia For ParentsdyslexiaactionNo ratings yet
- Moodle Course Page Quick ReferenceDocument1 pageMoodle Course Page Quick ReferencedyslexiaactionNo ratings yet
- Alistair McNaught: The Art of The AgileDocument9 pagesAlistair McNaught: The Art of The AgiledyslexiaactionNo ratings yet
- Recording and Sharing Lessons With VideoDocument13 pagesRecording and Sharing Lessons With VideodyslexiaactionNo ratings yet
- Jane Emerson: How Can You Assess For Dyscalculia in Dyslexics and Low Numeracy StudentsDocument38 pagesJane Emerson: How Can You Assess For Dyscalculia in Dyslexics and Low Numeracy StudentsdyslexiaactionNo ratings yet
- Portfolio and Community - Mahara IntroductionDocument12 pagesPortfolio and Community - Mahara IntroductiondyslexiaactionNo ratings yet
- How To Create A PDF DocumentDocument5 pagesHow To Create A PDF DocumentdyslexiaactionNo ratings yet
- How To Create A Compressed (ZIP) FolderDocument1 pageHow To Create A Compressed (ZIP) FolderdyslexiaactionNo ratings yet
- Moodle Guidebook Editor Supplement-DRAFT-January 10Document16 pagesMoodle Guidebook Editor Supplement-DRAFT-January 10dyslexiaactionNo ratings yet
- Moodle Guidebook: Introduction To Dyslexia Action E-Learning Environment (October 09 Rev.3)Document42 pagesMoodle Guidebook: Introduction To Dyslexia Action E-Learning Environment (October 09 Rev.3)dyslexiaactionNo ratings yet
- CPD Update 30th August 2009-By Anne SheddickDocument5 pagesCPD Update 30th August 2009-By Anne SheddickdyslexiaactionNo ratings yet
- TSM Fastback For BMRDocument244 pagesTSM Fastback For BMRSriker ReddyNo ratings yet
- Develop Disaster Recovery Back-Up Procedures and Recovery InstructionsDocument4 pagesDevelop Disaster Recovery Back-Up Procedures and Recovery InstructionsHờ Bờ LờNo ratings yet
- Introduction To SAP BASIS AdministrationDocument6 pagesIntroduction To SAP BASIS AdministrationBruno PereiraNo ratings yet
- VMware VSphere Virtual Volume Deployment Guide Based On Huawei OceanStor V3 Storage System 03Document53 pagesVMware VSphere Virtual Volume Deployment Guide Based On Huawei OceanStor V3 Storage System 03Phuc TruongNo ratings yet
- Table of Contents for SQL Server DocumentationDocument85 pagesTable of Contents for SQL Server DocumentationPipe CastilloNo ratings yet
- BSS L1 TroubleshootingDocument39 pagesBSS L1 TroubleshootingVinay Bhardwaj100% (1)
- 0101-IManager U2000 V200R016C50 Common Domain Operation GuideDocument41 pages0101-IManager U2000 V200R016C50 Common Domain Operation GuideSalman Husain GhoriNo ratings yet
- BA 9310-P10x ENDocument128 pagesBA 9310-P10x ENCarlos RodrigezNo ratings yet
- MySQL DBA SyllabusDocument14 pagesMySQL DBA SyllabusRemote MySQL DBA67% (6)
- A Practical Guide For Essbase Backup and RecoveryDocument13 pagesA Practical Guide For Essbase Backup and RecoveryAmit SharmaNo ratings yet
- Database Administrator: Typical Work ActivitiesDocument10 pagesDatabase Administrator: Typical Work Activitiesnisaralamjan8616No ratings yet
- Microsoft Official Course: Administering A SQL Database InfrastructureDocument22 pagesMicrosoft Official Course: Administering A SQL Database Infrastructuredfrr2000No ratings yet
- Disaster Recovery For Azure Applications - Microsoft DocsDocument23 pagesDisaster Recovery For Azure Applications - Microsoft DocsSpl FriendsNo ratings yet
- Activity Sheet Student's Activity Notebook: What Is A Normal Function of A Server?Document9 pagesActivity Sheet Student's Activity Notebook: What Is A Normal Function of A Server?Rusty Ugay Lumbres100% (1)
- Zenoss Admin GuideDocument23 pagesZenoss Admin GuidejulianmenesesrojasNo ratings yet
- Integrate Microsoft Azure Storage With Backup Solutions: Roshan YalaburgiDocument30 pagesIntegrate Microsoft Azure Storage With Backup Solutions: Roshan YalaburgiRgey AadasNo ratings yet
- Policy Center Getting Started Guide v8.5Document80 pagesPolicy Center Getting Started Guide v8.5jmsnyder100% (1)
- HP - HPE0-V14.v2020-02-10.q30: Show AnswerDocument10 pagesHP - HPE0-V14.v2020-02-10.q30: Show AnswerChày MàNo ratings yet
- Coil Winding Software ManualDocument46 pagesCoil Winding Software ManualDeaferrant50% (2)
- X Cart ManualDocument595 pagesX Cart ManualSarocha_757No ratings yet
- RFPBackup DRDocument10 pagesRFPBackup DRSari BukhariNo ratings yet
- Big Data AnalyticsDocument45 pagesBig Data AnalyticsCj AntonioNo ratings yet
- Datasheet - AS3102T v2 - ENGDocument17 pagesDatasheet - AS3102T v2 - ENGMuhammed Asif ShaikhNo ratings yet
- Exagrid Product ReviewDocument30 pagesExagrid Product Reviewadi tia NugrohoNo ratings yet
- Acer Aspire 6920G Service GuideDocument124 pagesAcer Aspire 6920G Service GuideAlexandru BraduNo ratings yet
- Auditing in CIS Environment - Auditing IT Governance ControlsDocument69 pagesAuditing in CIS Environment - Auditing IT Governance ControlsLuisitoNo ratings yet
- Update Navigation MapsDocument12 pagesUpdate Navigation MapsCristi PopescuNo ratings yet
- NS1000 Classroom SeminarDocument303 pagesNS1000 Classroom SeminarAlinutaNo ratings yet
- ZeusPOS UserManual PDFDocument38 pagesZeusPOS UserManual PDFCasey GrimNo ratings yet
- 11g Cross Platform Active StandbyDocument12 pages11g Cross Platform Active Standbyunajeeb139No ratings yet