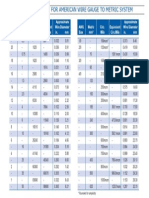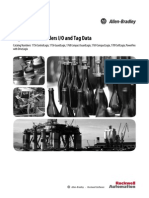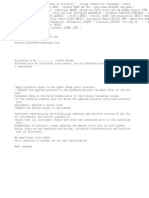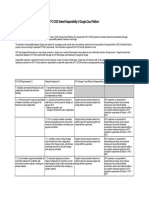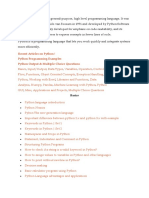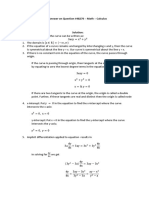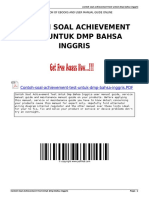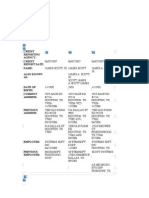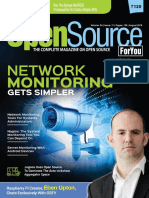Professional Documents
Culture Documents
A06 Plcsim
Uploaded by
AymanelorbanyOriginal Title
Copyright
Available Formats
Share this document
Did you find this document useful?
Is this content inappropriate?
Report this DocumentCopyright:
Available Formats
A06 Plcsim
Uploaded by
AymanelorbanyCopyright:
Available Formats
Automation and Drive Technology- SCE
Training document for the company-wide
automation solution
Totally Integrated Automation (T I A)
MODULE A6
PLC simulation with S7-PLCSIM
T I A Training document
Last revision: 02/2002
Page 1 of 14
Module A6
PLC-Simulation with S7-PLCSIM
Automation and Drive Technology- SCE
This document was provided by Siemens A&D SCE (automation and drive technology, Siemens A&D Cooperates
with Education) for training purposes. Siemens does not make any type of guarantee regarding its contents.
The passing on or duplication of this document, including the use and report of its contents, is only permitted
within public and training facilities.
Exceptions require written permission by Siemens A&D SCE (Mr. Knust: E-Mail:
michael.knust@hvr.siemens.de). Offences are subject to possible payment for damages caused. All rights are
reserved for translation, and any case of patenting or GM entry.
We thank the company Michael Dziallas Engineering and the instructors of vocational schools as well as further
persons for the support with the production of the document.
T I A Training document
Last revision: 02/2002
Page 2 of 14
Module A6
PLC-Simulation with S7-PLCSIM
Automation and Drive Technology- SCE
PAGE:
1.
Forward ........................................................................................................
2.
Notes for the Application of S7-PLCSIM........................................................
3.
Installation of the S7-PLCSIM Software ........................................................
4.
Generation of a Simple STEP7- Program .....................................................
5.
Start and Configuration of S7-PLCSIM..........................................................
12
6.
Debugging of the STEP7- Program with S7-PLCSIM.....................................
14
The following symbols stand for the specified modules:
Information
Installation
Programming
Example Exercise
T I A Training document
Last revision: 02/2002
Page 3 of 14
Module A6
PLC-Simulation with S7-PLCSIM
Automation and Drive Technology- SCE
1.
FORWARD
The module A5 is assigned content wise to the basics of STEP 7- Programming.
Basics of
STEP 7- Programming
2 - 3 days
A modules
Additional functions of
STEP 7- Programming
2- 3 days B modules
Industrial field bus
systems
2- 3 days D modules
Sequencer
programming
2- 3 days C modules
Process
visualization
2- 3 days F modules
IT- Communication
with SIMATIC S7
1- 2 days E modules
Learning goal:
In this module, the reader will learn about the debugging of a STEP 7- Program with the simulation
software S7-PLCSIM. The module shows the principle procedure in the following steps by means of a
detailed example.
Installation of the software
Generation of a simple program
Starting of S7-PLCSIM
Debugging of a S7-PLCSIM program
Requirements:
For the successful use of this module the following knowledge is assumed:
Knowledge in the use of Windows 95/98/2000/ME/NT4.0
Basics of PLC- Programming with STEP 7 (e.g. Module A3 Startup
PLC- Programming with STEP 7)
Forward
T I A Training program
Last revised: 02/2002
Notes
Installation
STEP 7- Program
Page 4 of 14
Start from PLCSIM
Debugging of PLCSIM
Module A5
PLC-Simulation with S7-PLCSIM
Automation and Drive Technology- SCE
Required hardware and software
1
2
3
PC, Operating system Windows 95/98/2000/ME/NT4.0 with
Minimal: 133MHz and 64MB RAM, approx. 65 MB free hard disk space
Optimal: 500MHz and 128MB RAM, approx. 65 MB free hard disk space
Software STEP7 V 5.x
Software S7-PLCSIM V5.x
2 STEP 7
1 PC
3 S7-PLCSIM
Forward
T I A Training program
Last revised: 02/2002
Notes
Installation
STEP 7- Program
Page 5 of 14
Start from PLCSIM
Debugging of PLCSIM
Module A5
PLC-Simulation with S7-PLCSIM
Automation and Drive Technology- SCE
2.
NOTES FOR THE APPLICATION OF S7- PLCSIM
The area of application of S7-PLCSIM is mainly a test of the provided STEP 7- Programs for the
SIMATIC S7-300 and SIMATIC S7-400 when one can not immediately and directly debug the hardware.
This problem can have the following reasons:
Smaller program modules, whose execution cannot yet be debugged at a machine.
The application is so critical that damage for a person and a machine is feared if programming
errors arise. With a simulation, these errors can be eliminated without causing physical harm.
There is also a possibility to use this application for the purpose of practice, if a hardware PLC is not
present.
With the employment of SIMATIC-PLCSIM, the following points should be considered:
The software package that should be used is the STEP 7 Professional or the STEP 7 Student
version
( Not STEP 7 Mini ! )
Projects for all SIMATIC S7-300 and S7-400 CPUs as well as SIMATIC WinAC can be debugged
here.
The use of function modules (FMs) and communication processors (CPs) cannot be simulated.
Timer functions do not correspond to the real time requirement, since their execution depends on
the speed of the assigned computer.
Forward
T I A Training document
Last revision: 02/2002
Notes
Installation
STEP 7- Program
Page 6 of 14
Start from PLCSIM
Debugging of PLCSIM
Module A5
PLC-Simulation with S7-PLCSIM
Automation and Drive Technology- SCE
3.
INSTALLATION OF THE S7-PLCSIM SOFTWARE
S7-PLCSIM is an option package for STEP 7, which assumes that the professional or student version
of STEP 7 is already installed. (See Module A2 Installation of STEP 7 V5.x / Handling of
authorization).
S7-PLCSIM is delivered on 5 disks or on one CD-ROM, and also includes a disk for authorization. This
disk must transfer the appropriate authorization files to the PC in order to make the S7-PLCSIM
software usable.
This authorization disk can be used on another PC or can be copied in order to authorize the software.
For the topic and transmission of authorization, please see Module A2 - Installation of STEP 7 V5.x /
Handling of Authorization.
To install S7-PLCSIM, please proceed to the following steps.
1.
2.
3.
4.
Place the first S7-PLCSIM disk or CD-ROM in the appropriate drive.
Start the setup program by double clicking on the setup.exe executable file.
The setup program will guide you through the whole installation process of the S7-PLCSIM
software.
In order to use S7-PLCSIM, the software must be authorized on your computer. The files from the
authorization disk must be transferred onto the PC. This process will execute at the end of the
software installation. A dialog window will appear and ask you if you would like to authorize the
software. If Yes is selected, the authorization disk must be inserted in order to transfer the proper
files to the PC.
Forward
T I A Training document
Last revision: 02/2002
Notes
Installation
STEP 7- Program
Page 7 of 14
Start from PLCSIM
Debugging with PLCSIM
Module A5
PLC-Simulation with S7-PLCSIM
Automation and Drive Technology- SCE
4.
GENERATION OF A SIMPLE STEP7-PROGRAM
The program which can be debugged is generated with STEP 7. The example shown here turns a lamp
(H1) off with an input-button (S1) and an output-button (S2).
Assignment list:
I 0.1
I 0.1
Q 4.0
S1
S2
H1
Input-button
Output-button
Lamp
The user must implement the following steps, in order to provide a project, in which the solution
program can be written.
1.
The main tool in STEP 7 is the SIMATIC Manager, which can be opened with a double click on
the icon ( SIMATIC Manager).
2.
STEP 7- Programs are managed in projects. Each project can be newly created ( File New).
Forward
T I A Training document
Last revision: 02/2002
Notes
Installation
STEP 7- Program
Page 8 of 14
Start from PLCSIM
Debugging with PLCSIM
Module A5
PLC-Simulation with S7-PLCSIM
Automation and Drive Technology- SCE
3.
Give the project the Name PLCSIM_1 ( PLCSIM_1 OK).
4.
Insert a new S7-Program into the project PLCSIM_1. ( PLCSIM_1 Insert Program S7Program).
Forward
T I A Training document
Last revision: 02/2002
Notes
Installation
STEP 7- Program
Page 9 of 14
Start from PLCSIM
Debugging with PLCSIM
Module A5
PLC-Simulation with S7-PLCSIM
Automation and Drive Technology- SCE
5.
In the SIMATIC Manager, double click the block OB1 ( OB1).
6.
Accept the options of the OB1 block with OK ( OK).
Forward
T I A Training document
Last revision: 02/2002
Notes
Installation
STEP 7- Program
Page 10 of 14
Start from PLCSIM
Debugging with PLCSIM
Module A5
PLC-Simulation with S7-PLCSIM
Automation and Drive Technology- SCE
7.
Now a simple program can be written in OB1 to e.g. the statement list (STL) . This program must
then be saved
Forward
T I A Training document
Last revision: 02/2002
Notes
and the OB1 must be closed with X ( Save
Installation
STEP 7- Program
Page 11 of 14
Start from PLCSIM
X ).
Debugging with PLCSIM
Module A5
PLC-Simulation with S7-PLCSIM
Automation and Drive Technology- SCE
5.
START AND CONFIGURATION OF S7-PLCSIM
If this program is to be debugged without a connection between a PC and a hardware PLC, the
simulation must be activated. Then all the accesses that are implemented on the interface of the
hardware PLC will be simulated internally in the S7-PLCSIM.
8.
In order to start a PLCSIM, click on the Simulator button
Forward
T I A Training document
Last revision: 02/2002
Notes
Installation
STEP 7- Program
Page 12 of 14
( Simulation on/off
Start from PLCSIM
).
Debugging with PLCSIM
Module A5
PLC-Simulation with S7-PLCSIM
Automation and Drive Technology- SCE
9.
Now an input and output need to be placed in the program in order to debug it. This is done by
calling Insert and selecting Input and Output. BIT MEMORY and Counters can also be inserted
( Insert Input Insert Output).
10. The desired addresses IB0 and QB4 ,and the demonstration method Bits must be chosen here (
IB0 Bits QB4 Bits).
Forward
T I A Training document
Last revision: 02/2002
Notes
Installation
STEP 7- Program
Page 13 of 14
Start from PLCSIM
Debugging with PLCSIM
Module A5
PLC-Simulation with S7-PLCSIM
Automation and Drive Technology- SCE
6.
DEBUGGING OF THE STEP7- PROGRAM WITH S7-PLCSIM
The STEP7- Program to be debugged can now be loaded into the PLC simulator. For this example,
only OB1 will be debugged. In addition, SDBs (System function blocks), FBs, FCs and DBs can also
be downloaded.
11. Highlight OB1, and click Download
( OB1 Download
).
12. Now switch the simulated PLC to RUN and switch the individual input bits with the mouse when
needed. The active outputs appear similar to switched inputs, but include a check mark , which
means that they are active( RUN ).
Forward
T I A Training document
Last revision: 02/2002
Notes
Installation
STEP 7- Program
Page 14 of 14
Start from PLCSIM
Debugging with PLCSIM
Module A5
PLC-Simulation with S7-PLCSIM
You might also like
- General Instrumentation SpecificationsDocument50 pagesGeneral Instrumentation Specificationssaeidian50% (2)
- RSView User GuideDocument776 pagesRSView User Guidejimmel_1999No ratings yet
- Master CPU 315-2Dp Slave ET200MDocument20 pagesMaster CPU 315-2Dp Slave ET200MSamehibrahemNo ratings yet
- RSView PFDocument12 pagesRSView PFAymanelorbanyNo ratings yet
- KTSM00002 FactoryTalk View Connectivity Guide KEPWAREDocument18 pagesKTSM00002 FactoryTalk View Connectivity Guide KEPWAREHernán YapuraNo ratings yet
- Thermowell Calculation Guide V1.3Document19 pagesThermowell Calculation Guide V1.3AymanelorbanyNo ratings yet
- Introduction To Fundamentals of Instrument & ControlDocument30 pagesIntroduction To Fundamentals of Instrument & ControlAymanelorbanyNo ratings yet
- Conversion AWG - Matric CableDocument1 pageConversion AWG - Matric CableAymanelorbanyNo ratings yet
- AB - Data Communication S7Document5 pagesAB - Data Communication S7AymanelorbanyNo ratings yet
- Prosafe RsDocument4 pagesProsafe RsAymanelorbanyNo ratings yet
- 1756 pm004 - en PDocument90 pages1756 pm004 - en Pdaovanthanh_bk2007No ratings yet
- 1756 Um535 - en PDocument296 pages1756 Um535 - en PJediael JuniorNo ratings yet
- WordDocument1 pageWordAymanelorbanyNo ratings yet
- 1756 pm004 - en PDocument90 pages1756 pm004 - en Pdaovanthanh_bk2007No ratings yet
- The Subtle Art of Not Giving a F*ck: A Counterintuitive Approach to Living a Good LifeFrom EverandThe Subtle Art of Not Giving a F*ck: A Counterintuitive Approach to Living a Good LifeRating: 4 out of 5 stars4/5 (5783)
- The Yellow House: A Memoir (2019 National Book Award Winner)From EverandThe Yellow House: A Memoir (2019 National Book Award Winner)Rating: 4 out of 5 stars4/5 (98)
- Never Split the Difference: Negotiating As If Your Life Depended On ItFrom EverandNever Split the Difference: Negotiating As If Your Life Depended On ItRating: 4.5 out of 5 stars4.5/5 (838)
- Shoe Dog: A Memoir by the Creator of NikeFrom EverandShoe Dog: A Memoir by the Creator of NikeRating: 4.5 out of 5 stars4.5/5 (537)
- The Emperor of All Maladies: A Biography of CancerFrom EverandThe Emperor of All Maladies: A Biography of CancerRating: 4.5 out of 5 stars4.5/5 (271)
- Hidden Figures: The American Dream and the Untold Story of the Black Women Mathematicians Who Helped Win the Space RaceFrom EverandHidden Figures: The American Dream and the Untold Story of the Black Women Mathematicians Who Helped Win the Space RaceRating: 4 out of 5 stars4/5 (890)
- The Little Book of Hygge: Danish Secrets to Happy LivingFrom EverandThe Little Book of Hygge: Danish Secrets to Happy LivingRating: 3.5 out of 5 stars3.5/5 (399)
- Team of Rivals: The Political Genius of Abraham LincolnFrom EverandTeam of Rivals: The Political Genius of Abraham LincolnRating: 4.5 out of 5 stars4.5/5 (234)
- Grit: The Power of Passion and PerseveranceFrom EverandGrit: The Power of Passion and PerseveranceRating: 4 out of 5 stars4/5 (587)
- Devil in the Grove: Thurgood Marshall, the Groveland Boys, and the Dawn of a New AmericaFrom EverandDevil in the Grove: Thurgood Marshall, the Groveland Boys, and the Dawn of a New AmericaRating: 4.5 out of 5 stars4.5/5 (265)
- A Heartbreaking Work Of Staggering Genius: A Memoir Based on a True StoryFrom EverandA Heartbreaking Work Of Staggering Genius: A Memoir Based on a True StoryRating: 3.5 out of 5 stars3.5/5 (231)
- On Fire: The (Burning) Case for a Green New DealFrom EverandOn Fire: The (Burning) Case for a Green New DealRating: 4 out of 5 stars4/5 (72)
- Elon Musk: Tesla, SpaceX, and the Quest for a Fantastic FutureFrom EverandElon Musk: Tesla, SpaceX, and the Quest for a Fantastic FutureRating: 4.5 out of 5 stars4.5/5 (474)
- The Hard Thing About Hard Things: Building a Business When There Are No Easy AnswersFrom EverandThe Hard Thing About Hard Things: Building a Business When There Are No Easy AnswersRating: 4.5 out of 5 stars4.5/5 (344)
- The Unwinding: An Inner History of the New AmericaFrom EverandThe Unwinding: An Inner History of the New AmericaRating: 4 out of 5 stars4/5 (45)
- The World Is Flat 3.0: A Brief History of the Twenty-first CenturyFrom EverandThe World Is Flat 3.0: A Brief History of the Twenty-first CenturyRating: 3.5 out of 5 stars3.5/5 (2219)
- The Gifts of Imperfection: Let Go of Who You Think You're Supposed to Be and Embrace Who You AreFrom EverandThe Gifts of Imperfection: Let Go of Who You Think You're Supposed to Be and Embrace Who You AreRating: 4 out of 5 stars4/5 (1090)
- The Sympathizer: A Novel (Pulitzer Prize for Fiction)From EverandThe Sympathizer: A Novel (Pulitzer Prize for Fiction)Rating: 4.5 out of 5 stars4.5/5 (119)
- Her Body and Other Parties: StoriesFrom EverandHer Body and Other Parties: StoriesRating: 4 out of 5 stars4/5 (821)
- VoLTE Performance Optimization Training PDFDocument4 pagesVoLTE Performance Optimization Training PDFPandiya RajanNo ratings yet
- Photoshop Pen Tool - Drawing Shapes and Making Selections PDFDocument6 pagesPhotoshop Pen Tool - Drawing Shapes and Making Selections PDFsajaab123No ratings yet
- Operator's Guide Model: Electronic Chart Display and Information System (ECDIS) EnglishDocument12 pagesOperator's Guide Model: Electronic Chart Display and Information System (ECDIS) EnglishВладислав ПолищукNo ratings yet
- Apache Flume - Data Transfer in Hadoop - TutorialspointDocument2 pagesApache Flume - Data Transfer in Hadoop - TutorialspointMario SoaresNo ratings yet
- PCI DSS Shared Responsibility GCP v31 PDFDocument55 pagesPCI DSS Shared Responsibility GCP v31 PDFAbhinav SrivastavaNo ratings yet
- Veritas Volume Replicator Advisor User's Guide: Windows Server 2003, Windows Server 2008Document46 pagesVeritas Volume Replicator Advisor User's Guide: Windows Server 2003, Windows Server 2008pktuntunNo ratings yet
- General Purpose Electrochemical System Installation InstructiosDocument50 pagesGeneral Purpose Electrochemical System Installation InstructiosAthanasios MasourasNo ratings yet
- Technical Requirements Joomla PDFDocument6 pagesTechnical Requirements Joomla PDFgeologerNo ratings yet
- UHD 4th Class Computer Science ExercisesDocument13 pagesUHD 4th Class Computer Science ExercisesuxNo ratings yet
- Unifier Managers UserDocument597 pagesUnifier Managers UsersmrajbeNo ratings yet
- Cs6703 Grid and Cloud Computing Unit 2Document33 pagesCs6703 Grid and Cloud Computing Unit 2Information Techn. HODNo ratings yet
- DocuShare Windows Client SDKDocument696 pagesDocuShare Windows Client SDKMark DaviesNo ratings yet
- Unit 2 StoriesDocument11 pagesUnit 2 StoriesCristina BáezNo ratings yet
- Astral Column Pipe PricelistDocument4 pagesAstral Column Pipe PricelistVaishamNo ratings yet
- Installation and Usage Guide for CoDeSys OPC ServerDocument19 pagesInstallation and Usage Guide for CoDeSys OPC ServerAlbeiro Zambrano CruzNo ratings yet
- Receiving Receipts FAQ'sDocument13 pagesReceiving Receipts FAQ'spratyusha_3No ratings yet
- Psalterium Iuxta Hebraeos Hireonymi-Lagarde-1874 PDFDocument203 pagesPsalterium Iuxta Hebraeos Hireonymi-Lagarde-1874 PDFphilologusNo ratings yet
- Linear Programming Graphical and Simplex MethodsDocument11 pagesLinear Programming Graphical and Simplex MethodsKristienalyn De AsisNo ratings yet
- PythonDocument14 pagesPythonDarshan M MNo ratings yet
- Conn ArcimsDocument2 pagesConn Arcimsoscarmr893No ratings yet
- Metodologia de La Investigacion Sexta Edicion - CompressedDocument3 pagesMetodologia de La Investigacion Sexta Edicion - CompressedCarlos Tupa OrtizNo ratings yet
- AnswerDocument2 pagesAnswerkartikey jainNo ratings yet
- Hiring ProcessDocument4 pagesHiring ProcessCǎlin BotezNo ratings yet
- Contoh Soal Achievement Test Untuk DMP Bahsa InggrisDocument6 pagesContoh Soal Achievement Test Untuk DMP Bahsa InggrisDukakis Dewa0% (2)
- Birt Master - Detail TutorialDocument67 pagesBirt Master - Detail Tutorialqbit0815No ratings yet
- Chapter 01Document51 pagesChapter 01Larson RogersNo ratings yet
- Paging Ravi PPT 130527123536 Phpapp01Document10 pagesPaging Ravi PPT 130527123536 Phpapp01Vivek KesharwaniNo ratings yet
- Get Started With COBOTS - 10 Easy Steps E-BookDocument14 pagesGet Started With COBOTS - 10 Easy Steps E-BookHuyen MyNo ratings yet
- James Scott Credit ReportDocument26 pagesJames Scott Credit Reportjamess07100% (1)
- Open Source For You 2016Document108 pagesOpen Source For You 2016Eduardo Farías ReyesNo ratings yet