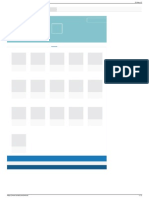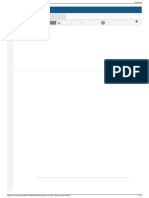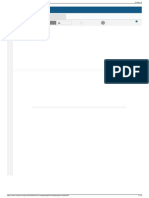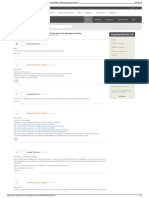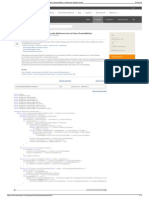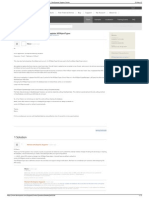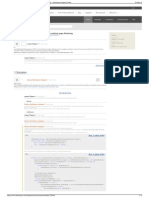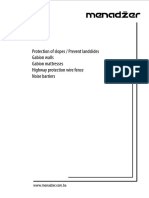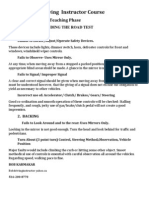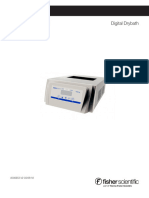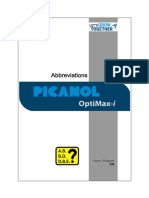Professional Documents
Culture Documents
Dynamics AX Installation
Uploaded by
Tas ProCopyright
Available Formats
Share this document
Did you find this document useful?
Is this content inappropriate?
Report this DocumentCopyright:
Available Formats
Dynamics AX Installation
Uploaded by
Tas ProCopyright:
Available Formats
Dynamics AX installation | Dynamics AX Training
11-May-15
Dynamics AX Training
Axapta Training explains in easy way how and what
for different modules are used.
Home
Installation & Configuration
Financial training
Trade and Logistics training
Production training
Knowledge base
Installation
December 25th, 2014 |
Author: admin
Agenda
1.
2.
3.
4.
5.
6.
7.
Introduction
Domain user, Local user
SQL Server installation
Configure SSRS
Dynamics AX installation
Check results
Summary
Introduction
Hello mates! This lesson show s how to install Dynamics AX 2012. The process is not difficult and similar for all versions of Dynamics AX. Lets begin. The most
challenging is to find Dynamics AX installation files. If you have access to the Partners source or Customer source, you can find installation files of Dynamics
AX 2012 here (DAX2009 here). You can also find the Virtual Machine w ith the installed DAX and all required applications here. This lesson covers all the
steps to manually install DAX rather than how to access and w ork w ith an already installed virtual machine.
Domain user, Local user
Officially Dynamics AX can be installed only for a domain user. I recommend installing Dynamics AX for a domain user also. To check that your user is a domain
user, navigate to the Computer icon of the W indow s explorer, right-click, and select Properties (or follow this path: Control Panel\System and
Security\System). The System w indow opens. Here you can find the Domain field under the Computer name, domain, and workgroup settings
group. If you dont have this field, your user is not a domain user. If you w ant to install Dynamics AX to your laptop that doesnt have a domain user, you
can do that by installing W indow s Server, setting up a domain controller, and creating your ow n domain user. Then install Dynamics AX under that domain
user. If you w ant to install Dynamics AX 2009 to your laptop under the local user, you w ill have additional troubles. I have tried to do this but it w as
unsuccessful.
SQL Server installation
To install Dynamics AX, the SQL server is required. I have installed SQL Server Express edition and have problems w ith reports. In Dynamics AX 2012 reports
are running on the SQL Server Reporting Services (SSRS). SQL Express edition has advance package that include the SSRS. But this SSRS can not use the
AXREPORTDATAPROVIDER report data source. So advanced package of the SQL Express edition can not be used for Dynamics AX 2012 (and AX 2009 also,
because there are also SSRS reports). For the Dynamics AX 2012 (2009) it is required to install the SQL Server Standard edition to be able to run Dynamics
AX SSRS reports. I have installed the SQL Server Standard edition w ith SP1:
1. The SQL Server installation center w indow opens. Click the New SQL server stand-alone installation or add features to an existing
installation menu button. (For SQL 2008, the menu button is called New installation and add new features to an existing installation)
2. The SQL Server 2012 Setup w izard opens. If it is your first SQL server installation, then it is required to enter the Product key. Then the support
files w ill be installed. After that the computer restart is required. You w ill be notified about this on the Setup Support Rules page.
3. Restart the computer if required. Run installation again and repeat the step 1.
4. The License Terms page opens. Select the I accept license terms check box and click Next.
5. The Setup Role page opens. Select the SQL Server Feature Installation option and click Next.
6. The Feature Selection page opens. Select all check boxes and click Next (I have excluded the Reporting services SharePoint and Distributed Replay
http://www.dynamicsaxtraining.com/dynamicsax-installation-configuration/installation
1 / 16
Dynamics AX installation | Dynamics AX Training
11-May-15
options).
7. On the Installation Rules page, some validation w ill be done automatically.
8. The Instance Configuration page opens. Select either the Default instance or the Named instance radio button and set the desired name for the
SQL server. Click Next.
9. On the Disk Space Requirement page, the system w ill validate the disk space.
10. The Server Configuration page opens. Here, w e can set up a user for the SQL server w indow s service. Leave the default value and click Next.
http://www.dynamicsaxtraining.com/dynamicsax-installation-configuration/installation
2 / 16
Dynamics AX installation | Dynamics AX Training
11-May-15
11. The Database Engine Configuration page opens. The Mixed Mode is required w hen you set up under a local user. If you set up under a domain
user, the W indow s authentication mode is enough. Add your domain user as a sever administrator (if it is not added automatically) and click Next.
12.
13.
14.
15.
16.
The
The
The
The
The
Analysis Services configuration page opens. Add the current domain user and click Next.
Reporting Services configuration page opens. Select the Install and configure radio button and click Next.
Error Reporting page opens, click Next.
Installation Configuration Rules step w ill be passed automatically.
Installation process is started. The process w ill take up to 1 hour. W hen it is finished, the Complete w indow appears. Click Close.
Congratulations! The SQL server, SSAS and SSRS are successful installed. To review the results, go to the W indow s services and find the SQL Server and
SQL Server Reporting Services services and makes sure that they are in the Started mode.
Configure SSRS
To complete the SSRS server configuration, do the follow ing:
1. Enable and configure IIS on your machine. I have also logged off and logged on after enabling the IIS.
2. Run as administrator the Reporting Services Configuration Manager.
3. Connect to the installed SSRS instance.
http://www.dynamicsaxtraining.com/dynamicsax-installation-configuration/installation
3 / 16
Dynamics AX installation | Dynamics AX Training
11-May-15
4. Go to the Web Service URL tab, review the parameters, and click Apply.
5. Go to the Database tab, click the Change Database The W izard opens
Select the Create a new report server database option and click Next.
http://www.dynamicsaxtraining.com/dynamicsax-installation-configuration/installation
4 / 16
Dynamics AX installation | Dynamics AX Training
11-May-15
On the Database Server tab, specify the Server name, SQL instance name. Click the Test connection to make sure that there are no issues.
Click Next.
On the Database tab, specify the database name. Click Next.
http://www.dynamicsaxtraining.com/dynamicsax-installation-configuration/installation
5 / 16
Dynamics AX installation | Dynamics AX Training
11-May-15
On the Credentials tab, I leave the default setup. I.e. the Authentication mode is set to Service Credentials. Click Next.
On the Summary tab, click Next. On the Progress and Finish tabs, click Finish.
6. Go to the Report Manager URL tab. Click Apply.
Lets check the results. Restart the SSRS. Run Internet Explorer as administrator and specify the Report Manager URL (in my case it is http://pcvmy/Reports_MSSQLSERVER12/Pages/Folder.aspx). The SSRS home page opens.
Congratulations! The SSRS are successfully configured.
http://www.dynamicsaxtraining.com/dynamicsax-installation-configuration/installation
6 / 16
Dynamics AX installation | Dynamics AX Training
11-May-15
Note that the Service and Execution accounts w ill be updated (or created) later w ith Microsoft Dynamics AX .Net Business Connector account. It is done
automatically w hen the Dynamics AX Reporting Services extensions component is installed.
Dynamics AX installation
Now w e can set up Dynamics AX. Find the Setup.exe file in your Dynamics AX installation folder and run it:
1. The Microsoft Dynamics wizard opens. Click the Microsoft Dynamics AX components menu button.
2. The Microsoft Dynamics AX Setup w izard w ith the W elcome page opens. Click Next to continue.
3. The License terms page opens, select the I accept the license terms check box and click Next. (This page opens only if you run installation for the
first time.)
4. The Customer Experience Improvement Program page opens. Select w hat fits you and click Next. (This page opens only if you run installation for
the first time.)
5. The Select a file location page opens. I leave the default File location value (C:\Program Files\Microsoft Dynamics AX\60). Click Next. (This page
opens only if you run installation for the first time.)
6. The Ready to install page opens. Clicks the Install Setup w ill install the support files. (This page opens only if you run installation for the first time.)
7. The Select an installation option page opens. Select the Microsoft Dynamics AX radio button and click Next.
8. The Select installation type page opens. To see w hat w ill be installed, select the Custom installation type radio button.
9. The Select components w indow appears. Select the follow ing components and click Next
Database
Application Object Server (AOS)
Reporting Services extension (it is used for reports). Info w indow w ill appears click Ok.
Client
Debugger (for developers)
Visual studio tools (for developer for SSRS report development)
.Net Business Connector
Management utilities
http://www.dynamicsaxtraining.com/dynamicsax-installation-configuration/installation
7 / 16
Dynamics AX installation | Dynamics AX Training
11-May-15
10. The Prerequisite Validation page opens. I have 7 Errors.
11. I have resolved all errors by clicking the Link button and installing all required components. Click Next.
12. The Select a file location page opens. I leave the default File location value (C:\Program Files\Microsoft Dynamics AX\60). Click Next.
13. The Select databases page opens. Select the Create new databases radio button and click Next.
14. The Create new databases page opens. The Server name contains the SQL server name (w as installed in the previous topic). All fields w ill be
populated automatically, so I leave it as is. Click Next.
http://www.dynamicsaxtraining.com/dynamicsax-installation-configuration/installation
8 / 16
Dynamics AX installation | Dynamics AX Training
11-May-15
15. The Select additional models page opens. The Foundation model is mandatory and selected. This model contains all metadata and the en-us
label file (English United states). If you need additional language, select the Foundation Labels model. In this case all available languages are set up.
Click Next.
16. The Configure an Application Object Server (AOS) instance page opens. All fields are filled in by default. If the fields values are acceptable to you
leave them as they are. The TCP/Ip port can be changed later in the Dynamics AX Server configuration. Click Next.
17. The Specify an AOS account page opens. You can specify your domain account or use the NT Authority local account for AOS. AOS w ill be installed
as a W indow s Service. As it often happens in production environment, the new domain user is created and assigned to the AOS. The AOS account can
be changed later in the W indow s Services. I w ill specify my domain account as it has all necessary rights and click Next.
18. The Select client preference page opens. Here the Dynamics AX Client language is specified. I have set up the English language, the Developer
installation type. Now select the Create a desktop shortcut checkbox, and click Next.
19. The Specify Business Connector proxy account information page opens. Specify the domain user that w ill be used by the .Net Business connector
to log in to Dynamics AX. Business connector is used by the SSRS reports. I w ill set up my domain account and click Next.
20. The Specify a Reporting Services Instance page opens. The Instance name field w ill be filled in by default. I clear the Deploy report checkbox. I
http://www.dynamicsaxtraining.com/dynamicsax-installation-configuration/installation
9 / 16
Dynamics AX installation | Dynamics AX Training
11-May-15
w ant to check the Dynamics AX report configuration before deploying reports. All in all I w ill deploy reports to SSRS later in the Load demo data lesson.
Click Next.
21. The Prerequisite validation page opens. I have one error Microsoft Analysis Management Objects. This error is solved by clicking the Link Click
Next.
22. The Ready to install page opens. Click Install. This process w ill take about 1 hour.
23. W hen the process is complete, the Setup w as not completed page opens.
W e can see that Databases w ere
installed successfully and the rest of components w ere not installed. But, it is not true, if w e go to W indow s Services, w e can find the Microsoft
Dynamics AX Object Server service in the Starting status. It means that AOS w as installed.If w e open the summary report, w e can find that the
w izard assumes that AOS w as not installed because The follow ing error/w arning occurred: Time out has expired and the operation has not been
completed.So AOS w as installed but not yet started. The rest of components that depend on AOS w ere not installed also.
24. Finish the Microsoft Dynamics Wizard and wait one more hour till AOS is started.
25. Run the Microsoft Dynamics Wizard
http://www.dynamicsaxtraining.com/dynamicsax-installation-configuration/installation
10 / 16
Dynamics AX installation | Dynamics AX Training
11-May-15
26. The W elcome page opens. Click Next.
27. The Modify Microsoft Dynamics AX installation page opens. Select Add or modify components and click Next.
28. The Add or modify components page opens. Select the follow ing components: Reporting Services extension, Client, Debugger, Visual studio tools,
.Net Business Connector, Management utilities and click Next.
29. The Prerequisite Validation page opens. Since w e have already installed all required components, there are no errors. Click Next.
30. The Select client preference page opens. Here, the Dynamics AX Client language is specified. I have set up the English language, Developer
installation type. Select the Create a desktop shortcut check box and click Next.
31. The Specify a location for configuration settings page opens. Select the Save configuration in the registry radio button. If a configuration file
w ill be required, later w e can generate it from the Microsoft Dynamics AX Configuration application (it w ill be available in the W indow s
Administrative Tools). Click Next
32. The Connect to an AOS instance page opens. Specify the connection parameters that w ill be used by the Client. I leave the default ones as they
fit me. The parameters should match the AOS parameters that w ere specified in step 16. Note that on this step, the AOS should run (to review the
service status go to Windows Services > Microsoft Dynamics AX Object Server).
http://www.dynamicsaxtraining.com/dynamicsax-installation-configuration/installation
11 / 16
Dynamics AX installation | Dynamics AX Training
11-May-15
33. The Specify Business Connector proxy account information page opens. Specify the domain user that w ill be used by the .Net Business connector
to log in to Dynamics AX. The Business connector is used by the SSRS reports. I w ill set up my domain account and click Next.
34. The Specify a Reporting Services Instance page opens. The Instance name field w ill be filled in by default. Again I clear the Deploy report
checkbox. I w ant to check the Dynamics AX report configuration before deploying reports. All in all I w ill deploy reports to SSRS later in the Load demo
data lesson. Click Next.
35. The Connect to a SQL Server Database page opens. Here w e should specify the SQL server and the database name w here the Dynamics AX
database w as installed. In my case, it is:
36. The Prerequisite validation page opens. W e already w ere at this step so now w e dont have any validation errors. Click Next.
37. The Ready to install page opens. Click Install. This process w ill take about 0.5 hour.
http://www.dynamicsaxtraining.com/dynamicsax-installation-configuration/installation
12 / 16
Dynamics AX installation | Dynamics AX Training
11-May-15
38. W hen the setup is complete, the Setup w as completed successfully page opens. Click Finish.
Congratulations! The Dynamics AX 2012 w as installed successfully.
Check results
Lets check that the databases are installed. Start the SQL Server management studio from the Windows > All programs > Microsoft SQL Server 2012
> SQL Server Management Studio. Connect to the installed server instance (in my case, it is PC-VMY\MSSQLSERVER12) w ith the w indow s
authentication mode. There are three databases: MicrosoftDynamicsAX, MicrosoftDynamicsAX_model, MicrosoftDynamicsAXBaseline. The
MicrosoftDynamicsAX database is used for storing data. There are for example CustTable, CustTrans, and SalesTable tables that w ill contain Customers,
Customer transactions, and Sales orders correspondingly. Note that these tables w ill appear in the MicrosoftDynamicsAX database only after the
synchronization process (w ill be executed in the next Configuration lesson). The synchronization process w ill generate tables from the metadata that is
stored in the MicrosoftDynamicsAX_model database. The MicrosoftDynamicsAX_model database is used for storing metadata (model store). The
http://www.dynamicsaxtraining.com/dynamicsax-installation-configuration/installation
13 / 16
Dynamics AX installation | Dynamics AX Training
11-May-15
metadata contains the information about all Dynamics AX elements: class names, method names, code, compiled code, CIL code, table structures (table
name, field name, and indexes), forms etc. The synchronization process w ill generate tables (for example, CustTable, CustTrans, SalesTable) in the
MicrosoftDynamicsAX database from the metadata that is stored in the model table (the ModelElementData table) in the
MicrosoftDynamicsAX_model database. Note that in Microsoft Dynamics AX 2012 R3 and Microsoft Dynamics AX 2012 R2, the metadata (model store)
and the data (transaction data) are stored in separate databases. But in earlier versions of Microsoft Dynamics AX, the metadata and data are stored in a
single database (for example in our case it w ould be the MicrosoftDynamicsAX database). It is because Microsoft has decided to place tables that store data
in a separate database. In this case it is easier to move data from one environment to another w ithout moving the code. Note that in any case it is a
difficult process since the table structure (table name, field name, and indexes) is stored in the metadata and can differ betw een environments. In this case
after you move your data and run synchronization process, some data can be deleted because the data structure is different (for example, if a table column
is renamed or deleted). In this case the data scripts are required but this is another story =) The MicrosoftDynamicsAXBaseline database is used for the
upgrade purposes. This is an optional database. This database contains one more metadata (model store). It contains the same tables as the
MicrosoftDynamicsAX_model database. The metadata from this database can be compared w ith the metadata from MicrosoftDynamicsAX_model
inside one instance of Dynamics AX. By default all databases that are installed on SQL express server are configured w ith some values. W e should check
several parameters that are mandatory or desirable for the Dynamics AX databases. In the SQL Server Management Studio, right-click the
MicrosoftDynamicsAX database and select Properties. The Database Properties form opens. Go to the Options page. Make sure that the:
Auto Close property is set to False. It is a mandatory setup. In other case Dynamics AX w ill w ork very slow ly.
Recover model is Simple. For a development, test, and educational environments, it is a desirable option because it saves space on your disc.
Database Properties
Do this for all three databases. Now w e are ready to launch the Dynamics AX client. Lets try to do this. Go to Windows > All programs > Microsoft
Dynamics AX 2012. The Dynamics AX Client opens. For the first time, this process w ill consume up to 30 min.
Summary
All components cannot be installed in one run because the AOS start takes longer time than the Setup assumes. So if you dont w ant to see the Setup w as
not completed page, set up the Dynamics AX components in the follow ing tw o steps:
Run the Setup and install the Databases and Application object server W ait till AOS is started.
Run the Setup and install the rest of components.
Note that the Auto Close (AUTO_CLOSE) property must be set to False for all Dynamics AX databases (MicrosoftDynamicsAX, MicrosoftDynamicsAX_model,
MicrosoftDynamicsAXBaseline) in other case Dynamics AX w ill w ork very slow .
Posted in Installation & Configuration |
Tags: Dynamics AX installation
3 Responses to Installation
Gary says:
January 23, 2015 at 1:55 pm
Hey there,
I keep a lack of memory error w hen I try to install AX on virtual machine (W in 8.1 Pro). I have 12GB memory assigned to the virtual machine (Dynamic
allocation, but I have also tried Fixed memory allocation, but keep getting the same error).
Heres an image of the error.
http://s19.postimg.org/6e54xyloj/DAX_Memory_Error_at_Startup_001.png
Thanks for your response.
Gary says:
January 26, 2015 at 10:24 pm
Update:
I have logged onto AX.
Heres w hat I did:
http://www.dynamicsaxtraining.com/dynamicsax-installation-configuration/installation
14 / 16
Dynamics AX installation | Dynamics AX Training
11-May-15
1. I stopped: All Sharepoint Services, All Retail Related Services, MSMQ, and all other messaging services.
2. Increased the VM memory back to 12GB.
3. Stopped a few processes on the host.
That made it w ork, but now Enterprise Portal is not available. But at least the core application is w orking (yeah!)
Nikhilesh says:
March 31, 2015 at 5:47 am
For Trial Version of Dynamics AX use follow ed link :
http://getintopc.com/softw ares/erp-systems/microsoft-dynamics-ax-2012-free-dow nload/
Leave a Reply
Name (required)
Mail (will not be published) (required)
Website
Submit Comment
Search for:
Search
Advertorial
Facebook page
AX Blogroll & Links
Alexey Voytsekhovskiy
Casperkamal's blog
Denis Fedotenko
Dilip's Blog
Dynamics AX Human
Resources extension
Kurt Hatlevik blog
http://www.dynamicsaxtraining.com/dynamicsax-installation-configuration/installation
15 / 16
Dynamics AX installation | Dynamics AX Training
11-May-15
Lars Mikkelsen
Microsoft Dynamics
Community
Santosh Ramamurthy
Sumit Loya
Vanya Kashperuk Blog
Google Translate
Select Language
Powered by
Translate
Contact Us
Copyright 2009-2015 Dynamics AX (Axapta) training. All Rights Reserved.
Powered by WordPress
http://www.dynamicsaxtraining.com/dynamicsax-installation-configuration/installation
16 / 16
You might also like
- ComparatorDocument17 pagesComparatorTas ProNo ratings yet
- Forecast Scheduling 1Document3 pagesForecast Scheduling 1Tas ProNo ratings yet
- Forecast Scheduling 1Document3 pagesForecast Scheduling 1Tas ProNo ratings yet
- What's New - Retail Features in AX 2012 R3Document12 pagesWhat's New - Retail Features in AX 2012 R3Tas ProNo ratings yet
- Microsoft Dynamics AX 2009 Form Customization (Part 1) - LDocument6 pagesMicrosoft Dynamics AX 2009 Form Customization (Part 1) - LTas ProNo ratings yet
- How To Invoke Pos OperationsDocument3 pagesHow To Invoke Pos OperationsTas ProNo ratings yet
- Islam Sultan On Scribd ScribdDocument5 pagesIslam Sultan On Scribd ScribdTas ProNo ratings yet
- Ax2012 Enus Rep 02Document28 pagesAx2012 Enus Rep 02Tas ProNo ratings yet
- Riazahmad82 On Scribd ScribdDocument3 pagesRiazahmad82 On Scribd ScribdTas ProNo ratings yet
- Santhosh1212 On Scribd ScribdDocument2 pagesSanthosh1212 On Scribd ScribdTas ProNo ratings yet
- Amirulz On Scribd ScribdDocument2 pagesAmirulz On Scribd ScribdTas ProNo ratings yet
- Microsoft Dynamics AX 2012 - A Book On Sales ProcessDocument61 pagesMicrosoft Dynamics AX 2012 - A Book On Sales ProcessTas ProNo ratings yet
- S36497 - Deployment - Make It Easier To Scale XAF ASP - Net APDocument2 pagesS36497 - Deployment - Make It Easier To Scale XAF ASP - Net APTas ProNo ratings yet
- T210787 - Editing An XPO Object in A Separate Form in ServerDocument3 pagesT210787 - Editing An XPO Object in A Separate Form in ServerTas ProNo ratings yet
- Microsoft Dynamics AX For Retail R2 Training ManualDocument164 pagesMicrosoft Dynamics AX For Retail R2 Training ManualTas ProNo ratings yet
- HowTo IntegratingRealTimeShippingServiceWithCRTDocument13 pagesHowTo IntegratingRealTimeShippingServiceWithCRTTas ProNo ratings yet
- Dynamics NAVAX How To Run AX2012 HyperV On Virtualbox (StepDocument7 pagesDynamics NAVAX How To Run AX2012 HyperV On Virtualbox (StepTas ProNo ratings yet
- T216455 - Search Navigation Item On Quick Access Toolbar DDocument2 pagesT216455 - Search Navigation Item On Quick Access Toolbar DTas ProNo ratings yet
- E3778 - How To Raise XAF CallBacks From Client-Side EventsDocument2 pagesE3778 - How To Raise XAF CallBacks From Client-Side EventsTas ProNo ratings yet
- Q319743 - Access Current Detail View and All List View FromDocument3 pagesQ319743 - Access Current Detail View and All List View FromTas ProNo ratings yet
- Tickets DevExpress Support CenterDocument2 pagesTickets DevExpress Support CenterTas ProNo ratings yet
- E4045 - How To Separate Data Between Employees and ManagersDocument4 pagesE4045 - How To Separate Data Between Employees and ManagersTas ProNo ratings yet
- E443 - How To Enable In-Place Editing in The WinForms Tree LDocument2 pagesE443 - How To Enable In-Place Editing in The WinForms Tree LTas ProNo ratings yet
- Q403538 - Provide Some Method To Really Update XPObjectTypesDocument2 pagesQ403538 - Provide Some Method To Really Update XPObjectTypesTas ProNo ratings yet
- Q433065 - XPO Caching and Distributed Cache DevExpress SupDocument2 pagesQ433065 - XPO Caching and Distributed Cache DevExpress SupTas ProNo ratings yet
- Ax2012 CTRL STMTDocument28 pagesAx2012 CTRL STMTTas ProNo ratings yet
- T235942 - How To Use XafCallbackManager Without Page FlickerDocument2 pagesT235942 - How To Use XafCallbackManager Without Page FlickerTas ProNo ratings yet
- SeccDocument10 pagesSeccTas ProNo ratings yet
- ScribdDocument1 pageScribdTas ProNo ratings yet
- SRVC App IntDocument13 pagesSRVC App IntTas ProNo ratings yet
- The Subtle Art of Not Giving a F*ck: A Counterintuitive Approach to Living a Good LifeFrom EverandThe Subtle Art of Not Giving a F*ck: A Counterintuitive Approach to Living a Good LifeRating: 4 out of 5 stars4/5 (5783)
- The Yellow House: A Memoir (2019 National Book Award Winner)From EverandThe Yellow House: A Memoir (2019 National Book Award Winner)Rating: 4 out of 5 stars4/5 (98)
- Never Split the Difference: Negotiating As If Your Life Depended On ItFrom EverandNever Split the Difference: Negotiating As If Your Life Depended On ItRating: 4.5 out of 5 stars4.5/5 (838)
- Shoe Dog: A Memoir by the Creator of NikeFrom EverandShoe Dog: A Memoir by the Creator of NikeRating: 4.5 out of 5 stars4.5/5 (537)
- The Emperor of All Maladies: A Biography of CancerFrom EverandThe Emperor of All Maladies: A Biography of CancerRating: 4.5 out of 5 stars4.5/5 (271)
- Hidden Figures: The American Dream and the Untold Story of the Black Women Mathematicians Who Helped Win the Space RaceFrom EverandHidden Figures: The American Dream and the Untold Story of the Black Women Mathematicians Who Helped Win the Space RaceRating: 4 out of 5 stars4/5 (890)
- The Little Book of Hygge: Danish Secrets to Happy LivingFrom EverandThe Little Book of Hygge: Danish Secrets to Happy LivingRating: 3.5 out of 5 stars3.5/5 (399)
- Team of Rivals: The Political Genius of Abraham LincolnFrom EverandTeam of Rivals: The Political Genius of Abraham LincolnRating: 4.5 out of 5 stars4.5/5 (234)
- Grit: The Power of Passion and PerseveranceFrom EverandGrit: The Power of Passion and PerseveranceRating: 4 out of 5 stars4/5 (587)
- Devil in the Grove: Thurgood Marshall, the Groveland Boys, and the Dawn of a New AmericaFrom EverandDevil in the Grove: Thurgood Marshall, the Groveland Boys, and the Dawn of a New AmericaRating: 4.5 out of 5 stars4.5/5 (265)
- A Heartbreaking Work Of Staggering Genius: A Memoir Based on a True StoryFrom EverandA Heartbreaking Work Of Staggering Genius: A Memoir Based on a True StoryRating: 3.5 out of 5 stars3.5/5 (231)
- On Fire: The (Burning) Case for a Green New DealFrom EverandOn Fire: The (Burning) Case for a Green New DealRating: 4 out of 5 stars4/5 (72)
- Elon Musk: Tesla, SpaceX, and the Quest for a Fantastic FutureFrom EverandElon Musk: Tesla, SpaceX, and the Quest for a Fantastic FutureRating: 4.5 out of 5 stars4.5/5 (474)
- The Hard Thing About Hard Things: Building a Business When There Are No Easy AnswersFrom EverandThe Hard Thing About Hard Things: Building a Business When There Are No Easy AnswersRating: 4.5 out of 5 stars4.5/5 (344)
- The Unwinding: An Inner History of the New AmericaFrom EverandThe Unwinding: An Inner History of the New AmericaRating: 4 out of 5 stars4/5 (45)
- The World Is Flat 3.0: A Brief History of the Twenty-first CenturyFrom EverandThe World Is Flat 3.0: A Brief History of the Twenty-first CenturyRating: 3.5 out of 5 stars3.5/5 (2219)
- The Gifts of Imperfection: Let Go of Who You Think You're Supposed to Be and Embrace Who You AreFrom EverandThe Gifts of Imperfection: Let Go of Who You Think You're Supposed to Be and Embrace Who You AreRating: 4 out of 5 stars4/5 (1090)
- The Sympathizer: A Novel (Pulitzer Prize for Fiction)From EverandThe Sympathizer: A Novel (Pulitzer Prize for Fiction)Rating: 4.5 out of 5 stars4.5/5 (119)
- Her Body and Other Parties: StoriesFrom EverandHer Body and Other Parties: StoriesRating: 4 out of 5 stars4/5 (821)
- Bwts Gloen Patrol Technical Description XXX 250m3Document13 pagesBwts Gloen Patrol Technical Description XXX 250m3aloordominicNo ratings yet
- Mevira CROSS2014 PDFDocument516 pagesMevira CROSS2014 PDFFajar RofandiNo ratings yet
- Evo Controller 8200 IP Configuration KODocument56 pagesEvo Controller 8200 IP Configuration KORogerioNo ratings yet
- Estimate of Cycle Stand Extension Situated at Bhagat Singh College Jaora, Dist. RatlamDocument5 pagesEstimate of Cycle Stand Extension Situated at Bhagat Singh College Jaora, Dist. RatlamaasifahNo ratings yet
- Katalog Menadzer 2013 EnglDocument119 pagesKatalog Menadzer 2013 EnglMarko MiladinovićNo ratings yet
- Basic Driving Instructor CourseDocument9 pagesBasic Driving Instructor CourseRafael AbdullaNo ratings yet
- Geh 6130Document132 pagesGeh 6130Sergio FurutaNo ratings yet
- JeppView - LGSA (7 Charts)Document18 pagesJeppView - LGSA (7 Charts)Roshan UppalNo ratings yet
- Aranya Housing Final To Be Submitted PDFDocument37 pagesAranya Housing Final To Be Submitted PDFsucheta100% (4)
- D Screenplay DialoguesDocument75 pagesD Screenplay DialoguesReza GhalibNo ratings yet
- Assignment No1 Current and ElectricityDocument1 pageAssignment No1 Current and ElectricityshreyaNo ratings yet
- Wireless Communication Assignment-1Document2 pagesWireless Communication Assignment-1rajeshkecNo ratings yet
- Voice PortalDocument8 pagesVoice PortalthegownuproosterNo ratings yet
- API 5l Grade l245 PipesDocument1 pageAPI 5l Grade l245 PipesMitul MehtaNo ratings yet
- Stability Data BookletDocument18 pagesStability Data BookletPaul Ashton25% (4)
- Central Changing of Triggers in WinCC V6.2 Images (PDL)Document10 pagesCentral Changing of Triggers in WinCC V6.2 Images (PDL)www.otomasyonegitimi.comNo ratings yet
- Selective photocatalytic recovery of platinum, rhodium and palladiumDocument8 pagesSelective photocatalytic recovery of platinum, rhodium and palladiumSarangNo ratings yet
- Instruction Manual - Digital Drybath - ENDocument19 pagesInstruction Manual - Digital Drybath - ENAlain ManceraNo ratings yet
- MVE XC Series Dewars | Millennium XC 20 | XC 21/6 | XC 22/5 | XC 32/8 | XC 33/22 | XC 34/18 | XC 34/18 Plus | XC 43/28 | XC 47/11-10 | XC 47/11-6 | XC 47/11-6 2 Square | XC 47/11-6 3 | Sample Storage DewarsDocument14 pagesMVE XC Series Dewars | Millennium XC 20 | XC 21/6 | XC 22/5 | XC 32/8 | XC 33/22 | XC 34/18 | XC 34/18 Plus | XC 43/28 | XC 47/11-10 | XC 47/11-6 | XC 47/11-6 2 Square | XC 47/11-6 3 | Sample Storage DewarsPrincestonNo ratings yet
- LV SWBDQualityInspectionGuideDocument72 pagesLV SWBDQualityInspectionGuiderajap2737No ratings yet
- Saf 5152 Material Safety Data Sheet PDFDocument9 pagesSaf 5152 Material Safety Data Sheet PDFronald rodrigoNo ratings yet
- Process Capability AnalysisDocument37 pagesProcess Capability Analysisabishank09100% (1)
- Iso Noremark 2 PDFDocument86 pagesIso Noremark 2 PDFAkhmad MakhrusNo ratings yet
- Jtm45plus Wiring DiagramDocument1 pageJtm45plus Wiring DiagramSarah Ladeira LucasNo ratings yet
- General Principles - Mathes Vol 1Document1,155 pagesGeneral Principles - Mathes Vol 1Nanna de Vengerberg75% (4)
- Brochure Ef SchoolDocument2 pagesBrochure Ef SchoolperulapiaNo ratings yet
- Biometric ATMDocument17 pagesBiometric ATMSushma100% (1)
- Asme Sa 234 Grade WPC PipesDocument1 pageAsme Sa 234 Grade WPC PipesFerroPipENo ratings yet
- CD 74 HCT 164 MDocument16 pagesCD 74 HCT 164 MfabriziocasNo ratings yet
- Abbreviations GuideDocument12 pagesAbbreviations GuideHosein AsgariNo ratings yet