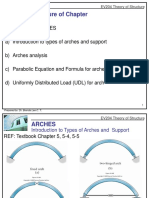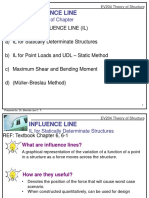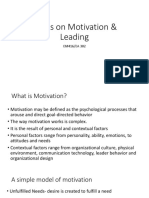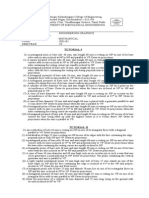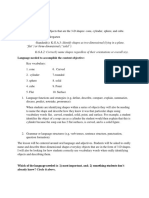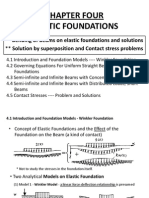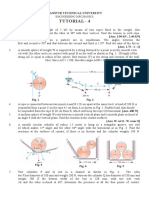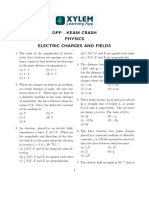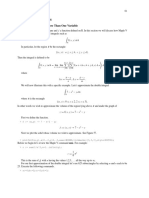Professional Documents
Culture Documents
EM101 Sept2013 AutocadLab
Uploaded by
Yao SsengssOriginal Title
Copyright
Available Formats
Share this document
Did you find this document useful?
Is this content inappropriate?
Report this DocumentCopyright:
Available Formats
EM101 Sept2013 AutocadLab
Uploaded by
Yao SsengssCopyright:
Available Formats
FACULTY OF ENGINEERING, ARTCHITECTURE & BUILT
ENVIRONMENT
COMPUTER-AIDED-DRAFTING MANUAL
EM101/ED109/EE202
ENGINEERING GRAPHICS & DESIGN / ENGINEERING DESIGN
Lecturer/Instructor: _________________________________________
Name: __________________________________________________
Student ID: ______________________________________________
Course: _________________________________________________
SEPTEMBER 2013
EM101/ED109/EE202 | Engineering Graphics and Design
TABLE OF CONTENTS
General Instructions
Laboratory Protocols
Lab Experiments
LESSON 1
Startup
LESSON 2
Drawing Commands
LESSON 3
Modify Commands 1
LESSON 4
Modify Commands 2
12
LESSON 5
Modify Commands 3
15
LESSON 6
Dimensioning
17
LESSON 7
Orthographic Projections
19
LESSON 8
Solid Modeling
22
LESSON 9
Sectional Views
29
Updated Jan 2012
1|P age
EM101/ED109/EE202 | Engineering Graphics and Design
GENERAL INSTRUCTIONS
The lesson in this manual are designed to provide the students some fundamental concepts in
computer-aided drafting. Students are required to practice the exercises as designed in the
manual. All exercises are to be complete within the allotted time.
LABORATORY PROTOCOLS
Students are required to comply with the following rules when in the lab.
1. Swapping of lab session is strictly not allowed. Work done in other than the registered lab
session will be graded zero (0).
2. Always be punctual. Students later than 15 minutes are not allowed to enter the lab.
3. All hand phones must be switched off. (Lecturer/instructor reserves the right not to allow
students who do not follow this rule to enter the lab).
4. Eating and drinking in the lab are strictly prohibited.
5. Always follow the instruction of the lab instructor or lecturer before the start of the lab.
6. Clean the working area and return all benches to their respective places before you leave
the lab.
7. All class work must be completed and submit within the allotted time. Any late submission
will be graded zero.
Updated Jan 2012
2|P age
EM101/ED109/EE202 | Engineering Graphics and Design
LESSON 1 STARTUP
Objective
This topic introduces the fundamentals in starting up of AutoCAD.
Learning Outcome
The student is able to begin drawing with AutoCAD and create new layer (lines).
Introduction
Design and drafting activities can be accomplished by using a computer, and hence it is refer
as Computer-Aided Design (CAD). AutoCAD and Solid Work are common CAD software
package used to create designs and generate drawings for documentations. It has better
accuracy, productivity and the ability to share CAD file with other software programs.
Starting AutoCAD
To start drawing by AutoCAD, the student must be able to identify the:
1. Graphics Area
The large central area of the screen is the graphics area. It displays the lines, circles and
other objects you draw that will make up the drawing.
2. Command Line
Any command that is entered or any prompt that AUTOCAD issues appear here. It
gives the current state of drawing activity.
3. Toolbars
AutoCAD provides a variety of toolbars. It contains a number of icons that can be
picked to invoke commands for drawing or editing objects (Lines, arcs, circle, and etc.)
4. Pull-down Menu
It is at the top of the screen just under the title bar. Selecting any of the words in the
menu bar activates, or pulls down, the respective menu
5. Screen (side) Menu
Screen menu can be made appear by selecting Options from tools pull-down menu.
Display background color can be changed from here
6. Status Bar
Updated Jan 2012
3|P age
EM101/ED109/EE202 | Engineering Graphics and Design
Status bar is a set of informative words or symbols that give the status of the drawing
aids. It appears at the very bottom of the screen. The drawing aids can be toggled on or
off by single clicking (pressing the left mouse button once)
Command Entry
There are few possible methods for entering commands in AUTOCAD:1. Toolbars
2. Pull-down menu
3. Keyboard
Function Keys
F1
F2
Help
Flip
screen
F3
Osnap
Toggle
F4
Tablet
F5
Isoplane
F6
Coords
F7
Grid
F8
Ortho
F9
Snap
F10
F11
F12
Polar
Osnap
Tracking
DYN
Working with Files
Same as Microsoft Window
Units
You can choose either metric (mm) or Imperial unit (British unit) to start your drawing.
Unit can be changed by selecting Units from the Format pull-down menu.
Drafting Setting Object Snap
Object snap can be activated by selecting Drafting Setting from Tool pull-down menu.
You can activate or deactivate object snap mode from there.
Create New Layer
Click layer properties manager
Click new layer or Alt-N
Click color ,choose the required color) , press OK
Click line type, press LOAD, choose required lines type, click OK
Updated Jan 2012
4|P age
EM101/ED109/EE202 | Engineering Graphics and Design
LESSON 2 DRAWING COMMANDS
Objective
This topic enables the student to learn the basic drawing commands (line, rectangle, polygon,
erase, circle, ellipse, arc)
Learning Outcome
The student is able to draw by using line, rectangle, polygon, erase, circle, ellipse, arc
commands
Coordinate Entry
There are many ways to specify the coordinates (tell AutoCAD the location of points) when
you draw or edit objects. There are two coordinates formats: Cartesian format and polar format.
The Cartesian format specifies x and y (e.g. 3, 7), while the polar format indicates the distance
and angle (e.g. 6 45). The coordinates types are absolute coordinates (3, 7 or 6 45) and
relative coordinates (@ 3, 7 or @ 6 45). Absolute coordinates are typically used to specify
the first point of a line or other object while relative coordinates are typically used for the
next point.
Drawing Commands line, rectangle, polygon, erase, circle, ellipse, arc
Line
Select the line icon or type line
Type 10, 10, click enter
Type @ 70 0, click enter
Type @ 50 90, click enter
Type @ 70 180, click enter
Type c (close), click enter
7
5
1
Erase
Select the erase icon or type erase
Click the unwanted object and click enter
Updated Jan 2012
5|P age
EM101/ED109/EE202 | Engineering Graphics and Design
Circle
Below are methods in drawing circle:
1. Center radius
Select the circle icon or type circle
Select center point
Type 50 (radius = 50)
2. Center diameter
Select the circle icon or type circle
Select center point
Type D (D = diameter)
Type 100 (diameter = 100)
1st
2nd
3. 2 points
Draw 2 lines as shown
Select the circle icon or type circle
Select 2p
Select first point (as shown in figure)
Select second point (as shown in figure)
5
3
Ellipse
First
Draw the figure as shown
Sec
Select the ellipse icon or type ellipse ond
Type c (center point)
Select first point
Select second point
3
8
Arc
Draw the figure as shown
Select the arc icon or type arc
Type c (center point)
Select starting point of the arc
Select end point of the arc
Updated Jan 2012
E
3n
F
ir
8
6|P age
EM101/ED109/EE202 | Engineering Graphics and Design
Exercise
Updated Jan 2012
7|P age
EM101/ED109/EE202 | Engineering Graphics and Design
LESSON 3 MODIFY COMMANDS 1
Objective
This topic enables the student to learn the basic modifying command (move, copy, offset, array,
rotate, mirror)
Learning Outcome
The student is able to draw and modify using move, copy, offset, array, rotate, mirror
commands
Drawing Commands move, copy, offset, array, rotate, mirror
Move
Draw a rectangle (60 30)
Click the move icon or type move
Select the rectangle (4 boundaries) and click enter
Click the lower left edge (point to hold)
Move the rectangle to new location
Copy
Draw a rectangle (60 30)
Click the copy icon or type copy
Select the rectangle (4 boundaries) and click enter
Click the lower left edge (point to hold)
Drag the rectangle to new location
Offset
Off
Draw a line (length = 50)
Click the offset icon or type offset
Type 10 (distance to offset)
Select the line
Click side to offset
Updated Jan 2012
1
Sou
8|P age
EM101/ED109/EE202 | Engineering Graphics and Design
Array
There are two types of array:
1. Rectangular array
Select the array icon or type array
Select/Click the rectangle drawn (object) and click enter
Type 2 (number of row) and 4 (number of column)
Type 100 (row offset distance) and 150 (column offset distance)
Click enter
1
1
Ro
Colum
2. Polar array
Draw a circle (diameter 15)
Select the array icon or type array
Select/Click the circle (object)
Select polar method
Select center point
Select Total number of item & angle to fill
Type 8 (total number of item)
Type 360 (angle to fill column)
Click enter
Cente
Rotate
Draw a rectangle
Select the rotate icon or type rotate
Select the rectangle drawn (object) and click enter
Select base point (lower left edge)
Type 25 (rotation angle)
Updated Jan 2012
9|P age
EM101/ED109/EE202 | Engineering Graphics and Design
Mirror
Draw the Figure shown
8
4
1
First
mirr Mirr
Seco
nd
Click the mirror icon or type mirror
Select the rectangle and press enter
Select first mirror point and then the second mirror point
Type N to keep the source object and Y if want to erase source object
Exercise
Updated Jan 2012
10 | P a g e
EM101/ED109/EE202 | Engineering Graphics and Design
Updated Jan 2012
11 | P a g e
EM101/ED109/EE202 | Engineering Graphics and Design
LESSON 4 MODIFY COMMANDS 2
Objective
This topic enables the student to learn more modifying command (construction line, trim,
extend, fillet, chamfer)
Learning Outcome
The student is able to draw and modify using construction line, trim, extend, fillet, chamfer
commands
Drawing Commands construction line, trim, extend, fillet, chamfer
Construction Line
Select the construction line icon
Type a
Type 20 (angle = 20)
Select any location to locate the line
Trim
Draw horizontal and vertical line
B
Select the trim icon or type trim
Select the horizontal line (trim boundary)
Click enter
Select the unwanted line
Updated Jan 2012
12 | P a g e
EM101/ED109/EE202 | Engineering Graphics and Design
Extend
Draw 2 lines
Select the extend icon or type extend
Click vertical line (extend boundary)
Click enter
Click horizontal line
Fillet
Draw 2 lines as illustrated
Select the fillet icon or type fillet
Type r (r = radius)
Type 10 (10 = radius of fillet)
Select first object (horizontal line)
Select second object (vertical line)
Chamfer
Draw a rectangle (60 40)
Explode the object
Select the chamfer icon or type chamfer
Type d (distance)
Type 20 (first chamfer distance)
Type 15 (second chamfer distance)
Select first line of the chamfer
Select second line of the chamfer
Updated Jan 2012
First
1
Sec
ond
13 | P a g e
EM101/ED109/EE202 | Engineering Graphics and Design
Exercise
Updated Jan 2012
14 | P a g e
EM101/ED109/EE202 | Engineering Graphics and Design
LESSON 5 MODIFY COMMANDS 3
Objective
This topic enables the student to learn more modifying command (rectangle, polygon, explode,
hatch, scale, multiline text)
Learning Outcome
The student is able to draw and modify using rectangle, polygon, explode, hatch, scale,
multiline text commands
Drawing Commands rectangle, polygon, explode, hatch, scale, multiline text
Rectangle
Select the rectangle icon or type rectangle
Select first point
Type @ 40, 90 (X distance = 40, Y distance = 90)
1st
9
4
Polygon
Select the polygon icon or type polygon
Enter 6 (number of sides)
Specify center of polygon
Type I for inscribed or C for circumscribed
Click enter
Type 40 (radius)
Circu
Inscri
Explode
Draw a rectangle
Select the explode icon or type explode
Select the rectangle drawn (object) and click enter
Updated Jan 2012
15 | P a g e
EM101/ED109/EE202 | Engineering Graphics and Design
Hatch
Draw a rectangle (80 40)
Select the hatch icon or type hatch
Click Add: pick points
Select the A area and click enter
Scale
Draw a rectangle (60 40)
Select the scale icon or type scale
Select the object
Select base point (lower left edge)
Type 2 (scale factor)
Multiline Text
Click the multiline text icon or type multiline text
Specify first corner and second corner
Change the text height
Type UCSI, MALAYSIA
1st
UCSI,
2nd
Exercise
Updated Jan 2012
16 | P a g e
EM101/ED109/EE202 | Engineering Graphics and Design
Updated Jan 2012
17 | P a g e
EM101/ED109/EE202 | Engineering Graphics and Design
LESSON 6 DIMENSIONING
Objective
This topic enables the student to learn and apply the dimension commands
Learning Outcome
The student is able to draw and show all the dimensions
Dimension
There are several types of dimensions, including linear, align, radius, diameter, angular etc.
Exercise
Updated Jan 2012
18 | P a g e
EM101/ED109/EE202 | Engineering Graphics and Design
Updated Jan 2012
19 | P a g e
EM101/ED109/EE202 | Engineering Graphics and Design
LESSON 7 ORTHOGRAPHIC PROJECTION
Objective
This topic enables the student to learn the multiview projection
Learning Outcome
The student is able to differentiate the first and third view projection
Orthographic
Orthographic projection is a mean of representing a three dimensional (3D) object in two
dimensions (2D). It is divided into:
1. First angle projection
2. Third angle projection
First angle projection
Updated Jan 2012
20 | P a g e
EM101/ED109/EE202 | Engineering Graphics and Design
Third angle projection
Exercise
Updated Jan 2012
21 | P a g e
EM101/ED109/EE202 | Engineering Graphics and Design
Updated Jan 2012
22 | P a g e
EM101/ED109/EE202 | Engineering Graphics and Design
LESSON 8 SOLID MODELING
Objective
This topic enables the student to learn the basic of 3D solid modeling
Learning Outcome
The student is able to produce a 3D solid modeling drawing
3D Models
Three basic types of 3D models is created to represent the actual object:
1. Wireframe model
Like a model constructed of 12 coat hanger wires. Each wire represents an edge of the
actual object. The surfaces of the object are not defined; only the boundaries of surfaces
are represented by edges. The model is see-through since it has no surfaces to obscure
the back edges. It contains no volume.
2. Surface models
As all surfaces and edges of the object are defined, it has a better description than the
wireframe models. It has volume but no mass.
3. Solid models
A complete computerized replica of the actual object, which contains the
A complete computerized replica of the actual object which is the most complete and
descriptive type of 3D modeling. It contains complete surface and edge definition, as
well as description of the interior features of the object. If a solid model is cut into half,
the interior features become visible. It is considered to have mass, as it is solid.
3D Coordinate
When creating a model in three-dimensional drawing space, the concept of the X and Y
coordinate system which is used for two dimensional drawing must be expanded to include the
third dimension, Z, which is measured from the origin in a direction perpendicular to the plane
defined by X and Y
Updated Jan 2012
23 | P a g e
EM101/ED109/EE202 | Engineering Graphics and Design
World Coordinate System (WCS) and User Coordinate System (UCS)
Primitives
Solid primitives are the basic building blocks that make up complex solid models. The
ACIS primitive commands are:
1. Box
Select NW Isometric
Select the box icon or type box
Type @30, 40, 40 to specify the corner of the box (distance X = 30, Y = 40, Z = 40)
Click enter
2. Cone
Determine the desired UCS (the base of the cone lies on XY plane)
Select the cone icon or type cone
Specify center point, radius and height of the cone (height is in Z-axis)
3. Cylinder
Determine the desired UCS (the base of the cylinder lies on XY plane)
Select the cylinder icon or type cylinder
Specify center point, radius and height of the cylinder (height is in Z-Azis)
4. Wedge
Determine desired UCS (the base of the wedge always parallel with XY plane while
slope is always along X-axis)
Updated Jan 2012
24 | P a g e
EM101/ED109/EE202 | Engineering Graphics and Design
Select the wedge icon or type wedge
Specify first corner, other corners (@40, 60, 0), and height
5. Sphere
Select the sphere icon or type sphere
Specify center point and radius
6. Torus
Select the torus icon or type torus
Specify center point
Specify radius of torus and radius of tube
7. Extrude
Draw a rectangle (the object should lies on X-Y plane)
Select the extrude icon or type extrude
Select the rectangle (objet)
Specify the height of rectangle
Moving Solids
1. Rotate 3D
Type rotate3d
Select object (rectangle)
Type 2p
Specify 1st and 2nd points of axis
Type angle of rotation 25
2nd
1st
2. Mirror 3D
Type mirror3d
Select object and click enter
Type 3 points
Click the 3 points location
Type N
Updated Jan 2012
25 | P a g e
EM101/ED109/EE202 | Engineering Graphics and Design
Boolean Operation Commands
1. Union (join 2 or more objects)
Type union
Select object and click enter
2. Subtract (subtract 1 set of solid from another)
Type subtract
Select the object that you want to keep and click enter
Select the object to remove and click enter
Updated Jan 2012
26 | P a g e
EM101/ED109/EE202 | Engineering Graphics and Design
3. Intersect (creates a solid of intersection (common volume) from selected solids)
Type intersect
Select all desired solids and click enter
4. Chamfer
Type chamfer
Select solid at desired edge and click enter
Specify base surface chamfer and the other surface chamfer, click enter
Select edges to be chamfered and click enter
Updated Jan 2012
27 | P a g e
EM101/ED109/EE202 | Engineering Graphics and Design
5. Fillet
Type fillet
Select object (desired edge to fillet)
Specify radius value and click enter
Updated Jan 2012
28 | P a g e
EM101/ED109/EE202 | Engineering Graphics and Design
LESSON 9 SECTIONAL VIEW
Objective
This topic enables the student to learn the concept of sectional view
Learning Outcome
The student is able to produce the sectional view drawing
Section View
A section view is a view of the interior of an object after it has been imaginary cut open to
reveal the objects inner details. Hatch lines (section lines) are drawn in the section view to
indicate the solid material that has been cut through. For mechanical drawings, a cutting plane
line is drawn in an adjacent view to the section view to indicate the plane that imaginary cuts
through the object. Arrows on each end of the cutting plane line indicate the line of sight for
section view. A thick dashed or phantom line should be used for cutting plane line
Exercise
Updated Jan 2012
29 | P a g e
EM101/ED109/EE202 | Engineering Graphics and Design
Updated Jan 2012
30 | P a g e
You might also like
- EV204 Arches TheoryDocument4 pagesEV204 Arches TheoryYao SsengssNo ratings yet
- Notes On Project Management & Critical Path Method: EM416/EA302Document12 pagesNotes On Project Management & Critical Path Method: EM416/EA302Yao SsengssNo ratings yet
- Structure of Chapter: Chapter 5: Virtual Work Method On TrussesDocument9 pagesStructure of Chapter: Chapter 5: Virtual Work Method On TrussesYao SsengssNo ratings yet
- Influence Line: Structure of ChapterDocument4 pagesInfluence Line: Structure of ChapterYao SsengssNo ratings yet
- EM416 Cost of QualityDocument24 pagesEM416 Cost of QualityYao SsengssNo ratings yet
- EV204 Structure TheoryDocument12 pagesEV204 Structure TheoryYao SsengssNo ratings yet
- Moment Distribution Method AnalysisDocument10 pagesMoment Distribution Method AnalysisYao SsengssNo ratings yet
- Slope Deflection Method: Structure of ChapterDocument6 pagesSlope Deflection Method: Structure of ChapterYao SsengssNo ratings yet
- EV204 8 (E) Deflection of Statically Determinate BeamDocument12 pagesEV204 8 (E) Deflection of Statically Determinate BeamYao SsengssNo ratings yet
- Notes On Motivation & Leading: EM416/EA 302Document7 pagesNotes On Motivation & Leading: EM416/EA 302Yao SsengssNo ratings yet
- EV204 3 (E) Portal FrameDocument8 pagesEV204 3 (E) Portal FrameYao SsengssNo ratings yet
- Notes On Critical Path Method: EM416/EA302Document6 pagesNotes On Critical Path Method: EM416/EA302Yao SsengssNo ratings yet
- EV204 5 (E) Cable AnalysisDocument5 pagesEV204 5 (E) Cable AnalysisYao SsengssNo ratings yet
- Structure of Chapter: Chapter 6: Virtual Work Method On Beams and FramesDocument6 pagesStructure of Chapter: Chapter 6: Virtual Work Method On Beams and FramesYao SsengssNo ratings yet
- Organizational Culture and Structure: Notes For EM416 and EA302Document11 pagesOrganizational Culture and Structure: Notes For EM416 and EA302Yao SsengssNo ratings yet
- Notes On Nature of Change in Organizations: EM416/EA302Document12 pagesNotes On Nature of Change in Organizations: EM416/EA302Yao SsengssNo ratings yet
- Ev101 052016Document6 pagesEv101 052016Yao SsengssNo ratings yet
- Notes On Quality ManagementDocument43 pagesNotes On Quality ManagementYao SsengssNo ratings yet
- Ev409 052016Document5 pagesEv409 052016Yao SsengssNo ratings yet
- Ev103 052016Document3 pagesEv103 052016Yao SsengssNo ratings yet
- Ev204ev211 052016Document7 pagesEv204ev211 052016Yao SsengssNo ratings yet
- Notes For EM416 & EA302: Establishing The Grand StrategyDocument8 pagesNotes For EM416 & EA302: Establishing The Grand StrategyYao SsengssNo ratings yet
- Ev306 052016Document11 pagesEv306 052016Yao SsengssNo ratings yet
- Ev407 052016Document6 pagesEv407 052016Yao SsengssNo ratings yet
- Ev402 052016Document9 pagesEv402 052016Yao SsengssNo ratings yet
- Ev205 052016Document5 pagesEv205 052016Yao SsengssNo ratings yet
- Ev403 052016Document9 pagesEv403 052016Yao SsengssNo ratings yet
- Planning: EM416 May 2016 Prof DR Ahmad IbrahimDocument13 pagesPlanning: EM416 May 2016 Prof DR Ahmad IbrahimYao SsengssNo ratings yet
- Ev303ev411 052016Document8 pagesEv303ev411 052016Yao SsengssNo ratings yet
- Notes On Nature of Change in OrganizationsDocument12 pagesNotes On Nature of Change in OrganizationsYao SsengssNo ratings yet
- Shoe Dog: A Memoir by the Creator of NikeFrom EverandShoe Dog: A Memoir by the Creator of NikeRating: 4.5 out of 5 stars4.5/5 (537)
- Grit: The Power of Passion and PerseveranceFrom EverandGrit: The Power of Passion and PerseveranceRating: 4 out of 5 stars4/5 (587)
- Hidden Figures: The American Dream and the Untold Story of the Black Women Mathematicians Who Helped Win the Space RaceFrom EverandHidden Figures: The American Dream and the Untold Story of the Black Women Mathematicians Who Helped Win the Space RaceRating: 4 out of 5 stars4/5 (890)
- The Yellow House: A Memoir (2019 National Book Award Winner)From EverandThe Yellow House: A Memoir (2019 National Book Award Winner)Rating: 4 out of 5 stars4/5 (98)
- The Little Book of Hygge: Danish Secrets to Happy LivingFrom EverandThe Little Book of Hygge: Danish Secrets to Happy LivingRating: 3.5 out of 5 stars3.5/5 (399)
- On Fire: The (Burning) Case for a Green New DealFrom EverandOn Fire: The (Burning) Case for a Green New DealRating: 4 out of 5 stars4/5 (73)
- The Subtle Art of Not Giving a F*ck: A Counterintuitive Approach to Living a Good LifeFrom EverandThe Subtle Art of Not Giving a F*ck: A Counterintuitive Approach to Living a Good LifeRating: 4 out of 5 stars4/5 (5794)
- Never Split the Difference: Negotiating As If Your Life Depended On ItFrom EverandNever Split the Difference: Negotiating As If Your Life Depended On ItRating: 4.5 out of 5 stars4.5/5 (838)
- Elon Musk: Tesla, SpaceX, and the Quest for a Fantastic FutureFrom EverandElon Musk: Tesla, SpaceX, and the Quest for a Fantastic FutureRating: 4.5 out of 5 stars4.5/5 (474)
- A Heartbreaking Work Of Staggering Genius: A Memoir Based on a True StoryFrom EverandA Heartbreaking Work Of Staggering Genius: A Memoir Based on a True StoryRating: 3.5 out of 5 stars3.5/5 (231)
- The Emperor of All Maladies: A Biography of CancerFrom EverandThe Emperor of All Maladies: A Biography of CancerRating: 4.5 out of 5 stars4.5/5 (271)
- The Gifts of Imperfection: Let Go of Who You Think You're Supposed to Be and Embrace Who You AreFrom EverandThe Gifts of Imperfection: Let Go of Who You Think You're Supposed to Be and Embrace Who You AreRating: 4 out of 5 stars4/5 (1090)
- The World Is Flat 3.0: A Brief History of the Twenty-first CenturyFrom EverandThe World Is Flat 3.0: A Brief History of the Twenty-first CenturyRating: 3.5 out of 5 stars3.5/5 (2219)
- Team of Rivals: The Political Genius of Abraham LincolnFrom EverandTeam of Rivals: The Political Genius of Abraham LincolnRating: 4.5 out of 5 stars4.5/5 (234)
- The Hard Thing About Hard Things: Building a Business When There Are No Easy AnswersFrom EverandThe Hard Thing About Hard Things: Building a Business When There Are No Easy AnswersRating: 4.5 out of 5 stars4.5/5 (344)
- Devil in the Grove: Thurgood Marshall, the Groveland Boys, and the Dawn of a New AmericaFrom EverandDevil in the Grove: Thurgood Marshall, the Groveland Boys, and the Dawn of a New AmericaRating: 4.5 out of 5 stars4.5/5 (265)
- The Unwinding: An Inner History of the New AmericaFrom EverandThe Unwinding: An Inner History of the New AmericaRating: 4 out of 5 stars4/5 (45)
- The Sympathizer: A Novel (Pulitzer Prize for Fiction)From EverandThe Sympathizer: A Novel (Pulitzer Prize for Fiction)Rating: 4.5 out of 5 stars4.5/5 (119)
- Her Body and Other Parties: StoriesFrom EverandHer Body and Other Parties: StoriesRating: 4 out of 5 stars4/5 (821)
- EgDocument8 pagesEgmbeaelnaaNo ratings yet
- Fluid Power FormulasDocument7 pagesFluid Power FormulasKiran Kumar K TNo ratings yet
- GD&T Symbols and Guidelines Cheat Sheet: Provided byDocument1 pageGD&T Symbols and Guidelines Cheat Sheet: Provided byLuis Angel Martinez Soto100% (1)
- Class 10 Sample Paper 8Document29 pagesClass 10 Sample Paper 823.Khushboo Singh IX-F DPSKNo ratings yet
- Como Calcular Carga Do Vento (How To Calculate Wind Load)Document5 pagesComo Calcular Carga Do Vento (How To Calculate Wind Load)Fábio LessaNo ratings yet
- Lagrisola EXAMDocument93 pagesLagrisola EXAM3 stacks100% (2)
- Solid GeometryDocument25 pagesSolid GeometryHafiz Row100% (1)
- MathematicsSampleProgram - Year 10Document45 pagesMathematicsSampleProgram - Year 10Vu LeNo ratings yet
- Language Objectives For Content Lessons Worksheet 1Document5 pagesLanguage Objectives For Content Lessons Worksheet 1api-486324178No ratings yet
- Maths: CBSE Sample Papers For (Class-9)Document4 pagesMaths: CBSE Sample Papers For (Class-9)aditya kumarNo ratings yet
- Learner Notes PerimeterAreaDocument12 pagesLearner Notes PerimeterAreaKamo RagolaneNo ratings yet
- 4 - The Theory of ProjectionDocument48 pages4 - The Theory of Projectionapi-3815216100% (9)
- Chapter Four Elastic FoundationsDocument24 pagesChapter Four Elastic Foundationssebastian9033No ratings yet
- IS 3455 (1971): Gauging practice for plain workpiecesDocument20 pagesIS 3455 (1971): Gauging practice for plain workpiecesAVINASHNo ratings yet
- Docc 1993Document7 pagesDocc 1993swchenNo ratings yet
- 10th Maths EM Public Exam Model Question Paper English Medium PDF DownloadDocument10 pages10th Maths EM Public Exam Model Question Paper English Medium PDF DownloadAkila DuraiNo ratings yet
- Tutorial - 4Document2 pagesTutorial - 4pengniumNo ratings yet
- 12-4 Volumes of Prisms and CylindersDocument23 pages12-4 Volumes of Prisms and CylindersRod MalasaganNo ratings yet
- Engineering Mass ConceptsDocument7 pagesEngineering Mass ConceptsKhanur AysahNo ratings yet
- University of Central Punjab: Object Oriented ProgrammingDocument3 pagesUniversity of Central Punjab: Object Oriented ProgrammingChoudhary MuneebNo ratings yet
- Study Guide and Intervention: Circumference and Area of CirclesDocument9 pagesStudy Guide and Intervention: Circumference and Area of CirclesMão Doãn MinhNo ratings yet
- DPP - KEAM CRASH PHYSICS ELECTRIC CHARGES AND FIELDSDocument10 pagesDPP - KEAM CRASH PHYSICS ELECTRIC CHARGES AND FIELDSZeroNo ratings yet
- Astm C348Document6 pagesAstm C348katieNo ratings yet
- Fluid Mechanism PDFDocument30 pagesFluid Mechanism PDFEs ENo ratings yet
- CCH 13Document21 pagesCCH 13navinavinaviNo ratings yet
- January 2022 (R) QPDocument28 pagesJanuary 2022 (R) QPDerickNo ratings yet
- 2.rigidity ModulusDocument4 pages2.rigidity Modulusmanas100% (1)
- HWK 5 SolutionDocument3 pagesHWK 5 SolutionNiera Sidratulmuntaha100% (1)
- Volumes of Solid FiguresDocument41 pagesVolumes of Solid FiguresPrecious Anne GalangNo ratings yet
- Advanced Algebra Trigonometry GuideDocument9 pagesAdvanced Algebra Trigonometry GuideShina Galvez100% (1)