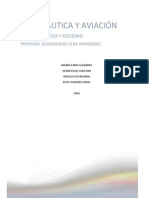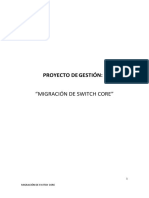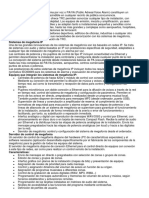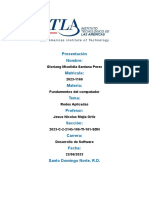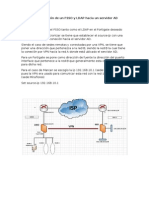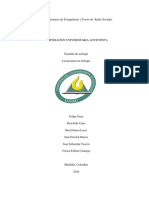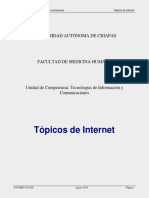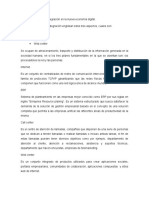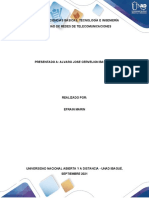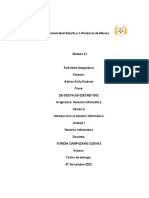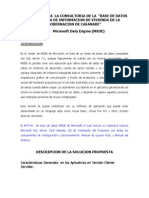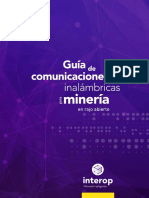Professional Documents
Culture Documents
Tutorial de Packet Tracer
Uploaded by
Omar GuerreroCopyright
Available Formats
Share this document
Did you find this document useful?
Is this content inappropriate?
Report this DocumentCopyright:
Available Formats
Tutorial de Packet Tracer
Uploaded by
Omar GuerreroCopyright:
Available Formats
Packet Tracer es la herramienta de aprendizaje y simulacin de redes interactiva para los
instructores y alumnos de Cisco CCNA. Esta herramienta les permite a los usuarios crear
topologas de red, configurar dispositivos, insertar paquetes y simular una red con
mltiples representaciones visuales. Packet Tracer se enfoca en apoyar mejor los
protocolos de redes que se ensean en el currculum de CCNA.
Packet Tracer permite disear redes de computadores, sin la necesidad de tener
dispositivos de hardware o software adicionales a la mquina en la que est instalado.
Entrega funcionalidades de configuracin real en el IOS que provee Cisco, lo cual agrega
un gran valor, pues el programa dispone de interfaces de hardware genricas y
especficas de dicha empresa. Lo anterior permite al usuario no necesitar tener dos
computadores, routers, interfaces, cables, etc, para saber el comportamiento fsico y real
de una red, a la vez muchos paquetes de configuracin de routers y switches utilizando
una versin parecida a la que provee IOS, por lo que solamente se requiere el
conocimiento de las variantes existentes.
Una vez modeladas las topologas de red deseadas, hay que seguir nicamente lo pasos
sistemticos que se realizaron en la herramienta, para poder hacer funcionar la red
designada en el laboratorio. Esta es una gran ventaja, pues no se necesita tener el
espacio fsico y todas las computadoras para saber si funciona la red.
En lo posterior nos dedidcaremos a ensear como usar el Packet Tracer a manera de
tutorial.
En esta primera fase se hablar de la interfaz que tiene la herramienta con los usuarios.
Esta como otras herramientas dispone de sus mens principales, entre los cuales estn
FILE, OPTIONES y HELP, adems de contar con una barra de uso rpido que contiene
las opciones de nuevo escenario (NEW), abrir un escenario (OPEN), guardar cambios en
un escenario (SAVE), imprimir un escenario (PRINT) y un asistente de actividades
(ACTIVITY WIZARD).
En el men FILE, se encuentran las opciones descritas en la barra de uso rpido, con la
nica diferencia que aparece la opcin de guardar como (SAVE AS).
La barra de acceso comn provee herramientas para la manipulacin de los dispositivos,
las cuales se detallan a continuacin. El orden de descripcin es el mismo en
que aparecen los iconos de la barra.
1. Seleccin de dispositivos y conexiones, no selecciona conexiones
wireless.
2. Movimiento de Rejilla, moviliza los dispositivos alrededor del rea de
trabajo.
3. Notas, permite agregar notas que enriquecen de conocimiento, del
rea de trabajo.
4. Eliminar, permite eliminar cualquier dispositivo, conexin (excepto
wireless) y notas.
5. Inspector, permite visualizar la tabla correspondiente al dispositivo
seleccionado, entre ellas ARP, MAC y ROUTER.
6. Mensaje Simple UDP, permite crear paquete del tipo ICMP entre
dispositivos.
7. Mensaje Complejos UDP, permite crear paquetes personalizados entre
dispositivos.
En la parte inferior izquierda, aparecen una serie de dispositivos que pueden ser
agregados. Por ejemplo, se selecciona el router, a la par aparece una serie de routers,
entre ellos destacan los especficos de CISCO y un genrico.
Las conexiones tienen todas las conocidas, desde automticas, que detectan el tipo
correcto entre dispositivos, hasta punto a punto (Cooper Straight - through), cruzadas
(Cooper Cross - over), consola (console), fibra ptica (fiber), telfono (telephone), Serial
DCE y Serial DTE. Entre los ltimos por mencionar se tiene a los dispositivos que van
conectados entre s, es decir pcs, servidores, impresoras, siendo genricas todas estas.
En la parte inferior izquierda, encontramos los dispositivos disponibles para conectar en
nuestra red. En este caso, seleccionamos End Divices y con la tecla Ctrl presionada,
seleccionamos el primer ordenador genrico, esto nos permitir poner varios dispositivos
del mismo tipo, sin tener que volverlo a seleccionar.
Seleccionamos 2 End Devices en este caso una
pc y una laptop y seleccionamos la Conexin la
de Cross Over, damos click sobre uno de los
ordenadores y seleccionamos el puerto Fast
Ethernet. Hacemos lo mismo con el otro
ordenador. Nos aparecen dos puntos verdes, que
nos indican que la conexin es exitosa, sin
embargo, no tendremos transmisin de datos ya
que no hemos configurado las direcciones IP.
Para configurar las direcciones IP damos click
sobre el primer ordenador y nos aparecer esta
ventana en la cual, nos posiciona sobre la
pestaa physical en la cual podemos
seleccionar tarjetas de red. Para configrar
nuestra direccion IP seleccionamos la pestaa
desktop.
Podemos observar un men con
diversas opciones entre las que
destacamos
IP
Configuration,Command
Prompt,
entre otras. En la pestaa de
Desktop
seleccionamos
IP
configuration para inciar la configuracin.
Una vez que estamos en el men, le damos click a static para poder configurarla y nos
posicionamos escribimos nuestra direccin IP deseada y vemos como la Mascara de red
se genera automticamente solo con posisionarte en el campo de texto. En este caso,
comenzamos con la direccin 10.0.0.1, una direccin de clase A. Hacemos lo mismo con
el otro ordenador, evitando la direccin 10.0.0.2. Debemos ser cuidosos a la hora de
ingresar los datos ya podria generar un problema ms adelante.
Teniendo la red configurada
falta hacer pruebas llamadas simulacin. Es tiempo de hacer una pequea simulacin de
envo de datos para ver si configuramos correctamente las direcciones IP. Del lado
derecho encontramos un icono de mensaje cerrado. Damos click sobre el y
posteriormente damos click sobre el primer ordenador que ser el origen y despus sobre
el segundo ordenador que ser el destino.
Hay dos modos en las redes concretadas, un el modo real, en donde se crean las
configuraciones y se dispone la posicin de los dispositivos; y el modo simulacin en el
cual se pone a andar la o las redes armadas. Se puede cambiar entre los diferentes
modos, esto est en la parte inferior derecha. El modo real (Realtime) es representado por
un reloj, y el modo simulacin (Simulation) es representado con un cronometro.
Existen dos vistas, la
lgica y la fsica. En
la vista lgica se
agregan todos los
dispositivos, y en la
vista
fsica
la
disposicin de las
redes, una vista de
ciudad, departamento
y
oficina.
Estas
pueden
ser
alternadas por las opciones que aparecen en la barra. Estas vistas pueden ser cambiadas
en la barra que aparece en la parte de debajo de la barra de acceso rpido.
Con la pestaa ya abierta.
Damos click en el botn
Capture/Forward que nos
permitir iniciar con la
simulacin del envio de
datos, paso por paso.
Podemos ver como es que
se ejecutan cada uno de los
procesos. En la pestaa
inferior de Simulation, nos
dice que el envo de datos
fue exitoso. Se ejecuto de
ida
y
regreso
sin
problemas.
Configurando un Router
Este equipo posee muchas ms caractersticas de configuracin que el switch, dado que
se comporta en capas superiores. Es posible tratar el tema de enrutamientos, que puede
ser esttico o dinmico (RIP), los que se pueden configurar explcitamente a travs de la
interfaz grfica.
1 . Configurar Interfaces: Es de vital importancia que como primer paso sea el encender la
interfaz, ya que en el caso real (router fsico) generalmente estn apagadas produciendo
conflictos de conectividad. Adems se procede a la configuracin de IP que pasar a ser
el Gateway de la red.
Veamos el siguiente ejemplo en el que conectamos dispositivos finales PC a un switch 2
veces y estos a su vez los conectamos a un router, por otro lado conectamos los
dispositvos finales a un switch y establecemos conexin con otro router, para finalizar
establecemos una conexin de router a router.
Como observamos cada conexion en switch tiene una red diferente
En la primera es de clase A y las otras 2 son de tipo B
Primero seleccionaremos dispositivos finales que sean de nuestra eleccin, en este caso
usaremos PC y Laptops.
Despus seleccionaremos 3 switches del modelo 2960-24TT los cuales conectaremos con
los dispositvos finales usando Cooper Straight Through.
Elegiremos los puertos de nuesto agrado y seleccionamos fastEthernet.
Una vez realizado esto vamos a seleccionar los dispositvos finales y en configuracin en
la parte de Gateway introduciremos
En la parte de Desktop seleccionamos IP Configuration e introducimos lo siguiente
Recordando que los valores dependen de la posicion del switch en que nos encontremos.
Ahora seleccionaremos el switch y en la pestaana de CLI introducimos las siguientes
instrucciones para activar los puertos
Y repetimos este proceso para los dems switches.
A su vez los switches van conectados a los routers, para ello seleccionamos router y
elegimos el modelo 2811
Para configurar el
You might also like
- Sesion08 ApuntesDocument9 pagesSesion08 ApuntesluisutbNo ratings yet
- Hibernate Introduccion EsDocument30 pagesHibernate Introduccion Esanon-170120100% (1)
- Ejercicio 9 A Realice Las Siguientes Operaciones en El Sistema Correspondiente. 1) 2334 + 4323 + 4034 + 4323 + 4321 41000Document2 pagesEjercicio 9 A Realice Las Siguientes Operaciones en El Sistema Correspondiente. 1) 2334 + 4323 + 4034 + 4323 + 4321 41000Omar GuerreroNo ratings yet
- Aeronáutica y AviaciónDocument18 pagesAeronáutica y AviaciónOmar GuerreroNo ratings yet
- El Mundo de SofiaDocument4 pagesEl Mundo de SofiaOmar GuerreroNo ratings yet
- Introduccion A La Programacion en CDocument373 pagesIntroduccion A La Programacion en CJosua ObandoNo ratings yet
- Switch Core Banco Pacifico - Proyecto - CDSZDocument66 pagesSwitch Core Banco Pacifico - Proyecto - CDSZChristopher SerranoNo ratings yet
- SILABODocument7 pagesSILABOAlex Flores AbarcaNo ratings yet
- Metodologia para Implementación de Modelo de Arquitectura SeguridadDocument150 pagesMetodologia para Implementación de Modelo de Arquitectura SeguridadEdgar GodoyNo ratings yet
- Redes TelemáticasDocument4 pagesRedes TelemáticasELEC CAMASNo ratings yet
- F - 107 Políticas Protección de La InformaciónDocument12 pagesF - 107 Políticas Protección de La Informaciónmonica santisNo ratings yet
- Sinapse Energía - PresentaciónDocument43 pagesSinapse Energía - PresentaciónjfmoscosoNo ratings yet
- Choise Internet-WordDocument3 pagesChoise Internet-WordLuciano LeonelNo ratings yet
- MegafoníaDocument2 pagesMegafoníaJose VacaNo ratings yet
- Pres Tic Utpl 20 21 4 IbDocument103 pagesPres Tic Utpl 20 21 4 IbCristhian DavidNo ratings yet
- Redes AplicadasDocument6 pagesRedes AplicadasGloriang SantanaNo ratings yet
- Hogar Digital 2 Edicion BajaDocument133 pagesHogar Digital 2 Edicion Bajamonicapr2No ratings yet
- Conceptos Básicos de Redes InformáticasDocument20 pagesConceptos Básicos de Redes Informáticaswalderponton1609No ratings yet
- Sincronización de Un FSSO y LDAP Hacia Un Servidor ADDocument3 pagesSincronización de Un FSSO y LDAP Hacia Un Servidor ADMarco JaraNo ratings yet
- Redes Sociales Metodo de EvangelizaciónDocument124 pagesRedes Sociales Metodo de Evangelizaciónnana100% (1)
- Topicos InternetDocument79 pagesTopicos InternetJesus Arroyo LazaroNo ratings yet
- 3.5.3.4 Packet Tracer - Configure and Verify EBGPDocument3 pages3.5.3.4 Packet Tracer - Configure and Verify EBGPma. aracely hdezNo ratings yet
- FPGM - SMR - RRLL - Unidad 1 - Introducción A La Redes LocalesDocument58 pagesFPGM - SMR - RRLL - Unidad 1 - Introducción A La Redes LocalesJayden WalschotNo ratings yet
- Tecnología de Integración en La Nueva Economía DigitalDocument2 pagesTecnología de Integración en La Nueva Economía Digitalpedro100% (2)
- Tarea 1 - Grupo13 - Efrain - MarinDocument7 pagesTarea 1 - Grupo13 - Efrain - Marin8621oskrNo ratings yet
- M21 Jdi U1 S4 AdaeDocument10 pagesM21 Jdi U1 S4 AdaeAdrian EstevezNo ratings yet
- Selección SO redDocument17 pagesSelección SO redLigre0100% (1)
- Infraestructura HibridaDocument8 pagesInfraestructura HibridaRonald_0510No ratings yet
- Propuesta Base DatosDocument24 pagesPropuesta Base DatosYolyer JENo ratings yet
- PT 646Document58 pagesPT 646CamilaNo ratings yet
- La Profesionalización Docente en Matemáticas: Trabajo de Una Red AcadémicaDocument21 pagesLa Profesionalización Docente en Matemáticas: Trabajo de Una Red AcadémicaVíctor Hugo LunaNo ratings yet
- ReporteDocument32 pagesReporteHenry David Taipe SucaNo ratings yet
- Interop Guia de Comunicaciones Inalambricas para La Mineria en Rajo AbiertoDocument60 pagesInterop Guia de Comunicaciones Inalambricas para La Mineria en Rajo AbiertoJavier Mardones D'AppollonioNo ratings yet
- Teleprocesos Unefa Nucleo Puerto CabelloDocument78 pagesTeleprocesos Unefa Nucleo Puerto CabelloHector YegreNo ratings yet
- Manual de Configuracion y ConeXionDocument35 pagesManual de Configuracion y ConeXionPaMe LiTaNo ratings yet
- Componentes de Un Sistema AbiertoDocument13 pagesComponentes de Un Sistema AbiertoAntonio Ek Dzul0% (2)