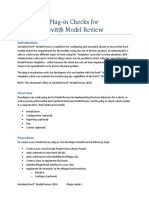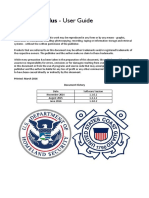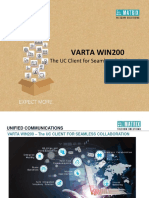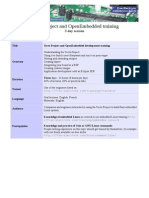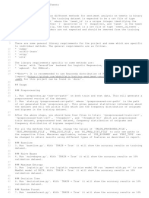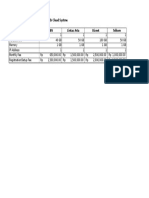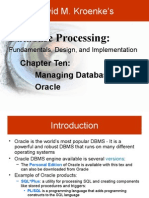Professional Documents
Culture Documents
Opnet Lab 45 GFR
Uploaded by
Bow ChicaOriginal Title
Copyright
Available Formats
Share this document
Did you find this document useful?
Is this content inappropriate?
Report this DocumentCopyright:
Available Formats
Opnet Lab 45 GFR
Uploaded by
Bow ChicaCopyright:
Available Formats
Configure the Applications:
Application Config is used to specify applications that will be used to configure users
profiles.
1. Right-click on the Applications node
Expand the Application
Edit Attributes
Definitions hierarchy
Set rows to 3
Name the rows: FTP Application, Video
Application, and VoIP Application.
i) Go to the FTP Application row Expand the Description hierarchy Assign High
Load to Ftp
Click on the High Load value and choose Edit from the drop-down
menu
Assign Constant(10) to Inter-Request Time Assign Constant(1,000,000)
to File Size. Keep the Type of Service (ToS) as Best Effort (0). Press Enter twice.
Note that Type of Service (ToS) is assigned to the IP packets and It represents a
session attribute that allows packets to be provided the appropriate service in the IP
queues.
ii) Go to the Video Application row Expand the Description hierarchy Assign Low
Resolution Video to Video Conferencing
Click on the Low Resolution Video
value and choose Edit
Edit the value of the Type of Service field (the Configure
TOS/DSCP window appears)
From the dropdown menu, assign Streaming
Multimedia (4) to ToS Press Enter twice.
iii) Go to the VoIP Application row Expand the Description hierarchy Assign PCM
Quality Speech to Voice. Click on PCM Quality Speech and make sure that the ToS
assigned to it is Interactive Voice (6).
2. Click OK and then save your project.
Configure the Profiles:
Profile Config describes the activity patterns of a user or group of users in terms of the applications
used over a period of time.
1. Right-click on the Profiles node
Expand the Profile Configuration
Edit Attributes
hierarchy Set rows to 3.
i.
Name and set the attributes of row 0 as shown:
ii.
Name and set the attributes of row 1 as shown in next page:
Material for this Laboratory has been adapted from the book Network Simulation Experiments Manual,
by Prof E Aboelela, Morgan Kaufmann 2003
iii. Name and set the attributes of row 2 as shown below:
2. Click OK and then save your project.
Configure the Queues:
We will keep the default queuing profiles that are defined in our Queues object. It is
recommended that you check out the configuration of the FIFO, PQ, and WFQ
profiles.
Configure the Workstations and Servers:
1. Right-click on the FTP Client
Edit Attributes
Expand the Application: Supported
Profiles hierarchy Set rows to 1 Set Profile Name to FTP Profile Click OK.
2. Right-click on the Video Client Edit Attributes Expand the Application: Supported
Profiles hierarchy Set rows to 1 Set Profile Name to Video Profile Click OK.
3. Right-click on the VoIP West Edit Attributes.
i) Expand the Application: Supported Profiles hierarchy
Set rows to 1
Set
Profile Name to VoIP Profile.
ii) Edit the Application: Supported Services value Set rows to 1 Set Service
Name to VoIP Application Click OK twice.
4. Right-click on the VoIP East
Edit Attributes.
Material for this Laboratory has been adapted from the book Network Simulation Experiments Manual,
by Prof E Aboelela, Morgan Kaufmann 2003
i) Expand the Application: Supported Profiles hierarchy
Set rows to 1
Set
Profile Name to VoIP Profile.
ii) Edit the Application: Supported Services value
Set rows to 1
Set Service
Name to VoIP Application Click OK twice.
5. Right-click on the FTP Server
Edit the Application: Supported
Edit Attributes
Services value Set rows to 1 Set Service Name to FTP Application Click OK twice.
6. Right-click on the Video Server
Edit the Application: Supported
Edit Attributes
Services value
Set rows to 1
Set Service Name to Video Application
Click OK
twice.
7. Save your project.
Configure the Routers:
1. Click on the link connecting the East and West routers to select it From the Protocols,
menu choose IP QoS Configure QoS.
2. Make sure the selected items are as shown in the following QoS Configuration
dialog box Click OK.
Note: Since the Visualize QoS Configuration radio button is checked, the link is colored
based on the QoS scheme used.
3. Save your project.
Choose the Statistics
To test the performance of the applications defined in the network, we will collect one of the
many available statistics as follows:
1. Right-click anywhere in the project workspace and select Choose Individual Statistics
from the pop-up menu.
2. In the Choose Results dialog box, select the following global statistic:
i) IP=>Traffic Dropped (packets/sec)
ii) FTP=> Traffic received (packets/sec)
iii) Video Conferencing => Traffic received (Bytes/sec)
iv) Voice=> Packet Delay variation, Packet End-to-End delay, Traffic received (Bytes/sec)
3. Click on the link that connects east Router to West Router. Right click and choose
Individual DES statistics. Under the point-to-point hierarchy, choose (queuing delay )
4. Click OK and then save your project.
Configure the Simulation
Material for this Laboratory has been adapted from the book Network Simulation Experiments Manual,
by Prof E Aboelela, Morgan Kaufmann 2003
Here we need to configure the duration of the simulation:
and the Configure Simulation window should appear.
1. Click on
2. Set the duration to be 200 seconds.
3. Click Apply and then save your project.
Duplicate the Scenario
In the network we just created, we used the FIFO queuing discipline in the routers. To
analyze the effect of different queuing disciplines, we will create two more scenarios to test
the Priority Queuing (PQ) and Weighted Fair Queuing (WFQ) disciplines.
A. Select Duplicate Scenario from the Scenarios menu and give it the name PQ
Click
From the
OK. 1. Click on the link connecting the East and West routers to select it
Protocols menu choose IP QoS Configure QoS.
2. Make sure the selected items are as shown in the following QoS Configuration dialog box
Click OK.
3. Save your project.
B. Select Duplicate Scenario from the Scenarios menu and give it the name WFQ Click
OK.
1. Click on the link connecting the East and West routers to select it From the Protocols
menu choose IP QoS Configure QoS.
2. Make sure the Qos Scheme is set Weighted Fair Queuing and Qos profile is ToS Based
Click OK.
3. Save your project.
Run the Simulation
To run the simulation for the three scenarios simultaneously:
1. Go to the Scenarios menu Select Manage Scenarios.
2. Change the values under the Results column to <collect> (or <recollect>) for the three
scenarios. Put the simulation period to 200 seconds for all scenarios
3. Click OK to run the three simulations.
4. After the simulation completes the three runs, one for each scenario, click Close.
5. Save your project.
View the Results
To view and analyze the results:
Material for this Laboratory has been adapted from the book Network Simulation Experiments Manual,
by Prof E Aboelela, Morgan Kaufmann 2003
You might also like
- Shoe Dog: A Memoir by the Creator of NikeFrom EverandShoe Dog: A Memoir by the Creator of NikeRating: 4.5 out of 5 stars4.5/5 (537)
- Developing ModelReview PluginsDocument5 pagesDeveloping ModelReview PluginsRAUL VARGAS CHNo ratings yet
- Grit: The Power of Passion and PerseveranceFrom EverandGrit: The Power of Passion and PerseveranceRating: 4 out of 5 stars4/5 (587)
- (Google Interview Prep Guide) Site Reliability Manager (SRM)Document6 pages(Google Interview Prep Guide) Site Reliability Manager (SRM)PéterFarkasNo ratings yet
- Hidden Figures: The American Dream and the Untold Story of the Black Women Mathematicians Who Helped Win the Space RaceFrom EverandHidden Figures: The American Dream and the Untold Story of the Black Women Mathematicians Who Helped Win the Space RaceRating: 4 out of 5 stars4/5 (894)
- Applying for Masters in CS to expand technical knowledge and focus on applicationsDocument1 pageApplying for Masters in CS to expand technical knowledge and focus on applicationsSaad AhmedNo ratings yet
- The Yellow House: A Memoir (2019 National Book Award Winner)From EverandThe Yellow House: A Memoir (2019 National Book Award Winner)Rating: 4 out of 5 stars4/5 (98)
- GTMail Plusv 2Document31 pagesGTMail Plusv 2AndreyNo ratings yet
- The Little Book of Hygge: Danish Secrets to Happy LivingFrom EverandThe Little Book of Hygge: Danish Secrets to Happy LivingRating: 3.5 out of 5 stars3.5/5 (399)
- STE 10 ManualDocument36 pagesSTE 10 ManualselmarsevNo ratings yet
- On Fire: The (Burning) Case for a Green New DealFrom EverandOn Fire: The (Burning) Case for a Green New DealRating: 4 out of 5 stars4/5 (73)
- Matrix Uc Client Varta Win200Document16 pagesMatrix Uc Client Varta Win200Praveen143No ratings yet
- The Subtle Art of Not Giving a F*ck: A Counterintuitive Approach to Living a Good LifeFrom EverandThe Subtle Art of Not Giving a F*ck: A Counterintuitive Approach to Living a Good LifeRating: 4 out of 5 stars4/5 (5794)
- Basic FPGA Tutorial Vivado VerilogDocument183 pagesBasic FPGA Tutorial Vivado VerilogfauzanismailNo ratings yet
- Never Split the Difference: Negotiating As If Your Life Depended On ItFrom EverandNever Split the Difference: Negotiating As If Your Life Depended On ItRating: 4.5 out of 5 stars4.5/5 (838)
- Yocto AgendaDocument5 pagesYocto AgendaoscarcmNo ratings yet
- Elon Musk: Tesla, SpaceX, and the Quest for a Fantastic FutureFrom EverandElon Musk: Tesla, SpaceX, and the Quest for a Fantastic FutureRating: 4.5 out of 5 stars4.5/5 (474)
- WIN - INI File SettingsDocument9 pagesWIN - INI File Settingsscri100% (2)
- SENTIMENT ANALYSIS ON TWEETSDocument2 pagesSENTIMENT ANALYSIS ON TWEETSvikibytesNo ratings yet
- A Heartbreaking Work Of Staggering Genius: A Memoir Based on a True StoryFrom EverandA Heartbreaking Work Of Staggering Genius: A Memoir Based on a True StoryRating: 3.5 out of 5 stars3.5/5 (231)
- Data Structures For Statistical Computing in PythoDocument7 pagesData Structures For Statistical Computing in PythoRafael MonteiroNo ratings yet
- MCQs Data Communications On Network ModelsDocument3 pagesMCQs Data Communications On Network Modelskyla abosaloNo ratings yet
- The Emperor of All Maladies: A Biography of CancerFrom EverandThe Emperor of All Maladies: A Biography of CancerRating: 4.5 out of 5 stars4.5/5 (271)
- Liu, 2012 - A Mixed-Length and Time Threshold Burst Assembly Algorithm Based On Traffic Prediction in OBS NetworkDocument7 pagesLiu, 2012 - A Mixed-Length and Time Threshold Burst Assembly Algorithm Based On Traffic Prediction in OBS NetworkTu NGUYEN HOANGNo ratings yet
- The Gifts of Imperfection: Let Go of Who You Think You're Supposed to Be and Embrace Who You AreFrom EverandThe Gifts of Imperfection: Let Go of Who You Think You're Supposed to Be and Embrace Who You AreRating: 4 out of 5 stars4/5 (1090)
- To Restore Older Aging Snapshots When A Full ETL Is RunDocument28 pagesTo Restore Older Aging Snapshots When A Full ETL Is RunSuhel DayerNo ratings yet
- The World Is Flat 3.0: A Brief History of the Twenty-first CenturyFrom EverandThe World Is Flat 3.0: A Brief History of the Twenty-first CenturyRating: 3.5 out of 5 stars3.5/5 (2219)
- Amity, Operating System (B.tech Ece-4th Sem)Document1 pageAmity, Operating System (B.tech Ece-4th Sem)deepak173No ratings yet
- Team of Rivals: The Political Genius of Abraham LincolnFrom EverandTeam of Rivals: The Political Genius of Abraham LincolnRating: 4.5 out of 5 stars4.5/5 (234)
- Interface GDB JTAG Atmel AVR DebuggerDocument3 pagesInterface GDB JTAG Atmel AVR DebuggerArifur Rahman MunnaNo ratings yet
- The Hard Thing About Hard Things: Building a Business When There Are No Easy AnswersFrom EverandThe Hard Thing About Hard Things: Building a Business When There Are No Easy AnswersRating: 4.5 out of 5 stars4.5/5 (344)
- Compare Virtual Dedicated Server Plans from Top Indonesian ProvidersDocument1 pageCompare Virtual Dedicated Server Plans from Top Indonesian ProvidersgueigunNo ratings yet
- Devil in the Grove: Thurgood Marshall, the Groveland Boys, and the Dawn of a New AmericaFrom EverandDevil in the Grove: Thurgood Marshall, the Groveland Boys, and the Dawn of a New AmericaRating: 4.5 out of 5 stars4.5/5 (265)
- 8085 Microprocessor Ramesh S GaonkarDocument330 pages8085 Microprocessor Ramesh S GaonkarnpvsuganyaNo ratings yet
- Deploy Linux Supplement UpdatesDocument2 pagesDeploy Linux Supplement UpdatesjjagdishhNo ratings yet
- Vmware: Questions & Answers PDFDocument6 pagesVmware: Questions & Answers PDFphilip andersonNo ratings yet
- Minimum Mode and Maximum MOdeDocument35 pagesMinimum Mode and Maximum MOdechandrakanthNo ratings yet
- Ebs Sanity ChecksDocument4 pagesEbs Sanity ChecksGoruganti Vinay VinnuNo ratings yet
- Wpa Supplicant Devel 04Document620 pagesWpa Supplicant Devel 04renzoefraNo ratings yet
- The Unwinding: An Inner History of the New AmericaFrom EverandThe Unwinding: An Inner History of the New AmericaRating: 4 out of 5 stars4/5 (45)
- WP CronDocument3 pagesWP CronAdi AdiNo ratings yet
- Evolutionary Computing SlidesDocument35 pagesEvolutionary Computing SlidesphoebezzNo ratings yet
- Um1718 User Manual: Stm32Cubemx For Stm32 Configuration and Initialization C Code GenerationDocument327 pagesUm1718 User Manual: Stm32Cubemx For Stm32 Configuration and Initialization C Code GenerationDawit GetchoNo ratings yet
- eBAM HomeDocument3 pageseBAM HomezvasanthNo ratings yet
- Evermotion Archmodels Vol 55 PDFDocument2 pagesEvermotion Archmodels Vol 55 PDFLisaNo ratings yet
- Working With OracleDocument55 pagesWorking With Oracletranhieu5959No ratings yet
- The Sympathizer: A Novel (Pulitzer Prize for Fiction)From EverandThe Sympathizer: A Novel (Pulitzer Prize for Fiction)Rating: 4.5 out of 5 stars4.5/5 (119)
- Her Body and Other Parties: StoriesFrom EverandHer Body and Other Parties: StoriesRating: 4 out of 5 stars4/5 (821)