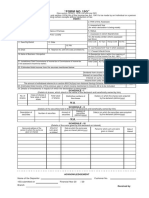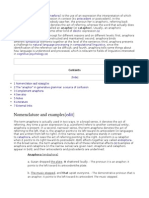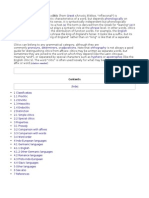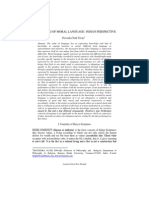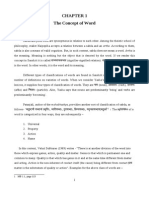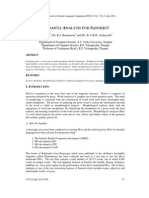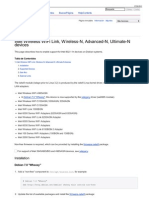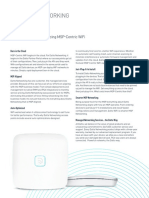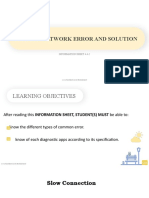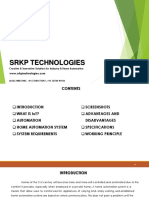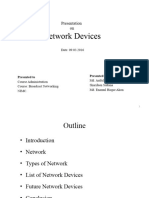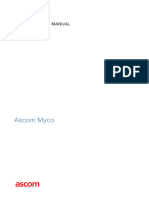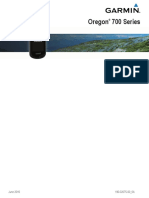Professional Documents
Culture Documents
Panasonic Eluga Power Manual
Uploaded by
patel_musicmsncomCopyright
Available Formats
Share this document
Did you find this document useful?
Is this content inappropriate?
Report this DocumentCopyright:
Available Formats
Panasonic Eluga Power Manual
Uploaded by
patel_musicmsncomCopyright:
Available Formats
User Guide
Smartphone dL1
Model No.
EB-3901
Thank you for purchasing a Panasonic smartphone.
To ensure safe and proper operation of this product, please read the included
Important Information before using this product.
Table of Contents
Table of Contents
Introduction ..............................................................................................5
Getting started ..........................................................................................6
Inserting the SIM card .......................................................................................................6
Charging the battery .........................................................................................................6
Turning the phone on .......................................................................................................7
Unlocking the screen ........................................................................................................8
Configuring the phone for the first time .........................................................................8
Getting to know your phone ...................................................................9
Phone overview .................................................................................................................9
Front panel buttons (
) .......................................................................................10
Using the touch panel screen ........................................................................................10
Switching between vertical and horizontal viewing modes ........................................12
Home screen ....................................................................................................................12
App List ............................................................................................................................13
Using apps .......................................................................................................................14
Status and notifications .................................................................................................15
Typing on your phone ....................................................................................................15
Customising your phone ................................................................................................17
eco mode .........................................................................................................................19
Stereo headset ................................................................................................................19
Connecting to networks ........................................................................21
Connecting to mobile networks .....................................................................................21
Connecting to Wi-Fi networks .......................................................................................22
Connecting to VPNs ........................................................................................................23
Creating a Wi-Fi hotspot .................................................................................................24
Calling .....................................................................................................25
Making emergency calls .................................................................................................25
Making calls .....................................................................................................................25
Using other features during a call .................................................................................25
Answering calls ...............................................................................................................26
Call log .............................................................................................................................26
Voicemail .........................................................................................................................27
Call forwarding ................................................................................................................27
Call waiting ......................................................................................................................27
Conference calls .............................................................................................................28
Sending your caller information (Caller ID) ..................................................................28
Fixed dialling ...................................................................................................................28
Phonebook ..............................................................................................30
Adding contacts to your phone .....................................................................................30
Managing your contacts .................................................................................................31
Sharing and backing up contacts ..................................................................................31
Email ........................................................................................................33
Setting up an email account ..........................................................................................33
Using email ......................................................................................................................33
Using email accounts .....................................................................................................34
User Guide
Table of Contents
Gmail and other Google services ..................................................................................35
Messaging ...............................................................................................36
Using text and multimedia messaging ..........................................................................36
Text and multimedia message options .........................................................................37
Google Talk ......................................................................................................................37
Web browser ...........................................................................................38
Browsing the web ...........................................................................................................38
Navigating web pages ....................................................................................................38
Bookmarking your favourite web pages .......................................................................39
Downloading from web pages .......................................................................................40
Using the web browsers options menu .......................................................................40
Changing web browser settings ....................................................................................40
Music .......................................................................................................42
Copying media files to the phone ..................................................................................42
Listening to your music ..................................................................................................42
Pictures and videos ...............................................................................44
Taking pictures and recording videos ..........................................................................44
Viewing your pictures and videos .................................................................................48
Location services ...................................................................................50
Google Maps ....................................................................................................................50
Getting directions ...........................................................................................................51
Navigation ........................................................................................................................51
Places ...............................................................................................................................51
Latitude ............................................................................................................................52
Other apps ..............................................................................................53
IC Link ..............................................................................................................................53
Notepad ............................................................................................................................53
Voice recorder .................................................................................................................54
Calendar ...........................................................................................................................54
YouTube ...........................................................................................................................56
Android Market .......................................................................................57
Payment options .............................................................................................................57
Finding and downloading apps .....................................................................................57
Clearing your app data ...................................................................................................57
Permissions .....................................................................................................................58
Installing apps from unknown sources ........................................................................58
Connecting to other devices .................................................................59
Bluetooth wireless technology ......................................................................................59
USB ...................................................................................................................................61
DLNA (content streaming) ..............................................................................................62
Synchronise, backup, and restore .......................................................63
Synchronising with your Google account ....................................................................63
Synchronising your corporate email, calendar and contacts .....................................64
Backing up to the USB storage .....................................................................................64
Backing up to a computer ..............................................................................................65
User Guide
Table of Contents
Phone security .......................................................................................66
Locking the screen .........................................................................................................66
Hiding your data ..............................................................................................................67
Protecting phone settings with a terminal password ..................................................67
Protecting your SIM card ................................................................................................68
Updating the phone ...............................................................................69
Downloading updates wirelessly ...................................................................................69
Downloading updates with a computer ........................................................................69
Phone settings overview .......................................................................70
List of icons ............................................................................................71
Troubleshooting .....................................................................................76
General troubleshooting ................................................................................................76
Need help? ..............................................................................................79
Index..............................................................................................................80
User Guide
Introduction
Introduction
Product documentation
The following documentation is available for your phone.
Important Information
Provides information about how to use your phone safely.
Quick Start Guide
Briefly introduces you to your phone, explains how to use it for the first time, and provides information
about frequently used features.
User Guide (this document)
Introduces you to your phone, explains how to configure and customise it, and provides information
and instructions on how to use many of your phones features.
Trademarks
Android, Android Market, Gmail, Google, Google Calendar, Google Latitude,
Google Maps, Google Places, Google Sync, Google Talk, Google Wallet, and YouTube
are trademarks of Google Inc.
The Bluetooth word mark and logos are registered trademarks owned by Bluetooth SIG, Inc. and any
use of such marks by Panasonic Mobile Communications Co., Ltd. is under licence.
DLNA is a trademark, a service mark, or a certification mark of the Digital Living Network Alliance.
Microsoft is either a registered trademark or a trademark of Microsoft Corporation in the United States
and/or other countries.
Wi-Fi is a registered trademark of the Wi-Fi Alliance.
All other trademarks identified herein are the property of their respective owners.
Notice
The term apps is used in this document to refer to programs that are installed on the phone.
The illustrations and screenshots shown in this document are for reference only and may differ from the
appearance of the actual product.
Information in this document is subject to change without notice.
Some third-party apps may refer to the phones USB storage (i.e., internal memory) as SD card. In this
case selecting SD card will select the USB storage.
User Guide
Getting started
Getting started
Inserting the SIM card
Your phones SIM card contains your phone number and service details, and can also be used to store
personal information such as your contacts.
Inserting the SIM card
1. Open the SIM card slot cover on the top of the phone, and then insert the SIM card into the slot as
shown.
Insert only a micro SIM card. Do not attempt to insert a full-size SIM card.
Note the position of the notched corner of the SIM card in the illustration below and insert the correct
end of the card.
2. Close the SIM card slot cover.
Removing the SIM card
1.
2.
3.
4.
Open the SIM card slot cover on the top of the phone.
Gently push the SIM card slightly into the phone.
Remove the SIM card.
Close the SIM card slot cover.
Charging the battery
You can charge your phone by connecting it to a power outlet using the included USB cable and AC adaptor,
and also by connecting it to your computers USB port.
Charging the battery using the AC adaptor
Connect your phone to a power outlet using the included USB cable and AC adaptor.
User Guide
Getting started
A To power outlet
B AC adaptor
C USB cable
B
B
Note
One AC adaptor is included with the phone.
The appearance of the AC adaptor varies by country/area of purchase.
Charging the battery using a computer or other device
Connect your phone to your computers USB port using the included USB cable.
Turning the phone on
Press and hold
(power button) on the side of your phone. When the lock screen appears, unlock the
screen (see Unlocking the screen (page 8)).
Turning the phone on for the first time
The first time you turn on your phone, you will be prompted to configure different settings. See
Configuring the phone for the first time (page 8) for more information.
Turning the phone off
Press and hold
on the side of your phone, and then tap [Power off] [OK].
Turning the screen on
Press
on the side of your phone, or press and hold
User Guide
Getting started
Turning the screen off
Press
on the side of your phone.
Unlocking the screen
The lock screen prevents you from accidentally tapping your phone and operating it unintentionally. When
the lock screen is displayed, you can unlock the screen by tracing the guide from the right side of the screen
to the left or from left to right, from the top to bottom or the bottom to top.
Configuring the phone for the first time
The first time you turn on your phone, you will be prompted to configure the following settings. Follow the
on-screen instructions and configure each item as needed.
Display language
Wi-Fi network settings
Google account settings
Google location services
Google data backup services
Date and time settings
Note
If you cannot read the language displayed on the screen, tap the button in the lower-right corner of
the screen and then select the desired language.
User Guide
Getting to know your phone
Getting to know your phone
Phone overview
A
B
C
D
E
M
J
H
I
G
O
P
SIM card slot cover
Headset jack
microUSB jack cover
Indicator
Light sensor, proximity sensor
Combination earpiece and speaker
(menu) button
(home) button
(back) button
(power) button
and (volume) buttons
Wi-Fi, Bluetooth, and GPS antenna
Camera
NFC antenna
Main antenna
Microphone
User Guide
Getting to know your phone
Front panel buttons (
)
(menu)
Press to display a list of options available in the
current screen.
(home)
Press to display the Home screen. Press and hold to
display a list of recently used apps.
(back)
Press to return to the previous screen or close the
current dialogue box, menu, on-screen keyboard, etc.
Using the touch panel screen
Your phone features a touch panel screen, which you can operate by touching directly with your fingers.
The gestures you can use to operate the touch panel screen are described below.
Note
App behaviours vary. Some of the gestures described here are not available in certain apps.
10
Tapping
Double-tapping
Tap an item or icon to select it.
Tap the touch panel screen quickly two
times to zoom in and out.
User Guide
Getting to know your phone
Tapping and holding
Flicking
Tap an item or icon without releasing
your finger from the touch panel screen
to display a context menu, if available.
Move your finger across the touch panel
screen quickly to browse through pages,
pictures, etc.
Dragging
Scrolling
Hold your finger on an item or icon and,
without lifting your finger, move your
finger on the touch panel screen to drag
the item to another place.
Slide your finger on the touch panel
screen to scroll to a different area of the
page, picture, etc.
User Guide
11
Getting to know your phone
Pinching
Using two fingers, pinch together two
points on the touch panel screen to
zoom out, and push apart two points on
the touch panel screen to zoom in.
Switching between vertical and horizontal viewing modes
Your phones motion sensor can detect when you have turned the phone on its side, allowing you to switch
to horizontal (also called landscape) viewing mode, and when you have turned the phone upright again,
allowing you to switch back to vertical (also called portrait) viewing mode. Note that not all apps support
both of these modes.
Home screen
The Home screen is your phones main screen from which you can start apps, such as the phone, camera,
and web browser, and check widgets. You can customise the Home screen to suit your needs, and add,
move, and remove items as desired.
Going to the Home screen
Press
at any time.
Browsing the Home screen
The Home screen can contain multiple pages of app icons and widgets. Flick left and right to view other
pages. The current page is indicated at the top of the screen by the dots (
).
12
User Guide
Getting to know your phone
Launching an app in the Home screen
Tap the apps icon.
Moving an item on the Home screen
1. Tap and hold an item until the phone vibrates and the item is highlighted.
2. Drag the item to the new location.
You can move items to other pages by dragging them to the left or right edge of the screen.
Adding a widget to the Home screen
Widgets are special items that you can use to view weather, news, or other information quickly and without
leaving the Home screen.
1. Browse to the page of the Home screen where you want to add a widget.
2. Press .
3. Tap [Add] [Widgets].
4. Select the desired widget.
Adding a shortcut to the Home screen
1.
2.
3.
4.
Browse to the page of the Home screen where you want to add a shortcut.
Press .
Tap [Add] [Shortcuts].
Select the desired shortcut.
Adding a folder to the Home screen
1.
2.
3.
4.
Browse to the page of the Home screen where you want to add a folder.
Press .
Tap [Add] [Folders].
Tap [New folder].
Renaming a folder
1.
2.
3.
4.
Tap the desired folder.
Tap and hold the folders title bar.
Enter the name.
Tap [OK].
Adding an item to a folder
1. Tap and hold the item until the phone vibrates and the item is highlighted.
2. Drag the item and drop it in the folder.
Deleting an item on the Home screen
1. Tap and hold the item until the phone vibrates and the item is highlighted.
at the bottom of the screen.
2. Drag the item and drop it on
Changing the wallpaper on the Home screen
1. Press .
2. Tap [Wallpaper].
3. Browse to and select the desired item.
App List
The [App List] gives you access to all the apps stored on your phone.
User Guide
13
Getting to know your phone
Viewing the [App List]
Tap [App List] in the Home screen.
Browsing the [App List]
Flick left and right to view different pages.
Adding a shortcut to an app on the Home screen
1. Tap and hold an app until the phone vibrates and the app is highlighted.
The screen switches to the Home screen.
2. Drag the app and drop it on the Home screen.
Searching for a preinstalled app
Tap [Preinstall] in the [App List].
Searching for a downloaded app
Tap [Download] in the [App List].
Checking for app updates
Tap [Update] in the [App List].
Sorting apps in the [App List]
You can sort your apps by dragging each of them to the new locations.
1. Press .
2. Tap [Sort].
3. Tap and hold an app until the phone vibrates and the app is highlighted.
4. Drag the app to the desired location.
Changing the layout of the [App List]
1. Press .
2. Tap [Change Layout].
3. Select the desired layout.
Using apps
Apps expand the capabilities of your phone and allow you to customise it to suit your needs. Your phone
comes preinstalled with a variety of apps, and you can download other apps from a variety of sources.
Launching an app
Find the app in the Home screen or [App List], and then tap it.
Closing an app
While using the app, press
Note
App behaviours vary. When you press
background without quitting.
Opening an apps options menu
While using the app, press
14
User Guide
, the current app may pause or continue to run in the
Getting to know your phone
Note
App behaviours vary. The current app may not have an options menu, or the method for opening
the options menu may be different.
Switching between apps
Press and hold
. When the list of recently used apps is displayed, tap the desired app.
Status and notifications
Status bar
The status bar is displayed at the top of your phones screen when using most apps. It displays the time
and provides icons and other indicators that let you know the status of your phones battery, network signal
strength, and certain features of your phone.
See Status icons (page 71) for a list of status icons and their meanings.
Notifications panel
The notifications panel provides detailed information about incoming email messages, missed calls,
calendar events, etc. You can open the notifications panel by tapping the status bar and sliding your finger
down. To close the notifications panel, tap the bottom of the screen and slide your finger up.
See Notification icons (page 72) for a list of notification icons and their meanings.
Typing on your phone
Your phones keyboard is displayed automatically when you tap a text entry field or when you are prompted
to enter information.
Note
The keys displayed on your keyboard may vary depending on the input language.
Certain features explained here may not be available depending on the app or the type of information
being typed on the keyboard (e.g., email addresses, passwords, etc.).
FlexT9 keyboard overview
When the FlexT9 keyboard is displayed, you can select a different keyboard and change keyboard settings
by tapping and holding the lower-left key (B in the illustration).
A B C
E F G
The shift key. Tap to change the character case; double-tap to turn on the caps lock.
Tap to switch between letters, numbers, and symbols. Tap and hold to select a different keyboard or
change keyboard settings.
Tap to enter a comma.
User Guide
15
Getting to know your phone
The space bar. Tap to enter a space; tap and hold to select a different input language.
Tap to enter a period.
Tap to enter a line break or confirm the text you have input.
Tap to delete the character before the cursor; tap and hold to delete characters quickly.
Note
You can tap and hold certain keys to display a list of other characters available.
You can also enter text by sliding your finger from one key to another.
Turn the phone on its side to display the keyboard in horizontal viewing mode.
Android keyboard overview
When the Android keyboard is displayed, you can select a different keyboard by tapping and holding
(C in the illustration).
A B CD
The shift key. Tap to change the character case; double-tap to turn on the caps lock.
Tap to switch between letters, numbers, and symbols.
Tap to display the options menu; tap and hold to select a different keyboard.
Tap to enable voice input.
The space bar. Tap to enter a space.
Tap to enter a period.
Tap to enter a line break or confirm the text you have input.
Tap to delete the character before the cursor; tap and hold to delete characters quickly.
Note
You can tap and hold certain keys to display a list of other characters available.
Turn the phone on its side to display the keyboard in horizontal viewing mode.
Selecting the input languages when using the Android keyboard
You can select the input languages available when entering text. If more than one input language is
selected, you can change the current input language when typing by flicking the space key left and right.
1. From the Home screen, press .
2. Tap [Settings] [Language & keyboard] [Android keyboard] [Input languages].
3. Select the desired languages.
Using voice recognition when using the Android keyboard
You can enter words by speaking to your phone.
1. Tap
2. Speak the words or a sentence.
Your phone automatically recognises the words and enters the text you spoke.
16
User Guide
Getting to know your phone
Customising your phone
You can customise your phone by changing the date and time, ringtone, vibrating mode, screen settings,
display language, etc. Some commonly used settings are explained below.
General settings
Setting the date, time, and time zone
Your phone can set its date and time setting automatically using network-provided information, or you can
set the date and time manually if you prefer.
1. From the Home screen, press .
2. Tap [Settings] [Date & time].
3. If you want to set the date and time automatically:
Turn on the [Automatic] checkbox. No other settings are required.
If you want to set the date and time manually:
Make sure the [Automatic] checkbox is turned off and continue to the next step.
4. Tap [Set date].
5. Set the date and then tap [Set].
6. Tap [Select time zone].
7. Select a city in your time zone.
8. Tap [Set time].
9. Set the time and then tap [Set].
Switching between 12-hour and 24-hour format time
1. From the Home screen, press .
2. Tap [Settings] [Date & time].
3. Turn the [Use 24-hour format] checkbox on or off.
Turning on airplane mode
Airplane mode turns off all wireless features to prevent interference with aircraft equipment.
1. From the Home screen, press .
2. Tap [Settings] [Wireless & networks] [Airplane mode].
Screen settings
Changing the language of the phone
1. From the Home screen, press .
2. Tap [Settings] [Language & keyboard] [Select language].
3. Select the desired language.
Adjusting the screen brightness manually
1.
2.
3.
4.
From the Home screen, press .
Tap [Settings] [Display] [Brightness].
Turn off the [Automatic brightness] checkbox and then adjust brightness.
Tap [OK].
Note
Increasing the brightness setting decreases your phones battery performance.
User Guide
17
Getting to know your phone
Setting the screen timeout
The screen timeout setting determines how much time passes before the screen automatically turns off to
save power.
1. From the Home screen, press .
2. Tap [Settings] [Display] [Screen timeout].
3. Select the time.
Note
You can turn off the screen at any time by pressing
Setting the screen to stay on while charging the phone
1. From the Home screen, press .
2. Tap [Settings] [Applications] [Development] [Stay awake].
Sound settings
Changing the ringtone for phone calls
1. From the Home screen, press .
2. Tap [Settings] [Sound] [Phone ringtone].
3. Select a ringtone.
Adjusting the volume
1. From the Home screen, press .
2. Tap [Settings] [Sound] [Volume].
3. Adjust the volume for each item and then tap [OK].
Note
This setting is unavailable when [Silent mode] is enabled.
Turning silent mode on and off
1. From the Home screen, press .
2. Tap [Settings] [Sound] [Silent mode].
Turning dialling touch tones on and off
1. From the Home screen, press .
2. Tap [Settings] [Sound] [Audible touch tones].
Setting the vibrate mode
1. From the Home screen, press .
2. Tap [Settings] [Sound] [Vibrate].
3. Select a vibrate mode.
Setting the phone to vibrate when operated
You can set your phone to vibrate when you tap the screen while using certain apps. Tap [Sound]
[Haptic feedback] to enable and disable this feature.
18
User Guide
Getting to know your phone
Account settings
Entering your account information
You can enter your account information for services such as Google contacts, Facebook, and Twitter, so
that you can use your phone to access these services.
1. From the Home screen, press .
2. Tap [Settings] [Accounts & sync].
3. To add an account to the phone:
Tap [Add account] and follow the on-screen instructions.
If you have already entered your Google account information or corporate account information on the
phone:
Tap the name of the account, press , and then tap [Sync now].
eco mode
eco mode is a suite of features that help you save battery power. When the remaining battery power drops
below the preset level, the phone can switch to eco mode and change certain phone features and settings
so that your phone consumes less battery power.
Setting the eco mode operation mode
1. Tap [eco mode] in the Home screen or [App List].
2. Under [Eco Mode status], select the desired operation mode.
[On]: The phone always runs in eco mode, regardless of the current battery level. Features will be
limited to save battery power according to the eco mode settings.
[Off]: The phone never switches to eco mode.
[Auto Eco]: When the remaining battery power drops below the preset level, features will be limited
to save battery power according to the eco mode settings.
Note
If your phone is operating in eco mode and you try to change phone settings that are also controlled
by eco mode, you will be asked whether or not you want to disable eco mode. If you disable eco
mode, [Eco Mode status] will be automatically set to [Off].
eco mode settings
eco mode settings determine how your phone saves power.
1. Tap [eco mode] in the Home screen or [App List].
2. Tap [Eco Mode settings].
3. Change the settings as desired.
[Auto Eco Mode setting]: Set the battery level at which the phone switches to eco mode.
[Eco Mode settings]: Set each item as desired.
4. Tap [OK].
Stereo headset
You can use the included stereo headset to talk on the phone, listen to music and videos, etc. For information
on using the headset to talk on the phone, see Using a headset (page 26).
User Guide
19
Getting to know your phone
Connecting the stereo headset
A
Headset button
Microphone
A
B
Note
Make sure you insert the headset plug completely into the headset jack.
20
User Guide
Connecting to networks
Connecting to networks
Connecting to mobile networks
In order to send text and multimedia messages, and to connect to the Internet, your phone must be
configured to connect to a 2G and/or 3G network. For most mobile networks and mobile network operators,
your phone is configured at the time of purchase and you do not need to configure your phone manually.
For information about configuring your phone manually, contact your mobile network operator.
Viewing the current Access Point Name (APN)
1. From the Home screen, press .
2. Tap [Settings] [Wireless & networks] [Mobile networks] [Access Point Names].
If multiple connections are available, the current connection will be indicated.
Configuring Internet settings manually
1. From the Home screen, press .
2. Tap [Settings] [Wireless & networks] [Mobile networks] [Access Point Names].
3. Press .
4. Tap [New APN] [Name].
5. Enter the desired name for the new settings, and then tap [OK].
6. Tap [APN].
7. Enter the access point name, and then tap [OK].
8. Select other items and enter the information as required by your mobile network operator.
9. Press .
10. Tap [Save].
Connecting to GSM networks only
You can select to connect to GSM networks only. This may be useful when travelling abroad and you want
to use a particular network.
1. From the Home screen, press .
2. Tap [Settings] [Wireless & networks] [Mobile networks] [Network Mode] [GSM
only].
Selecting a specific network manually
You can select a specific network to connect to. This may be useful when travelling abroad and you want
to use a particular network. Note that if you select a specific network, your phone will not connect to other
networks even if you move out of range of the network you selected manually.
1. From the Home screen, press .
2. Tap [Settings] [Wireless & networks] [Mobile networks] [Network operators] [Search
networks].
3. Select a network.
Selecting a network automatically
1. From the Home screen, press .
2. Tap [Settings] [Wireless & networks] [Mobile networks] [Network operators] [Select
automatically].
Disabling mobile network data connections
You can disable 2G and 3G mobile network data connections. This can be useful if you want to avoid
unwanted downloading of data or synchronising of data. Wi-Fi network connections will remain available.
User Guide
21
Connecting to networks
1. From the Home screen, press .
2. Tap [Settings] [Wireless & networks] [Mobile networks].
3. Turn off the [Data enabled] checkbox.
Enabling data roaming
When data roaming is enabled, you may be able to use another mobile network operators network for data
connections. This can be useful when you are outside of the range of your operators network. Note that
data transmission charges may apply, and some apps on your phone may use data connections without
notifying you. Contact the mobile network operator for more information.
1. From the Home screen, press .
2. Tap [Settings] [Wireless & networks] [Mobile networks].
3. Turn on the [Data roaming] checkbox.
Mobile network data connections must be enabled in order to select this option.
Connecting to Wi-Fi networks
If your phone is within range of a Wi-Fi access point, such as a wireless router, you can access the Internet
wirelessly using your phones Wi-Fi features. When your phone is connected to a Wi-Fi access point,
appears in the status bar and indicates the approximate signal strength, and your phone uses the Wi-Fi
connection to access the Internet (as opposed to using the 2G or 3G mobile data connection).
Turning on Wi-Fi
1. From the Home screen, press .
2. Tap [Settings] [Wireless & networks] [Wi-Fi].
Note
When Wi-Fi is turned on, the phone can continue to use its mobile data connection, but the phone
will use the Wi-Fi connection when it is available.
If you turn Wi-Fi off, the phone will automatically switch to the mobile data connection. In this case,
note that data transmission charges may apply.
Connecting to a Wi-Fi network
1. From the Home screen, press .
2. Tap [Settings] [Wireless & networks] [Wi-Fi settings].
3. Select a Wi-Fi network.
If the desired Wi-Fi network is not displayed, you may need to enter the network name (SSID). See
Adding a Wi-Fi network manually (page 22) for more information.
4. Enter the password if you are connecting to a secure Wi-Fi network.
Note
After you connect to a Wi-Fi network, your phone will automatically connect to the network the next
time it is within range.
After you move out of range of a Wi-Fi network, it may take some time for the phone to re-connect
automatically once the phone is within range of that Wi-Fi network again.
Some Wi-Fi networks require you to access a web page or enter a user name and password in order
to access the network. Consult the network administrator for more information.
Adding a Wi-Fi network manually
Some Wi-Fi networks do not broadcast their availability. In this case you need to enter the name of the
network (also called the network SSID) as well as the networks password. Consult the network system
administrator for more information.
22
User Guide
Connecting to networks
1.
2.
3.
4.
5.
From the Home screen, press .
Tap [Settings] [Wireless & networks] [Wi-Fi settings] [Add Wi-Fi network].
Enter the network SSID.
Select the networks security type and enter its password, if required.
Tap [Save].
Enabling Wi-Fi network notification
Your phone can notify when a Wi-Fi network is available.
1. From the Home screen, press .
2. Tap [Settings] [Wireless & networks] [Wi-Fi settings].
3. Turn on the [Network notification] checkbox.
Viewing information about the Wi-Fi network
1. From the Home screen, press .
2. Tap [Settings] [Wireless & networks] [Wi-Fi settings].
3. Select the Wi-Fi network which you are currently connected to.
Adding a Wi-Fi sleep policy
You can select when your phone suspends its Wi-Fi connection.
1. From the Home screen, press .
2. Tap [Settings] [Wireless & networks] [Wi-Fi settings].
3. Press .
4. Tap [Advanced] [Wi-Fi sleep policy].
5. Select a sleep policy.
Using a static IP address
1.
2.
3.
4.
5.
6.
7.
From the Home screen, press .
Tap [Settings] [Wireless & networks] [Wi-Fi settings].
Press .
Tap [Advanced] [Use static IP].
Select each item and enter the necessary information.
Press .
Tap [Save].
Connecting to VPNs
If your company or organisation uses a Virtual Private Network (VPN), you can use your phone to connect
to the VPN. For information about configuring your phone to connect to a VPN, consult your network
administrator.
Connecting to a VPN
1.
2.
3.
4.
From the Home screen, press .
Tap [Settings] [Wireless & networks] [VPN settings].
Select your VPN.
Enter the information as needed, and then tap [Connect].
Adding a VPN
1. From the Home screen, press .
2. Tap [Settings] [Wireless & networks] [VPN settings] [Add VPN].
3. Select the type of your VPN.
User Guide
23
Connecting to networks
4. Enter the information as needed.
Disconnecting from a VPN
1. Open the notification panel by dragging the status bar down.
2. Tap the VPN connection notification.
Creating a Wi-Fi hotspot
Your phone can function as a portable Wi-Fi hotspot, allowing you to share your phones mobile network
connection with up to eight devices.
Configuring the phone as a Wi-Fi hotspot
1. From the Home screen, press .
2. Tap [Settings] [Wireless & networks] [Tethering & portable hotspot] [Portable Wi-Fi
hotspot settings] [Configure Wi-Fi hotspot].
3. Configure the SSID (i.e., network name), security method, and password, and then tap [Save].
4. Turn on the [Portable Wi-Fi hotspot] checkbox.
The following icons are displayed in the status bar and notification panel when hotspot is enabled.
Displayed when the phone is enabled as a Wi-Fi hotspot
Displayed when hotspot and USB tethering (see USB tethering (page 61)) are both enabled
Note
Turn off the [Portable Wi-Fi hotspot] checkbox when you are finished using your phone as a
hotspot.
24
User Guide
Calling
Calling
You can use the [Phone] app to make and receive calls, as well as use services supported by your mobile
network operator, such as voicemail and call forwarding. For information about available services, contact your
mobile network operator.
Making emergency calls
Your phone supports international emergency numbers, such as 112 and 911.
1. Tap [Phone] in the Home screen or [App List].
2. Enter the emergency number.
To delete a number, tap
.
3. Tap
.
4. Tap [End] to end the call.
Note
If the screen is locked using a security method (see Configuring the screen lock (page 66)), you
can make emergency calls by tapping [Emergency call].
You can make emergency calls if there is no SIM card inserted, as long as the phone is in range of
a network and the country you are in allows emergency calling with no SIM card inserted.
Making calls
Dialling manually
1. Tap [Phone] in the Home screen or [App List].
2. Enter the phone number.
To delete a number, tap
.
3. Tap
.
4. Tap [End] to end the call.
Making an international call
1. Tap [Phone] in the Home screen or [App List].
2. Tap and hold [0] until the international prefix + is displayed.
3. Enter the country code or region code, followed by the area code (without the first 0), and then the
phone number.
.
4. Tap
5. Tap [End] to end the call.
Using other features during a call
Adjusting the earpiece or speaker volume
Press
or
repeatedly during a call.
Muting the microphone
Tap [Mute] during a call to mute your phones microphone so that the other party cannot hear you.
User Guide
25
Calling
Using the speakerphone
Tap [Speaker] to turn on the speakerphone during a call. Tap [Speaker] again to switch back to the
earpiece.
Activating the screen while talking
Your phones proximity sensor detects when you raise the phone to your ear and automatically turns off
the screen. This not only saves battery power, but also prevents you from inadvertently operating the screen
while talking. You can turn the screen back on during a call by pressing
.
Entering numbers during a call
Tap [Dialling Pad] if you need to enter numbers while on a call, such as when navigating a call centres
voice guided menu system.
Using a headset
You can use the included stereo headset to answer calls, talk on the phone, and end calls.
To answer an incoming call, press the headset button.
To reject an incoming call, or to end the current call, press and hold the headset button for about a
second.
To stop and start music playback while listening to music, press the headset button.
Answering calls
1. When a call is being received, drag
to the right across the screen.
to the left across the screen.
To reject the call, drag
When the included stereo headset is connected, you can answer incoming calls by pressing the
headset button.
2. Tap [End] to end the call.
Turning the ringer off (Silent mode)
Press and hold
then tap [Silent mode]. To turn the ringer back on, repeat this procedure.
Turning the ringer off temporarily
or
Press
when a call is being received to turn the ringer off temporarily.
Call log
You can view your call log while using the [Phone] app by tapping [Call log]. The following icons are used
in the call log to indicate different types of calls.
Missed calls
Incoming calls (calls that you answered)
Outgoing calls
Viewing your missed calls
Open the notifications panel by tapping the status bar and sliding your finger down, and then tap [Missed
call].
Making a call from the call log
Tap
26
User Guide
next to the phone number or person you want to call.
Calling
Adding information from the call log to your phonebook
1.
2.
3.
4.
5.
Tap [Phone] in the Home screen or [App List].
Tap [Call log].
Tap and hold the number and then tap [Add to contacts].
Tap an existing contact or tap [New contact].
Enter the information as needed and tap [Done].
Clearing the call log
1.
2.
3.
4.
Tap [Phone] in the Home screen or [App List].
Tap [Call log].
Press .
Tap [Clear call log] [OK].
Voicemail
If your phone has voicemail service, you can have your calls forwarded to voicemail.
Listening to voicemail
1. Tap [Phone] in the Home screen or [App List].
.
2. Tap
Setting the voicemail access number
For the correct setting, contact your mobile network operator.
1. From the Home screen, press .
2. Tap [Settings] [Call settings] [Voicemail settings] [Voicemail number].
3. Enter your mobile network operators voicemail access number and then tap [OK].
Call forwarding
If your phone has call forwarding service, you can forward your calls to another phone number.
Turning call forwarding on
1.
2.
3.
4.
From the Home screen, press .
Tap [Settings] [Call settings] [Call forwarding].
Select the desired setting.
Enter the forwarding number and then tap [Enable].
Turning call forwarding off
1.
2.
3.
4.
From the Home screen, press .
Tap [Settings] [Call settings] [Call forwarding].
Tap the current setting.
Tap [Disable].
Call waiting
If your phone has call waiting service, you can receive a second call while talking on the phone. While talking,
you will hear a tone that indicates a second call is being received. When you receive a second call, you can
choose to reject it or answer it.
User Guide
27
Calling
Turning call waiting on
1. From the Home screen, press .
2. Tap [Settings] [Call settings] [Additional settings].
3. Turn on the [Call waiting] checkbox.
Answering another call while talking on the phone
When you hear the call waiting tone, drag
to the right across the screen.
Rejecting a call received while talking on the phone
When you hear the call waiting tone, drag
to the left across the screen.
Conference calls
If your phone has conference calling service, you can talk on the phone with multiple parties at the same
time and put the other party on hold.
Making a second call
1. While on a call, tap [Add call].
2. Enter the other partys phone number and then tap
The first call is put on hold.
Handling multiple calls
1. While on a call, make or answer a second call.
2. To switch between calls:
Tap [Swap].
To join the calls and have a conversation with all parties:
Tap [Merge calls].
To end the current call:
Tap [End].
Sending your caller information (Caller ID)
Changing the Caller ID setting
You can choose to show or hide your phone number to the other party when you make calls.
1. From the Home screen, press .
2. Tap [Settings] [Call settings] [Additional settings] [Caller ID].
3. Select the desired setting.
Fixed dialling
You can use a Fixed Dialling Number (FDN) list to restrict outgoing calls. When this feature is turned on,
your phone can only make calls to numbers that are added to the list.
Note
You must enter the PIN 2 code assigned to you by your mobile network operator in order to use this
feature.
Turning fixed dialling on and off
1. From the Home screen, press
28
User Guide
Calling
2. Tap [Settings] [Call settings] [Fixed Dialling Numbers] [Enable FDN].
3. Enter your PIN 2 and then tap [OK].
Editing the list of fixed dialling numbers
1. From the Home screen, press .
2. Tap [Settings] [Call settings] [Fixed Dialling Numbers] [FDN list].
User Guide
29
Phonebook
Phonebook
Adding contacts to your phone
You can use the [Phonebook] app to store all your contact information. Phonebook entries (also called
contacts) contain name, address, phone number, email address, and other information about your friends,
family, and colleagues. There are several ways you can get contact information into your phone.
Use your phone to add contact information manually.
Synchronise your phone with contact information youve added to an online data synchronisation
service, such as Google Sync.
Import contact information that youve stored on your phones SIM card.
Use your phones Bluetooth wireless technology feature to download contact information from another
device.
Import contact information that youve received as an attachment via SMS, MMS, and email.
Synchronising your contacts with an existing online synchronisation service account
See Entering your account information (page 19).
Importing contacts stored in the USB storage area of your phone
1.
2.
3.
4.
Tap [Phonebook] in the Home screen or [App List].
Press .
Tap [Import/Export] [Import] [Import from USB storage].
Select the account that the contacts will be added to.
Importing contacts using Bluetooth wireless technology
In order to import contacts using Bluetooth wireless technology, make sure your phones Bluetooth feature
is turned on and is set to discoverable mode (see Bluetooth wireless technology (page 59)).
1. Send the data to your phone from the sending device.
Refer to the operating instructions included with the other device for details.
2. Open the phones notification panel and tap [Bluetooth share: Incoming file] [Accept].
3. Tap the received file to import the contacts.
Importing contacts from SMS, MMS, or email
You can import contacts youve received as a vCard file attached to an SMS, MMS, or email message.
1. Open the message containing the vCard file.
2. Tap the vCard file and use the menu options to save the contacts on the phone.
Adding contacts manually
1. Tap [Phonebook] in the Home screen or [App List].
2. Tap [New contact].
3. Enter the information as needed.
Tap the image icon to add an image.
or
to add or delete fields.
Tap
To undo the changes you have made, tap [Revert]. Note that if you press
saved.
4. Tap [Done].
30
User Guide
, the changes will be
Phonebook
Managing your contacts
Adding yourself to your phonebook
1.
2.
3.
4.
5.
Tap [Phonebook] in the Home screen or [App List].
Tap your phone number at the top of the screen.
Press .
Tap [Edit contact].
Edit each item as needed.
Tap the image icon to add an image.
Tap
or
to add or delete fields.
To undo the changes you have made, tap [Revert]. Note that if you press
saved.
6. Tap [Done].
, the changes will be
Searching for a contact
There are several ways to search for a contact.
Search by text: Tap [Keyword search] and then enter the search text.
Search by first letter: Tap or scroll the right side of the screen to search for a contact by first letter.
Search by group: Tap [Group search] and then select the group.
Calling, texting, or emailing a contact
Tap the contact and then select the desired method of communication.
Editing a contact
1. Tap [Phonebook] in the Home screen or [App List].
2. Tap and hold the contact you want to edit and then tap [Edit contact].
3. Edit each item as needed.
Tap the image icon to add an image.
or
to add or delete fields.
Tap
To undo the changes you have made, tap [Revert]. Note that if you press
, the changes will be
saved.
4. Tap [Done].
Deleting a contact
1. Tap [Phonebook] in the Home screen or [App List].
2. Tap and hold the contact you want to delete and then tap [Delete contact] [OK].
Adding a contact to your list of favourites
You can access frequently used contacts quickly by adding them to your list of favourites.
1. Tap [Phonebook] in the Home screen or [App List].
2. Tap the contact you want to add to your favourites.
to the right of the name.
3. Tap
Tap
to remove the contact from your list of favourites.
Sharing and backing up contacts
Share displayed contacts
You can share all contacts displayed on the contacts screen. You can use this feature to backup all your
contacts, or search for certain contacts and narrow the items down before sharing them.
User Guide
31
Phonebook
1.
2.
3.
4.
Tap [Phonebook] in the Home screen or [App List].
Press .
Tap [Import/Export] [Export] [Share visible contacts].
Select an app and then follow the on-screen instructions.
Note
Group names are not sent when exporting contacts using this method.
32
User Guide
Email
Setting up an email account
You can use your phones [Email] app to send and receive emails. The [Email] app supports POP3, IMAP,
and Exchange accounts.
Setting up an email account in your phone
1.
2.
3.
4.
Tap [Email] in the Home screen or [App List].
Enter your email address and password.
Tap [Next].
Follow the on-screen instructions.
Note
If the account cannot be set up using this procedure, you may need to set up the account manually.
In this case consult your email service provider for details about settings.
Using email
Composing and sending an email message
1.
2.
3.
4.
Tap [Email] in the Home screen or [App List].
Press .
Tap [Compose].
Tap the [To] field and then enter the recipients address.
To add Cc and/or Bcc, press
and then tap [Add Cc/Bcc].
5. Tap the [Subject] field and then enter the subject.
6. Tap the [Compose Mail] field and then enter the message.
To attach a file, press , tap [Add attachment] and then select a file.
7. Tap [Send].
Note
If the recipients device or email service provider rejects email messages that were sent from a
computer, email messages sent from your phone will also be rejected.
Receiving email messages
1. Tap [Email] in the Home screen or [App List].
2. Press .
3. Tap [Refresh].
Reading email messages
1. Tap [Email] in the Home screen or [App List].
2. Select the desired message.
If you have multiple accounts, you can check messages received by all accounts in the [Combined
Inbox].
Viewing an email message attachment
1. Tap [Email] in the Home screen or [App List].
2. Select the message containing the attachment to open and read the message.
3. Tap [Open] or [Save].
User Guide
33
Adding a senders email address to your phonebook
1.
2.
3.
4.
5.
6.
Tap [Email] in the Home screen or [App List].
Select the desired message.
Tap the name of the sender at the top of screen.
Tap [OK].
Select an existing contact or tap [New contact].
Edit the contact information then tap [Done].
Replying to an email message
1.
2.
3.
4.
Tap [Email] in the Home screen or [App List].
Select the desired message.
Tap [Reply] or [Reply all].
Enter your reply then tap [Send].
Forwarding an email message
1.
2.
3.
4.
5.
Tap [Email] in the Home screen or [App List].
Tap and hold the desired message.
Tap [Forward].
Tap the [To] field then enter the recipients address.
Tap [Send].
Deleting an email message
1. Tap [Email] in the Home screen or [App List].
2. Turn the checkbox on next to any messages you want to delete.
3. Tap [Delete].
Note
You can also delete a message from your inbox or a folder by tapping and holding the message and
then tapping [Delete].
Using email accounts
Adding an extra email account in the phone
1.
2.
3.
4.
5.
6.
7.
8.
Tap [Email] in the Home screen or [App List].
Press .
Tap [Accounts].
Press .
Tap [Add account].
Enter your email address and password.
Tap [Next].
Follow the on-screen instructions.
Note
If you have more than one email account in your phone, you will see a list of your accounts when
you launch the [Email] app. Select the email account you want to receive messages from.
Setting an email account as your default account
You can specify an email account that will be used as the default account when composing and sending
email messages.
1. Tap [Email] in the Home screen or [App List].
34
User Guide
2.
3.
4.
5.
Select the desired account.
Press .
Tap [Account settings].
Turn on the [Default account] checkbox.
Removing an email account from the phone
1. Tap [Email] in the Home screen or [App List].
2. Tap and hold the desired account.
3. Tap [Remove account] [OK].
Changing an email account settings
You can change various settings for an email account such as [Account name], [Signature], and [Inbox
check frequency].
1. Tap [Email] in the Home screen or [App List].
2. Tap and hold the desired account.
3. Tap [Account settings].
4. Select the desired setting and then change the setting.
Gmail and other Google services
If you have a Google account, you can use the Gmail and other Google services in your phone. The first
time you open certain Google apps on your phone, you will be required to sign in with your existing Google
account. If you do not have a Google account, you will be prompted to create one.
Setting up the phone to use your Google account
1. From the Home screen, press .
2. Tap [Settings] [Accounts & sync] [Add account] [Google].
3. Follow the on-screen instructions.
Using the [Gmail] app
The [Email] app and the [Gmail] app function similarly. When using the [Gmail] app, refer to the
information provided in Using email (page 33).
To launch the [Gmail] app, tap [Gmail] in the Home screen or [App List].
User Guide
35
Messaging
Messaging
Using text and multimedia messaging
You can use your phone to send and receive text messages using SMS (Short Message Service). If you
have subscribed to your mobile network operators MMS (Multimedia Messaging Service), you can also
send and receive messages that contain media files, such as pictures and videos. For details about these
services, contact your mobile network operator.
Note
SMS messages are typically limited to 160 characters. This limit may vary depending on the region
and the language.
Composing and sending a message
1. Tap [Messaging] in the Home screen or [App List].
2. Tap [New message].
3. Tap the [To] field and enter the name of a contact or enter the recipients contact information manually.
To add a subject or attach a file before you send the message, press .
4. Tap the [Type to compose] field and enter the message.
5. Tap [Send].
Reading a received message
1. Tap [Messaging] in the Home screen or [App List].
2. Tap the conversation.
Replying to a message
1. Tap [Messaging] in the Home screen or [App List].
2. Tap the conversation.
3. Enter a reply and tap [Send].
Forwarding a message
1.
2.
3.
4.
5.
Tap [Messaging] in the Home screen or [App List].
Tap the conversation.
Tap and hold the message and then tap [Forward].
Tap the [To] field and enter the name of a contact or enter the recipients contact information manually.
Tap [Send].
Deleting a message
1. Tap [Messaging] in the Home screen or [App List].
2. Tap the conversation.
3. Tap and hold the message, and then tap [Delete message] [Delete].
Deleting a conversation
1. Tap [Messaging] in the Home screen or [App List].
2. Tap and hold the conversation.
3. Tap [Delete thread] [Delete].
Adding a senders number to your phonebook
1. Tap [Messaging] in the Home screen or [App List].
36
User Guide
Messaging
2. Tap and hold the conversation.
3. Tap [Add to Contacts].
Calling a message sender
1.
2.
3.
4.
Tap [Messaging] in the Home screen or [App List].
Tap the conversation.
Tap the senders number.
.
Tap
Saving a file attachment
1.
2.
3.
4.
Tap [Messaging] in the Home screen or [App List].
Tap the conversation.
If the message has not been downloaded yet, tap [Download].
Tap and hold the file and then select the desired option.
Text and multimedia message options
Changing the notification settings for messages
1.
2.
3.
4.
Tap [Messaging] in the Home screen or [App List].
Press .
Tap [Settings].
Select the desired notification settings.
Viewing messages saved on your SIM card
1. Tap [Messaging] in the Home screen or [App List].
2. Press .
3. Tap [Settings] [Manage SIM card messages].
Google Talk
You can use the Google Talk instant messaging app to chat with friends.
Adding friends to your friend list
1.
2.
3.
4.
Tap [Talk] in the Home screen or [App List].
Press .
Tap [Add friend].
Enter an email address of the friend then tap [Send invitation].
When your friend accepts the invitation, the friend is added to your friend list.
Starting a chat
1. Tap [Talk] in the Home screen or [App List].
2. Select a friend in the friend list.
3. Enter a message in the text box then tap [Send] to chat.
User Guide
37
Web browser
Web browser
Your phone includes a full-featured web browser that allows you to view web pages, manage bookmarks,
download pictures and files, etc.
Note
A data plan is required to access the Internet when using your operators mobile network. Contact
your mobile network operator regarding data plans and rates.
Additional charges may be incurred for accessing the Internet or downloading media files from the
Internet. Contact your mobile network operator for more information.
Browsing the web
Viewing a web page
1. Tap [Browser] in the Home screen or [App List].
2. Enter the web address in the address bar and then tap
Searching for a web page
1. Tap [Browser] in the Home screen or [App List].
2. Enter the search text in the address bar and then tap
Viewing a previously viewed web page
1.
2.
3.
4.
Tap [Browser] in the Home screen or [App List].
Press .
Tap [Bookmarks].
Tap the desired web page, or tap [Most visited] or [History] to view a list of previously viewed web
pages and then tap the desired web page.
You can bookmark an item in the [Most visited] and [History] lists by tapping next to the desired
item.
Navigating web pages
Zooming in and out on a web page while browsing
Using two fingers, pinch together two points on the screen to zoom out, and push apart two points on the
screen to zoom in. You can also zoom in and out by double-tapping.
Returning to the previous web page while browsing
Press
Using a link to open another web page while browsing
Tap the link. To open the link in a new window, tap and hold the link until the menu appears, and then tap
[Open in new window].
Searching for text within a web page while browsing
1.
2.
3.
4.
38
Press .
Tap [More] [Find on page].
Enter the desired text in the search bar.
Tap
or
to highlight the previous or next instance of the text.
User Guide
Web browser
5. Tap
to close the search bar.
Opening a new window while browsing
You can open new windows and switch between different pages while browsing.
1. Press .
2. Tap [New window].
Switching between windows while browsing
1. Press .
2. Tap [Windows].
3. Tap the desired page.
Adding a web page shortcut to the Home screen while browsing
1.
2.
3.
4.
Press .
Tap [Bookmarks] [Add].
Edit the name and web address of the web page as desired and then tap [OK].
Tap and hold the bookmark and then tap [Add shortcut to Home].
Sharing a link to the current web page while browsing
1. Press .
2. Tap [More] [Share page].
3. Tap the app you want to use to share the link.
Bookmarking your favourite web pages
Bookmarks allow you to access your favourite web pages quickly and without entering the web address
each time you access the page. Depending on your mobile operator, your phone may have bookmarks
preinstalled.
Adding a bookmark
1.
2.
3.
4.
5.
Tap [Browser] in the Home screen or [App List].
Navigate to the desired page.
Press .
Tap [Bookmarks] [Add].
Edit the name and web address of the web page as desired and then tap [OK].
Opening a bookmark
1.
2.
3.
4.
Tap [Browser] in the Home screen or [App List].
Press .
Tap [Bookmarks].
Select the desired bookmark.
Editing a bookmark
1.
2.
3.
4.
5.
Tap [Browser] in the Home screen or [App List].
Press .
Tap [Bookmarks].
Tap and hold the bookmark and then tap [Edit bookmark].
Edit the name and web address of the web page as desired and then tap [OK].
User Guide
39
Web browser
Deleting a bookmark
1.
2.
3.
4.
5.
Tap [Browser] in the Home screen or [App List].
Press .
Tap [Bookmarks].
Tap and hold the bookmark and then tap [Delete bookmark].
Tap [OK].
Downloading from web pages
Downloading files from a web page
1.
2.
3.
4.
Tap [Browser] in the Home screen or [App List].
Navigate to the desired page.
Tap and hold the desired image or file name link.
Tap [Save image] or [Save link].
Cancelling a download or deleting a downloaded file
1.
2.
3.
4.
Tap [Browser] in the Home screen or [App List].
Press .
Tap [More] [Downloads].
Turn on the checkbox for the desired file then tap [Delete].
Viewing a downloaded file
1.
2.
3.
4.
5.
Tap [Browser] in the Home screen or [App List].
Press .
Tap [More] [Downloads].
Tap the desired file.
If prompted, select the app to be used to open the file.
Using the web browsers options menu
The options menu provides quick access to various features of the web browser, as explained below. You
can open the options menu by pressing .
[New window]: Opens a new web browser window.
[Bookmarks]: Opens the [Bookmarks] screen, where you can add and manage your bookmarks, and
provides access to the [Most visited] and [History] screens.
[Windows]: Displays a list of open web browser windows, allowing you to switch to another window.
[Refresh]: Reloads the current web page.
[Forward]: Opens the next web page in the browsing history.
[More]: Displays a list of web browser settings.
Changing web browser settings
You can customise the web browser to suit your needs by configuring various settings, such as the web site
used for web searches, how web pages are displayed, etc. Some commonly used settings are described
below.
1. Tap [Browser] in the Home screen or [App List].
2. Press .
3. Tap [More] [Settings].
40
User Guide
Web browser
4. Change the desired setting.
[Text size]: Changes the text size displayed in the web browser.
[Set homepage]: Sets the web page that opens when you open a new web browser window.
[Clear history]: Clears the list of previously viewed web pages (history).
[Set search engine]: Changes the web site used for web searches.
[Reset to default]: Restores web browser settings to their default values.
User Guide
41
Music
Music
The [Music] app gives you instant access to your personal music collection stored in your phone, allowing you
to take your favourite music with you wherever you go.
Copying media files to the phone
The [Music] app detects any media files stored in your phone so that you can use your phone to listen to
your music. In order to listen to your music, you must first copy it from your computer to your phone.
Copying media files from your computer to your phone
1. Use the included USB cable and connect the phone and computer.
2. Follow the instructions displayed on your phone and turn on the USB storage feature.
Your phone will appear as an external disk to your computer.
3. Copy the desired files to your phone.
Listening to your music
Browsing through your music
1. Tap [Music] in the Home screen or [App List].
2. Tap [Artists], [Albums], [Songs], or [Playlists] to display files by the desired category.
3. Scroll through the list and tap a file that you want to play.
Using the playback controls
Tap to pause playback.
Tap to start or resume playback.
Tap to repeat the current file from the beginning. Tap and hold to rewind through the file.
Tap to skip to the next file. Tap and hold to fast forward through the current file.
Tap to display information about the current playlist.
Tap to turn shuffle playback on and off. When turned on, songs are played in random order.
Tap to turn continuous playback on and off. When turned on, the current song or collection of
songs plays repeatedly.
Additional options are available by pressing
while listening to music.
Tap [Library] to return to your music library.
Tap [Party shuffle] to create a random playlist using music in your phone.
Tap [Add to playlist] to add the current song to a playlist.
Tap [Use as ringtone] to use the current song as a ringtone.
Tap [Delete] to delete the current song.
Adding a song to a playlist
You can create and manage playlists of your favourite songs.
1. Tap [Music] in the Home screen or [App List].
2. Tap and hold a file name until the context menu appears.
3. Tap [Add to playlist].
42
User Guide
Music
4. Do one of following:
Choose an existing playlist.
Tap [New] to create a playlist and then follow the on-screen instructions.
Tap [Current playlist] to add the file to the current playlist.
Playing a song in a playlist
1. Tap [Music] in the Home screen or [App List].
2. Tap [Playlists].
3. Select a playlist and then select a song to play.
Removing a song from a playlist
While browsing a playlist, tap and hold the name of a song, and then tap [Remove from playlist].
Changing the order of songs in a playlist
While browsing a playlist, tap and drag the left side of a song title up and down to change the order.
Renaming a playlist
1.
2.
3.
4.
Tap [Music] in the Home screen or [App List].
Tap and hold a playlist until the context menu appears.
Tap [Rename].
Enter the new name and tap [Save].
Deleting a playlist
1. Tap [Music] in the Home screen or [App List].
2. Tap and hold a playlist until the context menu appears.
3. Tap [Delete].
Playing music in the background
to return to the Home screen. You can use other apps while playing music
While playing music, press
in the background. To return to the [Music] app, open the notification panel by dragging the status bar
down then tap the name of the current file.
User Guide
43
Pictures and videos
Pictures and videos
Taking pictures and recording videos
Your phone offers a full-featured camera that can shoot still images and record movies.
Launch the [Camera] app by tapping [Camera] in the Home screen or [App List].
Picture mode screen
G
H
D
J
E
Current resolution
Shooting mode selector
Focus mode selector
Exposure adjustment
Settings panel
No. of pictures you can take
Picture/video mode selector
Zoom controls
Shutter button
Review screen
Taking pictures
1.
2.
3.
4.
Tap [Camera] in the Home screen or [App List].
Tap
to select picture mode if necessary.
Select the desired shooting mode, options, and zoom.
Hold the phone steady and tap
.
The phone captures an image, saves it in the internal memory, and displays the picture in the review
screen (Viewing recent pictures and videos (page 45)).
Video mode screen
E
A
F
G
B
H
C
D
Recording videos
1. Tap [Camera] in the Home screen or [App List].
44
User Guide
Scene mode selector
Resolution selector
Exposure adjustment
Settings panel
Available recording time
Picture/video mode selector
Zoom controls
Record button
Review screen
Pictures and videos
2.
3.
4.
5.
Tap
to select video mode if necessary.
Select the desired scene mode, options, and zoom.
Hold the phone steady and tap
.
Tap
to stop recording.
The phone saves the video in the internal memory and displays the video in the review screen
(Viewing recent pictures and videos (page 45)).
Zooming
Tap
and
to zoom in and out. You can also slide the zoom slider while it is displayed.
Note
You cannot adjust the zoom while recording videos. Adjust the zoom before recording.
Viewing recent pictures and videos
The review screen is displayed after you take a picture or finish recording a video. You can also open the
review screen by tapping
. The following operations are available in the review screen depending on
the camera settings.
Flick left and right to browse.
Tap
to return to the camera.
Tap
to delete the current picture or video.
Tap
to share the current picture or video using the desired method.
Tap
to display information about the current picture or video.
Tap
to delete the current picture or video and return to the camera.
Tap
to confirm the area selected for a contacts picture and add the photo to one of your contacts,
or confirm the video captured for video upload.
Changing picture mode settings
The following settings are available when using picture mode.
[Shooting Mode]
Select a shooting mode according to the kind of pictures you want to take. You can also use the [Scene]
mode for more options.
[Normal]
Use this mode for typical picture taking.
[Burst]
Allows you to take a series of up to 7 pictures. The phone takes pictures for as long
as you tap and hold
.
[Collage]
Allows you to take multiple pictures and put them in a fun template.
[Pinhole]
Allows you to take pictures with a blurred dark edges.
[Panorama]
Allows you to take panorama pictures.
[Contact ID]
Allows you to take a picture of someone and add it to your phonebook.
[Beauty]
Allows you to give skin a soft appearance in your pictures.
[Smile]
Allows you to take pictures automatically once the subject smiles.
[Frame]
Allows you to add fun frames to your pictures.
User Guide
45
Pictures and videos
[Stabilization]
After tapping
, the phone takes a picture as soon as the phone is held still.
[Focus Mode]
Select a focus mode depending on the shooting conditions and the desired subject.
[Auto]
When you tap
takes a picture.
[Face]
The phone focuses on faces.
[Touch]
Allows you to focus on a subject by simply tapping the desired subject on the screen.
[Infinity]
The phone focuses on distant landscapes.
[Continue]
The phone continually adjusts its focus according to the subject in the centre of the
screen.
[Object]
Allows you to focus on a subject by simply tapping the desired subject on the screen.
If the subject moves, or if you move the phone, the phone will track the movement
and continue to focus on that subject.
[Macro]
Select this mode when shooting objects that are very close to the phone.
, the phone focuses on the subject in the centre of the screen and
Exposure
Allows you to adjust overall image brightness.
46
User Guide
Pictures and videos
Settings panel
[Scene]
Select a scene mode according to the shooting conditions and the kind of pictures
you want to take.
Note
Certain scene modes are not available depending on the current shooting
mode.
[Normal]
The phone sets the shutter speed and aperture value
according to the brightness of the subject.
[Portrait]
Makes skin tones look healthier.
[Landscape]
Allows you to take pictures of wide landscapes by giving
priority focus to distant subjects.
[Night]
Uses slower shutter speeds to allow you to capture vivid
nightscape pictures.
[Sports]
Allows you to take pictures of fast-moving subjects by
increasing the shutter speed. Most effective when shooting in
the daytime under clear skies.
[Food]
Allows you to take pictures of food that have a natural hue,
without being affected by the ambient light in kitchens,
restaurants, etc.
[Backlight]
If the light source is behind the subject, this mode
compensates by brightening the subject.
[Character]
Useful for taking pictures of railway timetables, maps, etc.
[Snow]
Adjusts the exposure and white balance to help your pictures
of the snow appear as white as possible.
[Sunset]
Allows you to take vivid pictures of sunsets.
[Pet]
Use this mode when taking pictures of animals.
[Effect]
Allows you to select a colour effect.
[Self Timer]
The self timer allows you to take pictures 3, 5, or 10 seconds after you tap
[Photo
Resolution]
Allows you to select the size at which pictures are captured.
[Photo Quality]
Allows you to select the quality at which pictures are captured.
[White Balance]
Allows you to adjust overall image colour based on the lighting conditions where you
are taking pictures.
[ISO]
Determines how sensitive the lens is to light.
[Brighten]
Brightens dark areas in pictures.
[GPS Location]
Determines if location information is attached to pictures.
[Show Grid]
Determines if a grid is shown on the screen.
[Review]
Determines whether the review screen is displayed after you take a picture.
[Reset]
Resets all picture mode settings to their default values.
User Guide
47
Pictures and videos
Changing video mode settings
The following settings are available when using video mode.
[Scene Mode]
Select a scene mode according to the shooting conditions and the kind of videos you want to take.
[Normal]
Use this mode for typical video recording.
[Night]
Uses slower shutter speeds to allow you to capture vivid nightscape videos.
[Backlight]
If the light source is behind the subject, this mode compensates by brightening the
subject.
[Sunset]
Allows you to record sunsets in vivid colour.
[Portrait]
Makes skin tones look healthier.
[Sports]
Allows you to record videos of fast-moving subjects by increasing the shutter speed.
Most effective when shooting in the daytime under clear skies.
[Character]
Useful for recording videos of railway timetables, maps, etc.
[Pet]
Use this mode when recording videos of animals.
[Landscape]
Allows you to record videos of wide landscapes by giving priority focus to distant
subjects.
[Food]
Allows you to record videos of food that have a natural hue, without being affected
by the ambient light in kitchens, restaurants, etc.
[Snow]
Adjusts the exposure and white balance to help your videos of the snow appear as
white as possible.
[Resolution Mode]
Allows you to select the size at which videos are recorded.
Exposure
Allows you to adjust overall image brightness.
Settings panel
[White Balance]
Allows you to adjust overall image colour based on the lighting conditions where you
are recording videos.
[Effect]
Allows you to select a colour effect.
[Video Quality]
Allows you to select the image quality of recorded videos.
[Audio Record]
Determines whether audio is also recorded when you record videos.
[Review]
Determines whether the review screen is displayed after you record a video.
[Shot mode]
Select [Mail] to limit recorded videos to 2 MB.
[Reset]
Resets all video mode settings to their default values.
Viewing your pictures and videos
You can use the [Picture Album] app to view your pictures and videos.
Launch the [Picture Album] app by tapping [Picture Album] in the Home screen or [App List].
48
User Guide
Pictures and videos
Browsing your picture album
Scroll left and right. Tap a picture or video to view it full-screen, and press
to return to the album.
Viewing pictures and videos by category
1. While browsing your picture album, tap the button in the upper-left corner of the screen.
The [All files] button is displayed the first time you use this app.
2. Select a category.
3. If a group of images is displayed, tap the desired group. If individual images are displayed, tap the
desired image.
Viewing pictures and videos in a slideshow
and then tap [Slideshow].
1. While a group of images is displayed, press
2. Configure the slideshow and then tap [Start].
Note
If a video is included in a slideshow, only a still image from the video is displayed in the slideshow.
Viewing pictures and videos on a map
If a picture or video in your picture album has geographic information attached to it, you can view it on a
map by tapping [Map].
Sharing a picture in your album (Picture Jump)
You can use the Picture Jump feature to delete pictures and videos or easily send them to other apps.
1. While browsing your picture album, tap and hold a picture or video to display the Picture Jump feature.
2. Drag the picture or video to the desired location on the screen.
Configuring Picture Jump
1. While browsing your picture album, press , and then tap [Picture Jump settings].
2. Drag the desired action to an area of the screen.
The action is now available when using Picture Jump.
Increasing video image quality
The phone can increase video image quality by automatically adjusting image contrast.
1. From the Home screen, press .
2. Tap [Settings] [Display] [Contrast adjustment].
Note
Some videos cannot be adjusted depending on the file format and file size.
Other features available when viewing pictures and videos
while viewing a picture or video full screen.
The following options are available by pressing
[Share]: You can share pictures and videos with others using a variety of apps.
[Delete]: You can delete pictures and videos.
[Location info]: You can add geographic information to pictures and videos.
[Edit image]: If a compatible image editor app is installed on the phone, you can open a picture using
that app.
[Set image]: You can set a picture to be used as a contact picture or as wallpaper.
[More]: Additional features are available by using this menu option.
User Guide
49
Location services
Location services
You can use your phone to find your location. Different apps can use this information to provide a variety of
services, such as helping you find nearby shops and restaurants, adding location information to pictures you
take with your phone, or showing you your location on a map.
Your phone can calculate its approximate location based on nearby wireless networks and by using its GPS
(Global Positioning System) antenna, which receives signals from satellites. Using wireless networks to
determine location is faster but less precise; using GPS is more precise but generally slower and requires a
visible sky. You can enable and disable each of these features, and you can enable both if preferred.
Note
The accuracy of location services cannot be guaranteed.
Enabling GPS-based location services
1. From the Home screen, press .
2. Tap [Settings] [Location & security].
3. Turn on the [Use GPS satellites] checkbox.
Note
GPS-based location services require a visible sky.
Enabling wireless network-based location services
1. From the Home screen, press .
2. Tap [Settings] [Location & security].
3. Turn on the [Use wireless networks] checkbox.
Google Maps
You can use Google Maps to find your current location and get information specific to your location, such
as directions and traffic information.
Launch the Google Maps app by tapping [Maps] in the Home screen or [App List].
Note
Google Maps requires an active mobile network connection or Wi-Fi connection.
Maps and place information may not be available in certain areas.
Using Google Maps
Search
box
Allows you to enter text and search for places on the map.
Allows you to search for specific categories of place, such as restaurants and coffee shops.
Allows you to show specific information on the map, such as traffic information and transit
lines.
Finds your current location on the map.
Viewing the Google Maps help site
While viewing the map, press
50
User Guide
and then tap [Help].
Location services
Getting directions
You can use Google Maps to get detailed directions for travelling by car, public transportation, or on foot.
Using Google Maps to get directions
1.
2.
3.
4.
5.
Tap [Maps] in the Home screen or [App List].
Press .
Tap [Directions].
Specify the starting point and end point as desired.
Select a mode of transportation.
Get directions for when travelling by car
Get directions for when travelling by public transportation
Get directions for when travelling on foot
6. Tap [Get directions].
Note
Your destination is saved in the history so that you can easily select it again as the starting point or
end point later.
Maps and place information may not be available in certain areas.
Navigation
The [Navigation] app uses your phones Internet connection and GPS antenna to provide voice-guided
navigation with turn-by-turn directions.
Using [Navigation]
1. Tap [Navigation] in the Home screen or [App List].
2. Select one of following options to enter your destination:
[Speak Destination]: Allows you to specify a destination by speaking it.
[Type Destination]: Allows you to specify a destination by entering it with the keyboard.
[Contacts]: Allows you to specify a destination by selecting it from your contacts.
[Starred Places]: Allows you to specify a destination by selecting it from your [Starred Places] that
you created in Google Maps.
3. Follow the directions once they are displayed.
Note
Navigation information may not be available in certain areas.
Places
Google Places provides you with details about nearby places of interest.
Using Google Places
1.
2.
3.
4.
Tap [Places] in the Home screen or [App List].
Select a category.
Select a place and view the information.
Tap the corresponding icon for more information, such as the phone number or to see the location on
the map.
User Guide
51
Location services
Note
Maps and place information may not be available in certain areas.
Latitude
Google Latitude lets you share your location and status with your friends, as well as send instant messages
and emails, make phone calls, etc.
Note
In order to use these features, you need to create a Google account.
Sharing your location and status information with your friends
You can share your location and status information with your friends who also use Latitude.
1. Tap [Latitude] in the Home screen or [App List].
.
2. Tap
3. Follow the on-screen instructions to add a friend.
Once your friend accepts your invitation, you will be able to see each others location and status
information.
52
User Guide
Other apps
Other apps
IC Link
You can use an IC card to trigger actions on your phone, such as opening a frequently-used web site or
app, or changing the app used to display the Home screen.
Registering an IC card to the IC Link feature
1. Tap [NFC Starter] in the Home screen or [App List].
If an IC card has already been registered, tap [New] to register an additional card.
2. Follow the on-screen instructions and touch the IC card to the [NFC] mark on the rear of the phone.
3. Tap [Yes].
4. Enter a name for the IC card and tap [OK] [Yes].
5. Select the desired action.
[Change Home screen]: Allows you to configure the phone to change the app used to display the
Home screen whenever you touch the IC card to the phone.
[Start app]: Allows you to configure the phone to start a specific app whenever you touch the IC
card to the phone.
[Open web page]: Allows you to configure the phone to open a specific web site whenever you
touch the IC card to the phone.
6. Configure the action and then tap [OK].
Note
The phone cannot detect IC cards if the phones NFC feature is turned off. To confirm the setting,
tap
in the Home screen, tap [Settings] [Wireless & networks], and then turn on the [NFC]
checkbox if necessary.
Certain IC cards may not be able to be registered.
An IC card registered for use with the screen lock feature cannot be used with the IC Link feature
(see Configuring the screen lock (page 66)).
Using [NFC Starter]
Once you have registered an IC card to the phone for use with [NFC Starter], simply touch the IC card to
the [NFC] mark on the rear of the phone to initiate the action you selected.
Changing the name assigned to an IC card
1.
2.
3.
4.
Tap [NFC Starter] in the Home screen or [App List].
Tap the desired item.
Tap [Edit title].
Enter a name for the IC card and tap [OK] [Yes].
Deleting an [NFC Starter] action
1. Tap [NFC Starter] in the Home screen or [App List].
2. Tap the desired item.
3. Tap [Delete] [Yes].
Notepad
The [Notepad] app is a simple text processor that allows you to enter text notes. You can enter and save
several notes, and share the content of a note with other apps.
User Guide
53
Other apps
Adding a new note
1.
2.
3.
4.
Tap [Notepad] in the Home screen or [App List].
Tap [New note].
Enter the title and then enter the note text.
twice when finished.
Press
Editing a note
1.
2.
3.
4.
Tap [Notepad] in the Home screen or [App List].
Tap the desired note.
Edit the title and note text as desired.
Press
twice when finished.
Deleting a note
1. Tap [Notepad] in the Home screen or [App List].
2. Tap and hold the desired note.
3. Tap [Delete] [OK].
Sharing a note
1.
2.
3.
4.
Tap [Notepad] in the Home screen or [App List].
Tap and hold the desired note.
Tap [Share].
Select the app that you want to share the note with.
The note title and content is opened in the selected app.
5. Use the selected app as desired.
Voice recorder
The [Voice Recorder] app allows you to record voice memos and play them back later.
Recording a voice memo
1. Tap [Voice Recorder] in the Home screen or [App List].
to start recording.
2. Tap
3. Tap
to stop recording.
Playing back a voice memo
1. Tap [Voice Recorder] in the Home screen or [App List].
2. Tap the desired recording.
3. Use the on-screen controls to pause and resume playback, or slide the bar to fast-forward and rewind.
Other functions
Tap and hold the recording in the recording list to edit the title, share, or delete the recording. You can also
use a recording as a ringtone.
Calendar
The [Calendar] app allows you to create and manage your schedule. If you have a Google account, you
can also synchronise your phones calendar with the Google Calendar service.
Changing the calendar view
1. Tap [Calendar] in the Home screen or [App List].
54
User Guide
Other apps
2. Press .
3. Tap [Day], [Week], or [Month] as desired.
Viewing multiple calendars
1.
2.
3.
4.
5.
Tap [Calendar] in the Home screen or [App List].
Press .
Tap [More] [Calendars].
Tap the icons to hide, display, and sync the desired calendars.
Tap [OK].
Creating an event
1.
2.
3.
4.
Tap [Calendar] in the Home screen or [App List].
Press .
Tap [More] [New event].
Enter the event details.
If you set a reminder, your phone will remind you at the set time and
status bar.
5. Tap [Done].
will be displayed in the
Viewing your monthly schedule
When viewing your monthly schedule, flick up and down switch months. Tap a day to view your schedule
for that day.
Viewing your weekly schedule
When viewing your weekly schedule, scroll up and down to look at your schedule week, and flick left and
right to switch weeks.
Viewing your daily schedule
When viewing your daily schedule, scroll up and down to look at your schedule for day, and flick left and
right to switch days.
Viewing an events details
Tap an event while viewing your daily or weekly schedule.
Editing an event
1.
2.
3.
4.
Tap [Calendar] in the Home screen or [App List].
Tap and hold an event while viewing your daily or weekly schedule.
Tap [Edit event].
Edit the event details and then tap [Done].
Deleting an event
1. Tap [Calendar] in the Home screen or [App List].
2. Tap and hold an event while viewing your daily or weekly schedule.
3. Tap [Delete event] [OK].
Dismissing or snoozing an event
1. When
appears in the status bar, open the notifications panel by tapping the status bar and sliding
your finger down.
2. Tap the event.
3. Tap [Snooze all] or [Dismiss all].
User Guide
55
Other apps
Changing calendar settings
1.
2.
3.
4.
Tap [Calendar] in the Home screen or [App List].
Press .
Tap [More] [Settings].
Change the settings as desired.
YouTube
You can use your phone to access the YouTube video-sharing service where you can view videos uploaded
by other YouTube users. If you have a YouTube account, you can upload videos from your phone.
Watching a video
1. Tap [YouTube] in the Home screen or [App List].
2. Browse the list of videos and tap the desired video.
3. Once playback begins, use the icons displayed to control video playback.
You can rotate your phone and view videos in landscape viewing mode.
Searching for a video
1. Tap [YouTube] in the Home screen or [App List].
.
2. Tap
3. Enter the search text and then tap
Uploading a video already saved on the phone
1.
2.
3.
4.
5.
Tap [YouTube] in the Home screen or [App List].
Press .
Tap [Upload].
Select the desired app and locate the video on the phone that you want to upload.
Follow the on screen instructions.
Recording a video for upload
1.
2.
3.
4.
Tap [YouTube] in the Home screen or [App List].
Tap
.
Once the [Camera] app starts, record a video (see Recording videos (page 44)).
When recording has finished, follow the on-screen instructions to upload the video.
Increasing video image quality
The phone can increase video image quality by automatically correcting image contrast.
1. From the Home screen, press .
2. Tap [Settings] [Display] [Contrast adjustment].
Note
Some videos cannot be corrected depending on the file format and file size.
56
User Guide
Android Market
Android Market
Android Market provides you an easy and quick way to find new apps for your phone. You can choose from a
wide variety of free and paid apps ranging from games, productivity apps, and entertainment.
To use Android Market, you must have a Google account and your phone must be able to connect to the
Internet.
Note
Android Market may not be available in certain regions.
Payment options
All purchases for paid apps from Android Market are handled by Google Wallet. Google Wallet is an online
payment processing service that provides services such as protection from credit card fraud and information
about your purchase history.
Note
Paid apps are not available in all regions.
Direct carrier billing may also be available depending on your mobile operator and region.
Finding and downloading apps
Downloading free and paid apps
1. Tap [Market] in the Home screen or [App List].
2. Search for the app that you want to download by looking through the various categories or using the
search function.
3. Tap the app to see more information about it.
4. Follow the on-screen instructions to download and/or purchase the app.
An additional screen is displayed that informs you what the selected app can access if the selected
app needs to access or control data or functions on your phone. Read this information carefully
because it may dramatically change the performance and functionality of your phone.
5. If the app is a paid app, select the desired payment method to complete the purchase.
Clearing your app data
You can clear the data for an app. This may be necessary if the apps memory becomes full, or if you want
to delete incoming email, text, or other messages in an app, or clear a games high scores.
Clearing all data for an app
1.
2.
3.
4.
From the Home screen, press .
Tap [Settings] [Applications] [Manage applications].
Tap the desired app.
Tap [Clear data] [OK].
Note
You may not be able to clear the data for some apps.
Deleting installed apps
1. From the Home screen, press .
2. Tap [Settings] [Applications] [Manage applications].
User Guide
57
Android Market
3. Tap the desired app.
4. Tap [Uninstall] [OK].
Note
You may not be able to delete some preinstalled apps.
Permissions
In order to perform properly, some apps must access information stored on your phone or information about
your phone. For example, certain apps may want to know your geographic location so that they can provide
you with relevant information. Some apps could misuse their permission and report your location, or delete
or steal your data. Only install and give permissions to apps that you trust.
Viewing app permissions
1.
2.
3.
4.
From the Home screen, press .
Tap [Settings] [Applications] [Manage applications].
Tap the desired app.
Confirm the desired items under the [Permissions] title.
Installing apps from unknown sources
Installing apps from unknown sources, such as markets other than Android Market, may damage your
phone. Installations from unknown sources are blocked by default, however, you may change this setting
to allow installations from unknown sources.
Allowing installation of apps from unknown sources
1.
2.
3.
4.
58
From the Home screen, press .
Tap [Settings] [Applications].
Turn on the [Unknown sources] checkbox.
Read the message and then tap [OK].
User Guide
Connecting to other devices
Connecting to other devices
Bluetooth wireless technology
Bluetooth wireless technology enables short-range (about 10 m) communication, including voice, audio, and
data transfer, between Bluetooth-compatible devices such as phones, hands-free accessories, and
computers.
Bluetooth wireless technology allows you to take advantage of a wide variety of features. For example, you
can connect a compatible headset and talk on the phone or listen to music, or connect to your car stereo
and listen to music and other content stored on your phone through your car stereo and enjoy hands-free
phone conversations in the car. You can also use Bluetooth wireless technology to send and receive data
such as pictures, videos, and contacts with another Bluetooth device.
Bluetooth settings
In order to use your phone with another Bluetooth device, you must first register your phone and the other
device to each other. This is called pairing. In order to pair with each other, your phone and the other
device must be able to find each other using Bluetooth wireless technology. This is done by making your
phone discoverable by the other device, or vice versa.
Note
Feature compatibility between Bluetooth devices may vary.
Turning on the phones Bluetooth feature
1. From the Home screen, press .
2. Tap [Settings] [Wireless & networks].
3. Turn on the [Bluetooth] checkbox.
When the Bluetooth feature has been turned on,
appears in the status bar.
Pairing a Bluetooth device with the phone
Use this procedure to use your phone to initiate the pairing process, such as when pairing a Bluetooth
headset.
1. From the Home screen, press .
2. Tap [Settings] [Wireless & networks] [Bluetooth settings].
3. Set the other Bluetooth device to pairing mode or discoverable mode.
Refer to the operating instructions included with the other device for details.
4. Tap [Scan for devices].
The phone displays the names of any Bluetooth devices that can be discovered.
5. Tap the name of the device that you want to pair with the phone.
6. Enter the other devices passkey if prompted.
Note
You can confirm the pairing and connection status of other Bluetooth devices in the [Bluetooth
devices] list.
Connecting to a paired Bluetooth device
Once you have paired another Bluetooth device with your phone, you may need to connect to the device
in order to use it. (This is typically the case with Bluetooth headsets.)
1. From the Home screen, press .
2. Tap [Settings] [Wireless & networks] [Bluetooth settings].
User Guide
59
Connecting to other devices
3. Tap the name of device in the [Bluetooth devices] list.
Note
While your phone can be paired to multiple Bluetooth devices, each Bluetooth profile (phone and
audio) can connect to only one device at a time.
Entering the phone name
You can enter a name for your phone so that it is easily identified by other devices when your phone is
discoverable.
1. From the Home screen, press .
2. Tap [Settings] [Wireless & networks] [Bluetooth settings].
3. Make sure that the phones Bluetooth feature is turned on.
4. Tap [Device name].
5. Enter the name and then tap [OK].
Pairing the phone to another Bluetooth device
Use this procedure if you want to use another Bluetooth device to initiate pairing of your phone and the
other device, such as when pairing your phone to a Bluetooth-compatible car stereo.
1. From the Home screen, press .
2. Tap [Settings] [Wireless & networks] [Bluetooth settings].
3. Make sure that the phones Bluetooth feature is turned on.
4. Turn on the [Discoverable] checkbox.
The phone enters discoverable mode for 2 minutes by default. You can change this time by changing
the [Discoverable timeout] setting.
The amount of time before discoverable mode ends is displayed.
5. Operate the other device to pair the phone to the other device.
Refer to the operating instructions included with the other device for details.
6. Use the phone to enter the other devices passkey if prompted.
Disconnecting a Bluetooth device
1.
2.
3.
4.
From the Home screen, press .
Tap [Settings] [Wireless & networks] [Bluetooth settings].
Tap and hold the name of device in the [Bluetooth devices] list.
Tap [Disconnect].
Note
Devices that are disconnected are still paired with your phone. To disconnect and remove the pairing,
tap [Disconnect & unpair].
Unpairing a Bluetooth device
1.
2.
3.
4.
From the Home screen, press .
Tap [Settings] [Wireless & networks] [Bluetooth settings].
Tap and hold the name of device in the [Bluetooth devices] list.
Tap [Unpair] or [Disconnect & unpair].
Sending data to a Bluetooth device
1.
2.
3.
4.
60
Using one of the apps on the phone, select the data you want to send.
Select the apps share or send option.
Select the Bluetooth option.
Select the destination device.
User Guide
Connecting to other devices
Receiving data from a Bluetooth device
1. Send the data to your phone from the sending device.
Refer to the operating instructions included with the other device for details.
2. Open the phones notification panel and tap [Bluetooth share: Incoming file] [Accept].
USB
You can use the included USB cable to connect your phone to your computer. This allows you to copy data
between your phone and computer, which is useful for backing up data on your phone and saving it on your
computer, or for using your phone as a portable data storage device.
You can also share your phones network connection with your computer over USB, which is known as
USB tethering. This allows you to use your computer to access the Internet, check email, download data,
etc. even while away from home or the office where there is no Wi-Fi service.
USB storage
When you connect your phone to a computer via USB, the computer identifies your phone as a removable
disk, allowing you to copy data between the two devices.
1. Use the included USB cable to connect the phone to the computer.
The USB mass storage screen is displayed. If it is not displayed, open the notification panel and tap
the USB notification.
2. Tap [Turn on USB storage] [OK].
If you are running an app that is using the internal memory, you may have to close the app in order
to access the internal memory.
3. Wait for the computer to recognise the phone as an external disk and then access the phones memory
as desired.
IMPORTANT
Do not disconnect your phone from the computer while data is being transferred, otherwise data on
your phone may become corrupted. To safely disconnect your phone, return to the USB mass
storage screen (tap the item in the notification panel if necessary) and tap [Turn off USB
storage].
USB tethering
1. From the Home screen, press .
2. Tap [Settings] [Wireless & networks] [Tethering & portable hotspot].
3. Turn on the [USB tethering] checkbox.
The following icons are displayed in the status bar and notification panel when tethering is enabled.
Displayed when USB tethering is enabled
Displayed when USB tethering and hotspot (see Configuring the phone as a Wi-Fi hotspot
(page 24)) are both enabled
Note
Disable [USB tethering] when you are finished using the USB tethering feature.
You cannot use USB tethering and access your phones memory using a USB cable at the same
time.
You may need to configure your computer to be able to access the Internet when using USB
tethering. Visit www.android.com/tether for the latest information.
User Guide
61
Connecting to other devices
DLNA (content streaming)
The [DLNA] app is a multimedia content streaming app that allows you to connect your phone wirelessly to
other DLNA-compatible network devices. DLNA-compatible devices, including your phone, can be used to
stream content to other DLNA-compatible devices and copy or transfer content from one device to another.
This means you can enjoy your multimedia content even when it is stored on another device.
Note
Refer to the operating instructions for your DLNA-compatible device for more information.
In order to use this feature, each device must be connected on the same network. Additionally, your
phone must be connected to this network via Wi-Fi.
Watching content stored on another device
1.
2.
3.
4.
Tap [DLNA] in the Home screen or [App List].
Tap [External devices].
Select the desired device.
Browse for content and select the desired item.
Sending content from the phone to another device
You can use your phone to copy content from your phone to another device, or to stream content from
your phone to the other device without copying it.
Note
In order to use this feature, you must first configure the Picture Jump feature in the [Picture
Album] app. Add [Upload (DLNA)] if you want to copy the content to the other device copying, and
add [Play from external device (DLNA)] if you want to stream the content to the other device
without copying it. For more information, see Configuring Picture Jump (page 49).
1. Tap [DLNA] in the Home screen or [App List].
2. Tap [Local content].
The [Picture Album] app opens.
3. Browse for and select the desired picture or video.
4. Tap and hold the picture or video to display the Picture Jump feature.
5. Drag the picture or video to [Upload (DLNA)] (for copying) or [Play from external device (DLNA)]
(for streaming).
Note
To set or change the destination device when uploading (copying) content, launch the [DLNA] app,
tap [Settings], tap the item displayed under [Upload to], and then specify the device.
Using the phone as a media server
1. Tap [DLNA] in the Home screen or [App List].
2. Tap [Media server].
Once your phones media server is running, other DLNA-compatible devices can browse for and
view content that is stored on your phone.
3. To stop the media server, press .
62
User Guide
Synchronise, backup, and restore
Synchronise, backup, and restore
You can synchronise information on your phone with information stored somewhere else. This allows you to
make sure that the latest files, emails, calendar events, and other information stored on your phone and other
devices are up-to-date.
Synchronising with your Google account
Google Sync allows you to synchronise your phone with your Gmail account, Google Calendar events, and
your Google contacts. In order to use these features, you need to create a Google account.
Adding a Google account
Use this procedure if you have not yet added your Google account to your phone, or if you want to add an
additional account.
1. From the Home screen, press .
2. Tap [Settings] [Accounts & sync].
3. Tap [Add account] [Google].
4. Follow the on-screen instructions.
Turning on synchronisation features
1.
2.
3.
4.
From the Home screen, press .
Tap [Settings] [Accounts & sync].
Turn on the [Background data] checkbox.
Turn on the [Auto-sync] checkbox.
Note
We recommend you make a backup of your data before synchronising it.
Turning on synchronisation for specific features
1.
2.
3.
4.
5.
From the Home screen, press .
Tap [Settings] [Accounts & sync].
Confirm that [Background data] and [Auto-sync] are turned on.
Select the account name.
Tap the desired items to turn their checkboxes on and off.
Synchronising manually with your Google account
1.
2.
3.
4.
5.
From the Home screen, press .
Tap [Settings] [Accounts & sync].
Select the account name.
Press .
Tap [Sync now].
Removing a Google account
1.
2.
3.
4.
5.
6.
From the Home screen, press .
Tap [Settings] [Accounts & sync].
Turn on the [Auto-sync] checkbox.
Select the account name.
Tap [Remove account].
Tap [Remove account] again to confirm.
User Guide
63
Synchronise, backup, and restore
Note
You can remove all but the first Google account registered in the phone. To delete the first account,
you must reset the phone. See Resetting the phone (page 76) for more information.
Synchronising your corporate email, calendar and contacts
You can use your phone to access your corporate email account, calendar appointments, and contacts.
Note
This feature requires that your institution uses a Microsoft Exchange server.
Setting up corporate email, calendar and contacts
1.
2.
3.
4.
5.
From the Home screen, press .
Tap [Settings] [Accounts & sync].
Make sure the [Auto-sync] checkbox is turned on.
Tap [Add account] [Corporate].
Follow on-screen instructions to set up your account.
If the settings for your corporate account is not found automatically, you may need to configure the
account manually. Contact your corporate network administrator for more information.
Changing settings for your corporate email, calendar, and contacts account
You can change settings such as a synchronisation interval and notification settings for your corporate
account.
1. From the Home screen, press .
2. Tap [Settings] [Accounts & sync].
3. Select your corporate account.
4. Tap [Account settings].
5. Change the account settings as desired.
Removing a corporate account
1.
2.
3.
4.
5.
From the Home screen, press .
Tap [Settings] [Accounts & sync].
Select your corporate account.
Tap [Remove account].
Tap [Remove account] again to confirm.
Backing up to the USB storage
You can use the [USB storage backup] feature to back up the data on your phone, such as your contacts
and SMS messages to a backup file that is stored in the phones USB storage (i.e., internal memory). You
can use the backup file to later restore data to your phone, and you can delete backup files as necessary.
Backing up data
1.
2.
3.
4.
5.
64
From the Home screen, press .
Tap [Settings] [Privacy] [USB storage backup] [Back up to USB storage].
Enter the terminal password and tap [OK].
Select the type of data that will be backed up and then tap [Yes].
Tap [OK].
User Guide
Synchronise, backup, and restore
Note
Make sure the battery is charged before backing up data.
Restoring backed up data
1.
2.
3.
4.
5.
From the Home screen, press .
Tap [Settings] [Privacy] [USB storage backup] [Restore data to phone].
Enter the terminal password and tap [OK].
Select the type of data that will be restored.
Select the desired option.
[Replace]: The backup data replaces the current data.
[Add]: The backup data is added to the current data.
6. Select the data that will be restored and then tap [Yes].
7. Tap [OK].
Note
Make sure the battery is charged before restoring data.
Deleting backed up data
1.
2.
3.
4.
5.
6.
From the Home screen, press .
Tap [Settings] [Privacy] [USB storage backup] [Delete backup data].
Enter the terminal password and tap [OK].
Select the type of data that will be deleted.
Select the data that will be deleted and then tap [Delete].
Tap [Yes] [OK].
Backing up to a computer
You can use the [PC Backup] app to back up the pictures on your phone and save the backup file on a
computer.
Configuring [PC Backup]
In order to make backups, you must first specify information about the computer including the computer
name, user name, password, and the name of the shared folder where the backups will be saved.
1. Tap [PC Backup] in the Home screen or [App List].
2. Press .
3. Tap [Settings].
4. Tap each item and enter the corresponding information about your computer.
You can also tap [Settings wizard] to search automatically for available computers and shared
folders on the network.
5. Tap [Connection test] to confirm that the settings you made are correct.
If an error message is displayed, confirm the settings and try again.
Backing up your data
1. Tap [PC Backup] in the Home screen or [App List].
2. Select the desired backup option.
[All data]: Backs up all pictures.
[Since last backup]: Backs up all pictures that were created or modified since the last backup.
[Specify date]: Backs up pictures created or modified on a specified date.
3. Follow the on-screen instructions and start the backup.
User Guide
65
Phone security
Phone security
There are various ways you can lock your phone.
Locking the screen: This prevents you from accidentally tapping your phone and operating it
unintentionally. You can also lock the screen using a security method to prevent unauthorised access to
your phone. Once the screen is locked, it must be unlocked before your phone can be used. When the
screen is unlocked, the user has access to the phone and most settings.
Hiding your data: You can prevent unauthorised access to your important data by storing it in a virtual
safe. You can also store entire email accounts in the safe, so that the accounts are not visible when the
safe is closed.
Protecting phone settings: You can set a terminal password (phone password) to prevent unauthorised
access to certain phone settings. When the user attempts to change certain settings, the phone will ask
the user to enter the terminal password.
Protecting your SIM card: You can lock the SIM card to prevent unauthorised use of the card, even if it
is removed and inserted into another phone. Once the SIM card is locked, it must be unlocked each time
the phone is turned on. If the unlock code is entered incorrectly 3 times, it can only be unlocked with the
operator-provided PUK (Personal Unblocking Key).
Locking the screen
You can lock your screen to prevent unauthorised access to your phone.
Configuring the screen lock
1.
2.
3.
4.
Tap [Data Security] in the Home screen or [App List].
Tap [Change settings now].
Select an unlock method, and then follow the on-screen instructions to set the unlock pattern.
Select whether you want to register an IC card to be used to unlock the screen.
To finish without registering an IC card, tap [Skip].
To register an IC card, tap [Register].
5. Follow the on-screen instructions to complete the setup.
Note
Once a screen unlock method is selected, you must use that unlock method to unlock the screen
(such as when pressing
to activate the screen) and also to change the screen lock setting.
If you try to unlock the screen five times unsuccessfully, the screen will remain locked for 30 seconds.
If the screen is locked, you can make emergency calls by tapping [Emergency call].
The phone cannot detect IC cards if the phones NFC feature is turned off. To confirm the setting,
tap
in the Home screen, tap [Settings] [Wireless & networks], and then turn on the [NFC]
checkbox if necessary.
Changing the screen lock
1.
2.
3.
4.
Tap [Data Security] in the Home screen or [App List].
Enter the correct unlock method.
Tap [Security Settings].
Select the desired setting.
[None]: Disables security settings.
[Pattern]: Allows to you to change the unlock pattern.
[IC settings]: Allows you to add, change, and delete an IC card used for unlocking the phone.
5. Follow the on-screen instructions to complete the setup.
66
User Guide
Phone security
Hiding your data
You can store important information, such as documents, pictures, videos, and email accounts in a virtual
safe on your phone, where they are protected from unauthorised access. Information stored in the safe
cannot be seen while the safe is closed.
Note
In order to use this feature, you must first configure the screen lock (see Locking the screen
(page 66)).
Opening the safe
1. Tap [Data Security] in the Home screen or [App List].
2. Enter the correct unlock method.
All files in the safe will be visible.
Note
If you used an IC card to lock the phone, note that the phone cannot detect IC cards if the phones
NFC feature is turned off. To confirm the setting, tap
in the Home screen, tap [Settings]
[Wireless & networks], and then turn on the [NFC] checkbox if necessary.
Closing the safe
1. Tap [Data Security] in the Home screen or [App List].
If you are prompted to unlock the phone, the safe is already closed.
2. Tap [Lock].
Adding a file to the safe
1. While using an app that is compatible with this feature, select the desired file.
2. Press .
3. Tap [Share] [Security Box].
If the safe is closed, enter the correct unlock method.
This procedure varies depending on the app being used.
4. Tap [Store].
The file will now be visible only when the safe is open.
To remove a file from the safe, open the safe, then repeat this procedure and select [Remove].
Adding an email account to the safe
You can add an email account to the safe by creating the account while the safe is open.
1. Tap [Data Security] in the Home screen or [App List].
If the safe is closed, enter the correct unlock method.
2. Tap [Secure Email].
3. Create a new email account.
Protecting phone settings with a terminal password
A terminal password (phone password) is required when changing certain settings.
Configuring the terminal password
1. From the Home screen, press .
2. Tap [Settings] [Location & security] [Set phone password].
If the terminal password has already been set, you will be prompted to enter the current terminal
password.
User Guide
67
Phone security
3. Enter the desired terminal password and then tap [OK].
4. Enter the desired terminal password again and then tap [OK].
Protecting your SIM card
You can lock the SIM card to prevent unauthorised use of the card, even if it is removed and inserted into
another phone. Once the SIM card is locked, it must be unlocked each time the phone is turned on. If the
unlock code is entered incorrectly 3 times, it can only be unlocked with the operator-provided PUK (Personal
Unblocking Key).
Locking the SIM card
1.
2.
3.
4.
From the Home screen, press .
Tap [Settings] [Location & security] [Set up SIM lock].
Turn on the [Lock SIM] checkbox.
Enter the current SIM PIN and tap [OK].
Changing the SIM PIN
1. From the Home screen, press .
2. Tap [Settings] [Location & security] [Set up SIM lock].
3. Tap [Change SIM PIN].
This option is only available if the SIM card is already locked.
4. Enter the current PIN and tap [OK].
5. Enter the desired PIN and tap [OK].
6. Enter the desired PIN again and tap [OK].
68
User Guide
Updating the phone
Updating the phone
Downloading updates wirelessly
When software updates have been released for your phone, you can download them wirelessly.
Selecting manual or automatic updating
1. From the Home screen, press .
2. Tap [Settings] [About phone] [Software update] [Update from server] [Settings].
3. Tap [Auto search] to select manual or automatic updating.
When the checkbox is turned on: The phone will connect to the network automatically at the preset
time to check for updates and download them if necessary.
When the checkbox is turned off: You can update the phone manually only.
4. Tap [OK].
Checking for updates immediately
1. From the Home screen, press .
2. Tap [Settings] [About phone] [Software update] [Update from server] [Software
update].
3. Tap [Yes] to check for updates immediately.
Tap [No] to cancel.
Information about any available updates is displayed.
4. Follow the on-screen instructions.
Downloading updates with a computer
You can use your computer to download software updates from the Panasonic web site and copy them to
your phone. You can then use the following procedure to update the software manually.
1. From the Home screen, press .
2. Tap [Settings] [About phone] [Software update] [Update from USB storage] [OK].
3. Follow the on-screen instructions.
User Guide
69
Phone settings overview
Phone settings overview
You can customise general phone settings to suit your needs using the [Settings] menu. Settings are grouped
into the categories explained below.
To view the [Settings] menu from the Home screen, press
and then tap [Settings].
Settings category
70
Description
[Wireless & networks]
Contains wireless network, Wi-Fi, Bluetooth wireless technology, VPN,
and other settings.
[Call settings]
Contains phone call related settings such as call forwarding, call
waiting, and call reject.
[Sound]
Contains settings related to volume and silent mode, vibration, and
ringtones.
[Display]
Contains settings such as brightness, animation, and screen timeout.
[Location & security]
Contains location services related settings as well as security-related
settings such as screen lock, SIM lock, and terminal password.
[Applications]
Contains settings that help you manage and remove the apps installed
on your phone.
[Accounts & sync]
Contains settings that determine which services your phone uses to
get email and calendar information, as well as how your phone syncs
to other servers to keep its data up-to-date.
[Privacy]
Contains data backup and deletion related settings that help you
manage and back up your personal information to Google servers. You
can also reset your phone and its information using settings found
here.
[Storage]
Allows you to confirm the available space in your phones internal
memory.
[Language & keyboard]
Contains settings related to display language, input language, the
keyboard, and the user dictionary.
[Voice input & output]
Contains settings that help you customise your phones speech
recognition and text-to-speech features.
[Accessibility]
Allows you to enable and disable accessibility apps that you have
installed in your phone.
[Date & time]
Contains settings that determine your phones date, time, time zone,
and time format.
[About phone]
Allows you to configure software update settings and general phone
information such as battery level, network status, and installed
software versions.
User Guide
List of icons
List of icons
Status icons
Signal strength
Roaming
GPRS is available
GPRS in use
EDGE is available
EDGE in use
3G is available
3G in use
Battery is charging
eco mode is on
GPS is activated
Airplane mode is on
Bluetooth feature is on
Bluetooth device is connected
SIM card is not inserted
Connected to Wi-Fi network
Microphone is muted
Speakerphone is on
Vibrate mode is on
Silent mode is on
Voicemail has been received
Alarm is set
User Guide
71
List of icons
Notification icons
New Gmail
New email message
New instant message
New voicemail
Data is synchronising
Wireless networks are available
PC is connected via USB
Error message
Missed call
Call in progress
Call is on hold
Downloading data
Uploading data
72
User Guide
List of icons
App icons
Preinstalled apps may vary by region.
Phone
Phone calls
Phonebook
Address book
Messaging
Text messaging
Gmail
Email client
Email
Email client
Browser
Internet browser
Camera
Picture and video capture
Picture Album
Picture and video viewing
Music
Music playback
DLNA
Multimedia streaming
YouTube
Video sharing
Voice Recorder
Voice memo recording
Maps
Maps and local information
User Guide
73
List of icons
Navigation
Directions
Places
Location-based places of interest
Latitude
Location-based status tracking
Facebook
Social network
Twitter
Social media
Talk
Instant messaging
Market
Software purchase and download
Calculator
Calculator
PC Backup
Data backup
eco mode
Power management
Settings
General device configuration
NFC Starter
NFC tag utility
Task viewer
App management
Panasonic Smartphone Site
Link to Panasonic web site
74
User Guide
List of icons
Calendar
Appointment management
Notepad
Text memos
Polaris Office
Office apps
User Guide
75
Troubleshooting
Troubleshooting
General troubleshooting
My phone is not working as expected
If you experience any difficulty with the phone, try to resolve the problem by performing the following
troubleshooting tips. Perform each operation one by one until the problem is resolved.
Turn the phone off and then on again.
Turn the phone off, remove and re-insert the SIM card, then turn the phone on again.
Update the phone. See page Updating the phone (page 69) for more information.
If you are prompted to force an app to close, tap [Force close].
Disconnect the USB cable from the phone and then press and hold for about 20 seconds. The phone
will turn off, and then turn on again. If it does not turn on again automatically, turn the phone on manually.
You may need to charge the battery before the phone can be turned on again.
Reset the phone.
Resetting the phone
1. From the Home screen, press .
2. Tap [Settings] [Privacy] [Factory data reset].
3. Enter the terminal password if prompted and then tap [OK].
If you want to delete the internal memory also, turn on the [Erase USB storage] checkbox.
4. Tap [Reset phone] [Erase everything].
IMPORTANT
All personal information and downloaded apps will be deleted if you reset the phone. Back up any
important data stored on the phone before resetting it.
I forgot the unlock method used for screen lock
Contact your regional Panasonic service centre.
The phone does not recognise my IC card
The phone cannot detect IC cards if the phones NFC feature is turned off. To confirm the setting, tap
in the Home screen, tap [Settings] [Wireless & networks], and then turn on the [NFC] checkbox
if necessary.
Certain IC cards may not be able to be registered.
The battery does not charge
The USB cable is not connected to the phone or to the power source correctly. Check all connections.
The battery charging icon does not appear
It may take a few minutes before the battery icon appears when the phone starts charging.
The battery performance is low
Try using eco mode to save battery power. See page eco mode (page 19) for more information.
The battery performance is poor
Check all connections and charge the battery again.
Ambient temperature is too hot or too cold.
76
User Guide
Troubleshooting
The phone is hot
When you use apps that require more power or when you use apps for an extended period of time, the
phone may feel hot to the touch. This is normal and should not affect the phones life span or performance.
I cannot make or receive calls
Reception may be poor in the current location. Move to another area and try again.
Confirm that the phone is connected to the correct network.
You may have enabled calling features such as call barring, call forwarding, call reject, or fixed dialling,
which are preventing the phone from making/receiving calls.
Calls are being dropped
The signal may be weak or reception may be poor. Move to another area and try again.
I cannot make calls to contacts
Make sure you have entered the correct phone number for the contact.
I can only make emergency calls
Confirm that the SIM card is inserted properly.
Confirm that the phone is connected to the correct network.
The other party cannot hear my voice
Make sure you are not covering the microphone.
Make sure that you are speaking into the microphone and that the microphone is not too far from your
mouth.
If you are using a headset, make sure the headset is connected properly.
Reception may be poor in the current location. Move to another area and try again.
I cannot open or receive a file
The phone does not support the file type, or there is not enough available memory to receive the file.
I cannot play certain songs
Confirm that the file type is supported by the phone.
I cannot use Internet-based services
Make sure that the Internet and network settings in your phone are correct. See page
Connecting to mobile networks (page 21) for more information. Contact your mobile network operator for
more information.
The SIM card is locked
If you have enabled the SIM lock feature, the SIM card must be unlocked each time your phone is turned
on.
If the unlock code is entered incorrectly 3 times, it becomes PUK-locked and can only be unlocked with
the operator-provided PUK (Personal Unblocking Key). Contact your mobile network operator for more
information.
The SIM card is PUK-locked
Once the SIM card is PUK-locked, it can only be unlocked with the operator-provided PUK (Personal
Unblocking Key). If the PUK is entered incorrectly 10 times, the SIM card can no longer be used and you
must replace the SIM card. Contact your mobile network operator for more information.
User Guide
77
Troubleshooting
The touch panel screen does not turn on as expected
A foreign object is interfering with the proximity sensor. Remove any protective covers from the screen that
may be interfering with the touch panel screens functionality.
No sound is heard
Confirm that silent mode is turned off.
Confirm that the volume is turned up.
Connectivity using Bluetooth wireless technology is not working
Make sure that the Bluetooth feature of both devices is turned on.
Make sure that the devices are within 10 m of each other.
Refer to the operating instructions included with the other device for proper operation and
troubleshooting tips.
78
User Guide
Need help?
Need help?
If you experience any problems with your phone, there are several ways that we can be of assistance.
Troubleshooting
Refer to the Troubleshooting section of this document for assistance in solving any problems you might
be having with your phone.
Support on the web
Visit the support web site at http://www.panasonic.eu/customer_service.html for the latest support
information, software downloads, FAQs, and more.
User Guide
79
Index
Index
Importing 30
Sharing 31
Syncing 19, 30
AC adaptor 6
Account information 19
Airplane mode 17
Android Market 57
App List 13
App updates 14
Apps
Adding shortcuts 14
Searching for 14
Update 14
Data security 67
Date & time 17
Directions 51
DLNA 62
E
Earpiece volume 25
eco mode 19
Email 33
Accounts 34
Composing 33
Default account 34
Deleting 34
File attachments 33
Forwarding 34
Reading 33
Receiving 33
Removing account 35
Replying 34
Sending 33
Setting accounts 33
Emergency calls 25
Entering text 15
B
Backup 64, 65
Battery charging 6
Bluetooth wireless technology
Pairing 59, 60
Receiving data 61
Sending contacts 30
Sending data 60
Unpairing 60
Brightness 17
Browser 38
Bookmarks 39
Downloading 40
Settings 40
F
Fixed dialling 28
Fixed dialling numbers (FDN)
Folders 13
C
Calendar 54
Call forwarding 27
Call log 26
Caller ID 28
Calling features
Answering calls 26
Call forwarding 27
Call waiting 27
Conference calls 28
Emergency calls 25
Fixed dialling 28
International calls 25
Making calls 25
Rejecting a call 28
Camera 44
Charging 6
Computer
Connection 7
Copying files to phone 42
Downloading software updates
Conference calls 28
Contacts
Add yourself 31
Adding contacts 30
Adding email sender 34
Adding text sender 36
Backing up 31
Deleting 31
Editing 31
80
User Guide
G
Gmail 35
Google account 35
Google Latitude 52
Google Maps 50
Google Places 51
Google Sync 63
Google Talk 37
GPS 50
69
Headset 19, 26
Home screen 12
App List 13
Folders 13
Shortcuts 13
Wallpaper 13
Web page shortcut
Widgets 13
I
IC card
IC Link
53, 66
53
39
28
Index
Icons
App icons 73
Notification icons 72
Status icons 71
K
Keyboard 15
Voice recognition
16
L
Language 16, 17
Latitude 52
M
Messaging 36
Calling sender 37
Composing 36
Deleting 36
File attachments 37
Forwarding 36
Notifications 37
Replying 36
Microphone 19, 26
Missed calls 26
Mobile networks 21
Music
Copying files to phone
Listening 42
Playlists 42
Mute 25
N
Navigation 51
Notepad 53
Notification panel
15
P
Parts of phone 9
Phone security 66
Phonebook 27, 30
Picture album 49
Pictures 44, 48
Sharing 49
Viewing on a map
Places 51
Power on/off 7
R
Recording videos
Restore 65
Ringer 26
Ringtone 18
S
Screen
Gestures 10
Unlock 8
44
49
42
Vertical and horizontal viewing 12
Screen lock 66
Screen timeout 18
Security 66, 67
Settings 70
Account & sync 63
Account information 19
Airplane mode 17
Brightness 17
Browser 40
Call forwarding 27
Call waiting 28
Caller ID 28
Camera 45, 48
Contrast correction 49, 56
Data roaming 22
Date & time 17
Dialling touch tones 18
Disabling network data connection 21
First time 8
Fixed dialling 28
General 17
Google account 35
GPS 50
Input language 16
Internet 21
Ringtone 18
Screen language 17
Screen timeout 18
Silent mode 18
Sound 18
Static IP address 23
Time format 17
Vibrate mode 18
Voicemail 27
Volume 18
VPN 23
Wi-Fi 22
Shortcuts 13, 14
Silent mode 18, 26
SIM card
Inserting 6
Removing 6
SIM card lock 68
Slideshow 49
Software update 69
Speaker volume 25
Speakerphone 26
Static IP 23
Status bar 15
Synchronising 63
Calendar 64
Contacts 64
Email 64
Google Sync 63
T
Taking pictures 44
Terminal password 67
Time zone 17
Troubleshooting 76
Typing 15
User Guide
81
Index
U
Update software 69
Uploading videos 56
USB cable 6, 7
USB storage 61
USB tethering 61
V
Vibrate 18
Videos 44, 48
Voice recognition 16
Voice recorder 54
Voicemail 27
Playing messages 27
Settings 27
Volume 18, 25
VPN 23
W
Wallpaper 13
Web browser 38
Widgets 13
Wi-Fi 22
Wi-Fi hotspot 24
Y
YouTube
82
56
User Guide
600 Saedo-cho, Tsuzuki-ku, Yokohama-city, Kanagawa 224-8539 Japan
http://panasonic.net/
Copyright:
This material is copyrighted by Panasonic Mobile Communications Co., Ltd., and may be reproduced for internal
use only. All other reproduction, in whole or in part, is prohibited without the written consent of
Panasonic Mobile Communications Co., Ltd.
Panasonic Mobile Communications Co., Ltd. 2012
C0312-0
You might also like
- Vivah QuotesDocument3 pagesVivah Quotespatel_musicmsncomNo ratings yet
- Surya Namaskar (Sun Salutations) : Sthiti: Tadasana With Namaskara MudraDocument5 pagesSurya Namaskar (Sun Salutations) : Sthiti: Tadasana With Namaskara MudrasudarshanNo ratings yet
- Horror Movie ListDocument44 pagesHorror Movie ListkriskarryNo ratings yet
- JoshiDocument40 pagesJoshipatel_musicmsncomNo ratings yet
- Deixis LingDocument7 pagesDeixis Lingpatel_musicmsncomNo ratings yet
- Form For TDS ExemptionDocument2 pagesForm For TDS Exemptionpatel_musicmsncomNo ratings yet
- LIC Loan ApplicationDocument9 pagesLIC Loan ApplicationnelajaNo ratings yet
- Term Deposit Opening Form 220714Document4 pagesTerm Deposit Opening Form 220714patel_musicmsncomNo ratings yet
- Chopta Chandrasila TrekDocument5 pagesChopta Chandrasila Trekpatel_musicmsncomNo ratings yet
- Why To Visit Temples Mudras and ChakrasDocument2 pagesWhy To Visit Temples Mudras and ChakrasDutt Satya100% (1)
- Anaphora LingDocument7 pagesAnaphora Lingpatel_musicmsncomNo ratings yet
- Osu 1268028740Document205 pagesOsu 1268028740patel_musicmsncomNo ratings yet
- 0 - ListDocument4 pages0 - Listpatel_musicmsncomNo ratings yet
- OntologyDocument6 pagesOntologypatel_musicmsncomNo ratings yet
- Enclitic LingDocument7 pagesEnclitic Lingpatel_musicmsncomNo ratings yet
- Oraya Account Ancient Indian Grammatical Studies Patanjali MahabhasyaDocument8 pagesOraya Account Ancient Indian Grammatical Studies Patanjali Mahabhasyapatel_musicmsncomNo ratings yet
- Figures SpeechDocument8 pagesFigures Speechpatel_musicmsncomNo ratings yet
- SKT SyntaxDocument6 pagesSKT Syntaxpatel_musicmsncomNo ratings yet
- Tiwari93 106Document14 pagesTiwari93 106patel_musicmsncomNo ratings yet
- 0 - ListDocument4 pages0 - Listpatel_musicmsncomNo ratings yet
- Geeta Proof LatestDocument28 pagesGeeta Proof Latestpatel_musicmsncomNo ratings yet
- 2011-08-31Document16 pages2011-08-31patel_musicmsncomNo ratings yet
- Dissertation SivaDocument51 pagesDissertation Sivapatel_musicmsncomNo ratings yet
- RohitDocument12 pagesRohitpatel_musicmsncomNo ratings yet
- AkhyAtaCandrika of BhattamallaDocument51 pagesAkhyAtaCandrika of BhattamallaanantuecNo ratings yet
- 3314 Ijnlc 04Document17 pages3314 Ijnlc 04patel_musicmsncomNo ratings yet
- UGC NET Dec 2014 NotificationDocument43 pagesUGC NET Dec 2014 NotificationSanthosh GuduruNo ratings yet
- Agni Puran in HindiDocument842 pagesAgni Puran in Hindibig0ne100% (2)
- Self RealizationDocument6 pagesSelf Realizationpatel_musicmsncomNo ratings yet
- The Subtle Art of Not Giving a F*ck: A Counterintuitive Approach to Living a Good LifeFrom EverandThe Subtle Art of Not Giving a F*ck: A Counterintuitive Approach to Living a Good LifeRating: 4 out of 5 stars4/5 (5783)
- The Yellow House: A Memoir (2019 National Book Award Winner)From EverandThe Yellow House: A Memoir (2019 National Book Award Winner)Rating: 4 out of 5 stars4/5 (98)
- Never Split the Difference: Negotiating As If Your Life Depended On ItFrom EverandNever Split the Difference: Negotiating As If Your Life Depended On ItRating: 4.5 out of 5 stars4.5/5 (838)
- Shoe Dog: A Memoir by the Creator of NikeFrom EverandShoe Dog: A Memoir by the Creator of NikeRating: 4.5 out of 5 stars4.5/5 (537)
- The Emperor of All Maladies: A Biography of CancerFrom EverandThe Emperor of All Maladies: A Biography of CancerRating: 4.5 out of 5 stars4.5/5 (271)
- Hidden Figures: The American Dream and the Untold Story of the Black Women Mathematicians Who Helped Win the Space RaceFrom EverandHidden Figures: The American Dream and the Untold Story of the Black Women Mathematicians Who Helped Win the Space RaceRating: 4 out of 5 stars4/5 (890)
- The Little Book of Hygge: Danish Secrets to Happy LivingFrom EverandThe Little Book of Hygge: Danish Secrets to Happy LivingRating: 3.5 out of 5 stars3.5/5 (399)
- Team of Rivals: The Political Genius of Abraham LincolnFrom EverandTeam of Rivals: The Political Genius of Abraham LincolnRating: 4.5 out of 5 stars4.5/5 (234)
- Grit: The Power of Passion and PerseveranceFrom EverandGrit: The Power of Passion and PerseveranceRating: 4 out of 5 stars4/5 (587)
- Devil in the Grove: Thurgood Marshall, the Groveland Boys, and the Dawn of a New AmericaFrom EverandDevil in the Grove: Thurgood Marshall, the Groveland Boys, and the Dawn of a New AmericaRating: 4.5 out of 5 stars4.5/5 (265)
- A Heartbreaking Work Of Staggering Genius: A Memoir Based on a True StoryFrom EverandA Heartbreaking Work Of Staggering Genius: A Memoir Based on a True StoryRating: 3.5 out of 5 stars3.5/5 (231)
- On Fire: The (Burning) Case for a Green New DealFrom EverandOn Fire: The (Burning) Case for a Green New DealRating: 4 out of 5 stars4/5 (72)
- Elon Musk: Tesla, SpaceX, and the Quest for a Fantastic FutureFrom EverandElon Musk: Tesla, SpaceX, and the Quest for a Fantastic FutureRating: 4.5 out of 5 stars4.5/5 (474)
- The Hard Thing About Hard Things: Building a Business When There Are No Easy AnswersFrom EverandThe Hard Thing About Hard Things: Building a Business When There Are No Easy AnswersRating: 4.5 out of 5 stars4.5/5 (344)
- The Unwinding: An Inner History of the New AmericaFrom EverandThe Unwinding: An Inner History of the New AmericaRating: 4 out of 5 stars4/5 (45)
- The World Is Flat 3.0: A Brief History of the Twenty-first CenturyFrom EverandThe World Is Flat 3.0: A Brief History of the Twenty-first CenturyRating: 3.5 out of 5 stars3.5/5 (2219)
- The Gifts of Imperfection: Let Go of Who You Think You're Supposed to Be and Embrace Who You AreFrom EverandThe Gifts of Imperfection: Let Go of Who You Think You're Supposed to Be and Embrace Who You AreRating: 4 out of 5 stars4/5 (1090)
- The Sympathizer: A Novel (Pulitzer Prize for Fiction)From EverandThe Sympathizer: A Novel (Pulitzer Prize for Fiction)Rating: 4.5 out of 5 stars4.5/5 (119)
- Her Body and Other Parties: StoriesFrom EverandHer Body and Other Parties: StoriesRating: 4 out of 5 stars4/5 (821)
- Iwlwifi - Debian Wiki PDFDocument3 pagesIwlwifi - Debian Wiki PDFyrmacastroNo ratings yet
- Datto Networking WiFi DatasheetDocument2 pagesDatto Networking WiFi DatasheetdjdazedNo ratings yet
- Double Six Hotel Case Study ACS Group Zebra TechnologiesDocument2 pagesDouble Six Hotel Case Study ACS Group Zebra TechnologiesYohana Maretta SiagianNo ratings yet
- 4.4-2 Common Network ErrorDocument35 pages4.4-2 Common Network Errortonet enteaNo ratings yet
- Ruchi Enterprises: DoorGuard (Smart Digital Security Guard)Document13 pagesRuchi Enterprises: DoorGuard (Smart Digital Security Guard)Ankit GuptaNo ratings yet
- Quick Installation Guide: Set UpDocument2 pagesQuick Installation Guide: Set UpMarcello BenucciNo ratings yet
- Ekahau Sidekick Data Sheet 2Document2 pagesEkahau Sidekick Data Sheet 2prashant gauravNo ratings yet
- TD-W8960N (EU) V8 DatasheetDocument5 pagesTD-W8960N (EU) V8 DatasheetSimon AntonyNo ratings yet
- FX Series Rfid Fixed Reader: Integration GuideDocument213 pagesFX Series Rfid Fixed Reader: Integration GuideAmarjit BiswasNo ratings yet
- Next Generation Wireless TechnologyDocument13 pagesNext Generation Wireless TechnologyGowtham S Shetty100% (1)
- System Architecture: Risco Vupoint Video SolutionDocument1 pageSystem Architecture: Risco Vupoint Video SolutionUrosGolubNo ratings yet
- FireTV 4Series Omni OmniQLED US UsermanualDocument108 pagesFireTV 4Series Omni OmniQLED US UsermanualjasonphxNo ratings yet
- Xerox Versalink C505 Color Multifunction PrinterDocument10 pagesXerox Versalink C505 Color Multifunction PrinterMajid MehmoodNo ratings yet
- FortiWiFi and FortiAP-6.2-Cookbook PDFDocument94 pagesFortiWiFi and FortiAP-6.2-Cookbook PDFdownload wfhNo ratings yet
- © 2010 by Prentice HallDocument46 pages© 2010 by Prentice HallAbrianto NugrahaNo ratings yet
- Powerpoint Presentaion On NodeMCUDocument23 pagesPowerpoint Presentaion On NodeMCUSouvik KunduNo ratings yet
- ZTE H1600 Maintenance Management GuideDocument109 pagesZTE H1600 Maintenance Management GuideandreasmonNo ratings yet
- KIPlink ENDocument18 pagesKIPlink ENantoniobarranco.energiaNo ratings yet
- A Brief Discussion On Network DevicesDocument24 pagesA Brief Discussion On Network Devicesarifeee2002No ratings yet
- Monitoring and Early Warning System of FloodDocument7 pagesMonitoring and Early Warning System of FloodsyahlashabrinaNo ratings yet
- Canon IP110 Brochure PDFDocument3 pagesCanon IP110 Brochure PDFMarek DabrowskiNo ratings yet
- Home Automation Using Node MucDocument16 pagesHome Automation Using Node Muc017-BharathiRaja JNo ratings yet
- Kaiterra Air Quality Monitor Deployment Guide - June 2021Document24 pagesKaiterra Air Quality Monitor Deployment Guide - June 2021FELIX DOSSNo ratings yet
- Air4920 ENDocument3 pagesAir4920 ENWebAntics.com Online Shopping StoreNo ratings yet
- Ethernet, Token Ring & Wi-Fi ComparisonDocument4 pagesEthernet, Token Ring & Wi-Fi ComparisonTodd GoreNo ratings yet
- Zevercom User Manual en PDFDocument64 pagesZevercom User Manual en PDFVinod BabhaleNo ratings yet
- Service Manual: Blu-Ray Disc /DVD ReceiverDocument114 pagesService Manual: Blu-Ray Disc /DVD Receiverboroda2410100% (12)
- Ascom Myco Smartphone CM 93072EN RDocument118 pagesAscom Myco Smartphone CM 93072EN Rdale.patrickNo ratings yet
- orbilogin.comDocument9 pagesorbilogin.comsonyabevis5778No ratings yet
- Garmin Oregon 700 Series Owner's ManualDocument24 pagesGarmin Oregon 700 Series Owner's ManualFred E. Lusk IIINo ratings yet