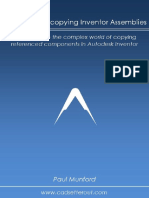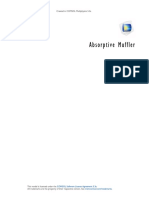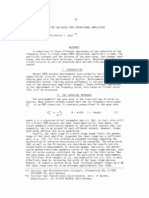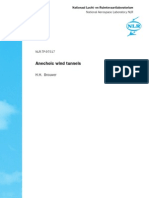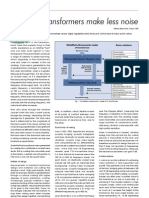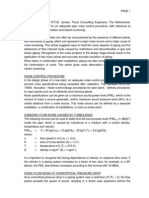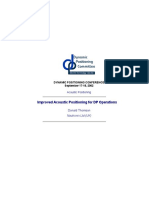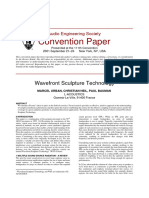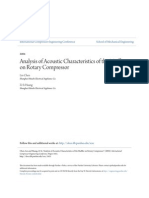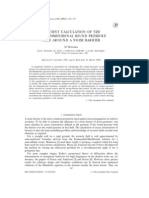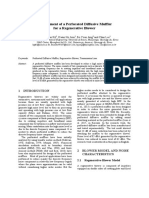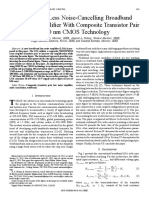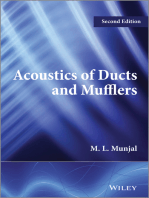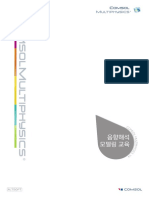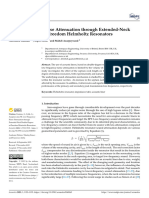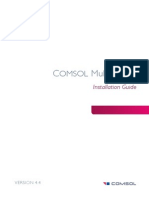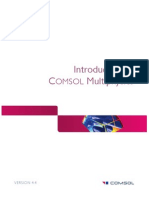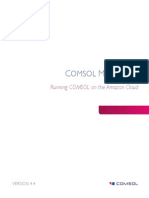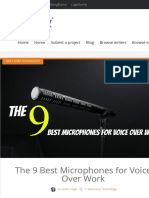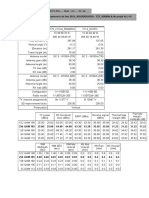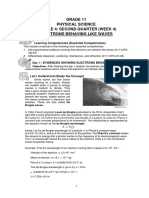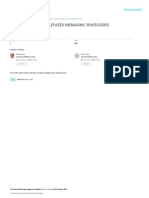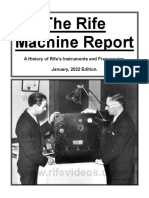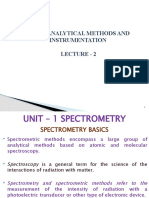Professional Documents
Culture Documents
Acoustics Model Library Manual
Uploaded by
Fernando SantosCopyright
Available Formats
Share this document
Did you find this document useful?
Is this content inappropriate?
Report this DocumentCopyright:
Available Formats
Acoustics Model Library Manual
Uploaded by
Fernando SantosCopyright:
Available Formats
Acoustics Module
Model Library Manual
VERSION 4.4
Acoustics Module Model Library Manual
19982013 COMSOL
Protected by U.S. Patents 7,519,518; 7,596,474; 7,623,991; and 8,457,932. Patents pending.
This Documentation and the Programs described herein are furnished under the COMSOL Software License
Agreement (www.comsol.com/sla) and may be used or copied only under the terms of the license
agreement.
COMSOL, COMSOL Multiphysics, Capture the Concept, COMSOL Desktop, and LiveLink are either
registered trademarks or trademarks of COMSOL AB. All other trademarks are the property of their
respective owners, and COMSOL AB and its subsidiaries and products are not affiliated with, endorsed by,
sponsored by, or supported by those trademark owners. For a list of such trademark owners, see
www.comsol.com/tm.
Version:
November 2013
COMSOL 4.4
Contact Information
Visit the Contact COMSOL page at www.comsol.com/contact to submit general
inquiries, contact Technical Support, or search for an address and phone number. You can
also visit the Worldwide Sales Offices page at www.comsol.com/contact/offices for
address and contact information.
If you need to contact Support, an online request form is located at the COMSOL Access
page at www.comsol.com/support/case.
Other useful links include:
Support Center: www.comsol.com/support
Product Download: www.comsol.com/support/download
Product Updates: www.comsol.com/support/updates
COMSOL Community: www.comsol.com/community
Events: www.comsol.com/events
COMSOL Video Center: www.comsol.com/video
Support Knowledge Base: www.comsol.com/support/knowledgebase
Part number: CM020202
Solved with COMSOL Multiphysics 4.4
Abs o r pt i v e M uffl er
Introduction
This model describes the pressure-wave propagation in a muffler for an internal
combustion engine. The approach is generally applicable to analyzing the damping of
propagation of harmonic pressure waves.
The models purpose is to show how to analyze both inductive and resistive damping
in pressure acoustics. The main output is the transmission loss for the frequency range
50 Hz1500 Hz.
See also Eigenmodes in a Muffler, which computes the propagating modes in the
chamber.
Model Definition
The mufflerschematically depicted in Figure 1consists of a 24-liter resonator
chamber with a section of the centered exhaust pipe included at each end. In the first
version of the model the chamber is empty. In the second version it is lined with
15 mm of absorbing glass wool.
Figure 1: Geometry of the lined muffler with the upper half removed. The exhaust fumes
enter through the left pipe and exit through the right pipe.
DOMAIN EQUATIONS
This model solves the problem in the frequency domain using the Pressure Acoustics,
Frequency Domain interface. The model equation is a slightly modified version of the
Helmholtz equation for the acoustic pressure p:
1 |
ABSORPTIVE MUFFLER
Solved with COMSOL Multiphysics 4.4
p p
- = 0
------- --------2
c
where is the density, c equals the speed of sound, and gives the angular frequency.
In the absorbing glass wool, modeled as a Poroacoustics domain, the damping enters
the equation as a complex speed of sound, cc/kc, and a complex density, c
kc Zc/, where kc is the complex wave number and Zc equals the complex impedance.
This is a so-called equivalent fluid model for the porous domain where the losses are
modeled in a homogenized way.
For a highly porous material with a rigid skeleton, the well-known model of Delany
and Bazley estimates these parameters as functions of frequency and flow resistivity.
Using the original coefficients of Delany and Bazley (Ref. 1), the expressions are
a f 0.7
a f 0.595
k c = k a 1 + 0.098 ---------
i 0.189 ---------
Rf
Rf
a f 0.734
a f 0.732
Z c = Z a 1 + 0.057 ---------
i 0.087 ---------
Rf
Rf
where Rf is the flow resistivity, and where ka/ca and Zaa ca are the free-space
wave number and impedance of air, respectively. This model is the default selected for
the Delany-Bazley-Miki model in the Poroacoustics domain feature. You can find flow
resistivities in tables, see for example Ref. 4 or by measuring it. For glass-wool-like
materials, Bies and Hansen (Ref. 2) give an empirical correlation
1.53
3.18 10 9 ap
R f = -----------------------------------------2
d av
where ap is the materials apparent density and dav is the mean fiber diameter. This
model uses a rather lightweight glass wool with ap12 kg/m3 and dav 10 m.
BOUNDARY CONDITIONS
The boundary conditions are of three types.
At the solid boundaries, which are the outer walls of the resonator chamber and the
pipes, the model uses sound hard (wall) boundary conditions. The condition
imposes that the normal velocity at the boundary is zero.
The boundary condition at the inlet involves a combination of incoming and
outgoing plane waves (see Ref. 3 and the documentation for further details). This
2 |
ABSORPTIVE MUFFLER
Solved with COMSOL Multiphysics 4.4
boundary condition is valid as long as the frequency is kept below the cutoff
frequency for the second propagating mode in the tube.
At the outlet boundary, the model specifies a radiation condition for an outgoing
plane wave.
Results and Discussion
The pressure distribution in the absorptive muffler without the lining material is
depicted in Figure 2 for the frequency f = 1500 Hz. From the figure it is seen that at
this frequency not only longitudinal standing waves exist but also transverse modes are
present.
Figure 2: Pressure represented as an iso-barometric surface plot in the muffler.
An important parameter for a muffler is the transmission loss or attenuation. It is
defined as the ratio between the incoming and outgoing acoustic energy. The
attenuation dw (in dB) of the acoustic energy is defined by the following equation:
3 |
ABSORPTIVE MUFFLER
Solved with COMSOL Multiphysics 4.4
w in
d w = 10 log -----------
w out
Here win and wout denote the incoming power at the inlet and the outgoing power at
the outlet, respectively. You can calculate each of these quantities as an integral over
the corresponding surface:
w out =
p --------dA
2c
w in =
p0
--------- dA
2c
Figure 3: Comparison of the attenuation (dB) curves as function of frequency for the
empty muffler and the muffler with absorptive lining. The first four dips are due to
longitudinal resonances. In the muffler with absorbing lining the dips are still present, but
the general trend is that the higher the frequency, the better the damping.
Figure 3 shows the result of a parametric frequency study. The two graphs represent
the case of an empty muffler without any absorbing lining material (blue curve) and
the case with a layer of glass wool lining on the chambers walls (green line).
The graph for the undamped muffler shows that damping works rather well for most
low frequencies. At frequencies higher than approximately 1250 Hz, the plots
behavior is more complicated and there is generally less damping. This is because, for
4 |
ABSORPTIVE MUFFLER
Solved with COMSOL Multiphysics 4.4
such frequencies, the tube supports not only longitudinal resonances but also
cross-sectional propagation modes. Not very far above this frequency a whole range of
modes that are combinations of this propagation mode and the longitudinal modes
participate, making the damping properties increasingly unpredictable. For an analysis
of these modes, see the related model Eigenmodes in a Muffler. The glass-wool lining
improves attenuation at the resonance frequencies as well as at higher frequencies.
Notes About the COMSOL Implementation
This model uses the Pressure Acoustics interface of the Acoustics Module. This
interface has the Delany-Bazley coefficients built in. Therefore, the only damping
parameter you need to supply is the flow resistivity.
The parametric solver provides results for a range of frequencies. The software
computes integrals in the power expressions using boundary integration coupling
variables, and it plots the resulting attenuation versus frequency.
The instructions take you through two versions of the model, first one with a
completely hollow chamber, then one where the chamber is lined with glass wool.
References
1. M.A. Delany and E.N. Bazley, Acoustic Properties of Fibrous Absorbent
Materials, Appl. Acoust., vol. 3, pp. 105116, 1970.
2. D.A. Bies and C.H. Hansen, Flow Resistance Information for Acoustical Design,
Appl. Acoust., vol. 13, issue 5, Sept./Oct., pp. 357391, 1980.
3. D. Givoli and B. Neta, High-order Non-reflecting Boundary Scheme for
Time-dependent Waves, J. Comp. Phys., vol. 186, pp. 2446, 2003.
4. T. J. Cox and P. DAntonio, Acoustic Absorbers and Diffusers, Second Edition,
Taylor and Francis, 2009.
Model Library path: Acoustics_Module/Industrial_Models/
absorptive_muffler
5 |
ABSORPTIVE MUFFLER
Solved with COMSOL Multiphysics 4.4
Modeling InstructionsRigid Walls
From the File menu, choose New.
NEW
1 In the New window, click the Model Wizard button.
MODEL WIZARD
1 In the Model Wizard window, click the 3D button.
2 In the Select physics tree, select Acoustics>Pressure Acoustics>Pressure Acoustics,
Frequency Domain (acpr).
3 Click the Add button.
4 Click the Study button.
5 In the tree, select Preset Studies>Frequency Domain.
6 Click the Done button.
GLOBAL DEFINITIONS
Parameters
1 On the Home toolbar, click Parameters.
2 In the Parameters settings window, locate the Parameters section.
3 Click Load from File.
4 Browse to the models Model Library folder and double-click the file
absorptive_muffler_parameters.txt.
The parameters define the physical values and the geometrical dimensions of the
system. The geometry is now parameterized and simply changing the value of a
dimension in the parameters list will update the geometry automatically.
GEOMETRY 1
1 In the Model Builder window, under Component 1 click Geometry 1.
2 In the Geometry settings window, locate the Units section.
3 From the Length unit list, choose mm.
Work Plane 1
1 On the Geometry toolbar, click Work Plane.
2 In the Work Plane settings window, locate the Plane Definition section.
3 From the Plane list, choose yz-plane.
6 |
ABSORPTIVE MUFFLER
Solved with COMSOL Multiphysics 4.4
Rectangle 1
1 In the Model Builder window, under Component 1>Geometry 1>Work Plane 1
right-click Plane Geometry and choose Rectangle.
2 In the Rectangle settings window, locate the Size section.
3 In the Width edit field, type W.
4 In the Height edit field, type H.
5 Locate the Position section. From the Base list, choose Center.
Fillet 1
1 On the Work plane toolbar, click Fillet.
2 Click the Zoom Extents button on the Graphics toolbar.
3 On the object r1, select Points 14 only.
4 In the Fillet settings window, locate the Radius section.
5 In the Radius edit field, type H/2.
Rectangle 2
1 Right-click Plane Geometry and choose Rectangle.
2 In the Rectangle settings window, locate the Size section.
3 In the Width edit field, type W-2*D.
4 In the Height edit field, type H-2*D.
5 Locate the Position section. From the Base list, choose Center.
Fillet 2
1 On the Work plane toolbar, click Fillet.
2 On the object r2, select Points 14 only.
3 In the Fillet settings window, locate the Radius section.
4 In the Radius edit field, type (H-2*D)/2.
5 On the Home toolbar, click Build All.
Extrude 1
1 On the Workplane toolbar, click Close.
2 On the Geometry toolbar, click Extrude.
3 In the Extrude settings window, locate the Distances from Plane section.
7 |
ABSORPTIVE MUFFLER
Solved with COMSOL Multiphysics 4.4
4 In the table, enter the following settings:
Distances (mm)
L
Cylinder 1
1 On the Geometry toolbar, click Cylinder.
2 In the Cylinder settings window, locate the Size and Shape section.
3 In the Radius edit field, type R_io.
4 In the Height edit field, type L_io.
5 Locate the Position section. In the x edit field, type -L_io.
6 Locate the Axis section. From the Axis type list, choose Cartesian.
7 In the x edit field, type 1.
8 In the z edit field, type 0.
Cylinder 2
1 On the Geometry toolbar, click Cylinder.
2 In the Cylinder settings window, locate the Size and Shape section.
3 In the Radius edit field, type R_io.
4 In the Height edit field, type L_io.
5 Locate the Position section. In the x edit field, type L.
6 Locate the Axis section. From the Axis type list, choose Cartesian.
7 In the x edit field, type 1.
8 In the z edit field, type 0.
9 Click the Build All Objects button.
8 |
ABSORPTIVE MUFFLER
Solved with COMSOL Multiphysics 4.4
10 Click the Zoom Extents button on the Graphics toolbar.
DEFINITIONS
Explicit 1
1 On the Definitions toolbar, click Explicit.
2 In the Model Builder window, under Component 1>Definitions right-click Explicit 1
and choose Rename.
3 Go to the Rename Explicit dialog box and type Inlet in the New name edit field.
4 Click OK.
5 In the Explicit settings window, locate the Input Entities section.
6 From the Geometric entity level list, choose Boundary.
7 Select Boundary 1 only.
Explicit 2
1 On the Definitions toolbar, click Explicit.
2 In the Model Builder window, under Component 1>Definitions right-click Explicit 2
and choose Rename.
3 Go to the Rename Explicit dialog box and type Outlet in the New name edit field.
4 Click OK.
9 |
ABSORPTIVE MUFFLER
Solved with COMSOL Multiphysics 4.4
5 In the Explicit settings window, locate the Input Entities section.
6 From the Geometric entity level list, choose Boundary.
7 Select Boundary 28 only.
Integration 1
1 On the Definitions toolbar, click Component Couplings and choose Integration.
2 In the Integration settings window, locate the Source Selection section.
3 From the Geometric entity level list, choose Boundary.
4 From the Selection list, choose Inlet.
Integration 2
1 On the Definitions toolbar, click Component Couplings and choose Integration.
2 In the Integration settings window, locate the Source Selection section.
3 From the Geometric entity level list, choose Boundary.
4 From the Selection list, choose Outlet.
You have now defined the integration coupling operators intop1 and intop2, for
integration over the inlet and outlet respectively. Use these operators in defining the
in- and outgoing power, as defined in the Results and Discussion section.
Variables 1
1 In the Model Builder window, right-click Definitions and choose Variables.
2 In the Variables settings window, locate the Variables section.
3 In the table, enter the following settings:
Name
Expression
Unit
Description
w_in
intop1(p0^2/
(2*acpr.rho*acpr.c))
Power of the
incoming wave
w_out
intop2(abs(p)^2/
(2*acpr.rho*acpr.c))
Power of the
outgoing wave
MATERIALS
On the Home toolbar, click Add Material.
ADD MATERIAL
1 Go to the Add Material window.
2 In the tree, select Built-In>Air.
3 In the Add material window, click Add to Component.
10 |
ABSORPTIVE MUFFLER
Solved with COMSOL Multiphysics 4.4
4 On the Home toolbar, click Add Material again to close the section.
By default the first material you add applies on all domains so you need not alter the
geometric scope settings.
In the second version of this model, you will insert a lining material in Domain 2.
For now, the muffler is completely hollow.
PRESSURE ACOUSTICS, FREQUENCY DOMAIN
Plane Wave Radiation 1
1 On the Physics toolbar, click Boundaries and choose Plane Wave Radiation.
2 Select Boundaries 1 and 28 only.
Incident Pressure Field 1
1 Right-click Component 1>Pressure Acoustics, Frequency Domain>Plane Wave Radiation
1 and choose Incident Pressure Field.
2 In the Incident Pressure Field settings window, locate the Boundary Selection section.
3 From the Selection list, choose Inlet.
4 Locate the Incident Pressure Field section. In the p0 edit field, type p0.
You have now specified the plane wave radiation condition to be active on both the
inlet and outlet boundaries, but with an incident wave on the inlet. The remaining
boundaries by default use the sound hard condition.
Now, add a poroacoustics model for the absorptive liner domain. You will deactivate
this domain when configuring the first study step.
Poroacoustics 1
1 On the Physics toolbar, click Domains and choose Poroacoustics.
2 Select Domain 2 only.
3 In the Poroacoustics settings window, locate the Porous Matrix Properties section.
4 From the Rf list, choose User defined. In the associated edit field, type R_f.
MESH 1
Free Triangular 1
1 In the Model Builder window, under Component 1 right-click Mesh 1 and choose Free
Triangular, from the More Operations list.
To more easily locate and select a boundary use the wireframe rendering option for
the graphics.
11 |
ABSORPTIVE MUFFLER
Solved with COMSOL Multiphysics 4.4
2 Click the Wireframe Rendering button on the Graphics toolbar.
3 Select Boundaries 6, 9, and 16 only.
Size
1 In the Model Builder window, under Component 1>Mesh 1 click Size.
2 In the Size settings window, locate the Element Size section.
3 Click the Custom button.
4 Locate the Element Size Parameters section. In the Maximum element size edit field,
type 343[m/s]/1500[Hz]/5.
The global maximum element size is set equal to the minimal wavelength divided
by 5, that is, min/5 = c/fmax/5, where c is the speed of sound.
5 Click the Build All button.
Swept 1
1 In the Model Builder window, right-click Mesh 1 and choose Swept.
Now, simply click the build all button and the mesher will automatically detect
source and destination boundaries for the swept mesh.
2 In the Model Builder window, under Component 1>Mesh 1 right-click Swept 1 and
choose Build All.
12 |
ABSORPTIVE MUFFLER
Solved with COMSOL Multiphysics 4.4
3 Click the Zoom Extents button on the Graphics toolbar.
STUDY 1
Step 1: Frequency Domain
1 In the Model Builder window, expand the Study 1 node, then click Step 1: Frequency
Domain.
2 In the Frequency Domain settings window, locate the Study Settings section.
3 In the Frequencies edit field, type range(50,25,1500).
4 Locate the Physics and Variables Selection section. Select the Modify physics tree and
variables for study step check box.
5 In the Physics and variables selection tree, select Component 1>Pressure Acoustics,
Frequency Domain>Poroacoustics 1.
6 Click Disable.
7 On the Home toolbar, click Compute.
13 |
ABSORPTIVE MUFFLER
Solved with COMSOL Multiphysics 4.4
RESULTS
Acoustic Pressure (acpr)
The first one of the default plots shows the pressure distribution on the walls of the
muffler at the highest frequency, 1500 Hz. To get a better view of the standing wave
pattern, you can plot the norm of the pressure instead of the real part of the pressure.
1 In the Model Builder window, expand the Acoustic Pressure (acpr) node, then click
Surface 1.
2 In the Surface settings window, locate the Expression section.
3 Click Replace Expression in the upper-right corner of the section, locate and click
Absolute pressure (acpr.absp). On the 3D plot group toolbar, click Plot.
The pattern is very different at different frequencies. See for example what happens
at 1250 Hz.
4 In the Model Builder window, click Acoustic Pressure (acpr).
5 In the 3D Plot Group settings window, locate the Data section.
6 From the Parameter value (freq) list, choose 1250.
14 |
ABSORPTIVE MUFFLER
Solved with COMSOL Multiphysics 4.4
7 On the 3D plot group toolbar, click Plot.
At 1250 Hz, the absolute value of the pressure does not vary much with the
x-coordinate. The reason is that this is just higher than the cutoff frequency for the
first symmetric propagating mode, which is excited by the incoming wave. For a
separate analysis of the propagating modes in the chamber, see the Eigenmodes in
a Muffler model.
The two other default plot groups show the sound pressure level on the wall surface
and the pressure inside the muffler as isosurfaces (Figure 2).
1D Plot Group 4
1 On the Home toolbar, click Add Plot Group and choose 1D Plot Group.
2 On the 1D plot group toolbar, click Global.
3 In the Global settings window, locate the y-Axis Data section.
4 In the table, enter the following settings:
Expression
10*log10(w_in/
w_out)
Unit
Description
No liner
15 |
ABSORPTIVE MUFFLER
Solved with COMSOL Multiphysics 4.4
5 On the 1D plot group toolbar, click Plot.
The plot should be a reproduction of the blue curve in Figure 3.
Modeling InstructionsLined Absorbing Walls
In this, the second version of the model, you will solve the model including a layer of
absorptive glass wool on the muffler line. Continue working from where you left off
with the model developed thus far and add a second study to keep your existing results
intact.
ROOT
1 On the Home toolbar, click Add Study.
ADD STUDY
1 Go to the Add Study window.
2 Find the Studies subsection. In the tree, select Preset Studies>Frequency Domain.
3 In the Add study window, click Add Study.
4 On the Home toolbar, click Add Study again to close the section.
STUDY 2
Step 1: Frequency Domain
1 In the Model Builder window, click Study 2.
2 In the Study settings window, locate the Study Settings section.
3 Clear the Generate default plots check box.
4 In the Model Builder window, click Step 1: Frequency Domain.
5 In the Frequency Domain settings window, locate the Study Settings section.
6 In the Frequencies edit field, type range(50,25,1500).
7 On the Home toolbar, click Compute.
RESULTS
Acoustic Pressure, Isosurfaces (acpr)
You chose not to have new default plots generated. Once the solution process is
finished you can use the existing plot groups and just switch the data set to see how
the damping material affects the solution.
1 In the 3D Plot Group settings window, locate the Data section.
16 |
ABSORPTIVE MUFFLER
Solved with COMSOL Multiphysics 4.4
2 From the Data set list, choose Solution 2.
3 On the 3D plot group toolbar, click Plot.
At 1500 Hz, the pressure in the chamber is much lower than before. Proceed to
study how the transmission has changed.
1D Plot Group 4
1 In the Model Builder window, click 1D Plot Group 4.
2 On the 1D plot group toolbar, click Global.
3 In the Global settings window, locate the Data section.
4 From the Data set list, choose Solution 2.
5 Locate the y-Axis Data section. In the table, enter the following settings:
Expression
10*log10(w_in/
w_out)
Unit
Description
Absorptive liner
6 On the 1D plot group toolbar, click Plot.
7 In the Model Builder window, click 1D Plot Group 4.
8 In the 1D Plot Group settings window, click to expand the Legend section.
17 |
ABSORPTIVE MUFFLER
Solved with COMSOL Multiphysics 4.4
9 From the Position list, choose Upper left.
10 Right-click 1D Plot Group 4 and choose Rename.
11 Go to the Rename 1D Plot Group dialog box and type Transmission Loss in the
New name edit field.
12 Click OK.
The plot should now look like that in Figure 3.
Now, create a plot that represents the intensity flux through the muffler system. Use
streamlines that follow the intensity vector (flux of energy through the muffler). You
can change between solutions and frequencies to study and visualize the muffler's
sound-absorbing properties.
3D Plot Group 5
1 On the Home toolbar, click Add Plot Group and choose 3D Plot Group.
2 In the Model Builder window, under Results right-click 3D Plot Group 5 and choose
Streamline.
3 In the Streamline settings window, locate the Expression section.
4 Click Replace Expression in the upper-right corner of the section, locate and click
Intensity (RMS) (acpr.Ix,acpr.Iy,acpr.Iz). Select Boundary 1 only.
5 Locate the Coloring and Style section. From the Line type list, choose Tube.
6 In the Tube radius expression edit field, type 2.
7 Right-click Results>3D Plot Group 5>Streamline 1 and choose Color Expression.
8 In the Color Expression settings window, locate the Expression section.
9 Click Replace Expression in the upper-right corner of the section, locate and click
Intensity magnitude (RMS) (acpr.I_rms). On the 3D plot group toolbar, click Plot.
10 In the Model Builder window, right-click 3D Plot Group 5 and choose Rename.
11 Go to the Rename 3D Plot Group dialog box and type Intensity in the New name
edit field.
12 Click OK
18 |
ABSORPTIVE MUFFLER
Solved with COMSOL Multiphysics 4.4
19 |
ABSORPTIVE MUFFLER
Solved with COMSOL Multiphysics 4.4
20 |
ABSORPTIVE MUFFLER
Solved with COMSOL Multiphysics 4.4
Acoustic Cloaking
Introduction
Recent studies (see Ref. 1) have shown the feasibility of manufacturing invisibility
cloaks using layered metamaterials. Draping an object in a cloak makes it transparent,
or nearly transparent, to electromagnetic waves.
The same principle can be used in acoustics to hide an object from acoustic radiation.
This model looks at sound scattering from a plane wave incident on a hard-walled
cylinder. Results with the cylinder clad in a cloak (described in Ref. 2) are compared
with a solution without the cloak.
Model Definition
A cylinder with a 1 m radius is surrounded by a metamaterial cloak consisting of
50 layers of two alternating fluid-like materials similar to those in Ref. 2. Each layer has
a thickness of 2 cm and its material properties are as follows:
2
r + 2rR 1 R 1
1 = ---------------------------------------- b
r R1
R2 R1 r
c 1 = -------------------- --------------- c b
R2 r R1
2
2 = b 1
c2 = c1
In this formula:
1, 2, c1, and c2 are the density and speed of sound of materials 1 and 2;
b = 1.25 kg/m3 and cb = 343 m/s, are the density and speed of sound in the
outside medium, which is air;
R1 and R2 are the inner and outer radius of the cloak; and
r is the distance to the cylinder axis.
The model considers a frequency of f = 200 Hz and solves the Helmholtz equation for
the total acoustic pressure:
1 |
ACOUSTIC CLOAKING
Solved with COMSOL Multiphysics 4.4
p t p t
- = 0
--------- ----------2
c
Here, pt is the (total) acoustic pressure. To describe an incident plane wave traveling
ik x
in the x-direction, a background field pb is defined as e b , where kb2fcb is the
propagation constant in the background medium. The equation is solved for the
scattered field ps, using the definition
pt pb + ps .
The geometric mirror symmetry of the problem is used to reduce the modeling
domain half of the full geometry (see Figure 1). The background medium is truncated
with a cylindrical radiation condition (see Theory for the Plane, Spherical, and
Cylindrical Radiation Boundary Conditions in the Acoustics Module Users Guide for
details) on its outer boundaries.
Figure 1: The center cylinder cut out from the geometry is covered by the cloakthe 50
layers are too thin to see clearly in this image. Outside the cloak, the background material
is truncated at a 4 m distance from the center.
Results and Discussion
The first version of this model considers the case of an un-cloaked cylinder, surrounded
only by air. The incident pressure wave is scattered in all directions and creates a
standing wave pattern as shown by the absolute pressure in Figure 2. Figure 3 shows
the same plot with the cloak present. Note the different color ranges. Without the
cloak, the absolute pressure peaks at 1.93 Pa, which is almost double the amplitude of
the incident wave. With the same range, the pressure variations with the cloak present
would hardly be visible.
2 |
ACOUSTIC CLOAKING
Solved with COMSOL Multiphysics 4.4
Figure 2: Absolute value of the local pressure without the cloak.
Figure 3: Absolute pressure with the cloak present.
3 |
ACOUSTIC CLOAKING
Solved with COMSOL Multiphysics 4.4
Another way to visualize the effect of the cloak is to look at the instantaneous pressure.
Figure 4 shows that outside the cloak the pressure deviates only slightly from that of a
perfectly plane wave.
Figure 4: Instantaneous acoustic pressure distribution.
The instructions and results that follow, deal only with a frequency of 200 Hz, but you
can modify the model and use a different frequency, or sweep over a range of
frequencies, to see how this affects the cloaking.
References
1. http://www.comsol.com/industry/htmlpaper/cummer_metamaterial/
2. D. Torrent and J. Snchez-Dehesa1, Acoustic Cloaking in Two Dimensions: a
Feasible Approach, New Journal of Physics, vol. 10, p. 063015, 2008.
Model Library path: Acoustics_Module/Tutorial_Models/
acoustic_cloaking
4 |
ACOUSTIC CLOAKING
Solved with COMSOL Multiphysics 4.4
Modeling Instructions
From the File menu, choose New.
NEW
1 In the New window, click the Model Wizard button.
MODEL WIZARD
1 In the Model Wizard window, click the 2D button.
2 In the Select physics tree, select Acoustics>Pressure Acoustics>Pressure Acoustics,
Frequency Domain.
3 Click the Add button.
4 Click the Study button.
5 In the tree, select Preset Studies>Frequency Domain.
6 Click the Done button.
GEOMETRY 1
The geometry of this model is simple but a bit repetitive to create, due to the large
number of circles involved. You will therefore import it.
Import 1
1 On the Home toolbar, click Import.
2 In the Import settings window, locate the Import section.
3 Click the Browse button.
4 Browse to the models Model Library folder and double-click the file
acoustic_cloaking.mphbin.
5 |
ACOUSTIC CLOAKING
Solved with COMSOL Multiphysics 4.4
5 Click the Import button.
GLOBAL DEFINITIONS
Parameters
1 On the Home toolbar, click Parameters.
2 In the Parameters settings window, locate the Parameters section.
3 In the table, enter the following settings:
6 |
Name
Expression
Value
Description
rhob
1.25[kg/m^3]
1.250 kg/m
Density, background
material
cb
343[m/s]
343.0 m/s
Speed of sound,
background material
R1
1[m]
1.000 m
Inner cloak radius
R2
2[m]
2.000 m
Outer cloak radius
ACOUSTIC CLOAKING
Solved with COMSOL Multiphysics 4.4
DEFINITIONS
The material properties in the cloaking involve dependencies on the inner and outer
radius, the local distance from the center, as well as the properties of the surrounding
background fluid. It is convenient to define these expressions as variables.
Variables 1
1 In the Model Builder window, under Component 1 right-click Definitions and choose
Variables.
2 In the Variables settings window, locate the Variables section.
3 In the table, enter the following settings:
Name
Expression
Unit
Description
sqrt(x^2+y^2)
Radial coordinate
rho1
rhob*(r+sqrt(2*r*R1
-R1^2))/(r-R1)
kg/m
Density, Material 1
c1
cb*(R2-R1)/R2*r/
(r-R1)
m/s
Speed of sound,
Material 1
rho2
rhob^2/rho1
kg/m
Density, Material 2
c2
c1
m/s
Speed of sound,
Material 2
Next, define selections for easy access to the domains of the different materials in the
cloaking.
Explicit 1
1 On the Definitions toolbar, click Explicit.
2 Starting with the innermost one, select every second layer of the cloak. When you
are done, you should have selected Domains 3, 5, 7,... 51.
Explicit 2
1 On the Definitions toolbar, click Explicit.
2 Starting with the outermost one, select every second layer of the cloak. When you
are done, you should have selected Domains 2,4,6,... 50.
MATERIALS
To fully appreciate the effect of the cloaking, first run a study without it. This means
all domains will be made of air.
7 |
ACOUSTIC CLOAKING
Solved with COMSOL Multiphysics 4.4
Material 1
1 In the Model Builder window, under Component 1 right-click Materials and choose
New Material.
2 Right-click Material 1 and choose Rename.
3 Go to the Rename Material dialog box and type Air in the New name edit field.
4 Click OK.
5 In the Material settings window, locate the Material Contents section.
6 In the table, enter the following settings:
Property
Name
Value
Unit
Property group
Density
rho
rhob
kg/m
Basic
cb
m/s
Basic
Speed of sound
PRESSURE ACOUSTICS, FREQUENCY DOMAIN
First, specify the background field. It is defined by selecting the speed of sound c which
defines the propagation constant (the wavenumber) as /c. Here, c is taken from the
material air such that it is constant.
Background Pressure Field 1
1 On the Physics toolbar, click Domains and choose Background Pressure Field.
2 In the Background Pressure Field settings window, locate the Domain Selection
section.
3 From the Selection list, choose All domains.
4 Locate the Background Pressure Field section. In the p0 edit field, type 1.
5 From the c list, choose From material.
6 From the Material list, choose Air.
The default condition on the exterior boundaries is Sound Hard Boundary (Wall).
Staying with this on the (not yet) hidden object means you are treating it as having
a perfectly reflective surface. The Sound Hard condition also applies to the
symmetry boundaries. The only boundaries where you need a different condition
are the ones where you want the scattered wave to radiate out from the model.
Cylindrical Wave Radiation 1
1 On the Physics toolbar, click Boundaries and choose Cylindrical Wave Radiation.
2 Select Boundaries 103 and 206 only.
8 |
ACOUSTIC CLOAKING
Solved with COMSOL Multiphysics 4.4
MESH 1
With the default free mesh everywhere, you would create more elements than
necessary because of the many thin layers in the cloak. It is more efficient to combine
a free mesh in the air with a mapped mesh in the cloak.
Mapped 1
1 In the Model Builder window, under Component 1 right-click Mesh 1 and choose
Mapped.
2 In the Mapped settings window, locate the Domain Selection section.
3 From the Geometric entity level list, choose Domain.
4 From the Selection list, choose All domains.
5 Remove Domain 1 from the selection.
Distribution 1
1 Right-click Component 1 (comp1)>Mesh 1>Mapped 1 and choose Distribution.
2 Select Boundaries 154 and 155 only.
Zooming in a little will make it easier to select these boundaries.
3 In the Distribution settings window, locate the Distribution section.
4 In the Number of elements edit field, type 30.
Free Triangular 1
In the Model Builder window, right-click Mesh 1 and choose Free Triangular.
Size 1
1 In the Model Builder window, under Component 1>Mesh 1 right-click Free Triangular
1 and choose Size.
2 In the Size settings window, locate the Element Size section.
3 From the Predefined list, choose Extra fine.
9 |
ACOUSTIC CLOAKING
Solved with COMSOL Multiphysics 4.4
4 Click the Build All button.
STUDY 1
Step 1: Frequency Domain
1 In the Model Builder window, expand the Study 1 node, then click Step 1: Frequency
Domain.
2 In the Frequency Domain settings window, locate the Study Settings section.
3 In the Frequencies edit field, type 200.
4 On the Home toolbar, click Compute.
10 |
ACOUSTIC CLOAKING
Solved with COMSOL Multiphysics 4.4
RESULTS
Acoustic Pressure (acpr)
The default plot shows the total acoustic pressure field. The wavy pattern and the fact
that the field is smaller behind the object shows that much of the wave gets reflected.
To avoid showing the contours of the cloak, you can turn off the edge visualization.
1 In the Model Builder window, click Acoustic Pressure (acpr).
2 In the 2D Plot Group settings window, locate the Plot Settings section.
3 Clear the Plot data set edges check box.
The second default plot group contains the plot settings to display the sound
pressure level.
You can get a better view of the reflections by plotting the absolute value of the
pressure.
4 In the Model Builder window, expand the Acoustic Pressure (acpr) node, then click
Surface 1.
5 In the Surface settings window, locate the Expression section.
11 |
ACOUSTIC CLOAKING
Solved with COMSOL Multiphysics 4.4
6 Click Replace Expression in the upper-right corner of the section and select Pressure
Acoustics, Frequency Domain>Pressure and sound pressure level>Absolute pressure
(acpr.absp). On the 2D plot group toolbar, click Plot.
Your plot should now look like Figure 2. You can verify that your background field
looks correct by plotting it.
7 Click Replace expression in the upper-right corner of the Expression section and select
Pressure Acoustics, Frequency Domain> Pressure and sound pressure level>Background
pressure field (acpr.p_b). On the 2D plot group toolbar, click Plot.
The plot now indeed shows your x-directed plane wave with its 1 Pa amplitude.
Finally, try visualizing the scattered pressure field, which is the perturbation caused
by the cylinder - had it not been present, the scattered field would have been zero.
When you include a background field in a model, the scattered field is what the
software actually computes.
12 |
ACOUSTIC CLOAKING
Solved with COMSOL Multiphysics 4.4
8 Click Replace Expression in the upper-right corner of the Expression section and select
Pressure Acoustics, Frequency Domain>Pressure and sound pressure level>Scattered
pressure field (acpr.p_s). On the 2D plot group toolbar, click Plot.
MATERIALS
Now add the cloak.
Material 2
1 In the Model Builder window, under Component 1 right-click Materials and choose
New Material.
2 Right-click Material 2 and choose Rename.
3 Go to the Rename Material dialog box and type Mat1 in the New name edit field.
4 Click OK.
5 In the Material settings window, locate the Geometric Entity Selection section.
6 From the Selection list, choose Explicit 1.
13 |
ACOUSTIC CLOAKING
Solved with COMSOL Multiphysics 4.4
7 Locate the Material Contents section. In the table, enter the following settings:
Property
Name
Value
Unit
Property group
Density
rho
rho1
kg/m
Basic
Speed of sound
c1
m/s
Basic
Material 3
1 In the Model Builder window, right-click Materials and choose New Material.
2 Right-click Material 3 and choose Rename.
3 Go to the Rename Material dialog box and type Mat2 in the New name edit field.
4 Click OK.
5 In the Material settings window, locate the Geometric Entity Selection section.
6 From the Selection list, choose Explicit 2.
7 Locate the Material Contents section. In the table, enter the following settings:
Property
Name
Value
Unit
Property group
Density
rho
rho2
kg/m
Basic
Speed of sound
c2
m/s
Basic
ROOT
Next, add a new study to the model. Using this study when computing the solution
with the cloak present lets you keep your current results for a comparison.
1 On the Home toolbar, click Add Study.
ADD STUDY
1 Go to the Add Study window.
2 Find the Studies subsection. In the tree, select Preset Studies>Frequency Domain.
3 In the Add study window, click Add Study.
4 On the Home toolbar, click Add Study.
STUDY 2
Step 1: Frequency Domain
1 In the Model Builder window, under Study 2 click Step 1: Frequency Domain.
2 In the Frequency Domain settings window, locate the Study Settings section.
3 In the Frequencies edit field, type 200.
14 |
ACOUSTIC CLOAKING
Solved with COMSOL Multiphysics 4.4
4 On the Home toolbar, click Compute.
RESULTS
Acoustic Pressure (acpr) 1
The total pressure field is now an only slightly distorted version of the background
field. This indicates that the reflections are minor and the object well hidden. For a
better quantitative measure and to reproduce Figure 3, plot the absolute pressure.
1 In the Model Builder window, under Results>Acoustic Pressure (acpr) 1 click Surface 1.
2 In the Surface settings window, locate the Expression section.
3 Click Replace Expression in the upper-right corner of the section and select Pressure
Acoustics, Frequency Domain>Pressure and sound pressure level>Absolute pressure
(acpr.absp). On the 2D plot group toolbar, click Plot.
15 |
ACOUSTIC CLOAKING
Solved with COMSOL Multiphysics 4.4
Acoustic Scattering off an Ellipsoid
Introduction
This model studies the scattering of an incident plane acoustic wave off a rigid ellipsoid
geometry. The model utilizes the scattered field formulation which enables the
separation of the incident (background) pressure field and the scattered field. Using
the far-field calculation feature, the scattered field is determined at a given distance
outside the computational domain. The results are presented as 3D cross-section plots
and as polar plots of the scattered far-field pressure and sound pressure level.
Model Definition
Figure 1 shows a sketch of the modeled system. A rigid ellipsoid is hit by an incident
plane wave (here named the background pressure field pb). The scattered field off the
ellipsoid is denoted p.
Figure 1: Sketch of the modeled system showing the incident background pressure field, pb,
the scattered field, p, geometric scales, and the PML layer.
1 |
ACOUSTIC SCATTERING OFF AN ELLIPSOID
Solved with COMSOL Multiphysics 4.4
The total acoustic field pt is given by the sum of the scattered and the background
pressure field such that
pt = pb + p
pb = p0 e
i k x
(1)
The background pressure field is a plane wave of amplitude p0 moving in the direction
k with wave number |k| = 2f0c0, where f0 is the frequency and c0 is the speed of
sound. The governing equations are implemented as a scattered field formulation such
that only the scattered field p is solved for. See Background Pressure Field in the
Acoustics Module Users Guide for further information.
The ellipsoid is located inside a computational domain of total radius Ri Rpml, where
the layer of thickness Rpml is the absorbing Perfectly Matched Layer (PML); see
Figure 1. The PML is used as a non-reflecting and absorbing boundary which mimics
a domain stretching to infinity. For more information about PMLs, see Infinite
Element Domains and Perfectly Matched Layers in the COMSOL Multiphysics
Reference Manual.
The surrounding fluid in this model is water. Approximate physical quantities (for
water at 20C) and dimensions, used in the model, are given in the table below.
TABLE 1: PHYSICAL QUANTITIES AND DIMENSIONS
SYMBOL
VALUE
DESCRIPTION
Ri
1m
Radius if inner modeled water region
Rpml
0.5 m
PML layer thickness
Rfar
10 m
Distance at which the far-field is evaluated
0.5 m
x-semiaxis of ellipsoid
0.25 m
y-semiaxis of ellipsoid
0.25 m
z-semiaxis of ellipsoid
f0
1000 Hz
Driving frequency
c0
1500 m/s
Speed of sound in water
1.5 m
Wavelength in water at f0
MESH
When modeling a wave problem the computational mesh has to provide sufficient
resolution of the waves. In 3D acoustic models it is necessary to have a minimum of 6
elements per wavelength when using second order elements (this is the default element
for pressure acoustics). This sets a limit to the maximum element size for the mesh of
2 |
ACOUSTIC SCATTERING OFF AN ELLIPSOID
Solved with COMSOL Multiphysics 4.4
0
1 c0
L max = ------ = --- ----6
6 f0
(2)
which for this model corresponds to 0.25 m.
Inside the perfectly matched layer (PML) it is also important to take care of the mesh.
In order for the PML to dampen the outgoing waves optimally, it is advised to use a
swept mesh containing 6 elements. Figure 2 shows the mesh used in this model.
Figure 2: Mesh plot depicting the extruded mesh in the PML region and the mesh on the
ellipsoid surface.
FAR FIELD
After solving a pressure acoustics model, it is possible to determine the pressure outside
the computational domain using the far-field calculation feature. The far-field feature
solves the Helmholtz-Kirchhoff (H-K) integral on the selected boundaries. The
selected boundaries need to form a closed surface around all sources and scatterers. If
the model has symmetries these can be included. Note that two versions of the H-K
integral exist, one that only determines the pressure at the infinity limit (an
approximation to the H-K integral is then used) and one version that solves the full
H-K integral. In this model we use the full integral and can thus determine the exact
3 |
ACOUSTIC SCATTERING OFF AN ELLIPSOID
Solved with COMSOL Multiphysics 4.4
far-field pressure (including phase) at any point and distance outside the computational
domain.
Figure 3: Relation between a coordinate defined in the far field boundary xi and the
coordinate x at a distance Rfar.
For plotting purposes, the far-field pressure variable pfar is defined by COMSOL.
This variable defines the pressure at any coordinates x, y, and z that are outside the
boundary in which the far-field calculation is defined (for |x| > Ri in Figure 3). The
far-field pressure (variable name acpr.ffc1.pfar) and far-field sound pressure level
(variable name acpr.ffc1.Lp_pfar) are easily plotted and visualized using the
far-field plot types. They exist in 1D plot groups for plotting on, for example, a polar
plot group, in 2D plot groups, and in 3D plot groups for creating 3D polar plots.
Finally, note that in order to get a precise evaluation of the far-field variable the
evaluation of the H-K integral must be accurate. This requires having a good numerical
estimate of the normal derivative of the pressure on the far-field calculation surface
(adjacent to the PML layer). The easiest way to achieve this is by adding a single
boundary layer mesh element on the inside of the acoustic domain. The thickness of
this layer should be one tenth of the element size in the domain such that
0
L max
1 c0
L boundary layer = ------------ = ------ = ------ ----60 f 0
10
60
4 |
ACOUSTIC SCATTERING OFF AN ELLIPSOID
(3)
Solved with COMSOL Multiphysics 4.4
Results and Discussion
Figure 4 shows the total acoustic field pt. It is the sum of the scattered field, p, and the
incident background pressure field, pb, depicted in Figure 5.
Figure 4: Total acoustic field at f = 1000 Hz.
5 |
ACOUSTIC SCATTERING OFF AN ELLIPSOID
Solved with COMSOL Multiphysics 4.4
Figure 5: Scattered acoustic field (top) and incident plane-wave acoustic field (bottom).
6 |
ACOUSTIC SCATTERING OFF AN ELLIPSOID
Solved with COMSOL Multiphysics 4.4
Figure 6 plots the pressure in the far field at the distance Rfar = 10 m. The data is
retrieved in the xy-plane and presented as a polar plot, with 0 corresponding to the
positive x direction. The sound pressure level in the far field is likewise represented in
a polar plot in Figure 7. It is easy to determine the pressure and sound pressure level
at another distance; simply change the parameter value for Rfar under the parameters
and update the solution (press F5). The plots are then updated accordingly.
Figure 6: Polar plot of the pressure p at distance Rfar = 10 m from the origin. The plot
represents data in the xy-plane.
7 |
ACOUSTIC SCATTERING OFF AN ELLIPSOID
Solved with COMSOL Multiphysics 4.4
Figure 7: Polar plot of the far-field sound pressure level in the xy-plane.
Finally, the spatial response is visualized as a 3D far-field plot in Figure 8. The plot
represents the sound pressure level. The radial dB scale zero-point has been moved to
66 dB in order to enhance the visualization of the notches in the far-field pattern. The
surface color scale is the actual sound pressure level.
8 |
ACOUSTIC SCATTERING OFF AN ELLIPSOID
Solved with COMSOL Multiphysics 4.4
Figure 8: 3D far-field plot of the sound pressure level. The radial dB scale zero-point has
been moved to 66 dB in order to enhance the notches in the far-field pattern. The surface
color scale is the actual sound pressure level.
Model Library path: Acoustics_Module/Tutorial_Models/
acoustic_scattering
Model Instructions
From the File menu, choose New.
NEW
1 In the New window, click the Model Wizard button.
MODEL WIZARD
1 In the Model Wizard window, click the 3D button.
9 |
ACOUSTIC SCATTERING OFF AN ELLIPSOID
Solved with COMSOL Multiphysics 4.4
2 In the Select physics tree, select Acoustics>Pressure Acoustics>Pressure Acoustics,
Frequency Domain (acpr).
3 Click the Add button.
4 Click the Study button.
5 In the tree, select Preset Studies>Frequency Domain.
6 Click the Done button.
GLOBAL DEFINITIONS
Load the parameters defining the physical values and the geometrical dimensions of
the system from file (see Table 1).
Parameters
1 On the Home toolbar, click Parameters.
2 In the Parameters settings window, locate the Parameters section.
3 Click Load from File.
4 Browse to the models Model Library folder and double-click the file
acoustic_scattering_parameters.txt.
GEOMETRY 1
Ellipsoid 1
1 On the Geometry toolbar, click More Primitives and choose Ellipsoid.
2 In the Ellipsoid settings window, locate the Size section.
3 In the a-semiaxis edit field, type A.
4 In the b-semiaxis edit field, type B.
5 In the c-semiaxis edit field, type C.
6 Click the Build Selected button.
Sphere 1
1 On the Geometry toolbar, click Sphere.
2 In the Sphere settings window, locate the Size section.
3 In the Radius edit field, type Ri+Rpml.
4 Click to expand the Layers section. In the table, enter the following settings:
10 |
Layer name
Thickness (m)
Layer 1
Rpml
ACOUSTIC SCATTERING OFF AN ELLIPSOID
Solved with COMSOL Multiphysics 4.4
5 Click the Build Selected button.
6 Click the Zoom Extents button on the Graphics toolbar to see the full geometry and
then select wireframe rendering for easier visualization of the internal geometry.
This makes selecting internal domains and boundaries much easier.
7 Click the Wireframe Rendering button on the Graphics toolbar.
Difference 1
1 On the Geometry toolbar, click Difference.
2 Select the object sph1 only.
3 In the Difference settings window, locate the Difference section.
4 Select the Objects to subtract toggle button.
5 Select the object elp1 only.
6 Click the Build All Objects button.
The geometry should look like that in the figure below.
11 |
ACOUSTIC SCATTERING OFF AN ELLIPSOID
Solved with COMSOL Multiphysics 4.4
DEFINITIONS
Now create selections for use when setting up the model. First create a selection for
the perfectly matched layer. This is the outermost layer of the sphere, which consist of
8 domains.
Explicit 1
1 On the Definitions toolbar, click Explicit.
2 Select Domains 14 and 69 only.
3 Right-click Component 1>Definitions>Explicit 1 and choose Rename.
4 Go to the Rename Explicit dialog box and type PML in the New name edit field.
5 Click OK.
Add a selection for the boundaries on which the far-field is calculated. These
boundaries must surround all scatterers, in this case the ellipsoid.
Explicit 2
1 On the Definitions toolbar, click Explicit.
2 In the Explicit settings window, locate the Input Entities section.
3 From the Geometric entity level list, choose Boundary.
4 Select Boundaries 912, 22, 23, 29, and 34 only.
5 Right-click Component 1 (comp1)>Definitions>Explicit 2 and choose Rename.
6 Go to the Rename Explicit dialog box and type Far-Field in the New name edit field.
7 Click OK.
MATERIALS
On the Home toolbar, click Add Material.
ADD MATERIAL
1 Go to the Add Material window.
2 In the tree, select Built-In>Water, liquid.
3 In the Add material window, click Add to Component.
4 On the Home toolbar, click Add Material again to close the window.
Set the model reference pressure to 1 Pa, the default for water, and set the reference
speed of sound to that in water. The latter option is used to determine the scaling used
in the perfectly matched layer (PML).
12 |
ACOUSTIC SCATTERING OFF AN ELLIPSOID
Solved with COMSOL Multiphysics 4.4
PRESSURE ACOUSTICS, FREQUENCY DOMAIN
1 In the Model Builder window, under Component 1 click Pressure Acoustics, Frequency
Domain.
2 In the Pressure Acoustics, Frequency Domain settings window, locate the Sound
Pressure Level Settings section.
3 From the Reference pressure for the sound pressure level list, choose Use reference
pressure for water.
4 Locate the Typical Wave Speed section. In the cref edit field, type 1480[m/s].
The incident pressure field is defined as a Background Pressure Field domain
contribution. In this model the incident wave has an amplitude of p0 = 1 Pa and is
traveling in the direction ek = (1,0,1).
Background Pressure Field 1
1 On the Physics toolbar, click Domains and choose Background Pressure Field.
2 Select Domain 5 only.
3 In the Background Pressure Field settings window, locate the Background Pressure
Field section.
4 In the p0 edit field, type 1.
5 From the c list, choose From material.
6 From the Material list, choose Water, liquid (mat1).
7 Specify the ek vector as
1
Now set up the far-field calculation.
Far-Field Calculation 1
1 On the Physics toolbar, click Boundaries and choose Far-Field Calculation.
2 In the Far-Field Calculation settings window, locate the Boundary Selection section.
3 From the Selection list, choose Far-Field.
4 Locate the Far-Field Calculation section. From the Type of integral list, choose Full
integral.
13 |
ACOUSTIC SCATTERING OFF AN ELLIPSOID
Solved with COMSOL Multiphysics 4.4
DEFINITIONS
Perfectly Matched Layer 1
1 On the Definitions toolbar, click Perfectly Matched Layer.
2 In the Perfectly Matched Layer settings window, locate the Domain Selection section.
3 From the Selection list, choose PML.
4 Locate the Geometry section. From the Type list, choose Spherical.
MESH 1
Set the global maximum element size as six elements per wavelength. Add a thin
boundary layer, of thickness /6/10, adjacent to the PML domain. Turn off the
smooth transition option - the single layer is used to get a good normal gradient
evaluation.
Boundary Layers 1
1 In the Model Builder window, under Component 1 right-click Mesh 1 and choose
Boundary Layers.
2 In the Boundary Layers settings window, locate the Domain Selection section.
3 From the Geometric entity level list, choose Domain.
4 Select Domain 5 only.
5 Click to expand the Transition section. Clear the Smooth transition to interior mesh
check box.
Boundary Layer Properties
1 In the Model Builder window, under Component 1 >Mesh 1>Boundary Layers 1 click
Boundary Layer Properties.
2 In the Boundary Layer Properties settings window, locate the Boundary Layer
Properties section.
3 In the Number of boundary layers edit field, type 1.
4 Locate the Boundary Selection section. From the Selection list, choose Far-Field.
5 Locate the Boundary Layer Properties section. From the Thickness of first layer list,
choose Manual.
6 In the Thickness edit field, type lambda0/6/10.
Size
1 In the Model Builder window, under Component 1>Mesh 1 click Size.
2 In the Size settings window, locate the Element Size section.
14 |
ACOUSTIC SCATTERING OFF AN ELLIPSOID
Solved with COMSOL Multiphysics 4.4
3 Click the Custom button.
4 Locate the Element Size Parameters section. In the Maximum element size edit field,
type lambda0/6.
5 Click the Build All button.
Finally, use swept mesh with six elements for PML.
Swept 1
In the Model Builder window, right-click Mesh 1 and choose Swept.
Distribution 1
1 In the Model Builder window, under Component 1>Mesh 1 right-click Swept 1 and
choose Distribution.
2 In the Distribution settings window, locate the Distribution section.
3 In the Number of elements edit field, type 6.
4 In the Model Builder window, right-click Mesh 1 and choose Build All.
5 Click the Build All button.
Hide some domains and boundaries to get a better view of the interior parts when
reviewing the mesh.
6 Click the View Unhidden button on the Graphics toolbar.
7 Click the Select and Hide button on the Graphics toolbar.
8 Select Boundary 6 only.
9 Select Boundary 10 only.
The mesh should look like the one depicted in Figure 2.
Remember to reset the hiding in order to see the full model when processing the
results.
10 Click the Reset Hiding button on the Graphics toolbar.
STUDY 1
1 In the Model Builder window, click Study 1.
2 In the Study settings window, locate the Study Settings section.
3 Clear the Generate default plots check box.
Step 1: Frequency Domain
1 In the Model Builder window, expand the Study 1 node, then click Step 1: Frequency
Domain.
2 In the Frequency Domain settings window, locate the Study Settings section.
15 |
ACOUSTIC SCATTERING OFF AN ELLIPSOID
Solved with COMSOL Multiphysics 4.4
3 In the Frequencies edit field, type f0.
4 On the Home toolbar, click Compute.
RESULTS
Data Sets
Hide the artificial damping layer (the PML) by defining the solution data set only in
the physical domain.
1 On the Results toolbar, click More Data Sets and choose Solution.
2 In the Model Builder window, under Results>Data Sets right-click Solution 2 and
choose Add Selection.
3 In the Selection settings window, locate the Geometric Entity Selection section.
4 From the Geometric entity level list, choose Domain.
5 Select Domain 5 only.
Plot the total acoustic field (Equation 1).
3D Plot Group 1
1 On the Home toolbar, click Add Plot Group and choose 3D Plot Group.
2 In the Model Builder window, under Results right-click 3D Plot Group 1 and choose
Rename.
3 Go to the Rename 3D Plot Group dialog box and type Total Field in the New name
edit field.
4 Click OK.
5 In the 3D Plot Group settings window, locate the Data section.
6 From the Data set list, choose Solution 2.
Total Field
1 On the 3D plot group toolbar, click More Plots and choose Multislice.
2 On the 3D plot group toolbar, click Plot.
The resulting plot should look like Figure 4.
Total Field 1
1 In the Model Builder window, right-click Total Field and choose Duplicate.
2 Right-click Total Field 1 and choose Rename.
3 Go to the Rename 3D Plot Group dialog box and type Scattered Field in the New
name edit field.
16 |
ACOUSTIC SCATTERING OFF AN ELLIPSOID
Solved with COMSOL Multiphysics 4.4
4 Click OK.
Scattered Field
To reproduce the plot of the scattered acoustic field shown in Figure 5 (top), proceed
as follows:
1 In the Model Builder window, expand the Results>Scattered Field node, then click
Multislice 1.
2 In the Multislice settings window, locate the Expression section.
3 In the Expression edit field, type p.
4 On the 3D plot group toolbar, click Plot.
Scattered Field 1
1 In the Model Builder window, right-click Scattered Field and choose Duplicate.
2 Right-click Scattered Field 1 and choose Rename.
3 Go to the Rename 3D Plot Group dialog box and type Background Field in the New
name edit field.
4 Click OK.
Background Field
1 In the Model Builder window, expand the Results>Background Field node, then click
Multislice 1.
2 In the Multislice settings window, locate the Expression section.
3 In the Expression edit field, type acpr.p_b.
4 On the 3D plot group toolbar, click Plot.
This plot represents the background or incident acoustic field, and should look like
the plot in Figure 5 (bottom).
Background Field 1
1 In the Model Builder window, right-click Background Field and choose Duplicate.
2 Right-click Background Field 1 and choose Rename.
3 Go to the Rename 3D Plot Group dialog box and type Sound Pressure Level in
the New name edit field.
4 Click OK.
Use the full data set to visualize the sound pressure level (SPL) of the scattered
acoustic field in the PML.
5 In the 3D Plot Group settings window, locate the Data section.
17 |
ACOUSTIC SCATTERING OFF AN ELLIPSOID
Solved with COMSOL Multiphysics 4.4
6 From the Data set list, choose Solution 1.
Sound Pressure Level
1 In the Model Builder window, expand the Results>Sound Pressure Level node, then
click Multislice 1.
2 In the Multislice settings window, locate the Expression section.
3 In the Expression edit field, type acpr.Lp_s.
4 On the 3D plot group toolbar, click Plot.
Observe that the scattered field is highly damped in the PML.
Continue with visualization of the scattered far-field pressure and sound pressure level
at the distance Rfar = 10 m. Use the dedicated far-field plot types.
Reproduce the scattered pressure field (Figure 6) and the sound pressure level of the
scattered pressure field (Figure 7) at a distance of 10 m from the center of the ellipsoid
in the xy-plane as follows:
Polar Plot Group 5
1 On the Home toolbar, click Add Plot Group and choose Polar Plot Group.
2 In the Model Builder window, under Results right-click Polar Plot Group 5 and choose
Rename.
18 |
ACOUSTIC SCATTERING OFF AN ELLIPSOID
Solved with COMSOL Multiphysics 4.4
3 Go to the Rename Polar Plot Group dialog box and type Far-field pressure
xy-plane in the New name edit field.
4 Click OK.
Far-field pressure xy-plane
1 On the Polar plot group toolbar, click Far Field.
2 In the Far Field settings window, locate the Expression section.
3 In the Expression edit field, type acpr.ffc1.pfar.
4 Locate the Evaluation section. Find the Normal subsection. In the Radius edit field,
type Rfar.
5 On the Polar plot group toolbar, click Plot.
Far-field pressure xy-plane 1
1 In the Model Builder window, right-click Far-field pressure xy-plane and choose
Duplicate.
2 Right-click Far-field pressure xy-plane 1 and choose Rename.
3 Go to the Rename Polar Plot Group dialog box and type Far-field SPL xy-plane
in the New name edit field.
4 Click OK.
Far-field SPL xy-plane
1 In the Model Builder window, expand the Results>Far-field SPL xy-plane node, then
click Far Field 1.
2 In the Far Field settings window, locate the Expression section.
3 In the Expression edit field, type acpr.ffc1.Lp_pfar.
4 On the Polar plot group toolbar, click Plot.
Now, plot the scattered pressure field and the sound pressure level of the scattered
pressure field at a distance of 10 m from the ellipsoid in the yz-plane. Note that the
yz-plane has the normal in x direction.
Far-field pressure xy-plane 1
1 In the Model Builder window, under Results right-click Far-field pressure xy-plane and
choose Duplicate.
2 Right-click Far-field pressure xy-plane 1 and choose Rename.
3 Go to the Rename Polar Plot Group dialog box and type Far-field pressure
yz-plane in the New name edit field.
4 Click OK.
19 |
ACOUSTIC SCATTERING OFF AN ELLIPSOID
Solved with COMSOL Multiphysics 4.4
Far-field pressure yz-plane
1 In the Model Builder window, expand the Results>Far-field pressure yz-plane node,
then click Far Field 1.
2 In the Far Field settings window, locate the Evaluation section.
3 Find the Normal subsection. In the z edit field, type 0.
4 In the x edit field, type 1.
5 On the Polar plot group toolbar, click Plot.
Far-field SPL xy-plane 1
1 In the Model Builder window, under Results right-click Far-field SPL xy-plane and
choose Duplicate.
2 Right-click Far-field SPL xy-plane 1 and choose Rename.
3 Go to the Rename Polar Plot Group dialog box and type Far-field SPL yz-plane
in the New name edit field.
4 Click OK.
Far-field SPL yz-plane
1 In the Model Builder window, expand the Results>Far-field SPL yz-plane node, then
click Far Field 1.
20 |
ACOUSTIC SCATTERING OFF AN ELLIPSOID
Solved with COMSOL Multiphysics 4.4
2 In the Far Field settings window, locate the Evaluation section.
3 Find the Normal subsection. In the z edit field, type 0.
4 In the x edit field, type 1.
5 On the Polar plot group toolbar, click Plot.
Finally, plot the far-field sound pressure level as a 3D polar plot.
3D Plot Group 9
1 On the Home toolbar, click Add Plot Group and choose 3D Plot Group.
2 In the Model Builder window, under Results right-click 3D Plot Group 9 and choose
Rename.
3 Go to the Rename 3D Plot Group dialog box and type 3D Polar far-field SPL in
the New name edit field.
4 Click OK.
3D Polar far-field SPL
1 On the 3D plot group toolbar, click More Plots and choose Far Field.
2 In the Far Field settings window, locate the Evaluation section.
3 Find the Sphere subsection. In the resolution edit field, type 20.
21 |
ACOUSTIC SCATTERING OFF AN ELLIPSOID
Solved with COMSOL Multiphysics 4.4
4 In the resolution edit field, type 30.
5 From the Sphere list, choose Manual.
6 In the Radius edit field, type Rfar.
7 Locate the Coloring and Style section. From the Grid list, choose Fine.
8 On the 3D plot group toolbar, click Plot.
9 Click the Zoom Extents button on the Graphics toolbar.
The figure should look like the one below. Click on the figure and rotate it to get a
sense of the 3D spatial response of the sound pressure level of the scattered field.
In order to better visualize the spatial response, change the plot expression by
subtracting 66 dB. This will move the dB scale zero point. The color scale on the
surface still represents the sound pressure level. The plot should look like the one in
Figure 8.
10 Locate the Expression section. In the Expression edit field, type
acpr.ffc1.Lp_pfar-66.
11 On the 3D plot group toolbar, click Plot.
12 Click the Zoom Extents button on the Graphics toolbar.
22 |
ACOUSTIC SCATTERING OFF AN ELLIPSOID
Solved with COMSOL Multiphysics 4.4
Acoustic-Structure Interaction
Introduction
Liquid or gas acoustics coupled to structural objects such as membranes, plates, or
solids represents an important application area in many engineering fields. Some of the
examples of acoustic-structure interaction are as follows:
Loudspeakers
Acoustic sensors
Nondestructive impedance testing
Medical ultrasound diagnostics of the human body
Model Definition
This model provides a general demonstration of an acoustic fluid phenomenon in 3D
that is coupled to a solid object. The objects walls are impacted by the acoustic
pressure. The model calculates the frequency response from the solid and then feeds
this information back to the acoustics domain so that it can analyze the wave pattern.
As such, the model becomes a good example of a scattering problem.
Incident plane wave
Scattered wave
Water acoustics domain
Solid domain
Figure 1: Geometric setup of an aluminum cylinder immersed in water.
1 |
ACOUSTIC-STRUCTURE INTERACTION
Solved with COMSOL Multiphysics 4.4
To set up the model, use the Acoustic-Solid Interaction, Frequency Domain
predefined multiphysics coupling. Figure ??? illustrates an aluminum cylinder
immersed in water. The incident wave is 60 kHz, in the ultrasound region. The
cylinder is 2 cm in height and has a diameter of 1 cm. The water acoustic domain is
truncated as a sphere with a reasonably large diameter. What drives the system is an
incident plane wave from the surroundings into the spherical boundary. The harmonic
acoustic pressure in the water on the surface of the cylinder acts as a boundary load in
the 3D solid to ensure continuity in pressure. The model calculates harmonic
displacements and stresses in the solid cylinder, and it then uses the normal acceleration
of the solid surface in the acoustics domain boundary to ensure continuity in
acceleration.
DOMAIN EQUATIONS
The Acoustic-Solid Interaction, Frequency Domain interfaces default Pressure
Acoustics Model feature models harmonic sound waves in the water domain by means
of the Helmholtz equation for sound pressure:
2
1
p
----- p ----------2- = 0
c
c c
Here the acoustic pressure is a harmonic quantity, pp0eit, and p is the pressure (N/
m2), c is the density (kg/m3), is the angular frequency (rad/s), and c is the speed
of sound (m/s).
TABLE 1: ACOUSTICS DOMAIN DATA
QUANTITY
VALUE
DESCRIPTION
997 kg/m
Density
1500 m/s
Speed of sound
f2
60 kHz
Frequency
To calculate the harmonic stresses and strains in the solid cylinder, use a Linear Elastic
Material Model feature for a frequency-response analysis. The material data comes
from the built-in database for Aluminum 3003-H18.
BOUNDARY CONDITIONS
Outer Perimeter
On the outer spherical perimeter of the water domain (Figure ???) specify an incident
plane wave to represent an incoming sound wave. A superimposed spherical wave is
allowed to travel out of the system as a response from the cylinder. In the
2 |
ACOUSTIC-STRUCTURE INTERACTION
Solved with COMSOL Multiphysics 4.4
Acoustics-Solid Interaction, Frequency Domain interface you implement this scenario
by using the prepared Spherical Wave Radiation boundary condition. The radiation
boundary condition is useful when the surroundings are only a continuation of the
domain.
TABLE 2: RADIATION BOUNDARY CONDITION SETTINGS
QUANTITY
VALUE
DESCRIPTION
sin cos sin sin cos
Incident wave direction vector
p0
1 Pa
Pressure amplitude
The incident wave direction is controlled by the two angles 0 < < and 0 < < 2.
Interface Cylinder-Water
The coupling between the fluid domain (pressure waves) and the solid is automatically
done when using the Acoustic-Solid Interaction, Frequency Domain physics interface.
The automatic boundary condition sets the boundary load F (force/unit area) on the
solid cylinder to
F = ns p
where ns is the outward-pointing unit normal vector seen from inside the solid
domain. While on the fluid side the normal acceleration experienced by the fluid is set
equal to the normal acceleration of the solid. Mathematically this means that
1
n a ------ p + q = a n
0
where na is the outward-pointing unit normal vector seen from inside the acoustics
domain, and the normal acceleration an is equal to (na u) 2, where u is the
calculated harmonic-displacement vector of the solid structure.
HA RD- WA LL COM P AR IS ON
As a reference you can also study a simpler model where the solid interface is regarded
as a hard wall. In this model this is achieved by setting a fixed constraint on all the solid
boundaries, that is, u = 0. This reduces the above condition (an = 0) to the sound hard
boundary condition
1
n a ------ p + q = 0
0
3 |
ACOUSTIC-STRUCTURE INTERACTION
Solved with COMSOL Multiphysics 4.4
Results and Discussion
Figure ??? displays the sound pressure as a slice plot. It is clear from which direction
the sound wave propagates into the domain. The values of the deformation are very
small, but the acceleration is large enough to have an impact on the sound waves.
Figure 2: Sound-pressure plot (dB) of the acoustic waves in the coupled problem. The arrow
lengths are proportional to the surface acceleration, which is a direct measure of the
sound-pressure interaction between the water and the cylinder.
Figure ??? shows a comparison between the hard-wall example and the full aluminum
solid model. Near the cylinder wall the plot shows that the sound pressure level is
higher on the upstream side for the hard-wall case than for the aluminum model.
Conversely, the amplitude is lower for the hard-wall model than for the aluminum
model on the downstream side. This shows that the hard wall reflects more and
transmits less energy than the aluminum cylinder. The conclusion is that the
mechanical properties of the metal object have an impact on the acoustic signature.
4 |
ACOUSTIC-STRUCTURE INTERACTION
Solved with COMSOL Multiphysics 4.4
Propagation direction
Figure 3: Sound pressure level on impact and on the shadow side of the cylinder.
Model Library path: Acoustics_Module/Tutorial_Models/
acoustic_structure
Modeling Instructions
From the File menu, choose New.
NEW
1 In the New window, click the Model Wizard button.
MODEL WIZARD
1 In the Model Wizard window, click the 3D button.
2 In the Select Physics tree, select Acoustics>Acoustic-Structure
Interaction>Acoustic-Solid Interaction, Frequency Domain (acsl).
3 Click the Add button.
5 |
ACOUSTIC-STRUCTURE INTERACTION
Solved with COMSOL Multiphysics 4.4
4 Click the Study button.
5 In the tree, select Preset Studies>Frequency Domain.
6 Click the Done button.
GLOBAL DEFINITIONS
Parameters
1 On the Home toolbar, click Parameters.
You can either add the parameters manually or load them from a text file.
2 In the Parameters settings window, locate the Parameters section.
3 Click Load from File.
4 Browse to the models Model Library folder and double-click the file
acoustic_structure_parameters.txt.
To add parameters manually, you can do as follows.
5 In the table, enter the following settings:
Name
Expression
Value
Description
60[kHz]
6.000E4 Hz
Frequency
phi
(-pi/6)[rad]
-0.5236 rad
Wave direction angle,
phi
theta
(4*pi/6)[rad]
2.094 rad
Wave direction angle,
theta
k1
sin(theta)*cos
(phi)
0.7500
Incident wave direction
vector, X component
k2
sin(theta)*sin
(phi)
-0.4330
Incident wave direction
vector, Y component
k3
cos(theta)
-0.5000
Incident wave direction
vector, Z component
30[mm]
0.03000 m
Model domain radius
GEOMETRY 1
1 In the Model Builder window, expand the Component 1 node, then click Geometry 1.
2 In the Geometry settings window, locate the Units section.
3 From the Length unit list, choose mm.
Cylinder 1
1 On the Geometry toolbar, click Cylinder.
2 In the Cylinder settings window, locate the Size and Shape section.
6 |
ACOUSTIC-STRUCTURE INTERACTION
Solved with COMSOL Multiphysics 4.4
3 In the Radius edit field, type 5.
4 In the Height edit field, type 20.
5 Locate the Position section. In the z edit field, type -10.
6 Click the Build Selected button.
Sphere 1
1 On the Geometry toolbar, click Sphere.
2 In the Sphere settings window, locate the Size section.
3 In the Radius edit field, type R.
4 Click the Build Selected button.
5 Click the Zoom Extents button on the Graphics toolbar.
6 Click the Wireframe Rendering button on the Graphics toolbar to see the interior.
DEFINITIONS
Next, define a number of selections as sets of geometric entities to use when setting up
the model.
Explicit 1
1 On the Definitions toolbar, click Explicit.
2 Select Domain 1 only.
7 |
ACOUSTIC-STRUCTURE INTERACTION
Solved with COMSOL Multiphysics 4.4
3 Right-click Component 1>Definitions>Explicit 1 and choose Rename.
4 Go to the Rename Explicit dialog box and type Fluid Domain in the New name edit
field.
5 Click OK.
Explicit 2
1 On the Definitions toolbar, click Explicit.
2 Select Domain 2 only.
3 Right-click Component 1>Definitions>Explicit 2 and choose Rename.
4 Go to the Rename Explicit dialog box and type Solid Domain in the New name edit
field.
5 Click OK.
Explicit 3
1 On the Definitions toolbar, click Explicit.
2 In the Explicit settings window, locate the Input Entities section.
3 Select the All domains check box.
4 Locate the Output Entities section. From the Output entities list, choose Adjacent
boundaries.
5 Right-click Component 1>Definitions>Explicit 3 and choose Rename.
6 Go to the Rename Explicit dialog box and type Radiation Boundaries in the New
name edit field.
7 Click OK.
Explicit 4
1 On the Definitions toolbar, click Explicit.
2 Select Domain 2 only.
3 In the Explicit settings window, locate the Output Entities section.
4 From the Output entities list, choose Adjacent boundaries.
5 Right-click Component 1>Definitions>Explicit 4 and choose Rename.
6 Go to the Rename Explicit dialog box and type Solid Boundaries in the New name
edit field.
7 Click OK.
MATERIALS
On the Home toolbar, click Add Material.
8 |
ACOUSTIC-STRUCTURE INTERACTION
Solved with COMSOL Multiphysics 4.4
ADD MATERIAL
1 Go to the Add Material window.
2 In the tree, select Built-In>Water, liquid.
3 In the Add Material window, click Add to Component.
MATERIALS
Water, liquid
1 In the Model Builder window, under Component 1>Materials click Water, liquid.
2 In the Material settings window, locate the Geometric Entity Selection section.
3 From the Selection list, choose Fluid Domain.
ADD MATERIAL
1 Go to the Add Material window.
2 In the tree, select Built-In>Aluminum 3003-H18.
3 In the Add Material window, click Add to Component.
MATERIALS
Aluminum 3003-H18
1 In the Model Builder window, under Component 1>Materials click Aluminum
3003-H18.
2 In the Material settings window, locate the Geometric Entity Selection section.
3 From the Selection list, choose Solid Domain.
4 On the Home toolbar, click Add Material to close the add material window.
Now, set up the physics of the problem by defining the domain physics conditions and
the boundary conditions. Add fixed constraint condition to the solid sphere surface
which corresponds to the hard cylinder case. Later, you model also the aluminum
cylinder case by deactivating these conditions such that the fluid and solid domain are
coupled.
ACOUSTIC-SOLID INTERACTION, FREQUENCY DOMAIN
1 In the Model Builder window, under Component 1 click Acoustic-Solid Interaction,
Frequency Domain.
2 In the Acoustic-Solid Interaction, Frequency Domain settings window, locate the Sound
Pressure Level Settings section.
9 |
ACOUSTIC-STRUCTURE INTERACTION
Solved with COMSOL Multiphysics 4.4
3 From the Reference pressure for the sound pressure level list, choose Use reference
pressure for water.
Linear Elastic Material 1
1 In the Model Builder window, under Component 1>Acoustic-Solid Interaction,
Frequency Domain click Linear Elastic Material 1.
2 In the Linear Elastic Material settings window, locate the Domain Selection section.
3 From the Selection list, choose Solid Domain.
Spherical Wave Radiation 1
1 On the Physics toolbar, click Boundaries and choose Spherical Wave Radiation.
2 In the Spherical Wave Radiation settings window, locate the Boundary Selection
section.
3 From the Selection list, choose Radiation Boundaries.
Incident Pressure Field 1
1 Right-click Component 1>Acoustic-Solid Interaction, Frequency Domain>Spherical
Wave Radiation 1 and choose Incident Pressure Field.
2 In the Incident Pressure Field settings window, locate the Incident Pressure Field
section.
3 In the p0 edit field, type 1.
4 Specify the ek vector as
k1
k2
k3
Fixed Constraint 1
1 On the Physics toolbar, click Boundaries and choose Fixed Constraint.
2 In the Fixed Constraint settings window, locate the Boundary Selection section.
3 From the Selection list, choose Solid Boundaries.
MESH 1
Size
1 In the Model Builder window, under Component 1 right-click Mesh 1 and choose Free
Tetrahedral.
2 In the Size settings window, locate the Element Size section.
10 |
ACOUSTIC-STRUCTURE INTERACTION
Solved with COMSOL Multiphysics 4.4
3 Click the Custom button.
4 Locate the Element Size Parameters section. In the Maximum element size edit field,
type 1500[m/s]/f/6.
This setting is appropriate for the fluid domain and corresponds to 6 elements per
wave length.
Add another node to specify a different maximum element size for the solid domain.
Size 1
1 In the Model Builder window, under Component 1>Mesh 1 right-click Free Tetrahedral
1 and choose Size.
2 In the Size settings window, locate the Geometric Entity Selection section.
3 From the Geometric entity level list, choose Domain.
4 From the Selection list, choose Fluid Domain.
5 Locate the Element Size section. Click the Custom button.
6 Locate the Element Size Parameters section. Select the Maximum element size check
box.
7 In the associated edit field, type 3.
8 Click the Build All button.
11 |
ACOUSTIC-STRUCTURE INTERACTION
Solved with COMSOL Multiphysics 4.4
9 Click the Zoom Extents button on the Graphics toolbar.
Click the Transparency button on the Graphics toolbar to return to the default state.
STUDY 1
Step 1: Frequency Domain
1 In the Model Builder window, expand the Study 1 node, then click Step 1: Frequency
Domain.
2 In the Frequency Domain settings window, locate the Study Settings section.
3 In the Frequencies edit field, type f.
4 On the Home toolbar, click Compute.
Before visualizing this solution, include the structural analysis of the cylinder and
compute the corresponding solution. You can do this by adding a second study (Study
2) and disabling the fixed constraint boundary condition on the solid.
Note that the current way of disabling the structure, adding fixed constraints on its
surface, is not computationally efficient. If only the rigid/hard cylinder is to be studied
it is simpler to add a single Pressure Acoustics physics interface, use Sound Hard
Boundaries on the surface of the cylinder, and only solve it in the fluid domain.
12 |
ACOUSTIC-STRUCTURE INTERACTION
Solved with COMSOL Multiphysics 4.4
ROOT
On the Home toolbar, click Add Study.
ADD STUDY
1 Go to the Add Study window.
2 Find the Studies subsection. In the tree, select Preset Studies>Frequency Domain.
3 In the Add Study window, click Add Study.
4 On the Home toolbar, click Add Study to close the Add Study window.
STUDY 2
Step 1: Frequency Domain
1 In the Model Builder window, under Study 2 click Step 1: Frequency Domain.
2 In the Frequency Domain settings window, locate the Study Settings section.
3 In the Frequencies edit field, type f.
4 Locate the Physics and Variables Selection section. Select the Modify physics tree and
variables for study step check box.
5 In the Physics and variables selection tree, select Component 1>Acoustic-Solid
Interaction, Frequency Domain>Fixed Constraint 1.
6 Click Disable.
7 In the Physics and variables selection tree, select Component 1.
8 On the Home toolbar, click Compute.
RESULTS
Displacement (acsl) 1
To reproduce the plot in Figure ???, comparing the sound pressure levels along a
diameter in the propagation direction for the two cases, begin by defining data sets as
follows.
Data Sets
1 On the Results toolbar, click Cut Line 3D.
2 In the Cut Line 3D settings window, locate the Line Data section.
3 In row Point 1, set X to -R*k1, Y to -R*k2, and Z to -R*k3.
4 In row Point 2, set X to R*k1, Y to R*k2, and Z to R*k3.
13 |
ACOUSTIC-STRUCTURE INTERACTION
Solved with COMSOL Multiphysics 4.4
5 Click the Plot button.
6 Right-click Results>Data Sets>Cut Line 3D 1 and choose Duplicate.
7 In the Cut Line 3D settings window, locate the Data section.
8 From the Data set list, choose Solution 2.
1D Plot Group 5
1 On the Home toolbar, click Add Plot Group and choose 1D Plot Group.
2 In the 1D Plot Group settings window, click to expand the Title section.
3 From the Title type list, choose Manual.
4 In the Title text area, type Sound pressure level along diameter in
propagation direction.
5 Locate the Plot Settings section. Select the x-axis label check box.
6 In the associated edit field, type Arc length (mm).
7 Select the y-axis label check box.
8 In the associated edit field, type Sound pressure level (dB).
9 On the 1D plot Group toolbar, click Line Graph.
10 In the Line Graph settings window, locate the Data section.
11 From the Data set list, choose Cut Line 3D 1.
14 |
ACOUSTIC-STRUCTURE INTERACTION
Solved with COMSOL Multiphysics 4.4
12 Click Replace Expression in the upper-right corner of the y-Axis Data section. From
the menu, choose Acoustic-Solid Interaction, Frequency Domain (Pressure Acoustics,
Frequency Domain)>Sound pressure level (acsl.Lp).
13 Click to expand the Legends section. Select the Show legends check box.
14 From the Legends list, choose Manual.
15 In the table, enter the following settings:
Legends
Hard cylinder
16 Right-click Results>1D Plot Group 5>Line Graph 1 and choose Duplicate.
17 In the Line Graph settings window, locate the Data section.
18 From the Data set list, choose Cut Line 3D 2.
19 Locate the Legends section. In the table, enter the following settings:
Legends
Aluminum cylinder
20 On the 1D Plot Group toolbar, click Plot.
21 Right-click Results>1D Plot Group 5>Line Graph 2 and choose Rename.
22 Go to the Rename Line Graph dialog box and type SPL along propagation in the
New name edit field.
23 Click OK.
Finally, follow the instructions below to create the plot shown in Figure ???:
Displacement (acsl)
1 In the 3D Plot Group settings window, locate the Data section.
2 From the Data set list, choose Solution 2.
3 Right-click Results>Displacement (acsl) and choose Slice.
4 In the Slice settings window, click Replace Expression in the upper-right corner of the
Expression section. From the menu, choose Acoustic-Solid Interaction, Frequency
Domain (Pressure Acoustics, Frequency Domain)>Sound pressure level (acsl.Lp).
5 Locate the Plane Data section. From the Plane list, choose ZX-planes.
6 From the Entry method list, choose Coordinates.
7 In the Y-coordinates edit field, type 5.
15 |
ACOUSTIC-STRUCTURE INTERACTION
Solved with COMSOL Multiphysics 4.4
8 In the Model Builder window, right-click Displacement (acsl) and choose Arrow
Surface.
9 In the Arrow Surface settings window, click Replace Expression in the upper-right
corner of the Expression section. From the menu, choose Acoustic-Solid Interaction,
Frequency Domain (Solid Mechanics)>Acceleration and velocity>Acceleration (Material)
(acsl.u_ttX,...,acsl.u_ttZ).
10 Locate the Coloring and Style section. From the Arrow base list, choose Head.
11 Select the Scale factor check box.
12 In the associated edit field, type 15.
13 In the Number of arrows edit field, type 5000.
14 On the 3D Plot Group toolbar, click Plot.
15 Click the Zoom Box button on the Graphics toolbar and then use the mouse to zoom
in.
16 |
ACOUSTIC-STRUCTURE INTERACTION
Solved with COMSOL Multiphysics 4.4
Ac o us t i c s o f a Part i cu l at e- Fi l t er- Li ke
System
Introduction
This is a model of the acoustics in a particulate-filter-like system. Real systems, like
diesel particulate filters (DPFs), are designed to remove/filter soot (diesel particles)
from the exhaust of diesel engine vehicles. The porous medium in such systems are
typically structured with long air-filled ducts. To simplify this model, the filter
geometry is assumed to be axisymmetric and the ducts are represented by long
cylindrical groves inside a porous material plug. Although the main function of a
particulate filter is filtering of the exhaust flow, the filter also has acoustic damping
properties that relate to the muffler system.
The model analyzes the acoustic properties of the simplified 2D axisymmetric
particulate-filter like geometry using the Poroelastic Waves interface. The poroelastic
wave model describes the small-deformation elastic waves propagating in a porous
material coupled to waves in a fluid. The model accounts for the coupled displacement
and is thus a fluid-structure interaction problem.
Model Definition
Three aligned cylinders make up the particulate filter system under study: an inlet, an
outlet, and a main filter cylinder. The particulate filter is located inside the filter
cylinder. Figure 1 shows a sketch of a cross section in the rz-plane of the 2D
axisymmetric geometry. The filter in the central region is of length Lfilter = 200 mm
with a filter radius of Rfilter = 150 mm. The inlet and outlet pipe radii are
Rtube = 50 mm. The filter consists of a structured air-filled porous material (the brown
region), which could be a silicon carbide matrix. The air-filled groves (light blue) have
a width of dh = 5 mm and the porous walls are of thickness ht = 3.2 mm. At the end
of each grove there is an impermeable steel plug (black). The rest of the system is filled
with air.
The wide groves are used to simplify the model. In real DPF systems the groves are
replaced by long slender ducts with a typical width of 12 mm and the porous walls
have a typical width of 0.30.5 mm.
1 |
A C O U S T I C S O F A P A R T I C U L A T E - F I L T E R- L I K E S Y S T E M
Solved with COMSOL Multiphysics 4.4
Figure 1: Geometry of the particulate filter with dimensions indicated.
The porous material is assumed to be isotropic with the material parameters as listed
in Table 1.
TABLE 1: MATERIAL PARAMETERS OF THE POROUS MATRIX
2 |
PARAMETER
VALUE
DESCRIPTION
20 GPa
Youngs modulus
0.4
Poissons ratio
1000 kg/m3
Drained matrix density
0.3
Biot-Willis coefficient
0.3
Porosity
10-11 m2
Permeability of porous matrix
Tortuosity factor
A C O U S T I C S O F A P A R T I C U L A T E - F I L T E R- L I KE S Y S T E M
Solved with COMSOL Multiphysics 4.4
Note that the Biot-Willis coefficient is equal to the porosity for rigid porous materials
and is equal to 1 for a soft porous material (or a suspension of solid in liquid). The fluid
parameters are those of air including the compressibility, , which for an ideal gas is
equal to p01, where p0 is the absolute pressure (here 1 atm).
The filter is characterized acoustically by the transmission loss, TL (given in dB), as a
function of the frequency, f. It is defined as
p incident
TL f = 20 log ------------------
p
out
where pincident is the incident inlet pressure and pout is the outlet pressure. You solve
the model for the frequency interval 20 Hz2000 Hz.
When setting up the porous material model, you also need to specify whether to use
the low-frequency (default) or high-frequency range approximation for the fluid
viscosity. The transition between the two ranges is defined by the reference frequency
fc given by the expression
p
f c = ---------------2 f
where f is the fluid density (for air 1.2 kg/m3) and is the dynamic viscosity of the
fluid (for air 1.8105 Pas). Using the above material parameters gives a reference
frequency of the order 100 kHz. Thus, the low-frequency range applies to the current
problem.
3 |
A C O U S T I C S O F A P A R T I C U L A T E - F I L T E R- L I K E S Y S T E M
Solved with COMSOL Multiphysics 4.4
Results and Discussion
The acoustic transmission loss TL through the axisymmetric simplified particulate
filter is determined for the frequency range 20 Hz to 2000 Hz and depicted in
Figure 2.
Figure 2: Transmission through the simple particulate filter as a function of frequency.
The loss is seen to be of the same order of magnitude as in real particulate filters (like
diesel particulate filters, DPFs) the porous medium is often, as mentioned, structured
with long ducts that decrease the acoustic damping while retaining good filtering
properties. In this axisymmetric model the ducts take the form of cylindrical slits in 3D,
which may introduce some nonstandard resonances in the filter. Moreover, in a real
exhaust system there is an interaction between the exhaust flow and the acoustics (here
the no-flow situation is studied), and the temperature is higher than 20 C (as used
here). Other physical effects include acoustic-structure and poroelastic-structure
interactions with the exhaust pipe system. The present simplified model enables
isolating the acoustics problem from other physical phenomena.
Figure 3 depicts the pressure distribution inside the particulate filter model for 20 Hz
and for 2 kHz.
4 |
A C O U S T I C S O F A P A R T I C U L A T E - F I L T E R- L I KE S Y S T E M
Solved with COMSOL Multiphysics 4.4
Figure 3: Pressure distribution inside the particulate filter for f = 20 Hz (top) and
f = 2 kHz (bottom).
5 |
A C O U S T I C S O F A P A R T I C U L A T E - F I L T E R- L I K E S Y S T E M
Solved with COMSOL Multiphysics 4.4
Model Library path: Acoustics_Module/Tutorial_Models/
acoustics_particulate_filter
Modeling Instructions
From the File menu, choose New.
NEW
1 In the New window, click the Model Wizard button.
MODEL WIZARD
1 In the Model Wizard window, click the 2D Axisymmetric button.
2 In the Select physics tree, select Acoustics>Acoustic-Structure Interaction>Poroelastic
Waves (elw).
3 Click the Add button.
4 Click the Study button.
5 In the tree, select Preset Studies>Frequency Domain.
6 Click the Done button.
GLOBAL DEFINITIONS
Parameters
1 On the Home toolbar, click Parameters.
2 In the Parameters settings window, locate the Parameters section.
3 Click Load from File.
4 Browse to the models Model Library folder and double-click the file
acoustics_particulate_filter_parameters.txt.
The parameters loaded here define the geometrical dimensions and the tortuosity
parameter used in the poroelastic model. Because the geometry is now
parametrized, changing the dimensions in the parameters list will update the
geometry automatically.
6 |
A C O U S T I C S O F A P A R T I C U L A T E - F I L T E R- L I KE S Y S T E M
Solved with COMSOL Multiphysics 4.4
GEOMETRY 1
Rectangle 1
1 In the Model Builder window, under Component 1 right-click Geometry 1 and choose
Rectangle.
2 In the Rectangle settings window, locate the Size section.
3 In the Width edit field, type Rtube.
4 In the Height edit field, type Ltube.
Rectangle 2
1 In the Model Builder window, right-click Geometry 1 and choose Rectangle.
2 In the Rectangle settings window, locate the Size section.
3 In the Width edit field, type Rfilter.
4 In the Height edit field, type Lair.
5 Locate the Position section. In the z edit field, type Ltube.
Rectangle 3
1 Right-click Geometry 1 and choose Rectangle.
2 In the Rectangle settings window, locate the Size section.
3 In the Width edit field, type Rfilter.
4 In the Height edit field, type Lfilter.
5 Locate the Position section. In the z edit field, type Ltube+Lair.
Rectangle 4
1 Right-click Geometry 1 and choose Rectangle.
2 In the Rectangle settings window, locate the Size section.
3 In the Width edit field, type Rfilter.
4 In the Height edit field, type Lair.
5 Locate the Position section. In the z edit field, type Ltube+Lair+Lfilter.
Rectangle 5
1 Right-click Geometry 1 and choose Rectangle.
2 In the Rectangle settings window, locate the Size section.
3 In the Width edit field, type Rtube.
4 In the Height edit field, type Ltube.
5 Locate the Position section. In the z edit field, type Ltube+2*Lair+Lfilter.
7 |
A C O U S T I C S O F A P A R T I C U L A T E - F I L T E R- L I K E S Y S T E M
Solved with COMSOL Multiphysics 4.4
Rectangle 6
1 Right-click Geometry 1 and choose Rectangle.
2 In the Rectangle settings window, locate the Size section.
3 In the Width edit field, type dh.
4 In the Height edit field, type Lfilter-ht.
5 Locate the Position section. In the r edit field, type ht.
6 In the z edit field, type Ltube+Lair.
Rectangle 7
1 In the Model Builder window, right-click Geometry 1 and choose Rectangle.
2 In the Rectangle settings window, locate the Size section.
3 In the Width edit field, type dh.
4 In the Height edit field, type ht.
5 Locate the Position section. In the r edit field, type ht.
6 In the z edit field, type Ltube+Lair+Lfilter-ht.
Rectangle 8
1 Right-click Geometry 1 and choose Rectangle.
2 In the Rectangle settings window, locate the Size section.
3 In the Width edit field, type dh.
4 In the Height edit field, type Lfilter-ht.
5 Locate the Position section. In the r edit field, type 2*ht+dh.
6 In the z edit field, type Ltube+Lair+ht.
Rectangle 9
1 Right-click Geometry 1 and choose Rectangle.
2 In the Rectangle settings window, locate the Size section.
3 In the Width edit field, type dh.
4 In the Height edit field, type ht.
5 Locate the Position section. In the r edit field, type 2*ht+dh.
6 In the z edit field, type Ltube+Lair.
Array 1
1 On the Geometry toolbar, click Array.
2 Select the objects r9, r8, r7, and r6 only.
8 |
A C O U S T I C S O F A P A R T I C U L A T E - F I L T E R- L I KE S Y S T E M
Solved with COMSOL Multiphysics 4.4
3 In the Array settings window, locate the Size section.
4 In the r size edit field, type 9.
5 Locate the Displacement section. In the r edit field, type 2*(dh+ht).
Form Union
1 In the Model Builder window, under Component 1 >Geometry 1 right-click Form Union
and choose Build Selected.
2 Click the Zoom Extents button on the Graphics toolbar.
The geometry of the diesel particulate filter should look like the figure below.
DEFINITIONS
Create two average coupling operators for calculating the average inlet and outlet
pressures, which you need in order to compute the transmission loss.
Average 1
1 On the Definitions toolbar, click Component Couplings and choose Average.
2 In the Average settings window, locate the Source Selection section.
3 From the Geometric entity level list, choose Boundary.
4 Select Boundary 2 only.
9 |
A C O U S T I C S O F A P A R T I C U L A T E - F I L T E R- L I K E S Y S T E M
Solved with COMSOL Multiphysics 4.4
5 Locate the Advanced section. Select the Compute integral in revolved geometry check
box.
6 Locate the Operator Name section. In the Operator name edit field, type aveop_in.
Average 2
1 On the Definitions toolbar, click Component Couplings and choose Average.
2 In the Average settings window, locate the Source Selection section.
3 From the Geometric entity level list, choose Boundary.
4 Select Boundary 11 only.
5 Locate the Advanced section. Select the Compute integral in revolved geometry check
box.
6 Locate the Operator Name section. In the Operator name edit field, type aveop_out.
MATERIALS
On the Home toolbar, click Add Material.
ADD MATERIAL
1 Go to the Add Material window.
2 In the tree, select Built-In>Air.
3 In the Add material window, click Add to Component.
By default, the first material node applies to all domains except where overridden by
subsequent nodes in the Materials branch.
Next, create a poroelastic material with user-defined material parameters for the
solid matrix.
MATERIALS
Material 2
1 In the Model Builder window, under Component 1 right-click Materials and choose
New Material.
2 Right-click Material 2 and choose Rename.
3 Go to the Rename Material dialog box and type SiC matrix in the New name edit
field.
4 Click OK.
5 In the Material settings window, click to expand the Material properties section.
10 |
A C O U S T I C S O F A P A R T I C U L A T E - F I L T E R- L I KE S Y S T E M
Solved with COMSOL Multiphysics 4.4
6 Locate the Material Properties section. In the Material properties tree, select Basic
Properties>Density.
7 Click Add to Material.
8 Locate the Material Contents section. In the table, enter the following settings:
Property
Density
Name
Value
Unit
Property group
rho
1000
kg/m
Basic
9 Locate the Material Properties section. In the Material properties tree, select Basic
Properties>Poisson's Ratio.
10 Click Add to Material.
11 Locate the Material Contents section. In the table, enter the following settings:
Property
Name
Value
Unit
Property group
Poisson's ratio
nu
0.4
Basic
12 Locate the Material Properties section. In the Material properties tree, select Basic
Properties>Young's Modulus.
13 Click Add to Material.
14 Locate the Material Contents section. In the table, enter the following settings:
Property
Name
Value
Unit
Property group
Young's modulus
20
[GPa]
Pa
Basic
15 Locate the Material Properties section. In the Material properties tree, select Solid
Mechanics>Poroelastic Material>Biot-Willis coefficient (alphaB).
16 Click Add to Material.
17 Locate the Material Contents section. In the table, enter the following settings:
Property
Name
Value
Unit
Property group
Biot-Willis coefficient
alphaB
0.3
Poroelastic material
Porosity
epsilon
0.3
Poroelastic material
kappa
1e-11
Poroelastic material
Permeability
ADD MATERIAL
1 Go to the Add Material window.
2 In the tree, select Built-In>Steel AISI 4340.
11 |
A C O U S T I C S O F A P A R T I C U L A T E - F I L T E R- L I K E S Y S T E M
Solved with COMSOL Multiphysics 4.4
3 In the Add material window, click Add to Component.
MATERIALS
Steel AISI 4340
1 In the Model Builder window, under Component 1 >Materials click Steel AISI 4340.
2 Select Domains 7, 9, 13, 15, 19, 21, 25, 27, 31, 33, 37, 39, 43, 45, 49, 51, 55, and
57 only.
3 On the Home toolbar, click Add Material to close the Add Material window.
The steel plugs are the domains selected in the figure below.
POROELASTIC WAVES
Having defined the materials, you can specify the domain settings.
Poroelastic Material 1
1 In the Model Builder window, expand the Poroelastic Waves node, then click
Poroelastic Material 1.
2 In the Poroelastic Material settings window, locate the Poroelastic Material section.
3 From the Porous elastic material list, choose SiC matrix.
4 From the Specify list, choose Young's modulus and Poisson's ratio.
12 |
A C O U S T I C S O F A P A R T I C U L A T E - F I L T E R- L I KE S Y S T E M
Solved with COMSOL Multiphysics 4.4
5 In the edit field, type tauP.
Pressure Acoustics Model 1
1 On the Physics toolbar, click Domains and choose Pressure Acoustics Model.
2 Select Domains 1, 2, 46, 10, 12, 16, 18, 22, 24, 28, 30, 34, 36, 40, 42, 46, 48,
52, 54, and 58 only.
The selected air domain where Pressure Acoustics apply is depicted in the figure
below. It consists of theinlet and outlet as well as the thin air groves inside the
particulate filter.
You have now specified the domain settings, including the relevant material parameters
with one exception. The red cross decoration for the Air node under Materials
indicates that there are still undefined material parameters. To discover what is missing,
return to the Materials branch before proceeding with the boundary conditions.
MATERIALS
Air
1 In the Model Builder window, under Component 1>Materials click Air.
2 In the Material settings window, locate the Material Contents section.
13 |
A C O U S T I C S O F A P A R T I C U L A T E - F I L T E R- L I K E S Y S T E M
Solved with COMSOL Multiphysics 4.4
3 In the table, enter the following settings:
Property
Name
Value
Unit
Property group
Compressibility of fluid
chif
1/1[atm]
1/Pa
Basic
Recall that the compressibility of an ideal gas at the pressure P0 equals 1/P0.
POROELASTIC WAVES
Porous, Fixed Constraint 1
1 On the Physics toolbar, click Boundaries and choose Porous, Fixed Constraint.
2 Select Boundary 179 only.
The porous matrix is assumed to be glued to an outer casing at the boundary
highlighted in the figure below; hence the fixed constraint boundary condition.
This boundary is also sound hard.
14 |
A C O U S T I C S O F A P A R T I C U L A T E - F I L T E R- L I KE S Y S T E M
Solved with COMSOL Multiphysics 4.4
Continuity 1
Continuity is automatically selected on the internal boundaries.
Plane Wave Radiation 1
1 On the Physics toolbar, click Boundaries and choose Plane Wave Radiation.
2 Select Boundaries 2 and 11 only.
Incident Pressure Field 1
1 Right-click Component 1>Poroelastic Waves>Plane Wave Radiation 1 and choose
Incident Pressure Field.
To restrict the incoming plane wave to the inlet, click on Boundary 11 (the outlet),
then right-click to remove this boundary from the selection.
2 In the Incident Pressure Field settings window, locate the Incident Pressure Field
section.
3 In the p0 edit field, type p0.
Finally, add a linear elastic material model for the steel-plug domains.
Linear Elastic Material 1
1 On the Physics toolbar, click Domains and choose Linear Elastic Material.
15 |
A C O U S T I C S O F A P A R T I C U L A T E - F I L T E R- L I K E S Y S T E M
Solved with COMSOL Multiphysics 4.4
2 Select Domains 7, 9, 13, 15, 19, 21, 25, 27, 31, 33, 37, 39, 43, 45, 49, 51, 55, and
57 only.
MESH 1
Use a mapped mesh with boundary layers added to resolve the continuity condition
between the poroelastic and pressure acoustic domains.
Size
1 In the Model Builder window, under Component 1 right-click Mesh 1 and choose
Mapped.
2 In the Size settings window, locate the Element Size section.
3 From the Predefined list, choose Extra fine.
Size 1
1 In the Model Builder window, under Component 1>Mesh 1 right-click Mapped 1 and
choose Size.
2 In the Size settings window, locate the Geometric Entity Selection section.
3 From the Geometric entity level list, choose Domain.
Select all the domains that make up the particulate filter, for easy selection use the
Select Box utility.
16 |
A C O U S T I C S O F A P A R T I C U L A T E - F I L T E R- L I KE S Y S T E M
Solved with COMSOL Multiphysics 4.4
4 Select Domains 3 and 659 only.
5 Locate the Element Size section. Click the Custom button.
6 Locate the Element Size Parameters section. Select the Maximum element size check
box.
7 In the associated edit field, type ht.
8 Click the Build All button.
Boundary Layers 1
1 In the Model Builder window, right-click Mesh 1 and choose Boundary Layers.
2 In the Boundary Layers settings window, locate the Domain Selection section.
3 From the Geometric entity level list, choose Domain.
4 Select Domains 2 and 4 only.
Boundary Layer Properties
Now, select all the boundaries between the particluate filter and the air, for easy
selection use the Select Box utility.
1 In the Model Builder window, under Component 1 (comp1)>Mesh 1>Boundary Layers
1 click Boundary Layer Properties.
17 |
A C O U S T I C S O F A P A R T I C U L A T E - F I L T E R- L I K E S Y S T E M
Solved with COMSOL Multiphysics 4.4
2 Select Boundaries 6, 8, 13, 16, 18, 20, 22, 25, 27, 29, 31, 34, 36, 38, 40, 43, 45,
47, 49, 52, 54, 56, 58, 61, 63, 65, 71, 74, 76, 78, 80, 83, 85, 87, 89, 92, 94, 96,
98, 101, 103, 105, 107, 110, 112, 114, 116, 119, 121, 123, 125, 128, 130, 132,
134, 137, 139, 141, 143, 146, 148, 150, 152, 155, 157, 159, 161, 164, 166, 168,
170, 173, 175, and 177 only.
3 In the Boundary Layer Properties settings window, locate the Boundary Layer
Properties section.
4 In the Number of boundary layers edit field, type 4.
5 From the Thickness of first layer list, choose Manual.
6 In the Thickness edit field, type ht/2.
18 |
A C O U S T I C S O F A P A R T I C U L A T E - F I L T E R- L I KE S Y S T E M
Solved with COMSOL Multiphysics 4.4
7 Click the Build All button.
When modeling poroelastic waves coupled to pressure acoustics, it is good practice
to include a boundary layer mesh on the interface between the two physics. This is
due to the fact that large gradients in the dependent variables appear here.
The mesh should look like the figure below.
STUDY 1
Step 1: Frequency Domain
1 In the Model Builder window, expand the Study 1 node, then click Step 1: Frequency
Domain.
2 In the Frequency Domain settings window, locate the Study Settings section.
3 In the Frequencies edit field, type range(20,20,2000).
4 On the Home toolbar, click Compute.
19 |
A C O U S T I C S O F A P A R T I C U L A T E - F I L T E R- L I K E S Y S T E M
Solved with COMSOL Multiphysics 4.4
RESULTS
Displacement (elw)
The first default plot you see after solving should look like the figure below. It depicts
the total displacement.
20 |
A C O U S T I C S O F A P A R T I C U L A T E - F I L T E R- L I KE S Y S T E M
Solved with COMSOL Multiphysics 4.4
Displacement, 3D (elw)
1 Click the Zoom Extents button on the Graphics toolbar.
Total displacement in the porous matrix at 2 kHz, is depicted in the figure below.
2 In the Model Builder window, under Results click Displacement, 3D (elw).
3 In the 3D Plot Group settings window, locate the Data section.
4 From the Parameter value (freq) list, choose 20.
21 |
A C O U S T I C S O F A P A R T I C U L A T E - F I L T E R- L I K E S Y S T E M
Solved with COMSOL Multiphysics 4.4
5 On the 3D plot group toolbar, click Plot.
Depicted below, the total displacement in the porous matrix after changing the
evaluation frequency to 20 Hz.
2D Plot Group 3
1 On the Home toolbar, click Add Plot Group and choose 2D Plot Group.
2 In the Model Builder window, under Results right-click 2D Plot Group 3 and choose
Surface.
3 In the Surface settings window, locate the Expression section.
22 |
A C O U S T I C S O F A P A R T I C U L A T E - F I L T E R- L I KE S Y S T E M
Solved with COMSOL Multiphysics 4.4
4 Click Sound pressure level (elw.Lp) in the upper-right corner of the section. On the
2D plot group toolbar, click Plot.
The sound pressure level in dB (relative to 20 Pa) at 2 kHz, is depicted below.
1D Plot Group 4
1 On the Home toolbar, click Add Plot Group and choose 1D Plot Group.
2 On the 1D plot group toolbar, click Global.
3 In the Global settings window, locate the y-Axis Data section.
4 In the table, enter the following settings:
Expression
Unit
Description
20*log10(abs(aveop_in(p))/20e-6[Pa])
20*log10(abs(aveop_out(p))/20e-6[Pa])
5 Click to expand the Legends section. From the Legends list, choose Manual.
6 In the table, enter the following settings:
Legends
SPL at inlet
SPL at outlet
23 |
A C O U S T I C S O F A P A R T I C U L A T E - F I L T E R- L I K E S Y S T E M
Solved with COMSOL Multiphysics 4.4
7 On the 1D plot group toolbar, click Plot.
8 In the Model Builder window, click 1D Plot Group 4.
9 In the 1D Plot Group settings window, locate the Plot Settings section.
10 Select the x-axis label check box.
11 In the associated edit field, type Frequency (Hz).
12 Select the y-axis label check box.
13 In the associated edit field, type Sound pressure level (dB).
14 Click to expand the Legend section. From the Position list, choose Lower right.
15 On the 1D plot group toolbar, click Plot.
The plot should look like the figure below. It depicts the sound pressure level in dB
(relative to 20 Pa) at the inlet (blue line) and the outlet (green line).
1D Plot Group 5
1 On the Home toolbar, click Add Plot Group and choose 1D Plot Group.
2 On the 1D plot group toolbar, click Global.
3 In the Global settings window, locate the y-Axis Data section.
24 |
A C O U S T I C S O F A P A R T I C U L A T E - F I L T E R- L I KE S Y S T E M
Solved with COMSOL Multiphysics 4.4
4 In the table, enter the following settings:
Expression
Unit
Description
20*log10(abs(p0/aveop_out(p)))
5 Click to expand the Legends section. Clear the Show legends check box.
6 In the Model Builder window, click 1D Plot Group 5.
7 In the 1D Plot Group settings window, click to expand the Title section.
8 From the Title type list, choose None.
9 Locate the Plot Settings section. Select the x-axis label check box.
10 In the associated edit field, type Frequency (Hz).
11 Select the y-axis label check box.
12 In the associated edit field, type Transmisson loss (dB).
13 On the 1D plot group toolbar, click Plot.
The plot should look like Figure 2.
Displacement, 3D (elw) 1
1 In the Model Builder window, under Results right-click Displacement, 3D (elw) and
choose Duplicate.
2 In the Model Builder window, expand the Displacement, 3D (elw) 1 node, then click
Surface 1.
3 In the Surface settings window, locate the Expression section.
4 In the Expression edit field, type p.
5 On the 3D plot group toolbar, click Plot.
The plot should look like the one in Figure 3 (top).
6 In the Model Builder window, click Displacement, 3D (elw) 1.
7 In the 3D Plot Group settings window, locate the Data section.
8 From the Parameter value (freq) list, choose 2000.
9 On the 3D plot group toolbar, click Plot.
The plot, now evaluated at 20 kHz, should look like the one in Figure 3 (bottom).
25 |
A C O U S T I C S O F A P A R T I C U L A T E - F I L T E R- L I K E S Y S T E M
Solved with COMSOL Multiphysics 4.4
26 |
A C O U S T I C S O F A P A R T I C U L A T E - F I L T E R- L I KE S Y S T E M
Solved with COMSOL Multiphysics 4.4
Baffled Membrane
Introduction
This tutorial example demonstrates how to model the acoustic interaction between a
vibrating membrane and the surrounding air. In order to focus on the principles, the
geometry is kept simple and the driving mechanism is not modeled. For a more
advanced loudspeaker modeling project, see the Loudspeaker Driver and Loudspeaker
Driver in a Vented Enclosure models.
Note: The model uses the Acoustic-Shell Interaction interface, which requires the
Acoustics Module and the Structural Mechanics Module.
Model Definition
A titanium cone surrounded by air is set in an infinite bafflea sound hard surface
extending to infinity. The cone is modeled as a shell with a thickness of 0.5 mm. A
driving mechanism, normally a voice coil, attaches to the cone and makes it vibrate. As
illustrated in Figure 1, the model considers a known time-harmonic vibration with an
amplitude of 1 m, applied on the perimeter of the dust cap. The outer perimeter of
the cone is left unconstrained. Two frequencies, 1 kHz and 6 kHz, are investigated.
The Acoustic-Shell Interaction interface solves for the acoustic pressure in the air and
the structural deformations in the shell. The structural vibrations automatically act as
a sound source in the pressure acoustics equation, and the pressure force is coupled
back to act on the shell.
Results and Discussion
At 1 kHz, the cone will be operating in piston mode, that is approximately as a rigid
structure. This is the preferable situation for most loudspeakers and transducers. At
6 kHz, the cone is breaking up. This makes the sound output more difficult to control
and is generally an unwanted behavior.
The figures show the displacement and deformation of the piston, the instantaneous
pressure distribution, and the sound pressure level at the two frequencies.
1 |
BAFFLED MEMBRANE
Solved with COMSOL Multiphysics 4.4
1 m
Figure 1: Local instantaneous displacement of the cone, shown as deformations and as a
surface plot of the z-displacement. The plots are shown at zero phase, that is as the set
displacement on the perimeter of the dustcap is peaking at 1 m. Note the different color
ranges. At 1 kHz (left), the displacement nowhere deviates by more than 8% from where
the cone is attached to the driver. At 6 kHz (right), the displacement is more than 5 times
greater at the outer perimeter of the cone.
Figure 2: Acoustic pressure field at 1 kHz (left) and 6 kHz (right) shown together with the
displaced and deformed membrane at zero phase.
2 |
BAFFLED MEMBRANE
Solved with COMSOL Multiphysics 4.4
Figure 3: Sound pressure level at 1 kHz (left) and 6 kHz (right), the latter exhibiting a
deep valley at around 30 degrees from the z-axis. With the same imposed displacement at
both frequencies, the overall sound pressure level becomes greater at the higher frequency.
Model Library path: Acoustics_Module/Tutorial_Models/baffled_membrane
Modeling Instructions
From the File menu, choose New.
NEW
1 In the New window, click the Model Wizard button.
MODEL WIZARD
1 In the Model Wizard window, click the 3D button.
2 In the Select physics tree, select Acoustics>Acoustic-Structure
Interaction>Acoustic-Shell Interaction, Frequency Domain.
3 Click the Add button.
4 Click the Study button.
5 In the tree, select Preset Studies>Frequency Domain.
6 Click the Done button.
GEOMETRY 1
1 In the Model Builder window, under Component 1 click Geometry 1.
2 In the Geometry settings window, locate the Units section.
3 |
BAFFLED MEMBRANE
Solved with COMSOL Multiphysics 4.4
3 From the Length unit list, choose mm.
Start by creating the cone.
Cone 1
1 On the Geometry toolbar, click Cone.
2 In the Cone settings window, locate the Size and Shape section.
3 In the Bottom radius edit field, type 60.
4 In the Height edit field, type 20.
5 In the Semi-angle edit field, type 68.
6 Locate the Axis section. From the Axis type list, choose Cartesian.
7 In the z edit field, type -1.
8 Click the Build Selected button.
To round off the dust cap, create a large sphere and subtract it from the cone.
Sphere 1
1 On the Geometry toolbar, click Sphere.
2 In the Sphere settings window, locate the Size section.
3 In the Radius edit field, type 50.
4 Locate the Position section. In the z edit field, type -65.
Difference 1
1 On the Geometry toolbar, click Difference.
2 Select the object cone1 only to add it to the Objects to add list.
3 In the Difference settings window, locate the Difference section.
4 Select the Objects to subtract toggle button.
5 Select the object sph1 only.
6 Click the Build Selected button.
The effect becomes apparent if you rotate the cone. Next, draw the baffle in a 2D
work plane.
7 On the Geometry toolbar, click Work Plane.
Circle 1
1 In the Model Builder window, under Component 1>Geometry 1>Work Plane 1
right-click Plane Geometry and choose Circle.
2 In the Circle settings window, locate the Size and Shape section.
4 |
BAFFLED MEMBRANE
Solved with COMSOL Multiphysics 4.4
3 In the Radius edit field, type 150.
4 Click the Build Selected button.
5 Click the Zoom Extents button on the Graphics toolbar.
Create an air sphere surrounding the geometry.
Sphere 2
1 On the Geometry toolbar, click Sphere.
2 In the Sphere settings window, locate the Size section.
3 In the Radius edit field, type 150.
4 Click the Build Selected button.
5 Click the Wireframe Rendering button on the Graphics toolbar.
The geometry is now complete except for an unnecessary surface where the cone
meets the baffle. Follow these instructions to remove it.
Union 1
1 On the Geometry toolbar, click Union.
2 As usual, right-click or click Add to Selection to confirm the selection. When you are
done, the listed Input objects should be sph2, dif1, and wp1.
Delete Entities 1
1 In the Model Builder window, right-click Geometry 1 and choose Delete Entities.
2 Select the circular upper base boundary of the cone, coplanar with the baffle. The
Settings tab should display uni1 8 when you are done.
5 |
BAFFLED MEMBRANE
Solved with COMSOL Multiphysics 4.4
3 Click the Build All Objects button.
MATERIALS
For materials, use air in the volume and titanium on the boundaries constituting the
membrane.
1 On the Home toolbar, click Add Material.
ADD MATERIAL
1 Go to the Add Material window.
2 In the tree, select Built-In>Air.
3 In the Add material window, click Add to Component.
MATERIALS
ADD MATERIAL
1 Go to the Add Material window.
2 In the tree, select Built-In>Titanium beta-21S.
3 In the Add material window, click Add to Component.
6 |
BAFFLED MEMBRANE
Solved with COMSOL Multiphysics 4.4
4 On the Home toolbar, click Add Material to close the Add Material window.
MATERIALS
Titanium beta-21S (mat2)
1 In the Model Builder window, under Component 1 >Materials click Titanium beta-21S .
2 In the Material settings window, locate the Geometric Entity Selection section.
3 From the Geometric entity level list, choose Boundary.
4 Use the Select Box tool to highlight all the 8 boundaries of the membrane, then
right-click to select them. When you are done, the Selection list should show 6-9,
12, 13, 15, and 17. Create a Selection for quick access to these boundaries:
5 Click Create Selection.
6 In the Selection name edit field in the Create Selection dialog box, type Membrane.
7 Click the OK button.
ACOUSTIC-SHELL INTERACTION, FREQUENCY DOMAIN (ACSH)
1 In the Model Builder window, under Component 1 click Acoustic-Shell Interaction,
Frequency Domain.
2 In the Acoustic-Shell Interaction, Frequency Domain settings window, locate the
Thickness section.
3 In the d edit field, type 0.5[mm].
Note: The thickness that you just adjusted by default applies to all shells in the
model. Should you need to use different thicknesses on different shell boundaries,
you can find a Change Thickness node under Acoustic-Shell Interaction>Shell.
It is now time to define which boundaries should constitute the membrane. The
Acoustic-Shell Interaction interface contains two main types of shells: Interior and
Exterior. Exterior shells are exterior in the sense that they have a pressure acoustics
domain only on one side. For an example of this situation, see the Coupled Vibrations
model in the Model Library. Interior shells have pressure acoustic domains on both
sides.
Interior Shell 1
1 On the Physics toolbar, click Boundaries and choose Interior Shell.
2 In the Interior Shell settings window, locate the Boundary Selection section.
7 |
BAFFLED MEMBRANE
Solved with COMSOL Multiphysics 4.4
3 From the Selection list, choose Membrane.
Use the Prescribed Displacement/Rotation feature to drive the membrane.
Prescribed Displacement/Rotation 11
1 On the Physics toolbar, click Edges and choose Prescribed Displacement/Rotation.
2 Select the 4 edges making up the perimeter where the cone meets the dustcap.
When you are done, the Selection list should show edges 8, 10, 17, and 25.
3 In the Prescribed Displacement/Rotation settings window, locate the Prescribed
Displacement section.
4 Select the Prescribed in x direction check box.
5 Select the Prescribed in y direction check box.
6 Select the Prescribed in z direction check box.
7 In the w0 edit field, type 1[um].
Like shells, Sound Hard boundaries can be Interior or Exterior. Because the baffle
divides two pressure acoustics domains, use the interior version here.
Interior Sound Hard Boundary (Wall) 1
1 On the Physics toolbar, click Boundaries and choose Interior Sound Hard Boundary
(Wall).
2 Select boundary 3, the baffle boundary.
Finally, make the exterior boundaries of the model transparent to sound radiation.
Spherical Wave Radiation 1
1 On the Physics toolbar, click Boundaries and choose Spherical Wave Radiation.
2 Select all 8 boundaries on the surface of the air sphere. When you are done, the
selection list will show boundaries 1, 2, 4, 5, 10, 11, 14, and 16.
MESH 1
As a rule of thumb, wave models require at least 4-5 quadratic mesh elements per
wavelength in each direction in order to be well resolved. If you use the Maximum
element size setting to achieve this, you can in practice often specify a size equal to the
shortest wavelength divided by 3.5. The highest frequency that the model uses is 6
kHz, which corresponds to a free space wavelength of 57 mm.
Size
1 In the Model Builder window, under Component 1 right-click Mesh 1 and choose Free
Tetrahedral.
8 |
BAFFLED MEMBRANE
Solved with COMSOL Multiphysics 4.4
2 In the Size settings window, locate the Element Size section.
3 Click the Custom button.
4 Locate the Element Size Parameters section. In the Maximum element size edit field,
type 57[mm]/3.5.
Free Tetrahedral 1
Use a slightly finer mesh in the membrane to make sure that the structural waves are
also well resolved.
Size 1
1 In the Model Builder window, under Component 1 >Mesh 1 right-click Free Tetrahedral
1 and choose Size.
2 In the Size settings window, locate the Geometric Entity Selection section.
3 From the Geometric entity level list, choose Boundary.
4 From the Selection list, choose Membrane.
5 Locate the Element Size section. Click the Custom button.
6 Locate the Element Size Parameters section. Select the Maximum element size check
box.
7 In the associated edit field, type 5[mm].
STUDY 1
The Acoustic-Shell Interaction interface gives default solver settings that work well for
most models. What you need to do before solving is specify the frequencies you want
to solve for.
Step 1: Frequency Domain
1 In the Model Builder window, expand the Study 1 node, then click Step 1: Frequency
Domain.
2 In the Frequency Domain settings window, locate the Study Settings section.
3 In the Frequencies edit field, type 1[kHz] 6[kHz].
4 On the Home toolbar, click Compute.
RESULTS
Displacement (acsh)
The default plots show the membrane displacement and the acoustic pressure
distribution at 6 kHz.
9 |
BAFFLED MEMBRANE
Solved with COMSOL Multiphysics 4.4
Delete the second plot group and change the content of the first one to get a better
look at the deformation of the membrane.
Acoustic Pressure (acsh)
1 In the Model Builder window, under Results right-click Acoustic Pressure (acsh) and
choose Delete.
2 Click Yes to confirm.
Displacement (acsh)
1 In the Model Builder window, expand the Displacement (acsh) node, then click Surface
1.
2 In the Surface settings window, locate the Expression section.
3 In the Expression edit field, type w. Locate the Coloring and Style section. From the
Color table list, choose GrayScale.
4 On the 3D plot group toolbar, click Plot.
You should now see the cone breaking up at 6 kHz, as in the second plot of
Figure 1.
5 In the Model Builder window, click Displacement (acsh).
6 In the 3D Plot Group settings window, locate the Data section.
7 From the Parameter value (freq) list, choose 1000.
8 On the 3D plot group toolbar, click Plot.
At 1 kHz, the cone operates in piston mode as in the first plot of Figure 1. Figure 2
contains this same plot but with the pressure field and the baffle superimposed.
Duplicate the current plot and continue working from there.
Displacement (acsh) 1
1 Right-click Displacement (acsh) and choose Duplicate.
2 In the Model Builder window, under Results right-click Displacement (acsh) 1 and
choose Rename.
3 Go to the Rename 3D Plot Group dialog box and type Pressure in the New name edit
field.
4 Click OK.
Pressure
1 Right-click Results>Displacement (acsh) 1 and choose Slice.
2 In the Slice settings window, locate the Plane Data section.
3 From the Plane list, choose zx-planes.
10 |
BAFFLED MEMBRANE
Solved with COMSOL Multiphysics 4.4
4 In the Planes edit field, type 1.
5 Locate the Coloring and Style section. From the Color table list, choose Disco.
6 Select the Symmetrize color range check box.
7 In the Model Builder window, under Results>Pressure click Surface 1.
8 In the Surface settings window, locate the Coloring and Style section.
9 Clear the Color legend check box.
10 Click the Zoom Extents button on the Graphics toolbar.
The plot now shows the membrane and the pressure distribution in the air, the latter
using a color range centered at p = 0. To color the baffle you need to create a new
data set residing only on the baffle boundary.
Data Sets
1 In the Model Builder window, expand the Data Sets node.
2 Right-click Solution 1 and choose Duplicate.
3 Right-click Results>Data Sets>Solution 2 and choose Add Selection.
4 In the Selection settings window, locate the Geometric Entity Selection section.
5 From the Geometric entity level list, choose Boundary.
6 Select Boundary 3 only.
Pressure
1 In the Model Builder window, under Results right-click Pressure and choose Surface.
2 In the Surface settings window, locate the Data section.
3 From the Data set list, choose Solution 2.
4 Locate the Expression section. In the Expression edit field, type 1.
5 Locate the Coloring and Style section. From the Coloring list, choose Uniform.
6 From the Color list, choose Black.
7 On the 3D plot group toolbar, click Plot.
The baffle covers the view a bit unless you rotate the plot. To hide part of it, add a
Filter.
8 Right-click Results>Pressure>Surface 2 and choose Filter.
9 In the Filter settings window, locate the Element Selection section.
10 In the Logical expression for inclusion edit field, type atan(y/x)<pi/4.
11 |
BAFFLED MEMBRANE
Solved with COMSOL Multiphysics 4.4
11 On the 3D plot group toolbar, click Plot.
You should now have a reproduction of the first plot in Figure 2. Switching back to
6 kHz will give you the second one.
12 In the Model Builder window, click Pressure.
13 In the 3D Plot Group settings window, locate the Data section.
14 From the Parameter value (freq) list, choose 6000.
15 On the 3D plot group toolbar, click Plot.
Figure 3 is achieved by replacing the pressure distribution with the sound pressure
level.
Pressure 1
1 Right-click Pressure and choose Duplicate.
2 In the Model Builder window, under Results right-click Pressure 1 and choose
Rename.
3 Go to the Rename 3D Plot Group dialog box and type Sound Pressure Level in
the New name edit field.
4 Click OK.
Sound Pressure Level
1 In the Model Builder window, expand the Results>Sound Pressure Level node, then
click Slice 1.
2 In the Slice settings window, locate the Expression section.
3 Click Replace Expression in the upper-right corner of the section and select
Acoustic-Shell Interaction, Frequency Domain (Pressure Acoustics, Frequency
Domain)>Sound pressure level (acsh.Lp). Locate the Coloring and Style section. From
the Color table list, choose Thermal.
4 Clear the Symmetrize color range check box.
5 In the Model Builder window, click Sound Pressure Level.
6 In the 3D Plot Group settings window, locate the Data section.
7 From the Parameter value (freq) list, choose 1000.
8 On the 3D plot group toolbar, click Plot.
12 |
BAFFLED MEMBRANE
Solved with COMSOL Multiphysics 4.4
B e s s e l P a ne l
Introduction
The Bessel panel (patented by Philips, see Ref. 1) is a way to arrange a number of
loudspeakers so that the angular sound distribution resembles that of a single speaker.
This benchmark model is a study of the near and far sound fields created by 25
loudspeakers arranged as an array. The solution is compared with analytical results.
Model Definition
A Bessel panel consists of a number of loudspeakers placed equidistantly in a row. The
speakers are driven with different signals, some of them in counter-phase. For a system
of five speakers, the input (voltage and current) is weighted by the factors 1, 2, 2, 2,
and 1. This results in an approximately homogeneous polar far-field distribution.
This model combines five Bessel panels in the same pattern to approximate a purely
radial sound field. Figure 1 is a drawing of this assembly and the input to each speaker.
Figure 1: The Bessel panel combination used in the model. The circles represent the speakers
and the numbers represent their input. Each row and each column is a Bessel panel in
itself.
For the harmonic sound waves of acoustic pressure pxtpxeit that you study in
this model, the following frequency-domain Helmholtz equation applies for p(x):
1 |
BESSEL PANEL
Solved with COMSOL Multiphysics 4.4
1
p
------ p -------------2- =
0
0 cs
QL
(1)
Here 0 is the density of the medium (kg/m3), 2 f denotes the angular frequency
(rad/s), cs refers to the speed of sound (m/s), and QL (1/s2) is a monopole source
representing a loudspeaker.
For air, 01.25 kg/m3 and cs343 m/s. For the frequency use f100 Hz. Each
loudspeaker, L, is represented by a point source emitting a flow of strength
SL = 102 nL m3/s, where nL is the weight factor shown in Figure 1. It holds that
Q L x = S L 3 x x L
where (3) refers to the 3D Dirac delta function and xL is the location of the speaker
L. Let G be the Greens function for the Helmholtz equation, that is, the solution to
the equation
2
+ k G x =
x ,
xR
which has an outgoing spherical wave solution
i k x
e
G x = -------------4 x
The corresponding analytical solution to Equation 1 is given by the convolution of
0G and
Q L , that is
px =
d x' 0 G x x'
Q L x' =
i k x x
L
e
S L 0 ------------------------4 x x L
(2)
where kcs.
Later, you will implement this analytical solution as a COMSOL Multiphysics variable
and compare it with the simulation result (see Figure 6).
2 |
BESSEL PANEL
Solved with COMSOL Multiphysics 4.4
The model geometry is shown in Figure 2. The distance between two neighboring
loudspeakers is 0.5 m. A sphere of radius 5 m represents an infinite air domain
surrounding the loudspeakers.
Figure 2: The model geometry.
The predefined radiation condition within the spherical wave option minimizes
reflections on the exterior boundaries of the air sphere. This boundary condition
allows a spherical wave to travel out of the system while generating only minimal
reflections for the waves non-spherical components. The radiation boundary
condition is useful when the surroundings are simply a continuation of the domain.
For mathematical details on the radiation boundary condition, see the description in
the section Theory for the Plane, Spherical, and Cylindrical Radiation Boundary
Conditions in the Acoustics Module Users Guide.
3 |
BESSEL PANEL
Solved with COMSOL Multiphysics 4.4
Results and Discussion
Figure 3 shows the sound pressure distribution in a slice of the sphere close to the
loudspeakers. In this immediate vicinity of the sources, the sound field is still very
inhomogeneous.
Figure 3: Slice plot of the sound pressure distribution at 500 Hz. The slice is parallel with
the yz-plane and situated at x = 0.2 m.
Another way of visualizing the near sound field is as an isosurface plot. Figure 4 shows
the isobar for the absolute value of the sound pressure of 4 Pa.
4 |
BESSEL PANEL
Solved with COMSOL Multiphysics 4.4
Figure 4: Isosurface plot showing the location of the isobar abs(p) = 4 Pa.
Figure 5 shows the far-field sound distribution at a distance of 100 m from the
speakers. Note that the scale limits are equal to the global extremes of the sound
pressure level. Hence the sound pressure level in any two given directions does not
differ by more than 2.3 dB.
5 |
BESSEL PANEL
Solved with COMSOL Multiphysics 4.4
Figure 5: Sound pressure level (dB) at a distance of 100 m from the loudspeakers
represented as a 3D far-field polar plot.
Figure 6 plots the computed far-field pressure at a radial distance of 100 m versus polar
angle in the positive xz-plane and compares it to the analytical solution. As the plot
shows, the computed solution is very close to the analytical solution. Besides refining
the mesh, you could probably refine the accuracy even further by adding perfectly
matched layers outside the computational domain. Finally, the accuracy is bounded by
the far-field transformation itself: the longer the distance from the sources, the better
the accuracy. For more information about PMLs, see Infinite Element Domains and
Perfectly Matched Layers in the COMSOL Multiphysics Reference Manual.
6 |
BESSEL PANEL
Solved with COMSOL Multiphysics 4.4
Figure 6: Sound pressure level (dB) at a radial distance of 100 m in the xz-plane (zero
azimuthal angle) as a function of the polar angle from the xy-plane. The blue line
represents the computed solution and the green line the analytical solution.
Notes About the COMSOL Implementation
Use the Pressure Acoustics interface of the Acoustics Module to set up the model of
the Bessel panel. It is possible to use the GMRES solver with the Geometric multigrid
preconditioner to solve the model and ensures low memory consumption at a higher
mesh resolution.
Reference
1. Bessel PanelsHigh-power Speaker Systems with Radial Sound Distribution,
Technical publication 091, Philips Export BV, 1983.
Model Library path: Acoustics_Module/Tutorial_Models/bessel_panel
7 |
BESSEL PANEL
Solved with COMSOL Multiphysics 4.4
Modeling Instructions
From the File menu, choose New.
NEW
1 In the New window, click the Model Wizard button.
MODEL WIZARD
1 In the Model Wizard window, click the 3D button.
2 In the Select physics tree, select Acoustics>Pressure Acoustics>Pressure Acoustics,
Frequency Domain.
3 Click the Add button.
4 Click the Study button.
5 In the tree, select Preset Studies>Frequency Domain.
6 Click the Done button.
GEOMETRY 1
Sphere 1
1 On the Geometry toolbar, click Sphere.
2 In the Sphere settings window, locate the Size section.
3 In the Radius edit field, type 5.
4 Click the Build Selected button.
Point 1
1 On the Geometry toolbar, click More Primitives and choose Point.
2 In the Point settings window, locate the Point section.
3 In the y edit field, type -1.
4 In the z edit field, type -1.
5 Click the Build Selected button.
Array 1
1 On the Geometry toolbar, click Array.
2 Click the Wireframe Rendering button on the Graphics toolbar.
3 Select the object pt1 only.
4 In the Array settings window, locate the Size section.
5 In the y size edit field, type 5.
8 |
BESSEL PANEL
Solved with COMSOL Multiphysics 4.4
6 In the z size edit field, type 5.
7 Locate the Displacement section. In the y edit field, type 0.5.
8 In the z edit field, type 0.5.
9 Locate the Selections of Resulting Entities section. Select the Create selections check
box.
This makes the object 'Array 1' available in as a predefined point selection, for
example when you later specify flow point sources.
10 Click the Build All Objects button.
GLOBAL DEFINITIONS
Parameters
1 On the Home toolbar, click Parameters.
2 In the Parameters settings window, locate the Parameters section.
3 In the table, enter the following settings:
Name
Expression
Value
Description
0.01[m^3/s]
0.01000 m/s
Flow source
DEFINITIONS
Variables 1
1 In the Model Builder window, under Component 1 right-click Definitions and choose
Variables.
2 In the Variables settings window, locate the Variables section.
3 In the table, enter the following settings:
Name
Expression
Unit
Description
-S*i
m/s
Source strength
4 Locate the Geometric Entity Selection section. From the Geometric entity level list,
choose Point.
5 Click Paste Selection.
6 In the Selection edit field in the Paste Selection dialog box, type 3 7 25 29.
7 Click the OK button.
Variables 2
1 In the Model Builder window, right-click Definitions and choose Variables.
9 |
BESSEL PANEL
Solved with COMSOL Multiphysics 4.4
2 In the Variables settings window, locate the Variables section.
3 In the table, enter the following settings:
Name
Expression
Unit
Description
2*S*i
m/s
Source strength
4 Locate the Geometric Entity Selection section. From the Geometric entity level list,
choose Point.
5 Click Paste Selection.
6 In the Selection edit field in the Paste Selection dialog box, type 4 8 12 26.
7 Click the OK button.
Variables 3
1 Right-click Definitions and choose Variables.
2 In the Variables settings window, locate the Variables section.
3 In the table, enter the following settings:
Name
Expression
Unit
Description
-2*S*i
m/s
Source strength
4 Locate the Geometric Entity Selection section. From the Geometric entity level list,
choose Point.
5 Click Paste Selection.
6 In the Selection edit field in the Paste Selection dialog box, type 5 6 14 18 20 24
27 28.
7 Click the OK button.
Variables 4
1 Right-click Definitions and choose Variables.
2 In the Variables settings window, locate the Variables section.
3 In the table, enter the following settings:
Name
Expression
-4*S*i
Unit
Description
m/s
Source strength
4 Locate the Geometric Entity Selection section. From the Geometric entity level list,
choose Point.
5 Click Paste Selection.
10 |
BESSEL PANEL
Solved with COMSOL Multiphysics 4.4
6 Go to the Paste Selection dialog box.
7 In the Selection edit field in the Paste Selection dialog box, type 9 16 17 22 23.
8 Click the OK button.
Variables 5
1 Right-click Definitions and choose Variables.
2 In the Variables settings window, locate the Variables section.
3 In the table, enter the following settings:
Name
Expression
4*S*i
Unit
Description
m/s
Source strength
4 Locate the Geometric Entity Selection section. From the Geometric entity level list,
choose Point.
5 Click Paste Selection.
6 In the Selection edit field in the Paste Selection dialog box, type 10 11 15 21.
7 Click the OK button.
MATERIALS
On the Home toolbar, click Add Material.
ADD MATERIAL
1 Go to the Add Material window.
2 In the tree, select Built-In>Air.
3 In the Add material window, click Add to Component.
4 On the Home toolbar, click Add Material.
PRESSURE ACOUSTICS, FREQUENCY DOMAIN
Spherical Wave Radiation 1
1 On the Physics toolbar, click Boundaries and choose Spherical Wave Radiation.
2 In the Spherical Wave Radiation settings window, locate the Boundary Selection
section.
3 From the Selection list, choose All boundaries.
Monopole Point Source 1
1 On the Physics toolbar, click Points and choose Monopole Point Source.
2 In the Monopole Point Source settings window, locate the Point Selection section.
11 |
BESSEL PANEL
Solved with COMSOL Multiphysics 4.4
3 From the Selection list, choose Array 1.
4 Locate the Monopole Point Source section. In the QS edit field, type s.
In preparation for studying the far field, you must supply a post processing variable and
add the far-field calculation to the outer boundaries surrounding all the sources. Select
the full integral option to be able to evaluate the field amplitude and phase at any given
distance.
Far-Field Calculation 1
1 On the Physics toolbar, click Boundaries and choose Far-Field Calculation.
2 In the Far-Field Calculation settings window, locate the Boundary Selection section.
3 From the Selection list, choose All boundaries.
4 Locate the Far-Field Calculation section. From the Type of integral list, choose Full
integral.
DEFINITIONS
Now set up the analytical expression for the far field (see Equation 2). Call this variable
p_an. You will use it later for comparison with the numerical results.
Integration 1 (intop1)
1 On the Definitions toolbar, click Component Couplings and choose Integration.
2 In the Integration settings window, locate the Source Selection section.
3 From the Geometric entity level list, choose Point.
4 From the Selection list, choose Array 1.
Variables 6
1 Right-click Definitions and choose Variables.
2 In the Variables settings window, locate the Variables section.
3 In the table, enter the following settings:
Name
Expression
Unit
Description
sqrt((dest(x)-x)^2+(dest(y)y)^2 +(dest(z)-z)^2)
Distance between source
and observation point
p_an
intop1(s*acpr.omega*acpr.rho
*exp(-i*acpr.k*r)/(4*pi*r))
Pa
Analytic pressure at
observation point
The operator dest() evaluates its argument on the destination side, independently
of the integration. In other words, p_an is a variable defined on the modeling
domain. When evaluated in the far field it gives the analytical acoustic pressure in
12 |
BESSEL PANEL
Solved with COMSOL Multiphysics 4.4
the point (x, y, z) defined in the far-field plot. The variables are defined globally
(entire model).
MESH 1
Size
1 In the Model Builder window, under Component 1 right-click Mesh 1 and choose Free
Tetrahedral.
2 In the Size settings window, locate the Element Size section.
3 Click the Custom button.
4 Locate the Element Size Parameters section. In the Maximum element size edit field,
type 343/100/6.
This setting gives six elements per wavelength.
Boundary Layers 1
1 In the Model Builder window, right-click Mesh 1 and choose Boundary Layers.
2 In the Boundary Layers settings window, click to expand the Transition section.
3 Clear the Smooth transition to interior mesh check box.
Boundary Layer Properties
1 In the Model Builder window, under Component 1>Mesh 1>Boundary Layers 1 click
Boundary Layer Properties.
2 In the Boundary Layer Properties settings window, locate the Boundary Selection
section.
3 Click Clear Selection.
4 Click Paste Selection.
5 In the Selection edit field in the Paste Selection dialog box, type 1-8.
Note that you can use '-' to denote a range of boundaries.
6 Click the OK button.
7 In the Boundary Layer Properties settings window, locate the Boundary Layer
Properties section.
8 In the Number of boundary layers edit field, type 1.
9 From the Thickness of first layer list, choose Manual.
10 In the Thickness edit field, type 0.002.
Adding a single layered boundary mesh to the model increases the accuracy of the
far-field calculation. This is due to the fact that the normal gradient of the pressure
13 |
BESSEL PANEL
Solved with COMSOL Multiphysics 4.4
at the external surface is better defined numerically in this way. The normal gradient
is used in the convolution integral of the far-field feature (see the Acoustics Module
documentation for more information).
11 Click the Build All button.
STUDY 1
Step 1: Frequency Domain
1 In the Model Builder window, expand the Study 1 node, then click Step 1: Frequency
Domain.
2 In the Frequency Domain settings window, locate the Study Settings section.
3 In the Frequencies edit field, type 100.
4 On the Home toolbar, click Compute.
RESULTS
Acoustic Pressure (acpr)
The first two default plots represent the acoustics pressure and the sound pressure level
evaluated at the surface of the computational domain.
14 |
BESSEL PANEL
Solved with COMSOL Multiphysics 4.4
The near-field radiation pattern is well represented by a 4 dB isosurface plot of the
absolute value of the sound pressure. Slightly modify the third default plot to create
this plot.
Acoustic Pressure, Isosurfaces (acpr)
1 In the Model Builder window, expand the Acoustic Pressure, Isosurfaces (acpr) node,
then click Isosurface 1.
2 In the Isosurface settings window, locate the Expression section.
3 Click Replace Expression in the upper-right corner of the section and select Pressure
Acoustics, Frequency Domain>Pressure and sound pressure level>Absolute pressure
(acpr.absp). Locate the Levels section. From the Entry method list, choose Levels.
4 In the Levels edit field, type 4.
5 Locate the Coloring and Style section. From the Coloring list, choose Uniform.
6 Clear the Color legend check box.
7 On the 3D plot group toolbar, click Plot.
8 Click the Zoom Extents button on the Graphics toolbar.
9 In the Model Builder window, right-click Acoustic Pressure, Isosurfaces (acpr) and
choose Rename.
10 Go to the Rename 3D Plot Group dialog box and type Absolute Pressure,
Isosurface in the New name edit field.
11 Click OK.
Compare the result with that in Figure 4.
In the fourth default plot you can visualize the far field in all directions as a 3D polar
plot. Change the default plot expression by subtracting 68 dB in order to better
visualize the notches. The far-field is evaluated at 100 m. Please note that it can take
a few minutes before the plot shows.
Far-Field Sound Pressure Level (acpr)
1 In the Model Builder window, expand the Far-Field Sound Pressure Level (acpr) node,
then click Far Field 1.
2 In the Far Field settings window, locate the Expression section.
3 In the Expression edit field, type acpr.ffc1.Lp_pfar-68.
4 Locate the Evaluation section. Find the Sphere subsection. In the resolution edit
field, type 30.
5 In the resolution edit field, type 40.
15 |
BESSEL PANEL
Solved with COMSOL Multiphysics 4.4
6 From the Sphere list, choose Manual.
7 In the Radius edit field, type 100.
8 On the 3D plot group toolbar, click Plot.
9 Click the Zoom Extents button on the Graphics toolbar.
Compare the result with the plot in Figure 5. Note that you may need to Zoom
Extents when looking at other figures again.
The fifth default plot represents the far-field pressure evaluated on a sphere of radius
1 m and mapped to a 2D surface. Change the evaluation radius to 100 m to be
outside the computational domain.
Far-Field Pressure (acpr)
1 In the Model Builder window, expand the Far-Field Pressure (acpr) node, then click
Far Field 1.
2 In the Far Field settings window, locate the Evaluation section.
3 Find the Sphere subsection. From the Sphere list, choose Manual.
4 In the Radius edit field, type 100.
5 On the 2D plot group toolbar, click Plot.
The plot should look like the figure depicted below.
16 |
BESSEL PANEL
Solved with COMSOL Multiphysics 4.4
Use the last default polar far-field plot to get the sound pressure level in dB at a
distance of 100 m from the panel and compare to the analytical solution. Set the
evaluation normal to be (0,1,0) to set the section to be in the xz-plane (the default
normal is (0,0,1)). Proceed as follows.
Far-Field Sound Pressure Level xy-Plane (acpr)
1 In the Model Builder window, under Results click Far-Field Sound Pressure Level
xy-Plane (acpr).
2 In the Polar Plot Group settings window, click to expand the Axis section.
3 Select the Manual axis limits check box.
4 In the r minimum edit field, type 69.
5 In the r maximum edit field, type 71.
6 Click to expand the Title section. From the Title type list, choose Manual.
7 In the Title text area, type Computed (blue) and analytical (green)
far-field pressure.
8 In the Model Builder window, expand the Far-Field Sound Pressure Level xy-Plane
(acpr) node, then click Far Field 1.
9 In the Far Field settings window, locate the Evaluation section.
10 Find the Angles subsection. In the resolution edit field, type 90.
11 Find the Normal subsection. In the x edit field, type 0.
12 In the y edit field, type 1.
13 In the z edit field, type 0.
14 In the Radius edit field, type 100.
15 Right-click Results>Far-Field Sound Pressure Level xy-Plane (acpr)>Far Field 1 and
choose Duplicate.
16 In the Far Field settings window, locate the Expression section.
17 In the Expression edit field, type 10*log10(0.5*abs(p_an)^2/
abs(acpr.pref_SPL)^2).
When plotting, be aware that it will take a while to calculate the far field.
17 |
BESSEL PANEL
Solved with COMSOL Multiphysics 4.4
18 On the Polar plot group toolbar, click Plot.
What you see now is the sound pressure level at a distance of 100 m from the panel
as a function of the polar angle at zero azimuthal angle. This plot should resemble
the on in Figure 6.
Finally, create a slice plot of the sound pressure distribution close to the
loudspeakers (see Figure 3).
3D Plot Group 7
1 On the Home toolbar, click Add Plot Group and choose 3D Plot Group.
2 In the Model Builder window, under Results right-click 3D Plot Group 7 and choose
Slice.
3 In the Slice settings window, locate the Expression section.
4 Click Replace Expression in the upper-right corner of the section and select Pressure
Acoustics, Frequency Domain>Pressure and sound pressure level>Sound pressure level
(acpr.Lp). Locate the Plane Data section. From the Entry method list, choose
Coordinates.
5 In the x-coordinates edit field, type 0.2.
6 On the 3D plot group toolbar, click Plot.
7 Click the Go to YZ View button on the Graphics toolbar.
8 In the Model Builder window, right-click 3D Plot Group 7 and choose Rename.
9 Go to the Rename 3D Plot Group dialog box and type Sound Pressure Level,
Slice in the New name edit field.
10 Click OK.
18 |
BESSEL PANEL
Solved with COMSOL Multiphysics 4.4
The Brel & Kjr 4134 Condenser
Microphone
Introduction
This is a model of the Brel and Kjr 4134 condenser microphone (BK 4134). The
BK 4134 is a half inch (1/2) measurement microphone for medium and high level
measurements in the audio range and for coupler measurements, see Figure 1. This
microphone is of the so called pressure response type (see Ref. 1 and Ref. 2 for further
details). The main output parameter of the model is the microphone sensitivity that
relates the electric output of the microphone to the acoustic pressure input. The
modeled sensitivity is compared to measurement data from an actual BK 4134
microphone.
Figure 1: Picture of the Brel and Kjr 4134 microphone including the protection grid
mounted on the housing. Courtesy of Brel and Kjr.
The BK 4134 microphone has been the subject of many modeling studies including
both numerical, semi-analytical, and analytical models, see, for example, Ref. 3, Ref. 4,
and Ref. 5. In the analytical or semi-analytical approaches, not all effects are included
as, for example, the non-trivial edge effects of the electric field and thus electric forces
acting on the membrane. In this COMSOL finite element model several physics
1 |
THE BREL & KJR 4134 CONDENSER MICROPHONE
Solved with COMSOL Multiphysics 4.4
interfaces are used in a multiphysics approach to capture and couple more physical
phenomena. These include:
1 Thermoacoustics which is a detailed acoustic physics that explicitly includes and
solves for thermal and viscous loss effects.
2 Electrostatics captures the changes in the electric field and electrostatic forces.
3 Membrane for setting up a pre-tensioned physics for the diaphragm.
4 Moving mesh for modeling the static deformation of the membrane and
computational domain when pre-polarizing the microphone.
Note: For information about the different interfaces look in the COMSOL
documentation. Select Help>Documentation from the main menu and either enter a
search term or look under a specific module in the documentation tree.
Note: Many of the working principles of this microphone model are described in the
Axisymmetric Condenser Microphone model. Model Library path Acoustics_Module/
Industrial_Models/condenser_microphone.
M I C RO P H O N E WO R K I N G P R I N C I P L E S
A schematic depiction of the microphone is given in Figure 2 including the diaphragm,
backplate (or back-electrode), insulator, vent (or pressure equalization hole), housing,
and protection grid. The exterior housing and diaphragm are electrically insulated
from the backplate with an insulator that seals the volume inside the microphone. A
small vent used for pressure equalization at low frequencies is located in the housing.
The distance h between the diaphragm and the backplate is around 19 m. The radius
of the membrane Rmic is 4.5 mm and the height Hmic is 3.35 mm.
2 |
THE BREL & KJR 4134 CONDENSER MICROPHONE
Solved with COMSOL Multiphysics 4.4
Figure 2: Schematic representation of the Brel and Kjr 4134 microphone. Comprising
the diaphragm (or membrane) and the backplate (or back electrode), the housing, the
insulator, and the protection grid. The blue colored region represents the modeled part of
the transducer. The microphone radius is Rmic, the height of the microphone volume is
Hmic, and the distance between the diaphragm and backplate is h. The incident pressure
on the microphone is Pin and the pressure experienced by the vent (pressure equalization
hole) is Pvent. The output voltage if the microphone is Vout.
The microphone works as an electro-mechanic transducer. It transforms the
mechanical movement of the diaphragm, induced by an external incident acoustic
pressure field Pin, into an electric signal Vout. The relation between the input pressure
and the output voltage is the sensitivity level L, defined as
V out V
L = 20 log ---------- 1 ------ + L 0
P in Pa
(1)
where L0 is the normalization sensitivity, here the level at 250 Hz. A charge Q0 is
applied to the backplate through a very large resistor in series with a DC polarization
voltage Vpol = 200 V (not in the figure). This produces an electrostatic attraction and
constant small DC deformation of the diaphragm. Once the diaphragm is set in motion
by the incident acoustic field the gap distance h varies. This creates an AC voltage
between the diaphragm/housing and the backplate.
The shape of the electrode, the location of the holes, and the gap thickness all control
the visco-thermal damping of the diaphragm motion and thus shapes the microphone
3 |
THE BREL & KJR 4134 CONDENSER MICROPHONE
Solved with COMSOL Multiphysics 4.4
response. The low frequency response is influenced by the acoustic impedance of the
vent. The vent may either be exposed to the incident pressure field such that
Pvent = Pin exp(i), where is a phase change due to distance, or unexposed
(shielded) such that Pvent = 0 Pa. The first configuration is the typical when the
microphone is used for field measurements. The second configuration occurs, for
example, when the microphone is used for acoustic coupler measurements, where only
the membrane is exposed to the sound field. Many more details are found in Ref. 1
and Ref. 2.
MODEL ASSUMPTIONS
In this model it is assumed that the charge Q0 is constant. This is not fully correct.
Electric interaction between the microphone and the external circuit will induce
small changes in the surface charge. A constant charge corresponds to charging the
microphone through an infinitely large resistor. This means that only the acoustic
cut-off is modeled at the low frequencies and not the usual combined electric and
acoustic cut-off.
The incident pressure field Pin is constant across the membrane. This is true for
normal incidence. For oblique incidence, the diaphragm diameter 2Rmic becomes
comparable to half a wavelength /2 for f = 20 kHz.
The microphone casing and protective grid are not modeled. Only the blue colored
region in Figure 2 is modeled.
Using simple symmetries only the lowest order rotational periodic mode of the
diaphragm is computed and modeled.
4 |
THE BREL & KJR 4134 CONDENSER MICROPHONE
Solved with COMSOL Multiphysics 4.4
Figure 3: Geometry of the BK 4134 microphone. The computational mesh is reduced to 1/
12 of the geometry using symmetries.
Model Definition
GEOMETRY
The geometry of the Brel and Kjr 4134 microphone is depicted in Figure 3. The
computational mesh is also shown as a 1/12 slice of the geometry. Using the
symmetries of the model, the computational domain is reduced. Because of this
symmetric construction the vent has been split into 6 slices (each divided into two with
the symmetry) with the requirement that the total acoustic impedance of the six slices
equals the original single hole.
5 |
THE BREL & KJR 4134 CONDENSER MICROPHONE
Solved with COMSOL Multiphysics 4.4
PARAMETERS
The parameters defined in the model are given in the table below. The properties of
air are standard values from the COMSOL air material. The diaphragm is made of
nickel and its material parameters are given in the table.
TABLE 1: MODEL PARAMETERS
VARIABLE
VALUE
Tm0
3160 N/m
Em
2.2110
0.4
tm
5 m
m
ms
DESCRIPTION
11
Membrane tension
Ps
Youngs modulus of membrane
Poissons ratio for membrane
Membrane thickness
890 kg/m
Membrane density
2
Membrane surface density (= tmm)
Electrode charge yielding Vpol = 200 V
0.0445 kg/m
-10
Q0
3.14510
Pin
1 Pa
Incident pressure amplitude
Pvent
1 Pa / 0 Pa
Vent pressure (exposed/unexposed)
fmax
20 kHz
Maximal study frequency
0.5
dvisc
22 m(100 Hz/fmax)
Viscous boundary layer thickness at fmax
L0
39.5 dB
Normalization sensitivity
BOUNDARY CONDITIONS
In the exposed vent configuration the pressure at the vent is given by
P vent = P in e
= k H mic = ---- H mic
c
(2)
where Hmic is the height of the microphone (see Figure 2), k is the wave number, is
the angular frequency, and c = 343 m/s is the speed of sound at 20oC and 1 atm. It is
here assumed that the incident sound is a plane wave normal to the diaphragm.
Details about the other boundary conditions used in this model are found in the
Axisymmetric Condenser Microphone model and in the Modeling Instructions below.
Results and Discussion
The sensitivity of the microphone given by Equation 1 is depicted in Figure 4. The
modeled curves of the exposed and unexposed vent configurations are plotted in blue
and pink, respectively. Three measurement curves of actual responses of a BK 4134
microphone are depicted in green, red, and cyan. The measured curves illustrate the
6 |
THE BREL & KJR 4134 CONDENSER MICROPHONE
Solved with COMSOL Multiphysics 4.4
variability in the sensitivity of a microphone - this is why each measurement
microphone is delivered with an individual calibration curve. The measured curves are
only valid from 200 Hz and upwards.
The frequency response of the microphone for frequencies below 100 Hz show
different behavior depending on the vent configuration (compare this to Fig. 2.7 in
Ref. 2). In the exposed configuration the vent will equalize the pressure on both sides
of the membrane (the phase lag is small) and thus reduce the pressure drop across
the diaphragm, in turn reducing the sensitivity. In the unexposed configuration the
sensitivity is seen to increase at the lowest frequencies. Here the stiffness of the internal
air cavity becomes smaller.
Figure 4: Microphone sensitivity curve from the model with vent exposed (blue) and vent
unexposed (pink). Three measurement curves are also added (green, red, and cyan) to
illustrate the variability in the microphone sensitivity.
The deformation of the membrane is depicted in Figure 5 for 20 kHz and 1 kHz, top
and bottom, respectively. At 20 kHz, where the sensitivity starts to fall off, the
influence of the holes on the membrane deformation is visible (see, for example, Ref.
4 for measured membrane modes).
7 |
THE BREL & KJR 4134 CONDENSER MICROPHONE
Solved with COMSOL Multiphysics 4.4
Figure 5: Diaphragm deformation at f = 20 kHz (top) and f = 1 kHz (bottom).
8 |
THE BREL & KJR 4134 CONDENSER MICROPHONE
Solved with COMSOL Multiphysics 4.4
The static electric potential distribution that results from pre-polarizing the
microphone is depicted in Figure 6; notice that the maximal voltage is just over 200 V.
Figure 6: Static electric potential resulting from the pre-polarization of the microphone
cartridge and diaphragm.
References
1. Brel & Kjr, Condenser Microphones and Microphone Preamplifiers for
Acoustic Measurements, Data Handbook be0089, 1982.
2. Brel & Kjr, Microphone Handbook, Vol. 1: Theory, Technical Documentation
be1447, 1996.
3. D. Homentcovschi and R. N. Miles, An analytical-numerical method for
determining the mechanical response of a condenser microphone, J. Acoust. Soc.
Am., vol. 130, pp. 3698, 2011.
4. T. Lavergne, S. Durand, M. Bruneau, N. Joly, and D. Rodrigues, Dynamic
behavior of the circular membrane of an electrostatic microphone: Effect of holes in
the backing electrode, J. Acoust. Soc. Am., vol. 128, pp. 3459, 2010.
9 |
THE BREL & KJR 4134 CONDENSER MICROPHONE
Solved with COMSOL Multiphysics 4.4
5. A.J. Zuckerwar, Theoretical response of condenser microphones, J. Acoust. Soc.
Am., vol. 64, pp. 1278, 1978.
Model Library path: Acoustics_Module/Industrial_Models/
bk_4134_microphone
Modeling Instructions
From the File menu, choose New.
NEW
1 In the New window, click the Model Wizard button.
MODEL WIZARD
1 In the Model Wizard window, click the 3D button.
2 In the Select physics tree, select Acoustics>Thermoacoustics>Thermoacoustics,
Frequency Domain.
3 Click the Add button.
4 In the Select physics tree, select Structural Mechanics>Membrane.
5 Click the Add button.
6 In the Displacement field edit field, type um.
7 In the Displacement field components table, enter the following settings:
um
vm
wm
The displacement field of the membrane is now (um,vm,wm) while the velocity field
in the fluid is (u,v,w).
8 In the Select physics tree, select AC/DC>Electrostatics.
9 Click the Add button.
10 In the Select physics tree, select Mathematics>Deformed Mesh>Moving Mesh.
11 Click the Add button.
Skip setting up the study types for now because a couple of manual steps are needed
to set up the linear perturbation solver properly.
10 |
THE BREL & KJR 4134 CONDENSER MICROPHONE
Solved with COMSOL Multiphysics 4.4
12 Click the Done button.
GLOBAL DEFINITIONS
Import the parameters that define the diaphragm material, static surface charge, and
incident and vent pressures as well as some mesh related parameters. The parameters
are presented in Table 1.
Parameters
1 On the Home toolbar, click Parameters.
2 In the Parameters settings window, locate the Parameters section.
3 Click Load from File.
4 Browse to the models Model Library folder and double-click the file
bk_4134_microphone_parameters.txt.
GEOMETRY 1
Import the geometry which represents one 12th of the Brel and Kjr 4134
microphone, see Figure 3. The geometry is courtesy of Brel and Kjr.
Import 1
1 On the Home toolbar, click Import.
2 In the Import settings window, locate the Import section.
3 Click the Browse button.
4 Browse to the models Model Library folder and double-click the file
bk_4134_microphone_geometry.mphbin.
11 |
THE BREL & KJR 4134 CONDENSER MICROPHONE
Solved with COMSOL Multiphysics 4.4
5 Click the Import button.
The geometry should look like the one in the figure below.
Next, add three interpolation functions that represent measurement data of the
sensitivity of an actual microphone.
DEFINITIONS
Interpolation 1
1 On the Home toolbar, click Functions and choose Global>Interpolation.
2 In the Interpolation settings window, locate the Definition section.
3 From the Data source list, choose File.
4 Find the Functions subsection. Click the Browse button.
5 Browse to the models Model Library folder and double-click the file
bk_4134_microphone_sensitivity_data.txt.
6 In the Number of arguments edit field, type 1.
12 |
THE BREL & KJR 4134 CONDENSER MICROPHONE
Solved with COMSOL Multiphysics 4.4
7 In the table, enter the following settings:
Function name
Position in file
int_ave
int_min
int_max
Add predefined selections of boundaries to use when setting up the rest of the physics
in the model. Rename the selections such that they are easy to use.
Explicit 1
1 On the Definitions toolbar, click Explicit.
2 In the Explicit settings window, locate the Input Entities section.
3 From the Geometric entity level list, choose Boundary.
4 Select Boundaries 4, 16, and 26 only.
5 Right-click Component 1>Definitions>Explicit 1 and choose Rename.
6 Go to the Rename Explicit dialog box and type Membrane in the New name edit field.
7 Click OK.
Explicit 2
1 On the Definitions toolbar, click Explicit.
2 In the Explicit settings window, locate the Input Entities section.
3 From the Geometric entity level list, choose Boundary.
4 Click the Wireframe Rendering button on the Graphics toolbar.
Use the wireframe rendering for easier visualization of the selections.
5 Select Boundaries 1, 2, 5, 11, 14, 21, 24, 29, and 34 only.
6 Click the Zoom Extents button on the Graphics toolbar.
7 Right-click Component 1>Definitions>Explicit 2 and choose Rename.
8 Go to the Rename Explicit dialog box and type Symmetry in the New name edit field.
13 |
THE BREL & KJR 4134 CONDENSER MICROPHONE
Solved with COMSOL Multiphysics 4.4
9 Click OK.
Explicit 3
1 On the Definitions toolbar, click Explicit.
2 In the Explicit settings window, locate the Input Entities section.
3 From the Geometric entity level list, choose Boundary.
4 Select Boundary 32 only.
5 Right-click Component 1>Definitions>Explicit 3 and choose Rename.
6 Go to the Rename Explicit dialog box and type Pressure Release in the New name
edit field.
7 Click OK.
Explicit 4
1 On the Definitions toolbar, click Explicit.
2 In the Explicit settings window, locate the Input Entities section.
3 From the Geometric entity level list, choose Boundary.
4 Select Boundaries 3, 610, 12, 17, 19, and 22 only.
5 Right-click Component 1>Definitions>Explicit 4 and choose Rename.
6 Go to the Rename Explicit dialog box and type Ground in the New name edit field.
14 |
THE BREL & KJR 4134 CONDENSER MICROPHONE
Solved with COMSOL Multiphysics 4.4
7 Click OK.
Explicit 5
1 On the Definitions toolbar, click Explicit.
2 In the Explicit settings window, locate the Input Entities section.
3 From the Geometric entity level list, choose Boundary.
4 Select Boundaries 4, 16, 2628, and 36 only.
5 Right-click Component 1>Definitions>Explicit 5 and choose Rename.
6 Go to the Rename Explicit dialog box and type Terminal in the New name edit field.
7 Click OK.
Select air as the material to be used in the model and set up a material with the
membrane properties.
MATERIALS
On the Home toolbar, click Add Material.
ADD MATERIAL
1 Go to the Add Material window.
2 In the tree, select Built-In>Air.
3 In the Add material window, click Add to Component.
MATERIALS
Air
1 In the Model Builder window, under Component 1>Materials click Air.
2 On the Home toolbar, click Add Material to close the Add material window.
3 In the Material settings window, locate the Material Contents section.
4 In the table, enter the following settings:
Property
Name
Value
Unit
Property group
Bulk viscosity
muB
Pas
Basic
Material 2
1 In the Model Builder window, right-click Materials and choose New Material.
2 Right-click Material 2 and choose Rename.
3 Go to the Rename Material dialog box and type Membrane Material in the New
name edit field.
15 |
THE BREL & KJR 4134 CONDENSER MICROPHONE
Solved with COMSOL Multiphysics 4.4
4 Click OK.
5 In the Material settings window, locate the Geometric Entity Selection section.
6 From the Geometric entity level list, choose Boundary.
7 From the Selection list, choose Membrane.
8 Locate the Material Contents section. In the table, enter the following settings:
Property
Name
Value
Unit
Property group
Young's modulus
Em
Pa
Basic
Poisson's ratio
nu
num
Basic
Density
rho
rhom
kg/m
Basic
To set up the acoustic model, set the acoustic velocity equal to the deformation of the
diaphragm, provide two pressure boundary conditions at the vent (exposed and
unexposed), and apply symmetry conditions. When solving the model, the pressure
boundary conditions will be active one at a time.
THERMOACOUSTICS, FREQUENCY DOMAIN (TA)
Thermoacoustics Model 1
1 In the Model Builder window, under Component 1 >Thermoacoustics, Frequency
Domain click Thermoacoustics Model 1.
2 In the Thermoacoustics Model settings window, locate the Thermoacoustics Model
section.
3 From the 0(p0,T0) list, choose From material.
Symmetry 1
1 On the Physics toolbar, click Boundaries and choose Symmetry.
2 In the Symmetry settings window, locate the Boundary Selection section.
3 From the Selection list, choose Symmetry.
Velocity 1
1 On the Physics toolbar, click Boundaries and choose Velocity.
2 In the Velocity settings window, locate the Boundary Selection section.
3 From the Selection list, choose Membrane.
4 Locate the Velocity section. Select the Prescribed in x direction check box.
5 In the u0 edit field, type ta.iomega*um.
6 Select the Prescribed in y direction check box.
16 |
THE BREL & KJR 4134 CONDENSER MICROPHONE
Solved with COMSOL Multiphysics 4.4
7 In the v0 edit field, type ta.iomega*vm.
8 Select the Prescribed in z direction check box.
9 In the w0 edit field, type ta.iomega*wm.
In the frequency domain, differentiation with respect to time corresponds to a
multiplication with i. Here the velocity is set equal to i times the displacement.
The variable ta.iomega is equal to i = 2if.
Pressure (Adiabatic) 1
1 On the Physics toolbar, click Boundaries and choose Pressure (Adiabatic).
2 In the Pressure (Adiabatic) settings window, locate the Boundary Selection section.
3 From the Selection list, choose Pressure Release.
4 Locate the Pressure section. In the pbnd edit field, type
linper(pvent_e*exp(-ta.iomega*Hmic/343[m/s])).
See the expression for the vent pressure given in Equation 2. The linper()
operator is used to indicate load terms that should only be included when solving
the linear perturbation part of the model, that, is the frequency-dependent terms.
For more information look under Help>Documentation and search for Special
Operators.
Pressure (Adiabatic) 2
1 On the Physics toolbar, click Boundaries and choose Pressure (Adiabatic).
2 In the Pressure (Adiabatic) settings window, locate the Boundary Selection section.
3 From the Selection list, choose Pressure Release.
4 Locate the Pressure section. In the pbnd edit field, type linper(pvent_u).
Model the diaphragm using the Membrane interface. Constrain the membrane at the
outer ridge, add an initial stress equal to the membrane tension Tm0, and set up zero
displacement in the horizontal plane on the symmetry edges. Finally, add the forces/
loads that act on the membrane, that is, the incident pressure field Pin and the
electrostatic forces given by the Maxwell stress tensor components
(es.dnTex,es.dnTey,es.dnTez).
MEMBRANE (MEM)
1 In the Model Builder window, under Component 1 click Membrane.
2 In the Membrane settings window, locate the Boundary Selection section.
3 From the Selection list, choose Membrane.
4 Locate the Thickness section. In the d edit field, type tm.
17 |
THE BREL & KJR 4134 CONDENSER MICROPHONE
Solved with COMSOL Multiphysics 4.4
Initial Stress and Strain 1
1 In the Model Builder window, under Component 1>Membrane right-click Linear Elastic
Material 1 and choose Initial Stress and Strain.
2 In the Initial Stress and Strain settings window, locate the Initial Stress and Strain
section.
3 In the N0 table, enter the following settings:
Tm0
Tm0
Fixed Constraint 1
1 On the Physics toolbar, click Edges and choose Fixed Constraint.
2 Select Edge 74 only.
Prescribed Displacement 1
1 On the Physics toolbar, click Edges and choose Prescribed Displacement.
2 Select Edges 4, 5, 25, 42, 49, and 57 only.
3 In the Prescribed Displacement settings window, locate the Prescribed Displacement
section.
4 Select the Prescribed in x direction check box.
5 Select the Prescribed in y direction check box.
Face Load 1
1 On the Physics toolbar, click Boundaries and choose Face Load.
2 In the Face Load settings window, locate the Boundary Selection section.
3 From the Selection list, choose Membrane.
4 Locate the Force section. From the Load type list, choose Pressure.
5 In the p edit field, type linper(pin).
Face Load 2
1 On the Physics toolbar, click Boundaries and choose Face Load.
2 In the Face Load settings window, locate the Boundary Selection section.
3 From the Selection list, choose Membrane.
4 Locate the Force section. Specify the FA vector as
es.dnTex
18 |
THE BREL & KJR 4134 CONDENSER MICROPHONE
Solved with COMSOL Multiphysics 4.4
es.dnTey
es.dnTez
Proceed to set up the Electrostatics interface. Add a ground boundary and a terminal
boundary with a constant charge Q0.
ELECTROSTATICS
In the Model Builder window, under Component 1 click Electrostatics.
Ground 1
1 On the Physics toolbar, click Boundaries and choose Ground.
2 In the Ground settings window, locate the Boundary Selection section.
3 From the Selection list, choose Ground.
Terminal 1
1 On the Physics toolbar, click Boundaries and choose Terminal.
2 In the Terminal settings window, locate the Boundary Selection section.
3 From the Selection list, choose Terminal.
4 Locate the Terminal section. In the Q0 edit field, type Q0.
As a last step, set up the moving mesh interface. This interface allows for a precise
calculation of the stationary shape of the membrane, the electric field, and forces. Set
the mesh to move/deform with the membrane and set a no-deformation condition on
the symmetry boundaries.
MOVING MESH
1 In the Model Builder window, under Component 1 click Moving Mesh.
2 Select Domains 1, 3, and 4 only.
Free Deformation 1
1 On the Physics toolbar, click Domains and choose Free Deformation.
2 Select Domains 1, 3, and 4 only.
Prescribed Mesh Displacement 2
1 On the Physics toolbar, click Boundaries and choose Prescribed Mesh Displacement.
2 In the Prescribed Mesh Displacement settings window, locate the Boundary Selection
section.
3 From the Selection list, choose Membrane.
4 Locate the Prescribed Mesh Displacement section. In the dx edit field, type um.
19 |
THE BREL & KJR 4134 CONDENSER MICROPHONE
Solved with COMSOL Multiphysics 4.4
5 In the dy edit field, type vm.
6 In the dz edit field, type wm.
Prescribed Mesh Displacement 3
1 On the Physics toolbar, click Boundaries and choose Prescribed Mesh Displacement.
2 In the Prescribed Mesh Displacement settings window, locate the Boundary Selection
section.
3 From the Selection list, choose Symmetry.
4 Locate the Prescribed Mesh Displacement section. Clear the Prescribed z displacement
check box.
You have now defined all the physics and boundary conditions of the model.
Proceed with defining the computational mesh. Because the model is large and the
mesh has to be used for a wide frequency range, some compromise is needed. If the
mesh was to resolve the acoustic boundary layer for all frequencies, the model would
become extremely large and difficult to solve. To reduce the mesh, the boundary
layer is only properly resolved in the thin air slit between the diaphragm and
backplate where most damping losses occur. At frequencies below around 1000 Hz,
the mesh is also adequate in the back volume. Above this frequency the losses in the
back volume are minimal.
MESH 1
Free Triangular 1
1 In the Model Builder window, under Component 1 right-click Mesh 1 and choose More
Operations>Free Triangular.
2 In the Free Triangular settings window, locate the Boundary Selection section.
3 From the Selection list, choose Membrane.
Size 1
1 Right-click Component 1>Mesh 1>Free Triangular 1 and choose Size.
2 In the Size settings window, locate the Element Size section.
3 Click the Custom button.
4 Locate the Element Size Parameters section. Select the Maximum element size check
box.
5 In the associated edit field, type 0.5[mm].
20 |
THE BREL & KJR 4134 CONDENSER MICROPHONE
Solved with COMSOL Multiphysics 4.4
Free Triangular 1
To properly resolve the solution near the edges of the holes in the backplate and the
outer rim, the mesh size needs to be determined by the thickness of the acoustic
boundary layer. More specifically, specify a maximum element size at these edges equal
to 4 times the boundary layer thickness at 20 kHz.
Size 2
1 Right-click Free Triangular 1 and choose Size.
2 In the Size settings window, locate the Geometric Entity Selection section.
3 From the Geometric entity level list, choose Edge.
4 Select Edges 24, 35, and 48 only.
5 Locate the Element Size section. Click the Custom button.
6 Locate the Element Size Parameters section. Select the Maximum element size check
box.
7 In the associated edit field, type 4*dvisc.
8 Click the Build Selected button.
Swept 1
1 In the Model Builder window, right-click Mesh 1 and choose Swept.
2 In the Swept settings window, locate the Domain Selection section.
3 From the Geometric entity level list, choose Domain.
4 Select Domains 1, 3, and 4 only.
Distribution 1
1 Right-click Component 1>Mesh 1>Swept 1 and choose Distribution.
2 In the Distribution settings window, locate the Distribution section.
3 In the Number of elements edit field, type 3.
4 Click the Build Selected button.
Mapped 1
1 In the Model Builder window, right-click Mesh 1 and choose More
Operations>Mapped.
2 Select Boundary 33 only.
Distribution 1
1 Right-click Component 1>Mesh 1>Mapped 1 and choose Distribution.
2 Select Edges 61 and 68 only.
21 |
THE BREL & KJR 4134 CONDENSER MICROPHONE
Solved with COMSOL Multiphysics 4.4
Distribution 2
1 Right-click Mapped 1 and choose Distribution.
2 Select Edges 62 and 65 only.
3 In the Distribution settings window, locate the Distribution section.
4 In the Number of elements edit field, type 2.
5 Click the Build Selected button.
Swept 2
1 In the Model Builder window, right-click Mesh 1 and choose Swept.
2 In the Swept settings window, locate the Domain Selection section.
3 From the Geometric entity level list, choose Domain.
4 Select Domain 5 only.
Distribution 1
1 Right-click Component 1>Mesh 1>Swept 2 and choose Distribution.
2 In the Model Builder window, under Component 1>Mesh 1>Swept 2 right-click
Distribution 1 and choose Build Selected.
Boundary Layers 1
1 Right-click Mesh 1 and choose Boundary Layers.
2 In the Boundary Layers settings window, locate the Domain Selection section.
3 From the Geometric entity level list, choose Domain.
4 Select Domain 5 only.
Boundary Layer Properties
1 In the Model Builder window, under Component 1>Mesh 1>Boundary Layers 1 click
Boundary Layer Properties.
2 Select Boundary 33 only.
3 In the Boundary Layer Properties settings window, locate the Boundary Layer
Properties section.
4 In the Number of boundary layers edit field, type 2.
5 Click the Build Selected button.
Convert 1
1 In the Model Builder window, right-click Mesh 1 and choose Convert.
2 In the Convert settings window, locate the Geometric Entity Selection section.
3 From the Geometric entity level list, choose Boundary.
22 |
THE BREL & KJR 4134 CONDENSER MICROPHONE
Solved with COMSOL Multiphysics 4.4
4 Select Boundary 33 only.
5 Click the Build Selected button.
6 Click the Zoom Selected button on the Graphics toolbar.
Free Tetrahedral 1
Right-click Mesh 1 and choose Free Tetrahedral.
Size 1
1 In the Model Builder window, under Component 1>Mesh 1 right-click Free Tetrahedral
1 and choose Size.
2 In the Size settings window, locate the Element Size section.
3 Click the Custom button.
4 Locate the Element Size Parameters section. Select the Maximum element size check
box.
5 In the associated edit field, type 0.5[mm].
6 Select the Resolution of narrow regions check box.
7 In the associated edit field, type 1.
8 Click the Build All button.
23 |
THE BREL & KJR 4134 CONDENSER MICROPHONE
Solved with COMSOL Multiphysics 4.4
9 Click the Zoom Extents button on the Graphics toolbar.
The final mesh should look like that in the figure below.
Add two studies to solve the model: one for the case where the vent is exposed to
the incident pressure Pin and another for the case where the vent is unexposed
(shielded) from the incident pressure field.
Solve the model using the linear-perturbation solver in the frequency domain. In
order for the solver to work, first perform a stationary study to determine the
linearization point. This first study deforms the membrane and mesh due to the
electrostatic forces (from the DC polarization voltage) and includes the effects of
the static membrane tension Tm0. The second study models the acoustic
perturbation to the static solution, that is the small-parameter harmonic variations
of the acoustic pressure, temperature, and velocity.
Because this is a strongly coupled multiphysics problem, set both the stationary and
the frequency domain solvers to fully coupled (in contrast to the default segregated
type). Also set the solvers to be direct. The model should solve on a computer with
6 GB of RAM or more.
ROOT
On the Home toolbar, click Add Study.
24 |
THE BREL & KJR 4134 CONDENSER MICROPHONE
Solved with COMSOL Multiphysics 4.4
ADD STUDY
1 Go to the Add Study window.
2 Find the Physics in study subsection. In the table, enter the following settings:
Physics
Solve
Thermoacoustics, Frequency Domain (ta)
3 Find the Studies subsection. In the tree, select Preset Studies>Stationary.
4 In the Add study window, click Add Study.
STUDY 1
1 In the Model Builder window, click Study 1.
2 In the Study settings window, locate the Study Settings section.
3 Clear the Generate default plots check box.
Step 2: Frequency-Domain, Perturbation
1 On the Study toolbar, click Study Steps and choose Frequency
Domain>Frequency-Domain, Perturbation.
2 In the Frequency-Domain, Perturbation settings window, locate the Study Settings
section.
3 In the Frequencies edit field, type 10^{range(0,3/10,3)} 10^{range(3.3,1/
20,4.3)}.
This will give you 10 frequencies on a logarithmic scale from 1 Hz to 1 kHz and
further 20 frequencies from approximately 2 kHz to 20 kHz.
4 Locate the Physics and Variables Selection section. Select the Modify physics tree and
variables for study step check box.
5 In the Physics and variables selection tree, select Component 1
(comp1)>Thermoacoustics, Frequency Domain (ta)>Pressure (Adiabatic) 2.
6 Click Disable.
Solver 1
1 On the Study toolbar, click Show Default Solver.
2 In the Model Builder window, expand the Study 1>Solver Configurations>Solver
1>Stationary Solver 1 node.
3 Right-click Study 1>Solver Configurations>Solver 1>Stationary Solver 1 and choose
Fully Coupled.
25 |
THE BREL & KJR 4134 CONDENSER MICROPHONE
Solved with COMSOL Multiphysics 4.4
4 Right-click Study 1>Solver Configurations>Solver 1>Stationary Solver 1>Direct and
choose Enable.
5 In the Model Builder window, expand the Study 1>Solver Configurations>Solver
1>Stationary Solver 2 node.
6 Right-click Study 1>Solver Configurations>Solver 1>Stationary Solver 2 and choose
Fully Coupled.
Solve the model for the case where the vent is exposed to the incoming signal Pin.
Solving the model for all the desired frequencies may take up to 15 min.
7 On the Home toolbar, click Compute.
Set up a second study for the unexposed vent case, where Pvent = 0 Pa. The procedure
is the same as for setting up the first study. This time, solve the model only from 1 Hz
to 1 kHz as the effect of the vent exposure is in the lower frequencies. Disable the first
pressure boundary condition so that only the unvented case is treated.
ADD STUDY
1 Go to the Add Study window.
2 Find the Physics in study subsection. In the table, enter the following settings:
Physics
Solve
Thermoacoustics, Frequency Domain (ta)
3 Find the Studies subsection. In the tree, select Preset Studies>Stationary.
4 In the Add study window, click Add Study.
5 On the Home toolbar, click Add Study.
STUDY 2
1 In the Model Builder window, click Study 2.
2 In the Study settings window, locate the Study Settings section.
3 Clear the Generate default plots check box.
Step 2: Frequency-Domain, Perturbation
1 On the Study toolbar, click Study Steps and choose Frequency
Domain>Frequency-Domain, Perturbation.
2 In the Frequency-Domain, Perturbation settings window, locate the Study Settings
section.
3 In the Frequencies edit field, type 10^{range(0,3/10,3)}.
This gives 10 frequencies on a logarithmic scale from 1 Hz to 1 kHz.
26 |
THE BREL & KJR 4134 CONDENSER MICROPHONE
Solved with COMSOL Multiphysics 4.4
4 Locate the Physics and Variables Selection section. Select the Modify physics tree and
variables for study step check box.
5 In the Physics and variables selection tree, select Component 1
(comp1)>Thermoacoustics, Frequency Domain (ta)>Pressure (Adiabatic) 1.
6 Click Disable.
Solver 3
1 On the Study toolbar, click Show Default Solver.
2 In the Model Builder window, expand the Study 2>Solver Configurations>Solver
3>Stationary Solver 1 node.
3 Right-click Study 2>Solver Configurations>Solver 3>Stationary Solver 1 and choose
Fully Coupled.
4 Right-click Study 2>Solver Configurations>Solver 3>Stationary Solver 1>Direct and
choose Enable.
5 In the Model Builder window, expand the Study 2>Solver Configurations>Solver
3>Stationary Solver 2 node.
6 Right-click Study 2>Solver Configurations>Solver 3>Stationary Solver 2 and choose
Fully Coupled.
Solve the model for the case where the vent is unexposed to the incoming signal Pin.
7 On the Home toolbar, click Compute.
RESULTS
Four data sets have been created automatically:
Solution 1 contains the full solution of the exposed.
Solution 2 contains the stationary solution, that is, the linearization point, for Study
1.
Solution 3 contains the full solution of the unexposed vent configuration.
Solution 4 contains the stationary solution for Study 2.
Create a Sector 3D dataset to visualize the full geometry.
Data Sets
1 In the Model Builder window, under Results>Data Sets click Solution 1.
2 In the Solution settings window, locate the Solution section.
3 From the Frame list, choose Material (X, Y, Z).
4 On the Results toolbar, click More Data Sets and choose Sector 3D.
27 |
THE BREL & KJR 4134 CONDENSER MICROPHONE
Solved with COMSOL Multiphysics 4.4
5 In the Sector 3D settings window, locate the Symmetry section.
6 In the Number of sectors edit field, type 12.
7 From the Transformation list, choose Rotation and reflection.
8 Find the Radial direction of reflection plane subsection. In the X edit field, type 0.
9 In the Y edit field, type -1.
Derived Values
Evaluate the stationary terminal voltage to see if it is equal to the polarization voltage
Vpol = 200 V as expected.
1 On the Results toolbar, click Global Evaluation.
2 In the Global Evaluation settings window, click Replace Expression in the upper-right
corner of the Expression section. From the menu, choose
Electrostatics>Terminals>Terminal voltage (es.V0_1).
3 Locate the Expression section. From the Expression evaluated for list, choose Static
solution.
4 Click the Evaluate button.
Next, set up 3D plots to visualize the solution in the computational domain, including
membrane deformation, particle velocity, sound pressure levels, acoustic temperature
variations, and the static electric potential.
3D Plot Group 1
1 On the Home toolbar, click Add Plot Group and choose 3D Plot Group.
2 In the 3D Plot Group settings window, locate the Data section.
3 From the Data set list, choose Sector 3D 1.
4 Right-click Results>3D Plot Group 1 and choose Surface.
5 In the Surface settings window, locate the Expression section.
6 In the Expression edit field, type mem.disp.
7 Clear the Compute differential check box.
8 Right-click Results>3D Plot Group 1>Surface 1 and choose Deformation.
9 On the 3D plot group toolbar, click Plot.
10 Click the Zoom Extents button on the Graphics toolbar.
11 In the Model Builder window, right-click 3D Plot Group 1 and choose Rename.
12 Go to the Rename 3D Plot Group dialog box and type Membrane Deformation in
the New name edit field.
28 |
THE BREL & KJR 4134 CONDENSER MICROPHONE
Solved with COMSOL Multiphysics 4.4
13 Click OK.
The plot should look like the one in Figure 5 top.
Now, change the evaluation frequency to 1000 Hz.
14 In the 3D Plot Group settings window, locate the Data section.
15 From the Parameter value (freq) list, choose 1000.
16 On the 3D plot group toolbar, click Plot.
The plot should look like the one in Figure 5 bottom.
3D Plot Group 2
1 On the Home toolbar, click Add Plot Group and choose 3D Plot Group.
2 In the Model Builder window, under Results right-click 3D Plot Group 2 and choose
Slice.
3 In the Slice settings window, locate the Expression section.
4 In the Expression edit field, type ta.v_inst.
5 Clear the Compute differential check box.
6 Locate the Plane Data section. From the Plane list, choose ZX-planes.
7 On the 3D plot group toolbar, click Plot.
8 In the Model Builder window, right-click 3D Plot Group 2 and choose Rename.
9 Go to the Rename 3D Plot Group dialog box and type Velocity in the New name edit
field.
10 Click OK.
29 |
THE BREL & KJR 4134 CONDENSER MICROPHONE
Solved with COMSOL Multiphysics 4.4
3D Plot Group 3
1 On the Home toolbar, click Add Plot Group and choose 3D Plot Group.
2 In the Model Builder window, under Results right-click 3D Plot Group 3 and choose
Volume.
3 In the Volume settings window, locate the Expression section.
4 In the Expression edit field, type ta.Lp.
5 Clear the Compute differential check box.
6 On the 3D plot group toolbar, click Plot.
7 In the Model Builder window, right-click 3D Plot Group 3 and choose Rename.
8 Go to the Rename 3D Plot Group dialog box and type Sound Pressure Level in
the New name edit field.
9 Click OK.
30 |
THE BREL & KJR 4134 CONDENSER MICROPHONE
Solved with COMSOL Multiphysics 4.4
3D Plot Group 4
1 On the Home toolbar, click Add Plot Group and choose 3D Plot Group.
2 In the Model Builder window, under Results right-click 3D Plot Group 4 and choose
Volume.
3 In the Volume settings window, locate the Expression section.
4 In the Expression edit field, type T.
5 On the 3D plot group toolbar, click Plot.
6 In the Model Builder window, right-click 3D Plot Group 4 and choose Rename.
7 Go to the Rename 3D Plot Group dialog box and type Temperature in the New name
edit field.
8 Click OK.
31 |
THE BREL & KJR 4134 CONDENSER MICROPHONE
Solved with COMSOL Multiphysics 4.4
3D Plot Group 5
1 On the Home toolbar, click Add Plot Group and choose 3D Plot Group.
2 In the 3D Plot Group settings window, locate the Data section.
3 From the Data set list, choose Sector 3D 1.
4 On the 3D plot group toolbar, click More Plots and choose Multislice.
5 In the Multislice settings window, locate the Expression section.
6 In the Expression edit field, type V.
7 From the Expression evaluated for list, choose Static solution.
8 Locate the Multiplane Data section. In the Planes edit field, type 3.
9 On the 3D plot group toolbar, click Plot.
10 In the Model Builder window, right-click 3D Plot Group 5 and choose Rename.
11 Go to the Rename 3D Plot Group dialog box and type Electric Potential in the
New name edit field.
12 Click OK.
The plot should look like the one in Figure 6.
32 |
THE BREL & KJR 4134 CONDENSER MICROPHONE
Solved with COMSOL Multiphysics 4.4
Now create three 1D plots to visualize the microphone sensitivity, membrane
deformation, and Maxwell stresses.
1D Plot Group 6
1 On the Home toolbar, click Add Plot Group and choose 1D Plot Group.
2 In the 1D Plot Group settings window, locate the Plot Settings section.
3 Select the x-axis label check box.
4 In the associated edit field, type f (Hz).
5 Select the y-axis label check box.
6 In the associated edit field, type dB (rel. 1 V/Pa).
7 Click to expand the Title section. From the Title type list, choose Manual.
8 In the Title text area, type Sensitivity.
9 Click to expand the Legend section. From the Position list, choose Lower right.
10 On the 1D plot group toolbar, click Global.
11 In the Global settings window, locate the y-Axis Data section.
12 In the table, enter the following settings:
Expression
Unit
Description
20*log10(abs(es.V0_1/pin))+L0
Model (vent exposed)
int_ave(freq)
Average measurement
int_min(freq)
Lower measurement
int_max(freq)
Upper measurement
13 Clear the Compute differential check box.
14 On the 1D plot group toolbar, click Plot.
15 Click the x-Axis Log Scale button on the Graphics toolbar.
16 On the 1D plot group toolbar, click Global.
17 In the Global settings window, locate the Data section.
18 From the Data set list, choose Solution 3.
19 Locate the y-Axis Data section. In the table, enter the following settings:
Expression
Unit
20*log10(abs(es.V0_1/pin))+L0
Description
Model (vent unexposed)
20 Clear the Compute differential check box.
21 On the 1D plot group toolbar, click Plot.
33 |
THE BREL & KJR 4134 CONDENSER MICROPHONE
Solved with COMSOL Multiphysics 4.4
22 In the Model Builder window, right-click 1D Plot Group 6 and choose Rename.
23 Go to the Rename 1D Plot Group dialog box and type Sensitivity in the New name
edit field.
24 Click OK.
The plot of the microphone sensitivity should look like the one in Figure 4.
1D Plot Group 7
1 On the Home toolbar, click Add Plot Group and choose 1D Plot Group.
2 On the 1D plot group toolbar, click Line Graph.
3 In the Line Graph settings window, locate the y-Axis Data section.
4 In the Expression edit field, type wm.
5 Select Edges 4, 25, 42, and 57 only.
6 From the Expression evaluated for list, choose Static solution.
7 On the 1D plot group toolbar, click Line Graph.
8 In the Line Graph settings window, locate the y-Axis Data section.
9 In the Expression edit field, type wm.
10 Select Edges 5 and 49 only.
11 From the Expression evaluated for list, choose Static solution.
12 On the 1D plot group toolbar, click Plot.
13 In the Model Builder window, right-click 1D Plot Group 7 and choose Rename.
14 Go to the Rename 1D Plot Group dialog box and type Static Membrane
Deformation in the New name edit field.
15 Click OK.
34 |
THE BREL & KJR 4134 CONDENSER MICROPHONE
Solved with COMSOL Multiphysics 4.4
The figure below shows the static deformation of the membrane due to the
pre-polarization, plotted along the two symmetry boundaries. Note the small
difference in the curves due to the presence of the hole in the backplate.
Static Membrane Deformation 1
1 Right-click 1D Plot Group 7 and choose Duplicate.
2 In the Model Builder window, under Results right-click Static Membrane Deformation
1 and choose Rename.
3 Go to the Rename 1D Plot Group dialog box and type Maxwell Stress in the New
name edit field.
4 Click OK.
Maxwell Stress
1 In the Model Builder window, expand the Results>Maxwell Stress node, then click Line
Graph 1.
2 In the Line Graph settings window, locate the y-Axis Data section.
3 In the Expression edit field, type es.dnTz.
4 In the Model Builder window, under Results>Maxwell Stress click Line Graph 2.
5 In the Line Graph settings window, locate the y-Axis Data section.
35 |
THE BREL & KJR 4134 CONDENSER MICROPHONE
Solved with COMSOL Multiphysics 4.4
6 In the Expression edit field, type es.dnTz.
7 On the 1D plot group toolbar, click Plot.
This last figure depicts the static electric surface forces (Maxwell stresses) acting on
the membrane due to the pre-polarization. Again notice the difference in the two
curves, which is due to the presence of the hole in the backplate.
36 |
THE BREL & KJR 4134 CONDENSER MICROPHONE
Solved with COMSOL Multiphysics 4.4
Vibrations of a Disk Backed by an
Air-Filled Cylinder
Introduction
The vibration modes of a thin or thick circular disc are well known, and it is possible
to compute the corresponding eigenfrequencies to arbitrary precision from a series
solution. The same is true for the acoustic modes of an air-filled cylinder with perfectly
rigid walls. A more interesting question to ask is: What happens if the cylinder is sealed
in one end not by a rigid wall but by a thin disc? This is the question addressed in this
model.
Note: This model uses the Acoustic-Shell Interaction, Frequency Domain interface,
which is available if you have both the Acoustics Module and the Structural
Mechanics Module.
Model Definition
The geometry is a rigid steel cylinder with a height of 255 mm and a radius of 38 mm.
One end is welded to a heavy slab, while the other is sealed with a steel disc only
0.38 mm thick. The disc is modeled using shell elements with the outer edge if the disc
fixed. The acoustics in the cylinder is described in terms of the acoustic (differential)
pressure. The eigenvalue equation for the pressure is
2
p = -----p
c2
where c is the speed of sound and 2f defines the eigenfrequency, f.
A first step is to calculate the eigenfrequencies for the disc and the cylinder separately
and compare them with theoretical values. This way you can verify the basic
components of the model and assess the accuracy of the finite-element solution before
modeling the coupled system. When computing the decoupled problem, the acoustic
domain is completely surrounded by sound hard boundaries. In the coupled analysis
1 |
V I B R A T I O N S O F A D I S K B A C KE D B Y A N A I R- F I L L E D C Y L I N D E R
Solved with COMSOL Multiphysics 4.4
the boundary at the disc will instead have the accelerations of the disc as boundary
conditions. At the same time, the acoustic pressure supplies a load on the disc.
Such coupling is set up automatically within the Acoustic-Shell Interaction
multiphysics interface in COMSOL.
Results and Discussion
In Ref. 1, D.G. Gorman and others have thoroughly investigated the model at hand,
and they have developed a semi-analytical solution verified by experiments and
simulations. Some of the theoretical eigenfrequencies of a thin disc in vacuum and of
a rigidly sealed chamber are given in the following table (according to Ref. 1) The
difference between theoretical and computed values are below 1% for all modes, thus
Figure 1 through Figure 4 show the two first uncoupled structural and acoustic
modes.
2 |
V I B R A T I O N S O F A D I S K B A C KE D B Y A N A I R- F I L L E D C Y L I N D E R
Solved with COMSOL Multiphysics 4.4
Figure 1: First structural mode displayed by vertical displacement.
Figure 2: Second structural mode displayed by vertical displacement.
3 |
V I B R A T I O N S O F A D I S K B A C KE D B Y A N A I R- F I L L E D C Y L I N D E R
Solved with COMSOL Multiphysics 4.4
Figure 3: First acoustic mode displayed by pressure isosurfaces.
Figure 4: Second acoustic mode displayed by pressure isosurfaces.
4 |
V I B R A T I O N S O F A D I S K B A C KE D B Y A N A I R- F I L L E D C Y L I N D E R
Solved with COMSOL Multiphysics 4.4
Most of the modes show rather weak coupling between the structural bending of the
disc and the pressure field in the cylinder. It is, however, interesting to note that some
of the uncoupled modes have been split into one covibrating and one contravibrating
mode with distinct eigenfrequencies. This is the case for modes 1 and 2 and for
modes 9 and 12 in the FEM solution. The table below shows a comparison of the
eigenfrequencies from the COMSOL Multiphysics analysis with the semi-analytical
and experimental frequencies reported in Ref. 1. The table also states whether the
modes are structurally dominated (str), acoustically dominated (ac), or tightly coupled
(str/ac).
TABLE 1: RESULTS FROM SEMI-ANALYTICAL AND COMSOL MULTIPHYSICS ANALYSES AND EXPERIMENTAL DATA
Type
Semi-analytical (Hz)
COMSOL Multiphysics (Hz)
Experimental (Hz)
str/ac
636.9
637.0
630
str/ac
707.7
707.6
685
ac
1347
1347
1348
str
1394
1394
1376
ac
2018
2018
2040
str
2289
2291/2294
2170
str/ac
2607
2615
2596
ac
2645
2645
str/ac
2697
2697
2689
ac
2730
2730
2756
ac
2968
2968
2971
As the table shows, the FEM solution is in good agreement with both the theoretical
predictions and the experimentally measured values for the eigenfrequencies. As you
might expect from the evaluation of the accuracies for the uncoupled problems, the
precision is generally better for the acoustics-dominated modes.
In Figure 5 the first coupled mode is shown in terms of disc displacements and air
pressure. The coupling effect can be clearly displayed using a plot of pressure gradients,
as in Figure 6.
5 |
V I B R A T I O N S O F A D I S K B A C KE D B Y A N A I R- F I L L E D C Y L I N D E R
Solved with COMSOL Multiphysics 4.4
Figure 5: Disc deformation and pressure contours for the first coupled mode.
Figure 6: Disc deformation and pressure gradient contours for the first coupled mode.
6 |
V I B R A T I O N S O F A D I S K B A C KE D B Y A N A I R- F I L L E D C Y L I N D E R
Solved with COMSOL Multiphysics 4.4
Reference
1. D.G. Gorman, J.M. Reese, J. Horacek, and D. Dedouch, Vibration Analysis of a
Circular Disk Backed by a Cylindrical Cavity, Proc. Instn. Mech. Engrs., vol. 215,
Part C, 2001.
Notes About the COMSOL Multiphysics Implementation
Specify the part of the physics for which to compute the uncoupled eigenvalues by
selecting the variables for the eigenvalue solver.
This model uses the Acoustic-Shell Interaction, Frequency Domain interface. If you
want to couple Pressure Acoustics, Frequency Domain to Shell manually, be careful
when selecting the sign of the coupling terms, so that they act in the intended
direction. You should specify the acceleration in the inward normal direction for the
pressure acoustics domain, which in this case is the positive z-acceleration of the disc.
The acceleration is denoted wtt as it is the second time-derivative of the variable w. The
pressure on the shell can be given using global directions, so that a positive pressure
acts as a face load in the negative z direction.
Model Library path: Acoustics_Module/Verification_Models/
coupled_vibrations_acsh
Modeling Instructions
From the File menu, choose New.
NEW
1 In the New window, click the Model Wizard button.
MODEL WIZARD
1 In the Model Wizard window, click the 3D button.
2 In the Select physics tree, select Acoustics>Acoustic-Structure
Interaction>Acoustic-Shell Interaction, Frequency Domain (acsh).
3 Click the Add button.
4 Click the Study button.
5 In the tree, select Preset Studies>Eigenfrequency.
7 |
V I B R A T I O N S O F A D I S K B A C KE D B Y A N A I R- F I L L E D C Y L I N D E R
Solved with COMSOL Multiphysics 4.4
6 Click the Done button.
GEOMETRY 1
Cylinder 1
1 On the Geometry toolbar, click Cylinder.
2 In the Cylinder settings window, locate the Size and Shape section.
3 In the Radius edit field, type 0.038.
4 In the Height edit field, type 0.255.
5 Click the Build Selected button.
Form Union
In the Model Builder window, under Component 1>Geometry 1 right-click Form Union
and choose Build Selected.
ACOUSTIC-SHELL INTERACTION, FREQUENCY DOMAIN
1 In the Model Builder window, under Component 1 click Acoustic-Shell Interaction,
Frequency Domain.
2 In the Acoustic-Shell Interaction, Frequency Domain settings window, locate the
Thickness section.
3 In the d edit field, type 0.00038.
Exterior Shell 1
1 In the Model Builder window, expand the Acoustic-Shell Interaction, Frequency Domain
node, then click Exterior Shell 1.
2 Select Boundary 3 only.
Fixed Constraint 1
1 On the Physics toolbar, click Edges and choose Fixed Constraint.
2 Select Edges 2, 3, 7, and 10 only.
MATERIALS
Material 1
1 In the Model Builder window, under Component 1 right-click Materials and choose
New Material.
2 In the Material settings window, locate the Material Contents section.
8 |
V I B R A T I O N S O F A D I S K B A C KE D B Y A N A I R- F I L L E D C Y L I N D E R
Solved with COMSOL Multiphysics 4.4
3 In the table, enter the following settings:
Property
Name
Value
Unit
Property group
Density
rho
1.2
kg/m
Basic
Speed of sound
343
m/s
Basic
Material 2
1 In the Model Builder window, right-click Materials and choose New Material.
2 In the Material settings window, locate the Geometric Entity Selection section.
3 From the Geometric entity level list, choose Boundary.
4 Select Boundary 3 only.
5 Locate the Material Contents section. In the table, enter the following settings:
Property
Name
Value
Unit
Property group
Young's modulus
2.1e11
Pa
Basic
Poisson's ratio
nu
0.3
Basic
rho
7800
kg/m
Basic
Density
MESH 1
Free Quad 1
1 In the Model Builder window, under Component 1 right-click Mesh 1 and choose Free
Quad.
2 Select Boundary 3 only.
Size
1 In the Model Builder window, under Component 1>Mesh 1 click Size.
2 In the Size settings window, locate the Element Size section.
3 Click the Custom button.
4 Locate the Element Size Parameters section. In the Maximum element size edit field,
type 0.01.
Free Quad 1
In the Model Builder window, under Component 1>Mesh 1 right-click Free Quad 1 and
choose Build Selected.
Swept 1
1 Right-click Mesh 1 and choose Swept.
9 |
V I B R A T I O N S O F A D I S K B A C KE D B Y A N A I R- F I L L E D C Y L I N D E R
Solved with COMSOL Multiphysics 4.4
2 In the Model Builder window, under Component 1>Mesh 1 right-click Swept 1 and
choose Build Selected.
STUDY 1
Step 1: Eigenfrequency
1 In the Model Builder window, expand the Study 1 node, then click Step 1:
Eigenfrequency.
2 In the Eigenfrequency settings window, locate the Study Settings section.
3 In the Desired number of eigenfrequencies edit field, type 20.
4 In the Search for eigenfrequencies around edit field, type 500.
In the first study, you solve only the structural problem.
Solver 1
1 On the Study toolbar, click Show Default Solver.
2 In the Model Builder window, expand the Study 1>Solver Configurations node.
3 In the Model Builder window, expand the Solver 1 node, then click Dependent
Variables 1.
4 In the Dependent Variables settings window, locate the General section.
5 From the Defined by study step list, choose User defined.
6 In the Model Builder window, expand the Study 1>Solver Configurations>Solver
1>Dependent Variables 1 node, then click Pressure (comp1.p).
7 In the Field settings window, locate the General section.
8 Clear the Solve for this field check box.
9 On the Home toolbar, click Compute.
RESULTS
Displacement (acsh)
1 In the Surface settings window, click Replace Expression in the upper-right corner of
the Expression section. From the menu, choose Acoustic-Shell Interaction, Frequency
Domain>Displacement>Displacement field>Displacement field, z component (w).
2 On the 3D plot group toolbar, click Plot.
3 Click the Go to XY View button on the Graphics toolbar.
4 In the Model Builder window, click Displacement (acsh).
5 In the 3D Plot Group settings window, locate the Data section.
10 |
V I B R A T I O N S O F A D I S K B A C KE D B Y A N A I R- F I L L E D C Y L I N D E R
Solved with COMSOL Multiphysics 4.4
6 From the Eigenfrequency list, choose 1398.666818.
7 On the 3D plot group toolbar, click Plot.
ROOT
Add a second study to solve the acoustics problem only.
1 On the Home toolbar, click Add Study.
ADD STUDY
1 Go to the Add Study window.
2 Find the Studies subsection. In the tree, select Preset Studies>Eigenfrequency.
3 In the Add study window, click Add Study.
4 On the Home toolbar, click Add Study to close the add study window.
STUDY 2
Step 1: Eigenfrequency
1 In the Model Builder window, under Study 2 click Step 1: Eigenfrequency.
2 In the Eigenfrequency settings window, locate the Study Settings section.
3 In the Desired number of eigenfrequencies edit field, type 20.
4 In the Search for eigenfrequencies around edit field, type 500.
Solver 2
1 On the Study toolbar, click Show Default Solver.
2 In the Model Builder window, expand the Study 2>Solver Configurations node.
3 In the Model Builder window, expand the Solver 2 node, then click Dependent
Variables 1.
4 In the Dependent Variables settings window, locate the General section.
5 From the Defined by study step list, choose User defined.
6 In the Model Builder window, expand the Study 2>Solver Configurations>Solver
2>Dependent Variables 1 node, then click Displacement of shell normals (comp1.ar).
7 In the Field settings window, locate the General section.
8 Clear the Solve for this field check box.
9 In the Model Builder window, under Study 2>Solver Configurations>Solver
2>Dependent Variables 1 click Displacement field (comp1.u).
10 In the Field settings window, locate the General section.
11 |
V I B R A T I O N S O F A D I S K B A C KE D B Y A N A I R- F I L L E D C Y L I N D E R
Solved with COMSOL Multiphysics 4.4
11 Clear the Solve for this field check box.
12 On the Home toolbar, click Compute.
RESULTS
Acoustic Pressure (acsh) 1
1 In the 3D Plot Group settings window, locate the Data section.
2 From the Eigenfrequency list, choose 672.549058.
3 On the 3D plot group toolbar, click Plot.
4 Click the Go to Default 3D View button on the Graphics toolbar.
5 From the Eigenfrequency list, choose 1345.101094.
6 On the 3D plot group toolbar, click Plot.
ROOT
Finally, add a third study for the coupled problem.
1 On the Home toolbar, click Add Study.
ADD STUDY
1 Go to the Add Study window.
2 Find the Studies subsection. In the tree, select Preset Studies>Eigenfrequency.
3 In the Add study window, click Add Study.
4 On the Home toolbar, click Add Study to close the add study window.
STUDY 3
Step 1: Eigenfrequency
1 In the Model Builder window, under Study 3 click Step 1: Eigenfrequency.
2 In the Eigenfrequency settings window, locate the Study Settings section.
3 In the Desired number of eigenfrequencies edit field, type 20.
4 In the Search for eigenfrequencies around edit field, type 500.
5 On the Home toolbar, click Compute.
RESULTS
Acoustic Pressure (acsh) 2
1 In the 3D Plot Group settings window, locate the Data section.
2 From the Eigenfrequency list, choose 637.052763.
12 |
V I B R A T I O N S O F A D I S K B A C KE D B Y A N A I R- F I L L E D C Y L I N D E R
Solved with COMSOL Multiphysics 4.4
3 On the 3D plot group toolbar, click Plot.
Displacement (acsh) 2
1 In the Model Builder window, under Results click Displacement (acsh) 2.
2 In the 3D Plot Group settings window, locate the Data section.
3 From the Eigenfrequency list, choose 637.052763.
4 In the Model Builder window, expand the Displacement (acsh) 2 node, then click
Surface 1.
5 In the Surface settings window, click Replace Expression in the upper-right corner of
the Expression section. From the menu, choose Displacement field, z component (w).
6 In the Model Builder window, right-click Displacement (acsh) 2 and choose Slice.
7 In the Slice settings window, locate the Plane Data section.
8 In the Planes edit field, type 1.
9 Locate the Coloring and Style section. From the Color table list, choose WaveLight.
10 On the 3D plot group toolbar, click Plot.
Plot the pressure gradient to display the connection to the disk shape.
11 Locate the Expression section. In the Expression edit field, type pz.
12 On the 3D plot group toolbar, click Plot.
13 Click the Zoom Extents button on the Graphics toolbar.
13 |
V I B R A T I O N S O F A D I S K B A C KE D B Y A N A I R- F I L L E D C Y L I N D E R
Solved with COMSOL Multiphysics 4.4
14 |
V I B R A T I O N S O F A D I S K B A C KE D B Y A N A I R- F I L L E D C Y L I N D E R
Solved with COMSOL Multiphysics 4.4
Eigenmodes in a Muffler
Introduction
In this model, you compute the propagating modes in the chamber of an automotive
muffler. The geometry is a cross section of the chamber in the Absorptive Muffler
example.
The models purpose is to study the shape of the propagating modes and to find their
cut-off frequencies. As discussed in the documentation for the Absorptive Muffler
model, some of the modes significantly affect the damping of the muffler at
frequencies above their cut-off. In this model, you study modes with cut-off
frequencies up to 1500 Hz.
Model Definition
The muffler chamber has a race track shaped cross section, as seen in Figure 1. In this
model, the chamber is considered to be hollow and field with air at atmospheric
pressure.
Figure 1: The model geometry.
1 |
EIGENMODES IN A MUFFLER
Solved with COMSOL Multiphysics 4.4
The wave numbers and mode shapes through a cross section of the chamber are found
as the solution of an eigenvalue problem for the acoustic pressure p:
2 z2
p x y
--------------------- -----------2- ------ p x y = 0
c
0
0
0
where 0 is the density, c the speed of sound, z the out-of-plane wave number, and
2f the angular frequency. For a given angular frequency, only modes such that
z2 is positive can propagate. The cutoff frequency of each mode is calculated as
2
2 2
c z
f j = ----------------------------2
Results and Discussion
The model finds five propating modes, whose characteristics are summed up in the
table here below.
Cutoff frequency (Hz)
Characteristics
Plane wave
635
Antisymmetric with respect to x, symmetric with
respect to y
1209
Symmetric with respect to x, antisymmetric with
respect to y
1239
Symmetric with respect to x and y
1466
Antisymmetric with respect to x and y
For a muffler with a centered tube leading into the chamber, the first mode that is
symmetric with respect to both the x-axis and the y-axis is propagating when the
frequency is higher than 1239 Hz. Figure 2 shows this mode, which for an infinitely
long chamber occurs at 1239 Hz.
2 |
EIGENMODES IN A MUFFLER
Solved with COMSOL Multiphysics 4.4
Figure 2: The chambers first fully symmetric propagation mode. The plot shows the
absolute value of the pressure.
Model Library path: Acoustics_Module/Industrial_Models/
eigenmodes_in_muffler
Modeling Instructions
From the File menu, choose New.
NEW
1 In the New window, click the Model Wizard button.
MODEL WIZARD
1 In the Model Wizard window, click the 2D button.
2 In the Select physics tree, select Acoustics>Pressure Acoustics>Pressure Acoustics,
Frequency Domain (acpr).
3 |
EIGENMODES IN A MUFFLER
Solved with COMSOL Multiphysics 4.4
3 Click the Add button.
4 Click the Study button.
5 In the tree, select Preset Studies>Mode Analysis.
6 Click the Done button.
GEOMETRY 1
1 In the Model Builder window, under Component 1 (comp1) click Geometry 1.
2 In the Geometry settings window, locate the Units section.
3 From the Length unit list, choose mm.
Square 1 (sq1)
1 Right-click Component 1 (comp1)>Geometry 1 and choose Square.
2 In the Square settings window, locate the Size section.
3 In the Side length edit field, type 150.
4 Locate the Position section. From the Base list, choose Center.
Circle 1 (c1)
1 In the Model Builder window, right-click Geometry 1 and choose Circle.
2 In the Circle settings window, locate the Size and Shape section.
3 In the Radius edit field, type 75.
4 Locate the Position section. In the x edit field, type -75.
Circle 2 (c2)
1 Right-click Geometry 1 and choose Circle.
2 In the Circle settings window, locate the Size and Shape section.
3 In the Radius edit field, type 75.
4 Locate the Position section. In the x edit field, type 75.
Union 1 (uni1)
1 On the Geometry toolbar, click Union.
2 Click in the Graphics window and then press Ctrl+A to select all objects.
3 In the Union settings window, locate the Union section.
4 Clear the Keep interior boundaries check box.
5 Click the Build All Objects button.
6 Click the Zoom Extents button on the Graphics toolbar.
4 |
EIGENMODES IN A MUFFLER
Solved with COMSOL Multiphysics 4.4
MATERIALS
On the Home toolbar, click Add Material.
ADD MATERIAL
1 Go to the Add Material window.
2 In the tree, select Built-In>Air.
3 In the Add material window, click Add to Component.
4 On the Home toolbar, click Add Material.
By default, the boundaries of the geometry will be considered sound hard walls. No
other physics settings are needed.
MESH 1
The default mesh gives sufficiently accurate results for this analysis. You can therefore
skip all mesh settings and proceed to the solver settings.
STUDY 1
Step 1: Mode Analysis
1 In the Model Builder window, expand the Study 1 node, then click Step 1: Mode
Analysis.
2 In the Mode Analysis settings window, locate the Study Settings section.
3 In the Desired number of modes edit field, type 8.
4 In the Search for modes around edit field, type 20.
The free-space propagation mode has an out-of-plane wave number equal to
/c = 27.5 rad/m. With these settings, the solver returns the 8 modes with
propagation constants closest to 20 rad/m first in the list.
5 In the Mode analysis frequency edit field, type 1500[Hz].
This setting makes the software look for propagating modes with cutoff frequencies
up to 1500 Hz.
6 On the Home toolbar, click Compute.
RESULTS
Acoustic Pressure (acpr)
1 Click the Zoom Extents button on the Graphics toolbar.
The solver has found the free-space mode and all other propagating modes. There
is a total of 5 different propagating modes. Because the waves can propagate both
5 |
EIGENMODES IN A MUFFLER
Solved with COMSOL Multiphysics 4.4
into and out of the modeling plane, each mode gets reported twice, with positive
and negative out-of-plane wave numbers.
For the positive out-of-plane wave numbers, it holds that the higher the mode, the
lower the wave number. However, the solver does not stop at zero. Because you
asked for more than the 5 existing propagating modes, you get additional modes
with imaginary out-of-plane wave numbers. This indicates that they are evanescent.
The default plot shows the acoustic pressure distribution for a mode with a wave
number of -17.95i rad/m.
2 In the 2D Plot Group settings window, locate the Data section.
3 From the Out-of-plane wave number list, choose 15.461339.
4 On the 2D plot group toolbar, click Plot.
This is the lowest fully symmetric mode. In order to reproduce Figure 2, plot the
absolute value of the pressure.
5 In the Model Builder window, expand the Acoustic Pressure (acpr) node, then click
Surface 1.
6 In the Surface settings window, locate the Expression section.
7 Click Absolute pressure (acpr.absp) in the upper-right corner of the section. On the
2D plot group toolbar, click Plot.
You can compute the cut-off frequency of this mode using the expression in the
model introduction. In order to refer to the speed of sound in air, use an arbitrary
point in the geometry for this evaluation.
Derived Values
1 On the Results toolbar, click Point Evaluation.
2 In the Point Evaluation settings window, locate the Data section.
3 From the Out-of-plane wave number selection list, choose From list.
4 In the Out-of-plane wave number list, select 15.461339.
5 Select Point 3 only.
6 Locate the Expression section. In the Expression edit field, type
sqrt(acpr.omega^2-acpr.kz^2*acpr.c^2)/(2*pi).
7 Click the Evaluate button.
6 |
EIGENMODES IN A MUFFLER
Solved with COMSOL Multiphysics 4.4
Flow Duct
Introduction
The modeling of aircraft-engine noise is a central problem in the field of computational
aeroacoustics (CAA). In this example you simulate the harmonically time-varying
acoustic field from a turbofan engine under various conditions and calculate the
attenuation of the acoustic noise made possible by introducing a layer of lining inside
the engine duct.
Model Definition
Assume that the flow in the axisymmetric duct is compressible, inviscid, perfectly
isentropic, and irrotational. In this case the acoustic field is well described by the
linearized potential flow equations. The Linearized Potential Flow, Frequency Domain
interface is used to set up the model.
The flow is in this model described by Eulers equations for an ideal gas (assuming
adiabatic processes):
----+ v = 0
t
v
----- + v v + p = 0
t
p =
2
1
dp
c = ------- =
Here is the density, v equals the velocity, p denotes the pressure, c equals the
speed of sound, and is the constant ratio of the specific heats at constant pressure and
volume. The variables are made dimensionless by division by suitable combinations of
a reference duct radius R, a reference speed of sound c, and a reference density , t
LINEARIZED POTENTIAL FLOW EQUATIONS
Because the flow is assumed irrotational, you can describe the velocity field,
v = v r z t , in terms of a potential , defined by the equation v = . The basic
time- and space-dependent variables describing the flow are then the velocity potential
1 |
FLOW DUCT
Solved with COMSOL Multiphysics 4.4
and the density, . These variables (and the velocity field itself) are split into a
stationary mean-flow part and a harmonically time-varying acoustic part:
it
= + e
it
v = V + v e
it
= + a e
Also assume that the amplitudes of the acoustic variables are small compared to the
corresponding mean-flow quantities. This allows for a linearization of the equations of
motion and the equation of state. The linearized potential flow equations for the
acoustic variables are
i a + + a V = 0
i + V = p
2
p = c a
Further details are found in the Acoustics Module Users Guide, under The
Aeroacoustics Branch chapter. Theory details are found in Theory Background for the
Aeroacoustics Branch section.
GEOMETRY AND BOUNDARY CONDITIONS
The duct geometry used in this model, depicted in Figure 1, is taken from Ref. 1. It is
an approximate model of the inlet section of a turbofan engine in the very common
CFM56 series.
Figure 1: The duct geometry.
The spinner and duct-wall profiles are given, respectively, by the equations
2 |
FLOW DUCT
Solved with COMSOL Multiphysics 4.4
2 12
R 1 z = max 0 0,64212 0,04777 + 0,98234 z
11 1 z
11
2
e e
R 2 z = 1 0,18453 z + 0,10158 ---------------------------------------- 11
1e
where 0zzL1, and L1.86393 is the duct length. A noise source is imposed
at z0, henceforth referred to as the source plane. This is where the fan would be
located in the actual engine geometry. The plane zL corresponds to the fore end of
the engine and is referred to as the inlet plane.
For the reference quantities in this model, choose the duct radius, the mean-flow speed
of sound, and the mean-flow density at the source plane. Hence, all three of these
quantities take the value 1.
To facilitate the COMSOL Multiphysics modeling, add a set of auxiliary domains to
the geometry:
A cylindrical domainadjoined at the inlet plane and extending to the terminal
plane, z2.86393extends the modeling domain into a region where you can
consider the mean flow as being uniform. This allows you to impose the simple
boundary condition of a constant velocity potential and a vanishing tangential
velocity for the background flow at the terminal plane.
PML domains, adjoined at the source and terminal planes, allow you to
conveniently implement nonreflecting boundary conditions for the aeroacoustic
field. At the source plane, the PML domain is split into three annular sections with
the innermost and outermost sections damping both in the axial and radial
directions, while the central one is damping only in the axial direction. For more
information about PMLs, see Infinite Element Domains and Perfectly Matched
Layers in the COMSOL Multiphysics Reference Manual.
The remaining boundary conditions for the mean flow consist of a natural boundary
condition specifying the mass-flow rate through the source plane via the normal
velocity and the density; slip conditions (vanishing tangential velocity) at the duct wall
and at the spinner; and axial symmetry at r0.
For the aeroacoustic field, the model considers two different boundary conditions at
the duct wall:
Sound hardthe normal component of the acoustic particle velocity vanishes at the
boundary.
3 |
FLOW DUCT
Solved with COMSOL Multiphysics 4.4
Impedancethe normal component of the acoustic particle velocity is related to the
particle displacement through the equation
p
i v n = i + V n n V ----
Z
where Z is the impedance. This boundary condition, first derived by Myers (Ref. 2),
was later recast in a weak form by Eversman (Ref. 3); it is this weak version, which
is directly suitable for finite element modeling, that is implemented in the Acoustics
Modules Aeroacoustics interface. The impedance boundary condition represents a
lined duct wall. In this model, following Ref. 1, the impedance is taken to be
Z2 i.
The spinner, in contrast, is always assumed to be acoustically hard.
This study examines two cases for the mean-flow normal velocity component at the
source plane, Vz, which (owing to the choice of reference speed) alternatively can be
referred to as the source-plane axial Mach number, M: M0.5, approximately
representative of a passenger aircraft at cruising speed, and M0.
The dimensionless angular frequency (nondimensionalized through division by R
c) is 16, and the circumferential mode number is m10. If you want to obtain
a deeper understanding of the ducts aeroacoustic characteristics, you can, of course,
perform a systematic exploration of parameter space by varying these quantities
independently.
Results and Discussion
THE MEAN-FLOW FIELD
For the nontrivial case of a source-plane axial Mach number of M0.5, the resulting
mean-flow field appears in Figure 2. Note that the velocity potential is uniform well
beyond the terminal plane, thus justifying the boundary condition imposed there.
Furthermore, as could be expected, deviations from the mean density value appear
primarily near the nonuniformities of the duct geometry, such as at the tip of the
spinner.
As a complement, a more quantitative picture of the variations of the mean-flow
velocity and density profiles along the axial direction appear in the cross-section plots
in Figure 3.
4 |
FLOW DUCT
Solved with COMSOL Multiphysics 4.4
Figure 2: Mean-flow velocity potential and density for source-plane Mach number
M = 0.5.
Figure 3: Mean-flow cross-section plot at a sample radius of 0.8.
5 |
FLOW DUCT
Solved with COMSOL Multiphysics 4.4
THE NOISE SOURCE
With the solution for the mean-flow field at hand, it is possible to calculate the
corresponding eigenmodes for the acoustic field at the source plane. Figure 4 shows
the resulting velocity-potential profile for the lowest mode. This is the boundary mode
used as the source of the acoustic noise field in the duct for the case M 0.5.
Figure 4: The first axial boundary mode at the source plane (z = 0) for the case of a
background flow with Mach number M = 0.5.
THE AEROACOUSTIC FIELD
The pressure fields for the case without a background mean flow, depicted in Figure 5,
very closely match those for the corresponding finite element model (FEM) solutions
presented in Figure 6 of Ref. 1. Similarly, the results for the attenuation between the
source and inlet planes in the lined-wall case are in good agreement: 50.6 dB for the
COMSOL Multiphysics solution versus 51.6 dB for the FEM solution in Ref. 1.
6 |
FLOW DUCT
Solved with COMSOL Multiphysics 4.4
Figure 5: Acoustic pressure field for the cases of hard (top) and lined (bottom) duct wall
with no mean flow and at circumferential mode number m = 10 and angular frequency
= 16.
7 |
FLOW DUCT
Solved with COMSOL Multiphysics 4.4
Turning to the case with a mean flow, the pressure field for the hard-wall case in the
upper image of Figure 6 closely resembles the FEM solution obtained by Rienstra and
Eversman in Ref. 1. For the lined-wall case in the lower image, although the agreement
is still quite good, you can note some differences, especially near the source plane. This
observation extends to the attenuation, for which the calculated value of 25.2 dB
differs slightly more from the value of 27.2 dB obtained in Ref. 1.
However, these discrepancies have a natural explanation: the source mode in the
COMSOL Multiphysics calculation was derived for the case of a hard duct wall,
whereas Rienstra and Eversman used a noise source adapted to the acoustic lining. The
lowest mode for the lined-wall case is a linear combination of the two
forward-propagating hard-wall modes. Thus, the noise source term used to obtain the
FEM solution visualized in the lower plot of Figure 6 is not optimally adapted to the
duct, and it is consequently not maximally attenuated.
8 |
FLOW DUCT
Solved with COMSOL Multiphysics 4.4
Figure 6: Acoustic pressure distribution for the cases of hard (top) and lined (bottom) duct
wall with mean flow (M = 0.5) and at circumferential mode number m = 10 and
angular frequency = 16.
9 |
FLOW DUCT
Solved with COMSOL Multiphysics 4.4
Notes About the COMSOL Implementation
The model involves three physics interfaces, the last of which is used twice:
Compressible Potential Flow (cpf)for modeling the background mean-flow
velocity field as a potential flow (a lossless and irrotational flow).
Linearized Potential Flow, Boundary Mode (aebm)for calculating the boundary
eigenmode to be used as the source of the acoustic noise in the background
mean-flow.
Linearized Potential Flow, Frequency Domain (ae, ae2)for modeling the
time-harmonic acoustic field above and below the source plane.
After an initial modeling stageconsisting of creating the geometry and the mesh,
then defining parameters, variables, and component couplingsyou proceed with
three consecutive stages corresponding to the items in the list above.
As explained in the Model Definition section, this model uses nondimensional
variables obtained by dividing each variable by a suitable reference quantity of the same
dimension. The reference length is the duct radius at the source plane (which is why it
has the value 1). The mean-flow density and speed of sound at the source plane (z0)
complete the set of reference variables.
References
1. S.W. Rienstra and W. Eversman, A Numerical Comparison Between the
Multiple-Scales and Finite-Element Solution for Sound Propagation in Lined Flow
Ducts, J. Fluid Mech., vol. 437, pp. 367384, 2001.
2. M.K. Myers, On the Acoustic Boundary Condition in the Presence of Flow,
J. Sound Vib., vol. 71, pp. 429434, 1980.
3. W. Eversman, The Boundary Condition at an Impedance Wall in a Non-Uniform
Duct with Potential Mean Flow, J. Sound Vib., vol. 246, pp. 6369, 2001. Errata:
ibid, vol. 258, pp. 791792, 2002.
Model Library path: Acoustics_Module/Industrial_Models/flow_duct
10 |
FLOW DUCT
Solved with COMSOL Multiphysics 4.4
Modeling Instructions
Initial Stage: Geometry, Mesh, and Common Definitions
From the File menu, choose New.
NEW
1 In the New window, click the Model Wizard button.
MODEL WIZARD
1 In the Model Wizard window, click the 2D Axisymmetric button.
2 In the Select physics tree, select Acoustics>Aeroacoustics>Compressible Potential Flow
(cpf).
3 Click the Add button.
4 In the Select physics tree, select Acoustics>Aeroacoustics>Linearized Potential Flow,
Boundary Mode (aebm).
5 Click the Add button.
6 In the Velocity potential edit field, type phi_b.
7 In the Select physics tree, select Acoustics>Aeroacoustics>Linearized Potential Flow,
Frequency Domain (ae).
8 Click the Add button.
9 In the Select physics tree, select Acoustics>Aeroacoustics>Linearized Potential Flow,
Frequency Domain (ae).
10 Click the Add button twice.
11 Click the Study button.
12 In the tree, select Custom Studies>Preset Studies for Some Physics>Stationary.
13 Click the Done button.
ROOT
1 In the Model Builder window, click Untitled.mph.
2 In the Root settings window, locate the Unit System section.
3 From the Unit system list, choose None.
This setting turns off all unit support in the model.
11 |
FLOW DUCT
Solved with COMSOL Multiphysics 4.4
GLOBAL DEFINITIONS
Parameters
1 On the Home toolbar, click Parameters.
2 In the Parameters settings window, locate the Parameters section.
3 In the table, enter the following settings:
Name
Expression
Value
Description
gamma
1.4
1.4000
Ratio of specific heats
-0.5
-0.50000
Mean flow Mach number
10
10.000
Circumferential mode
number
omega
16
16.000
Angular frequency
omega/(2*pi)
2.5465
Frequency
rho0
1.0000
Reference density
C0
1.0000
Reference mean speed of
sound
0.01
0.010000
Acoustic source
strength
2-i
2-i
Duct wall impedance
0.01
0.010000
Impedance onset rate
zi
1.86393
1.8639
Axial coordinate, inlet
plane
zt
2.86393
2.8639
Axial coordinate,
terminal plane
Alternatively, you can load the parameters from file. To do this, click the Load from
File button, browse to the model's Model Library folder, and then double-click the
file flow_duct_parameters.txt.
GEOMETRY 1
First import the duct geometry, which is supplied in the form of an MPHBIN-file.
Import 1
1 On the Home toolbar, click Import.
2 In the Import settings window, locate the Import section.
3 Click the Browse button.
4 Browse to the models Model Library folder and double-click the file
flow_duct.mphbin.
12 |
FLOW DUCT
Solved with COMSOL Multiphysics 4.4
5 Click the Import button.
Next, add the auxiliary cylindrical domain between the inlet plane at z = 1.86393
and the terminal plane at z = 2.86393.
Rectangle 1
1 In the Model Builder window, right-click Geometry 1 and choose Rectangle.
2 In the Rectangle settings window, locate the Size section.
3 In the Width edit field, type 0.91705.
4 In the Height edit field, type 1.
5 Locate the Position section. In the z edit field, type zi.
6 Click the Build Selected button.
7 Click the Zoom Extents button on the Graphics toolbar.
Finally, attach cylindrical PML domains at both ends.
Rectangle 2
1 Right-click Geometry 1 and choose Rectangle.
2 In the Rectangle settings window, locate the Size section.
3 In the Width edit field, type 0.91705.
4 In the Height edit field, type 0.2.
5 Locate the Position section. In the z edit field, type zt.
13 |
FLOW DUCT
Solved with COMSOL Multiphysics 4.4
6 Click the Build Selected button.
7 Click the Zoom Extents button on the Graphics toolbar.
Rectangle 3
1 Right-click Geometry 1 and choose Rectangle.
2 In the Rectangle settings window, locate the Size section.
3 In the Width edit field, type 1.
4 In the Height edit field, type 0.2.
5 Locate the Position section. In the r edit field, type 0.2.
6 In the z edit field, type -0.2.
7 Click the Build Selected button.
8 Click the Zoom Extents button on the Graphics toolbar.
Rectangle 4
1 Right-click Geometry 1 and choose Rectangle.
2 In the Rectangle settings window, locate the Size section.
3 In the Width edit field, type 0.57644.
4 In the Height edit field, type 0.2.
5 Locate the Position section. In the r edit field, type 0.42356.
6 In the z edit field, type -0.2.
14 |
FLOW DUCT
Solved with COMSOL Multiphysics 4.4
7 Click the Build Selected button.
Form Union
1 In the Model Builder window, under Component 1>Geometry 1 right-click Form Union
and choose Build Selected.
The model geometry is now complete.
The axisymmetric model geometry including duct domain and auxiliary domains.
MESH 1
Create a mapped mesh that is sufficiently fine to resolve the small-scale acoustic
perturbations by following the instructions below.
Mapped 1
In the Model Builder window, under Component 1 right-click Mesh 1 and choose Mapped.
Distribution 1
1 In the Model Builder window, under Component 1>Mesh 1 right-click Mapped 1 and
choose Distribution.
2 Select Boundary 1 only.
This is the duct domain's boundary along the symmetry axis.
3 In the Distribution settings window, locate the Distribution section.
4 In the Number of elements edit field, type 39.
15 |
FLOW DUCT
Solved with COMSOL Multiphysics 4.4
Distribution 2
1 Right-click Mapped 1 and choose Distribution.
2 Select Boundary 3 only.
This is the symmetry-axis boundary segment for the auxiliary domain above the
duct.
3 In the Distribution settings window, locate the Distribution section.
4 In the Number of elements edit field, type 60.
Distribution 3
1 Right-click Mapped 1 and choose Distribution.
2 Select Boundaries 6 and 43 only.
These are the source-plane and terminal-plane boundaries. Note that you can make
the selection by clicking the Paste Selection button and typing the indices in the
dialog box that opens.
3 In the Distribution settings window, locate the Distribution section.
4 In the Number of elements edit field, type 40.
Distribution 4
1 Right-click Mapped 1 and choose Distribution.
2 Select Boundaries 5, 19, 20, 96, and 97 only.
3 In the Distribution settings window, locate the Distribution section.
4 In the Number of elements edit field, type 18.
Distribution 5
1 Right-click Mapped 1 and choose Distribution.
2 Select Boundary 2 only.
3 In the Distribution settings window, locate the Distribution section.
4 In the Number of elements edit field, type 1.
Distribution 6
1 Right-click Mapped 1 and choose Distribution.
2 Select Boundaries 818, 2239, and 6694 only.
You can do this most easily by copying the text '8-18, 22-39, and 66-94' and then
clicking in the Selection box and pressing Ctrl+V or by using the Paste Selection
dialog box.
3 In the Distribution settings window, locate the Distribution section.
16 |
FLOW DUCT
Solved with COMSOL Multiphysics 4.4
4 In the Number of elements edit field, type 3.
Distribution 7
1 Right-click Mapped 1 and choose Distribution.
2 Select Boundaries 40 and 95 only.
Distribution 8
1 Right-click Mapped 1 and choose Distribution.
2 Select Boundaries 4459 and 6265 only.
3 In the Distribution settings window, locate the Distribution section.
4 In the Number of elements edit field, type 2.
5 Click the Build All button.
The finished mesh should look like that in the figure below.
DEFINITIONS
Variables 1
1 In the Model Builder window, under Component 1 right-click Definitions and choose
Variables.
2 In the Variables settings window, locate the Geometric Entity Selection section.
17 |
FLOW DUCT
Solved with COMSOL Multiphysics 4.4
3 From the Geometric entity level list, choose Domain.
4 Select Domains 1 and 2 only.
5 Locate the Variables section. In the table, enter the following settings:
Name
Expression
sqrt(gamma*cpf.pref
*rho^(gamma-1)/
cpf.rhoref^gamma)
Unit
Mean flow speed of
sound
Description
Mz
-cpf.Vz
Axial Mach number
Next, define an expression for the source mode's intensity component normal to the
source boundary.
Variables 2
1 In the Model Builder window, right-click Definitions and choose Variables.
2 In the Variables settings window, locate the Geometric Entity Selection section.
3 From the Geometric entity level list, choose Boundary.
4 Select Boundary 43 only.
5 Locate the Variables section. In the table, enter the following settings:
Name
Expression
Iz_src
A^2*0.5*real((aebm.
p/
cpf.rhoref+aebm.Vr*
aebm.vr-aebm.Vz*aeb
m.ikz*phi_b)*conj(r
ho*aebm.Vz-cpf.rhor
ef*aebm.ikz*phi_b))
Unit
Description
Source mode intensity,
normal component
Proceed by defining integration operators for the source and inlet planes for use in
computing the attenuation.
Integration 1
1 On the Definitions toolbar, click Component Couplings and choose Integration.
2 In the Integration settings window, locate the Operator Name section.
3 In the Operator name edit field, type intop_src.
4 Locate the Source Selection section. From the Geometric entity level list, choose
Boundary.
5 Select Boundary 43 only.
18 |
FLOW DUCT
Solved with COMSOL Multiphysics 4.4
Integration 2
1 On the Definitions toolbar, click Component Couplings and choose Integration.
2 In the Integration settings window, locate the Operator Name section.
3 In the Operator name edit field, type intop_inl.
4 Locate the Source Selection section. From the Geometric entity level list, choose
Boundary.
5 Select Boundary 4 only.
Using these operators, define variables for the power through the source and inlet
planes.
Variables 3
1 Right-click Definitions and choose Variables.
2 In the Variables settings window, locate the Variables section.
3 In the table, enter the following settings:
Name
Expression
W_src
intop_src(2*pi*r*Iz
_src)
Unit
Power through source
plane
Description
W_inl
intop_inl(2*pi*r*ae
.Iz)
Power through inlet
plane
The factor 2*pi*r in these expressions account for the azimuthal direction.
Because the variables you just defined cannot be evaluated for the same solution data
sets, it is not possible to define a variable for the attenuation. Instead, create an
analytic function that returns the attenuation when supplied with two power values.
Analytic 1
1 On the Home toolbar, click Functions and choose Global>Analytic.
2 In the Analytic settings window, locate the Function Name section.
3 In the Function name edit field, type dw.
4 Locate the Definition section. In the Expression edit field, type 10*log10(w_src/
w_in).
5 In the Arguments edit field, type w_src, w_in.
6 Right-click Component 1>Definitions>Analytic 1 and choose Rename.
7 Go to the Rename Analytic dialog box and type Attenuation in the New name edit
field.
8 Click OK.
19 |
FLOW DUCT
Solved with COMSOL Multiphysics 4.4
Stage I - The Background Flow
In this modeling stage you derive the stationary background on which propagate the
time-harmonic acoustic perturbations that you model in Stage III. You calculate this
flow field using the Compressible Potential Flow interface defined on the duct
geometry proper (Domain 1) and on the auxiliary region (Domain 2) appended at the
inlet plane (z = 1.86393). Subsequently, you extend the flow to the PML domains by
continuity. Impose a mass-flow boundary condition at the source plane and a
normal-flow condition at the terminal plane (z = 2.86393). The duct wall and the
spinner are both impervious to the flow.
CO MPRESSIBLE PO TEN TIAL F LOW
1 Select Domains 1 and 2 only.
2 In the Compressible Potential Flow settings window, locate the Reference Values
section.
3 In the pref edit field, type cpf.rhoref^gamma/gamma.
4 In the ref edit field, type rho0.
5 In the vref edit field, type M.
Compressible Potential Flow Model 1
1 In the Model Builder window, expand the Compressible Potential Flow node, then click
Compressible Potential Flow Model 1.
2 In the Compressible Potential Flow Model settings window, locate the Compressible
Potential Flow Model section.
3 In the edit field, type gamma.
Normal Flow 1
1 On the Physics toolbar, click Boundaries and choose Normal Flow.
2 Select Boundary 6 only.
Mass Flow 1
1 On the Physics toolbar, click Boundaries and choose Mass Flow.
2 Select Boundary 43 only.
3 In the Model Builder window, collapse the Compressible Potential Flow node.
4 In the Model Builder window, collapse the Compressible Potential Flow node.
20 |
FLOW DUCT
Solved with COMSOL Multiphysics 4.4
STUDY 1
Step 1: Stationary
1 In the Model Builder window, under Study 1 click Step 1: Stationary.
2 In the Stationary settings window, locate the Physics and Variables Selection section.
3 In the table, enter the following settings:
Physics
Solve for
Discretization
Boundary Mode Aeroacoustics
physics
Aeroacoustics, Frequency Domain
physics
Aeroacoustics, Frequency Domain 2
physics
4 On the Home toolbar, click Compute.
RESULTS
Mean Flow Velocity (cpf)
The first default plot group contains a surface plot of the mean flow velocity
magnitude. To reproduce the plot shown in Figure 2, begin by plotting the density
instead.
1 In the Model Builder window, expand the Mean Flow Velocity (cpf) node, then click
Surface 1.1.
2 In the Surface settings window, locate the Expression section.
3 Click Density (rho) in the upper-right corner of the section. On the 2D plot group
toolbar, click Plot.
4 Click the Zoom Extents button on the Graphics toolbar.
Next, add a contour plot of the mean-flow velocity potential by following these
instructions.
5 In the Model Builder window, right-click Mean Flow Velocity (cpf) and choose Contour.
6 In the 2D Plot Group settings window, click to expand the Title section.
7 From the Title type list, choose Manual.
8 In the Title text area, type Surface: Density Contour: Mean-flow velocity
potential.
9 Right-click Mean Flow Velocity (cpf) and choose Rename.
10 Go to the Rename 2D Plot Group dialog box and type rho, Phi in the New name edit
field.
21 |
FLOW DUCT
Solved with COMSOL Multiphysics 4.4
11 Click OK.
12 On the 2D plot group toolbar, click Plot.
Compare the result with Figure 2.
To get a detailed view of the density and velocity profiles along the length of the duct,
proceed as follows:
Data Sets
1 On the Results toolbar, click Cut Line 2D.
2 In the Cut Line 2D settings window, locate the Line Data section.
3 In row Point 1, set r to 0.8.
4 In row Point 2, set r to 0.8.
5 In row Point 2, set z to 1.86393.
6 Click the Plot button.
7 Click the Zoom Extents button on the Graphics toolbar.
22 |
FLOW DUCT
Solved with COMSOL Multiphysics 4.4
Mean Flow Velocity, 3D (cpf)
The second default plot group is a 225-degree revolution plot of the velocity potential.
Remove this 3D Plot Group node and replace it with a 1D Plot Group.
1 In the Model Builder window, under Results right-click Mean Flow Velocity, 3D (cpf)
and choose Delete.
2 Click Yes to confirm.
1D Plot Group 2
1 On the Home toolbar, click Add Plot Group and choose 1D Plot Group.
2 In the 1D Plot Group settings window, locate the Data section.
3 From the Data set list, choose Cut Line 2D 1.
4 On the 1D plot group toolbar, click Line Graph.
5 In the Line Graph settings window, locate the y-axis data section.
6 Click Density (rho) in the upper-right corner of the section. Locate the x-axis data
section. Click z-coordinate (z) in the upper-right corner of the section. Click to
expand the Coloring and style section. Locate the Coloring and Style section. Find the
Line style subsection. From the Color list, choose Blue.
7 On the 1D plot group toolbar, click Plot.
8 Right-click Results>1D Plot Group 2>Line Graph 1 and choose Duplicate.
9 In the Line Graph settings window, locate the y-axis data section.
23 |
FLOW DUCT
Solved with COMSOL Multiphysics 4.4
10 Click Axial Mach number (Mz) in the upper-right corner of the section. Locate the
Coloring and Style section. Find the Line markers subsection. From the Line list,
choose Dashed.
11 Find the Line style subsection. From the Color list, choose Red.
12 On the 1D plot group toolbar, click Plot.
Finish the plot by updating the title and axis labels.
13 In the Model Builder window, click 1D Plot Group 2.
14 In the 1D Plot Group settings window, click to expand the Title section.
15 From the Title type list, choose Manual.
16 In the Title text area, type Mean flow cross-section plots at r=0.8.
17 Locate the Plot Settings section. Select the x-axis label check box.
18 In the associated edit field, type z-Coordinate.
19 Select the y-axis label check box.
20 In the associated edit field, type Density (solid), axial Mach number
(dashed).
21 Right-click 1D Plot Group 2 and choose Rename.
22 Go to the Rename 1D Plot Group dialog box and type rho, Mz in the New name edit
field.
23 Click OK.
24 On the 1D plot group toolbar, click Plot.
The resulting plot should closely resemble that in Figure 3.
Stage II - The Boundary Source Mode
ROOT
As the source generating the acoustic field in the duct, use a single boundary mode
imposed at z = 0. More specifically, take this mode to be the lowest propagating axial
mode in the duct computed in the background flow field from the previous stage of
the modeling process. The subsequent instructions demonstrate how to derive this
boundary mode.
L I N E A R I Z E D P O T E N T I A L F L O W, B O U N D A R Y M O D E
1 In the Model Builder window, under Component 1 click Linearized Potential Flow,
Boundary Mode.
24 |
FLOW DUCT
Solved with COMSOL Multiphysics 4.4
2 In the Linearized Potential Flow, Boundary Mode settings window, locate the Boundary
Selection section.
3 Click Clear Selection.
4 Select Boundary 43 only.
5 Locate the Linearized Potential Flow Equation Settings section. In the m edit field,
type m.
Linearized Potential Flow Model 1
The following settings couple the aeroacoustics boundary mode to the background
flow:
1 In the Model Builder window, expand the Linearized Potential Flow, Boundary Mode
node, then click Linearized Potential Flow Model 1.
2 In the Linearized Potential Flow Model settings window, locate the Linearized Potential
Flow Model section.
3 From the list, choose Density (cpf).
4 From the cmf list, choose Mean flow speed of sound (cpf/cpf1).
5 Specify the V vector as
cpf.V
r
cpf.V
z
6 In the Model Builder window, collapse the Linearized Potential Flow, Boundary Mode
node.
7 In the Model Builder window, collapse the Linearized Potential Flow, Boundary Mode
node.
STUDY 1
Step 2: Mode Analysis
1 On the Study toolbar, click Study Steps and choose Other>Mode Analysis.
2 In the Mode Analysis settings window, locate the Physics and Variables Selection
section.
25 |
FLOW DUCT
Solved with COMSOL Multiphysics 4.4
3 In the table, enter the following settings:
Physics
Solve for
Discretization
Compressible Potential Flow
physics
Aeroacoustics, Frequency Domain
physics
Aeroacoustics, Frequency Domain 2
physics
4 Locate the Study Settings section. In the Desired number of modes edit field, type 12.
5 In the Mode analysis frequency edit field, type f.
Before solving, add a parametric sweep over the axial Mach number in preparation
for studying the acoustic field in the duct both in the absence and presence of a
background flow.
Parametric Sweep
1 On the Study toolbar, click Extension Steps and choose Parametric Sweep.
2 In the Parametric Sweep settings window, locate the Study Settings section.
3 Click Add.
4 In the table, enter the following settings:
Parameter names
Parameter value list
0 -0.5
5 In the Model Builder window, collapse the Study 1 node.
6 In the Model Builder window, collapse the Study 1 node.
7 In the Study settings window, locate the Study Settings section.
8 Clear the Generate default plots check box.
This disables the generation of additional default plots.
9 On the Home toolbar, click Compute.
RESULTS
Reproduce the plot of the desired boundary mode shown in Figure 4 as follows:
1D Plot Group 3
1 On the Home toolbar, click Add Plot Group and choose 1D Plot Group.
2 In the 1D Plot Group settings window, locate the Data section.
26 |
FLOW DUCT
Solved with COMSOL Multiphysics 4.4
3 From the Out-of-plane wave number selection list, choose From list.
Inspecting the Out-of-plane wave number list you find four solutions with a purely
real wave number, three of them positive and one negative. In other words, there
are four propagating waves, three of which propagate in the positive z direction and
one in the opposite direction. The strong background flow has shifted the wave
numbers, which in the absence of a mean flow would be symmetrically distributed
around zero.
Select the wave propagating in the positive z direction:
4 In the Out-of-plane wave number list, select 5.778449.
5 On the 1D plot group toolbar, click Line Graph.
6 In the Line Graph settings window, locate the Selection section.
7 Select the Selection Focus toggle button.
8 Select Boundary 43 only.
9 Locate the y-axis data section. Click Velocity potential (phi_b) in the upper-right
corner of the section. Locate the x-axis data section. Click r-coordinate (r) in the
upper-right corner of the section. In the Model Builder window, click 1D Plot Group 3.
10 In the 1D Plot Group settings window, locate the Title section.
11 From the Title type list, choose Manual.
12 In the Title text area, type Line Graph: Velocity potential.
13 Locate the Plot Settings section. Select the x-axis label check box.
14 In the associated edit field, type r-Coordinate.
15 Select the y-axis label check box.
16 In the associated edit field, type Velocity potential.
17 Right-click 1D Plot Group 3 and choose Rename.
18 Go to the Rename 1D Plot Group dialog box and type phi_b in the New name edit
field.
19 Click OK.
20 On the 1D plot group toolbar, click Plot.
Data Sets
Next, add two solution data sets for use when computing the attenuation and give
them suitable names.
1 On the Results toolbar, click More Data Sets and choose Solution.
2 In the Solution settings window, locate the Solution section.
27 |
FLOW DUCT
Solved with COMSOL Multiphysics 4.4
3 From the Solution list, choose M=0.
4 Right-click Results>Data Sets>Solution 4 and choose Rename.
5 Go to the Rename Solution dialog box and type aebm (M=0) in the New name edit
field.
6 Click OK.
7 On the Results toolbar, click More Data Sets and choose Solution.
8 In the Solution settings window, locate the Solution section.
9 From the Solution list, choose M=-0.5.
10 Right-click Results>Data Sets>Solution 5 and choose Rename.
11 Go to the Rename Solution dialog box and type aebm (M=-0.5) in the New name
edit field.
12 Click OK.
Similarly, give the Solution 2 data set a more descriptive name; this data set contains
the stored solution for the compressible potential flow that you computed first.
Because it does not involve any eigenmode index, it is the natural one to use for the
first two plot groups.
13 Right-click Results>Data Sets>Solution 2 and choose Rename.
14 Go to the Rename Solution dialog box and type cpf in the New name edit field.
15 Click OK.
16 In the Cut Line 2D settings window, locate the Data section.
17 From the Data set list, choose cpf.
rho, Phi
1 In the Model Builder window, under Results click rho, Phi.
2 In the 2D Plot Group settings window, locate the Data section.
3 From the Data set list, choose cpf.
Derived Values
Now use the data sets you added to compute the power through the source plane for
the cases without and with flow.
1 On the Results toolbar, click Global Evaluation.
2 In the Global Evaluation settings window, locate the Data section.
3 From the Data set list, choose aebm (M=0).
4 From the Out-of-plane wave number selection list, choose From list.
28 |
FLOW DUCT
Solved with COMSOL Multiphysics 4.4
5 In the Out-of-plane wave number list, select 10.837405.
6 Locate the Expression section. Click Power through source plane (W_src) in the
upper-right corner of the section. Click the Evaluate button.
7 Right-click Results>Derived Values>Global Evaluation 1 and choose Rename.
8 Go to the Rename Global Evaluation dialog box and type W_src (M=0) in the New
name edit field.
9 Click OK.
10 In the Model Builder window, expand the Results>Tables node.
11 Right-click Table 1 and choose Rename.
12 Go to the Rename Table dialog box and type W_src (M=0) in the New name edit
field.
13 Click OK.
14 On the Results toolbar, click Global Evaluation.
15 In the Global Evaluation settings window, locate the Data section.
16 From the Data set list, choose aebm (M=-0.5).
17 From the Out-of-plane wave number selection list, choose From list.
18 In the Out-of-plane wave number list, select 5.778449.
19 Click the small triangle in the Settings window toolbar and choose New Table from
the menu.
20 Right-click Results>Derived Values>Global Evaluation 2 and choose Rename.
21 Go to the Rename Global Evaluation dialog box and type W_src (M=-0.5) in the New
name edit field.
22 Click OK.
23 Right-click Results>Tables>Table 2 and choose Rename.
24 Go to the Rename Table dialog box and type W_src (M=-0.5) in the New name edit
field.
25 Click OK.
Stage III - The Acoustic Field
Equipped with the solution derived in the two previous stages, you can now go on to
simulate the acoustic field. Model the noise source through judicious choices of
boundary conditions at the source plane (z = 0) for the two time-harmonic
Aeroacoustics interfaces. Furthermore, implement non-reflecting boundary
29 |
FLOW DUCT
Solved with COMSOL Multiphysics 4.4
conditions at both ends of the duct geometry by using the auxiliary PML domains that
you added to the model earlier in the geometry creation steps.
Here are the detailed instructions for the procedure.
DEFINITIONS
First, add an extrusion coupling that allows you to extend the compressible potential
flow quantities rho and C to the PML domain outside the terminal plane (z =
2.86393).
General Extrusion 1
1 On the Definitions toolbar, click Component Couplings and choose General Extrusion.
2 In the General Extrusion settings window, locate the Source Selection section.
3 From the Geometric entity level list, choose Boundary.
4 Select Boundary 6 only.
5 Locate the Destination Map section. Clear the y-expression edit field.
6 Locate the Source section. Select the Use source map check box.
7 Clear the y-expression edit field.
Clearing these edit fields gives a one-dimensional map that only depends on the
radial coordinate, r.
Also, create a maximum coupling operator for the duct domain and use it to define
a normalized absolute pressure variable.
Maximum 1
1 On the Definitions toolbar, click Component Couplings and choose Maximum.
2 Select Domain 1 only.
Variables 1
1 In the Model Builder window, under Component 1>Definitions click Variables 1.
2 In the Variables settings window, locate the Variables section.
3 In the table, enter the following settings:
Name
Expression
pabsn
abs(ae.p)/
comp1.maxop1(ae.p)
Unit
Perfectly Matched Layer 1
1 On the Definitions toolbar, click Perfectly Matched Layer.
30 |
FLOW DUCT
Description
Normalized
pressure
Solved with COMSOL Multiphysics 4.4
2 Select Domain 3 only.
3 In the Perfectly Matched Layer settings window, locate the Geometry section.
4 From the Type list, choose Cylindrical.
5 Locate the Scaling section. From the Typical wavelength from list, choose User
defined.
6 In the Typical wavelength edit field, type ae.c_mf/f.
Perfectly Matched Layer 2
1 Right-click Component 1>Definitions>Perfectly Matched Layer 1 and choose Duplicate.
2 In the Perfectly Matched Layer settings window, locate the Domain Selection section.
3 Click Clear Selection.
4 Select Domains 46 only.
5 Locate the Scaling section. In the Typical wavelength edit field, type ae2.c_mf/f.
L I N E A R I Z E D P O T E N T I A L F L O W, F R E Q U E N C Y D O M A I N
1 In the Model Builder window, under Component 1 click Linearized Potential Flow,
Frequency Domain.
2 Select Domains 13 only.
3 In the Linearized Potential Flow, Frequency Domain settings window, click to expand
the Equation section.
4 Locate the Linearized Potential Flow Equation Settings section. In the m edit field,
type m.
Linearized Potential Flow Model 1
Couple the aeroacoustics field to the mean-flow field just like you did for the boundary
mode.
1 In the Model Builder window, expand the Linearized Potential Flow, Frequency Domain
node, then click Linearized Potential Flow Model 1.
2 In the Linearized Potential Flow Model settings window, locate the Linearized Potential
Flow Model section.
3 From the list, choose Density (cpf).
4 From the cmf list, choose Mean flow speed of sound (cpf/cpf1).
31 |
FLOW DUCT
Solved with COMSOL Multiphysics 4.4
5 Specify the V vector as
cpf.V
r
cpf.V
z
Linearized Potential Flow Model 2
1 On the Physics toolbar, click Domains and choose Linearized Potential Flow Model.
2 Select Domain 3 only.
3 In the Linearized Potential Flow Model settings window, locate the Linearized Potential
Flow Model section.
4 From the list, choose User defined. In the associated edit field, type
genext1(rho).
5 From the cmf list, choose User defined. In the associated edit field, type genext1(C).
6 Specify the V vector as
0
genext1(cpf
.Vz)
Normal Mass Flow 1
1 On the Physics toolbar, click Boundaries and choose Normal Mass Flow.
2 Select Boundary 43 only.
3 In the Normal Mass Flow settings window, locate the Normal Mass Flow section.
4 In the mn edit field, type rho*(-aebm.ikz*A*phi_b).
Impedance 1
1 On the Physics toolbar, click Boundaries and choose Impedance.
2 Select Boundaries 4459 and 6295 only.
3 In the Impedance settings window, locate the Impedance section.
4 In the Zi edit field, type Z/flc2hs(z/zi,b).
The reason behind using the smoothed Heaviside function flc2hs is to make the
impedance a continuous (albeit abruptly changing) function across the interfaces
between regions with and without an acoustic lining. This is a condition required
for the equivalence of Myers's original impedance boundary condition and its weak
reformulation due to Eversman used here to hold (see Ref. 3).
32 |
FLOW DUCT
Solved with COMSOL Multiphysics 4.4
Impedance 2
1 On the Physics toolbar, click Boundaries and choose Impedance.
2 Select Boundary 60 only.
3 In the Impedance settings window, locate the Impedance section.
4 In the Zi edit field, type Z/flc2hs((zt-z)/(zt-zi),b).
L I N E A R I Z E D P O T E N T I A L F L O W, F R E Q U E N C Y D O M A I N 2
1 In the Model Builder window, under Component 1 click Linearized Potential Flow,
Frequency Domain 2.
2 Select Domains 46 only.
3 In the Linearized Potential Flow, Frequency Domain settings window, click to expand
the Equation section.
4 Locate the Linearized Potential Flow Equation Settings section. In the m edit field,
type m.
Linearized Potential Flow Model 1
1 In the Model Builder window, expand the Linearized Potential Flow, Frequency Domain
2 node, then click Linearized Potential Flow Model 1.
2 In the Linearized Potential Flow Model settings window, locate the Linearized Potential
Flow Model section.
3 From the list, choose User defined. In the associated edit field, type rho0.
4 From the cmf list, choose User defined. In the associated edit field, type C0.
5 Specify the V vector as
0
Linearized Potential Flow Model 2
1 Right-click Component 1>Linearized Potential Flow, Frequency Domain 2>Linearized
Potential Flow Model 1 and choose Duplicate.
2 Select Domains 4 and 6 only.
3 In the Linearized Potential Flow Model settings window, locate the Linearized Potential
Flow Model section.
33 |
FLOW DUCT
Solved with COMSOL Multiphysics 4.4
4 Specify the V vector as
0
Velocity Potential 1
1 On the Physics toolbar, click Boundaries and choose Velocity Potential.
2 Select Boundary 43 only.
3 In the Velocity Potential settings window, locate the Velocity Potential section.
4 In the 0 edit field, type phi-A*phi_b.
5 In the Model Builder window, collapse the Linearized Potential Flow, Frequency
Domain 2 node.
6 In the Model Builder window, collapse the Linearized Potential Flow, Frequency
Domain 2 node.
ROOT
On the Home toolbar, click Add Study.
ADD STUDY
1 Go to the Add Study window.
2 Find the Studies subsection. In the tree, select Custom Studies>Preset Studies for
Some Physics>Frequency Domain.
3 In the Add study window, click Add Study.
4 On the Home toolbar, click Add Study.
STUDY 2
Step 1: Frequency Domain
1 In the Model Builder window, under Study 2 click Step 1: Frequency Domain.
2 In the Frequency Domain settings window, locate the Study Settings section.
3 In the Frequencies edit field, type f.
4 In the Model Builder window, click Study 2.
5 In the Study settings window, locate the Study Settings section.
6 Clear the Generate default plots check box.
For this study, you will create and set up the plots manually.
34 |
FLOW DUCT
Solved with COMSOL Multiphysics 4.4
Solver 6
1 On the Study toolbar, click Show Default Solver.
2 In the Model Builder window, expand the Study 2>Solver Configurations node.
3 In the Model Builder window, expand the Solver 6 node, then click Dependent
Variables 1.
4 In the Dependent Variables settings window, locate the General section.
5 From the Defined by study step list, choose User defined.
6 Locate the Values of Variables Not Solved For section. From the Method list, choose
Solution.
7 From the Solution list, choose Parametric 3.
8 From the Use list, choose M=0.
9 From the Out-of-plane wave number list, choose 10.837405.
10 In the Model Builder window, right-click Solver 6 and choose Rename.
11 Go to the Rename Solver dialog box and type M=0, lined in the New name edit field.
12 Click OK.
13 Click the Compute button.
RESULTS
Derived Values
Before setting up a plot of the normalized pressure distribution in the duct, apply a
Selection node to the data set for the solution you just computed that restricts the data
set to the duct domain. Also, rename the data set for easy identification.
1 In the Model Builder window, expand the Results>Derived Values node.
Data Sets
1 In the Model Builder window, expand the Results>Data Sets node.
2 Right-click Solution 6 and choose Rename.
3 Go to the Rename Solution dialog box and type ae (M=0, lined) in the New name
edit field.
4 Click OK.
5 Right-click Results>Data Sets>Solution 6 and choose Add Selection.
6 In the Selection settings window, locate the Geometric Entity Selection section.
7 From the Geometric entity level list, choose Domain.
35 |
FLOW DUCT
Solved with COMSOL Multiphysics 4.4
8 Select Domain 1 only.
2D Plot Group 4
1 On the Home toolbar, click Add Plot Group and choose 2D Plot Group.
2 In the 2D Plot Group settings window, locate the Data section.
3 From the Data set list, choose ae (M=0, lined).
4 Right-click Results>2D Plot Group 4 and choose Contour.
5 In the Contour settings window, locate the Expression section.
6 Click Normalized pressure (pabsn) in the upper-right corner of the section. Locate
the Levels section. From the Entry method list, choose Levels.
7 In the Levels edit field, type 0.0001 0.001 0.01 0.02 0.04 0.06 0.1 0.2 0.3
0.4 0.5 0.6 0.7 0.8 0.9.
8 Locate the Coloring and Style section. From the Contour type list, choose Filled.
9 Right-click Results>2D Plot Group 4>Contour 1 and choose Duplicate.
10 In the Contour settings window, locate the Coloring and Style section.
11 From the Contour type list, choose Lines.
12 From the Coloring list, choose Uniform.
13 Clear the Color legend check box.
14 In the Model Builder window, click 2D Plot Group 4.
15 In the 2D Plot Group settings window, locate the Title section.
16 From the Title type list, choose Manual.
17 In the Title text area, type Normalized pressure (lined wall, no flow).
18 Right-click 2D Plot Group 4 and choose Rename.
19 Go to the Rename 2D Plot Group dialog box and type p (M=0, lined) in the New
name edit field.
20 Click OK.
p (M=0, lined)
1 In the Model Builder window, collapse the Results>p (M=0, lined) node.
2 On the 2D plot group toolbar, click Plot.
3 Click the Zoom Extents button on the Graphics toolbar.
Compare the plot with the lower plot in Figure 5.
36 |
FLOW DUCT
Solved with COMSOL Multiphysics 4.4
STUDY 2
Next compute the solution for the case with a background flow with axial Mach
number M = -0.5. To keep the solution for the case M = 0, disable the corresponding
solver sequence before generating a new one.
M=0, lined
1 In the Model Builder window, under Study 2>Solver Configurations right-click M=0,
lined and choose Rename.
2 Go to the Rename Solver dialog box and type M=0, lined in the New name edit field.
3 Click OK.
4 Right-click Study 2>Solver Configurations>M=0, lined and choose Disable.
Solver 7
1 On the Study toolbar, click Show Default Solver.
2 In the Model Builder window, expand the Solver 7 node, then click Dependent
Variables 1.
3 In the Dependent Variables settings window, locate the General section.
4 From the Defined by study step list, choose User defined.
5 Locate the Values of Variables Not Solved For section. From the Method list, choose
Solution.
6 From the Solution list, choose Parametric 3.
7 From the Use list, choose M=-0.5.
8 From the Out-of-plane wave number list, choose 5.778449.
9 In the Model Builder window, right-click Solver 7 and choose Rename.
10 Go to the Rename Solver dialog box and type M=-0.5, lined in the New name edit
field.
11 Click OK.
12 Click the Compute button.
RESULTS
Data Sets
Again, restrict the new solution data set to the duct domain and give it a descriptive
name.
1 In the Model Builder window, under Results>Data Sets right-click Solution 7 and
choose Rename.
37 |
FLOW DUCT
Solved with COMSOL Multiphysics 4.4
2 Go to the Rename Solution dialog box and type ae (M=-0.5, lined) in the New
name edit field.
3 Click OK.
4 Right-click Results>Data Sets>Solution 7 and choose Add Selection.
5 In the Selection settings window, locate the Geometric Entity Selection section.
6 From the Geometric entity level list, choose Domain.
7 Select Domain 1 only.
Now use this data set for a filled contour plot of the same kind as the one you created
for the case M = 0. Start by duplicating the latter plot.
p (M=0, lined) 1
1 In the Model Builder window, under Results right-click p (M=0, lined) and choose
Duplicate.
2 In the 2D Plot Group settings window, locate the Data section.
3 From the Data set list, choose ae (M=-0.5, lined).
4 Locate the Title section. In the Title text area, type Normalized pressure (lined
wall, flow).
5 Right-click Results>p (M=0, lined) 1 and choose Rename.
6 Go to the Rename 2D Plot Group dialog box and type p (M=-0.5, lined) in the
New name edit field.
7 Click OK.
8 On the 2D plot group toolbar, click Plot.
9 Click the Zoom Extents button on the Graphics toolbar.
The plot in the Graphics window should look like the lower plot in Figure 6.
Derived Values
Proceed to compute the attenuation.
1 On the Results toolbar, click Global Evaluation.
2 In the Global Evaluation settings window, locate the Data section.
3 From the Data set list, choose ae (M=0, lined).
4 Click the small triangle in the Settings window toolbar and choose New Table from
the menu.
5 Right-click Results>Derived Values>Global Evaluation 3 and choose Rename.
38 |
FLOW DUCT
Solved with COMSOL Multiphysics 4.4
6 Go to the Rename Global Evaluation dialog box and type W_inl (M=0) in the New
name edit field.
7 Click OK.
8 On the Results toolbar, click Global Evaluation.
9 In the Global Evaluation settings window, locate the Data section.
10 From the Data set list, choose ae (M=-0.5, lined).
11 Click the small triangle in the Settings window toolbar and choose New Table from
the menu.
12 Right-click Results>Derived Values>Global Evaluation 4 and choose Rename.
13 Go to the Rename Global Evaluation dialog box and type W_inl (M=-0.5) in the New
name edit field.
14 Click OK.
15 In the Model Builder window, expand the Results>Tables node.
16 Right-click Table 3 and choose Rename.
17 Go to the Rename Table dialog box and type W_inl (M=0) in the New name edit
field.
18 Click OK.
19 Right-click Results>Tables>Table 4 and choose Rename.
20 Go to the Rename Table dialog box and type W_inl (M=-0.5) in the New name edit
field.
21 Click OK.
22 On the Results toolbar, click Global Evaluation.
23 In the Model Builder window, under Results>Derived Values right-click Global
Evaluation 5 and choose Rename.
24 Go to the Rename Global Evaluation dialog box and type Attenuation in the New
name edit field.
25 Click OK.
26 In the Global Evaluation settings window, locate the Data section.
27 From the Data set list, choose ae (M=0, lined).
Use the function comp1.dw(W_src, W_inl) that you defined earlier with the
computed power values as arguments. Begin with the case M = 0:
39 |
FLOW DUCT
Solved with COMSOL Multiphysics 4.4
28 Locate the Expression section. In the Expression edit field, type
comp1.dw(0.027961, 2.4238e-7).
Here, the comp1. prefix is necessary to specify the function's scope; recall that you
added it under Model 1>Definitions.
29 Select the Description check box.
30 In the associated edit field, type Attenuation (M=0, dB).
31 Click the small triangle in the Settings window toolbar and choose New Table from
the menu.
The result should be approximately 50.6 dB, which is quite close to that in Ref. 1
(51.6 dB). The reason is that both use the same source mode as a result of the fact
that there is a single forward-propagating mode in the flow-free case, thus making
the two calculations directly comparable.
32 In the Global Evaluation settings window, locate the Expression section.
33 In the Expression edit field, type comp1.dw(9.5194e-3, 2.8650e-5).
34 In the Description edit field, type Attenuation (M=-0.5, dB).
35 Click the small triangle in the Settings window toolbar and choose Table 5 -
Attenuation (comp1.dw(0.027961, 2.420846e-7)).
The result should now be roughly to 25.2 dB. Compare this result to the value of
approximately 27 dB obtained for the corresponding quantity in Ref. 1. In contrast
to that paper, the source mode used in these calculations was derived for the case of
a hard duct wall, whereas the lowest mode for the lined-wall case would be a linear
combination of the two forward-propagating hard-wall modes. For this reason, the
noise source is not an eigenmode and is, consequently, not maximally attenuated.
36 Right-click Results>Tables>Table 5 and choose Rename.
37 Go to the Rename Table dialog box and type Attenuation in the New name edit
field.
38 Click OK.
L I N E A R I Z E D P O T E N T I A L F L O W, F R E Q U E N C Y D O M A I N
Now compute the acoustic pressure fields for the case of a hard duct wall. To do this,
simply disable the Impedance nodes so that the default condition applies.
Impedance 2
1 In the Model Builder window, under Component 1>Linearized Potential Flow,
Frequency Domain right-click Impedance 1 and choose Disable.
2 Right-click Impedance 2 and choose Disable.
40 |
FLOW DUCT
Solved with COMSOL Multiphysics 4.4
STUDY 2
First consider the case without a background mean-flow field. As before, disable the
currently enabled solver sequence and then generate a new one.
M=-0.5, lined
In the Model Builder window, under Study 2>Solver Configurations right-click M=-0.5,
lined and choose Disable.
Solver 8
1 On the Study toolbar, click Show Default Solver.
2 In the Model Builder window, expand the Solver 8 node, then click Dependent
Variables 1.
3 In the Dependent Variables settings window, locate the General section.
4 From the Defined by study step list, choose User defined.
5 Locate the Values of Variables Not Solved For section. From the Method list, choose
Solution.
6 From the Solution list, choose Parametric 3.
7 From the Use list, choose M=0.
8 From the Out-of-plane wave number list, choose 10.837405.
9 In the Model Builder window, right-click Solver 8 and choose Rename.
10 Go to the Rename Solver dialog box and type M=0, hard in the New name edit field.
11 Click OK.
12 Click the Compute button.
RESULTS
Follow the instructions below to reproduce the upper plot in Figure 5.
Data Sets
1 In the Model Builder window, under Results>Data Sets right-click Solution 8 and
choose Rename.
2 Go to the Rename Solution dialog box and type ae (M=0, hard wall) in the New
name edit field.
3 Click OK.
4 Right-click Results>Data Sets>Solution 8 and choose Add Selection.
5 In the Selection settings window, locate the Geometric Entity Selection section.
6 From the Geometric entity level list, choose Domain.
41 |
FLOW DUCT
Solved with COMSOL Multiphysics 4.4
7 Select Domain 1 only.
p (M=-0.5, lined) 1
1 In the Model Builder window, under Results right-click p (M=-0.5, lined) and choose
Duplicate.
2 In the 2D Plot Group settings window, locate the Data section.
3 From the Data set list, choose ae (M=0, hard wall).
4 Locate the Title section. In the Title text area, type Normalized pressure (hard
wall, no flow).
5 Right-click Results>p (M=-0.5, lined) 1 and choose Rename.
6 Go to the Rename 2D Plot Group dialog box and type p (M=0, hard) in the New
name edit field.
7 Click OK.
8 On the 2D plot group toolbar, click Plot.
9 Click the Zoom Extents button on the Graphics toolbar.
STUDY 2
Finally, consider the case of a hard duct wall and a background mean-flow field.
M=0, hard
In the Model Builder window, under Study 2>Solver Configurations right-click M=0, hard
and choose Disable.
Solver 9
1 On the Study toolbar, click Show Default Solver.
2 In the Model Builder window, expand the Solver 9 node, then click Dependent
Variables 1.
3 In the Dependent Variables settings window, locate the General section.
4 From the Defined by study step list, choose User defined.
5 Locate the Values of Variables Not Solved For section. From the Method list, choose
Solution.
6 From the Solution list, choose Parametric 3.
7 From the Use list, choose M=-0.5.
8 From the Out-of-plane wave number list, choose 5.778449.
9 In the Model Builder window, right-click Solver 9 and choose Rename.
42 |
FLOW DUCT
Solved with COMSOL Multiphysics 4.4
10 Go to the Rename Solver dialog box and type M=-0.5, hard in the New name edit
field.
11 Click OK.
12 Click the Compute button.
RESULTS
The following steps reproduce the upper plot in Figure 6.
Data Sets
1 In the Model Builder window, under Results>Data Sets right-click Solution 9 and
choose Rename.
2 Go to the Rename Solution dialog box and type ae (M=-0.5, hard wall) in the
New name edit field.
3 Click OK.
4 Right-click Results>Data Sets>Solution 9 and choose Add Selection.
5 In the Selection settings window, locate the Geometric Entity Selection section.
6 From the Geometric entity level list, choose Domain.
7 Select Domain 1 only.
p (M=0, hard) 1
1 In the Model Builder window, under Results right-click p (M=0, hard) and choose
Duplicate.
2 In the 2D Plot Group settings window, locate the Data section.
3 From the Data set list, choose ae (M=-0.5, hard wall).
4 Locate the Title section. In the Title text area, type Normalized pressure (hard
wall, flow).
5 Right-click Results>p (M=0, hard) 1 and choose Rename.
6 Go to the Rename 2D Plot Group dialog box and type p (M=-0.5, hard) in the New
name edit field.
7 Click OK.
8 On the 2D plot group toolbar, click Plot.
9 Click the Zoom Extents button on the Graphics toolbar.
43 |
FLOW DUCT
Solved with COMSOL Multiphysics 4.4
44 |
FLOW DUCT
Solved with COMSOL Multiphysics 4.4
T r a ns i e nt G a us si an E xp l osi on
Introduction
This model introduces some important concepts to have in mind when solving
transient problems. In particular, it examines the relationship between the frequency
content in the sources driving the model, the mesh resolution, and the time step.
Model Definition
An ellipse with sound-hard walls has the interesting property that an acoustic signal
emanating from one of the foci refocuses at the other focal point b/c seconds later,
where b (in meters) is the major axis length and c (m/s) is the speed of sound.
Inspired by Ref. 1 and Ref. 2, this model involves a Gaussian explosion at one focus of
an ellipse to illustrate some properties of time-dependent acoustic problems. The
major and minor axis lengths are 10 m and 8 m, respectively. The major axis coincides
with the x-axis and the foci are located at x3 m and x 3 m. Because of symmetry
the model can be limited to the upper half-plane.
Denoting the fluid density by and the speed of sound by c, the acoustic pressure field
p(x, t), inside the elliptical chamber is governed by the scalar wave equation
2
1
1 - p
-------+ --- p = S x t
2 2
c t
1 |
TR A N S I E N T G A U S S I A N E X P L O S I O N
Solved with COMSOL Multiphysics 4.4
where the point-source term on the right-hand side is given by
S x t =
dg
2
t x x0
dt
where (2) is the two dimensional Dirac delta function. The time dependence of the
explosion is determined by the cutoff Gaussian pulse
2 f 02 t 2
0 t 2
g t = A e
0
otherwise
describing the rate of air flow (measured in m2/s) away from the source, located at
xx0. The parameter f0, which is proportional to the pulse bandwidth, is chosen as
f0c/(Nh), where h is a typical mesh-element size, and N is the number of elements
per wavelength required to resolve a harmonic wave with some accuracy. The following
discussion uses N6. Typically, wave problems require around 6 mesh elements per
wavelength, when second order elements are used.
As the following plots show, by taking 1/f0 the pulse very closely approximates a
full Gaussian, the effect of the cutoff tails being numerically insignificant.
Figure 1: Normalized Gaussian pulse (left) and its derivative (right).
A particularly interesting property of the Gaussian function is that its Fourier transform
is equally simple (neglect cutoff effects):
gt e
2 |
TR A N S I E N T G A U S S I A N E X P L O S I O N
------2 it 0
0
2
it
2A
dt --------------- e
0
Solved with COMSOL Multiphysics 4.4
where 0 = 2f0. The magnitude of the Fourier transform falls off quickly for
increasing angular frequencies, . Practically all the energy in the signal is contained in
the frequency band 20 < < 20 with most of it concentrated between 0 and 0.
Therefore, when using a forcing function of this type, it is enough to resolve
wavelengths corresponding to the angular frequency 0, which in turn corresponds to
the frequency f0. The frequency was chosen on the basis of mesh-element size and
resolving power of the spatial discretization, so, in practice, the pulse shape is a
function of the mesh resolution. The important point is that there is little to gain in
prescribing a forcing function that contains frequencies that the mesh cannot resolve.
In addition to controlling the pulse shape the mesh resolution imposes a restriction on
the time step size. The relationship between mesh size and time-step size is closely
related to the CFL number (Ref. 3), which is defined as
c t
CFL = --------h
This nondimensional number can be interpreted as the fraction of an element the wave
travels in a single time step. A CFL number around 1 would correspond to the same
resolution in space and time if the discretization errors were of the same size; however,
that is normally not the case.
By default, COMSOL Multiphysics uses the implicit second-order accurate method
generalized- to solve transient acoustics problems. In space, the default is 2nd-order
elements. Generalized- introduces some numerical damping of high frequencies but
much less than the BDF method.
The temporal discretization errors for generalized- are larger than the spatial
discretization errors when 2nd-order elements are used in space. The limiting step size,
where the errors are of roughly the same size, can be found somewhere at CFL < 0.2.
You can get away with a longer time step if the forcing does not make full use of the
mesh resolution; that is, if high frequencies are absent from the outset.
When the excitation contains all the frequencies the mesh can resolve, there is no point
in using the automatic time-step control provided by the time-dependent solver. The
tolerances in the automatic error control are difficult to tune when there is weak but
important high-frequency content. Instead, you can use your knowledge of the typical
mesh size, speed of sound, and CFL number to calculate and prescribe a fixed time
step. To check that the accuracy is acceptable, it is recommended that you run a short
sequence of typical excitations with progressively smaller time steps and check the
convergence.
3 |
TR A N S I E N T G A U S S I A N E X P L O S I O N
Solved with COMSOL Multiphysics 4.4
Results and Discussion
Using the properties of air for the medium and selecting a mesh density based on the
parameters h = 0.15 m and N = 6 gives a pulse half-width of t0 = 2.624 ms. The
model requires CFL < 0.05, which gives a fixed time step of just above 0.02 ms. The
model runs for 0.035 s so that you can study the refocusing at the right-hand focus
point at roughly 0.0315 s.
Figure 2: The refocusing occurs at roughly 0.0315 s. An animation gives a better feeling
for the process.
For the selected combination of mesh size, pulse shape, and time step, the solution can
be shown to be both smooth and accurate. Selecting a smaller value for N leads to
oscillations if the CFL number is small enough, while selecting a higher CFL number
(and consequentially a larger time step) leads to an inaccurate solution.
Figure 3 shows the pressure along the left-hand part of the major axis at t = 9 ms
right after the wave is reflected from the apex at x = 5 mfor four different CFL
numbers: 0.2, 0.1, 0.05, and 0.025. The difference between the last two is small
4 |
TR A N S I E N T G A U S S I A N E X P L O S I O N
Solved with COMSOL Multiphysics 4.4
enough to call the solution practically converged. To get a better view of the graphs in
Figure 3, open the model and zoom in on the peaks.
Figure 3: The CFL number has a pronounced effect on the accuracy of the final solution.
The difference is marked between CFL = 0.2 (dash-dot), CFL = 0.1(dashed), and CFL =
0.05 (dotted), but essentially indiscernible between the latter and CFL = 0.025 (solid
line).
Modeling in COMSOL Multiphysics
You set up this tutorial model using Pressure Acoustics, Transient in the Acoustics
Module. The considered material properties are for air. All boundaries take on the
default sound-hard wall condition, meaning the only physics you are adding to the
model is the point sound source.
The modeling instructions are written for a parameter set that gives a converged and
stable solution. You are encouraged to experiment with the resolution number, N, the
CFL number, and other parameters to see their effects on the result.
References
1. B. Yue and M.N. Guddati, Dispersion-reducing Finite Elements for Transient
Acoustics, J. Acoust. Soc. Am., vol. 118, no. 4, 2005.
5 |
TR A N S I E N T G A U S S I A N E X P L O S I O N
Solved with COMSOL Multiphysics 4.4
2. H.-O. Kreiss, N.A. Peterson, and J. Ystrm, Difference Approximations for the
Second Order Wave Equation, SIAM J. Numer. Anal., vol. 40, no. 5, 2002.
3. R. Courant, K.O. Friedrichs, and H. Lewy, On the Partial Difference Equations of
Mathematical Physics, IBM Journal, vol. 11, pp. 215234, 1956.
Model Library path: Acoustics_Module/Tutorial_Models/
gaussian_explosion
Modeling Instructions
From the File menu, choose New.
NEW
1 In the New window, click the Model Wizard button.
MODEL WIZARD
1 In the Model Wizard window, click the 2D button.
2 In the Select physics tree, select Acoustics>Pressure Acoustics>Pressure Acoustics,
Transient (actd).
3 Click the Add button.
4 Click the Study button.
5 In the tree, select Preset Studies>Time Dependent.
6 Click the Done button.
GEOMETRY 1
Ellipse 1
1 In the Model Builder window, right-click Geometry 1 and choose Ellipse.
2 In the Ellipse settings window, locate the Size and Shape section.
3 In the a-semiaxis edit field, type 5.
4 In the b-semiaxis edit field, type 4.
5 In the Sector angle edit field, type 180.
Point 1
1 Right-click Geometry 1 and choose Point.
6 |
TR A N S I E N T G A U S S I A N E X P L O S I O N
Solved with COMSOL Multiphysics 4.4
2 In the Point settings window, locate the Point section.
3 In the x edit field, type -3.
4 Click the Build All Objects button.
The completed geometry should look like that in the figure below.
GLOBAL DEFINITIONS
Parameters
1 On the Home toolbar, click Parameters.
2 In the Parameters settings window, locate the Parameters section.
3 In the table, enter the following settings:
Name
Expression
Value
Description
c_air
343[m/s]
343.0 m/s
Speed of sound in air
h_max
0.15[m]
0.1500 m
Typical element size
6.000
Elements per wavelength
4[m^2/s]
4.000 m/s
Point-source amplitude
f0
c_air/
(h_max*N)
381.1 1/s
Frequency bandwidth
t0
1/f0
0.002624 s
Pulse half width
7 |
TR A N S I E N T G A U S S I A N E X P L O S I O N
Solved with COMSOL Multiphysics 4.4
Name
Expression
Value
Description
CFL
0.05
0.05000
CFL number
t_step
CFL*h_max/
c_air
2.187E-5 s
Maximum time step
MATERIALS
On the Home toolbar, click Add Material.
ADD MATERIAL
1 Go to the Add Material window.
2 In the tree, select Built-In>Air.
3 In the Add material window, click Add to Component.
4 On the Home toolbar, click Add Material to close the add material window.
P RE S S U RE A C O U S T I C S , TR A N S I E N T
Point Source 1
1 On the Physics toolbar, click Points and choose Point Source.
2 Select Point 2 only.
3 In the Point Source settings window, locate the Point Source section.
4 From the Type list, choose Gaussian pulse.
5 In the A edit field, type A.
6 In the f0 edit field, type f0.
7 In the tp edit field, type t0.
MESH 1
With the choice of a typical mesh size of h = 0.15, the mesh must be made as isotropic
as possible. You can accomplish this by setting the maximum mesh size explicitly while
keeping the other mesh parameters relaxed.
Size
1 In the Model Builder window, under Component 1 right-click Mesh 1 and choose Free
Triangular.
2 In the Size settings window, locate the Element Size section.
3 Click the Custom button.
4 Locate the Element Size Parameters section. In the Maximum element size edit field,
type h_max.
8 |
TR A N S I E N T G A U S S I A N E X P L O S I O N
Solved with COMSOL Multiphysics 4.4
5 Click the Build All button.
STUDY 1
Step 1: Time Dependent
1 In the Model Builder window, expand the Study 1 node, then click Step 1: Time
Dependent.
2 In the Time Dependent settings window, locate the Study Settings section.
3 In the Times edit field, type range(0,0.5e-3,35e-3).
This setting gives you a solution output at every 0.5 ms from t = 0 to t = 35 ms.
This should not be confused with the time steps actually taken by the solver. Those
are defined as follows.
Solver 1
1 On the Study toolbar, click Show Default Solver.
2 In the Model Builder window, expand the Study 1>Solver Configurations node.
3 In the Model Builder window, expand the Solver 1 node, then click Time-Dependent
Solver 1.
4 In the Time-Dependent Solver settings window, click to expand the Time stepping
section.
5 Locate the Time Stepping section. From the Steps taken by solver list, choose Manual.
6 In the Time step edit field, type t_step.
7 On the Home toolbar, click Compute.
9 |
TR A N S I E N T G A U S S I A N E X P L O S I O N
Solved with COMSOL Multiphysics 4.4
RESULTS
Acoustic Pressure (actd)
The first default plot shows the pressure at the final time. To get a more attractive plot,
you can add a height expression.
1 In the Model Builder window, expand the Acoustic Pressure (actd) node.
2 Right-click Surface 1 and choose Height Expression.
You can select different times to look at the wave using the parent Acoustic Pressure
(actd) node. At t = 0.0315 s, you are close to the moment when the waves refocus.
3 In the Model Builder window, click Acoustic Pressure (actd).
4 In the 2D Plot Group settings window, locate the Data section.
5 From the Time (s) list, choose 0.0315.
6 On the 2D plot group toolbar, click Plot.
7 Click the Zoom Extents button on the Graphics toolbar.
The resulting plot is found in Figure 2. It is illustrative to animate transient
problems in general and wave propagation in particular; you can do this by
right-clicking the Export node and adding an Animation feature.
10 |
TR A N S I E N T G A U S S I A N E X P L O S I O N
Solved with COMSOL Multiphysics 4.4
It is also possible to plot the field on all sides of the point source by defining a mirror
data set.
Data Sets
1 On the Results toolbar, click More Data Sets and choose Mirror 2D.
The symmetry line is the x-axis.
2 In the Mirror 2D settings window, locate the Axis Data section.
3 From the Axis entry method list, choose Point and direction.
4 In the x edit field, type 1.
5 Find the Point subsection. In the y edit field, type 0.
Acoustic Pressure (actd)
1 In the Model Builder window, under Results click Acoustic Pressure (actd).
2 In the 2D Plot Group settings window, locate the Data section.
3 From the Data set list, choose Mirror 2D 1.
4 On the 2D plot group toolbar, click Plot.
5 Click the Zoom Extents button on the Graphics toolbar.
6 Click the Transparency button on the Graphics toolbar.
11 |
TR A N S I E N T G A U S S I A N E X P L O S I O N
Solved with COMSOL Multiphysics 4.4
Click the Transparency button on the Graphics toolbar to restore the default
transparency setting.
The following instructions show how to create Figure 1 and Figure 3.
Note: These instructions are optional.
First, plot the normalized Gaussian and its derivative by plotting two analytic
functions.
GLOBAL DEFINITIONS
Analytic 1
1 On the Home toolbar, click Functions and choose Global>Analytic.
2 In the Analytic settings window, locate the Function Name section.
3 In the Function name edit field, type g.
4 Locate the Definition section. In the Expression edit field, type
exp(-pi^2*(x-1)^2).
5 Locate the Plot Parameters section. In the table, enter the following settings:
Argument
Lower limit
Upper limit
6 Right-click Global Definitions>Analytic 1 and choose Create Plot.
RESULTS
1D Plot Group 2
1 In the Model Builder window, under Results click 1D Plot Group 2.
2 In the 1D Plot Group settings window, locate the Plot Settings section.
3 In the x-axis label edit field, type t/r.
4 In the y-axis label edit field, type exp(-pi^2*(t/r-1)^2).
5 On the 1D plot group toolbar, click Plot.
6 Right-click Results>1D Plot Group 2 and choose Rename.
7 Go to the Rename 1D Plot Group dialog box and type Normalized Gaussian in the
New name edit field.
8 Click OK.
12 |
TR A N S I E N T G A U S S I A N E X P L O S I O N
Solved with COMSOL Multiphysics 4.4
GLOBAL DEFINITIONS
Analytic 2
1 On the Home toolbar, click Functions and choose Global>Analytic.
2 In the Analytic settings window, locate the Function Name section.
3 In the Function name edit field, type dg.
4 Locate the Definition section. In the Expression edit field, type
-2*pi^2*(x-1)*exp(-pi^2*(x-1)^2).
5 Locate the Plot Parameters section. In the table, enter the following settings:
Argument
Lower limit
Upper limit
6 Right-click Global Definitions>Analytic 2 and choose Create Plot.
RESULTS
1D Plot Group 3
1 In the Model Builder window, under Results click 1D Plot Group 3.
2 In the 1D Plot Group settings window, locate the Plot Settings section.
3 In the x-axis label edit field, type t/r.
4 In the y-axis label edit field, type -2*pi^2*(t/r-1)*exp(-pi^2*(t/r-1)^2).
5 On the 1D plot group toolbar, click Plot.
6 Right-click Results>1D Plot Group 3 and choose Rename.
7 Go to the Rename 1D Plot Group dialog box and type Derivative of norm.
Gaussian in the New name edit field.
8 Click OK.
Next, extend Study 1 with a parametric sweep over the CFL number in order to
reproduce Figure 3.
STUDY 1
1 In the Study settings window, locate the Study Settings section.
2 Clear the Generate default plots check box.
Parametric Sweep
1 On the Study toolbar, click Extension Steps and choose Parametric Sweep.
2 In the Parametric Sweep settings window, locate the Study Settings section.
13 |
TR A N S I E N T G A U S S I A N E X P L O S I O N
Solved with COMSOL Multiphysics 4.4
3 Click Add.
4 In the table, enter the following settings:
Parameter names
Parameter value list
CFL
0.025 0.05 0.1 0.2
5 On the Home toolbar, click Compute.
RESULTS
Data Sets
1 On the Results toolbar, click Cut Line 2D.
2 In the Cut Line 2D settings window, locate the Data section.
3 From the Data set list, choose Solution 2.
4 Locate the Line Data section. In row Point 1, set x to -5.
5 In row Point 2, set x to 0.1.
1D Plot Group 4
1 On the Home toolbar, click Add Plot Group and choose 1D Plot Group.
2 In the 1D Plot Group settings window, locate the Data section.
3 From the Data set list, choose Cut Line 2D 1.
4 From the Time selection list, choose From list.
5 In the Times (s) list, select 0.009.
6 On the 1D plot group toolbar, click Line Graph.
7 In the Line Graph settings window, locate the x-Axis Data section.
8 From the Parameter list, choose Expression.
9 In the Expression edit field, type x.
10 Click to expand the Coloring and style section. Locate the Coloring and Style section.
Find the Line markers subsection. From the Line list, choose Cycle.
11 Find the Line style subsection. From the Color list, choose Black.
12 Click to expand the Legends section. Select the Show legends check box.
13 Click to expand the Quality section. From the Resolution list, choose Extra fine.
14 On the 1D plot group toolbar, click Plot.
15 In the Model Builder window, right-click 1D Plot Group 4 and choose Rename.
14 |
TR A N S I E N T G A U S S I A N E X P L O S I O N
Solved with COMSOL Multiphysics 4.4
16 Go to the Rename 1D Plot Group dialog box and type CFL sensitivity in the New
name edit field.
17 Click OK.
15 |
TR A N S I E N T G A U S S I A N E X P L O S I O N
Solved with COMSOL Multiphysics 4.4
16 |
TR A N S I E N T G A U S S I A N E X P L O S I O N
Solved with COMSOL Multiphysics 4.4
Generic 711 Coupler: An Occluded
Ear-Canal Simulator
Introduction
This is a model of an 711 coupler1, an occluded ear-canal simulator that follows the
specifications given in the IEC 60318-4 international standard (Ref. 1). A coupler is a
device for measuring the acoustic output of sound sources with a calibrated
microphone. The microphone is coupled to the source by a cavity of known shape and
volume (see Figure 1 bottom). The 711 coupler approximates the acoustic transfer
impedance of the inner part of the ear canal from the tip of an ear plug (ear insert or
ear mould) located at the reference plane to the eardrum (see Figure 1 top right). It is
thus a device that is intended to have the same acoustic properties as the average
occluded human ear-canal and eardrum system, approximately from the second bend
in the ear canal to the eardrum. The 711 coupler is intended for measurements of
hearing aids and earphones that are coupled to the ear by means of an insert earphone.
Figure 1: (top left) sketch of the ear with pinna, ear canal, and eardrum, (top right) ear
canal occluded by an earplug with a loudspeaker, the occluded-ear canal is the part that
the coupler is intended to model, (bottom) ear plug placed at the reference plane of the
acoustic coupler including the location of the recording microphone.
1. Here 711 are the last digits in the IEC 60711 standard (1981), which is the standard that the current
updated IEC 60318-4 replaces. This has given the occluded ear-canal simulator its commonly used name.
1 |
G E N E R I C 7 1 1 C O U P L E R : A N O C C L U D E D E A R- C A N A L S I M U L A T O R
Solved with COMSOL Multiphysics 4.4
Using a coupler for measurement of the acoustic response enables standardized
measurements and comparisons. Coupler measurements on ear-canal simulators are
also often used for prototype development and testing. Such measurements do,
however, not include leakage between ear mold and ear canal. As the coupler
represents a normal average human ear it does not mimic the large acoustic
performance variations that exist between individual ears (see for example, Ref. 2).
Figure 2: Sketch of the geometry used in the model (cut in half due to symmetry). The main
volume is a cylinder of length L and diameter D. The two side volumes are attached to the
main volume via slender slits of height h1 and h2.
Model Definition
GEOMETRY
The coupler is made of hard nonporous material and it is terminated at one end by a
measurement microphone. This end corresponds to the eardrum (the tympanic
membrane) and the measured microphone pressure should correspond the to that
perceived by the eardrum. The human eardrum has a nontrivial acoustic behavior (see
Ref. 3); the coupler has to account for
1 the acoustic energy losses at the eardrum, and
2 the acoustics of the cylinder like volume of the ear canal.
In order for the coupler to do this it is constructed as a main cylinder of length L and
diameter D with two attached side volumes, see Figure 2. The side volumes are
connected to the main volume via shallow slits of height h1 and h2. The coupler
2 |
G E N E R I C 7 1 1 C O U P L E R : A N O C C L U D E D E A R- C A N A L S I M U L A T O R
Solved with COMSOL Multiphysics 4.4
geometry meets the requirements of the IEC 60318-4 international standard (Ref. 1)
and besides certain details corresponds to the Brel & Kjr Ear Simulator Type 4157.
The inclusion of the side volumes and the slits is necessary to mimic the complex
eardrum mechanical losses using an acoustic system. In the coupler the losses are
mainly due to the high thermal and viscous damping in the slits. The diameter D of
the main cylinder is given by the standard and is 7.5 mm. The length of the cylinder is
prescribed by the IEC standard to be such as to produce a half-wavelength resonance
at around 13.5 kHz. In this model L = 12.5 mm, which gives a resonance at
13.8 kHz. The slit heights are h1 = 69 m and h2 = 170 m.
THERMOACOUSTICS
As the thermal and viscous losses are important the finite element model is set up in
COMSOL using the The Thermoacoustics, Frequency Domain User Interface. This
enables the direct inclusion and modeling of the thermal and viscous losses in the slits.
The losses arise in the viscous and thermal boundary layers that are characterized by
the length scales
v =
2
------
th =
2k
-------------C p
(1)
where is the angular frequency, is the dynamic viscosity, k is the coefficient of
thermal conduction, is density, and Cp is the specific heat at constant pressure. In the
modeled frequency range, from 100 Hz to 20 kHz, this yields length scales from
220 m to 15 m (for air at 23 C). Thermal and viscous losses are hence important
in most of the frequency range when comparing these length scales to the slit heights.
However, they need not be included in the main cylinder and the side volumes, where
pressure acoustics may be used.
COUPLER CHARACTERIZATION
The 711 coupler is characterized in the IEC 60318-4 standard in terms of its transfer
impedance Ztrans and the microphone response Lmic (for a constant volume
displacement source):
p mic
Z trans = ---------Q in
2
L mic
p mic
- = 10 log p mic 2 L ref
= 10 log -----------------2
p ref
3 |
(2)
G E N E R I C 7 1 1 C O U P L E R : A N O C C L U D E D E A R- C A N A L S I M U L A T O R
Solved with COMSOL Multiphysics 4.4
where Qin is the volume flow rate at the inlet reference plane, pmic is the root mean
square (rms) pressure at the measurement microphone, pref is a reference pressure
(here the rms pressure at 500 Hz), and Lref is the corresponding reference level. The
transfer impedance of a coupler is easily measured using, for example, a microphone as
a sound source (it has a high output impedance and thus a nearly constant Qin).
Moreover, the pressure is directly determined by the measurement microphone. In a
real ear, Ztrans is somewhat more complicated to measure because it requires the
insertion of a probe tube into the ear to measure pmic (now the pressure at the
eardrum). The transfer impedance and microphone response are specified in the
frequency range 100 Hz to 10 kHz. Above 10 kHz the 711 coupler does not simulate
a human ear.
Generally, to mimic an ear with a coupler one should require both systems to have the
same two-port parameters. These are four parameters that relate pressure and volume
velocity at the inlet and outlet. If only the acoustic input load and the pressure at the
eardrum are of interest, the transfer impedance characterizes the coupler together with
the input impedance Zin. The latter is defined as
p in
Z in = -------Q in
(3)
where pin is the pressure at the inlet reference plane.
Modeling an acoustic coupler is of interest for design and for optimizing the acoustic
response with respect to different input systems (see for example Ref. 5). The coupler
cannot always be modeled as a simple acoustic load (impedance). Interactions may
exist between the sound source outlets (hearing aid ear-mold or earplug) and the
coupler acoustics. Nonplane waves may, for example, propagate into the coupler.
BOUNDARY CONDITIONS
At the inlet reference plane a constant volume source is applied by specifying the
inward normal acceleration an of the boundary. Because the acceleration is twice the
time derivative of the position, this corresponds to multiplication with i2 in the
frequency domain, so that
2
a n = i d 0
where d0 is the sound source displacement.
4 |
G E N E R I C 7 1 1 C O U P L E R : A N O C C L U D E D E A R- C A N A L S I M U L A T O R
(4)
Solved with COMSOL Multiphysics 4.4
At the location of the measurement microphone, an impedance corresponding to the
mechanical properties of a Brel & Kjr 4192 microphone is specified (see Ref. 4
pp 618). The impedance is given by
1
Z mic = ------------------ + R mic + iL mic
iC mic
(5)
where Cmic 0.621013 m5/N is the acoustic compliance, Rmic 119106 Ns/m5
is the acoustic mass, and Lmic 710 kg/m4 is the acoustic resistance.
To reduce the model size, model only half of the geometry and use symmetry
conditions on both the acoustic and thermoacoustic domains.
Results and Discussion
Figure 3 depicts the transfer impedance for the system as a function of frequency. The
modeled system is seen to comply well with the IEC standard curve.
Figure 3: Transfer impedance as function of frequency for the model (blue line), the IEC
standard curve (red line) including upper and lower tolerances (red dotted line), and the
system modeled without losses (green line).
5 |
G E N E R I C 7 1 1 C O U P L E R : A N O C C L U D E D E A R- C A N A L S I M U L A T O R
Solved with COMSOL Multiphysics 4.4
Also evident from the graph is that it is important to use thermoacoustics to model
such acoustic systems with small geometrical dimensions. In the frequency range
where the acoustic boundary-layer thickness is comparable to the small slit heights, the
lossless model is completely off because all the resonances are undamped. Above about
10 kHz the thermal and viscous losses on the acoustic boundary are much less
pronounced and the system is effectively lossless.
Figure 4 depicts the microphone response measured for a constant displacement
source, again comparing model results to the IEC standard and the lossless model.
Figure 4: Microphone response as function of frequency for the model (blue line), the IEC
standard curve (red line) including upper and lower tolerances (red dotted line), and the
system modeled without losses (green line).
The input impedance of the system derived at the reference plane is depicted in
Figure 5 where the model results are compared to the results of the fully lossless
model.
6 |
G E N E R I C 7 1 1 C O U P L E R : A N O C C L U D E D E A R- C A N A L S I M U L A T O R
Solved with COMSOL Multiphysics 4.4
Figure 5: Input impedance as function of frequency for the model (blue line) and the
system modeled without losses (green line).
Figure 6, Figure 7, and Figure 8 depict the pressure distribution inside the
711 coupler at frequencies of 25.1 kHz, 13.7 kHz, and 885 Hz, respectively. The first
figure represents the standing wave mode inside the inner tube and the second figure
the half wave standing mode. The last figure represents a Helmholtz-like resonance in
the lower side volume.
7 |
G E N E R I C 7 1 1 C O U P L E R : A N O C C L U D E D E A R- C A N A L S I M U L A T O R
Solved with COMSOL Multiphysics 4.4
Figure 6: Instantaneous pressure distribution at f = 25.1 kHz.
Figure 7: Instantaneous pressure distribution at f = 13.7 kHz.
8 |
G E N E R I C 7 1 1 C O U P L E R : A N O C C L U D E D E A R- C A N A L S I M U L A T O R
Solved with COMSOL Multiphysics 4.4
Figure 8: Instantaneous pressure distribution at f = 885 Hz.
References
1. IEC 60318-4, ElectroacousticsSimulators of human head and earPart 4:
Occluded-ear simulator for the measurement of earphones coupled to the ear by
means of ear inserts, edition 1.0, 2010.
2. M.R. Stinson and B.W. Lawton, Specification of the geometry of the human ear
canal for the prediction of sound-pressure level distribution, J. Acoust. Soc. Am.,
vol. 85, p. 2492, 1989.
3. M.R. Stinson, The spatial distribution of sound pressure within scaled replicas of
the human ear canal, J. Acoust. Soc. Am., vol. 78, p. 21596, 1985.
4. Brel and Kjr, Microphone Handbook: For the Falcon Range Microphone
Products, Technical Documentation, 1995.
5. B.L. Zhang, S. Jnsson, A. Schuhmacher, and L.B. Nielsen, A Combined BEM/
FEM Acoustic Model of an Occluded Ear Simulator, InterNoise 2004, Prague,
Czech Republic, 2004.
9 |
G E N E R I C 7 1 1 C O U P L E R : A N O C C L U D E D E A R- C A N A L S I M U L A T O R
Solved with COMSOL Multiphysics 4.4
Model Library path: Acoustics_Module/Industrial_Models/
generic_711_coupler
Modeling Instructions
From the File menu, choose New.
NEW
1 In the New window, click the Model Wizard button.
MODEL WIZARD
1 In the Model Wizard window, click the 3D button.
2 In the Select physics tree, select Acoustics>Thermoacoustics>Thermoacoustics,
Frequency Domain (ta).
3 Click the Add button.
4 Click the Study button.
5 In the tree, select Preset Studies>Frequency Domain.
6 Click the Done button.
GLOBAL DEFINITIONS
Load the parameters for the model. The list of parameters include the maximal mesh
size, the microphone impedance parameters, and other reference values.
Parameters
1 On the Home toolbar, click Parameters.
2 In the Parameters settings window, locate the Parameters section.
3 Click Load from File.
4 Browse to the models Model Library folder and double-click the file
generic_711_coupler_parameters.txt.
To make the data for the transfer impedance and microphone response available in
the model, create six interpolation functions. The data are located in two text files
and comprise the nominal values as well as upper and lower tolerances as defined in
the IEC 60318-4 standard (Table 1 and Table B.1 in Ref. 1).
10 |
G E N E R I C 7 1 1 C O U P L E R : A N O C C L U D E D E A R- C A N A L S I M U L A T O R
Solved with COMSOL Multiphysics 4.4
Interpolation 1
1 On the Home toolbar, click Functions and choose Global>Interpolation.
2 In the Interpolation settings window, locate the Definition section.
3 From the Data source list, choose File.
4 Find the Functions subsection. Click the Browse button.
5 Browse to the models Model Library folder and double-click the file
generic_711_coupler_transfer_impedance.txt.
6 In the Number of arguments edit field, type 1.
7 In the table, enter the following settings:
Function name
Position in file
int_trans
int_trans_upper
int_trans_lower
Interpolation 2
1 On the Home toolbar, click Functions and choose Global>Interpolation.
2 In the Interpolation settings window, locate the Definition section.
3 From the Data source list, choose File.
4 Find the Functions subsection. Click the Browse button.
5 Browse to the models Model Library folder and double-click the file
generic_711_coupler_mic_response.txt.
6 In the Number of arguments edit field, type 1.
7 In the table, enter the following settings:
Function name
Position in file
int_mic
int_mic_upper
int_mic_lower
11 |
G E N E R I C 7 1 1 C O U P L E R : A N O C C L U D E D E A R- C A N A L S I M U L A T O R
Solved with COMSOL Multiphysics 4.4
GEOMETRY 1
The figure below shows the model geometry.
Import the model geometry from file by following these steps.
Import 1
1 On the Home toolbar, click Import.
2 In the Import settings window, locate the Import section.
3 Click the Browse button.
4 Browse to the models Model Library folder and double-click the file
generic_711_coupler_geom.mphbin.
5 Click the Import button.
6 Click the Zoom Extents button on the Graphics toolbar.
DEFINITIONS
Load a set of variables that define the microphone impedance (Equation 5), the
transfer impedance (Equation 2), and the input impedance (Equation 3) from a file.
Add operators to integrate values across the reference plane (the inlet) and the
microphone plane.
12 |
G E N E R I C 7 1 1 C O U P L E R : A N O C C L U D E D E A R- C A N A L S I M U L A T O R
Solved with COMSOL Multiphysics 4.4
Variables 1
1 In the Model Builder window, under Component 1 right-click Definitions and choose
Variables.
2 In the Variables settings window, locate the Variables section.
3 Click Load from File.
4 Browse to the models Model Library folder and double-click the file
generic_711_coupler_variables.txt.
Integration 1
1 On the Definitions toolbar, click Component Couplings and choose Integration.
2 In the Integration settings window, locate the Operator Name section.
3 In the Operator name edit field, type intop_in.
4 Locate the Source Selection section. From the Geometric entity level list, choose
Boundary.
5 Select Boundary 19 only.
Integration 2
1 On the Definitions toolbar, click Component Couplings and choose Integration.
2 In the Integration settings window, locate the Operator Name section.
3 In the Operator name edit field, type intop_mic.
4 Locate the Source Selection section. From the Geometric entity level list, choose
Boundary.
5 Select Boundary 17 only.
Next, set up the acoustic model and the boundary conditions.
THERMOACOUSTICS, FREQUENCY DOMAIN
Thermoacoustics Model 1
1 In the Model Builder window, expand the Thermoacoustics, Frequency Domain node,
then click Thermoacoustics Model 1.
2 In the Thermoacoustics Model settings window, locate the Model Inputs section.
3 In the T0 edit field, type Tref.
4 From the 0(p0,T0) list, choose From material.
Pressure Acoustics Model 1
1 In the Model Builder window, under Component 1>Thermoacoustics, Frequency
Domain click Pressure Acoustics Model 1.
13 |
G E N E R I C 7 1 1 C O U P L E R : A N O C C L U D E D E A R- C A N A L S I M U L A T O R
Solved with COMSOL Multiphysics 4.4
2 Select Domains 1, 2, and 4 only.
3 Click the Wireframe Rendering button on the Graphics toolbar, to simplify the
selection of the faces and edges in the geometry.
Symmetry 1
1 On the Physics toolbar, click Boundaries and choose Symmetry.
2 Select Boundaries 1, 5, 10, 15, 21, 25, and 27 only.
Normal Acceleration 1
1 On the Physics toolbar, click Boundaries and choose Normal Acceleration.
2 Select Boundary 19 only.
3 In the Normal Acceleration settings window, locate the Normal Acceleration section.
4 In the an edit field, type (ta.iomega)^2*d0.
The expression for the normal acceleration is defined in Equation 4.
Impedance 1
1 On the Physics toolbar, click Boundaries and choose Impedance.
2 Select Boundary 17 only.
3 In the Impedance settings window, locate the Impedance section.
14 |
G E N E R I C 7 1 1 C O U P L E R : A N O C C L U D E D E A R- C A N A L S I M U L A T O R
Solved with COMSOL Multiphysics 4.4
4 In the Zi edit field, type Zspmic.
Note that the impedance specified is a specific impedance, that is, the impedance
multiplied by the area.
Set up a second pressure acoustics model defined in the thin slit domains. Disable this
node in the full study (Study 1) (which includes thermoacoustic losses), re-enable the
domain when simulating the effects of using a fully lossless model (in Study 2).
Pressure Acoustics Model 2
1 On the Physics toolbar, click Domains and choose Pressure Acoustics Model.
2 Select Domains 3, 5, and 6 only.
3 Right-click Component 1>Thermoacoustics, Frequency Domain>Pressure Acoustics
Model 2 and choose Disable.
MATERIALS
On the Home toolbar, click Materials > Add Material.
ADD MATERIAL
1 Go to the Add Material window.
2 In the tree, select Built-In>Air.
3 In the Add material window, click Add to Component.
MATERIALS
Air
1 In the Model Builder window, under Component 1>Materials click Air.
2 In the Material settings window, locate the Material Contents section.
3 In the table, enter the following settings:
Property
Name
Value
Unit
Property group
Bulk viscosity
muB
muB0
Pas
Basic
4 On the Home toolbar, click Add Material.
Now, build the mesh using a swept mapped mesh in the slits and a tetrahedral mesh in
the remaining domains.
15 |
G E N E R I C 7 1 1 C O U P L E R : A N O C C L U D E D E A R- C A N A L S I M U L A T O R
Solved with COMSOL Multiphysics 4.4
MESH 1
Mapped 1
1 In the Model Builder window, under Component 1 right-click Mesh 1 and choose
Mapped.
2 Select Boundaries 14 and 35 only.
Distribution 1
1 Right-click Component 1>Mesh 1>Mapped 1 and choose Distribution.
2 Select Edges 18, 62, 73, and 80 only.
3 In the Distribution settings window, locate the Distribution section.
4 In the Number of elements edit field, type 4.
Distribution 2
1 Right-click Mapped 1 and choose Distribution.
2 Select Edges 19 and 27 only.
3 In the Distribution settings window, locate the Distribution section.
4 In the Number of elements edit field, type 25.
Distribution 3
1 Right-click Mapped 1 and choose Distribution.
2 Select Edges 63 and 66 only.
3 In the Distribution settings window, locate the Distribution section.
4 In the Number of elements edit field, type 36.
Distribution 4
1 Right-click Mapped 1 and choose Distribution.
2 Select Edges 79 and 86 only.
3 In the Distribution settings window, locate the Distribution section.
4 In the Number of elements edit field, type 8.
5 Click the Build Selected button.
16 |
G E N E R I C 7 1 1 C O U P L E R : A N O C C L U D E D E A R- C A N A L S I M U L A T O R
Solved with COMSOL Multiphysics 4.4
The mapped mesh on the upper side of the upper slits looks like that in the figure
below.
Now, proceed to mesh the upper side of the lower slit and then sweep the mesh in the
slits.
Mapped 2
1 In the Model Builder window, right-click Mesh 1 and choose Mapped.
2 Select Boundary 24 only.
Distribution 1
1 Right-click Component 1>Mesh 1>Mapped 2 and choose Distribution.
2 Select Edges 36 and 69 only.
3 In the Distribution settings window, locate the Distribution section.
4 In the Number of elements edit field, type 7.
Distribution 2
1 Right-click Mapped 2 and choose Distribution.
2 Select Edges 37 and 50 only.
3 In the Distribution settings window, locate the Distribution section.
17 |
G E N E R I C 7 1 1 C O U P L E R : A N O C C L U D E D E A R- C A N A L S I M U L A T O R
Solved with COMSOL Multiphysics 4.4
4 In the Number of elements edit field, type 6.
5 Click the Build Selected button.
Size
1 In the Model Builder window, under Component 1>Mesh 1 click Size.
2 In the Size settings window, locate the Element Size section.
3 Click the Custom button.
4 Locate the Element Size Parameters section. In the Maximum element size edit field,
type Lmax.
Swept 1
1 In the Model Builder window, right-click Mesh 1 and choose Swept.
2 In the Swept settings window, locate the Domain Selection section.
3 From the Geometric entity level list, choose Domain.
4 Select Domains 3, 5, and 6 only.
Distribution 1
1 Right-click Component 1>Mesh 1>Swept 1 and choose Distribution.
2 In the Distribution settings window, locate the Distribution section.
3 In the Number of elements edit field, type 3.
4 Click the Build Selected button.
Convert 1
1 In the Model Builder window, right-click Mesh 1 and choose Convert.
2 In the Convert settings window, locate the Geometric Entity Selection section.
3 From the Geometric entity level list, choose Boundary.
4 Select Boundaries 11, 18, 22, 29, 33, 36, 39, and 41 only.
5 Click the Build Selected button.
Free Tetrahedral 1
Right-click Mesh 1 and choose Free Tetrahedral.
Size 1
1 In the Model Builder window, under Component 1>Mesh 1 right-click Free Tetrahedral
1 and choose Size.
2 In the Size settings window, locate the Geometric Entity Selection section.
3 From the Geometric entity level list, choose Boundary.
18 |
G E N E R I C 7 1 1 C O U P L E R : A N O C C L U D E D E A R- C A N A L S I M U L A T O R
Solved with COMSOL Multiphysics 4.4
4 Select Boundaries 17 and 19 only.
5 Locate the Element Size section. Click the Custom button.
6 Locate the Element Size Parameters section. Select the Maximum element size check
box.
7 In the associated edit field, type 1[mm].
8 Click the Build All button.
The mesh should look similar to that shown in the figure below. The mesh sequence
generates a warning message that has no influence on the quality of the mesh built
here. The message is intended for helping find problem regions in the mesh when
building it.
STUDY 1
Step 1: Frequency Domain
1 In the Model Builder window, expand the Study 1 node, then click Step 1: Frequency
Domain.
2 In the Frequency Domain settings window, locate the Study Settings section.
3 In the Frequencies edit field, type 10^{range(2,2/19,4)} 10^{range(4.1,0.3/
8,4.4)}.
19 |
G E N E R I C 7 1 1 C O U P L E R : A N O C C L U D E D E A R- C A N A L S I M U L A T O R
Solved with COMSOL Multiphysics 4.4
4 On the Home toolbar, click Compute.
Note that the computation may take several minutes.
Add a second study to solve the model neglecting the thermal and viscous losses in the
slits. The pressure acoustics model will override the thermoacoustics model in the slits
and the system will be lossless. The results from the second study are stored in a
separate data set. Compare this second solution to the model that includes the thermal
and viscous losses.
ROOT
On the Home toolbar, click Add Study.
ADD STUDY
1 Go to the Add Study window.
2 Find the Studies subsection. In the tree, select Preset Studies>Frequency Domain.
3 In the Add study window, click Add Study.
4 On the Home toolbar, click Add Study.
STUDY 2
1 In the Model Builder window, click Study 2.
2 In the Study settings window, locate the Study Settings section.
3 Clear the Generate default plots check box.
Step 1: Frequency Domain
1 In the Model Builder window, under Study 2 click Step 1: Frequency Domain.
2 In the Frequency Domain settings window, locate the Study Settings section.
3 In the Frequencies edit field, type 10^{range(2,2/19,4)} 10^{range(4.1,0.3/
8,4.4)}.
THERMOACOUSTICS, FREQUENCY DOMAIN
Pressure Acoustics Model 2
In the Model Builder window, under Component 1>Thermoacoustics, Frequency Domain
right-click Pressure Acoustics Model 2 and choose Enable.
STUDY 2
On the Home toolbar, click Compute.
20 |
G E N E R I C 7 1 1 C O U P L E R : A N O C C L U D E D E A R- C A N A L S I M U L A T O R
Solved with COMSOL Multiphysics 4.4
RESULTS
Velocity (ta)
1 On the 3D plot group toolbar, click Plot.
The first default plot depicts the instantaneous velocity at 25 kHz and looks like the
figure below.
2 In the Model Builder window, under Results click Velocity (ta).
3 In the 3D Plot Group settings window, locate the Data section.
4 From the Parameter value (freq) list, choose 13724.60961.
21 |
G E N E R I C 7 1 1 C O U P L E R : A N O C C L U D E D E A R- C A N A L S I M U L A T O R
Solved with COMSOL Multiphysics 4.4
5 On the 3D plot group toolbar, click Plot.
The velocity at the first longitudinal resonance at 13.8 kHz looks like the figure
below.
22 |
G E N E R I C 7 1 1 C O U P L E R : A N O C C L U D E D E A R- C A N A L S I M U L A T O R
Solved with COMSOL Multiphysics 4.4
Temperature (ta)
1 On the 3D plot group toolbar, click Plot.
The second default plot shows the temperature field at 25 kHz. The acoustic
temperature variations are only plotted in the slits where the thermoacoustic model
is used. Use the zoom functionality to get at detailed view of the temperature.
Acoustic Pressure (ta)
Modify the third default plot to show the instantaneous pressure distribution at 25, 14,
and 890 kHz (Figure 6, Figure 7, and Figure 8).
1 In the Model Builder window, expand the Acoustic Pressure (ta) node.
2 Right-click Multislice 1 and choose Delete.
3 Click Yes to confirm.
4 Right-click Acoustic Pressure (ta) and choose Surface.
5 On the 3D plot group toolbar, click Plot.
6 In the Model Builder window, click Acoustic Pressure (ta).
7 In the 3D Plot Group settings window, locate the Data section.
8 From the Parameter value (freq) list, choose 13724.60961.
9 On the 3D plot group toolbar, click Plot.
23 |
G E N E R I C 7 1 1 C O U P L E R : A N O C C L U D E D E A R- C A N A L S I M U L A T O R
Solved with COMSOL Multiphysics 4.4
10 From the Parameter value (freq) list, choose 885.86679.
11 On the 3D plot group toolbar, click Plot.
Data Sets
Plot the sound pressure level distribution at 25 kHz and 885 kHz. First, extend the
solution to whole axisymmetric geometry.
1 On the Results toolbar, click More Data Sets and choose Mirror 3D.
3D Plot Group 4
1 On the Home toolbar, click Add Plot Group and choose 3D Plot Group.
2 In the Model Builder window, under Results right-click 3D Plot Group 4 and choose
Rename.
3 Go to the Rename 3D Plot Group dialog box and type Sound Pressure Level in
the New name edit field.
4 Click OK.
5 In the 3D Plot Group settings window, locate the Data section.
6 From the Data set list, choose Mirror 3D 1.
Sound Pressure Level
1 Right-click Results>3D Plot Group 4 and choose Slice.
2 In the Slice settings window, locate the Expression section.
3 Click Sound pressure level (ta.Lp) in the upper-right corner of the section. Locate the
Plane Data section. From the Plane list, choose xy-planes.
4 In the Planes edit field, type 10.
24 |
G E N E R I C 7 1 1 C O U P L E R : A N O C C L U D E D E A R- C A N A L S I M U L A T O R
Solved with COMSOL Multiphysics 4.4
5 On the 3D plot group toolbar, click Plot.
6 In the Model Builder window, click Sound Pressure Level.
7 In the 3D Plot Group settings window, locate the Data section.
8 From the Parameter value (freq) list, choose 885.86679.
25 |
G E N E R I C 7 1 1 C O U P L E R : A N O C C L U D E D E A R- C A N A L S I M U L A T O R
Solved with COMSOL Multiphysics 4.4
9 On the 3D plot group toolbar, click Plot.
Plot the transfer impedance for the lossy and the lossless model, as well as the curves
given by the standard Figure 3.
1D Plot Group 5
1 On the Home toolbar, click Add Plot Group and choose 1D Plot Group.
2 In the Model Builder window, under Results right-click 1D Plot Group 5 and choose
Rename.
3 Go to the Rename 1D Plot Group dialog box and type Transfer Impedance in the
New name edit field.
4 Click OK.
5 In the 1D Plot Group settings window, click to expand the Title section.
6 From the Title type list, choose Manual.
7 In the Title text area, type Transfer Impedance.
8 Locate the Plot Settings section. Select the x-axis label check box.
9 In the associated edit field, type f (Hz).
10 Select the y-axis label check box.
11 In the associated edit field, type Z_trans (dB rel. 1MPa*s/m^3).
26 |
G E N E R I C 7 1 1 C O U P L E R : A N O C C L U D E D E A R- C A N A L S I M U L A T O R
Solved with COMSOL Multiphysics 4.4
12 Click to expand the Legend section. From the Position list, choose Lower left.
Transfer Impedance
1 On the 1D plot group toolbar, click Global.
2 In the Global settings window, locate the y-Axis Data section.
3 In the table, enter the following settings:
Expression
Unit
20*log10(abs(Ztrans/1e6[Pa*s/
m^3]))
Description
Model
4 On the 1D plot group toolbar, click Global.
5 In the Global settings window, locate the y-Axis Data section.
6 In the table, enter the following settings:
Expression
Unit
int_trans(freq)
Description
Standard (IEC 60318-4)
7 Click to expand the Coloring and style section. Locate the Coloring and Style section.
Find the Line style subsection. From the Color list, choose Red.
8 Locate the Data section. From the Data set list, choose Solution 1.
Only plot the curves given by the IEC standard in the range from 100 to 10 kHz,
where they are defined.
9 From the Parameter selection (freq) list, choose From list.
10 In the Parameter values (freq) list, choose values from 100 to 10000.
11 On the 1D plot group toolbar, click Plot.
12 Click the x-Axis Log Scale button on the Graphics toolbar.
13 Right-click Results>Transfer Impedance>Global 2 and choose Duplicate.
14 In the Global settings window, locate the y-Axis Data section.
15 In the table, enter the following settings:
Expression
Unit
Description
int_trans_upper(freq)
Upper tolerance
int_trans_lower(freq)
Lower tolerance
16 Locate the Coloring and Style section. Find the Line markers subsection. From the
Line list, choose Dotted.
17 Click to expand the Legends section. Clear the Show legends check box.
27 |
G E N E R I C 7 1 1 C O U P L E R : A N O C C L U D E D E A R- C A N A L S I M U L A T O R
Solved with COMSOL Multiphysics 4.4
18 In the Model Builder window, under Results>Transfer Impedance right-click Global 1
and choose Duplicate.
19 In the Global settings window, locate the Data section.
20 From the Data set list, choose Solution 2.
21 Locate the y-Axis Data section. In the table, enter the following settings:
Expression
Unit
20*log10(abs(Ztrans/
1e6[Pa*s/m^3]))
Description
Lossless model
22 On the 1D plot group toolbar, click Plot.
Transfer Impedance 1
1 In the Model Builder window, right-click Transfer Impedance and choose Duplicate.
Proceed to reproduce the plot of the the microphone response Figure 4.
2 In the Model Builder window, under Results right-click Transfer Impedance 1 and
choose Rename.
3 Go to the Rename 1D Plot Group dialog box and type Microphone Response in the
New name edit field.
4 Click OK.
5 In the 1D Plot Group settings window, locate the Title section.
6 In the Title text area, type Microphone Response.
7 Locate the Plot Settings section. In the y-axis label edit field, type Microphone
Response (dB SPL rel. to 500 Hz).
8 Locate the Legend section. From the Position list, choose Upper left.
Microphone Response
1 In the Model Builder window, expand the Results>Microphone Response node, then
click Global 1.
2 In the Global settings window, locate the y-Axis Data section.
3 In the table, enter the following settings:
Expression
Unit
20*log10(abs(intop_mic(p)/
intop_mic(1)))-33.94
Description
Model
4 In the Model Builder window, under Results>Microphone Response click Global 2.
5 In the Global settings window, locate the y-Axis Data section.
28 |
G E N E R I C 7 1 1 C O U P L E R : A N O C C L U D E D E A R- C A N A L S I M U L A T O R
Solved with COMSOL Multiphysics 4.4
6 In the table, enter the following settings:
Expression
Unit
int_mic(freq)
Description
Standard (IEC
60318-4)
7 In the Model Builder window, under Results>Microphone Response click Global 3.
8 In the Global settings window, locate the y-Axis Data section.
9 In the table, enter the following settings:
Expression
Unit
Description
int_mic_upper(freq)
Upper tolerance
int_mic_lower(freq)
Lower tolerance
10 In the Model Builder window, under Results>Microphone Response click Global 4.
11 In the Global settings window, locate the y-Axis Data section.
12 In the table, enter the following settings:
Expression
Unit
20*log10(abs(intop_mic(p)/
intop_mic(1)))-33.94
Description
Lossless model
13 On the 1D plot group toolbar, click Plot.
Finally, plot the input impedance for the lossy and the lossless model (Figure 5).
1D Plot Group 7
1 On the Home toolbar, click Add Plot Group and choose 1D Plot Group.
2 In the Model Builder window, under Results right-click 1D Plot Group 7 and choose
Rename.
3 Go to the Rename 1D Plot Group dialog box and type Input Impedance in the New
name edit field.
4 Click OK.
5 In the 1D Plot Group settings window, locate the Title section.
6 From the Title type list, choose Manual.
7 In the Title text area, type Input Impedance.
8 Locate the Plot Settings section. Select the x-axis label check box.
9 In the associated edit field, type f (Hz).
10 Select the y-axis label check box.
29 |
G E N E R I C 7 1 1 C O U P L E R : A N O C C L U D E D E A R- C A N A L S I M U L A T O R
Solved with COMSOL Multiphysics 4.4
11 In the associated edit field, type Z_in (dB rel. 1MPa*s/m^3).
Input Impedance
1 On the 1D plot group toolbar, click Global.
2 In the Global settings window, locate the y-Axis Data section.
3 In the table, enter the following settings:
Expression
Unit
20*log10(abs(Zin/1e6[Pa*s/m^3]))
Description
Model
4 Right-click Results>Input Impedance>Global 1 and choose Duplicate.
5 In the Global settings window, locate the Data section.
6 From the Data set list, choose Solution 2.
7 Locate the y-Axis Data section. In the table, enter the following settings:
Expression
20*log10(abs(Zin/1e6[Pa*s/m^3]))
Unit
Description
Lossless Model
8 Click the x-Axis Log Scale button on the Graphics toolbar.
9 On the 1D plot group toolbar, click Plot.
10 Right-click Results>Input Impedance>Global 2 and choose Rename.
11 Go to the Rename Global dialog box and type Input Impedance in the New name
edit field.
12 Click OK.
30 |
G E N E R I C 7 1 1 C O U P L E R : A N O C C L U D E D E A R- C A N A L S I M U L A T O R
Solved with COMSOL Multiphysics 4.4
Hollow Cylinder
Introduction
Fluid acoustics coupled to structural objects, such as membranes or plates, represents
an important application area in many engineering fields. Some examples are,
loudspeakers, acoustic sensors, nondestructive impedance testing, and medical
ultrasound diagnostics of the human body.
Model Definition
This model provides a general demonstration of an acoustic fluid phenomenon in 3D
coupled to a solid object. In this study, the solid object is a capped, hollow aluminum
cylinder filled with and immersed in water.
1 |
HOLLOW CYLINDER
Solved with COMSOL Multiphysics 4.4
The acoustic waves created by a source inside the cylinder impact on the cylinder walls.
In the model, you first calculate the frequency response from the solid object and then
feed the information back to the acoustics domain so that you can analyze the wave
pattern.
Figure 1: A hollow aluminum cylinder is immersed in water. The white line inside the
cylinder indicates the line source, and the tiny sphere next to the line shows the position of
the point source. The simulation domain is bounded by a large sphere.
Figure 1 illustrates the aluminum cylinder immersed in water. The cylinder is 2 cm in
height and has an outer diameter of 1 cm. The thickness of its walls is 1.5 mm.
The water-filled acoustic domain outside the cylinder is truncated to a sphere with a
reasonably large diameter. In two different versions of the model, the system is driven
either by a line source coinciding with the axis of the cylinder and located entirely
within the cylinder, or by a point source in the interior of the cylinder. The frequency
is 60 kHz, that is, in the ultrasound region. The harmonic acoustic pressure in the
water at the surface of the cylinder acts as a boundary load on the 3D solid to ensure
continuity in pressure. In solving the model, the harmonic displacements and stresses
in the solid cylinder are calculated, using the normal acceleration of the solid surface
at the acoustics domain boundary to ensure continuity in acceleration.
2 |
HOLLOW CYLINDER
Solved with COMSOL Multiphysics 4.4
DOMAIN EQUATIONS
Water Domain
For harmonic sound waves, in the frequency domain, we solve the Helmholtz equation
defined in the Pressure Acoustics, Frequency Domain interface. The equation for the
acoustic pressure is
2
p
1
--- p ---------2- = 0
c
where is the density of the medium, is the angular frequency, and c is the speed of
sound.
Solid Domain
You calculate the harmonic stresses and strains inside the solid cylinder walls using the
same equation formulation as a frequency response analysis in the 3D Solid Mechanics
interface. The material data comes from the built-in database for Aluminum
3003-H18.
BOUNDARY CONDITIONS
Outer Perimeter
On the outer spherical perimeter of the water domain (Figure 1), use the predefined
Radiation condition with the Spherical wave option. This boundary condition allows
a spherical wave to travel out of the system, giving only slight reflections for the
non-spherical components of the wave. The radiation boundary condition is useful
when the surroundings are only a continuation of the domain.
For mathematical details on the radiation boundary condition, see the Acoustics
Module Users Guide.
Cylinder-Water Interface
To couple the acoustic pressure wave to the solid cylinder, the boundary load F
(force/unit area) on the cylinder is set to
F = ns p
where ns is the outward-pointing unit normal vector seen from inside the solid
domain.
Furthermore, to couple the frequency response of the solid back to the acoustics
problem, the normal acceleration in the fluid needs to equal that in the solid:
3 |
HOLLOW CYLINDER
Solved with COMSOL Multiphysics 4.4
1
a n = n a --- p q
Here, na is the outward-pointing unit normal vector seen from inside the acoustics
domain.
The model at hand uses the Acoustic-Solid Interaction, Frequency Domain
multiphysics interface, in which these two boundary conditions automatically apply to
all acoustic-structure boundaries.
EDGE AND POINT SETTINGS
In the two cases considered, the sound waves are generated by either a point monopole
source or a line source. A line source along the z-axis is defined as follows:
2L edge P ref c 2
1
2
- r
--- p = -------------- ----------------------------------
L edge
Here Pref is the reference power per unit length of a line source of length Ledge placed
in a homogeneous medium extending to infinity. Furthermore, (2)(r) is the Dirac
delta function in two dimensions, r denoting the projection of the position vector onto
the xy-plane.
A monopole point source of power Pref located at the point RR0 in an infinite
homogeneous space, the definition is
2 Pref c 3
1
--- p = 2 -------------------- R R0
where (3)(R) is the Dirac delta function in three dimensions. Any type of confinement
will result in higher power usage.
Results
Figure 2 shows the resulting deformations and local sound pressure level from a
computation with a line source.
4 |
HOLLOW CYLINDER
Solved with COMSOL Multiphysics 4.4
Figure 2: Sound-pressure level plot (dB) of the acoustic waves in the coupled problem, using
a line source inside the cylinder. The surface of the cylinder shows its deformation (mm).
In Figure 3, you see the solution from an off-centered point. Note that the
deformation color scale is different, implying that this source gives deformations that
at least locally are greater than those from the line source.
5 |
HOLLOW CYLINDER
Solved with COMSOL Multiphysics 4.4
Figure 3: Sound-pressure level(dB) and structural deformations (mm) with a point source
inside the cylinder. Some of the surfaces are hidden to reveal the pressure distribution inside
the cylinder.
Notes About the COMSOL Implementation
The implementation of this model does not require any special tricks, but relies on
standard equations and conditions in COMSOL Multiphysics and the Acoustics
Module. Thanks to an internal scaling of the equations, the system of equations is
symmetric. This means that you can use a solver designed for problems that generate
symmetric stiffness matrices, thereby saving a considerable amount of system memory
and shortening the calculation time.
Model Library path: Acoustics_Module/Tutorial_Models/hollow_cylinder
6 |
HOLLOW CYLINDER
Solved with COMSOL Multiphysics 4.4
Modeling Instructions
From the File menu, choose New.
NEW
1 In the New window, click the Model Wizard button.
MODEL WIZARD
1 In the Model Wizard window, click the 3D button.
2 In the Select physics tree, select Acoustics>Acoustic-Structure
Interaction>Acoustic-Solid Interaction, Frequency Domain (acsl).
3 Click the Add button.
4 Click the Study button.
5 In the tree, select Preset Studies>Frequency Domain.
6 Click the Done button.
GLOBAL DEFINITIONS
Parameters
1 On the Home toolbar, click Parameters.
2 In the Parameters settings window, locate the Parameters section.
3 In the table, enter the following settings:
Name
Expression
Value
Description
edgeL
1.7[cm]
0.01700 m
Length of line source
It is possible to fully parameterize the geometry, but in this model the length of the
line source is the only parameter you define. The reason is that it appears both in the
geometry and in the physics settings.
GEOMETRY 1
1 In the Model Builder window, under Component 1 click Geometry 1.
2 In the Geometry settings window, locate the Units section.
3 From the Length unit list, choose mm.
Cylinder 1
1 On the Geometry toolbar, click Cylinder.
2 In the Cylinder settings window, locate the Size and Shape section.
7 |
HOLLOW CYLINDER
Solved with COMSOL Multiphysics 4.4
3 In the Radius edit field, type 5.
4 In the Height edit field, type 20.
5 Locate the Position section. In the z edit field, type -10.
Cylinder 2
1 On the Geometry toolbar, click Cylinder.
2 In the Cylinder settings window, locate the Size and Shape section.
3 In the Radius edit field, type 3.5.
4 In the Height edit field, type 17.
5 Locate the Position section. In the z edit field, type -8.5.
6 Click the Build All Objects button.
7 Click the Wireframe Rendering button on the Graphics toolbar.
With wireframe rendering, you now see the contours of both cylinders.
Bzier Polygon 1
1 On the Geometry toolbar, click More Primitives and choose Bzier Polygon.
2 In the Bzier Polygon settings window, locate the Polygon Segments section.
3 Find the Added segments subsection. Click the Add Linear button.
4 Find the Control points subsection. In row 1, set z to -edgeL/2.
5 In row 2, set z to edgeL/2.
Point 1
1 On the Geometry toolbar, click More Primitives and choose Point.
2 In the Point settings window, locate the Point section.
3 In the x edit field, type 1.
4 In the y edit field, type 2.
5 In the z edit field, type 5.
Sphere 1
1 On the Geometry toolbar, click Sphere.
2 In the Sphere settings window, locate the Size section.
3 In the Radius edit field, type 30.
4 Click the Build All Objects button.
8 |
HOLLOW CYLINDER
Solved with COMSOL Multiphysics 4.4
5 Click the Zoom Extents button on the Graphics toolbar.
MATERIALS
On the Home toolbar, click Add Material.
ADD MATERIAL
1 Go to the Add Material window.
2 In the tree, select Built-In>Water, liquid.
3 In the Add material window, click Add to Component.
MATERIALS
Water, liquid
1 In the Model Builder window, under Component 1>Materials click Water, liquid.
2 Select Domains 1 and 3 only.
ADD MATERIAL
1 Go to the Add Material window.
2 In the tree, select Built-In>Aluminum 3003-H18.
3 In the Add material window, click Add to Component.
9 |
HOLLOW CYLINDER
Solved with COMSOL Multiphysics 4.4
MATERIALS
Aluminum 3003-H18
1 In the Model Builder window, under Component 1>Materials click Aluminum
3003-H18.
2 Select Domain 2 only.
3 On the Home toolbar, click Add Material to close the add material window.
ACOUSTIC-SOLID INTERACTION, FREQUENCY DOMAIN
1 In the Model Builder window, under Component 1 click Acoustic-Solid Interaction,
Frequency Domain.
2 In the Acoustic-Solid Interaction, Frequency Domain settings window, locate the Sound
Pressure Level Settings section.
3 From the Reference pressure for the sound pressure level list, choose Use reference
pressure for water.
The water reference pressure is 1 uPa. This does not affect the physics, but only
serves as a reference in the definition of the sound pressure level.
Per default, all domains are using the Pressure Acoustics model, which holds for fluids.
The cylindrical shell should be defined as an elastic solid.
Linear Elastic Material 1
1 In the Model Builder window, expand the Acoustic-Solid Interaction, Frequency Domain
node, then click Linear Elastic Material 1.
2 Select Domain 2 only.
Spherical Wave Radiation 1
1 On the Physics toolbar, click Boundaries and choose Spherical Wave Radiation.
2 Select Boundaries 14, 13, 14, 17, and 18 only.
Power Edge Source 1
1 On the Physics toolbar, click Edges and choose Power Edge Source.
2 Select Edge 26 only.
3 In the Power Edge Source settings window, locate the Power Edge Source section.
4 In the Pref edit field, type 0.5.
Power Point Source 1
1 On the Physics toolbar, click Points and choose Power Point Source.
10 |
HOLLOW CYLINDER
Solved with COMSOL Multiphysics 4.4
2 Select Point 20 only.
Point 20 lies inside the cylinder and is the only point that is not connected to any
edges.
3 In the Power Point Source settings window, locate the Power Point Source section.
4 In the Pref edit field, type 0.5.
You will later on select to use either the line source or the point source under the
study settings.
MESH 1
Free Tetrahedral 1
In the Model Builder window, under Component 1 right-click Mesh 1 and choose Free
Tetrahedral.
Size 1
1 In the Model Builder window, under Component 1>Mesh 1 right-click Free Tetrahedral
1 and choose Size.
2 In the Size settings window, locate the Geometric Entity Selection section.
3 From the Geometric entity level list, choose Domain.
4 Select Domain 2 only.
5 Locate the Element Size section. From the Predefined list, choose Extra fine.
6 Click the Custom button.
7 Locate the Element Size Parameters section. Select the Maximum element size check
box.
8 In the associated edit field, type 1.6.
Size 2
1 Right-click Free Tetrahedral 1 and choose Size.
2 In the Size settings window, locate the Geometric Entity Selection section.
3 From the Geometric entity level list, choose Edge.
4 Select Edge 26 only.
5 Locate the Element Size section. Click the Custom button.
6 Locate the Element Size Parameters section. Select the Maximum element size check
box.
7 In the associated edit field, type 2.5.
11 |
HOLLOW CYLINDER
Solved with COMSOL Multiphysics 4.4
Size
1 In the Model Builder window, under Component 1>Mesh 1 click Size.
2 In the Size settings window, locate the Element Size section.
3 Click the Custom button.
4 Locate the Element Size Parameters section. In the Maximum element size edit field,
type 5.
This value corresponds to /5, where is the wavelength of the sound waves in the
water. Combined with the default choice of second-order elements, it follows that
the rule-of-thumb minimum of 10-12 degrees of freedom per wavelength for the
solution to be reliable is satisfied. The structure and edge source use a finer mesh.
5 Click the Build All button.
STUDY 1
Step 1: Frequency Domain
1 In the Model Builder window, expand the Study 1 node, then click Step 1: Frequency
Domain.
2 In the Frequency Domain settings window, locate the Study Settings section.
3 In the Frequencies edit field, type 60[kHz].
Now, disable the point source by modifying the physics tree.
4 Locate the Physics and Variables Selection section. Select the Modify physics tree and
variables for study step check box.
5 In the Physics and variables selection tree, select Component 1>Acoustic-Solid
Interaction, Frequency Domain>Power Point Source 1.
6 Click Disable.
7 In the Physics and variables selection tree, select Component 1.
8 On the Home toolbar, click Compute.
RESULTS
Acoustic Pressure (acsl)
The first default plot shows the structural displacement on the solid boundaries of your
model.
The second default plot group shows the total pressure distribution on slices through
the geometry. It is more interesting to look at the sound pressure level distribution.
12 |
HOLLOW CYLINDER
Solved with COMSOL Multiphysics 4.4
1 In the Model Builder window, expand the Results>Acoustic Pressure (acsl) node, then
click Multislice 1.
2 In the Multislice settings window, click Replace Expression in the upper-right corner
of the Expression section. From the menu, choose Acoustic-Solid Interaction,
Frequency Domain (Pressure Acoustics, Frequency Domain)>Sound pressure level
(acsl.Lp).
3 Locate the Coloring and Style section. Clear the Symmetrize color range check box.
4 On the 3D plot group toolbar, click Plot..
As one might expect, the sound pressure level is at its highest inside the cylinder.
Outside the cylinder, the symmetries with respect to the xy- and yz-planes are clear.
To show also the structural results, copy the surface plot of the first plot group and
paste it in the second plot group.
Displacement (acsl)
In the Model Builder window, expand the Results>Displacement (acsl) node.
Acoustic Pressure (acsl)
1 Right-click Surface 1 and choose Copy.
2 In the Model Builder window, under Results right-click Acoustic Pressure (acsl) and
choose Paste Surface.
13 |
HOLLOW CYLINDER
Solved with COMSOL Multiphysics 4.4
3 In the Surface settings window, locate the Coloring and Style section.
4 From the Color table list, choose Cyclic.
5 On the 3D plot group toolbar, click Plot.
6 In the Model Builder window, right-click Acoustic Pressure (acsl) and choose Rename.
7 Go to the Rename 3D Plot Group dialog box and type Displacement/SPL in the New
name edit field.
8 Click OK to confirm.
The plot should now look like Figure 2. The remaining instructions show you how
to set up a second study and replace the line source with a point source, while
disabling the line source.
ROOT
On the Home toolbar, click Add Study.
ADD STUDY
1 Go to the Add Study window.
2 Find the Studies subsection. In the tree, select Preset Studies>Frequency Domain.
3 In the Add study window, click Add Study.
4 On the Home toolbar, click Add Study.
STUDY 2
Step 1: Frequency Domain
1 In the Model Builder window, under Study 2 click Step 1: Frequency Domain.
2 In the Frequency Domain settings window, locate the Study Settings section.
3 In the Frequencies edit field, type 60[kHz].
4 Locate the Physics and Variables Selection section. Select the Modify physics tree and
variables for study step check box.
5 In the Physics and variables selection tree, select Component 1>Acoustic-Solid
Interaction, Frequency Domain>Power Edge Source 1.
6 Click Disable.
7 In the Physics and variables selection tree, select Component 1.
8 In the Model Builder window, click Study 2.
9 In the Study settings window, locate the Study Settings section.
10 Clear the Generate default plots check box.
14 |
HOLLOW CYLINDER
Solved with COMSOL Multiphysics 4.4
11 On the Home toolbar, click Compute.
RESULTS
Displacement/SPL 1
1 In the Model Builder window, under Results right-click Displacement/SPL and choose
Duplicate.
2 In the 3D Plot Group settings window, locate the Data section.
3 From the Data set list, choose Solution 2.
4 In the Model Builder window, under Results>Displacement/SPL 1 right-click Multislice
1 and choose Delete.
5 Click Yes to confirm.
6 Right-click Displacement/SPL 1 and choose Slice.
7 In the Slice settings window, click Replace Expression in the upper-right corner of the
Expression section. From the menu, choose Acoustic-Solid Interaction, Frequency
Domain (Pressure Acoustics, Frequency Domain)>Sound pressure level (acsl.Lp).
8 Locate the Plane Data section. From the Plane list, choose ZX-planes.
9 In the Planes edit field, type 1.
15 |
HOLLOW CYLINDER
Solved with COMSOL Multiphysics 4.4
10 On the 3D plot group toolbar, click Plot.
Looking at the pressure distribution, note that the plot no longer shows the same
symmetry properties as when you were using the line source. This is because the
sound source is now off the axis.
To see the pressure distribution inside the cylinder, plot the deformations only on
some of the cylinder boundaries. It is also a good idea to move the slice a little, so that
you avoid plotting the singular pressure in the point source itself.
Data Sets
1 In the Model Builder window, expand the Results>Data Sets node.
2 Right-click Solution 2 and choose Add Selection.
3 In the Selection settings window, locate the Geometric Entity Selection section.
4 From the Geometric entity level list, choose Boundary.
5 Select Boundaries 68, 1012, 15, 16, 19, and 20 only.
Displacement/SPL 1
1 On the 3D plot group toolbar, click Plot.
2 Click the Zoom Extents button on the Graphics toolbar.
You can see the resulting plot in Figure 3.
16 |
HOLLOW CYLINDER
Solved with COMSOL Multiphysics 4.4
17 |
HOLLOW CYLINDER
Solved with COMSOL Multiphysics 4.4
Optimizing the Shape of a Horn
Introduction
This model shows how to apply boundary shape optimization to a simple axisymmetric
horn. For the sake of simplicity, the far-field sound pressure level is maximized for a
single frequency and in a single direction. The focus is on the optimization procedure,
which involves parametrization of the geometry, choice of objective function and
optimization solver settings.
The model was inspired by the work of Erik Bngtsson, Daniel Noreland, and Martin
Berggren (Ref. 1).
Note: This model requires the Optimization Module.
Model Definition
A plane-wave mode feeds an axisymmetric horn radiating from an infinite baffle
towards an open half space. The radius of the feeding waveguide is assumed to be fixed,
as well as the depth of the horn and the size of the hole where the horn is attached to
the baffle. By varying the curvature of the initially conical surface of the horn, its
directivity and impedance can be changed.
1 |
OPTIMIZING THE SHAPE OF A HORN
Solved with COMSOL Multiphysics 4.4
Figure 1: The initial configuration is a simple cone (the z<0 part of the gray area) in an
infinite baffle.
The surface is parameterized assuming that the radius of the horn (as a function of the
distance from the baffle) deviates from the simple cone by a function of the form
N
dr =
qi di sin is
(1)
i=1
where s is a parameter varying between 0 and 1 along the edge of the cone, di are scale
factors and the qi are the optimization variables to be optimized. Note that
dr0dr10, and that the function is smooth. The number of optimization
variables can be varied; using more variables gives more freedom and potentially a
better final value of the objective function, but will also make the optimization process
more sensitive and may generate a shape which is less suitable for production.
Optimization can only be applied to real-valued functions, because the minimum of a
complex-valued function is not well-defined. But the raw result from a
frequency-domain acoustics simulation is a complex-valued pressure field. From this
2 |
OPTIMIZING THE SHAPE OF A HORN
Solved with COMSOL Multiphysics 4.4
you will have to generate a scalar, real-valued quantity to be used as the objective
function in the optimization process. However, any operation which converts a
complex number to a real value is necessarily non-analytical, which means that its
derivative is not uniquely defined.
The gradient-based optimization solver in COMSOLs Optimization Module by
default evaluates derivatives of the objective function via the solution of an adjoint
equation. This procedure requires that the symbolic derivative of any non-analytic
function is selected in a special way. The default behavior of the composite functions
absz and conjz, which are most commonly used to obtain a real-valued objective
function, is to return a derivative parallel to the real axis. However, this behavior is not
appropriate for the adjoint method, where you instead need the definitions
zd z = ---z
dz
d z
z = z2
d z1 1 2
(2)
d z
z = z1
d z2 1 2
It is indeed possible to redefine the symbolic derivatives of built-in functions in
COMSOL Multiphysics, but in this case it is more convenient to use the special
function realdotz1z2, which evaluates as realz1conjz2 but differentiates
according to Equation 2. In particular, as a measure of the transmission properties of
the horn, you will use an expression of the form realdotpmpmp02, where pm is the
pressure measured at a specific point in front of the horn and p0 is the (real-valued and
constant) amplitude of the incoming wave.
If you choose to evaluate pm in the near-field, or can afford to include a sufficiently
large domain in front of the horn to effectively measure a far-field value at a point in
the model, you can simply measure pm as the local pressure in a geometry vertex.
However, in order to optimize the far-field directivity pattern in an efficient way, pm
should be defined using an integral representation of the far-field pressure as a function
of the angle from the axis.
COMSOL Multiphysics contains optimized code for evaluating such far-field integrals.
This is, however, a pure postprocessing feature that does not support the automatic
differentiation required by the adjoint method. Therefore, you will have to return to
the definition of the Helmholtz-Kirchhoff integral as given in its asymptotic
axisymmetric form by Equation 3-14 in the Acoustics Module Users Guide:
3 |
OPTIMIZING THE SHAPE OF A HORN
Solved with COMSOL Multiphysics 4.4
zZ
ik ------krR
1
p far R --- re R J 0 ----------- p r n
2
R
(3)
ikp
r -
krR
krR
---------------in RJ 1 ----------- + n z ZJ 0 ----------- dS
R
R
R r
If the infinite baffle is placed at z0, its effect is the same as that of adding a mirror
image of the horn and at the same time removing the baffle. If, in addition, the
integration surface is taken to be the wide end of the horn, in the plane of the baffle,
most of the terms in Equation 3 cancel out, and all that is left is
pm =
rJ0 kr sin z dr
(4)
where J0 is the Bessel function of the first kind of order 0, and the angle from the
axis has been introduced as a parameter. This integral is easily implemented in
COMSOL Multiphysics using an integration operator.
Optimization as a rule implies many evaluations of the model for different designs,
which can be very time consuming. In addition, the solver can be asked to evaluate
each design at a number of frequencies and optimize with respect to the sum of the
objective function values for each frequency. In this tutorial, a single frequency of
5000 Hz has been selected in order to make it possible to experiment with other
aspects of the model. For example, changing the parameter , you can easily study the
effect on the horn shape of optimizing the output at a specified angle from the axis.
Results and Discussion
By changing the shape of the horn within the limits of the selected parametrization,
the on-axis sound pressure level can be raised by about 1 dB compared to the simple
cone in Figure 1.
4 |
OPTIMIZING THE SHAPE OF A HORN
Solved with COMSOL Multiphysics 4.4
Figure 2: The final shape of the horn, optimized for on-axis SPL at 5000 Hz.
The improvement is rather small, because the initial design also shows a marked
directivity, as can be seen from Figure 3. Obviously, the optimal shape with respect to
on-axis SPL leads to deep undesirable minima in other directions.
5 |
OPTIMIZING THE SHAPE OF A HORN
Solved with COMSOL Multiphysics 4.4
Figure 3: Radiation plot of the original (dashed blue) and final (solid black) designs.
Optimizing with respect to a slight off-axis direction can give you a more uniform
far-field pattern, but may also result in a deep minimum on the axis. Try for example
to set the off-axis angle to 22.
To search for a stable and practically useful horn design, you might instead create a
composite objective function as a weighted sum of transmission values evaluated for a
number of discrete directions, or choose to minimize the deviation from the mean SPL
over a range of angles. In addition, you would also want to optimize with respect to
more than one frequency, and experiment with different parameterizations.
Notes About the COMSOL Implementation
COMSOL Multiphysics implements the parametrization as a prescribed boundary
displacement in a Deformed Geometry interface. The mesh is allowed to move freely
in the conical part of the horn, but otherwise kept fix. Some measures must be taken
to avoid inverted elements when the shape of the cone is changed. Firstly, a quad mesh
will be used, since quads are less likely to become inverted, compared to triangles.
6 |
OPTIMIZING THE SHAPE OF A HORN
Solved with COMSOL Multiphysics 4.4
Secondly, the amplitude of the boundary displacement is restricted by limits on the
optimization variables. These artificial constraints are intended to keep the mesh
element volumes positive at all times and must not be active at the optimum point. You
will perform this sanity check as a final postprocessing step.
A time-harmonic Pressure Acoustics interface solves for the pressure field inside the
horn and in a small spherical domain surrounding its opening. The air domain is
terminated by a spherical PML layer which absorbs outgoing waves in such a way that
the artificial termination of the domain has no influence on the near-field. An accurate
near-field is sufficient, since the far-field result is based on an integral representation
evaluated in the plane of the baffle. A plane wave radiation boundary condition on the
waveguide attached to the narrow end feeds the horn with a plane wave of amplitude
1Pa.
An Optimization interface adds five scalar optimization variables, q1 to q5, which are
constrained to vary in the interval 11. The maximum effect of each variable on the
boundary displacement is controlled by the scale factors di in Equation 1. The pressure
measured by an integration coupling variable according to Equation 4 is inserted into
a scalar objective function contribution equal to the negative of the SPL value, or
10log100.5realdotpmpm201062.
Reference
1. E. Bngtsson, D. Noreland, and M. Berggren, Shape Optimization of an Acoustic
Horn, Technical Report 2002-019, Department of Information Technology, Uppsala
University, May 2002.
Model Library path: Acoustics_Module/Tutorial_Models/
horn_shape_optimization
7 |
OPTIMIZING THE SHAPE OF A HORN
Solved with COMSOL Multiphysics 4.4
Modeling Instructions
From the File menu, choose New.
NEW
1 In the New window, click the Model Wizard button.
MODEL WIZARD
1 In the Model Wizard window, click the 2D Axisymmetric button.
2 In the Select physics tree, select Mathematics>Deformed Mesh>Deformed Geometry
(dg).
3 Click the Add button.
4 In the Select physics tree, select Acoustics>Pressure Acoustics>Pressure Acoustics,
Frequency Domain (acpr).
5 Click the Add button.
6 Click the Study button.
7 In the tree, select Preset Studies for Selected Physics>Frequency Domain.
8 Click the Done button.
GEOMETRY 1
Square 1
1 In the Model Builder window, under Component 1 right-click Geometry 1 and choose
Square.
2 In the Square settings window, locate the Size section.
3 In the Side length edit field, type 0.025.
4 Locate the Position section. In the z edit field, type -0.2.
Square 2
1 In the Model Builder window, right-click Geometry 1 and choose Square.
2 In the Square settings window, locate the Size section.
3 In the Side length edit field, type 0.3.
4 Click the Build All Objects button.
5 Click the Zoom Extents button on the Graphics toolbar.
Circle 1
1 Right-click Geometry 1 and choose Circle.
8 |
OPTIMIZING THE SHAPE OF A HORN
Solved with COMSOL Multiphysics 4.4
2 In the Circle settings window, locate the Size and Shape section.
3 In the Radius edit field, type 0.3.
Circle 2
1 Right-click Geometry 1 and choose Circle.
2 In the Circle settings window, locate the Size and Shape section.
3 In the Radius edit field, type 0.2.
Union 1
1 On the Geometry toolbar, click Union.
2 Select the objects c1 and c2 only.
Intersection 1
1 On the Geometry toolbar, click Intersection.
2 Select the objects sq2 and uni1 only.
Bzier Polygon 1
1 Right-click Geometry 1 and choose Bzier Polygon.
2 In the Bzier Polygon settings window, locate the Polygon Segments section.
3 Find the Added segments subsection. Click the Add Linear button.
4 Find the Control points subsection. In row 2, set r to 0.1.
5 Find the Added segments subsection. Click the Add Linear button.
6 Find the Control points subsection. In row 2, set r to 0.025.
7 In row 2, set z to -0.175.
8 Find the Added segments subsection. Click the Add Linear button.
9 Find the Control points subsection. In row 2, set r to 0.
10 Click the Build All Objects button.
11 Click the Zoom Extents button on the Graphics toolbar.
GLOBAL DEFINITIONS
Parameters
1 On the Home toolbar, click Parameters.
2 In the Parameters settings window, locate the Parameters section.
3 Click Load from File.
4 Browse to the models Model Library folder and double-click the file
horn_shape_optimization_parameters.txt.
9 |
OPTIMIZING THE SHAPE OF A HORN
Solved with COMSOL Multiphysics 4.4
DEFINITIONS
Integration 1
1 On the Definitions toolbar, click Component Couplings and choose Integration.
2 In the Integration settings window, locate the Source Selection section.
3 From the Geometric entity level list, choose Boundary.
4 Select Boundary 6 only.
Variables 1a
1 In the Model Builder window, right-click Definitions and choose Variables.
2 In the Variables settings window, locate the Variables section.
3 In the table, enter the following settings:
Name
Expression
Unit
Description
pm
intop1(r*besselj(0,acpr.k*r*sin(the
ta))*pz)
N/m
Measured
pressure
dr
q1*d1*sin(1*pi*s)+q2*d2*sin(2*pi*s)
+q3*d3*sin(3*pi*s)+q4*d4*sin(4*pi*s
)+q5*d5*sin(5*pi*s)
Radial
displacement
In the definition of pm, intop1() is the name of your integration operator, r is the
radial coordinate, acpr.k is the local wave number, theta is the observation angle,
and pz is the derivative of the pressure with respect to the z-coordinate. dr contains
the optimization parameters q1 - q5, the scale factors d1 - d5, and the local curve
parameter s. For details, see Model Definition.
Perfectly Matched Layer 1
1 On the Definitions toolbar, click Perfectly Matched Layer.
2 Select Domain 4 only.
MATERIALS
On the Home toolbar, click Add Material.
ADD MATERIAL
1 Go to the Add Material window.
2 In the tree, select Built-In>Air.
3 In the Add material window, click Add to Component.
4 On the Home toolbar, click Add Material.
10 |
OPTIMIZING THE SHAPE OF A HORN
Solved with COMSOL Multiphysics 4.4
PRESSURE ACOUSTICS, FREQUENCY DOMAIN (ACPR)
Plane Wave Radiation 1
1 On the Physics toolbar, click Boundaries and choose Plane Wave Radiation.
2 Select Boundary 2 only.
Incident Pressure Field 1
1 Right-click Component 1 (comp1)>Pressure Acoustics, Frequency Domain (acpr)>Plane
Wave Radiation 1 and choose Incident Pressure Field.
2 In the Incident Pressure Field settings window, locate the Incident Pressure Field
section.
3 In the p0 edit field, type 1.
This gives you a plane wave with the amplitude 1 Pa propagating in the positive z
direction
The default boundary condition is sound hard, which is appropriate for the horn
surface and the baffle, and does no harm at the PML domain's outer boundary. The
PML and the incident plane-wave condition therefore fully specify the physics of the
model. In order to prepare for the results processing, add a Far-Field Calculation
node.
Far-Field Calculation 1
1 On the Physics toolbar, click Boundaries and choose Far-Field Calculation.
2 Select Boundary 6 only.
3 In the Far-Field Calculation settings window, locate the Far-Field Calculation section.
4 Select the Symmetry in the z=0 plane check box.
DEFORMED GEOMETRY
1 In the Model Builder window, under Component 1 (comp1) click Deformed Geometry
(dg).
2 Select Domain 2 only.
Only the domain where the shape of the horn is allowed to change needs to deform.
Free Deformation 1
1 On the Physics toolbar, click Domains and choose Free Deformation.
2 Select Domain 2 only.
Prescribed Mesh Displacement 2
1 On the Physics toolbar, click Boundaries and choose Prescribed Mesh Displacement.
11 |
OPTIMIZING THE SHAPE OF A HORN
Solved with COMSOL Multiphysics 4.4
2 Select Boundary 9 only.
3 In the Prescribed Mesh Displacement settings window, locate the Prescribed Mesh
Displacement section.
4 In the dr edit field, type dr.
MESH 1
Run the mode at a frequency of 5000 Hz, corresponding to a wavelength of just under
7 cm. Using the standard at-least-six-elements-per-wavelength rule, a maximum
element size of 1 cm seems like a good choice. A quad mesh is in general more resistant
to element warping when the mesh is deformed. Therefore, use an unstructured quad
mesh everywhere except in the PMLs, which perform better with a mapped mesh
aligned with the radial and tangential directions.
Free Quad 1
1 In the Model Builder window, under Component 1 (comp1) right-click Mesh 1 and
choose Free Quad.
2 In the Free Quad settings window, locate the Domain Selection section.
3 From the Geometric entity level list, choose Domain.
4 Select Domains 13 only.
Size
1 In the Model Builder window, under Component 1 (comp1)>Mesh 1 click Size.
2 In the Size settings window, locate the Element Size section.
3 Click the Custom button.
4 Locate the Element Size Parameters section. In the Maximum element size edit field,
type 0.01.
Mapped 1
In the Model Builder window, right-click Mesh 1 and choose Mapped.
Distribution 1
1 In the Model Builder window, under Component 1 (comp1)>Mesh 1 right-click Mapped
1 and choose Distribution.
2 Select Boundary 7 only.
3 In the Distribution settings window, locate the Distribution section.
4 In the Number of elements edit field, type 8.
5 Click the Build All button.
12 |
OPTIMIZING THE SHAPE OF A HORN
Solved with COMSOL Multiphysics 4.4
STUDY 1
Before starting the actual optimization it is good practice to check the model set-up
by solving once with the default parameters. This way, you can also study the reference
state on which you intend to improve.
Step 1: Frequency Domain
1 In the Model Builder window, expand the Study 1 node, then click Step 1: Frequency
Domain.
2 In the Frequency Domain settings window, locate the Study Settings section.
3 In the Frequencies edit field, type 5000.
Solver 1
1 On the Study toolbar, click Show Default Solver.
2 In the Model Builder window, expand the Study 1>Solver Configurations node.
3 In the Model Builder window, expand the Solver 1 node, then click Stationary Solver 1.
4 In the Stationary Solver settings window, locate the General section.
5 From the Linearity list, choose Nonlinear.
6 On the Home toolbar, click Compute.
RESULTS
Acoustic Pressure, 3D
The default plot in the main window shows the distribution of the instantaneous
pressure in the physical domain and the PML. Note that the pressure near the outer
boundary of the PML is practically zero. This has no physical relevance, but indicates
that the PML is doing a good job absorbing the sound.
13 |
OPTIMIZING THE SHAPE OF A HORN
Solved with COMSOL Multiphysics 4.4
1 Click the Zoom Extents button on the Graphics toolbar.
ROOT
Next, add a new study for the optimization.
1 On the Home toolbar, click Add Study.
ADD STUDY
1 Go to the Add Study window.
2 Find the Studies subsection. In the tree, select Preset Studies>Frequency Domain.
3 In the Add study window, click Add Study.
4 On the Home toolbar, click Add Study.
STUDY 2
Step 1: Frequency Domain
1 In the Model Builder window, under Study 2 click Step 1: Frequency Domain.
2 In the Frequency Domain settings window, locate the Study Settings section.
3 In the Frequencies edit field, type 5000.
14 |
OPTIMIZING THE SHAPE OF A HORN
Solved with COMSOL Multiphysics 4.4
Optimization
1 On the Study toolbar, click Optimization.
2 In the Optimization settings window, locate the Optimization Solver section.
3 From the Method list, choose SNOPT.
4 In the Optimality tolerance edit field, type 1e-4.
5 In the Maximum number of objective evaluations edit field, type 10000.
6 Locate the Objective Function section. In the table, enter the following settings:
Expression
Description
-10*log10(0.5*realdot(comp1.pm,comp1.pm
)/2e-5^2)
7 Locate the Control Variables and Parameters section. Click Load from File.
8 Browse to the models Model Library folder and double-click the file
horn_shape_optimization_control_parameters.txt.
Solver 2
1 On the Study toolbar, click Show Default Solver.
2 In the Model Builder window, expand the Study 2>Solver Configurations>Solver
2>Optimization Solver 1 node, then click Stationary 1.
3 In the Stationary settings window, locate the General section.
4 In the Relative tolerance edit field, type 1e-6.
5 From the Linearity list, choose Nonlinear.
By making the nonlinear tolerance stricter than that of the optimization solver, you
ensure that the optimization does not fail because each solution is not sufficiently
converged. An optimality tolerance of 1e-4 is still stricter than the accuracy of this
low-resolution finite element model.
6 In the Model Builder window, under Study 2>Solver Configurations>Solver
2>Optimization Solver 1>Stationary 1 click Fully Coupled 1.
7 In the Fully Coupled settings window, click to expand the Method and termination
section.
8 Locate the Method and Termination section. In the Minimum damping factor edit field,
type 1e-4.
9 Right-click Study 2>Solver Configurations>Solver 2>Optimization Solver 1>Stationary
1>Fully Coupled 1 and choose Compute.
15 |
OPTIMIZING THE SHAPE OF A HORN
Solved with COMSOL Multiphysics 4.4
RESULTS
Acoustic Pressure (acpr) 1
When the solution is ready, you can immediately see the optimal (with the constraints
imposed by the parameterization) shape of the horn. The PML does not add any
physical information and could be excluded for clarity.
Data Sets
1 In the Model Builder window, expand the Results>Data Sets node.
2 Right-click Solution 2 and choose Add Selection.
3 In the Selection settings window, locate the Geometric Entity Selection section.
4 From the Geometric entity level list, choose Domain.
5 Select Domains 13 only.
Sound Pressure Level, 3D (acpr) 1
1 On the 3D plot group toolbar, click Plot.
2 Click the Zoom Extents button on the Graphics toolbar.
Your plot of the sound pressure level should now look like Figure 2.
To see a direct comparison of the far-field polar pattern before and after
optimization modify the second to last default plot. This is a far-field plot of the
sound pressure level in the rz-plane. Modify it to only plot the results in the positive
half plane (z > 0), increase the resolution, and change some Coloring and Style
options. The resulting plot of the far field should look like Figure 3.
Note that 0o on the polar graph corresponds to the vertical z-axis.
Far-Field Sound Pressure Level (acpr) 1
1 In the Model Builder window, under Results click Far-Field Sound Pressure Level (acpr)
1.
2 In the Polar Plot Group settings window, click to expand the Title section.
3 From the Title type list, choose Manual.
4 In the Title text area, type Far-field sound pressure level (dB).
5 In the Model Builder window, expand the Far-Field Sound Pressure Level (acpr) 1 node,
then click Far Field 1.
6 In the Far Field settings window, locate the Evaluation section.
7 Find the Angles subsection. In the resolution edit field, type 180.
8 From the Restriction list, choose Manual.
16 |
OPTIMIZING THE SHAPE OF A HORN
Solved with COMSOL Multiphysics 4.4
9 In the start edit field, type -90.
10 In the range edit field, type 180.
11 Click to expand the Legends section. Select the Show legends check box.
12 From the Legends list, choose Manual.
13 In the table, enter the following settings:
Legends
Optimized
14 Click to expand the Coloring and style section. Locate the Coloring and Style section.
Find the Line style subsection. From the Color list, choose Black.
15 Right-click Results>Far-Field Sound Pressure Level (acpr) 1>Far Field 1 and choose
Duplicate.
16 In the Far Field settings window, locate the Data section.
17 From the Data set list, choose Solution 1a.
18 Locate the Legends section. In the table, enter the following settings:
Legends
Reference
19 Locate the Coloring and Style section. Find the Line style subsection. From the Color
list, choose Blue.
20 Find the Line markers subsection. From the Line list, choose Dashed.
21 On the Polar plot group toolbar, click Plot.
Derived Values
Optionally, evaluate the values of the optimization parameters.
1 On the Results toolbar, click Global Evaluation.
2 In the Global Evaluation settings window, locate the Data section.
3 From the Data set list, choose Solution 2.
4 Locate the Expression section. Click Optimization parameter, q1 (q1) in the
upper-right corner of the section. Right-click Results>Derived Values>Global
Evaluation 1 and choose Evaluate>New Table.
TA BL E
Right-click Results>Derived Values>Global Evaluation 1 and choose Duplicate.
17 |
OPTIMIZING THE SHAPE OF A HORN
Solved with COMSOL Multiphysics 4.4
RESULTS
Derived Values
1 In the Global Evaluation settings window, locate the Expression section.
2 In the Expression edit field, type q2.
3 Right-click Results>Derived Values>Global Evaluation 2 and choose Evaluate>Table 1
- Global Evaluation 1 (q1).
TABLE
Right-click Results>Derived Values>Global Evaluation 2 and choose Duplicate.
RESULTS
Derived Values
1 In the Global Evaluation settings window, locate the Expression section.
2 In the Expression edit field, type q3.
3 Right-click Results>Derived Values>Global Evaluation 2 and choose Evaluate>Table 1
- Global Evaluation 1 (q1).
TABLE
Right-click Results>Derived Values>Global Evaluation 2 and choose Duplicate.
RESULTS
Derived Values
1 In the Global Evaluation settings window, locate the Expression section.
2 In the Expression edit field, type q4.
3 Right-click Results>Derived Values>Global Evaluation 2 and choose Evaluate>Table 1
- Global Evaluation 1 (q1).
TABLE
Right-click Results>Derived Values>Global Evaluation 2 and choose Duplicate.
RESULTS
Derived Values
1 In the Global Evaluation settings window, locate the Expression section.
2 In the Expression edit field, type q5.
18 |
OPTIMIZING THE SHAPE OF A HORN
Solved with COMSOL Multiphysics 4.4
3 Right-click Results>Derived Values>Global Evaluation 2 and choose Evaluate>Table 1
- Global Evaluation 1 (q1).
19 |
OPTIMIZING THE SHAPE OF A HORN
Solved with COMSOL Multiphysics 4.4
20 |
OPTIMIZING THE SHAPE OF A HORN
Solved with COMSOL Multiphysics 4.4
Jet Pipe
Introduction
This example models the radiation of fan noise from the annular duct of a turbofan
aeroengine. When the jet stream excites the duct, a vortex sheet appears along the
extension of the duct wall. In the model you calculate the near field on both sides of
the vortex sheet. The background mean-flow is assumed to be well described by a
potential flow, in this model a uniform flow. This means that, the acoustic field can be
modeled by solving the linearized potentiality flow equations in the frequency domain.
Model Definition
The model is axisymmetric with the symmetry axis coinciding with the engines
centerline. The flows both inside and outside the duct are uniform mean flows, but
because the flow velocities differ, a vortex sheet separates them.
z
The Linearized Potential Flow, Frequency Domain interface in the Acoustics Module
describes acoustic waves in a moving fluid with the potential, , for the local particle
velocity as the basic dependent variable; see the The Aeroacoustics Branch chapter in
the Acoustics Module Users Guide for further details. The field equations are only
valid when the velocity field is irrotational, a condition that is not satisfied across a
vortex sheet. As a consequence, the velocity potential is discontinuous across this
sheet. To model this discontinuity you use the Vortex Sheet boundary condition which
Solved with COMSOL Multiphysics 4.4
is available on interior boundaries. The boundary conditions on the two sides of the
vortex sheet are defined as follows:
n V ----------2- i + V
c mf
= i + V w i
i = up down
p up = p down
w up = w down
In these equations, is the angular velocity, V is the mean-flow velocity, w is the
outward normal displacement, is the velocity potential, and p is the pressure. The
subscripts up and down refer to the two sides of the boundary.
The velocity normal to the vortex sheet is zero, which implies that the last two terms
on the left hand side of the condition vanishes. In the model the variables are made
dimensionless. The velocities are divided by the speed of sound in air and the densities
are divided by the density for air. For example the model uses the Mach number MV
c0 as the mean flow velocity. This leads to the boundary conditions
i + M up T w =
i + M down T w =
p up = p down
w up
up
n
down
n
= w down
where M denotes the transverse Mach number.
The duct has a hard wall, which you also model using an interior boundary condition.
The acoustic field inside the duct can be described as a sum of eigenmodes propagating
in the duct and then radiating in the free space. This is discussed in section 2.1 in Ref.
1. In this example you study the radiated acoustic waves produced by a single
eigenmode at a time. First you calculate the eigenmodes with the circumferential mode
order 4 on the inlet boundary. From these eigenmodes, the one with radial mode
order 0 is used as incident wave. You then calculate the velocity fields with
circumferential mode numbers m = 17 and 24 and with radial mode order n = 1.
Results and Discussion
The boundary mode analysis made with the circumferential wave number m = 4, 17,
and 24 gives several eigenmodes corresponding to different radial mode numbers. This
example, like Ref. 1, uses the following eigenmodes as incident waves in the duct.
2 |
JET PIPE
Solved with COMSOL Multiphysics 4.4
(a)
(b)
Figure 1: (a) Mode shape for m = 4, n = 0; (b) Mode shapes for m = 17, n = 1 and m = 24,
n = 1.
The near field around the duct obtained by COMSOL Multiphysics can be compared
to the results for the near field in Ref. 1. Figure 2 to Figure 4 show the near-field
solution for a Mach number equal to 0.45 in the pipe and 0.25 on the outside. The
Solved with COMSOL Multiphysics 4.4
figures show the field for the different eigenmodes shown in Figure 1.
Figure 2: The near-field solution for m = 4 and n = 0.
Figure 3: The near-field solution for m = 17 and n = 1.
4 |
JET PIPE
Solved with COMSOL Multiphysics 4.4
Figure 4: The near-field solution for m = 24 and n = 1.
Reference
1. G. Gabard and R.J. Astley, Theoretical Model for Sound Radiations from Annular
Jet Pipes: Far- and Near-field Solution, J. Fluid Mech., vol. 549, pp. 315341, 2006.
Model Library path: Acoustics_Module/Tutorial_Models/jet_pipe
Modeling Instructions
From the File menu, choose New.
NEW
1 In the New window, click the Model Wizard button.
MODEL WIZARD
1 In the Model Wizard window, click the 2D Axisymmetric button.
Solved with COMSOL Multiphysics 4.4
2 In the Select physics tree, select Acoustics>Aeroacoustics>Linearized Potential Flow,
Boundary Mode (aebm).
3 Click the Add button.
4 In the Select physics tree, select Acoustics>Aeroacoustics>Linearized Potential Flow,
Frequency Domain (ae).
5 Click the Add button.
6 Click the Study button.
7 In the tree, select Custom Studies>Preset Studies for Some Physics>Mode Analysis.
8 Click the Done button.
ROOT
1 In the Model Builder window, click Untitled.mph (root).
2 In the Root settings window, locate the Unit System section.
3 From the Unit system list, choose None.
This setting turns off all unit support in the model.
GEOMETRY 1
Rectangle 1 (r1)
1 In the Model Builder window, under Component 1 (comp1) right-click Geometry 1 and
choose Rectangle.
2 In the Rectangle settings window, locate the Size section.
3 In the Width edit field, type 0.25.
4 In the Height edit field, type 0.5.
5 Locate the Position section. In the r edit field, type 0.75.
6 In the z edit field, type -0.5.
Rectangle 2 (r2)
1 In the Model Builder window, right-click Geometry 1 and choose Rectangle.
2 In the Rectangle settings window, locate the Size section.
3 In the Width edit field, type 0.25.
4 Locate the Position section. In the r edit field, type 0.75.
Rectangle 3 (r3)
1 Right-click Geometry 1 and choose Rectangle.
2 In the Rectangle settings window, locate the Size section.
6 |
JET PIPE
Solved with COMSOL Multiphysics 4.4
3 In the Width edit field, type 0.25.
4 In the Height edit field, type 0.2.
5 Locate the Position section. In the r edit field, type 0.75.
6 In the z edit field, type 1.
7 Click the Zoom Extents button on the Graphics toolbar.
Rectangle 4 (r4)
1 Right-click Geometry 1 and choose Rectangle.
2 In the Rectangle settings window, locate the Size section.
3 In the Height edit field, type 1.5.
4 Locate the Position section. In the r edit field, type 1.
5 In the z edit field, type -0.5.
6 Click the Zoom Extents button on the Graphics toolbar.
Rectangle 5 (r5)
1 Right-click Geometry 1 and choose Rectangle.
2 In the Rectangle settings window, locate the Size section.
3 In the Width edit field, type 1.2.
4 In the Height edit field, type 0.2.
5 Locate the Position section. In the r edit field, type 1.
6 In the z edit field, type -0.7.
Rectangle 6 (r6)
1 Right-click Geometry 1 and choose Rectangle.
2 In the Rectangle settings window, locate the Size section.
3 In the Width edit field, type 0.2.
4 In the Height edit field, type 1.9.
5 Locate the Position section. In the r edit field, type 2.
6 In the z edit field, type -0.7.
Rectangle 7 (r7)
1 Right-click Geometry 1 and choose Rectangle.
2 In the Rectangle settings window, locate the Size section.
3 In the Width edit field, type 1.2.
4 In the Height edit field, type 0.2.
Solved with COMSOL Multiphysics 4.4
5 Locate the Position section. In the r edit field, type 1.
6 In the z edit field, type 1.
7 Click the Build All Objects button.
8 Click the Zoom Extents button on the Graphics toolbar.
This completes the geometry-modeling state. The geometry in the Graphics
window should now look like that in the figure below.
GLOBAL DEFINITIONS
Parameters
1 On the Home toolbar, click Parameters.
2 In the Parameters settings window, locate the Parameters section.
3 In the table, enter the following settings:
8 |
JET PIPE
Name
Expression
Value
Description
M0
0.25
0.2500
Mach number outside the
duct
M1
0.45
0.4500
Mach number inside the
duct
Solved with COMSOL Multiphysics 4.4
Name
Expression
Value
Description
4.000
Circumferential wave
number
30/(2*pi)
4.775
Frequency
DEFINITIONS
Explicit 1
1 On the Definitions toolbar, click Explicit.
2 In the Explicit settings window, locate the Input Entities section.
3 From the Geometric entity level list, choose Boundary.
4 Select Boundary 2 only.
5 Right-click Component 1 (comp1)>Definitions>Explicit 1 and choose Rename.
6 Go to the Rename Explicit dialog box and type Duct Cross Section in the New
name edit field.
7 Click OK.
MATERIALS
Specify the density and speed of sound, both normalized to 1, as material parameters.
You need to add a separate material node for the duct cross section because it is a
boundary and not a domain.
Material 1 (mat1)
1 In the Model Builder window, under Component 1 (comp1) right-click Materials and
choose New Material.
2 In the Material settings window, locate the Material Contents section.
3 In the table, enter the following settings:
Property
Name
Value
Density
rho
Unit
Property group
Basic
Speed of sound
Basic
Material 2 (mat2)
1 In the Model Builder window, right-click Materials and choose New Material.
2 In the Material settings window, locate the Geometric Entity Selection section.
3 From the Geometric entity level list, choose Boundary.
4 From the Selection list, choose Duct Cross Section.
Solved with COMSOL Multiphysics 4.4
5 Locate the Material Contents section. In the table, enter the following settings:
Property
Name
Value
Density
rho
Unit
Basic
Property group
Speed of sound
Basic
L I N E A R I Z E D P O T E N T I A L F L O W, B O U N D A R Y M O D E ( A E B M )
1 In the Model Builder window, under Component 1 (comp1) click Linearized Potential
Flow, Boundary Mode (aebm).
2 In the Linearized Potential Flow, Boundary Mode settings window, locate the Boundary
Selection section.
3 From the Selection list, choose Duct Cross Section.
4 Click to expand the Equation section. Locate the Linearized Potential Flow Equation
Settings section. In the m edit field, type m.
Linearized Potential Flow Model 1
1 In the Model Builder window, expand the Linearized Potential Flow, Boundary Mode
(aebm) node, then click Linearized Potential Flow Model 1.
2 In the Linearized Potential Flow Model settings window, locate the Linearized Potential
Flow Model section.
3 Specify the V vector as
0
M1
MESH 1
1 In the Model Builder window, under Component 1 (comp1) click Mesh 1.
2 In the Mesh settings window, locate the Mesh Settings section.
3 From the Element size list, choose Extremely fine.
4 Click the Build All button.
STUDY 1
Step 1: Mode Analysis
1 In the Model Builder window, under Study 1 click Step 1: Mode Analysis.
2 In the Mode Analysis settings window, locate the Study Settings section.
3 In the Mode analysis frequency edit field, type f.
10 |
JET PIPE
Solved with COMSOL Multiphysics 4.4
4 In the Desired number of modes edit field, type 10.
5 In the Search for modes around edit field, type 0.
6 Locate the Physics and Variables Selection section. In the table, enter the following
settings:
Physics
Solve for
Discretization
Aeroacoustics, Frequency Domain
physics
Parametric Sweep
1 On the Study toolbar, click Extension Steps and choose Parametric Sweep.
2 In the Parametric Sweep settings window, locate the Study Settings section.
3 Click Add.
4 In the table, enter the following settings:
Parameter names
Parameter value list
4 17 24
5 On the Home toolbar, click Compute.
RESULTS
Acoustic Pressure (aebm)
Delete the default 2D and 3D plot groups and replace them by 1D Plot Group nodes.
1 In the Model Builder window, right-click Acoustic Pressure (aebm) and choose Delete.
2 Click Yes to confirm.
Acoustic Pressure, 3D (aebm)
1 In the Model Builder window, under Results right-click Acoustic Pressure, 3D (aebm)
and choose Delete.
2 Click Yes to confirm.
Similarly, remove the Revolution 2D data set that was added for the revolved surface
plot you just removed.
Data Sets
1 In the Model Builder window, under Results>Data Sets right-click Revolution 2D 1 and
choose Delete.
Solved with COMSOL Multiphysics 4.4
2 Click Yes to confirm.
Before adding the 1D Plot Group nodes, add separate solution data sets for the
three parameter values m = 4, 17, and 24.
3 On the Results toolbar, click More Data Sets and choose Solution.
4 In the Solution settings window, locate the Solution section.
5 From the Solution list, choose m=4.
6 Right-click Results>Data Sets>Solution 3 and choose Rename.
7 Go to the Rename Solution dialog box and type aebm: m = 4 in the New name edit
field.
8 Click OK.
9 On the Results toolbar, click More Data Sets and choose Solution.
10 In the Solution settings window, locate the Solution section.
11 From the Solution list, choose m=17.
12 Right-click Results>Data Sets>Solution 4 and choose Rename.
13 Go to the Rename Solution dialog box and type aebm: m = 17 in the New name edit
field.
14 Click OK.
15 On the Results toolbar, click More Data Sets and choose Solution.
16 In the Solution settings window, locate the Solution section.
17 From the Solution list, choose m=24.
18 Right-click Results>Data Sets>Solution 5 and choose Rename.
19 Go to the Rename Solution dialog box and type aebm: m = 24 in the New name edit
field.
20 Click OK.
Start with a separate 1D Plot Group for the mode m = 4, n = 0.
1D Plot Group 1
1 On the Home toolbar, click Add Plot Group and choose 1D Plot Group.
2 On the 1D plot group toolbar, click Line Graph.
3 In the Line Graph settings window, locate the Data section.
4 From the Data set list, choose aebm: m = 4.
5 From the Out-of-plane wave number selection list, choose From list.
12 |
JET PIPE
Solved with COMSOL Multiphysics 4.4
6 In the Out-of-plane wave number list, select 54.19438+1.189336e-5i.
This is the mode with the highest real part.
7 Select Boundary 2 only.
8 Locate the x-axis data section. Click r-coordinate (r) in the upper-right corner of the
section. Click to expand the Legends section. Select the Show legends check box.
9 From the Legends list, choose Manual.
10 In the table, enter the following settings:
Legends
m = 4, n = 0
11 On the 1D plot group toolbar, click Plot.
12 Right-click Results>1D Plot Group 1>Line Graph 1 and choose Copy.
You will soon re-use this plot
13 Right-click 1D Plot Group 1 and choose Rename.
14 Go to the Rename 1D Plot Group dialog box and type aebm: m = 4 in the New name
edit field.
15 Click OK.
The graph that appears should be the same as that in Figure 1 (a). This corresponds
to the lowest radial mode (n = 0).
Next, use this plot to reproduce Figure 1 (b) for the modes m = 17, n = 1 and m = 24,
n = 1.
1D Plot Group 2
1 On the Home toolbar, click Add Plot Group and choose 1D Plot Group.
2 In the Model Builder window, under Results right-click 1D Plot Group 2 and choose
Paste Line Graph.
3 In the Line Graph settings window, locate the Data section.
4 From the Data set list, choose aebm: m = 17.
5 In the Out-of-plane wave number list, select the value with the second-highest real
part.
6 Locate the Legends section. In the table, enter the following settings:
Legends
m = 17, n = 1
Solved with COMSOL Multiphysics 4.4
7 On the 1D plot group toolbar, click Plot.
8 Right-click Results>1D Plot Group 2>Line Graph 1 and choose Duplicate.
9 In the Line Graph settings window, locate the Data section.
10 From the Data set list, choose aebm: m = 24.
11 In the Out-of-plane wave number list, select the value with the second-highest real
part.
12 Locate the Legends section. In the table, enter the following settings:
Legends
m = 24, n = 1
13 On the 1D plot group toolbar, click Plot.
14 In the Model Builder window, right-click 1D Plot Group 2 and choose Rename.
15 Go to the Rename 1D Plot Group dialog box and type aebm: m = 17, 24 in the New
name edit field.
16 Click OK.
DEFINITIONS
Perfectly Matched Layer 1 (pml1)
1 On the Definitions toolbar, click Perfectly Matched Layer.
2 Select Domains 3, 4, and 69 only.
3 In the Perfectly Matched Layer settings window, locate the Geometry section.
4 From the Type list, choose Cylindrical.
5 Locate the Scaling section. From the Typical wavelength from list, choose User
defined.
6 In the Typical wavelength edit field, type 1/f.
Here, 1 is the normalized speed of sound.
L I N E A R I Z E D P O T E N T I A L F L O W, F R E Q U E N C Y D O M A I N ( A E )
Linearized Potential Flow Model 1
1 In the Model Builder window, under Component 1 (comp1)>Linearized Potential Flow,
Frequency Domain (ae) click Linearized Potential Flow Model 1.
2 In the Linearized Potential Flow Model settings window, locate the Linearized Potential
Flow Model section.
14 |
JET PIPE
Solved with COMSOL Multiphysics 4.4
3 Specify the V vector as
0
M0
Vortex Sheet 1
1 On the Physics toolbar, click Boundaries and choose Vortex Sheet.
2 Select Boundaries 12 and 13 only.
Interior Sound Hard Boundary (Wall) 1
1 On the Physics toolbar, click Boundaries and choose Interior Sound Hard Boundary
(Wall).
2 Select Boundary 10 only.
3 In the Model Builder window, click Linearized Potential Flow, Frequency Domain (ae).
4 In the Linearized Potential Flow, Frequency Domain settings window, click to expand
the Equation section.
5 Locate the Linearized Potential Flow Equation Settings section. In the m edit field,
type m.
Linearized Potential Flow Model 2
1 On the Physics toolbar, click Domains and choose Linearized Potential Flow Model.
2 Select Domains 13 only.
3 In the Linearized Potential Flow Model settings window, locate the Linearized Potential
Flow Model section.
4 Specify the V vector as
0
M1
Velocity Potential 1
1 On the Physics toolbar, click Boundaries and choose Velocity Potential.
2 In the Velocity Potential settings window, locate the Velocity Potential section.
3 In the 0 edit field, type phi.
4 Locate the Boundary Selection section. From the Selection list, choose Duct Cross
Section.
ROOT
On the Home toolbar, click Add Study.
Solved with COMSOL Multiphysics 4.4
ADD STUDY
1 Go to the Add Study window.
2 Find the Studies subsection. In the tree, select Custom Studies>Preset Studies for
Some Physics>Frequency Domain.
3 In the Add study window, click Add Study.
4 On the Home toolbar, click Add Study.
STUDY 2
Step 1: Frequency Domain
1 In the Model Builder window, under Study 2 click Step 1: Frequency Domain.
2 In the Frequency Domain settings window, locate the Study Settings section.
3 In the Frequencies edit field, type f.
4 Locate the Physics and Variables Selection section. In the table, enter the following
settings:
Physics
Solve for
Discretization
Boundary Mode Aeroacoustics
physics
Solver 6
1 On the Study toolbar, click Show Default Solver.
2 In the Model Builder window, expand the Study 2>Solver Configurations node.
3 In the Model Builder window, expand the Solver 6 node, then click Dependent
Variables 1.
4 In the Dependent Variables settings window, locate the General section.
5 From the Defined by study step list, choose User defined.
6 Locate the Values of Variables Not Solved For section. From the Method list, choose
Solution.
7 From the Solution list, choose Parametric 2.
8 From the Use list, choose m=4.
9 From the Out-of-plane wave number list, choose 54.19438+1.189336e-5i.
10 Right-click Study 2>Solver Configurations>Solver 6>Dependent Variables 1 and
choose Compute.
16 |
JET PIPE
Solved with COMSOL Multiphysics 4.4
RESULTS
STUDY 2
Solver 6
1 In the Model Builder window, under Study 2>Solver Configurations right-click Solver
6 and choose Rename.
2 Go to the Rename Solver dialog box and type m = 4 in the New name edit field.
3 Click OK.
4 Right-click Study 2>Solver Configurations>Solver 6 and choose Compute.
RESULTS
Acoustic Pressure (ae)
Follow these steps to reproduce the plot in Figure 2.
Data Sets
1 In the Model Builder window, under Results>Data Sets click Solution 6.
2 In the Solution settings window, locate the Solution section.
3 In the Solution at angle (phase) edit field, type 180.
4 Right-click Results>Data Sets>Solution 6 and choose Add Selection.
5 In the Selection settings window, locate the Geometric Entity Selection section.
6 From the Geometric entity level list, choose Domain.
7 Select Domains 1, 2, and 5 only.
8 Right-click Solution 6 and choose Rename.
9 Go to the Rename Solution dialog box and type ae: m = 4, n = 0 in the New name
edit field.
10 Click OK.
Acoustic Pressure (ae)
1 In the 2D Plot Group settings window, click to expand the Title section.
2 From the Title type list, choose Manual.
3 In the Title text area, type Surface: Velocity potential (m = 4, n = 0).
4 In the Model Builder window, expand the Acoustic Pressure (ae) node, then click
Surface 1.
5 In the Surface settings window, locate the Coloring and Style section.
Solved with COMSOL Multiphysics 4.4
6 From the Color table list, choose GrayScale.
7 Click the Zoom Extents button on the Graphics toolbar.
8 In the Model Builder window, right-click Acoustic Pressure (ae) and choose Rename.
9 Go to the Rename 2D Plot Group dialog box and type phi (m = 4, n = 0) in the
New name edit field.
10 Click OK.
You have now solved the example for the eigenmode m = 4 and n = 0. To generate
Figure 3 you need to solve the example with m = 17 and n = 1 and to generate Figure 4
you need to use m = 24 and n = 1. Begin with the mode m = 17, n = 1. First, however,
delete the default plot groups that you did not use.
Sound Pressure Level (ae)
1 In the Model Builder window, under Results right-click Sound Pressure Level (ae) and
choose Delete.
2 Click Yes to confirm.
Repeat this procedure for the last two plot groups.
GLOBAL DEFINITIONS
Parameters
1 In the Model Builder window, under Global Definitions click Parameters.
2 In the Parameters settings window, locate the Parameters section.
3 In the table, enter the following settings:
Name
Expression
Value
Description
17
17.00
Circumferential wave
number
STUDY 2
m=4
In the Model Builder window, under Study 2>Solver Configurations right-click m = 4 and
choose Disable.
Solver 7
1 On the Study toolbar, click Show Default Solver.
2 In the Model Builder window, expand the Solver 7 node, then click Dependent
Variables 1.
18 |
JET PIPE
Solved with COMSOL Multiphysics 4.4
3 In the Dependent Variables settings window, locate the General section.
4 From the Defined by study step list, choose User defined.
5 Locate the Values of Variables Not Solved For section. From the Method list, choose
Solution.
6 From the Solution list, choose Parametric 2.
7 From the Use list, choose m=17.
8 From the Out-of-plane wave number list, choose the value with the second-highest
real part.
9 In the Model Builder window, right-click Solver 7 and choose Rename.
10 Go to the Rename Solver dialog box and type m = 17 in the New name edit field.
11 Click OK.
12 Right-click Solver 7 and choose Compute.
RESULTS
Acoustic Pressure (ae)
Reproduce the plot in Figure 3 as follows.
Data Sets
1 In the Model Builder window, under Results>Data Sets click Solution 7.
2 In the Solution settings window, locate the Solution section.
3 In the Solution at angle (phase) edit field, type 180.
4 Right-click Results>Data Sets>Solution 7 and choose Add Selection.
5 In the Selection settings window, locate the Geometric Entity Selection section.
6 From the Geometric entity level list, choose Domain.
7 Select Domains 1, 2, and 5 only.
8 Right-click Solution 7 and choose Rename.
9 Go to the Rename Solution dialog box and type ae: m = 17, n = 1 in the New
name edit field.
10 Click OK.
Acoustic Pressure (ae)
1 In the 2D Plot Group settings window, locate the Title section.
2 From the Title type list, choose Manual.
3 In the Title text area, type Surface: Velocity potential (m = 17, n = 1) .
Solved with COMSOL Multiphysics 4.4
4 In the Model Builder window, expand the Acoustic Pressure (ae) node, then click
Surface 1.
5 In the Surface settings window, locate the Coloring and Style section.
6 From the Color table list, choose GrayScale.
7 Click the Zoom Extents button on the Graphics toolbar.
8 In the Model Builder window, right-click Acoustic Pressure (ae) and choose Rename.
9 Go to the Rename 2D Plot Group dialog box and type phi (m = 17, n = 1) in the
New name edit field.
10 Click OK.
Again, remove the three unused default plot groups before proceeding.
Sound Pressure Level (ae)
1 In the Model Builder window, under Results right-click Sound Pressure Level (ae) and
choose Delete.
2 Click Yes to confirm.
Repeat the procedure for 3D Plot Group 6 and 3D Plot Group 7.
Finally, consider the mode m = 24, n = 1.
GLOBAL DEFINITIONS
Parameters
1 In the Model Builder window, under Global Definitions click Parameters.
2 In the Parameters settings window, locate the Parameters section.
3 In the table, enter the following settings:
Name
Expression
Value
Description
24
24.00
Circumferential wave
number
STUDY 2
m = 17
In the Model Builder window, under Study 2>Solver Configurations right-click m = 17
and choose Disable.
Solver 8
1 On the Study toolbar, click Show Default Solver.
20 |
JET PIPE
Solved with COMSOL Multiphysics 4.4
2 In the Model Builder window, expand the Solver 8 node, then click Dependent
Variables 1.
3 In the Dependent Variables settings window, locate the General section.
4 From the Defined by study step list, choose User defined.
5 Locate the Values of Variables Not Solved For section. From the Method list, choose
Solution.
6 From the Solution list, choose Parametric 2.
7 From the Use list, choose m=24.
8 From the Out-of-plane wave number list, choose the value with the second highest
real part.
9 In the Model Builder window, right-click Solver 8 and choose Rename.
10 Go to the Rename Solver dialog box and type m = 24 in the New name edit field.
11 Click OK.
12 Right-click Solver 8 and choose Compute.
RESULTS
Acoustic Pressure (ae)
These steps reproduce the plot in Figure 4.
Data Sets
1 In the Model Builder window, under Results>Data Sets click Solution 8.
2 In the Solution settings window, locate the Solution section.
3 In the Solution at angle (phase) edit field, type 180.
4 Right-click Results>Data Sets>Solution 8 and choose Add Selection.
5 In the Selection settings window, locate the Geometric Entity Selection section.
6 From the Geometric entity level list, choose Domain.
7 Select Domains 1, 2, and 5 only.
8 Right-click Solution 8 and choose Rename.
9 Go to the Rename Solution dialog box and type ae: m = 24, n = 1 in the New
name edit field.
10 Click OK.
Acoustic Pressure (ae)
1 In the 2D Plot Group settings window, locate the Title section.
Solved with COMSOL Multiphysics 4.4
2 From the Title type list, choose Manual.
3 In the Title text area, type Surface: Velocity potential (m = 24, n = 1).
4 In the Model Builder window, expand the Acoustic Pressure (ae) node, then click
Surface 1.
5 In the Surface settings window, locate the Coloring and Style section.
6 From the Color table list, choose GrayScale.
7 Click the Zoom Extents button on the Graphics toolbar.
8 In the Model Builder window, right-click Acoustic Pressure (ae) and choose Rename.
9 Go to the Rename 2D Plot Group dialog box and type phi (m = 24, n = 1) in the
New name edit field.
10 Click OK.
Finally, the image you see when opening this model from the Acoustics Module Model
Library is produced from the last obtained solution (m = 24, n = 1) with the following
steps:
Sound Pressure Level (ae)
1 In the Model Builder window, under Results click Sound Pressure Level (ae).
2 In the 2D Plot Group settings window, locate the Plot Settings section.
3 Clear the Plot data set edges check box.
4 In the Model Builder window, expand the Sound Pressure Level (ae) node.
5 Right-click Surface 1 and choose Height Expression.
6 Right-click Sound Pressure Level (ae) and choose Rename.
7 Go to the Rename 2D Plot Group dialog box and type SPL (m = 24, n = 1) in the
New name edit field.
8 Click OK.
22 |
JET PIPE
Solved with COMSOL Multiphysics 4.4
The remaining 3D default plots visualize the acoustic pressure and the sound pressure
level as revolved surface plots..
Pressure (left) and sound pressure level (right) for the mode m = 24, n = 1.
Solved with COMSOL Multiphysics 4.4
24 |
JET PIPE
Solved with COMSOL Multiphysics 4.4
Loudspeaker Driver
Introduction
This is a model of a loudspeaker of the dynamic cone driver type, common for low and
medium frequencies. The instructions walk you through modeling its electromagnetic,
structural, and acoustic properties. The output from the model includes the total
electric impedance and the on-axis sound pressure level at a nominal driving voltage,
as functions of the frequency.
When performing the acoustic measurements in this model, the driver is set up in an
infinite bafflea wide reflective surface acting to shut out the sound produced on the
backside of the cone. An extended 3D version of the model, Loudspeaker Driver in a
Vented Enclosure, uses the electromechanical properties modeled here and adds a
vented enclosure.
The model is set up with a combination of the Magnetic Fields interface from the AC/
DC Module and the Acoustic-Structure Interaction interface from the Acoustics
Module. A first, optional analysis solves only the electromagnetic part of the problem,
with the driver in stand-still. From here, a driving force factor and the blocked voice
coil impedance can be extracted and exported. The second and final analysis is of the
full model, including the relevant multiphysics interactions all the way from the driving
voltage to the computed sound pressure level.
Note: This model requires the AC/DC Module.
Model Definition
Figure 1 shows the geometry of the baffled driver with its functional parts. The field
from the magnet is supported and focused by the iron pole piece and top plate to the
thin gap where the voice coil is wound around a former extending from the apex of the
cone. Although the voice coil consists of many turns of wire, it is for simplicity drawn
and modeled as a homogenized domain. When a driving AC voltage is applied to the
voice coil, the resulting force causes it to vibrate, and the cone to create sound.
The dust cap protects the magnetic motor. In this design, it is made of the same stiff
and light composite material as the cone and also contributes to the sound. A centered
1 |
LOUDSPEAKER DRIVER
Solved with COMSOL Multiphysics 4.4
hole in the pole piece counteracts pressure buildup beneath the dust cap. The
suspension, consisting of the surround, made of a light foam material, and the spider,
a flexible cloth, keep the cone in place and provide damping and spring forces.
The outer perimeters of the magnet and suspension are normally attached to a basket,
a hollow supporting metal structure. The basket is not included in this model, but the
magnet assembly and outer rims of the spider and surround are considered to be fixed.
The omission of the basket means that the considered geometry is rotationally
symmetric and can be modeled in the rz-plane.
Surround
Cone
Dust cap
Baffle
Top
plate
Spider
Magnet
Voice coil
Pole piece
Figure 1: Geometry of the modeled loudspeaker driver.
The loudspeaker is driven by a time-harmonic voltage, V V0exp(it), applied to the
voice coil. The following theory section first describes the electromagnetic analysis of
the current in the voice coil and the driving force that this current gives rise to. Once
the relation between the driving voltage and the force is established, the force is applied
in an acoustic-structure interaction analysis set up to compute the sound production.
The Lorentz force on a wire of length L and with the current I in an externally
generated magnetic flux density B perpendicular to the wire is given by FLIB. The
voice coil consists of a single copper wire making N0100 turns. The coil is
homogenized so that
2 |
LOUDSPEAKER DRIVER
Solved with COMSOL Multiphysics 4.4
N0 I =
J dA
(1)
where J is the azimuthally directed current density through a cross-section of the
coil, and the integral is taken over its area in the rz-plane. The total driving force on
the coil hence becomes
F e = J B r dV
(2)
with Br being the r-component of the magnetic flux density, and the integral evaluated
over the volume occupied by the coil domain. Rather than evaluating this integral, the
model applies the force as a body load J B r over the volume of the coil.
The current through the voice coil relates to the applied voltage as
I = V 0 + V be Z b
(3)
where Zb is the blocked electric impedance (the electric impedance of the voice coil
measured while the speakers moving parts are stationary) and Vbe denotes the back
EMF (the voltage induced in the coil due to its motion through the permanent
magnetic field in the gap).
To evaluate the back EMF, consider the same wire of length L in the magnetic flux
density B, but now traveling at a velocity v. The wire gets an induced back EMF equal
to Lv B. The total back EMF in the coil becomes
2N 0
V be = v --------------- rB r dA
A
(4)
In computing the acoustic-structure interaction, the total voltage V0Vbe and the
resulting body load J B r are applied to the coil.
Fe is applied to the voice coil domain. A structural equation is solved in the moving
parts of the driver, and a pressure acoustics equation in the surrounding air. The
pressure acoustics equation is automatically excited by the structural vibrations, and
feeds back the pressure load onto the structure.
The air domains and the baffle should ideally extend to infinity. To avoid unphysical
reflections where you truncate the geometry, you will use perfectly matched layers
3 |
LOUDSPEAKER DRIVER
Solved with COMSOL Multiphysics 4.4
(PMLs), as seen in Figure 2. For more information about PMLs, see Infinite Element
Domains and Perfectly Matched Layers in the COMSOL Multiphysics Reference
Manual.
PML
Air
Air
PML
Figure 2: Overview of the model geometry with the structures in pink.
Although the modeled air domain has a radius of only 0.12 m, the local acoustic
pressure can be extracted anywhere thanks to the ability to perform far-field pressure
computations. The sensitivity is calculated as the sound pressure level on the axis at a
radius of 1 m, for the applied voltage V0=4V.
Export to Loudspeaker Driver in a Vented Enclosure
If you write Equation 2 in terms of the coil current I rather than the cross-sectional
current density, you get
2IN 0
F e = ----------------- rB r dA
A
(5)
as it is assumed that J = IN0/A and is constant in the coil cross-section of area A.
The common factor in Fe and Vbe is known in the loudspeaker community as the force
factor, BL:
4 |
LOUDSPEAKER DRIVER
Solved with COMSOL Multiphysics 4.4
2N 0
BL = --------------- rB r dA
A
(6)
Note that if A 0 , the integral becomes equal to a magnetic flux density times the
length of the coil; hence the name.
With knowledge of BL and the frequency-dependent Zb, Equation 3 to Equation 6
can be rearranged to form a relationship between V0 and Fe:
BLV 0 BL 2
F e = --------------- v --------------Zb
Zb
(7)
This is the expression used for the driving force in the Loudspeaker Driver in a Vented
Enclosure model. Note the dependence on the velocity of the moving coil, which is
unknown prior to the acoustic-structure interaction computation.
5 |
LOUDSPEAKER DRIVER
Solved with COMSOL Multiphysics 4.4
Results and Discussion
The magnetic field in and around the magnetic motor appears in Figure 3. The
maximum field in the air arises in the gap between the pole piece and the top plate.
Performing the integral in Equation 6 over the voice coil domain gives a force factor
BL=7.63 N/A.
Figure 3: Magnetic field in and around the magnetic motor.
The iron in the pole piece and top plate is modeled as a nonlinear magnetic material,
with the relationship between the B and H fields described by interpolation from
measured data. Figure 4 shows the local effective relative permeability
r=B0H. The plot shows that the iron is close to saturation in the center of the
pole piece, but remains in the linear regime above and below the magnet. This
6 |
LOUDSPEAKER DRIVER
Solved with COMSOL Multiphysics 4.4
indicates that if you want to use less material, you can likely decrease the radius of the
pole piece and top plate with very little effect on the magnetic field in the gap.
Figure 4: The local relative permeability in the pole piece and top plate, when subjected to
the field from the magnet.
In computing the blocked coil impedance, the AC equation is linearized around the
local permeability resulting from the static solution. Figure 5 shows the induced
currents at two different frequencies.
7 |
LOUDSPEAKER DRIVER
Solved with COMSOL Multiphysics 4.4
Figure 5: Induced currents in the pole piece and top plate at 52 Hz (top) and 905 Hz
(bottom).
8 |
LOUDSPEAKER DRIVER
Solved with COMSOL Multiphysics 4.4
At the higher frequency, the skin effect brings the currents closer to the surfaces. This
causes the inductance as well as the resistive part of the impedance to change with the
frequency. Figure 6 shows a plot of the blocked coil inductance versus frequency.
Figure 6: The inductance of the blocked coil as a function of frequency.
From the acoustic-structure interaction analysis, Figure 7 shows the sound pressure
level distribution at 3500 Hz. A minimum has formed in a direction about 45 degrees
above the baffle. At lower frequencies, the sound pressure level is rather evenly
distributed but peaks in the on-axis direction.
9 |
LOUDSPEAKER DRIVER
Solved with COMSOL Multiphysics 4.4
Figure 7: Sound pressure level distribution in dB at 3500 Hz.
Figure 8 presents the loudspeakers sensitivity. The preferred operating range is where
the response is rather even, that is, roughly in the range 100 Hz1500 Hz. A vented
enclosure can extend the range to lower frequencies, as shown in the model
Loudspeaker Driver in a Vented Enclosure.
10 |
LOUDSPEAKER DRIVER
Solved with COMSOL Multiphysics 4.4
Figure 8: Loudspeaker sensitivity, measured as the on-axis sound pressure level (dB) at a
distance of 1 m from the unit. The pressure is evaluated using an input signal of 4 V, or
2.83 V RMS, which corresponds to a power of 1 W at an 8 . nominal impedance. Note
the logarithmic frequency scale.
The total electric impedance, defined as ZV0I, appears in Figure 9. The features of
this plot are very characteristic of loudspeaker drivers. The peak at approximately
40 Hz coincides with the mechanical resonance; at this frequency the reactive part of
the impedance switches sign from inductive to capacitive. In most of the operational
range the impedance is largely resistive. Between 100 Hz and 1 kHz it varies only
between 6.1 and 8.3 . These are typical values for speakers with a nominal
impedance of 8 , as the nominal impedance is usually taken to represent a mean value
over the usable frequency range, which for this driver extends between somewhat
below 100 Hz and above 1 kHz. At frequencies higher than 1 kHz, the impedance
continues to increase as the inductance of the voice coil starts playing a more important
part.
11 |
LOUDSPEAKER DRIVER
Solved with COMSOL Multiphysics 4.4
Figure 9: Electric impedance () of the loudspeaker as a function of frequency (Hz).
Notes About the COMSOL Implementation
The step-by-step instructions take you through the following steps:
Import the geometry and enter model parameters.
Apply material settings.
Set up the physics.
Create a study computing first the static magnetic field from the permanent magnet,
then the time-harmonic fields created by the voice coil over a range of frequencies.
(Optional) Run the study to extract the force factor, BL, and the blocked coil
impedance, Zb.
Copy and extend the study to include the acoustic-structure interaction.
Solve to compute the sound pressure level and the total electric impedance of the
driver over the same frequency range.
12 |
LOUDSPEAKER DRIVER
Solved with COMSOL Multiphysics 4.4
The iron used in the pole piece and top plate is a nonlinear magnetic material, with
interpolation data describing the relationship between the B and H fields. Among
other output, the static solution provides the local permeability, as shown in Figure 4.
The studies in this model have a Stationary study step followed by a Frequency
Domain, Perturbation step. This automatically makes the stationary solution the
linearization point for the subsequent frequency domain solution. This means that the
Magnetic Fields interface derives and uses a differential permeability inherited from the
one computed by the stationary study. For the frequency domain assumption to be
strictly valid, the applied AC voltage must be so small that the resulting current creates
a magnetic field which does not significantly alter this permeability. Even though this
is not quite the situation here, linearizing around a local biased permeability should
still be a better approximation than assuming a constant permeability. The most
accurate way to compute the impedance would be in a fully transient analysis, which is
outside the scope of this model.
The Acoustic-Structure Interaction interface lets you define which domains are solids
and which are air, and adapts the local equation formulation accordingly. It also
automatically provides and assigns the boundary conditions for the two-way
acoustic-structural coupling between the air and the structures.
The acoustic-structure interaction is solved for only in the Frequency Domain,
Perturbation step. The body load on the voice coil is entered as -mf.Br*mf.Jphi, a
product of the variables for the r-component of the magnetic flux density and the
-component of the current density from the Magnetic Fields interface. It is
important to note that while the current density is time-harmonic, the magnetic flux
density has both a static part caused by the permanent magnet and a time-harmonic
part created by the coil itself. Only the external, static magnetic field should participate
in the body load. This will automatically be the case, as the Frequency Domain
Perturbation step only considers contributions that are linear in the frequency. With
mf.Jphi already being time-harmonic, multiplication by the time-harmonic part of
mf.Br creates a second order term which is not considered.
The coil is driven with a body load set to
linper(V0) + coil_av(acsl.u_tZ*mf.Br*2*pi*r*N0). The linper operator
ensures that the driving voltage V0 is applied only in the Frequency Domain,
Perturbation study step. The second term is the integrand in Equation 2. Here,
acsl.u_tZ is the z-component of the local velocity. The coil_av operator is not
predefined, but set up in the model to extract the average of its argument over the coil
domain. This gives the same results as integrating over the coil domain and dividing
13 |
LOUDSPEAKER DRIVER
Solved with COMSOL Multiphysics 4.4
by its area. Just like in the body load expression, only the static part of the magnetic
flux density will contribute, as the velocity is time-harmonic.
In most loudspeaker specifications, the suspension is characterized by a mechanical
compliance Cs and resistance Rs. In order to keep the resistance constant over a range
of frequencies, the material needs to have a damping factor that increases linearly with
the frequency or, equivalently, Rayleigh damping with M0 and a constant
dK=00, where 0 is the loss factor measured at the angular frequency 0. In this
model, the frequency where the loss factor is measured is chosen to be near the lowest
mechanical resonance of the driver.
Model Library path: Acoustics_Module/Industrial_Models/
loudspeaker_driver
Note: The model also requires the file Acoustics_Module/Industrial_Models/
loudspeaker_driver_materials as it contains the material definitions for
Materials.
Modeling Instructions
From the File menu, choose New.
NEW
1 In the New window, click the Model Wizard button.
MODEL WIZARD
1 In the Model Wizard window, click the 2D Axisymmetric button.
2 In the Select physics tree, select AC/DC>Magnetic Fields (mf).
3 Click the Add button.
4 In the Select physics tree, select Acoustics>Acoustic-Structure
Interaction>Acoustic-Solid Interaction, Frequency Domain (acsl).
5 Click the Add button.
14 |
LOUDSPEAKER DRIVER
Solved with COMSOL Multiphysics 4.4
6 Click the Study button.
The Model Wizard lets you select the first one of the study steps you plan to use in
the model. Select a stationary study solving for the magnetic fields.
7 In the tree, select Custom Studies>Preset Studies for Some Physics>Stationary.
8 Click the Done button.
STUDY 1
Step 1: Stationary
1 In the Model Builder window, under Study 1 click Step 1: Stationary.
2 In the Stationary settings window, locate the Physics and Variables Selection section.
3 In the table, enter the following settings:
Physics
Solve for
Discretization
Acoustic-Solid Interaction, Frequency
Domain
physics
GEOMETRY 1
When working with your own modeling project of an acoustic driver, you will typically
either draw the geometry in COMSOL Multiphysics, or import a CAD file of the
driver itself and add the surrounding air and PML domains. Here, the entire geometry
is imported for convenience.
Import 1
1 On the Home toolbar, click Import.
2 In the Import settings window, locate the Import section.
3 Click the Browse button.
4 Browse to the models Model Library folder and double-click the file
loudspeaker_driver.mphbin.
5 Click the Import button.
GLOBAL DEFINITIONS
Parameters
1 On the Home toolbar, click Parameters.
Enter the model parameters. Here, as well as in all following sections, the
Description field helps you keep track of what you are doing, but is completely
optional.
15 |
LOUDSPEAKER DRIVER
Solved with COMSOL Multiphysics 4.4
2 In the Parameters settings window, locate the Parameters section.
3 In the table, enter the following settings:
Name
Expression
Value
Description
B0
0.4[T]
0.4000 T
Remanent flux density in
permanent magnet
N0
100
100.0
Number of turns in coil
V0
4[V]
4.000 V
Peak driving voltage
f0
40[Hz]
40.00 Hz
Frequency at which loss factor is
given
omega0
2*pi*f0
251.3 Hz
Angular frequency at which loss
factor is given
freq
Frequency for static analysis
The loss factor frequency definition will be used when setting up the structural
properties. The reason for explicitely setting freq = 0 is that the Frequency
Domain, Perturbation study needs the frequency variable to be defined also for the
static linearization point.
DEFINITIONS
Under Definitions, define an operator for averaging over the coil domain. You will use
this operator to extract the velocity and the average magnetic flux density in the coil.
Average 1
1 On the Definitions toolbar, click Component Couplings and choose Average.
2 Select Domain 8 only.
3 In the Average settings window, locate the Operator Name section.
4 In the Operator name edit field, type coil_av.
Perfectly Matched Layer 1
1 On the Definitions toolbar, click Perfectly Matched Layer.
Perfectly Matched Layers, for avoiding unphysical reflections where the sound
leaves the model, are also set up under Definitions. This makes them available for
any physics interface that needs them.
2 Select Domains 1 and 5 only.
16 |
LOUDSPEAKER DRIVER
Solved with COMSOL Multiphysics 4.4
MATERIALS
While the material properties used in this model are partly made up, they resemble
those used in a real driver. The diaphragm and dust cap both consist of a
HexaCone-like material;
Except for air and soft Iron, the materials you will use all come from a material library
created especially for this model (to be loaded from the file
loudspeaker_driver_materials.mph). You may notice that some of the materials
will report missing properties. For example, the composite does not include any
electromagnetic properties. This is fine, as you will not model the magnetic fields in
the domains where the composite is used.
1 On the Home toolbar, click Add Material.
ADD MATERIAL
1 Go to the Add Material window.
2 In the tree, select Built-In>Air.
3 In the Add material window, click Add to Component.
MATERIALS
Air
As the first material you added, air will now be present everywhere in your geometry.
Next, switch to using nonlinear Iron in the pole piece and top plate.
ADD MATERIAL
1 Go to the Add Material window.
2 In the tree, select AC/DC>Soft Iron (with losses).
3 In the Add material window, click Add to Component.
MATERIALS
Soft Iron (with losses)
1 In the Model Builder window, under Component 1>Materials click Soft Iron (with
losses).
2 Select Domains 6 and 11 only.
MATERIAL BROWSER
1 On the Home toolbar, click More Windows and choose Material Browser.
17 |
LOUDSPEAKER DRIVER
Solved with COMSOL Multiphysics 4.4
2 In the Material Browser window, Click Import Material Library.
3 Browse to the models Model Library folder and double-click the file
loudspeaker_driver_materials.mph.
4 In the Material Browser window, click the Close button.
ADD MATERIAL
1 Go to the Add Material window.
2 In the tree, select loudspeaker driver materials>Composite.
3 In the Add material window, click Add to Component.
MATERIALS
Composite
1 In the Model Builder window, under Component 1>Materials click Composite.
2 Select Domains 3 and 10 only.
ADD MATERIAL
1 Go to the Add Material window.
2 In the tree, select loudspeaker driver materials>Cloth.
3 In the Add material window, click Add to Component.
MATERIALS
Cloth
1 In the Model Builder window, under Component 1>Materials click Cloth.
2 Select Domain 9 only.
ADD MATERIAL
1 Go to the Add Material window.
2 In the tree, select loudspeaker driver materials>Foam.
3 In the Add material window, click Add to Component.
MATERIALS
Foam
1 In the Model Builder window, under Component 1>Materials click Foam.
2 Select Domain 13 only.
18 |
LOUDSPEAKER DRIVER
Solved with COMSOL Multiphysics 4.4
ADD MATERIAL
1 Go to the Add Material window.
2 In the tree, select loudspeaker driver materials>Coil.
3 In the Add material window, click Add to Component.
MATERIALS
Coil
1 In the Model Builder window, under Component 1>Materials click Coil.
2 Select Domain 8 only.
ADD MATERIAL
1 Go to the Add Material window.
2 In the tree, select loudspeaker driver materials>Glass Fiber.
3 In the Add material window, click Add to Component.
MATERIALS
Glass Fiber
1 In the Model Builder window, under Component 1>Materials click Glass Fiber.
2 Select Domain 7 only.
3 On the Home toolbar, click Add Material.
MAGNETIC FIELDS
The Magnetic Fields equation needs to be solved in and around the magnetic motor.
To reduce simulation time, make this physics interface active only where it is needed.
You can remove all domains where you expect the magnetic field to be negligible.
1 In the Model Builder window, under Component 1 click Magnetic Fields.
2 Select Domains 2, 69, 11, and 12 only.
Ampres Law is per default solved in all domains where the physics interface is
active. Add a second instance of it to apply to the permanent magnet, where you
need a different constitutive relation.
Ampre's Law 2
1 On the Physics toolbar, click Domains and choose Ampre's Law.
2 Select Domain 12 only.
3 In the Ampre's Law settings window, locate the Magnetic Field section.
19 |
LOUDSPEAKER DRIVER
Solved with COMSOL Multiphysics 4.4
4 From the Constitutive relation list, choose Remanent flux density.
5 Specify the Br vector as
0
phi
B0
This setting gives a static remanent flux density equal to 0.4 T in the z direction.
This will create a static magnetic field distribution in the model, providing the
linearization point for the frequency domain study.
Ampre's Law 3
1 On the Physics toolbar, click Domains and choose Ampre's Law.
2 Select Domains 6 and 11 only.
3 In the Ampre's Law settings window, locate the Magnetic Field section.
4 From the Constitutive relation list, choose HB curve.
The HB curve is provided by the soft iron material.
Multi-Turn Coil 1
1 On the Physics toolbar, click Domains and choose Multi-Turn Coil.
2 Select Domain 8 only.
3 In the Multi-Turn Coil settings window, locate the Multi-Turn Coil section.
4 In the N edit field, type N0.
5 In the acoil edit field, type 3.5e-8[m^2].
With N0 = 100 turns, the total cross-sectional area covered by the wires will be
3.5e-6[m^2]. The area of the coil domain is 6e-6[m^2], making the fill factor
approximately 60%.
6 From the Coil excitation list, choose Voltage.
7 In the Vcoil edit field, type
linper(V0)+coil_av(acsl.u_tZ*mf.Br*2*pi*r*N0).
The expression you just entered is a sum of the driving voltage and the induced
voltage caused by the motion of the coil in the static magnetic field. This expression
contains no static parts, and will therefore kick in only in the Frequency Domain,
Perturbation study. For more information, see Notes About the COMSOL
Implementation.
20 |
LOUDSPEAKER DRIVER
Solved with COMSOL Multiphysics 4.4
ACOUSTIC-SOLID INTERACTION, FREQUENCY DOMAIN
1 In the Model Builder window, under Component 1 click Acoustic-Solid Interaction,
Frequency Domain.
2 Select Domains 15, 710, and 13 only.
With the above selection, you leave out the magnet, pole piece, and top plate. You
will consider these domains as perfectly rigid, by using the default sound hard wall
condition on their surfaces.
Linear Elastic Material 1
1 In the Model Builder window, expand the Acoustic-Solid Interaction, Frequency Domain
node, then click Linear Elastic Material 1.
2 Select Domains 3, 710, and 13 only.
The remaining domains are by default already assigned to be fluids (in this case air)
governed by the pressure acoustics equation.
Add damping to some of the solid material.
Damping 1
1 Right-click Component 1>Acoustic-Solid Interaction, Frequency Domain>Linear Elastic
Material 1 and choose Damping.
2 In the Damping settings window, locate the Domain Selection section.
3 Click Clear Selection.
4 Select Domains 3, 7, and 10 only.
5 Locate the Damping Settings section. From the Damping type list, choose Isotropic
loss factor.
Damping 2
1 Right-click Linear Elastic Material 1 and choose Damping.
2 In the Damping settings window, locate the Domain Selection section.
3 Click Clear Selection.
4 Select Domain 9 only.
5 Locate the Damping Settings section. In the dK edit field, type 0.14/omega0.
Damping 3
1 Right-click Linear Elastic Material 1 and choose Damping.
2 In the Damping settings window, locate the Domain Selection section.
3 Click Clear Selection.
21 |
LOUDSPEAKER DRIVER
Solved with COMSOL Multiphysics 4.4
4 Select Domain 13 only.
5 Locate the Damping Settings section. In the dK edit field, type 0.46/omega0.
Body Load 1
1 On the Physics toolbar, click Domains and choose Body Load.
2 Select Domain 8 only.
3 In the Body Load settings window, locate the Force section.
4 Specify the FV vector as
0
-mf.Br*mf.J
phi
The driving force on the coil is the product of the time-harmonic current and the
static magnetic field in which it is traveling. For details, see Notes About the
COMSOL Implementation.
The spider and the surround are attached to the case.
Fixed Constraint 1
1 On the Physics toolbar, click Boundaries and choose Fixed Constraint.
2 Select Boundaries 58 and 62 only.
Far-Field Calculation 1
1 On the Physics toolbar, click Boundaries and choose Far-Field Calculation.
The far-field calculation requires a source boundary encompassing all local sound
sources, and with a symmetry plane to account for the infinite baffle. After
computing the solution, you can evaluate the pressure in a point (r,z) by entering
pfar(r,z).
2 Select Boundary 70 only.
3 In the Far-Field Calculation settings window, locate the Far-Field Calculation section.
4 From the Type of integral list, choose Full integral.
5 Select the Symmetry in the z=0 plane check box.
MESH 1
The mesh used in computing the impedance needs to resolve the induced eddy
currents in the pole piece and the top plate. For the results to be accurate, the skin
depth needs to be resolved by at least 1, preferably 2 quadratic elements.
22 |
LOUDSPEAKER DRIVER
Solved with COMSOL Multiphysics 4.4
With a conductivity of 1.12e7 S/m and a peak relative permeability of 1200, the skin
depth in the iron at the maximum frequency of 3.5 kHz does not go below 0.07 mm.
In practice, most of the induced currents will run in regions of the pole piece where
the biased relative permeability is much less than 1200, which makes the skin depth
greater. In this model, it is therefore sufficient to use a mesh size of 0.2 mm along the
iron surfaces that are closest to the voice coil.
For the acoustic-structure interaction, the air domain and the thin moving structures
also need to be well resolved. The PML is preferably meshed with mapped elements.
Mapped 1
1 In the Model Builder window, under Component 1 right-click Mesh 1 and choose
Mapped.
2 In the Mapped settings window, locate the Domain Selection section.
3 From the Geometric entity level list, choose Domain.
4 Select Domains 1 and 5 only.
Size
1 In the Model Builder window, under Component 1>Mesh 1 click Size.
2 In the Size settings window, locate the Element Size section.
3 From the Predefined list, choose Extra fine.
Free Triangular 1
In the Model Builder window, right-click Mesh 1 and choose Free Triangular.
Size 1
1 In the Model Builder window, under Component 1>Mesh 1 right-click Free Triangular
1 and choose Size.
2 In the Size settings window, locate the Geometric Entity Selection section.
3 From the Geometric entity level list, choose Domain.
4 Select Domains 6 and 11 only.
5 Locate the Element Size section. Click the Custom button.
6 Locate the Element Size Parameters section. Select the Maximum element size check
box.
7 In the associated edit field, type 1[mm].
Boundary Layers 1
1 In the Model Builder window, right-click Mesh 1 and choose Boundary Layers.
23 |
LOUDSPEAKER DRIVER
Solved with COMSOL Multiphysics 4.4
2 In the Boundary Layers settings window, locate the Domain Selection section.
3 From the Geometric entity level list, choose Domain.
4 Select Domains 6 and 11 only.
Boundary Layer Properties
1 In the Model Builder window, under Component 1>Mesh 1>Boundary Layers 1 click
Boundary Layer Properties.
2 In the Boundary Layer Properties settings window, locate the Boundary Selection
section.
3 From the Selection list, choose All boundaries.
4 Locate the Boundary Layer Properties section. In the Number of boundary layers edit
field, type 3.
5 From the Thickness of first layer list, choose Manual.
6 In the Thickness edit field, type 0.2[mm].
7 Click the Build All button.
STUDY 1
Your Study node already contains the Stationary study that you picked from the Model
Wizard. Add a Frequency-Domain, Perturbation study.
1 In the Model Builder window, click Study 1.
2 In the Study settings window, locate the Study Settings section.
3 Clear the Generate default plots check box.
Step 2: Frequency-Domain, Perturbation
1 On the Study toolbar, click Study Steps and choose Frequency
Domain>Frequency-Domain, Perturbation.
2 In the Frequency-Domain, Perturbation settings window, locate the Study Settings
section.
3 In the Frequencies edit field, type 10^(range(1,(log10(3500)-1)/
39,log10(3500))).
This generates 40 exponentially distributed frequencies between 10 Hz and 3.5
kHz.
24 |
LOUDSPEAKER DRIVER
Solved with COMSOL Multiphysics 4.4
4 Locate the Physics and Variables Selection section. In the table, enter the following
settings:
Physics
Solve for
Discretization
Acoustic-Solid Interaction, Frequency
Domain
physics
Note: The first solution of this model is only of the electromagnetic part of the
problem, with the coil assumed to be fixed in order to extract the BL factor and the
blocked coil impedance. If you would like to skip ahead to the solution of the full
electroacoustic problem, you can do so by proceeding from here to Component 1.
Otherwise, continue by computing the solution.
5 On the Home toolbar, click Compute.
RESULTS
First, create a 2D plot to view the magnetic field distribution from the permanent
magnet.
2D Plot Group 1
1 On the Home toolbar, click Add Plot Group and choose 2D Plot Group.
2 In the Model Builder window, under Results right-click 2D Plot Group 1 and choose
Rename.
3 Go to the Rename 2D Plot Group dialog box and type Static Magnetic Field in
the New name edit field.
4 Click OK.
5 In the 2D Plot Group settings window, locate the Data section.
6 From the Data set list, choose Solution 2.
Each step in a study creates its own data set. The numbering of the data sets begins
from the last step. Hence in this model Solution 2 contains the stationary solution
and Solution 1 the frequency domain perturbation.
Static Magnetic Field
1 Right-click Results>2D Plot Group 1 and choose Surface.
2 In the Surface settings window, locate the Expression section.
25 |
LOUDSPEAKER DRIVER
Solved with COMSOL Multiphysics 4.4
3 Click Magnetic field norm (mf.normH) in the upper-right corner of the section. Locate
the Coloring and Style section. From the Color table list, choose ThermalLight.
4 On the 2D plot group toolbar, click Plot.
You are now looking at the magnetic field norm created by the permanent magnet.
Note that it has a distinct maximum in the gap where the voice coil is moving. If
you zoom in a little, the plot should look like Figure 3.
Another interesting result is the permeability distribution in the iron. Begin by
duplicating the existing plot.
Static Magnetic Field 1
1 In the Model Builder window, right-click Static Magnetic Field and choose Duplicate.
2 Right-click Static Magnetic Field 1 and choose Rename.
3 Go to the Rename 2D Plot Group dialog box and type Effective Permeability in
the New name edit field.
4 Click OK.
Effective Permeability
1 In the Model Builder window, expand the Results>Effective Permeability node, then
click Surface 1.
2 In the Surface settings window, locate the Expression section.
3 In the Expression edit field, type mf.normB/(mu0_const*mf.normH).
4 On the 2D plot group toolbar, click Plot.
This is the effective relative permeability at the linearization point, as given by the
ratio of the flux density and the field multiplied by the permeability of vacuum. The
plot should look like Figure 4.
Derived Values
Next, evaluate the force factor.
1 On the Results toolbar, click Global Evaluation.
2 In the Model Builder window, under Results>Derived Values right-click Global
Evaluation 1 and choose Rename.
3 Go to the Rename Global Evaluation dialog box and type BL in the New name edit
field.
4 Click OK.
5 In the Global Evaluation settings window, locate the Data section.
6 From the Data set list, choose Solution 2.
26 |
LOUDSPEAKER DRIVER
Solved with COMSOL Multiphysics 4.4
7 Locate the Expression section. In the Expression edit field, type
coil_av(mf.normB*2*pi*r*N0).
8 Click the Evaluate button.
TA BL E
The BL factor evaluates to 7.63 Wb/m.
RESULTS
Next, study the induced current density at a few different frequencies.
2D Plot Group 3
1 On the Home toolbar, click Add Plot Group and choose 2D Plot Group.
2 In the Model Builder window, under Results right-click 2D Plot Group 3 and choose
Rename.
3 Go to the Rename 2D Plot Group dialog box and type Induced Current Density
in the New name edit field.
4 Click OK.
Induced Current Density
1 Right-click Results>2D Plot Group 3 and choose Surface.
2 In the Surface settings window, locate the Expression section.
3 Click Induced current density, phi component (mf.Jiphi) in the upper-right corner of
the section. Clear the Compute differential check box.
The Compute differential check box, when left on, wraps the expression in a lindev
operator. The induced current already includes a lindev operator in its definition,
and therefore needs to be evaluated without it. For more information, see search for
lindev in the COMSOL Multiphysics Documentation.
4 On the 2D plot group toolbar, click Plot.
At 3500 Hz, the induced currents are highly localized to the surfaces of the top
plate and pole piece.
5 In the Model Builder window, click Induced Current Density.
6 In the 2D Plot Group settings window, locate the Data section.
7 From the Parameter value (freq) list, choose 10.
8 On the 2D plot group toolbar, click Plot.
At 10 Hz, the induced currents distribute throughout the material. The distribution
depends on the vicinity to the voice coil, but also very much on the local effective
27 |
LOUDSPEAKER DRIVER
Solved with COMSOL Multiphysics 4.4
permeability from the static study. To reproduce Figure 5, try two frequencies in
between.
9 From the Parameter value (freq) list, choose 905.681337.
Before proceeding to the full electroacoustic analysis, plot the blocked coil
inductance as a function of the frequency.
1D Plot Group 4
1 On the Home toolbar, click Add Plot Group and choose 1D Plot Group.
2 In the Model Builder window, under Results right-click 1D Plot Group 4 and choose
Rename.
3 Go to the Rename 1D Plot Group dialog box and type Blocked Coil Inductance
in the New name edit field.
4 Click OK.
Blocked Coil Inductance
1 On the 1D plot group toolbar, click Global.
2 In the Global settings window, locate the y-axis data section.
3 Click Coil inductance (mf.LCoil_1) in the upper-right corner of the section. Locate the
y-Axis Data section. Clear the Compute differential check box.
4 On the 1D plot group toolbar, click Plot.
The result should look like Figure 6.
Note: Having extracted the force factor and the voice coil inductance, you now have
most of the electromagnetic data required for a separate model of the acoustic parts
of a boxed loudspeaker driver. See Loudspeaker Driver in a Vented Enclosure for a
model of this kind. What remains is the real part of the blocked coil impedance. This
is available as mf.RCoil_1, the Coil Resistance. If you would like to extract this too,
you can set it up in a Global plot just like the inductance, and export the results as
described in the following steps.
Export
1 Right-click Results>Blocked Coil Inductance>Global 1 and choose Add Plot Data to
Export.
If you want to export the data, you can now enter a file name and click the Export
button.
28 |
LOUDSPEAKER DRIVER
Solved with COMSOL Multiphysics 4.4
COMPONENT 1
It is now time to compute and evaluate the solution of the entire model, including the
acoustic-structure interaction. In order to this, you will set up a new study. Although
you could technically reuse the static magnetic fields solution from the first study, it
can be handy to include this step in the new study too. This allows you to make
changes anywhere in the model, including such that affect the static magnetic fields,
and run only the new study again to get correctly updated results.
ROOT
On the Home toolbar, click Add Study.
ADD STUDY
Select an empty study so that you can copy and modify the study steps from your
previous study.
1 Go to the Add Study window.
2 Find the Studies subsection. In the tree, select Custom Studies>Empty Study.
3 In the Add study window, click Add Study.
4 On the Home toolbar, click Add Study.
STUDY 1
1 In the Model Builder window, right-click Study 1 and choose Rename.
2 Go to the Rename Study dialog box and type Magnetic Fields Study in the New
name edit field.
3 Click OK.
MAGNETIC FIELDS STUDY
Step 1: Stationary
In the Model Builder window, under Magnetic Fields Study right-click (+Ctrl) Step 1:
Stationary, Magnetic Fields Study>Step 2: Frequency-Domain, Perturbation, and Magnetic
Fields Study>Step 1: Stationary and choose Copy.
STUDY 2
1 In the Model Builder window, right-click Study 2 and choose Paste Multiple Items.
2 Right-click Study 2 and choose Rename.
3 Go to the Rename Study dialog box and type Complete Study in the New name edit
field.
29 |
LOUDSPEAKER DRIVER
Solved with COMSOL Multiphysics 4.4
4 Click OK.
5 In the Study settings window, locate the Study Settings section.
6 Clear the Generate default plots check box.
COMPLETE STUDY
Step 2: Frequency-Domain, Perturbation 1
Make the Frequency Domain, Perturbed study solve for the acoustic-solid interaction
too.
1 In the Frequency-Domain, Perturbation settings window, locate the Physics and
Variables Selection section.
2 In the table, enter the following settings:
Physics
Solve for
Acoustic-Solid Interaction, Frequency
Domain
Discretization
physics
3 On the Home toolbar, click Compute.
RESULTS
You will now have received two more data sets: Solution 4 containing the same static
magnetic fields as Solution 2, and Solution 3 with the frequency domain
electromagnetic and acoustic-structure interaction results. In order to get a good
overview of the latter, begin by adding a selection of all domains except the PMLs. You
will then create a Revolution data set in order to enable a 3D view of the model.
Data Sets
1 In the Model Builder window, under Results>Data Sets right-click Solution 3 and
choose Add Selection.
2 In the Selection settings window, locate the Geometric Entity Selection section.
3 From the Geometric entity level list, choose Domain.
4 From the Selection list, choose All domains.
5 Select Domains 24 and 613 only.
6 On the Results toolbar, click More Data Sets and choose Revolution 2D.
7 In the Revolution 2D settings window, locate the Data section.
8 From the Data set list, choose Solution 3.
30 |
LOUDSPEAKER DRIVER
Solved with COMSOL Multiphysics 4.4
9 Click to expand the Revolution layers section. Locate the Revolution Layers section.
In the Start angle edit field, type -80.
10 In the Revolution angle edit field, type 250.
Create a 3D plot of the instantaneous pressure distribution at zero phase in and
around the speaker.
3D Plot Group 5
1 On the Home toolbar, click Add Plot Group and choose 3D Plot Group.
2 In the Model Builder window, under Results right-click 3D Plot Group 5 and choose
Rename.
3 Go to the Rename 3D Plot Group dialog box and type Instantaneous Pressure in
the New name edit field.
4 Click OK.
Instantaneous Pressure
1 Right-click Results>3D Plot Group 5 and choose Surface.
2 In the Surface settings window, locate the Expression section.
3 Click Total acoustic pressure field (acsl.p_t) in the upper-right corner of the section.
Locate the Coloring and Style section. From the Color table list, choose WaveLight.
4 Select the Symmetrize color range check box.
5 In the Model Builder window, right-click Instantaneous Pressure and choose Contour.
6 In the Contour settings window, locate the Expression section.
7 Click Total acoustic pressure field (acsl.p_t) in the upper-right corner of the section.
Locate the Coloring and Style section. From the Coloring list, choose Uniform.
8 From the Color list, choose Gray.
9 Clear the Color legend check box.
Next, reproduce Figure 7 with a plot of the local sound pressure level.
3D Plot Group 6
1 On the Home toolbar, click Add Plot Group and choose 3D Plot Group.
2 In the Model Builder window, under Results right-click 3D Plot Group 6 and choose
Rename.
3 Go to the Rename 3D Plot Group dialog box and type Sound Pressure Level in
the New name edit field.
4 Click OK.
31 |
LOUDSPEAKER DRIVER
Solved with COMSOL Multiphysics 4.4
Sound Pressure Level
1 Right-click Results>3D Plot Group 6 and choose Surface.
2 In the Surface settings window, locate the Expression section.
3 Click Sound pressure level (acsl.Lp) in the upper-right corner of the section. Clear the
Compute differential check box.
4 On the 3D plot group toolbar, click Plot.
Create a 1D plot of the sensitivity versus the frequency, as in Figure 8.
1D Plot Group 7
1 On the Home toolbar, click Add Plot Group and choose 1D Plot Group.
2 In the Model Builder window, under Results right-click 1D Plot Group 7 and choose
Rename.
3 Go to the Rename 1D Plot Group dialog box and type Sensitivity in the New name
edit field.
4 Click OK.
5 In the 1D Plot Group settings window, locate the Data section.
6 From the Data set list, choose Solution 3.
7 Click to expand the Title section. From the Title type list, choose Manual.
8 In the Title text area, type Sensitivity.
9 Locate the Plot Settings section. Select the x-axis label check box.
10 In the associated edit field, type Frequency (Hz).
11 Select the y-axis label check box.
12 In the associated edit field, type SPL (dB).
Sensitivity
1 On the 1D plot group toolbar, click Global.
2 In the Global settings window, locate the y-Axis Data section.
3 Clear the Compute differential check box.
32 |
LOUDSPEAKER DRIVER
Solved with COMSOL Multiphysics 4.4
4 In the table, enter the following settings:
Expression
Unit
Description
subst(acsl.ffc1.Lp_pfar,r,0,z
,1[m])
The expression uses the subst() operator to evaluate the far-field sound pressure
level variable acsl.ffc1.Lp_pfar (this expression can be found in the Replace
Expression list) in the point (r,z) = (0,1[m]).
5 Click to expand the Legends section. Clear the Show legends check box.
6 On the 1D plot group toolbar, click Plot.
7 Click the x-Axis Log Scale button on the Graphics toolbar.
Finally, plot the total electric impedance versus the frequency.
1D Plot Group 8
1 On the Home toolbar, click Add Plot Group and choose 1D Plot Group.
2 In the Model Builder window, under Results right-click 1D Plot Group 8 and choose
Rename.
3 Go to the Rename 1D Plot Group dialog box and type Total Electric Impedance
in the New name edit field.
4 Click OK.
5 In the 1D Plot Group settings window, locate the Data section.
6 From the Data set list, choose Solution 3.
7 Locate the Title section. From the Title type list, choose Manual.
8 In the Title text area, type Electric Impedance.
9 Locate the Plot Settings section. Select the x-axis label check box.
10 In the associated edit field, type Frequency (Hz).
11 Select the y-axis label check box.
12 In the associated edit field, type abs(Z) (ohm).
Total Electric Impedance
1 On the 1D plot group toolbar, click Global.
2 In the Global settings window, locate the y-Axis Data section.
3 Clear the Compute differential check box.
The automatic computation of the coil impedance uses the entire applied voltage.
Because this now includes a contribution from the motion of the coil, you need to
33 |
LOUDSPEAKER DRIVER
Solved with COMSOL Multiphysics 4.4
define it manually as only the driving voltage V0 divided by the time-harmonic
current through the coil.
4 In the table, enter the following settings:
Expression
Unit
abs(V0/lindev(mf.ICoil_1))
Description
5 Locate the Legends section. Clear the Show legends check box.
6 On the 1D plot group toolbar, click Plot.
7 Click the x-Axis Log Scale button on the Graphics toolbar.
34 |
LOUDSPEAKER DRIVER
Solved with COMSOL Multiphysics 4.4
L o uds pe a k e r Dri v er Mod el Mat eri al s
This file contains definitions of materials used in the Loudspeaker Driver model.
Model Library path: Acoustics_Module/Industrial_Models/
loudspeaker_driver_materials
1 |
LOUDSPEAKER DRIVER MODEL MATERIALS
Solved with COMSOL Multiphysics 4.4
2 |
LOUDSPEAKER DRIVER MODEL MATERIALS
Solved with COMSOL Multiphysics 4.4
Lumped Loudspeaker Driver
Introduction
This is a model of a moving-coil loudspeaker where a lumped parameter analogy
represents the behavior of the electrical and mechanical speaker components. This
lumped model is coupled to a 2D axisymmetric pressure acoustics model describing
the surrounding air domain.
Electric circuit representations of transducers are well known and widely used. In the
loudspeaker industry such models have been employed for a long time and with great
success. The parameters that characterize the low-frequency performance of a
loudspeaker are commonly known as the Thiele-Small or the small-signal parameters.
It is common to use these parameters to design and simulate a desired speaker
performance in terms of, for example, the on-axis speaker response, the electrical
impedance, and the diaphragm velocity.
In the low-frequency regime the motion of the speaker cone can be approximated by
the motion of a rigid piston in an infinite baffle. Analytical expressions exist for the
sound field radiated from a piston. In the model at hand, the simple piston geometry
is replaced by a more realistic speaker cone shape, and the sound field is solved using
the finite element method. Of course this is still an approximation as the motion of the
speaker cone is still assumed to be rigid; however, the spatial response of the speaker
will be more realistic. The methodology of lumping certain parts of a complex system
is a general and powerful approach that can be applied to other systems. A first
extension of the current model can be to only lump the electric components and model
the mechanical components fully.
The output from the model includes, among many things, the total electric impedance,
the on-axis sound pressure level at a nominal driving voltage, and the mean speaker
cone velocity. The results are compared with an analytical solution based on the flat
piston approximation. Finally, it is also shown how to create a so-called directivity plot
of the speaker.
Note: This model requires the Acoustics Module and the AC/DC Module.
1 |
LUMPED LOUDSPEAKER DRIVER
Solved with COMSOL Multiphysics 4.4
Model Definition
A schematic representation of a moving coil loudspeaker is given in Figure 1. The
figure shows a cross section of a loudspeaker. The speaker driver is placed in an infinite
baffle with free space in front and on the back of the speaker. The speaker cone consists
of the outer suspension, the diaphragm, and a dust cap (not marked in the figure). The
mechanical and electrical components of the speaker that are lumped are visualized
inside the dotted box. On the electric side it includes the voice-coil and magnetic
system (permanent magnet and pole pieces), and on the mechanical side it includes the
moving mass of the voice coil and speaker cone, the spring effect of the spider and
outer suspension, as well as possible losses due to damping in these suspensions.
Figure 1: Schematic representation of a moving coil speaker unit.
ELECTROACOUSTIC ANALOGY
In an electroacoustic analogy mechanic and acoustic physical properties such as force,
velocity, pressure, and volume velocity are equated to voltages and currents in an
analog electric circuit. In this model the impedance analogy is used for the mechanical
components, this means that the current in the circuit represents the velocity of a
moving part (SI unit: m/s) and the voltage represents a force (SI unit: N). In this
model the acoustics is not represented by a circuit. However, in general in an acoustic
analogous circuit, a voltage represents pressure (SI unit: Pa) and a current represents
volume velocity (SI unit: m3/s).
2 |
LUMPED LOUDSPEAKER DRIVER
Solved with COMSOL Multiphysics 4.4
The three passive elements in a circuit, that is, the resistor, inductor, and capacitor
represent different processes, namely resistance, mass movement, and compliance,
respectively. The components and their analogies are listed in Table 1 (see also Ref. 1
for further details).
TABLE 1: PASSIVE ELEMENTS IN MECHANICAL AND ACOUSTICAL ANALOG
ELECTRIC
COMPONENT
MECHANICAL (IMPEDANCE
ANALOGY)
ACOUSTIC
Resistor
Mechanical resistance
Acoustic resistance
SI unit:
SI unit: Ns/m
SI unit: kg/(m4s)
Losses due to friction, as in a
car suspension.
Dissipative losses due to
viscosity and thermal
conduction in the fluid.
Inductor
Mass
Acoustic mass
SI unit: H
SI unit: kg
SI unit: kg/m4
Inertial force, acceleration of
a mass.
Internal force of a volume of
air that is accelerated, but not
compressed.
Capacitor
Compliance
Acoustic compliance
SI unit: F
SI unit: m/N
SI unit: m5/N
This is the inverse of the
spring constant.
Compressibility effect of a
volume of air that is not
accelerated.
The active components in a circuit represent sources; they are external forces
(pressures) or applied velocities (volume velocities). The sources are also used for
couplings between the electric, mechanic, and acoustic domains.
Note: In order to make the units fit in COMSOL it is necessary to make unit
transforms to fit the electrical units. When, for example, inserting a capacitor
representing a mechanical compliance CMS, in the physics interface type: C_MS[F*N/
m]
THE ANALOGOUS CIRCUIT
The analogous circuit for the electric and mechanical parts of the system sketched in
Figure 1 is depicted in Figure 2. The upper figure represents the voice coil electrical
3 |
LUMPED LOUDSPEAKER DRIVER
Solved with COMSOL Multiphysics 4.4
system and the lower figure the mechanical analogue of the speaker cone, suspensions,
and mass of the voice coil. In both figures the node numbers are also depictedthey
are very useful when setting up the circuit model in COMSOL.
In Figure 2 (top) the external voltage source is denoted by V0 and the generator
output resistance is Rg, in this model Rg = 0 . The voice coil resistance is RE, and the
voice coil inductance is LE, which is frequency dependent. The losses in the
magnetic circuit are modeled through the frequency dependent resistance R'E(). The
current controlled voltage source BLuD, represents the back induced electromagnetic
voltage generated when the voice coil (of length L) moves with velocity uD in the
magnetic field B. Here BL is the product of the magnetic field strength and the voice
coil length L (see also Ref. 2 on how this can be modeled). In the electric circuit the
current is denoted ic.
Figure 2: Analogous circuits for the electrical (top) and mechanical (bottom) properties
of the speaker driver.
In the mechanical system given in Figure 2 (bottom) the current in the circuit is the
velocity of the voice coil and speaker cone in the axial direction (see Figure 1). The
force acting on the diaphragm is given by BLic. This is the Lorentz force on a voice
coil of length L with current ic, where B is the magnetic flux density. The force acts on
4 |
LUMPED LOUDSPEAKER DRIVER
Solved with COMSOL Multiphysics 4.4
a system of mass MMS (voice coil and diaphragm assembly). The resistance RMS
models the damping and CMS the mechanical compliance in the speaker suspensions
(both spider and outer suspension). Finally, the voltage source FD represents the
pressure force acting on the speaker diaphragm (in the axial direction) and is given by
FD =
p nz dA
(1)
where p is the pressure drop across the diaphragm and nz is the axial component of
the surface normal n (see Figure 1).This expression gives the couplings from the
acoustic finite element model to the lumped circuit model. On the other hand, the
coupling from the circuit model to the finite element model comes from specifying the
acceleration a on the surface of the diaphragm, which is given by
a = iu D e z
(2)
where ez is the unit vector in the axial direction (see Figure 3), uD is the current in the
mechanical circuit analog, and multiplication with i represents differentiation with
respect to time.
SMALL-SIGNAL PARAMETERS
The fundamental small-signal parameters of the system (or Thiele-Small parameters)
are the physical parameters of the loudspeaker driver. They are all constants, as they are
given in the low-frequency limit of the model. See Table 2 below.
TABLE 2: FUNDAMENTAL SMALL-SIGNAL PARAMETERS
SYMBOL
VALUE
DESCRIPTION
MMD
33.4 g
Moving mass (voice coil and diaphragm)
CMS
1.1810-3 m/N
Suspension compliance
RMS
1.85 Ns/m
Suspension mechanical losses (damping)
LE
6.89 mH
Voice coil inductance
RE
DC resistance of voice coil
BL
11.4 Tm
Force factor
SD
a2
Driver equivalent area
12 cm
Piston radius of driver (equivalent)
In Table 2 the radius a is the so-called piston radius of the driver. It is typically taken
as half the diaphragm aperture diameter, measured half-way into the outer suspension.
5 |
LUMPED LOUDSPEAKER DRIVER
Solved with COMSOL Multiphysics 4.4
Note: The constants used in this model are all taken from Example 22 in Ref. 1.
Other small-signal parameters may be determined on basis of the fundamental
small-signal parameters. Actually, these parameters are the ones measured when
characterizing a driver; the fundamental parameters are inferred hereafter. The
measured small-signal parameters are given in Table 3. In the table the speed of sound
is denoted c0 and the density of air is 0. The values of these parameters are determined
in the model in the Global Definitions > Parameters list.
TABLE 3: SMALL-SIGNAL PARAMETERS (MEASURED)
Symbol
EXPRESSION
MMS
DESCRIPTION
2 8 0
M MD + 2S D -----------2
3 a
Moving mass including acoustic load
(low frequency approximation).
Fs
1
----------------------------------2 C MS M MS
Fundamental resonant frequency.
QES
2F s M MS R E
---------------------------------2
BL
Electrical Q factor at Fs
QMS
2F s M MS
-------------------------R MS
Mechanical Q factor at Fs
QTS
Q MS Q ES
--------------------------Q MS + Q ES
Total Q factor at Fs
VAS
0 c 0 S D C MS
2 2
Equivalent volume compliance (air
volume having the same compliance as
the suspension).
2 3
Reference efficiency of the driver.
4 F s V AS
--------------------------3
c 0 Q ES
OTHER PARAMETERS
The model also uses other parameters than the small-signal parameters presented
above. Two of them are the frequency dependent voice coil inductance LE and the
resistance R'E associated with the losses in the magnetic system. A model for this is
given in Ref. 1, for the higher audio frequencies, defining
6 |
LUMPED LOUDSPEAKER DRIVER
Solved with COMSOL Multiphysics 4.4
LE
n 1
L E = ------------------------ e
sin n e ---
2
LE
n
R' E = ------------------------ e
cos n e ---
2
(3)
where ne is the so-called voice coil loss factor. For ne = 1 and for in the low frequency
limit the loss-less behavior is recovered where R'E is an open circuit and LE is constant.
In this model ne = 0.7.
Another expression used in the model is the acoustic radiated power which is given by
P AR =
n I dA
(4)
where I is the intensity vector, whose components are defined in COMSOL as
(acpr.Ir, acpr.Iz). The integral is taken over the front upper side of the speaker
diaphragm. The electric input power (RMS value) is defined as
*
P E = 0.5Re V 0 i c
(5)
where * is the complex conjugate operator, and, finally, the speaker efficiency
comparing the input electric power to the radiated acoustic power is
P AR
= ---------- .
PE
(6)
A number of the analytical results derived in Ref. 1, which are based on the piston
approximation, are also used for comparison with the current more realistic speaker
cone shape. They are the low-frequency and high-frequency approximations to the
speaker velocity, the on axis pressure at 1 m in front of the piston, and the acoustic
radiated power from a piston in an infinite baffle. Expressions for these are given in the
reference and under the variable node Model 1>Definitions>Analytical approximations in
the model.
FINITE ELEMENT DOMAIN
The computational domain where the pressure acoustics model is solved is sketched in
Figure 3. It represents the speaker cone, dust cap, and outer suspension, in an infinite
baffle in a 2D axisymmetric model. On the speaker (red line) an internal acceleration
boundary condition is applied (according to Equation 2) and the rest of the baffle is
an internal sound hard wall. The domain is truncated with a perfectly matched layer
(PML) to mimic an infinite open domain. Note that the internal sound hard boundary
should also be applied inside the PML, to avoid erroneous energy leaks between the
7 |
LUMPED LOUDSPEAKER DRIVER
Solved with COMSOL Multiphysics 4.4
two sides of the infinite baffle. The air domain has a radius of Rair while the thickness
of the PML layer is Rpml. For more information about PMLs, see Infinite Element
Domains and Perfectly Matched Layers in the COMSOL Multiphysics Reference
Manual.
Figure 3: Computational domain and boundary conditions.
Results and Discussion
The generated pressure field is depicted in Figure 4 for a frequency of 1000 Hz and
5000 Hz. This plot shows the directive characteristic of the speaker cone at increasing
frequencies, this nature will be commented more in the last part of this section when
discussing the directivity plot Figure 11.
8 |
LUMPED LOUDSPEAKER DRIVER
Solved with COMSOL Multiphysics 4.4
Figure 4: Acoustic pressure for a frequency of 1000 Hz (top) and 5000 Hz (bottom).
9 |
LUMPED LOUDSPEAKER DRIVER
Solved with COMSOL Multiphysics 4.4
Figure 5: The frequency dependent diaphragm velocity amplitude (top left), acoustic
radiated power (top right), electric input power (bottom left), and efficiency (bottom
right).
In the next two figures (Figure 5 and Figure 6) a series of characteristic loudspeaker
driver curves are depicted. In some of the figures the results obtained with the hybrid
lumped and finite element of COMSOL are compared with theoretical curves that are
based on the piston approximation.
In the top left of Figure 5 the calculated speaker cone axial velocity uD is depicted
together with two theoretical curves representing the approximate high-frequency and
low-frequency behavior of a piston driver (see Ref. 1). The general trend is that the
low-frequency curve fits well for most of the frequency range. The high-frequency
curve is seen to converge toward the higher frequencies. If you increase the frequency
range of the model the trend is that the high-frequency approximation is a better fit as
expected.
The next two graphs (top right and bottom left) represent the acoustically radiated
power PAR (see Equation 4) and the electric input power PE (see Equation 5). At the
low frequencies the behavior is just as the piston model, as expected. The transition to
10 |
LUMPED LOUDSPEAKER DRIVER
Solved with COMSOL Multiphysics 4.4
nonmatching models occurs when the speaker diameter becomes comparable to half
the wavelength at around 700 Hz. The last graph of Figure 5 represents the driver
efficiency given in percent (%), that is, the ratio of the input electric power to the
acoustic radiated power. The actual efficiency is seen to match well with the predicted
reference efficiency 0 of about 1 %.
Figure 6: The frequency dependent pressure force on the speaker cone (rms value) (top left),
voice coil impedance (top right), speaker sensitivity (bottom right), and phase response
(bottom right).
In Figure 6 (top left) the RMS value of the acoustic pressure force FD on the
membrane (see Equation 1) is depicted as function of frequency. The RMS value is
*
obtained by the usual formula 0.5 F D F D where the * represents the complex
conjugate.
The next figure (top right) represents the voice coil impedance (absolute value, real,
and imaginary part) calculated as Viic. The resonance in the electric system is seen to
coincide with the fundamental resonance frequency Fs = 22.0 Hz (see Table 3 and the
Global Definitions>Parameters list in the model).
11 |
LUMPED LOUDSPEAKER DRIVER
Solved with COMSOL Multiphysics 4.4
The two last figures (bottom left and right) represent the speaker response (sound
pressure level) measured 1 m in front and driven at 1 V RMS and the relative phase
measured in the same point. The sensitivity is seen to match the piston model at the
low frequencies as expected and it has realistic values for a speaker unit. The phase is
represented as the phase of the pressure p(0,1 m) relative to the phase a plane wave
would have in the same point exp-ik0z with z = 1 m. In this way the pure distance
(phase lag) component of the phase has been removed.
Figure 7: The pressure along the center z-axis from just outside the computational domain
to a distance of 5 m. Evaluated for a frequency of 1000 Hz. The pressure is calculated
using the far-field calculation feature.
The pressure field along the z-axis is depicted in Figure 7 from z = Rair + Rpml to
z = 5 m, evaluated at a frequency of 1000 Hz. The model variable Zfar is used to
parametrize the z-coordinate in terms of the edge parameter s that runs from 0 to 1.
The figure compares the modeled pressure with the analytical on axis pressure from a
piston. The agreement is seen to be quite good at this frequency. For lower frequencies
the agreement becomes much better while the two curves diverge at higher
frequencies, as expected (change the evaluation frequency in the plot to see this trend).
12 |
LUMPED LOUDSPEAKER DRIVER
Solved with COMSOL Multiphysics 4.4
Figure 8: Far-field pressure and sound pressure level evaluated at a distance of 1 m the
half sphere in front of the speaker and at 10 kHz.
The pressure and the sound pressure level evaluated at 1 m, using the dedicated
far-field plots, are depicted in Figure 8, here evaluated at 10 kHz. In the figure the 0o
mark corresponds to the axial z-direction. Both figures show a very strong directive
pattern as expected at this high frequency.
In the next two Figure 9 and Figure 10 the radiated intensity is illustrated and
evaluated at the four frequencies 100 Hz, 1000 Hz, 5 kHz, and 10 kHz. The color
plot represents the magnitude of the intensity vector I, the domain vector field
represents the components of the intensity vector, and finally the vectors plotted on
the edges represent the surface normals. The normals are useful when setting up, for
example, the expression for the total radiated power (Equation 4). In this case it is
necessary to use the up() operator to get the intensity on the upper side of the speaker
cone (seen relative to the normal direction). The four plots clearly show how the
acoustic energy is focused for increasing frequencies.
The final plot of this model is depicted in Figure 11, it is a so-called directivity plot of
the speaker unit. The plot represents a contour plot of the sound pressure level Lp
evaluated along a half circle in front of the speaker as function of the angle and the
frequency, that is, Lpf. As this plot is a more advanced and nonstandard plot in
COMSOL the axis labels are a bit off. The x-axis represents the angle and actually runs
from 90 to 90. The y-axis is a scaled linear frequency axis running from 10 Hz to
10 kHz. The plot illustrates how the spatial response goes from a nearly
omni-directional constant value at the low frequencies, through a single lobe response
at intermediate frequencies, and ends up as a complex directive pattern at high
frequencies. This type of plot is very often used, in industry, to characterize speakers
and speaker units.
13 |
LUMPED LOUDSPEAKER DRIVER
Solved with COMSOL Multiphysics 4.4
Figure 9: Intensity magnitude (color plot), intensity vector field (domain arrows), and
surface normals (edge arrows) for 100 Hz and 1000 Hz.
14 |
LUMPED LOUDSPEAKER DRIVER
Solved with COMSOL Multiphysics 4.4
Figure 10: Intensity magnitude (color plot), intensity vector field (domain arrows), and
surface normals (edge arrows) for 5 kHz and 10 kHz.
15 |
LUMPED LOUDSPEAKER DRIVER
Solved with COMSOL Multiphysics 4.4
Figure 11: Directivity plot for the speaker. The x-axis is a scaled azimuthal angle that runs
from -90 to 90 and the y axis is a scaled linear frequency axis that runs from 10 Hz to
10 kHz.
References
1. W. Marshall Leach, Jr., Introduction to Electroacoustics and Audio Amplifier
Design, Kendall Hunt, 2010.
2. Loudspeaker Driver Model Documentation, from the COMSOL Model Library.
Model Library path: Acoustics_Module/Industrial_Models/
lumped_loudspeaker_driver
Modeling Instructions
From the File menu, choose New.
16 |
LUMPED LOUDSPEAKER DRIVER
Solved with COMSOL Multiphysics 4.4
NEW
1 In the New window, click the Model Wizard button.
MODEL WIZARD
1 In the Model Wizard window, click the 2D Axisymmetric button.
2 In the Select physics tree, select Acoustics>Pressure Acoustics>Pressure Acoustics,
Frequency Domain (acpr).
3 Click the Add button.
4 In the Select physics tree, select AC/DC>Electrical Circuit (cir).
5 Click the Add button.
6 Click the Study button.
7 In the tree, select Preset Studies for Selected Physics>Frequency Domain.
8 Click the Done button.
GLOBAL DEFINITIONS
Load all the model parameters from a file; they include all the small signal parameters
(Table 2 and Table 3) as well as geometry parameters.
Parameters
1 On the Home toolbar, click Parameters.
2 In the Parameters settings window, locate the Parameters section.
3 Click Load from File.
4 Browse to the models Model Library folder and double-click the file
lumped_loudspeaker_driver_parameters.txt.
Build the simple 2D axisymmetric geometry of the speaker driver by drawing some
circles and lines.
GEOMETRY 1
Circle 1 (c1)
1 In the Model Builder window, under Component 1 (comp1) right-click Geometry 1 and
choose Circle.
2 In the Circle settings window, locate the Size and Shape section.
3 In the Radius edit field, type 1[cm].
4 In the Sector angle edit field, type 180.
5 Locate the Position section. In the r edit field, type a.
17 |
LUMPED LOUDSPEAKER DRIVER
Solved with COMSOL Multiphysics 4.4
Circle 2 (c2)
1 In the Model Builder window, right-click Geometry 1 and choose Circle.
2 In the Circle settings window, locate the Size and Shape section.
3 In the Radius edit field, type Rair+Rpml.
4 In the Sector angle edit field, type 180.
5 Locate the Rotation Angle section. In the Rotation edit field, type -90.
6 Click to expand the Layers section. In the table, enter the following settings:
Layer
name
Thickness (m)
Layer 1
Rpml
Polygon 1 (pol1)
1 Right-click Geometry 1 and choose Polygon.
2 In the Polygon settings window, locate the Object Type section.
3 From the Type list, choose Open curve.
4 Locate the Coordinates section. In the r edit field, type 3[cm] a-1[cm].
5 In the z edit field, type -4[cm] 0.
Polygon 2 (pol2)
1 Right-click Geometry 1 and choose Polygon.
2 In the Polygon settings window, locate the Object Type section.
3 From the Type list, choose Open curve.
4 Locate the Coordinates section. In the r edit field, type a+1[cm] Rair.
5 In the z edit field, type 0 0.
6 Click the Build All Objects button.
7 Click the Zoom Extents button on the Graphics toolbar.
Bzier Polygon 1 (b1)
1 Right-click Geometry 1 and choose Bzier Polygon.
2 In the Bzier Polygon settings window, locate the General section.
3 From the Type list, choose Open curve.
4 Locate the Polygon Segments section. Find the Added segments subsection. Click the
Add Quadratic button.
5 Find the Weights subsection. In row 1, set z to -3[cm].
18 |
LUMPED LOUDSPEAKER DRIVER
Solved with COMSOL Multiphysics 4.4
6 In row 2, set r to 1.8[cm].
7 In row 2, set z to -3.1[cm].
8 In row 3, set r to 3[cm].
9 In row 3, set z to -4[cm].
10 In the 2 edit field, type 1.5.
11 Click the Build All Objects button.
Delete Entities 1 (del1)
1 Right-click Geometry 1 and choose Delete Entities.
2 On the object c1, select Boundaries 3 and 4 only. These are the two small line
segments below the outer suspension half circle.
3 Click the Build All Objects button.
Now, set up all the variables, selections, and component couplings under the Definitions
node. Load the variables from the two variable files (one for model variables and one
for the analytical piston expressions). The selections represent the speaker cone surface
with an internal acceleration (red line in Figure 3) and the internal sound hard wall.
19 |
LUMPED LOUDSPEAKER DRIVER
Solved with COMSOL Multiphysics 4.4
DEFINITIONS
Variables 1
1 In the Model Builder window, under Component 1 (comp1) right-click Definitions and
choose Variables.
2 In the Variables settings window, locate the Variables section.
3 Click Load from File.
4 Browse to the models Model Library folder and double-click the file
lumped_loudspeaker_driver_variables_1.txt.
5 Right-click Component 1 (comp1)>Definitions>Variables 1 and choose Rename.
6 Go to the Rename Variables dialog box and type Model variables in the New name
edit field.
7 Click OK.
Variables 2
1 Right-click Definitions and choose Variables.
2 In the Variables settings window, locate the Variables section.
3 Click Load from File.
4 Browse to the models Model Library folder and double-click the file
lumped_loudspeaker_driver_variables_2.txt.
5 Right-click Component 1 (comp1)>Definitions>Variables 2 and choose Rename.
6 Go to the Rename Variables dialog box and type Analytical approximations in the
New name edit field.
7 Click OK.
Explicit 1
1 On the Definitions toolbar, click Explicit.
2 In the Explicit settings window, locate the Input Entities section.
3 From the Geometric entity level list, choose Boundary.
4 Select Boundaries 6, 11, and 14 only.
5 Right-click Component 1 (comp1)>Definitions>Explicit 1 and choose Rename.
6 Go to the Rename Explicit dialog box and type Speaker in the New name edit field.
7 Click OK.
Explicit 2
1 On the Definitions toolbar, click Explicit.
20 |
LUMPED LOUDSPEAKER DRIVER
Solved with COMSOL Multiphysics 4.4
2 In the Explicit settings window, locate the Input Entities section.
3 From the Geometric entity level list, choose Boundary.
4 Select Boundaries 7, 8, and 15 only.
5 Right-click Component 1 (comp1)>Definitions>Explicit 2 and choose Rename.
6 Go to the Rename Explicit dialog box and type Internal wall in the New name edit
field.
7 Click OK.
Integration 1 (intop1)
1 On the Definitions toolbar, click Component Couplings and choose Integration.
2 In the Integration settings window, locate the Source Selection section.
3 From the Geometric entity level list, choose Boundary.
4 From the Selection list, choose Speaker.
5 Locate the Advanced section. Select the Compute integral in revolved geometry check
box.
6 Locate the Operator Name section. In the Operator name edit field, type intop.
Perfectly Matched Layer 1 (pml1)
1 On the Definitions toolbar, click Perfectly Matched Layer.
2 Select Domains 1 and 4 only.
3 In the Perfectly Matched Layer settings window, locate the Scaling section.
4 From the Coordinate stretching type list, choose Rational.
5 In the PML scaling factor edit field, type 0.5.
6 In the PML scaling curvature parameter edit field, type 5.
You have now changed the default settings for the perfectly matched layer (PML).
The new settings will improve the performance of the PML at very low frequencies.
First of all, the acoustic radiated power should be positive. If the default settings
been used you would see a negative radiated power at low frequencies (see Figure 5
(top right) and the instructions on how to create the plot, further down). The issue
is that the low frequencies the evanescent waves created by the moving speaker cone
extend into the PML layer. The interaction between the scaled coordinate system in
21 |
LUMPED LOUDSPEAKER DRIVER
Solved with COMSOL Multiphysics 4.4
the PML and these waves may create an erroneous energy contribution to the model
(can be either positive or negative). Note that, the evanescent waves decay in only a
fraction of a wavelength.
A good way to investigate the performance of the PML is to make a sensitivity
analysis on some parameter (for example the total radiated acoustic power) with
respect to changes in the PML parameters. In this model we do not perform such a
sensitivity analysis.
In general, increasing the curvature factor effectively shifts the resolving power of
the PML towards the physical domain, which is necessary in this case since the
evanescent components decay in only a fraction of a wavelength. However, if you
increase it too much, you may loose resolution in the other end, that is, of the free
space wavelength. Assuming that the PMLs work properly for high frequencies and
curvature parameter 1, you can in principle do a convergence study increasing a
constant curvature parameter until the low-frequency result converges (for 10 Hz)
while making sure that the high-frequency result (for 10 kHz) is not affected. It
turns out that a value of 5 yields good results in this model. A scaling factor of 0.5
further improves the results, but only by a small amount. Decreasing the scaling
factor corresponds to compressing the PML layer (shortening it), which in turn
effectively increases the mesh resolution.
MATERIALS
On the Home toolbar, click Add Material.
ADD MATERIAL
1 Go to the Add Material window.
2 In the tree, select Built-In>Air.
3 In the Add material window, click Add to Component.
4 On the Home toolbar, click Add Material.
Now, set up the physics and the boundary conditions for the model. Use the interior
conditions at the diaphragm and on the infinite baffle. This condition will allow for a
discontinuous pressure field.
PRESSURE ACOUSTICS, FREQUENCY DOMAIN (ACPR)
Interior Sound Hard Boundary (Wall) 1
1 On the Physics toolbar, click Boundaries and choose Interior Sound Hard Boundary
(Wall).
22 |
LUMPED LOUDSPEAKER DRIVER
Solved with COMSOL Multiphysics 4.4
2 In the Interior Sound Hard Boundary (Wall) settings window, locate the Boundary
Selection section.
3 From the Selection list, choose Internal wall.
Interior Normal Acceleration 1
1 On the Physics toolbar, click Boundaries and choose Interior Normal Acceleration.
2 In the Interior Normal Acceleration settings window, locate the Boundary Selection
section.
3 From the Selection list, choose Speaker.
4 Locate the Interior Normal Acceleration section. Specify the a0 vector as
0
u_D*acpr.iome
ga
Far-Field Calculation 1
1 On the Physics toolbar, click Boundaries and choose Far-Field Calculation.
2 Select Boundary 12 only.
3 In the Far-Field Calculation settings window, locate the Far-Field Calculation section.
4 Select the Symmetry in the z=0 plane check box.
5 From the Type of integral list, choose Full integral.
Note that, you have applied the far-field calculation condition only to the front of
the speaker. In reality the far-field condition should be applied to boundaries
surrounding all sources and scatterers. This is of course not possible with an infinite
baffle. However, in this specific case, a trick can be used, namely employing the fact
that symmetry (in z = 0) is equal to a sound-hard wall in pressure acoustics. So in
the infinite baffle configuration the far-field condition can still be used.
Proceed to set up the electric circuit system for the electric and mechanical model.
When building this look at Figure 2 for the references to the node numbers used in
the model.
ELECTRICAL CIRCUIT (CIR)
Voltage Source 1
1 On the Physics toolbar, click Global and choose Voltage Source.
2 In the Voltage Source settings window, locate the Device Parameters section.
3 In the Vsrc edit field, type V0.
23 |
LUMPED LOUDSPEAKER DRIVER
Solved with COMSOL Multiphysics 4.4
Resistor 1
1 On the Physics toolbar, click Global and choose Resistor.
2 In the Resistor settings window, locate the Node Connections section.
3 In the table, enter the following settings:
Label
Node names
4 Locate the Device Parameters section. In the R edit field, type R_g.
Resistor 2
1 On the Physics toolbar, click Global and choose Resistor.
2 In the Resistor settings window, locate the Node Connections section.
3 In the table, enter the following settings:
Label
Node names
4 Locate the Device Parameters section. In the R edit field, type R_E.
Inductor 1
1 On the Physics toolbar, click Global and choose Inductor.
2 In the Inductor settings window, locate the Node Connections section.
3 In the table, enter the following settings:
Label
Node names
4 Locate the Device Parameters section. In the L edit field, type L_E.
Resistor 3
1 On the Physics toolbar, click Global and choose Resistor.
2 In the Resistor settings window, locate the Node Connections section.
24 |
LUMPED LOUDSPEAKER DRIVER
Solved with COMSOL Multiphysics 4.4
3 In the table, enter the following settings:
Label
Node names
4 Locate the Device Parameters section. In the R edit field, type Rp_E.
Current-Controlled Voltage Source 1
1 On the Physics toolbar, click Global and choose Current-Controlled Voltage Source.
2 In the Current-Controlled Voltage Source settings window, locate the Node
Connections section.
3 In the table, enter the following settings:
Label
Node names
4 Locate the Device Parameters section. In the Gain edit field, type BL[m/Wb*ohm].
Remember to select the measured current when the mechanical circuit components
have been set up.
Current-Controlled Voltage Source 2
1 On the Physics toolbar, click Global and choose Current-Controlled Voltage Source.
2 In the Current-Controlled Voltage Source settings window, locate the Node
Connections section.
3 In the table, enter the following settings:
Label
Node names
4 Locate the Device Parameters section. In the Gain edit field, type BL[m/Wb*ohm].
5 From the Measure current for device list, choose Resistor 2.
Inductor 2
1 On the Physics toolbar, click Global and choose Inductor.
2 In the Inductor settings window, locate the Node Connections section.
25 |
LUMPED LOUDSPEAKER DRIVER
Solved with COMSOL Multiphysics 4.4
3 In the table, enter the following settings:
Label
Node names
4 Locate the Device Parameters section. In the L edit field, type M_MS[H/kg].
Current-Controlled Voltage Source 1
1 In the Model Builder window, under Component 1 (comp1)>Electrical Circuit (cir) click
Current-Controlled Voltage Source 1.
2 In the Current-Controlled Voltage Source settings window, locate the Device
Parameters section.
3 From the Measure current for device list, choose Inductor 2.
Resistor 4
1 On the Physics toolbar, click Global and choose Resistor.
2 In the Resistor settings window, locate the Node Connections section.
3 In the table, enter the following settings:
Label
Node names
4 Locate the Device Parameters section. In the R edit field, type R_MS[ohm/kg*s].
Capacitor 1
1 On the Physics toolbar, click Global and choose Capacitor.
2 In the Capacitor settings window, locate the Node Connections section.
3 In the table, enter the following settings:
Label
Node names
4 Locate the Device Parameters section. In the C edit field, type C_MS[F*N/m].
Voltage Source 2
1 On the Physics toolbar, click Global and choose Voltage Source.
2 In the Voltage Source settings window, locate the Node Connections section.
26 |
LUMPED LOUDSPEAKER DRIVER
Solved with COMSOL Multiphysics 4.4
3 In the table, enter the following settings:
Label
Node
names
4 Locate the Device Parameters section. In the Vsrc edit field, type F_D[V/N].
Now, build the mesh. It consists of a triangular mesh around the speaker and an
extruded mesh in the PML region. In the boundary where the far-field is calculated
add a single boundary layer. For more details on this look at the model Acoustic
Scattering off an Ellipsoid in the Model Library.
MESH 1
Free Triangular 1
1 In the Model Builder window, under Component 1 (comp1) right-click Mesh 1 and
choose Free Triangular.
2 In the Free Triangular settings window, locate the Domain Selection section.
3 From the Geometric entity level list, choose Domain.
4 Select Domains 2 and 3 only.
Size
1 In the Model Builder window, under Component 1 (comp1)>Mesh 1 click Size.
2 In the Size settings window, locate the Element Size section.
3 Click the Custom button.
4 Locate the Element Size Parameters section. In the Maximum element size edit field,
type 343[m/s]/fmax/8.
5 In the Minimum element size edit field, type 343[m/s]/fmax/100.
Mapped 1
1 In the Model Builder window, right-click Mesh 1 and choose Mapped.
2 Right-click Mapped 1 and choose Build Selected.
Boundary Layers 1
1 Right-click Mesh 1 and choose Boundary Layers.
2 In the Boundary Layers settings window, locate the Domain Selection section.
3 From the Geometric entity level list, choose Domain.
4 Select Domains 2 and 3 only.
27 |
LUMPED LOUDSPEAKER DRIVER
Solved with COMSOL Multiphysics 4.4
Boundary Layer Properties
1 In the Model Builder window, under Component 1 (comp1)>Mesh 1>Boundary Layers
1 click Boundary Layer Properties.
2 Select Boundaries 10 and 12 only.
3 In the Boundary Layer Properties settings window, locate the Boundary Layer
Properties section.
4 In the Number of boundary layers edit field, type 1.
5 From the Thickness of first layer list, choose Manual.
6 In the Thickness edit field, type 343[m/s]/fmax/100.
7 Click the Build All button.
STUDY 1
Step 1: Frequency Domain
1 In the Model Builder window, under Study 1 click Step 1: Frequency Domain.
2 In the Frequency Domain settings window, locate the Study Settings section.
3 In the Frequencies edit field, type 10^{range(1,3/39,4)}.
4 On the Home toolbar, click Compute.
28 |
LUMPED LOUDSPEAKER DRIVER
Solved with COMSOL Multiphysics 4.4
RESULTS
First, look at the default plots. Investigate the 2D Sound Pressure Level (acpr) plot to
verify the performance of the perfectly matched layer (PML). After doing this you can
disable plotting in the PML region, which is non-physical. Secondly, look at the default
far-field plots and make a few changes, before setting up a range of plots to investigate
the loudspeaker driver performance.
Sound Pressure Level (acpr)
Look at the sound pressure level (SPL) plots at the frequencies of 10 kHz, 1 kHz, and
10 Hz. Note that the SPL decreases nearly 100 dB over the width of the thickness of
the PML. This means that the outgoing waves are extremely damped.
1 In the Model Builder window, under Results click Sound Pressure Level (acpr).
2 In the 2D Plot Group settings window, locate the Data section.
3 From the Parameter value (freq) list, choose 1000.
29 |
LUMPED LOUDSPEAKER DRIVER
Solved with COMSOL Multiphysics 4.4
4 On the 2D plot group toolbar, click Plot.
5 From the Parameter value (freq) list, choose 10.
6 On the 2D plot group toolbar, click Plot.
30 |
LUMPED LOUDSPEAKER DRIVER
Solved with COMSOL Multiphysics 4.4
Data Sets
1 In the Model Builder window, expand the Data Sets node.
2 Right-click Solution 1 and choose Add Selection.
3 In the Selection settings window, locate the Geometric Entity Selection section.
4 From the Geometric entity level list, choose Domain.
5 Select Domains 2 and 3 only.
Acoustic Pressure (acpr)
1 In the Model Builder window, under Results click Acoustic Pressure (acpr).
2 In the 2D Plot Group settings window, locate the Data section.
3 From the Parameter value (freq) list, choose 1000.
4 On the 2D plot group toolbar, click Plot.
5 Click the Zoom Extents button on the Graphics toolbar.
6 From the Parameter value (freq) list, choose 4923.882632.
7 On the 2D plot group toolbar, click Plot.
These two plots should reproduce Figure 4.
31 |
LUMPED LOUDSPEAKER DRIVER
Solved with COMSOL Multiphysics 4.4
Acoustic Pressure, 3D (acpr)
Sound Pressure Level, 3D (acpr)
Far-Field Sound Pressure Level (acpr)
1 In the Model Builder window, under Results click Far-Field Sound Pressure Level (acpr).
32 |
LUMPED LOUDSPEAKER DRIVER
Solved with COMSOL Multiphysics 4.4
2 In the Polar Plot Group settings window, locate the Data section.
3 From the Parameter selection (freq) list, choose Last.
4 In the Model Builder window, expand the Far-Field Sound Pressure Level (acpr) node,
then click Far Field 1.
5 In the Far Field settings window, locate the Evaluation section.
6 Find the Angles subsection. In the resolution edit field, type 180.
7 From the Restriction list, choose Manual.
8 In the start edit field, type -90.
9 In the range edit field, type 180.
10 On the Polar plot group toolbar, click Plot.
Far-Field Pressure (acpr)
1 In the Model Builder window, under Results click Far-Field Pressure (acpr).
2 In the Polar Plot Group settings window, locate the Data section.
3 From the Parameter selection (freq) list, choose Last.
4 In the Model Builder window, expand the Far-Field Pressure (acpr) node, then click
Far Field 1.
5 In the Far Field settings window, locate the Evaluation section.
6 Find the Angles subsection. In the resolution edit field, type 180.
7 From the Restriction list, choose Manual.
8 In the start edit field, type -90.
9 In the range edit field, type 180.
10 On the Polar plot group toolbar, click Plot.
These two polar plots should reproduce Figure 8. Note that, 0 deg. in the polar plot
corresponds to the vertical z-direction.
Now, create nine 1D plots that depict various speaker characteristic plots. Each plot
includes a number of steps to setup the title, the axis, the plot name etc., these are
optional and can be skipped. You can also just create the specific plot that is of interest
to you. The next steps reproduce the graphs in Figure 5, Figure 6, and Figure 7.
33 |
LUMPED LOUDSPEAKER DRIVER
Solved with COMSOL Multiphysics 4.4
The plots are the following:
a Membrane Velocity
b Acoustic Radiated Power
c Electric Input Power
d Efficiency
e Force on Speaker Cone
f Voice-Coil Impedance
g Sensitivity
h Phase
i On-axis Far-Field Pressure
1D Plot Group 7
1 On the Home toolbar, click Add Plot Group and choose 1D Plot Group.
2 In the 1D Plot Group settings window, click to expand the Title section.
3 From the Title type list, choose Manual.
4 In the Title text area, type Speaker Cone Axial Velocity: u_D.
5 Locate the Plot Settings section. Select the x-axis label check box.
6 In the associated edit field, type f (Hz).
7 Select the y-axis label check box.
8 In the associated edit field, type Velocity amplitude (m/s).
9 On the 1D plot group toolbar, click Global.
10 In the Global settings window, locate the y-Axis Data section.
11 In the table, enter the following settings:
Expression
Unit
Description
abs(u_D)
m/s
Comsol model
abs(Qlf_D/S_D)
m/s
Low frequency approximation
abs(Qhf_D/S_D)
m/s
High frequency approximation
12 On the 1D plot group toolbar, click Plot.
13 Click the x-Axis Log Scale button on the Graphics toolbar.
This plot should reproduce Figure 5 (top left).
14 In the Model Builder window, right-click 1D Plot Group 7 and choose Rename.
34 |
LUMPED LOUDSPEAKER DRIVER
Solved with COMSOL Multiphysics 4.4
15 Go to the Rename 1D Plot Group dialog box and type Diaphragm Velocity in the
New name edit field.
16 Click OK.
1D Plot Group 8
1 On the Home toolbar, click Add Plot Group and choose 1D Plot Group.
2 In the 1D Plot Group settings window, locate the Title section.
3 From the Title type list, choose Manual.
4 In the Title text area, type Acoustic Radiated Power.
5 Locate the Plot Settings section. Select the x-axis label check box.
6 In the associated edit field, type f (Hz).
7 Select the y-axis label check box.
8 In the associated edit field, type Power (W).
9 On the 1D plot group toolbar, click Global.
10 In the Global settings window, locate the y-Axis Data section.
11 In the table, enter the following settings:
Expression
Unit
Description
P_AR
Radiated power (Comsol
model)
P_AR_ana
Radiated power (piston
model)
12 On the 1D plot group toolbar, click Plot.
13 Click the x-Axis Log Scale button on the Graphics toolbar.
This plot should reproduce Figure 5 (top right).
14 In the Model Builder window, right-click 1D Plot Group 8 and choose Rename.
15 Go to the Rename 1D Plot Group dialog box and type Acoustic Radiated Power
in the New name edit field.
16 Click OK.
1D Plot Group 9
1 On the Home toolbar, click Add Plot Group and choose 1D Plot Group.
2 In the 1D Plot Group settings window, locate the Title section.
3 From the Title type list, choose Manual.
4 In the Title text area, type Electric Input Power.
35 |
LUMPED LOUDSPEAKER DRIVER
Solved with COMSOL Multiphysics 4.4
5 Locate the Plot Settings section. Select the x-axis label check box.
6 In the associated edit field, type f (Hz).
7 Select the y-axis label check box.
8 In the associated edit field, type Power (W).
9 On the 1D plot group toolbar, click Global.
10 In the Global settings window, locate the y-Axis Data section.
11 In the table, enter the following settings:
Expression
Unit
Description
P_E
Electric input power
12 On the 1D plot group toolbar, click Plot.
13 Click the x-Axis Log Scale button on the Graphics toolbar.
This plot should reproduce Figure 5 (bottom left).
14 In the Model Builder window, right-click 1D Plot Group 9 and choose Rename.
15 Go to the Rename 1D Plot Group dialog box and type Electric Input Power in
the New name edit field.
16 Click OK.
1D Plot Group 10
1 On the Home toolbar, click Add Plot Group and choose 1D Plot Group.
2 In the 1D Plot Group settings window, locate the Title section.
3 From the Title type list, choose Manual.
4 In the Title text area, type Driver Efficiency.
5 Locate the Plot Settings section. Select the x-axis label check box.
6 In the associated edit field, type f (Hz).
7 Select the y-axis label check box.
8 In the associated edit field, type Efficiency (%).
9 On the 1D plot group toolbar, click Global.
10 In the Global settings window, locate the y-Axis Data section.
36 |
LUMPED LOUDSPEAKER DRIVER
Solved with COMSOL Multiphysics 4.4
11 In the table, enter the following settings:
Expression
Unit
Description
eta*100
Driver efficiency (Comsol
model)
eta0*100
Reference efficiency (piston
model)
12 On the 1D plot group toolbar, click Plot.
13 Click the x-Axis Log Scale button on the Graphics toolbar.
This plot should reproduce Figure 5 (bottom right).
14 In the Model Builder window, right-click 1D Plot Group 10 and choose Rename.
15 Go to the Rename 1D Plot Group dialog box and type Driver Efficiency in the
New name edit field.
16 Click OK.
1D Plot Group 11
1 On the Home toolbar, click Add Plot Group and choose 1D Plot Group.
2 In the 1D Plot Group settings window, locate the Title section.
3 From the Title type list, choose Manual.
4 In the Title text area, type Force on Speaker Cone in Axial z-direction.
5 Locate the Plot Settings section. Select the x-axis label check box.
6 In the associated edit field, type f (Hz).
7 Select the y-axis label check box.
8 In the associated edit field, type Pressure force (N).
9 On the 1D plot group toolbar, click Global.
10 In the Global settings window, locate the y-Axis Data section.
11 In the table, enter the following settings:
Expression
Unit
Description
sqrt(0.5*F_D*conj(F_D))
Pressure force (rms) (Comsol
model)
12 On the 1D plot group toolbar, click Plot.
13 Click the x-Axis Log Scale button on the Graphics toolbar.
This plot should reproduce Figure 6 (top left).
37 |
LUMPED LOUDSPEAKER DRIVER
Solved with COMSOL Multiphysics 4.4
14 In the Model Builder window, right-click 1D Plot Group 11 and choose Rename.
15 Go to the Rename 1D Plot Group dialog box and type Force on Speaker Cone in
the New name edit field.
16 Click OK.
1D Plot Group 12
1 On the Home toolbar, click Add Plot Group and choose 1D Plot Group.
2 In the 1D Plot Group settings window, locate the Title section.
3 From the Title type list, choose Manual.
4 In the Title text area, type Voice-Coil Impedance.
5 Locate the Plot Settings section. Select the x-axis label check box.
6 In the associated edit field, type f (Hz).
7 Select the y-axis label check box.
8 In the associated edit field, type Impedance (ohm).
9 On the 1D plot group toolbar, click Global.
10 In the Global settings window, locate the y-Axis Data section.
11 In the table, enter the following settings:
Expression
Unit
Description
abs(V0/cir.R1_i)
ohm
|Z|
real(V0/cir.R1_i)
ohm
Re(Z)
imag(V0/cir.R1_i)
ohm
Im(Z)
12 On the 1D plot group toolbar, click Plot.
13 Click the x-Axis Log Scale button on the Graphics toolbar.
This plot should reproduce Figure 6 (top right).
14 In the Model Builder window, right-click 1D Plot Group 12 and choose Rename.
15 Go to the Rename 1D Plot Group dialog box and type Voice-Coil Impedance in
the New name edit field.
16 Click OK.
1D Plot Group 13
1 On the Home toolbar, click Add Plot Group and choose 1D Plot Group.
2 In the 1D Plot Group settings window, locate the Title section.
3 From the Title type list, choose Manual.
38 |
LUMPED LOUDSPEAKER DRIVER
Solved with COMSOL Multiphysics 4.4
4 In the Title text area, type Speaker Response: 1m in front driven at 1 V
(rms).
5 Locate the Plot Settings section. Select the x-axis label check box.
6 In the associated edit field, type f (Hz).
7 Select the y-axis label check box.
8 In the associated edit field, type Level (dB SPL).
9 Click to expand the Legend section. From the Position list, choose Lower left.
10 On the 1D plot group toolbar, click Global.
11 In the Global settings window, locate the y-Axis Data section.
12 In the table, enter the following settings:
Expression
Unit
Lp
20*log10(prms/20e-6[Pa])
Description
Sound pressure level (Comsol
model)
dB
Sound pressure level (piston
model)
13 On the 1D plot group toolbar, click Plot.
14 Click the x-Axis Log Scale button on the Graphics toolbar.
This plot should reproduce Figure 6 (bottom left).
15 In the Model Builder window, right-click 1D Plot Group 13 and choose Rename.
16 Go to the Rename 1D Plot Group dialog box and type Sensitivity in the New name
edit field.
17 Click OK.
1D Plot Group 14
1 On the Home toolbar, click Add Plot Group and choose 1D Plot Group.
2 In the 1D Plot Group settings window, locate the Title section.
3 From the Title type list, choose Manual.
4 In the Title text area, type Phase (relative to a plane wave at 1[m]).
5 Locate the Plot Settings section. Select the x-axis label check box.
6 In the associated edit field, type f (Hz).
7 Select the y-axis label check box.
8 In the associated edit field, type Phase (rad).
9 On the 1D plot group toolbar, click Global.
39 |
LUMPED LOUDSPEAKER DRIVER
Solved with COMSOL Multiphysics 4.4
10 In the Global settings window, locate the y-Axis Data section.
11 In the table, enter the following settings:
Expression
Unit
Description
arg(pfar(0,1)/
exp(-i*k0*1[m]))
rad
Phase (comsol model)
12 On the 1D plot group toolbar, click Plot.
13 Click the x-Axis Log Scale button on the Graphics toolbar.
This plot should reproduce Figure 6 (bottom right).
14 In the Model Builder window, right-click 1D Plot Group 14 and choose Rename.
15 Go to the Rename 1D Plot Group dialog box and type Phase in the New name edit
field.
16 Click OK.
1D Plot Group 15
1 On the Home toolbar, click Add Plot Group and choose 1D Plot Group.
2 In the 1D Plot Group settings window, locate the Title section.
3 From the Title type list, choose Manual.
4 In the Title text area, type On-axis Pressure Field.
5 Locate the Plot Settings section. Select the x-axis label check box.
6 In the associated edit field, type z (m).
7 Select the y-axis label check box.
8 In the associated edit field, type Pressure (Pa).
9 Locate the Data section. From the Parameter selection (freq) list, choose From list.
10 In the Parameter values (freq) list, select 1000.
11 On the 1D plot group toolbar, click Line Graph.
12 Select Boundary 4 only.
13 In the Line Graph settings window, locate the y-Axis Data section.
14 In the Expression edit field, type pfar(0,Zfar).
15 Locate the x-Axis Data section. From the Parameter list, choose Expression.
16 In the Expression edit field, type Zfar.
17 Click to expand the Quality section. From the Resolution list, choose Extra fine.
18 Click to expand the Legends section. Select the Show legends check box.
40 |
LUMPED LOUDSPEAKER DRIVER
Solved with COMSOL Multiphysics 4.4
19 From the Legends list, choose Manual.
20 In the table, enter the following settings:
Legends
Comsol model
21 Right-click Results>1D Plot Group 15>Line Graph 1 and choose Duplicate.
22 In the Line Graph settings window, locate the y-Axis Data section.
23 In the Expression edit field, type
acpr.iomega*acpr.rho*u_D*S_D*exp(-i*acpr.k*Zfar)/(2*pi*Zfar).
24 Locate the Legends section. In the table, enter the following settings:
Legends
Piston model
25 On the 1D plot group toolbar, click Plot.
This plot should reproduce Figure 7.
26 In the Model Builder window, right-click 1D Plot Group 15 and choose Rename.
27 Go to the Rename 1D Plot Group dialog box and type On-axis Pressure in the New
name edit field.
28 Click OK.
Create a 2D intensity plot that includes the magnitude of the intensity vector
acpr.I_rms as well as an arrow surface (vector field plot) of the intensity vector,
with the components (acpr.Ir, acpr.Iz).
2D Plot Group 16
1 On the Home toolbar, click Add Plot Group and choose 2D Plot Group.
2 In the Model Builder window, under Results right-click 2D Plot Group 16 and choose
Surface.
3 In the Surface settings window, locate the Expression section.
4 In the Expression edit field, type acpr.I_rms.
5 In the Model Builder window, right-click 2D Plot Group 16 and choose Arrow Surface.
6 In the Arrow Surface settings window, locate the Expression section.
7 Click Intensity (RMS) (acpr.Ir,acpr.Iz) in the upper-right corner of the section. Locate
the Coloring and Style section. From the Color list, choose Black.
8 Right-click 2D Plot Group 16 and choose Arrow Line.
41 |
LUMPED LOUDSPEAKER DRIVER
Solved with COMSOL Multiphysics 4.4
9 In the Arrow Line settings window, locate the Expression section.
10 Click Normal vector (acpr.nr,acpr.nz) in the upper-right corner of the section. Locate
the Coloring and Style section. From the Color list, choose Black.
11 On the 2D plot group toolbar, click Plot.
12 Click the Zoom Extents button on the Graphics toolbar.
This plot should reproduce the last frame in Figure 10, now change the evaluation
frequency to 5000 Hz, 1000 Hz, and 100 Hz. This will reproduce the remaining
frames in Figure 9 and Figure 10.
13 In the Model Builder window, click 2D Plot Group 16.
14 In the 2D Plot Group settings window, locate the Data section.
15 From the Parameter value (freq) list, choose 4923.882632.
16 On the 2D plot group toolbar, click Plot.
17 From the Parameter value (freq) list, choose 1000.
18 On the 2D plot group toolbar, click Plot.
19 From the Parameter value (freq) list, choose 100.
20 On the 2D plot group toolbar, click Plot.
21 Right-click 2D Plot Group 16 and choose Rename.
22 Go to the Rename 2D Plot Group dialog box and type Intensity in the New name
edit field.
23 Click OK.
The next steps will walk you through creating a directivity plot of the speaker,
Figure 11. This is an advanced plot type that require some tricks to create. Proceed as
follows.
Data Sets
1 On the Results toolbar, click More Data Sets and choose Edge 2D.
2 Select Boundary 12 only.
3 On the Results toolbar, click More Data Sets and choose Parametric Extrusion 1D.
4 In the Parametric Extrusion 1D settings window, locate the Settings section.
5 Select the Level scale factor check box.
6 In the associated edit field, type 0.5e-4.
7 On the Results toolbar, click More Data Sets and choose Mirror 2D.
8 In the Mirror 2D settings window, locate the Data section.
42 |
LUMPED LOUDSPEAKER DRIVER
Solved with COMSOL Multiphysics 4.4
9 From the Data set list, choose Parametric Extrusion 1D 1.
2D Plot Group 17
1 On the Home toolbar, click Add Plot Group and choose 2D Plot Group.
2 In the 2D Plot Group settings window, locate the Data section.
3 From the Data set list, choose Mirror 2D 1.
4 Locate the Plot Settings section. Select the x-axis label check box.
5 In the associated edit field, type Scaled azimuthal angle (-90 deg. to 90
deg.).
6 Select the y-axis label check box.
7 In the associated edit field, type Linear frequency scale (0.5e-4*f) (scaled
Hz).
8 Clear the Plot data set edges check box.
9 Right-click Results>2D Plot Group 17 and choose Contour.
10 In the Contour settings window, locate the Expression section.
11 In the Expression edit field, type acpr.Lp.
12 Locate the Coloring and Style section. Select the Level labels check box.
13 In the Precision edit field, type 3.
14 In the Model Builder window, right-click 2D Plot Group 17 and choose Rename.
15 Go to the Rename 2D Plot Group dialog box and type Directivity Plot in the New
name edit field.
16 Click OK.
This should reproduce the directivity plot depicted in Figure 11.
43 |
LUMPED LOUDSPEAKER DRIVER
Solved with COMSOL Multiphysics 4.4
44 |
LUMPED LOUDSPEAKER DRIVER
Solved with COMSOL Multiphysics 4.4
Nonlinear Acoustics: Modeling of the
1D Westervelt Equation
Introduction
Although linear acoustics does an outstanding job of explaining most acoustical
phenomena, there are an increasing number of applications that require abandoning
the small-signal assumption and applying the wave equation for finite-amplitude sound
or nonlinear acoustics. For example, the effects of finite amplitude propagation can be
seen in almost every medical use of ultrasound. The use of high intensity ultrasound
to induce tissue heating for cancer therapy or bleeding control, and the use of shock
waves in extracorporeal and endoscopic lithotripsy of kidney stones and gallstones
provide additional examples. Even in the field of diagnostic ultrasound, nonlinear
acoustics is of interest because the higher harmonics emerged during wave propagation
can be exploited to produce a better image quality.
The nonlinear phenomenon of wave distortion is both a local effect and a cumulative
effect due to variation of propagation speed over the waveform, which causes
distortion that accumulates with propagation distance. The local effect is usually small
compared to cumulative distortion and can be neglected once the propagation
distance becomes much greater than a wavelength; see Ref. 1. Therefore, a transient
analysis is necessary to model the cumulative distortion along with the wave
propagation.
This example shows how to model nonlinear propagation of finite-amplitude acoustic
waves in fluids using the Acoustics Module of COMSOL Multiphysics. The nonlinear
term is manually added into the linear wave equation, which makes the problem
identical to solving a 2nd-order Westervelt equation. The Westervelt equation is an
approximation of the full 2nd-order wave equation when cumulative nonlinear effects
dominate local nonlinear effects; see Ref. 1. The current model simulates a
finite-amplitude wave propagating in 1D in a loss-less fluid. The computed numerical
solution is compared to an analytical solution.
Model Definition
The wave equation solved in the model is identical to the 2nd-order Westervelt
equation
1 |
N O N L I N E A R A C O U S T I C S : M O D E L I N G O F T H E 1 D WE S T E R V E L T E Q U A T I O N
Solved with COMSOL Multiphysics 4.4
2 2
1 - ------- p1
p
----------p------- --- p + --------2- ---------------- = ----------2 2
2 4
2
t
c t
c
c t
(1)
where p is the acoustic pressure, and c are density and speed of sound, is the
coefficient of nonlinearity, and is a measure of the acoustic diffusivity (see Ref. 2).
The nonlinear term on the right-hand side of Equation 1 can be added to the wave
equation used for transient pressure acoustics in COMSOL by setting it equal to a
domain monopole source term, Q.
The analytical solution used for comparison is known as the Fubini solution, which is
valid for the spatial region near the source (Ref. 1). The solution is an infinite series
given by
p x t = p 0
Bn x sin n t --c-
x
where
2
B n x = ------- J n n
n
(2)
n=1
where Jn is the Bessel function of the first kind of order n, p0 is the wave amplitude,
and is the dimensionless spatial coordinate
x
= ------x sh
where
1
x sh = --------k
Here is the coefficient of nonlinearity, k = c is the wave number, = u0c is the
peak particle velocity Mach number, and xsh is the shock formation distance. The
solution given by Equation 2 is only valid for 1.
Table 1 shows the material properties and some critical parameters used in the
simulation. Given those numbers, the shock formation distance for the current model
is about 0.52 m. Therefore, the simulation domain in this model is x = 0 to 0.5 m, as
shown in Figure 1. A sinusoidal pressure source of amplitude p0 is applied at x = 0, and
the Plane Wave Radiation boundary condition is applied at x = 0.5 m to model an
outgoing wave.
TABLE 1: MATERIAL PROPERTIES AND SOME CRITICAL MODEL PARAMETERS.
NAME
2 |
VALUE
DESCRIPTION
Density at 20 oC and 1 atm
999.6 kg/m
1481.44 m/s
Speed of sound at 20 oC and 1 atm
0 Np/m/MHz
Attenuation coefficient
10
Coefficient of nonlinearity
N O N L I N E A R A C O U S T I C S : M O D E L I N G O F T H E 1 D WE S T E R V E L T E Q U A T I O N
Solved with COMSOL Multiphysics 4.4
TABLE 1: MATERIAL PROPERTIES AND SOME CRITICAL MODEL PARAMETERS.
NAME
VALUE
DESCRIPTION
0.1 MHz
Source driving frequency
p0
1 MPa
Source pressure amplitude
dx0
2.4 to 0.8 mm
Mesh element size (decreasing along propagation)
dt
< 8.310-8 s
Time step
Figure 1: 1D geometry of the model, with source located at x = 0 and shock formation zone
a bit further than x = L =0.5 m.
Results and Discussion
The increasing distortion of the waveform when the wave travels away from the
acoustic source is illustrated in Figure 2. The nonlinear effect is apparent by comparing
the solution with the linear analytical solution. The waveform distortion is caused by
the dependence of propagation speed on the pressure or particle velocity. The peaks of
the wave travel faster than the troughs, and the waveform gradually turns into a
3 |
N O N L I N E A R A C O U S T I C S : M O D E L I N G O F T H E 1 D WE S T E R V E L T E Q U A T I O N
Solved with COMSOL Multiphysics 4.4
sawtooth-like shape. The distorted waveform obtained from the model (blue solid
line) agrees well with the nonlinear analytical solution (red solid line), as shown in
Figure 2.
Figure 2: Comparison of model solution (blue solid line) with nonlinear analytic solution
(red dashed line) and with the linear analytical solution (green dashed line). The
waveforms shown are those close to the Acoustic source (top) and before shock formation
4 |
N O N L I N E A R A C O U S T I C S : M O D E L I N G O F T H E 1 D WE S T E R V E L T E Q U A T I O N
Solved with COMSOL Multiphysics 4.4
distance (bottom). The numerical solution agrees well with the analytical solution of the
nonlinear problem.
The distortion of the waveform results in the generation of higher harmonic
components. The further the wave travels, the more energy is transferred to the higher
harmonic components from the fundamental frequency of the harmonic source signal.
This effect is demonstrated in the plots of Figure 3 through Figure 5. The plots
compare the model solution (blue line) with the nonlinear analytical solution (red
dashed line) for both waveform and frequency spectrum at three locations with
different displacements from the source (x = 0.1L, 0.5L, and 0.8L, respectively).
The Fourier transforms used to determine the spectrum are applied in the time regime
after the wave arrives at those specific locations.
At x = 0.1L in Figure 3, the 2nd harmonic components start to show up; at x = 0.5L
in Figure 4, the first three harmonics are readily seen; and at x = 0.8L in Figure 5, up
to ten harmonics appear in the frequency spectrum. These results clearly show how the
wave deforms when traveling away from the source and how the acoustic energy is
pumped into higher harmonics from the fundamental frequency.
This model intentionally does not include energy dissipation because it is intended for
comparison with the analytical solution. However, energy loss can be easily added in
COMSOL by choosing a lossy fluid model. For thermally conducting and viscous
fluids, the acoustic absorption coefficient usually increases with frequency so the
higher harmonic components damp out more rapidly than the lower ones. Therefore,
when taking viscosity and thermal conduction into account, the energy dissipation
generates a counter effect which tends to weaken the nonlinear effect.
Note: A description of the different lossy fluid models available for Pressure Acoustics
is given in the documentation; see the Acoustics Module Users Guide (which you
can locate by first choosing Help>Documentation and then searching for fluid
models).
5 |
N O N L I N E A R A C O U S T I C S : M O D E L I N G O F T H E 1 D WE S T E R V E L T E Q U A T I O N
Solved with COMSOL Multiphysics 4.4
Figure 3: Comparison of model solution (blue solid line) with nonlinear analytical
solution (red dashed line) at x = 0.1L. The top plot shows the pressure profile and the
bottom plot the frequency spectrum.
6 |
N O N L I N E A R A C O U S T I C S : M O D E L I N G O F T H E 1 D WE S T E R V E L T E Q U A T I O N
Solved with COMSOL Multiphysics 4.4
Figure 4: Comparison of model solution (blue solid line) with nonlinear analytical
solution (red dashed line) at x = 0.5L. L = 0.5 m is the domain length. The top plot shows
the pressure profile and the bottom plot the frequency spectrum.
7 |
N O N L I N E A R A C O U S T I C S : M O D E L I N G O F T H E 1 D WE S T E R V E L T E Q U A T I O N
Solved with COMSOL Multiphysics 4.4
Figure 5: Comparison of model solution (blue solid line) with nonlinear analytical
solution (red dashed line) at x = 0.8L. L = 0.5 m is the domain length. The top plot shows
the pressure profile and the bottom plot the frequency spectrum.
8 |
N O N L I N E A R A C O U S T I C S : M O D E L I N G O F T H E 1 D WE S T E R V E L T E Q U A T I O N
Solved with COMSOL Multiphysics 4.4
Notes About the COMSOL Implementation
MESH
To be able to resolve higher harmonics along the wave propagation direction, use a
structured mesh with decreasing element size along the x direction. Use the Edge
Distribution feature to specify a mesh with exponentially decreasing element size along
the x-axis. Achieving an optimal mesh may require analyzing the mesh. Figure 6 shows
how the mesh size changes with the distance the wave travels (blue curve). The graph
also shows the mesh size necessary to resolve the first harmonic of the source (green
curve), and the mesh size necessary to resolve the Nth harmonic, here N4.
Figure 6: Mesh analysis representing the mesh size h as function of location along the x-axis
(blue curve), the mesh size necessary to resolve the first harmonic of the source (green
curve), and the mesh size necessary to resolve the Nth harmonic, here N = 4.
ELEMENTS
To accurately resolve the acoustic pressure, use at least 2nd-order (quadratic) elements.
The current model uses quartic (4th-order) elements for the pressure, which has been
proven to give more accurate results compared with 2nd-order elements while keeping
the number of degrees of freedom (DOFs) the same.
9 |
N O N L I N E A R A C O U S T I C S : M O D E L I N G O F T H E 1 D WE S T E R V E L T E Q U A T I O N
Solved with COMSOL Multiphysics 4.4
TIME STEPPING
It has also been proven that using the time-stepping method BDF with the maximum
BDF order set to 5 (the default) seems to give the best result by comparing the
numerical solution to the analytical solution.
The relationship between mesh size and time step length is known as the CFL number:
CFLmcdtdx, where dt is the time step, dx is the mesh size, and m is the element
order. In practice, a CFL2 number of 0.2 proves to be near optimal (for quadratic
elements). To speed up the solving of the model, CFL2 is chosen even though quartic
elements are used. The maximum time step used for this model is 8.310-8 s based on
the smallest mesh size used for resolving waves up to the 4th harmonics. For quartic
elements one must, in principle, use CFL4 = 0.05 for the temporal resolution to be
optimal compared to the spatial resolution.
References
1. M.F. Hamilton and D.T. Blackstock, eds., Nonlinear Acoustics, Academic Press,
1998.
2. D.T. Blackstock, Fundamentals of Physical Acoustics, John Wiley & Sons, 2000.
Model Library path: Acoustics_Module/Tutorial_Models/
nonlinear_acoustics_westervelt_1d
Modeling Instructions
From the File menu, choose New.
NEW
1 In the New window, click the Model Wizard button.
MODEL WIZARD
1 In the Model Wizard window, click the 1D button.
2 In the Select physics tree, select Acoustics>Pressure Acoustics>Pressure Acoustics,
Transient (actd).
3 Click the Add button.
4 Click the Study button.
10 |
N O N L I N E A R A C O U S T I C S : M O D E L I N G O F T H E 1 D WE S T E R V E L T E Q U A T I O N
Solved with COMSOL Multiphysics 4.4
5 In the tree, select Preset Studies>Time Dependent.
6 Click the Done button.
GLOBAL DEFINITIONS
Load the parameters used in the model from a file. Some of the parameters are
presented in Table 1.
Parameters
1 On the Home toolbar, click Parameters.
2 In the Parameters settings window, locate the Parameters section.
3 Click Load from File.
4 Browse to the models Model Library folder and double-click the file
nonlinear_acoustics_westervelt_1d_parameters.txt.
Now, define the analytical functions that represent a traveling linear harmonic wave,
and the nonlinear wave solution defined in Equation 2. Note that the infinite series in
Equation 2 is here approximated by a sum up to n = 15. The scaled Bessel function Bn
is also defined here.
Analytic 1
1 On the Home toolbar, click Functions and choose Global>Analytic.
2 In the Analytic settings window, locate the Function Name section.
3 In the Function name edit field, type linear_solution.
4 Locate the Definition section. In the Expression edit field, type
P0*sin(omega*t-k*x).
5 In the Arguments edit field, type t, x.
Analytic 2
1 On the Home toolbar, click Functions and choose Global>Analytic.
2 In the Analytic settings window, locate the Function Name section.
3 In the Function name edit field, type Bn.
4 Locate the Definition section. In the Expression edit field, type P0*(2/(n*(x/
Xsh)))*besselj(n,n*x/Xsh)*sin(n*omega*(t-x/c)).
5 In the Arguments edit field, type n, x, t.
Analytic 3
1 On the Home toolbar, click Functions and choose Global>Analytic.
2 In the Analytic settings window, locate the Function Name section.
11 |
N O N L I N E A R A C O U S T I C S : M O D E L I N G O F T H E 1 D WE S T E R V E L T E Q U A T I O N
Solved with COMSOL Multiphysics 4.4
3 In the Function name edit field, type nonlinear_solution.
4 Locate the Definition section. In the Expression edit field, type
Bn(1,x,t)+Bn(2,x,t)+Bn(3,x,t)+Bn(4,x,t)+Bn(5,x,t)+Bn(6,x,t)+Bn(7,
x,t)+Bn(8,x,t)+Bn(9,x,t)+Bn(10,x,t)+Bn(11,x,t)+Bn(12,x,t)+Bn(13,x
,t)+Bn(14,x,t)+Bn(15,x,t).
5 In the Arguments edit field, type t, x.
To improve convergence, define a ramp function that gently increases the amplitude
of the pressure source.
Ramp 1
1 On the Home toolbar, click Functions and choose Global>Ramp.
2 In the Ramp settings window, locate the Parameters section.
3 In the Slope edit field, type 1/T.
4 Select the Cutoff check box.
5 Click to expand the Smoothing section. In the Size of transition zone edit field, type
0.2*T.
6 Select the Smooth at start check box.
7 Select the Smooth at cutoff check box.
GEOMETRY 1
Interval 1
1 In the Model Builder window, under Component 1 right-click Geometry 1 and choose
Interval.
2 In the Interval settings window, locate the Interval section.
3 In the Right endpoint edit field, type L.
4 Click the Build All Objects button.
The geometry should look like the one presented in Figure 1.
P RE S S U RE A C O U S T I C S , TR A N S I E N T
1 In the Model Builder windows toolbar, click the Show button and select Discretization
in the menu.
2 In the Model Builder window, under Component 1 click Pressure Acoustics, Transient.
3 In the Pressure Acoustics, Transient settings window, click to expand the
Discretization section.
12 |
N O N L I N E A R A C O U S T I C S : M O D E L I N G O F T H E 1 D WE S T E R V E L T E Q U A T I O N
Solved with COMSOL Multiphysics 4.4
4 From the Pressure list, choose Quartic.
The previous steps change the default quadratic shape functions to fourth order
shape functions. The reason for this is discussed in the Notes About the COMSOL
Implementation section.
Transient Pressure Acoustics Model 1
1 In the Model Builder window, under Component 1>Pressure Acoustics, Transient click
Transient Pressure Acoustics Model 1.
2 In the Transient Pressure Acoustics Model settings window, locate the Transient
Pressure Acoustics Model section.
3 From the c list, choose User defined. In the associated edit field, type c.
4 From the list, choose User defined. In the associated edit field, type rho.
Pressure 1
1 On the Physics toolbar, click Boundaries and choose Pressure.
2 Select Boundary 1 only.
3 In the Pressure settings window, locate the Pressure section.
4 In the p0 edit field, type P0*sin(omega*t)*rm1(t[1/s]).
Plane Wave Radiation 1
1 On the Physics toolbar, click Boundaries and choose Plane Wave Radiation.
2 Select Boundary 2 only.
Now, set up the additional right-hand side terms defined in Equation 1 to change
the classical linear wave equation into the 2nd-order Westervelt equation. Add a
domain monopole source that contains the nonlinear domain term.
Monopole Source 1
1 On the Physics toolbar, click Domains and choose Monopole Source.
2 Select Domain 1 only.
3 In the Monopole Source settings window, locate the Monopole Source section.
4 In the Qm edit field, type (beta/(actd.rho^2*actd.c^4))*d(d(p*p,t),t).
MESH 1
Size
1 In the Model Builder window, under Component 1 right-click Mesh 1 and choose Edge.
2 In the Size settings window, locate the Element Size section.
13 |
N O N L I N E A R A C O U S T I C S : M O D E L I N G O F T H E 1 D WE S T E R V E L T E Q U A T I O N
Solved with COMSOL Multiphysics 4.4
3 Click the Custom button.
4 Locate the Element Size Parameters section. In the Maximum element size edit field,
type dx.
Distribution 1
1 In the Model Builder window, under Component 1>Mesh 1 right-click Edge 1 and
choose Distribution.
2 In the Distribution settings window, locate the Distribution section.
3 From the Distribution properties list, choose Predefined distribution type.
4 In the Number of elements edit field, type 350.
5 In the Element ratio edit field, type 3.
6 From the Distribution method list, choose Geometric sequence.
7 Select the Reverse direction check box.
8 Click the Build All button.
The mesh should look like that in the figure below. In order to better study the
mesh, use the Zoom Box and Zoom Extents tools to zoom in on the different parts of
the mesh. A plot representing the size distribution of the mesh elements is given in
14 |
N O N L I N E A R A C O U S T I C S : M O D E L I N G O F T H E 1 D WE S T E R V E L T E Q U A T I O N
Solved with COMSOL Multiphysics 4.4
Figure 6. Obtaining the desired mesh behavior may require a few iterations when
selecting mesh parameters.
STUDY 1
Step 1: Time Dependent
1 In the Model Builder window, under Study 1 click Step 1: Time Dependent.
2 In the Time Dependent settings window, locate the Study Settings section.
3 In the Times edit field, type range(0,T/50,Tend).
Finally, set up the transient solver according to the discussion given in the section
Notes About the COMSOL Implementation. Use the BDF time stepping method and
set the maximal time steps to be dt.
Solver 1
1 On the Study toolbar, click Show Default Solver.
2 In the Model Builder window, expand the Solver 1 node, then click Time-Dependent
Solver 1.
3 In the Time-Dependent Solver settings window, click to expand the Time stepping
section.
15 |
N O N L I N E A R A C O U S T I C S : M O D E L I N G O F T H E 1 D WE S T E R V E L T E Q U A T I O N
Solved with COMSOL Multiphysics 4.4
4 Locate the Time Stepping section. From the Method list, choose BDF.
5 From the Steps taken by solver list, choose Strict.
6 Select the Initial step check box.
7 In the associated edit field, type dt/2.
8 Select the Maximum step check box.
9 In the associated edit field, type dt.
10 Click to expand the Absolute tolerance section. Locate the Absolute Tolerance section.
Clear the Update scaled absolute tolerance check box.
11 On the Home toolbar, click Compute.
RESULTS
Acoustic Pressure (actd)
1 In the 1D Plot Group settings window, locate the Data section.
2 From the Time selection list, choose Last.
3 Click to expand the Title section. From the Title type list, choose Manual.
4 In the Title text area, type Wave form.
5 Locate the Plot Settings section. Select the x-axis label check box.
6 In the associated edit field, type x-distance from acoustic source (m).
7 Select the y-axis label check box.
8 In the associated edit field, type Acoustic pressure field (Pa).
9 On the 1D plot group toolbar, click Line Graph.
10 Select Domain 1 only.
11 In the Line Graph settings window, locate the y-Axis Data section.
12 In the Expression edit field, type nonlinear_solution(t,x).
13 Locate the x-Axis Data section. From the Parameter list, choose Expression.
14 In the Expression edit field, type x.
15 Click to expand the Coloring and style section. Locate the Coloring and Style section.
Find the Line markers subsection. From the Line list, choose Dashed.
16 Find the Line style subsection. From the Color list, choose Red.
17 On the 1D plot group toolbar, click Line Graph.
18 Select Domain 1 only.
19 In the Line Graph settings window, locate the y-Axis Data section.
16 |
N O N L I N E A R A C O U S T I C S : M O D E L I N G O F T H E 1 D WE S T E R V E L T E Q U A T I O N
Solved with COMSOL Multiphysics 4.4
20 In the Expression edit field, type linear_solution(t,x).
21 Locate the x-Axis Data section. From the Parameter list, choose Expression.
22 In the Expression edit field, type x.
23 Locate the Coloring and Style section. Find the Line markers subsection. From the
Line list, choose Dashed.
24 Find the Line style subsection. From the Color list, choose Green.
25 In the Model Builder window, under Results>Acoustic Pressure (actd) click Line Graph
1.
26 In the Line Graph settings window, click to expand the Legends section.
27 Select the Show legends check box.
28 From the Legends list, choose Manual.
29 In the table, enter the following settings:
Legends
Model
30 In the Model Builder window, under Results>Acoustic Pressure (actd) click Line Graph
2.
31 In the Line Graph settings window, locate the Legends section.
32 Select the Show legends check box.
33 From the Legends list, choose Manual.
34 In the table, enter the following settings:
Legends
Nonlinear
analytical
35 In the Model Builder window, under Results>Acoustic Pressure (actd) click Line Graph
3.
36 In the Line Graph settings window, locate the Legends section.
37 Select the Show legends check box.
38 From the Legends list, choose Manual.
17 |
N O N L I N E A R A C O U S T I C S : M O D E L I N G O F T H E 1 D WE S T E R V E L T E Q U A T I O N
Solved with COMSOL Multiphysics 4.4
39 In the table, enter the following settings:
Legends
Linear
analytical
40 On the 1D plot group toolbar, click Plot.
You can examine the plot in greater detail by zooming around parts of the plot using
the Zoom Box tool.
First, zoom in on the part of the plot near to the source at x = 0. The plot should
look like the top plot in Figure 2. Then, use the Zoom Extents tool and then again
the Zoom Box tool to study the part of the plot near the shock formation at x = L.
The plot should look like the bottom plot in Figure 2.
41 Click the Zoom Extents button on the Graphics toolbar.
1D Plot Group 2
1 On the Home toolbar, click Add Plot Group and choose 1D Plot Group.
2 On the 1D plot group toolbar, click Point Graph.
3 Select Boundary 1 only.
18 |
N O N L I N E A R A C O U S T I C S : M O D E L I N G O F T H E 1 D WE S T E R V E L T E Q U A T I O N
Solved with COMSOL Multiphysics 4.4
4 On the 1D plot group toolbar, click Plot.
The figure should look like the plot below.
Data Sets
1 On the Results toolbar, click More Data Sets and choose Cut Point 1D.
2 In the Cut Point 1D settings window, locate the Point Data section.
3 In the x edit field, type 0.1*L.
4 On the Results toolbar, click More Data Sets and choose Cut Point 1D.
5 In the Cut Point 1D settings window, locate the Point Data section.
6 In the x edit field, type 0.5*L.
7 On the Results toolbar, click More Data Sets and choose Cut Point 1D.
8 In the Cut Point 1D settings window, locate the Point Data section.
9 In the x edit field, type 0.8*L.
1D Plot Group 3
1 On the Home toolbar, click Add Plot Group and choose 1D Plot Group.
2 In the 1D Plot Group settings window, locate the Data section.
3 From the Data set list, choose Cut Point 1D 1.
4 Locate the Plot Settings section. Select the x-axis label check box.
19 |
N O N L I N E A R A C O U S T I C S : M O D E L I N G O F T H E 1 D WE S T E R V E L T E Q U A T I O N
Solved with COMSOL Multiphysics 4.4
5 In the associated edit field, type Time (s).
6 Select the y-axis label check box.
7 In the associated edit field, type Acoustic pressure field (Pa).
8 On the 1D plot group toolbar, click Point Graph.
9 In the Point Graph settings window, click to expand the Legends section.
10 Select the Show legends check box.
11 From the Legends list, choose Manual.
12 In the table, enter the following settings:
Legends
Model
13 On the 1D plot group toolbar, click Point Graph.
14 In the Point Graph settings window, locate the y-Axis Data section.
15 In the Expression edit field, type nonlinear_solution(t,x).
16 Click to expand the Coloring and style section. Locate the Coloring and Style section.
Find the Line markers subsection. From the Line list, choose Dashed.
17 Find the Line style subsection. From the Color list, choose Red.
18 Locate the Legends section. Select the Show legends check box.
19 From the Legends list, choose Manual.
20 In the table, enter the following settings:
Legends
Nonlinear
analytical
21 On the 1D plot group toolbar, click Plot.
The plot should look like that in Figure 3 (top).
1D Plot Group 4
1 On the Home toolbar, click Add Plot Group and choose 1D Plot Group.
2 In the 1D Plot Group settings window, locate the Data section.
3 From the Data set list, choose Cut Point 1D 1.
4 From the Time selection list, choose From list.
5 In the Times (s) list, choose from 4.5e-5 to 3.274e-4, only.
6 On the 1D plot group toolbar, click Point Graph.
20 |
N O N L I N E A R A C O U S T I C S : M O D E L I N G O F T H E 1 D WE S T E R V E L T E Q U A T I O N
Solved with COMSOL Multiphysics 4.4
7 In the Point Graph settings window, locate the x-Axis Data section.
8 From the Parameter list, choose Frequency spectrum.
9 Locate the Legends section. Select the Show legends check box.
10 From the Legends list, choose Manual.
11 In the table, enter the following settings:
Legends
Model
12 On the 1D plot group toolbar, click Point Graph.
13 In the Point Graph settings window, locate the y-Axis Data section.
14 In the Expression edit field, type nonlinear_solution(t,x).
15 Locate the x-Axis Data section. From the Parameter list, choose Frequency spectrum.
16 Locate the Coloring and Style section. Find the Line markers subsection. From the
Line list, choose Dashed.
17 Find the Line style subsection. From the Color list, choose Red.
18 Locate the Legends section. Select the Show legends check box.
19 From the Legends list, choose Manual.
20 In the table, enter the following settings:
Legends
Nonlinear
analytical
21 On the 1D plot group toolbar, click Plot.
22 Click the x-Axis Log Scale button on the Graphics toolbar.
The plot should look like that in Figure 3 (bottom).
1D Plot Group 5
1 In the Model Builder window, under Results right-click 1D Plot Group 3 and choose
Duplicate.
2 In the 1D Plot Group settings window, locate the Data section.
3 From the Data set list, choose Cut Point 1D 2.
4 On the 1D plot group toolbar, click Plot.
The plot should look like that in Figure 4 (top).
21 |
N O N L I N E A R A C O U S T I C S : M O D E L I N G O F T H E 1 D WE S T E R V E L T E Q U A T I O N
Solved with COMSOL Multiphysics 4.4
1D Plot Group 6
1 In the Model Builder window, under Results right-click 1D Plot Group 4 and choose
Duplicate.
2 In the 1D Plot Group settings window, locate the Data section.
3 From the Data set list, choose Cut Point 1D 2.
4 In the Times (s) list, choose from 1.8e-4 to 3.274e-4, only.
5 On the 1D plot group toolbar, click Plot.
The plot should look like that in Figure 4 (bottom).
1D Plot Group 7
1 In the Model Builder window, under Results right-click 1D Plot Group 3 and choose
Duplicate.
2 In the 1D Plot Group settings window, locate the Data section.
3 From the Data set list, choose Cut Point 1D 3.
4 On the 1D plot group toolbar, click Plot.
The plot should look like that in Figure 5 (top).
1D Plot Group 8
1 In the Model Builder window, under Results right-click 1D Plot Group 4 and choose
Duplicate.
2 In the 1D Plot Group settings window, locate the Data section.
3 From the Data set list, choose Cut Point 1D 3.
4 In the Times (s) list, choose from 2.8e-4 to 3.274e-4, only.
5 On the 1D plot group toolbar, click Plot.
The plot should look like that in Figure 5 (bottom).
1D Plot Group 9
1 On the Home toolbar, click Add Plot Group and choose 1D Plot Group.
2 In the 1D Plot Group settings window, locate the Data section.
3 From the Time selection list, choose First.
4 Locate the Title section. From the Title type list, choose Manual.
5 In the Title text area, type Mesh size analysis.
6 Locate the Plot Settings section. Select the x-axis label check box.
7 In the associated edit field, type x-distance from acoustic source (m).
8 Select the y-axis label check box.
22 |
N O N L I N E A R A C O U S T I C S : M O D E L I N G O F T H E 1 D WE S T E R V E L T E Q U A T I O N
Solved with COMSOL Multiphysics 4.4
9 In the associated edit field, type Mesh size (m).
10 On the 1D plot group toolbar, click Line Graph.
11 Select Domain 1 only.
12 In the Line Graph settings window, locate the y-Axis Data section.
13 In the Expression edit field, type h.
14 Locate the Legends section. Select the Show legends check box.
15 From the Legends list, choose Manual.
16 In the table, enter the following settings:
Legends
Mesh size
h
17 On the 1D plot group toolbar, click Line Graph.
18 Select Domain 1 only.
19 In the Line Graph settings window, locate the y-Axis Data section.
20 In the Expression edit field, type dx0.
21 Locate the Legends section. Select the Show legends check box.
22 From the Legends list, choose Manual.
23 In the table, enter the following settings:
Legends
Mesh size to resolve up to
first harmonic
24 On the 1D plot group toolbar, click Line Graph.
25 Select Domain 1 only.
26 In the Line Graph settings window, locate the y-Axis Data section.
27 In the Expression edit field, type dx.
28 Locate the Legends section. Select the Show legends check box.
29 From the Legends list, choose Manual.
30 In the table, enter the following settings:
Legends
Mesh size to resolve up to Nh'th
harmonic
23 |
N O N L I N E A R A C O U S T I C S : M O D E L I N G O F T H E 1 D WE S T E R V E L T E Q U A T I O N
Solved with COMSOL Multiphysics 4.4
31 On the 1D plot group toolbar, click Plot.
The plot should look like that in Figure 6.
Optionally, give the plot group nodes more descriptive names.
24 |
N O N L I N E A R A C O U S T I C S : M O D E L I N G O F T H E 1 D WE S T E R V E L T E Q U A T I O N
Solved with COMSOL Multiphysics 4.4
Open Pipe
Introduction
If you plan on setting up a large, complicated acoustics model, it can be useful to break
it up in smaller, simpler problems. In this example, a vibrating piston is mounted inside
one end of a cylindrical pipe. The other end is open and set in a plane baffle. A first
study in the model studies the air outside the baffle as a PML (perfectly matched layer)
region. A second study measures and then uses the impedance load on the piston,
where it replaces the air region with an impedance boundary condition applied to the
tubes open end. The impedance boundary condition uses a radiation impedance given
as a function of the measured impedance at the piston. You can employ the technique
of measuring impedances and reusing them in impedance boundary conditions to
handle arbitrary kinds of pipe openings.
Model Definition
Figure 1: Pipe geometry. The flange is cut off in the illustration but is assumed to extend
to infinity. The piston makes up the bottom of the pipe.
Figure 1 shows the geometry simulated in this model. A pipe of length L1.5 m and
radius a 0.25 m has a driving piston at one end. The other end is open and flush with
the infinite hard wall in which it is set. The piston vibrates harmonically with a velocity
1 |
OPEN PIPE
Solved with COMSOL Multiphysics 4.4
vv0eit where v0 = 1 m/s, and 2f is the angular frequency (rad/s). The model
sweeps the frequency, f, through a range of values between 10 Hz and 700 Hz. The
acoustic medium is air with a density of 1.25 kg/m3 and a speed of sound of 343 m/s
The axial symmetry of the geometry and the physics makes it natural to set the model
up in a 2D axisymmetric interface. Two cylindrical PMLs represent the air outside the
pipe as shown in Figure 2. For more information about PMLs, see Infinite Element
Domains and Perfectly Matched Layers in the COMSOL Multiphysics Reference
Manual
Figure 2: Model geometry. PML 1 is damping only in the z direction, while PML 2 is
damping in both the r direction and the z direction.
The PMLs serve to absorb the outgoing waves so that the nonphysical reflections at
their exterior boundaries have a minimal influence on the pressure field inside the pipe.
PMLs require the tangential component of the damping to be continuous across a
boundary. Hence the PML just above the pipe is damping only in the z direction, while
the one outside the pipe is damping both in the r direction and the z direction. This
is controlled automatically by the GUI.
2 |
OPEN PIPE
Solved with COMSOL Multiphysics 4.4
DOMAIN EQUATIONS
For harmonic sound waves this model uses the frequency-domain Helmholtz equation
for sound pressure:
2
p
1
--- p q ---------2- = 0
c
Here the acoustic pressure is a harmonic quantity, pp0eit (N/m2), is the density
(kg/m3), q denotes an optional dipole source (N /m3), and c is the speed of sound
(m/s). The model under study includes no dipole source.
BOUNDARY CONDITIONS
The first version of the model uses two distinct boundary conditions. First, it
represents the hard walls of the pipe and the flange by the equation
1
n --- p q = 0
where n is the outward-pointing unit normal vector seen from inside the acoustics
domain. The model also uses this condition at the exterior boundaries of the PMLs.
Second, the piston is modeled with a normal acceleration condition:
1
n --- p q = a n
where the normal acceleration an is defined as iv0.
The second version of the model replaces the PML domains with an impedance
boundary condition at the opening of the pipe:
1
ip
n --- p q = ---------Z
The impedance Z is a function of the frequency obtained by measuring and
transforming the radiation load on the piston. Given a piston impedance Z0 p/v
evaluated at the piston, introduce the quantities 0 and 0 such that
Z 0 = c tanh 0 + i 0
(1)
With L 0 and L 0 kL/, where k /c, define
Z = Z L = ctanh L + i L
(2)
3 |
OPEN PIPE
Solved with COMSOL Multiphysics 4.4
This transformation is derived in Ref. 1 as a valid approximation in the
long-wavelength limit where only plane waves can propagate inside the tube. Note that
this reference uses the definition pp0eit, which makes the formulas look slightly
different. Because Z corresponds to the radiation impedance of a membrane set in an
infinite hard wall plane, it is possible to analytically derive values for L and L; these
values appear in Ref. 1.
Results and Discussion
Figure 3: Acoustic pressure field in the pipe at 700 Hz.
The pressure field in the pipe at 700 Hz (Figure 3) is dominated by an outgoing and
a reflected plane wave except close to the opening.
Figure 4 shows the resistance and the reactance measured at the piston. The zero
crossings of the reactance plot occur at the acoustic eigenfrequencies of the tube and
the outside air. Comparing these to the simple analytic case of zero pressure at the open
end, the eigenfrequencies of the open tube are consistently lower. This is to be
4 |
OPEN PIPE
Solved with COMSOL Multiphysics 4.4
expected because the computed eigenmodes are not restrained to the inside of the pipe
but can spill out into the open.
Figure 4: The resistance and reactance at the piston as functions of the frequency.
The analytical eigenfrequencies are given by the expression
nc
f n = ------4L
The accuracy of the computed eigenfrequencies is limited by the pitch of the frequency
sweep. The following table is based on a pitch of 1 Hz.
TABLE 1: COMPUTED AND SIMPLIFIED ANALYTIC FREQUENCIES IN THE OPEN PIPE
Computed (Hz)
Simplified analytic (Hz)
50.2
57.2
101.9
114.3
154.3
171.5
207.6
228.7
261.7
285.8
316.3
343.0
371.4
400.2
5 |
OPEN PIPE
Solved with COMSOL Multiphysics 4.4
TABLE 1: COMPUTED AND SIMPLIFIED ANALYTIC FREQUENCIES IN THE OPEN PIPE
Computed (Hz)
Simplified analytic (Hz)
426.9
457.3
482.8
514.5
539.0
571.7
595.7
628.8
652.9
686.0
Using values for L and L from Ref. 1 in Equation 1 and Equation 2 lets you calculate
semi-analytical values for the piston impedance, Z0. Figure 5 compares this impedance
with the computed impedance.
Figure 5: Measured (solid) and semi-analytical (dashed) impedance at the piston. Because
the fit is so good that it is difficult to tell the curves apart, the figure zooms in on the
frequency range from 100 to 300 Hz.
Notes About the COMSOL Implementation
You set up this model in 2D axisymmetry using the Pressure Acoustics interface of the
Acoustics Module. This interface has automated support for PMLs, making it a
straightforward task to create the model.
6 |
OPEN PIPE
Solved with COMSOL Multiphysics 4.4
Reference
1. P.M. Morse and K.U. Ingard, Theoretical Acoustics, Princeton Univ. Press, 1986.
Model Library path: Acoustics_Module/Verification_Models/open_pipe
Modeling Instructions
From the File menu, choose New.
NEW
1 In the New window, click the Model Wizard button.
MODEL WIZARD
1 In the Model Wizard window, click the 2D Axisymmetric button.
2 In the Select physics tree, select Acoustics>Pressure Acoustics>Pressure Acoustics,
Frequency Domain (acpr).
3 Click the Add button.
4 Click the Study button.
5 In the tree, select Preset Studies>Frequency Domain.
6 Click the Done button.
GLOBAL DEFINITIONS
Begin by setting up the model parameters, some of which define the geometry. The
software has accurate temperature-dependent material properties for air in the Material
Library, but this model uses those provided in Ref. 1.
Parameters
1 On the Home toolbar, click Parameters.
2 In the Parameters settings window, locate the Parameters section.
3 In the table, enter the following settings:
Name
Expression
Value
Description
0.25[m]
0.2500 m
Pipe radius
1.5[m]
1.500 m
Pipe length
7 |
OPEN PIPE
Solved with COMSOL Multiphysics 4.4
Name
Expression
Value
Description
rho_air
1.25[kg/
m^3]
1.250 kg/m
Air density
c_air
343[m/s]
343.0 m/s
Speed of sound in air
v0
1[m/s]
1.000 m/s
Applied piston velocity,
peak value
GEOMETRY 1
Rectangle 1 (r1)
1 In the Model Builder window, under Component 1 (comp1) right-click Geometry 1 and
choose Rectangle.
2 In the Rectangle settings window, locate the Size section.
3 In the Width edit field, type a.
4 In the Height edit field, type L+2*a.
5 Locate the Position section. In the z edit field, type -L.
Rectangle 2 (r2)
1 In the Model Builder window, right-click Geometry 1 and choose Rectangle.
2 In the Rectangle settings window, locate the Size section.
3 In the Width edit field, type 2*a.
4 In the Height edit field, type 2*a.
Form Union (fin)
In the Model Builder window, under Component 1 (comp1)>Geometry 1 right-click Form
Union (fin) and choose Build Selected.
DEFINITIONS
Begin by importing the analytical solution.
Interpolation 1 (int1)
1 On the Home toolbar, click Functions and choose Global>Interpolation.
2 In the Interpolation settings window, locate the Definition section.
3 From the Data source list, choose File.
4 Find the Functions subsection. Click the Browse button.
5 Browse to the models Model Library folder and double-click the file
open_pipe_alpha.txt.
6 Click the Import button.
8 |
OPEN PIPE
Solved with COMSOL Multiphysics 4.4
7 In the table, enter the following settings:
Function name
Position in file
alphaL_ana
Interpolation 2 (int2)
1 On the Home toolbar, click Functions and choose Global>Interpolation.
2 In the Interpolation settings window, locate the Definition section.
3 From the Data source list, choose File.
4 Find the Functions subsection. Click the Browse button.
5 Browse to the models Model Library folder and double-click the file
open_pipe_beta.txt.
6 Click the Import button.
7 In the table, enter the following settings:
Function name
Position in file
betaL_ana
Next, define an integration operator to enable extraction of the mean pressure on
the piston.
Integration 1 (intop1)
1 On the Definitions toolbar, click Component Couplings and choose Integration.
2 In the Integration settings window, locate the Operator Name section.
3 In the Operator name edit field, type intop_piston.
4 Locate the Source Selection section. From the Geometric entity level list, choose
Boundary.
5 Select Boundary 2 only.
The following is a list of variables for your model. You can either enter them one by
one or import them from a text file in order to save some time.
Variables 1
1 In the Model Builder window, right-click Definitions and choose Variables.
To import the variables, do the following:
2 In the Variables settings window, locate the Variables section.
3 Click Load from File.
9 |
OPEN PIPE
Solved with COMSOL Multiphysics 4.4
4 Browse to the models Model Library folder and double-click the file
open_pipe_variables.txt.
If you would rather enter the variables one by one, do the following:
5 In the table, enter the following settings:
Name
Expression
Unit
Description
k_air
acpr.omega/c_air
rad/m
Wave number
a0
i*acpr.omega*v0
m/s
Piston acceleration
intop_piston(2*r*p/a^2)
Pa
Mean value of
pressure on piston
z0
P/v0
Pas/m
Piston impedance
eta0
z0/(rho_air*c_air)
Normalized piston
impedance
alpha0
real(atanh(eta0))/pi
Hyperbolic piston
impedance factor
beta0
imag(atanh(eta0))/pi
Hyperbolic piston
impedance factor
alphaL
alpha0
Hyperbolic radiation
impedance factor
betaL
beta0-k_air*L/pi
etaL
tanh(pi*(alphaL+i*betaL)
)
zL
nojac(etaL)*rho_air*c_ai
r
alpha0_a
na
alphaL_ana(k_air*a)
beta0_an
a
betaL_ana(k_air*a)+(k_ai
r*L/pi)
eta0_ana
tanh(pi*(alpha0_ana+i*be
ta0_ana))
z0_ana
eta0_ana*rho_air*c_air
rad
Hyperbolic radiation
impedance factor
Normalized radiation
impedance
kg/(ms)
Radiation impedance
Hyperbolic piston
impedance factor
rad
Hyperbolic piston
impedance factor
Normalized piston
impedance factor
kg/(ms)
Piston impedance
The nojac() operator ensures that zL does not contribute to the Jacobian matrix.
In practice, this means that when you eventually use zL in a boundary condition, it
depends on the previous solution and does not affect the current one.
In the variable definitions you just made or imported, _ana signifies analytical
results.
10 |
OPEN PIPE
Solved with COMSOL Multiphysics 4.4
Perfectly Matched Layer 1 (pml1)
1 On the Definitions toolbar, click Perfectly Matched Layer.
2 Select Domains 2 and 3 only.
3 In the Perfectly Matched Layer settings window, locate the Geometry section.
4 From the Type list, choose Cylindrical.
MATERIALS
Rather than selecting Air from the Material Library, set up your own air material using
the parameters that you defined earlier.
Material 1 (mat1)
1 In the Model Builder window, under Component 1 (comp1) right-click Materials and
choose New Material.
2 In the Material settings window, locate the Material Contents section.
3 In the table, enter the following settings:
Property
Name
Value
Unit
Property group
Density
rho
rho_ai
r
kg/m
Basic
Speed of sound
c_air
m/s
Basic
PRESSURE ACOUSTICS, FREQUENCY DOMAIN (ACPR)
The pressure acoustics equation by default applies everywhere in the geometry.
Similarly, an axial symmetry condition applies by default at the z-axis, and all other
exterior boundaries are considered hard walls. Therefore, besides adding the PMLs,
the only physics setting you need to impose is the piston acceleration.
Normal Acceleration 1
1 On the Physics toolbar, click Boundaries and choose Normal Acceleration.
2 Select Boundary 2 only.
3 In the Normal Acceleration settings window, locate the Normal Acceleration section.
4 In the an edit field, type a0.
MESH 1
Size
1 In the Model Builder window, under Component 1 (comp1) right-click Mesh 1 and
choose Free Triangular.
11 |
OPEN PIPE
Solved with COMSOL Multiphysics 4.4
2 In the Size settings window, locate the Element Size section.
3 Click the Custom button.
4 Locate the Element Size Parameters section. In the Maximum element size edit field,
type 0.04.
Size 1
1 In the Model Builder window, under Component 1 (comp1)>Mesh 1 right-click Free
Triangular 1 and choose Size.
2 In the Size settings window, locate the Geometric Entity Selection section.
3 From the Geometric entity level list, choose Boundary.
4 Select Boundaries 2 and 4 only.
5 Locate the Element Size section. Click the Custom button.
6 Locate the Element Size Parameters section. Select the Maximum element size check
box.
7 In the associated edit field, type 0.02.
8 Click the Build All button.
STUDY 1
Step 1: Frequency Domain
1 In the Model Builder window, expand the Study 1 node, then click Step 1: Frequency
Domain.
2 In the Frequency Domain settings window, locate the Study Settings section.
3 In the Frequencies edit field, type range(10,10,700).
4 On the Home toolbar, click Compute.
RESULTS
Acoustic Pressure, 3D (acpr)
1 Click the Zoom Extents button on the Graphics toolbar.
12 |
OPEN PIPE
Solved with COMSOL Multiphysics 4.4
2 On the 3D plot group toolbar, click Plot.
The third default plot displays the acoustic pressure in the tube at the final frequency
of the sweep, 700 Hz. It also shows that the damping is efficient in the PML
regions. To get a better view of the damping, you can visualize the sound pressure
level in dB available in the fourth default plot.
Sound Pressure Level, 3D (acpr)
1 On the 3D plot group toolbar, click Plot.
With a visual inspection you can see that the pressure drop from the open end of the
tube to the top boundary of the PML region that makes up the air domain is
roughly 50 dB. This means that the part of the wave that is reflected at this
boundary experiences a total of 100 dB damping before it returns to the tube. This
is more than enough for all practical purposes.
From now on suppress the PMLs in order to look exclusively at the physical pressure
field inside the tube.
Data Sets
1 In the Model Builder window, expand the Results>Data Sets node.
2 Right-click Solution 1 and choose Add Selection.
13 |
OPEN PIPE
Solved with COMSOL Multiphysics 4.4
3 In the Selection settings window, locate the Geometric Entity Selection section.
4 From the Geometric entity level list, choose Domain.
5 Select Domain 1 only.
Sound Pressure Level, 3D (acpr)
In Figure 3, note how the pressure field deviates from the simple plane wave behavior
in the vicinity of the open end of the tube. Now examine the impedance at the piston.
1D Plot Group 5
1 On the Home toolbar, click Add Plot Group and choose 1D Plot Group.
2 In the Model Builder window, under Results right-click 1D Plot Group 5 and choose
Rename.
3 Go to the Rename 1D Plot Group dialog box and type Piston Impedance in the New
name edit field.
4 Click OK.
5 In the 1D Plot Group settings window, click to expand the Title section.
6 From the Title type list, choose Manual.
7 In the Title text area, type Piston resistance (solid) and reactance
(dotted).
8 Locate the Plot Settings section. Select the x-axis label check box.
9 In the associated edit field, type freq.
10 Select the y-axis label check box.
11 In the associated edit field, type [ohm].
Piston Impedance
1 On the 1D plot group toolbar, click Global.
2 In the Global settings window, locate the y-Axis Data section.
3 In the table, enter the following settings:
Expressio
n
Unit
Description
real(z0)
Pa*s/m
real(z0)
imag(z0)
Pa*s/m
imag(z0)
4 Click to expand the Coloring and style section. Locate the Coloring and Style section.
Find the Line markers subsection. From the Line list, choose Cycle.
5 Find the Line style subsection. From the Color list, choose Black.
14 |
OPEN PIPE
Solved with COMSOL Multiphysics 4.4
6 On the 1D plot group toolbar, click Plot.
You are now looking at the acoustic resistance and reactance as functions of the
frequency (see Figure 4). The peaks in the resistance plot show the resonance
frequencies for the semi-open tube with a resolution given by the pitch of the
frequency sweep.
You can get the same resonance frequencies for the semi-open tube with the
accuracy improved by the linear interpolation between neighboring frequencies if
you instead study the zeros of the reactance plot. By zooming in on the zeros in this
plot, you should find frequencies similar to those in Table 1. To get the same
accuracy as in this table, though, you would have to resolve the model with a
frequency pitch of 1 Hz.
Proceed to plot the real and imaginary parts of the radiation impedance:
1D Plot Group 6
1 On the Home toolbar, click Add Plot Group and choose 1D Plot Group.
2 In the Model Builder window, under Results right-click 1D Plot Group 6 and choose
Rename.
3 Go to the Rename 1D Plot Group dialog box and type Radiation Impedance in the
New name edit field.
4 Click OK.
5 In the 1D Plot Group settings window, locate the Title section.
6 From the Title type list, choose Manual.
7 In the Title text area, type Radiation resistance (solid) and reactance
(dotted).
8 Locate the Plot Settings section. Select the x-axis label check box.
9 In the associated edit field, type freq.
10 Select the y-axis label check box.
11 In the associated edit field, type (ohm).
Radiation Impedance
1 On the 1D plot group toolbar, click Global.
2 In the Global settings window, locate the y-Axis Data section.
15 |
OPEN PIPE
Solved with COMSOL Multiphysics 4.4
3 In the table, enter the following settings:
Expression
Unit
Description
real(zL)
kg/
(m^2*s)
real(zL)
imag(zL)
kg/
(m^2*s)
imag(zL)
4 Locate the Coloring and Style section. Find the Line markers subsection. From the
Line list, choose Cycle.
5 Find the Line style subsection. From the Color list, choose Black.
6 On the 1D plot group toolbar, click Plot.
Lumped Impedance Version
In this version of the model, replace the PMLs with an impedance boundary condition
using the radiation impedance that you have already calculated.
PRESSURE ACOUSTICS, FREQUENCY DOMAIN (ACPR)
1 In the Model Builder window, under Component 1 (comp1) click Pressure Acoustics,
Frequency Domain (acpr).
16 |
OPEN PIPE
Solved with COMSOL Multiphysics 4.4
2 Select Domain 1 only.
Impedance 1
1 On the Physics toolbar, click Boundaries and choose Impedance.
2 Select Boundary 4 only.
3 In the Impedance settings window, locate the Impedance section.
4 In the Zi edit field, type zL.
ROOT
On the Home toolbar, click Add Study.
ADD STUDY
1 Go to the Add Study window.
2 Find the Studies subsection. In the tree, select Preset Studies>Frequency Domain.
3 In the Add study window, click Add Study.
4 On the Home toolbar, click Add Study.
STUDY 2
Step 1: Frequency Domain
1 In the Model Builder window, under Study 2 click Step 1: Frequency Domain.
2 In the Frequency Domain settings window, locate the Study Settings section.
3 In the Frequencies edit field, type range(10,10,700).
Solver 2
1 On the Study toolbar, click Show Default Solver.
2 In the Model Builder window, expand the Study 2>Solver Configurations node.
3 In the Model Builder window, expand the Solver 2 node, then click Stationary Solver 1.
4 In the Stationary Solver settings window, locate the General section.
5 From the Linearity list, choose Linear.
6 Find the Values of linearization point subsection. From the Prescribed by list, choose
Solution.
7 From the Solution list, choose Solver 1.
17 |
OPEN PIPE
Solved with COMSOL Multiphysics 4.4
8 From the Parameter value (freq) list, choose All.
Solver 1 refers back to your old solution, from which you will take the value of zL
at every frequency. Switching from Linearized to Linear means that your new
solution will contain the actual acoustic pressure rather than a result offset by the
previous solution.
9 On the Home toolbar, click Compute.
RESULTS
Acoustic Pressure, 3D (acpr) 1
1 On the 3D plot group toolbar, click Plot.
The pressure field is now everywhere independent of the r-coordinate. Still, the
impedance boundary condition leaves the piston impedance unchanged.
The resistance and reactance plots appear to be virtually identical to those from the
solution using PMLs. If you want to compare these results to the analytical solution,
follow these steps:
1D Plot Group 11
1 On the Home toolbar, click Add Plot Group and choose 1D Plot Group.
2 In the Model Builder window, under Results right-click 1D Plot Group 11 and choose
Rename.
3 Go to the Rename 1D Plot Group dialog box and type Results Comparison in the
New name edit field.
4 Click OK.
5 In the 1D Plot Group settings window, locate the Data section.
6 From the Data set list, choose Solution 2.
7 From the Parameter selection (freq) list, choose From list.
8 In the Parameter values (freq) list, choose 100, 110, 120, 130, 140, 150, 160, 170, 180,
190, 200, 210, 220, 230, 240, 250, 260, 270, 280, 290, and 300.
9 Locate the Title section. From the Title type list, choose Manual.
10 In the Title text area, type Analytical (dotted) and Computed (solid)
piston impedance.
11 Locate the Plot Settings section. Select the x-axis label check box.
12 In the associated edit field, type freq.
13 Select the y-axis label check box.
18 |
OPEN PIPE
Solved with COMSOL Multiphysics 4.4
14 In the associated edit field, type (ohm).
Results Comparison
1 On the 1D plot group toolbar, click Global.
2 In the Global settings window, locate the y-Axis Data section.
3 In the table, enter the following settings:
Expression
Unit
Description
abs(z0)
Pa*s/m
abs(z0)
abs(z0_a
na)
kg/
(m^2*s)
abs(z0_ana)
4 Locate the Coloring and Style section. Find the Line markers subsection. From the
Line list, choose Cycle.
5 Find the Line style subsection. From the Color list, choose Black.
6 On the 1D plot group toolbar, click Plot.
The resulting plot is shown in Figure 5.
19 |
OPEN PIPE
Solved with COMSOL Multiphysics 4.4
20 |
OPEN PIPE
Solved with COMSOL Multiphysics 4.4
Organ Pipe Design
Introduction
In this small model an organ flute pipe is designed and analyzed using a pipe acoustics
model. The model has the advantage of being fast to solve (it is a 1D model) while still
retaining most of the relevant physical parameters when designing an organ pipe. The
model includes the elastic properties of the organ pipe walls, the end impedance
properties at the open pipe end, and the possibility to add a small background air flow
inside the pipe. In this model the pipe is driven at 440 Hz which is the A4 note (or a).
A sketch of an organ pipe is depicted in Figure ???. An airflow is pushed in at the
bottom of the organ pipe and out via the mouth. At the mouth, a carefully designed
languid and upper lip system is set into vibrations due to the turbulence at the outlet.
The vibrations will resonate with the organ pipe body to create the note of the pipe.
In an open pipe, like the one sketched here, the fundamental tone corresponds to a
half wave resonance in the pipe. The harmonics are then resonances of shorter
wavelength.
Figure 1: Sketch of an organ pipe including the mouth and the pipe body.
1 |
ORGAN PIPE DESIGN
Solved with COMSOL Multiphysics 4.4
Note: This model requires the Acoustics Module and the Pipe Flow Module.
The exact pitch of the organ pipe depends on the combination of the fundamental tone
and all the harmonics. These depend on the shape of the pipe (the length and
diameter) as well as on the elastic properties of the pipe walls and their thickness.
Moreover, a small residual airflow in the pipe u0, may alter the resonance frequency
slightly (this effect is not modeled here). Changing any of one of these parameters will
result in changes in the damping and Q value of the frequency response resonance
peaks of the organ pipe. This will in turn yield a different pitch.
Model Definition
The organ pipe geometry is defined in terms of its length L, inner pipe radius a, wall
thickness dw (see Figure ???), and cross section shape (here circular). Only the length
is used when drawing the pipe geometry as a straight line segment. The inner radius,
wall thickness, and pipe shape are parameters entering the governing equations. The
elastic properties of the pipe wall are Youngs modulus Ew and Poissons ratio w. The
model parameters are given in the table below.
TABLE 0-1: MODEL PARAMETERS
NAME
EXPRESSION
DESCRIPTION
fn
440 Hz
Frequency of an A4 note
Lguess
c0/(2 fn)
Half wavelength at fn
0.3715 m
Pipe length giving a resonance at 440 Hz
3 cm
Pipe inner radius
dw
2 mm
Wall thickness
Ew
10 Pa
Youngs modulus of the wall material
0.4
Poissons ratio of the wall material
c0
343.1 m/s
Speed of sound
ka
0.24
Wavenumber times pipe radius
hmin
c0/3000 Hz/20
Mesh size at 3000 Hz.
The open end of the pipe is modeled by adding an end impedance property. This is an
engineering relation for the case of a pipe of circular cross section ending sitting in free
space (and unflanged pipe).
2 |
ORGAN PIPE DESIGN
Solved with COMSOL Multiphysics 4.4
Results and Discussion
The frequency response of the pipe is obtained by plotting the sound pressure level Lp
at the open pipe end,
p rms
L p = 10 log ----------
p ref
2
1
p rms = --- pp
2
(1)
where pref is the reference pressure for air 20 Pa and * is the complex conjugate.
The frequency response around the resonance frequency if plotted in Figure ??? for
several values of the pipe radius. Changing the pipe radius clearly shifts the resonance
frequency but also changes the damping and Q value, that is, the width of the peak.
Hence this is an important factor when designing organ pipes.
Figure 2: Resonance peak of the fundamental frequency at 440 Hz for different inner pipe
radii.
The response for different values of the pipe wall width is plotted in Figure ???. It is
here also seen that changing the pipe wall width (in general any of the pipe wall
properties) will change the resonance slightly. This is because the elastic properties of
3 |
ORGAN PIPE DESIGN
Solved with COMSOL Multiphysics 4.4
the pipe wall has influence on the effective compressibility of the system in a given cross
section. This in turn changes the effective speed of sound in the pipe and thus the
resonance.
In the final plot in Figure ??? the parameter values giving a fundamental resonance at
440 Hz are selected (see the parameters list) and the response is plotted for frequencies
from 100 Hz to 3000 Hz. The plot shows the fundamental resonance at 440 Hz as
well as the first five harmonics of the organ pipe. The shape of this curve is related to
the pitch of the pipe.
4 |
ORGAN PIPE DESIGN
Solved with COMSOL Multiphysics 4.4
Figure 3: Resonance peak of the fundamental frequency at 440 Hz for different pipe wall
thickness.
Figure 4: Resonance peak of the fundamental frequency and fie of the harmonics from 100
to 3000 Hz.
5 |
ORGAN PIPE DESIGN
Solved with COMSOL Multiphysics 4.4
Note: This model requires the Acoustics Module and the Pipe Flow Module.
Model Library path: Acoustics_Module/Tutorial_Models/
organ_pipe_design
Modeling Instructions
From the File menu, choose New.
NEW
1 In the New window, click the Model Wizard button.
MODEL WIZARD
1 In the Model Wizard window, click the 3D button.
2 In the Select physics tree, select Acoustics>Acoustic-Structure Interaction>Pipe
Acoustics, Frequency Domain (pafd).
3 Click the Add button.
4 Click the Study button.
5 In the tree, select Preset Studies>Frequency Domain.
6 Click the Done button.
GLOBAL DEFINITIONS
Parameters
1 On the Home toolbar, click Parameters.
2 In the Parameters settings window, locate the Parameters section.
3 Click Load from File.
4 Browse to the models Model Library folder and double-click the file
organ_pipe_design_parameters.txt.
6 |
ORGAN PIPE DESIGN
Solved with COMSOL Multiphysics 4.4
GEOMETRY 1
Polygon 1
1 On the Geometry toolbar, click More Primitives and choose Polygon.
2 In the Polygon settings window, locate the Coordinates section.
3 In the x edit field, type 0 0.
4 In the y edit field, type 0 0.
5 In the z edit field, type 0 L.
6 Click the Build All Objects button.
MATERIALS
On the Home toolbar, click Add Material.
ADD MATERIAL
1 Go to the Add Material window.
2 In the tree, select Built-In>Air.
3 In the Material settings window, locate the Geometric Entity Selection section.
4 Select the entity level to be edge and select All edges.
5 In the Add material window, click Add to Component.
6 On the Home toolbar, click Add Material.
Set the cross section shape of the organ pipe and the elastic properties of the pipe
walls.
PIPE ACOUSTICS, FREQUENCY DOMAIN
Pipe Properties 1
1 In the Model Builder window, under Component 1>Pipe Acoustics, Frequency Domain
click Pipe Properties 1.
2 In the Pipe Properties settings window, locate the Pipe Shape section.
3 From the list, choose Round.
4 In the di edit field, type 2*a.
5 Locate the Pipe Model section. From the Pipe model list, choose Anchored at one end.
6 From the E list, choose User defined.
7 In the associated edit field, type Ew.
8 From the list, choose User defined.
7 |
ORGAN PIPE DESIGN
Solved with COMSOL Multiphysics 4.4
9 In the associated edit field, type nuw.
10 From the w list, choose User defined.
11 In the associated edit field, type dw.
At the open end, the organ pipe is sitting in free air. Use the Unflanged pipe, circular
end impedance to get the correct acoustic behavior here. Note that a low ka limit
version also exists but this one is only valid for ka << 1. In this model ka > 0.24 as
seen in the parameters list.
End Impedance 1
1 On the Physics toolbar, click Points and choose End Impedance.
2 Select Point 2 only.
3 In the End Impedance settings window, locate the End Impedance section.
4 From the End impedance list, choose Unflanged pipe, circular.
Pressure 1
1 On the Physics toolbar, click Points and choose Pressure.
2 Select Point 1 only.
3 In the Pressure settings window, locate the Pressure section.
4 In the p edit field, type 1.
MESH 1
Edge 1
1 In the Model Builder window, under Component 1 right-click Mesh 1 and choose Edge.
2 Select Edge 1 only.
Size
1 In the Model Builder window, under Component 1>Mesh 1 click Size.
2 In the Size settings window, locate the Element Size section.
3 Click the Custom button.
4 Locate the Element Size Parameters section. In the Maximum element size edit field,
type h_min.
5 In the Minimum element size edit field, type h_min/2.
6 Click the Build All button.
8 |
ORGAN PIPE DESIGN
Solved with COMSOL Multiphysics 4.4
STUDY 1
Step 1: Frequency Domain
1 In the Model Builder window, under Study 1 click Step 1: Frequency Domain.
2 In the Frequency Domain settings window, locate the Study Settings section.
3 In the Frequencies edit field, type range(fn-30,0.5,fn+30).
4 Click to expand the Study extensions section. Locate the Study Extensions section.
Select the Auxiliary sweep check box.
5 Click Add.
6 In the table, enter the following settings:
Auxiliary parameter
Parameter value list
2[cm] 2.5[cm] 3[cm] 3.5[cm] 4[cm]
7 On the Home toolbar, click Compute.
RESULTS
ROOT
On the Home toolbar, click Add Study.
ADD STUDY
1 Go to the Add Study window.
2 Find the Studies subsection. In the tree, select Preset Studies>Frequency Domain.
3 In the Add study window, click Add Study.
4 On the Home toolbar, click Add Study.
STUDY 2
Step 1: Frequency Domain
1 In the Model Builder window, under Study 2 click Step 1: Frequency Domain.
2 In the Frequency Domain settings window, locate the Study Settings section.
3 In the Frequencies edit field, type range(fn-30,0.5,fn+30).
4 Locate the Study Extensions section. Select the Auxiliary sweep check box.
5 Click Add.
9 |
ORGAN PIPE DESIGN
Solved with COMSOL Multiphysics 4.4
6 In the table, enter the following settings:
Auxiliary parameter
Parameter value list
dw
0.5[mm] 1[mm] 2[mm] 3[mm]
7 In the Model Builder window, click Study 2.
8 In the Study settings window, locate the Study Settings section.
9 Clear the Generate default plots check box.
10 On the Home toolbar, click Compute.
ROOT
On the Home toolbar, click Add Study.
ADD STUDY
1 Go to the Add Study window.
2 Find the Studies subsection. In the tree, select Preset Studies>Frequency Domain.
3 In the Add study window, click Add Study.
4 On the Home toolbar, click Add Study.
STUDY 3
Step 1: Frequency Domain
1 In the Model Builder window, under Study 3 click Step 1: Frequency Domain.
2 In the Frequency Domain settings window, locate the Study Settings section.
3 In the Frequencies edit field, type range(100,10,3000).
4 In the Model Builder window, click Study 3.
5 In the Study settings window, locate the Study Settings section.
6 Clear the Generate default plots check box.
7 On the Home toolbar, click Compute.
RESULTS
Pressure (pafd)
The first two figures show the pressure distribution and the velocity field in the pipe
section as line plots in 3D. You can select different parameter values and frequencies
and evaluate the plots to study the pressure distribution in the pipe.
10 |
ORGAN PIPE DESIGN
Solved with COMSOL Multiphysics 4.4
Next, create three plots that show the frequency response of the organ pipe. This is
here the sound pressure level evaluated at the open end of the of the pipe for three
different cases. The first shows the fundamental resonance and how it depends on the
inner tube radius. The next shows the dependency on the tube wall thickness. The final
plot shows the solution for a larger frequency range including the fundamental
resonance and 5 of the harmonics.
1D Plot Group 3
1 On the Home toolbar, click Add Plot Group and choose 1D Plot Group.
2 On the 1D plot group toolbar, click Point Graph.
3 Select Point 2 only.
4 In the Point Graph settings window, locate the y-Axis Data section.
5 In the Expression edit field, type 10*log10(0.5*p*conj(p)/(20e-6)^2).
6 Locate the x-Axis Data section. From the Axis source data list, choose freq.
7 In the Model Builder window, click 1D Plot Group 3.
8 In the 1D Plot Group settings window, click to expand the Title section.
9 From the Title type list, choose Manual.
10 In the Title text area, type Response: different pipe radii.
11 Locate the Plot Settings section. Select the y-axis label check box.
12 In the associated edit field, type Sound pressure level.
13 Right-click 1D Plot Group 3 and choose Rename.
14 Go to the Rename 1D Plot Group dialog box and type Response: different pipe
radii in the New name edit field.
15 Click OK.
16 On the 1D plot group toolbar, click Plot.
The figure should look like the one in Figure ???.
1D Plot Group 4
1 On the Home toolbar, click Add Plot Group and choose 1D Plot Group.
2 In the 1D Plot Group settings window, locate the Data section.
3 From the Data set list, choose Solution 2.
4 On the 1D plot group toolbar, click Point Graph.
5 Select Point 2 only.
6 In the Point Graph settings window, locate the y-Axis Data section.
11 |
ORGAN PIPE DESIGN
Solved with COMSOL Multiphysics 4.4
7 In the Expression edit field, type 10*log10(0.5*p*conj(p)/(20e-6)^2).
8 Locate the x-Axis Data section. From the Axis source data list, choose freq.
9 In the Model Builder window, click 1D Plot Group 4.
10 In the 1D Plot Group settings window, locate the Title section.
11 From the Title type list, choose Manual.
12 In the Title text area, type Response: different wall thicknesses.
13 Locate the Plot Settings section. Select the y-axis label check box.
14 In the associated edit field, type Sound pressure level.
15 Right-click 1D Plot Group 4 and choose Rename.
16 Go to the Rename 1D Plot Group dialog box and type Response: different wall
thicknesses in the New name edit field.
17 Click OK.
18 On the 1D plot group toolbar, click Plot.
The figure should look like the one in Figure ???.
1D Plot Group 5
1 On the Home toolbar, click Add Plot Group and choose 1D Plot Group.
2 In the 1D Plot Group settings window, locate the Data section.
3 From the Data set list, choose Solution 3.
4 On the 1D plot group toolbar, click Point Graph.
5 Select Point 2 only.
6 In the Point Graph settings window, locate the y-Axis Data section.
7 In the Expression edit field, type 10*log10(0.5*p*conj(p)/(20e-6)^2).
8 In the Model Builder window, click 1D Plot Group 5.
9 In the 1D Plot Group settings window, locate the Title section.
10 From the Title type list, choose Manual.
11 In the Title text area, type Response: fundamental and harmonics.
12 Locate the Plot Settings section. Select the y-axis label check box.
13 In the associated edit field, type Sound pressure level.
14 Right-click 1D Plot Group 5 and choose Rename.
15 Go to the Rename 1D Plot Group dialog box and type Response: fundamental and
harmonics in the New name edit field.
16 Click OK.
12 |
ORGAN PIPE DESIGN
Solved with COMSOL Multiphysics 4.4
17 On the 1D plot group toolbar, click Plot.
The figure should look like the one in Figure ???.
13 |
ORGAN PIPE DESIGN
Solved with COMSOL Multiphysics 4.4
14 |
ORGAN PIPE DESIGN
Solved with COMSOL Multiphysics 4.4
Muffler with Perforates
The original version of this model was developed by Dr. Sabry Allam and Prof. Mats
bom at the Marcus Wallenberg Laboratory for Sound and Vibration Research, Royal
Institute of Technology, Stockholm, Sweden. Dr. Allam and Prof. bom also provided
the experimental data used in the model.
Introduction
There are two basic types of mufflers:
Reflective (or reactive) mufflersthose that reflect acoustic waves by abrupt area
expansions or changes of impedance.
Dissipative mufflersmufflers based on dissipation of acoustic energy into heat
through viscous losses in fibrous materials or flow-related (resistive) losses in
perforated pipes.
Reflective mufflers are best suited for the low frequency range where only plane waves
can propagate in the system, while dissipative mufflers with fibers are efficient in the
mid-to-high frequency range. Dissipative mufflers based on flow losses, on the other
hand, work also at low frequencies. A typical automotive exhaust system is a hybrid
construction consisting of a combination of reflective and dissipative muffler elements.
The reflective parts are normally tuned to remove dominating low-frequency engine
harmonics while the dissipative parts are designed to take care of higher-frequency
noise.
In the industry, exhaust systems are typically analyzed with nonlinear 1D gas-dynamics
codes. Such codes, however, do not capture 3D acoustic effects such as higher-order
duct modes, and the modeling of fibrous materials is not satisfactory. In practice, there
is therefore a need to use linear acoustic models of exhaust and intake systems to enable
detailed modeling and optimization of the acoustic response, at the cost of neglecting
nonlinear effects.
Model Definition
The muffler you analyze in this model is an example of a complex hybrid muffler in
which the dissipative element is created completely by flow through perforated pipes
1 |
MUFFLER WITH PERFORATES
Solved with COMSOL Multiphysics 4.4
and plates. When designing a model for a muffler without fibrous materials you need
to consider the following aspects:
GeometryThe design for this model is based on a modular muffler developed for
research purposes. It closely resembles commercially available automotive mufflers,
and was used as a test case for muffler modeling in a recent EC-project (ARTEMIS).
Mean flow distributionThe Mach number in an exhaust system is normally less
than 0.3. This means that in mufflers with flow expansions the average Mach
number is quite small (less than 0.1). For such cases you can neglect the convective
flow effects, and the only important effect of the mean flow is its influence on the
impedance of perforated pipes/plates. This model treats the case where there is no
mean flow in the muffler.
Temperature distributionIn a running engine, the air temperature inside the
muffler is typically in the range 300400 C. There is also a temperature gradient
through the muffler. However, the acoustic effect of this gradient is small and the
average temperature is normally used to calculate the speed of sound. In this case,
the experiments were performed at room temperature (20 C). The model
therefore assumes the temperature in the muffler to be constant and uses the default
values for air density and speed of sound at 1 atm and 20 C.
A schematic cross-section of the muffler geometry is depicted in Figure 1.
pipe perforate 2
inlet
baffle 1
baffle 2
baffle 4
outlet
baffle 3
pipe perforate 1
with sleeve
pipe perforate 3
Figure 1: Muffler geometry cross section.
The detailed design and dimensions of the outlet pipe and the four baffles (as seen
from the right in Figure 1) are given in Figure 2 through Figure 5.
2 |
MUFFLER WITH PERFORATES
Solved with COMSOL Multiphysics 4.4
Figure 2: Outlet pipe. A stainless steel sleeve is located above the left perforated section with
288 holes. The other two pipe perforates contain 144 holes each.
Figure 3: Baffle number 1, outlet side to the left and inlet side to the right.
Figure 4: Baffles number 2 and 3.
3 |
MUFFLER WITH PERFORATES
Solved with COMSOL Multiphysics 4.4
Figure 5: Baffle number 4.
The model geometry is supplied as a CAD file. To reduce computation time only the
upper half of the muffler is included; imposing the homogeneous Neumann
sound-hard boundary condition at z = 0 accounts for the reflection symmetry in the
central horizontal plane through the muffler. (A careful inspection of the drawings in
Figure 3Figure 5 shows that the reflection symmetry is not perfect for the perforates
on the outlet side. However, the asymmetry is so minor that it is safe to neglect its
effects.)
In the CAD geometry, the perforated regions are outlined by edges drawn on the
corresponding boundaries. This is illustrated for baffle number 1 in Figure 6 where the
perforated regions have been shaded for emphasis.
outlet side
inlet side
Figure 6: Perforated regions of baffle number 1.
4 |
MUFFLER WITH PERFORATES
Solved with COMSOL Multiphysics 4.4
You model the acoustic effects of the perforates by applying the Acoustics Modules
interior perforated plate boundary condition on these regions. The semiempirical
expression for the impedance of the plate, Z, then reads (Refs 12):
Z1
----= --- + i + f
c
Here denotes the area porosity, that is, the fraction of a model-geometry perforate
region that is covered by holes in the real muffler geometry. Furthermore, is the
specific resistance and the specific reactance, given by
=
tp
8k
---------- 1 + ------ and
d h
c
= k tp + h
where is the dynamic viscosity, k is the wave number, is the density, c the speed of
sound, tp is the plate thickness, dh is the hole diameter, and h is the end correction.
The default expression for the end correction is 0.25 dh.
Finally, the term f allows you to specify additional contributions to the specific
impedance, for example the resistance caused by a mean flow in the muffler. Different
models have been proposed for such a flow resistance; for a discussion and further
references, see Refs 34. In this model, you use f to include the effects of the metallic
sleeve above pipe perforate number 1.
The relevant input parameters for the model are listed in Table 1. The porosity values
were obtained by dividing the total area of the holes in each perforate with the area of
the corresponding region in the CAD geometry. The resistance of the metallic sleeve
was experimentally measured.
TABLE 1: MODEL INPUT PARAMETERS
PROPERTY
VALUE
DESCRIPTION
tp
1.5 mm
Plate thickness
dh
5 mm
Hole diameter in perforates
0.22
Porosity, pipe perforates
bi
0.46
Porosity, baffle perforates on inlet side
bo
0.30
Porosity, baffle perforates on outlet side
sleeve
Specific resistance, metallic sleeve
1.810-5 Pas
Dynamic viscosity
The wave number, k, is given by 2f/c where f denotes the frequency. You run the
simulation for a range of frequencies between 20 Hz and 600 Hz.
5 |
MUFFLER WITH PERFORATES
Solved with COMSOL Multiphysics 4.4
Results and Discussion
The transmission loss in the muffler is defined as
P in
TL = 10log 10 ----------
P out
(1)
where Pin and Pout denote the total acoustic power at the inlet and the outlet,
respectively. Figure 7 displays the Acoustics Module modeling results for the
transmission loss as a function of sound frequency together with experimentally
measured values.
Figure 7: Transmission loss versus frequency: model simulation results and experimentally
measured values.
As the figure shows, the agreement is excellent except in the range 170300 Hz. The
deviation here is presumably related to some coupled shell vibration that modifies the
interior acoustic field.
You can get a better sense of the results by studying the sound pressure level field inside
the muffler for selected frequencies. The plots in Figure 8 display this field for the
frequencies 530 Hz and 555 Hz, respectively. As Figure 7 shows, the former
frequency corresponds to a local maximum for the transmission loss whereas the latter
6 |
MUFFLER WITH PERFORATES
Solved with COMSOL Multiphysics 4.4
gives a local minimum. In Figure 8 you can see these how these properties are related
to the sound pressure level distributions near the muffler inlet and outlet.
Figure 8: Sound pressure level distributions at 530 Hz (left) and 555 Hz (right).
The propagation of the acoustic energy through the muffler system is illustrated in
Figure 9 as a streamline plot of the acoustic intensity vector.
Figure 9: Streamline plot of the acoustic intensity field. The color scale represents the
magnitude of the acoustic intensity vector.
7 |
MUFFLER WITH PERFORATES
Solved with COMSOL Multiphysics 4.4
References
1. A. Bauer, Impedance Theory and Measurements on Porous Acoustic Liners,
Journal of Aircraft, vol. 14, no. 8, pp. 720728, 1977.
2. E.J. Rice, A Theoretical Study of the Acoustic Impedance of Orifices in the
Presence of a Steady Grazing Flow, NASA report TM X-71903, 1976.
3. T. Elnady, Modelling and Characterization of Perforates in Lined Ducts and
Mufflers, doctoral dissertation, Dept. Aeronautical and Vehicle Eng., Royal Institute
of Technology, Stockholm, 2004.
4. R. Kirby, Transmission Loss Predictions for Dissipative Silencers of Arbitrary Cross
Section in the Presence of Mean Flow, J. Aoust. Soc. Am., vol. 114, pp. 200209,
2003.
Model Library path: Acoustics_Module/Industrial_Models/
perforated_muffler
Modeling Instructions
From the File menu, choose New.
NEW
1 In the New window, click the Model Wizard button.
MODEL WIZARD
1 In the Model Wizard window, click the 3D button.
2 In the Select physics tree, select Acoustics>Pressure Acoustics>Pressure Acoustics,
Frequency Domain (acpr).
3 Click the Add button.
4 Click the Study button.
5 In the tree, select Preset Studies>Frequency Domain.
6 Click the Done button.
8 |
MUFFLER WITH PERFORATES
Solved with COMSOL Multiphysics 4.4
GEOMETRY 1
A horizontal symmetry plane through the muffler means that it is sufficient to model
only half of the geometry. This geometry is available as a CAD file that comes with the
Acoustics Module. To import the geometry, perform the following steps:
Import 1
1 On the Home toolbar, click Import.
2 In the Import settings window, locate the Import section.
3 Click the Browse button.
4 Browse to the models Model Library folder and double-click the file
perforated_muffler.mphbin.
5 Click the Import button.
You should now see the upper half of a muffler in the drawing area.
GLOBAL DEFINITIONS
Parameters
1 On the Home toolbar, click Parameters.
2 In the Parameters settings window, locate the Parameters section.
3 In the table, enter the following settings:
Name
Expression
Value
Description
p0
1[Pa]
1.000 Pa
Inlet pressure
t_w
1.5[mm]
0.001500 m
Wall thickness
d_h
5[mm]
0.005000 m
Hole diameter
sigma_p
0.22
0.2200
Porosity, pipe
perforates
sigma_bi
0.46
0.4600
Porosity, baffles on
inlet side
sigma_bo
0.3
0.3000
Porosity, baffles on
outlet side
DEFINITIONS
This section asks you to define a number of boundary selections for use in setting up
the physics. To make it easier to select the right boundaries, you will open the Selection
List, where all boundaries are available by numbers. When making your selections, you
can Ctrl-click in this list to select several boundaries at once, and use the plus button
9 |
MUFFLER WITH PERFORATES
Solved with COMSOL Multiphysics 4.4
on the Settings tab to add them to your selection. Note that when working on your
own models, it is usually more convenient to make selections by clicking in the
geometry.
Explicit 1
1 On the Definitions toolbar, click Explicit.
2 In the Model Builder window, under Component 1>Definitions right-click Explicit 1
and choose Rename.
3 Go to the Rename Explicit dialog box and type Inlet in the New name edit field.
4 Click OK.
5 In the Explicit settings window, locate the Input Entities section.
6 From the Geometric entity level list, choose Boundary.
7 Select Boundary 5 only.
Explicit 2
1 On the Definitions toolbar, click Explicit.
2 In the Model Builder window, under Component 1>Definitions right-click Explicit 2
and choose Rename.
3 Go to the Rename Explicit dialog box and type Outlet in the New name edit field.
4 Click OK.
5 In the Explicit settings window, locate the Input Entities section.
6 From the Geometric entity level list, choose Boundary.
7 Select Boundary 1 only.
Explicit 3
1 On the Definitions toolbar, click Explicit.
2 In the Model Builder window, under Component 1>Definitions right-click Explicit 3
and choose Rename.
3 Go to the Rename Explicit dialog box and type Interior Hard Walls in the New
name edit field.
4 Click OK.
5 In the Explicit settings window, locate the Input Entities section.
6 From the Geometric entity level list, choose Boundary.
7 Click the Wireframe Rendering button on the Graphics toolbar.
10 |
MUFFLER WITH PERFORATES
Solved with COMSOL Multiphysics 4.4
8 Select Boundaries 12, 13, 16, 17, 22, 24, 25, 29, 30, 34, 35, 40, 42, 43, 47, 48,
52, 53, 58, 60, 61, 65, 66, 69, 70, 73, 78, and 79 only.
Explicit 4
1 On the Definitions toolbar, click Explicit.
2 In the Model Builder window, under Component 1>Definitions right-click Explicit 4
and choose Rename.
3 Go to the Rename Explicit dialog box and type Pipe Perforates in the New name
edit field.
4 Click OK.
5 In the Explicit settings window, locate the Input Entities section.
6 From the Geometric entity level list, choose Boundary.
7 Select Boundaries 37, 39, 55, and 57 only.
Explicit 5
1 On the Definitions toolbar, click Explicit.
2 In the Model Builder window, under Component 1>Definitions right-click Explicit 5
and choose Rename.
3 Go to the Rename Explicit dialog box and type Pipe Perforate with Sleeve in
the New name edit field.
4 Click OK.
5 In the Explicit settings window, locate the Input Entities section.
6 From the Geometric entity level list, choose Boundary.
7 Select Boundaries 19 and 21 only.
Explicit 6
1 On the Definitions toolbar, click Explicit.
2 In the Model Builder window, under Component 1>Definitions right-click Explicit 6
and choose Rename.
3 Go to the Rename Explicit dialog box and type Inlet Baffle Perforates in the
New name edit field.
4 Click OK.
5 In the Explicit settings window, locate the Input Entities section.
6 From the Geometric entity level list, choose Boundary.
7 Select Boundaries 33, 51, and 68 only.
11 |
MUFFLER WITH PERFORATES
Solved with COMSOL Multiphysics 4.4
Explicit 7
1 On the Definitions toolbar, click Explicit.
2 In the Model Builder window, under Component 1>Definitions right-click Explicit 7
and choose Rename.
3 Go to the Rename Explicit dialog box and type Outlet Baffle Perforates in the
New name edit field.
4 Click OK.
5 In the Explicit settings window, locate the Input Entities section.
6 From the Geometric entity level list, choose Boundary.
7 Select Boundaries 28, 46, 64, and 76 only.
You have now defined all the boundary selections that you will need for this model.
Next, make the following integral operator, function, and variable definitions so that
you can compute the transmission loss and compare it with experimental data.
Interpolation 1
1 On the Home toolbar, click Functions and choose Global>Interpolation.
2 In the Interpolation settings window, locate the Definition section.
3 From the Data source list, choose File.
4 Find the Functions subsection. Click the Browse button.
5 Browse to the models Model Library folder and double-click the file
perforated_muffler_exp_data.txt.
6 Click the Import button.
7 In the Function name edit field, type TL_exp.
Integration 1
1 On the Definitions toolbar, click Component Couplings and choose Integration.
2 In the Integration settings window, locate the Operator Name section.
3 In the Operator name edit field, type intop_in.
4 Locate the Source Selection section. From the Geometric entity level list, choose
Boundary.
5 From the Selection list, choose Inlet.
Integration 2
1 On the Definitions toolbar, click Component Couplings and choose Integration.
2 In the Integration settings window, locate the Operator Name section.
12 |
MUFFLER WITH PERFORATES
Solved with COMSOL Multiphysics 4.4
3 In the Operator name edit field, type intop_out.
4 Locate the Source Selection section. From the Geometric entity level list, choose
Boundary.
5 From the Selection list, choose Outlet.
Variables 1
1 In the Model Builder window, right-click Definitions and choose Variables.
Defining your variables globally means that you can visualize them with a global
plot. First, define the surface integral
2
p0
P in = 2 --------2 c
S5
The power through the outlet is defined in an analogous surface integral over the
outlet boundary, but with the computed pressure instead of the applied one:
2
p P out = 2 --------2 c
S1
2 In the Variables settings window, locate the Variables section.
3 In the table, enter the following settings:
Nam
e
Expression
Unit
Description
P_in
intop_in(2*p0^2/
(2*acpr.rho*acpr.c))
Total acoustic power
at the inlet
P_ou
t
intop_out(2*p*conj(p)/
(2*acpr.rho*acpr.c))
Total acoustic power,
outlet
TL
10*log10(P_in/P_out)
Transmission loss
As you defined them earlier, the integral operators intop_in() and intop_out()
means integration over the inlet and outlet respectively. The transmission loss is
defined as a logarithmic measure to allow direct comparison with the experimental
results.
MATERIALS
The walls of the muffler are considered perfectly rigid and will not use any material
properties. The only material you need to select is air.
1 On the Home toolbar, click Add Material.
13 |
MUFFLER WITH PERFORATES
Solved with COMSOL Multiphysics 4.4
ADD MATERIAL
1 Go to the Add Material window.
2 In the tree, select Built-In>Air.
3 In the Add material window, click Add to Component.
4 On the Home toolbar, click Add Material.
PRESSURE ACOUSTICS, FREQUENCY DOMAIN
With all selections, variables, and material settings completed, it is time to set up the
physics.
All boundaries that are exterior to the geometry are by default assigned the Sound
Hard boundary condition. Start by applying the Interior Sound Hard condition to the
interior rigid walls.
Interior Sound Hard Boundary (Wall) 1
1 On the Physics toolbar, click Boundaries and choose Interior Sound Hard Boundary
(Wall).
2 In the Interior Sound Hard Boundary (Wall) settings window, locate the Boundary
Selection section.
3 From the Selection list, choose Interior Hard Walls.
You need four Interior Perforated Plate conditions, one for each different set of
parameters.
Interior Perforated Plate 1
1 On the Physics toolbar, click Boundaries and choose Interior Perforated Plate.
2 In the Interior Perforated Plate settings window, locate the Boundary Selection
section.
3 From the Selection list, choose Pipe Perforates.
4 Locate the Interior Perforated Plate section. In the edit field, type sigma_p.
5 In the tp edit field, type t_w.
6 In the dh edit field, type d_h.
Interior Perforated Plate 2
1 On the Physics toolbar, click Boundaries and choose Interior Perforated Plate.
2 In the Interior Perforated Plate settings window, locate the Boundary Selection
section.
3 From the Selection list, choose Pipe Perforate with Sleeve.
14 |
MUFFLER WITH PERFORATES
Solved with COMSOL Multiphysics 4.4
4 Locate the Interior Perforated Plate section. In the edit field, type sigma_p.
5 In the tp edit field, type t_w.
6 In the dh edit field, type d_h.
7 In the f edit field, type 1.
The flow resistance represents the impedance contribution from the metallic sleeve
outside the pipe.
Interior Perforated Plate 3
1 On the Physics toolbar, click Boundaries and choose Interior Perforated Plate.
2 In the Interior Perforated Plate settings window, locate the Boundary Selection
section.
3 From the Selection list, choose Inlet Baffle Perforates.
4 Locate the Interior Perforated Plate section. In the edit field, type sigma_bi.
5 In the tp edit field, type t_w.
6 In the dh edit field, type d_h.
Interior Perforated Plate 4
1 On the Physics toolbar, click Boundaries and choose Interior Perforated Plate.
2 In the Interior Perforated Plate settings window, locate the Boundary Selection
section.
3 From the Selection list, choose Outlet Baffle Perforates.
4 Locate the Interior Perforated Plate section. In the edit field, type sigma_bo.
5 In the tp edit field, type t_w.
6 In the dh edit field, type d_h.
Use the transparent Plane Wave Radiation condition at the inlet and outlet, with an
added incident pressure field at the inlet.
Plane Wave Radiation 1
1 On the Physics toolbar, click Boundaries and choose Plane Wave Radiation.
2 In the Plane Wave Radiation settings window, locate the Boundary Selection section.
3 From the Selection list, choose Inlet.
Incident Pressure Field 1
1 Right-click Component 1>Pressure Acoustics, Frequency Domain>Plane Wave Radiation
1 and choose Incident Pressure Field.
15 |
MUFFLER WITH PERFORATES
Solved with COMSOL Multiphysics 4.4
2 In the Incident Pressure Field settings window, locate the Incident Pressure Field
section.
3 In the p0 edit field, type p0.
Plane Wave Radiation 2
1 On the Physics toolbar, click Boundaries and choose Plane Wave Radiation.
2 In the Plane Wave Radiation settings window, locate the Boundary Selection section.
3 From the Selection list, choose Outlet.
MESH 1
Size
1 In the Model Builder window, under Component 1 right-click Mesh 1 and choose Free
Tetrahedral.
2 In the Size settings window, locate the Element Size section.
3 Click the Custom button.
4 Locate the Element Size Parameters section. In the Maximum element size edit field,
type 343[m/s]/600[Hz]/8.
You will solve this model for a range of frequencies from 20 Hz to 600 Hz. The
global maximum element size is set equal to the minimal wavelength divided by 8,
that is,
/8 = c/fmax/8, where c is the speed of sound.
5 Click the Build All button.
STUDY 1
Select to solve for the frequency range from 20 Hz to 600 Hz, in steps of 5 Hz.
Step 1: Frequency Domain
1 In the Model Builder window, expand the Study 1 node, then click Step 1: Frequency
Domain.
2 In the Frequency Domain settings window, locate the Study Settings section.
3 In the Frequencies edit field, type range(20,5,600).
4 On the Home toolbar, click Compute.
RESULTS
Acoustic Pressure (acpr)
Create a Mirror 3D data set in order to visualize the solution on the full geometry.
16 |
MUFFLER WITH PERFORATES
Solved with COMSOL Multiphysics 4.4
Data Sets
1 On the Results toolbar, click More Data Sets and choose Mirror 3D.
2 In the Mirror 3D settings window, locate the Plane Data section.
3 From the Plane list, choose xy-planes.
Acoustic Pressure (acpr)
1 In the Model Builder window, under Results click Acoustic Pressure (acpr).
2 In the 3D Plot Group settings window, locate the Data section.
3 From the Data set list, choose Mirror 3D 1.
4 On the 3D plot group toolbar, click Plot.
The plot shows the pressure distribution on the surface of the muffler. Follow the
instructions to see the sound pressure level on a slice inside it.
Sound Pressure Level (acpr)
1 In the Model Builder window, expand the Results>Sound Pressure Level (acpr) node.
2 Right-click Surface 1 and choose Disable.
3 In the Model Builder window, click Sound Pressure Level (acpr).
4 In the 3D Plot Group settings window, locate the Data section.
17 |
MUFFLER WITH PERFORATES
Solved with COMSOL Multiphysics 4.4
5 From the Data set list, choose Mirror 3D 1.
6 Right-click Sound Pressure Level (acpr) and choose Slice.
7 In the Slice settings window, locate the Expression section.
8 Click Sound pressure level (acpr.Lp) in the upper-right corner of the section. Locate
the Plane Data section. From the Plane list, choose xy-planes.
9 In the Planes edit field, type 1.
10 On the 3D plot group toolbar, click Plot.
11 Right-click Sound Pressure Level (acpr) and choose Slice.
12 In the Slice settings window, locate the Expression section.
13 In the Expression edit field, type acpr.Lp.
14 Click to expand the Inherit style section. Locate the Inherit Style section. From the
Plot list, choose Slice 1.
15 On the 3D plot group toolbar, click Plot.
At 600 Hz, most of the sound leaves the inlet pipe through the perforate. Take a
look at some other frequencies to reproduce Figure 8.
16 In the Model Builder window, click Sound Pressure Level (acpr).
17 In the 3D Plot Group settings window, locate the Data section.
18 |
MUFFLER WITH PERFORATES
Solved with COMSOL Multiphysics 4.4
18 From the Parameter value (freq) list, choose 530.
19 On the 3D plot group toolbar, click Plot.
20 From the Parameter value (freq) list, choose 555.
21 On the 3D plot group toolbar, click Plot.
Acoustic Pressure, Isosurfaces (acpr)
1 In the Model Builder window, under Results click Acoustic Pressure, Isosurfaces (acpr).
2 In the 3D Plot Group settings window, locate the Data section.
3 From the Data set list, choose Mirror 3D 1.
4 On the 3D plot group toolbar, click Plot.
The last default plot, depicting pressure iso-surfaces should look like the figure
below.
To study the transmission loss as a function of the frequency and reproduce
Figure 7, add a 1D plot.
1D Plot Group 4
1 On the Home toolbar, click Add Plot Group and choose 1D Plot Group.
2 In the 1D Plot Group settings window, locate the Plot Settings section.
19 |
MUFFLER WITH PERFORATES
Solved with COMSOL Multiphysics 4.4
3 Select the x-axis label check box.
4 In the associated edit field, type Frequency (Hz).
5 Select the y-axis label check box.
6 In the associated edit field, type Transmission loss (dB).
7 On the 1D plot group toolbar, click Global.
8 In the Global settings window, locate the y-Axis Data section.
9 In the table, enter the following settings:
Expression
Unit
TL
Description
Transmission loss
TL_exp(freq)
10 Click to expand the Coloring and style section. Locate the Coloring and Style section.
Find the Line markers subsection. From the Marker list, choose Cycle.
11 Click to expand the Legends section. From the Legends list, choose Manual.
12 In the table, enter the following settings:
Legends
Computed
Measured
13 On the 1D plot group toolbar, click Plot.
14 In the Model Builder window, right-click 1D Plot Group 4 and choose Rename.
15 Go to the Rename 1D Plot Group dialog box and type Transmission Loss in the
New name edit field.
16 Click OK.
Finally, create a streamline plot of the acoustic intensity vector (SI unit: W/m^2) in
order to visualize the direction of propagation of the acoustic energy in the muffler
system.
3D Plot Group 5
1 On the Home toolbar, click Add Plot Group and choose 3D Plot Group.
2 In the 3D Plot Group settings window, locate the Data section.
3 From the Data set list, choose Mirror 3D 1.
4 Right-click Results>3D Plot Group 5 and choose Streamline.
5 In the Streamline settings window, locate the Expression section.
20 |
MUFFLER WITH PERFORATES
Solved with COMSOL Multiphysics 4.4
6 Click Intensity (RMS) (acpr.Ix,acpr.Iy,acpr.Iz) in the upper-right corner of the section.
Locate the Coloring and Style section. From the Line type list, choose Tube.
7 Right-click Results>3D Plot Group 5>Streamline 1 and choose Color Expression.
8 In the Color Expression settings window, locate the Expression section.
9 Click Intensity magnitude (RMS) (acpr.I_rms) in the upper-right corner of the section.
On the 3D plot group toolbar, click Plot.
The result should look like the plot in Figure 9.
10 In the Model Builder window, right-click 3D Plot Group 5 and choose Rename.
11 Go to the Rename 3D Plot Group dialog box and type Intensity in the New name
edit field.
12 Click OK.
21 |
MUFFLER WITH PERFORATES
Solved with COMSOL Multiphysics 4.4
22 |
MUFFLER WITH PERFORATES
Solved with COMSOL Multiphysics 4.4
P i e z o a c o us t i c Tran sd u cer
Introduction
A piezoelectric transducer can be used either to transform an electric current to an
acoustic pressure field or, the opposite, to produce an electric current from an acoustic
field. These devices are generally useful for applications that require the generation of
sound in air and liquids. Examples of such applications include phased array
microphones, ultrasound equipment, inkjet droplet actuators, drug discovery, sonar
transducers, bioimaging, and acousto-biotherapeutics.
Model Definition
In a phased-array microphone, the piezoelectric crystal plate fits into the structure
through a series of stacked layers that are divided into rows. The space between these
layers is referred to as the kerf , and the rows are repeated with a periodicity, or pitch.
This model simulates a single crystal plate in such a structure. The element is
rotationally symmetric, making it possible to set up the model in axially symmetric 2D.
Figure 1: The model geometry.
1 |
P I E Z O A C O U S T I C TR A N S D U C E R
Solved with COMSOL Multiphysics 4.4
In the air domain, the wave equation describes the pressure distribution:
2
1 -p
1
------------+ ------ p q = Q
2
2
0
0 cs t
(1)
For this model, assume that the pressure varies harmonically in time as
p x t = p x e
it
Hence Equation ??? simplifies to
2
1
p
------ p q -------------2- = Q
0
0 cs
(2)
Because there are no sources present, Equation ??? simplifies further to
2
1
p
------ p -------------2- = 0
0
0 cs
The piezoelectric domain is made of the crystal PZT5-H, which is a common material
in piezoelectric transducers. The structural analysis is also time harmonic although, for
historical reasons, in structural-mechanics terminology it is a frequency response
analysis.
The frequency is set to 200 kHz, which is in the ultrasonic range (dolphins and bats,
for example, communicate in the range of 20 Hz to 150 kHz, while humans can only
hear frequencies in the range 20 Hz to 20 kHz).
BOUNDARY CONDITIONS
An AC electric potential of 100 V is applied to the upper part of the transducer, while
the bottom part is grounded. At the interface between the air and solid domain, the
boundary condition for the acoustics interface is that the pressure is equal to the
normal acceleration of the solid domain
1
n ------ p = a n
0
where an is the normal acceleration.
This drives the pressure in the air domain. The solid domain is on the other hand
subjected to the acoustic pressure changes in the air domain. Because of the high
2 |
P I E Z O A C O U S T I C TR A N S D U C E R
Solved with COMSOL Multiphysics 4.4
voltage applied to the transducer, this load is probably negligible in comparison. Yet
because the model is in 2D, it is possible to include this load and solve the full model
simultaneously on any computer.
Results and Discussion
Figure ??? shows the pressure distribution in the air domain.
Figure 2: Surface and height plot of the pressure distribution.
Figure ??? shows the pressure distribution along the air-solid interface. The acoustic
pressure load is small in comparison to the electrical load, which is plotted in
Figure ???.
3 |
P I E Z O A C O U S T I C TR A N S D U C E R
Solved with COMSOL Multiphysics 4.4
Figure 3: Acoustic pressure at the air-solid interface.
Figure 4: von Mises Stress along the air-solid interface.
4 |
P I E Z O A C O U S T I C TR A N S D U C E R
Solved with COMSOL Multiphysics 4.4
The results from a far-field analysis appear in Figure ???. This figure shows that the
sound pressure level reaches a maximum right in front of the transducer.
Figure 5: The far-field sound pressure level.
Model Library path: Acoustics_Module/Tutorial_Models/
piezoacoustic_transducer
Modeling Instructions
From the File menu, choose New.
NEW
1 In the New window, click the Model Wizard button.
MODEL WIZARD
1 In the Model Wizard window, click the 2D Axisymmetric button.
2 In the Select Physics tree, select Acoustics>Acoustic-Structure
Interaction>Acoustic-Piezoelectric Interaction, Frequency Domain (acpz).
5 |
P I E Z O A C O U S T I C TR A N S D U C E R
Solved with COMSOL Multiphysics 4.4
3 Click the Add button.
4 Click the Study button.
5 In the tree, select Preset Studies>Frequency Domain.
6 Click the Done button.
GEOMETRY 1
1 In the Model Builder window, under Component 1 (comp1) click Geometry 1.
2 In the Geometry settings window, locate the Units section.
3 From the Length unit list, choose mm.
Begin by drawing the acoustic domain.
Circle 1 (c1)
1 Right-click Component 1 (comp1)>Geometry 1 and choose Circle.
2 In the Circle settings window, locate the Size and Shape section.
3 In the Radius edit field, type 4.
4 In the Sector angle edit field, type 90.
Next, add the transducer, which is just a rectangle.
Rectangle 1 (r1)
1 In the Model Builder window, right-click Geometry 1 and choose Rectangle.
2 In the Rectangle settings window, locate the Size section.
3 In the Height edit field, type 0.5.
4 Locate the Position section. In the z edit field, type -0.5.
5 Click the Build All Objects button.
6 Click the Zoom Extents button on the Graphics toolbar.
MATERIALS
On the Home toolbar, click Add Material.
ADD MATERIAL
1 Go to the Add Material window.
2 In the tree, select Built-In>Lead Zirconate Titanate (PZT-5H).
3 In the Add material window, click Add to Component.
6 |
P I E Z O A C O U S T I C TR A N S D U C E R
Solved with COMSOL Multiphysics 4.4
MATERIALS
Lead Zirconate Titanate (PZT-5H) (mat1)
1 In the Model Builder window, under Component 1 (comp1)>Materials click Lead
Zirconate Titanate (PZT-5H) (mat1).
2 In the Material settings window, locate the Geometric Entity Selection section.
3 Click Clear Selection.
4 Select Domain 1 only.
In the Piezoelectric Material Properties library, you can find more than 20
additional piezoelectric materials.
Note: For a piezoelectric material, you can specify the orientation by defining and
selecting a new coordinate system. In this model, you will use the default Global
coordinate system, which gives you a material oriented in the rz-plane.
ADD MATERIAL
1 Go to the Add Material window.
2 In the tree, select Built-In>Air.
3 In the Add material window, click Add to Component.
MATERIALS
Air (mat2)
1 In the Model Builder window, under Component 1 (comp1)>Materials click Air (mat2).
2 Select Domain 2 only.
3 On the Home toolbar, click Add Material.
ACOUSTIC-PIEZOELECTRIC INTERACTION, FREQUENCY DOMAIN (ACPZ)
You have only one interface in which to specify the physics. By default, all the domains
are defined as Pressure acoustics domains. You need to specify which domain
represents the Piezoelectric device.
Piezoelectric Material 1
1 In the Model Builder window, expand the Acoustic-Piezoelectric Interaction, Frequency
Domain (acpz) node, then click Piezoelectric Material 1.
2 Select Domain 1 only.
7 |
P I E Z O A C O U S T I C TR A N S D U C E R
Solved with COMSOL Multiphysics 4.4
Roller 1
1 On the Physics toolbar, click Boundaries and choose Roller.
2 Select Boundary 2 only.
Ground 1
1 On the Physics toolbar, click Boundaries and choose Ground.
2 Select Boundary 2 only.
Electric Potential 1
1 On the Physics toolbar, click Boundaries and choose Electric Potential.
2 Select Boundary 4 only.
3 In the Electric Potential settings window, locate the Electric Potential section.
4 In the V0 edit field, type 100.
Acoustic-Structure Boundary 1
By default, the rest of the geometry is the pressure acoustics domain and the
Acoustic-Structure boundary is available at the interface between pressure acoustics
and piezoelectric domains. Add the wave radiation condition at the outer boundary.
Spherical Wave Radiation 1
1 On the Physics toolbar, click Boundaries and choose Spherical Wave Radiation.
2 Select Boundary 7 only.
Finally, add the far-field calculation feature. This feature adds variables to evaluate
the pressure and sound pressure level outside the computational domain.
Far-Field Calculation 1
1 On the Physics toolbar, click Boundaries and choose Far-Field Calculation.
2 Select Boundary 7 only.
3 In the Far-Field Calculation settings window, locate the Far-Field Calculation section.
4 Select the Symmetry in the z=0 plane check box.
For more information on far-field calculation click the Help button in the nodes
settings window or press F1.
MESH 1
It is important to use a mesh size sufficiently small to resolve the wavelength by at least
5-6 elements per wavelength. At 200 kHz, the wavelength in air is 1.7 mm. In the
piezo material, the presence of both pressure and sheer waves makes it somewhat more
8 |
P I E Z O A C O U S T I C TR A N S D U C E R
Solved with COMSOL Multiphysics 4.4
difficult to define and compute. Because this is a small model, you can afford to use a
very fine mesh.
Size
1 In the Model Builder window, under Component 1 (comp1) right-click Mesh 1 and
choose Free Triangular.
2 In the Size settings window, locate the Element Size section.
3 Click the Custom button.
4 Locate the Element Size Parameters section. In the Maximum element size edit field,
type 0.2.
Size 1
1 In the Model Builder window, under Component 1 (comp1)>Mesh 1 right-click Free
Triangular 1 and choose Size.
2 In the Size settings window, locate the Geometric Entity Selection section.
3 From the Geometric entity level list, choose Domain.
4 Select Domain 1 only.
5 Locate the Element Size section. Click the Custom button.
6 Locate the Element Size Parameters section. Select the Maximum element size check
box.
7 In the associated edit field, type 0.05.
8 Click the Build All button.
STUDY 1
Step 1: Frequency Domain
1 In the Model Builder window, expand the Study 1 node, then click Step 1: Frequency
Domain.
2 In the Frequency Domain settings window, locate the Study Settings section.
3 In the Frequencies edit field, type 200[kHz].
4 On the Home toolbar, click Compute.
9 |
P I E Z O A C O U S T I C TR A N S D U C E R
Solved with COMSOL Multiphysics 4.4
RESULTS
Displacement (acpz)
1 Click the Zoom Extents button on the Graphics toolbar.
The first default plot shows the radial displacement in the transducer.
Potential, 3D (acpz)
The second default plot shows the electric potential in a 3D revolved plot.
1 Click the Zoom Extents button on the Graphics toolbar.
Acoustic Pressure (acpz)
The third default plot shows a surface and height plot of the pressure distribution
which should be similar to that shown in Figure ???.
The fourth default plot shows the far-field sound pressure level. To reproduce
Figure ???, you need to adjust the default settings. Note that 0o in the polar plot
corresponds to the z-axis direction.
Far-Field Sound Pressure Level (acpz)
1 In the Model Builder window, expand the Far-Field Sound Pressure Level (acpz) node,
then click Far Field 1.
2 In the Far Field settings window, locate the Evaluation section.
10 |
P I E Z O A C O U S T I C TR A N S D U C E R
Solved with COMSOL Multiphysics 4.4
3 Find the Angles subsection. From the Restriction list, choose Manual.
4 In the start edit field, type -90.
5 In the range edit field, type 180.
6 On the Polar plot group toolbar, click Plot.
Next, create 1D plot groups to recreate Figure ??? and Figure ???.
1D Plot Group 5
1 On the Home toolbar, click Add Plot Group and choose 1D Plot Group.
2 In the 1D Plot Group settings window, click to expand the Title section.
3 From the Title type list, choose Manual.
4 In the Title text area, type von Mises stress.
5 Locate the Plot Settings section. Select the x-axis label check box.
6 In the associated edit field, type r (mm).
7 Select the y-axis label check box.
8 In the associated edit field, type Stress (Pa).
9 On the 1D plot group toolbar, click Line Graph.
10 In the Line Graph settings window, locate the Selection section.
11 Select the Selection Focus toggle button.
12 Select Boundary 4 only.
13 Locate the y-Axis Data section. Click the Replace Expression in the upper-right corner
of the y-Axis Data section. From the menu, choose Acoustic-Piezoelectric Interaction,
Frequency Domain (Piezoelectric Devices)>Stress>von Mises stress (acpz.mises).
Double-click or press Enter.
14 Locate the x-axis data section. Click the Replace Expression in the upper-right corner
of the x-Axis Data section. From the menu, choose Geometry>Coordinate
(Spatial)>r-coordinate (r). Double-click or press Enter.
15 On the 1D plot Group toolbar, click Plot.
1D Plot Group 6
1 On the Home toolbar, click Add Plot Group and choose 1D Plot Group.
2 In the 1D Plot Group settings window, locate the Title section.
3 From the Title type list, choose Manual.
4 In the Title text area, type Pressure.
5 Locate the Plot Settings section. Select the x-axis label check box.
11 |
P I E Z O A C O U S T I C TR A N S D U C E R
Solved with COMSOL Multiphysics 4.4
6 In the associated edit field, type r (mm).
7 Select the y-axis label check box.
8 In the associated edit field, type p (Pa).
9 On the 1D plot group toolbar, click Line Graph.
10 In the Line Graph settings window, locate the Selection section.
11 Select the Selection Focus toggle button.
12 Select Boundary 4 only.
13 Locate the y-Axis Data section. Click the Replace Expression in the upper-right corner
of the y-Axis Data section. From the menu, choose Acoustic-Piezoelectric Interaction,
Frequency Domain (Pressure Acoustics, Frequency Domain)>Total acoustic pressure field
(acpz.p_t). Double-click or press Enter.
14 Locate the x-axis data section. Click the Replace Expression in the upper-right corner
of the x-Axis Data section. From the menu, choose Geometry>Coordinate
(Spatial)>r-coordinate (r). Double-click or press Enter.
15 On the 1D plot Group toolbar, click Plot.
12 |
P I E Z O A C O U S T I C TR A N S D U C E R
Solved with COMSOL Multiphysics 4.4
Porous Absorber
Introduction
This is a model of acoustic absorption by a porous acoustic open cell foam. In porous
materials the sound propagates in a network of small interconnected pores. Because
the dimensions of the pores are small, losses occur due to thermal conduction and
viscous friction. Acoustic foams are used to sound proof rooms and ducts as well as to
treat reverberation problems in rooms (see Ref. 1).
The aim of the model is to characterize the absorption propertiesmore specifically,
the specific surface impedance and the absorption coefficientof a layer of melamine
foam in terms of sound incidence angle and frequency. The model uses a 2D geometry
of such a system.
Model Definition
Figure 1 depicts the geometry of the modeled system, in which an incident sound field
hits the porous melamine foam layer at angle . The incident wave has wave vector k.
In the figure, the dotted lined indicates the model domains boundaries. You only
model a portion of width W and apply periodic Floquet boundary conditions on the
left and right boundaries to extend the domain to infinity. At the top, use a plane wave
radiation condition with an incident wave. The thickness of the porous melamine layer
is Hp10 cm and the height of the modeled air region is H = 30 cm.
Model the melamine foam using the Pressure Acoustics physics interfaces
Poroacoustics domain feature using the Johnson-Champoux-Allard model with a rigid
frame. This is a an equivalent fluid model for a rigid frame porous material, a so-called
5 parameter semi empirical equivalent fluid model. See About the Poroacoustics Fluid
Model in the Acoustics Module Users Guide. The surrounding fluid is air, and the
material parameters for the foam are as listed in Table 1 (following Ref. 2, material
sample number 31).
TABLE 1: MELAMINE FOAM MATERIAL PARAMETERS
SYMBOL
VALUE
DESCRIPTION
0.995
Porosity
Rf
10,500 Pas/m2
Flow resistivity
0.49
Viscous characteristic length parameter
1 |
POROUS ABSORBER
Solved with COMSOL Multiphysics 4.4
TABLE 1: MELAMINE FOAM MATERIAL PARAMETERS
SYMBOL
VALUE
DESCRIPTION
Lth
470 m
Thermal characteristic length
Lv
240 m
Viscous characteristic length
1.0059
Tortuosity factor
Figure 1: Geometry of the modeled system.
To get information about the scattered, incident, and total fields, use an incident
pressure field at the top, where you apply the plane-wave radiation condition. The
incident pressure is given as
p inc = e
i k x
k = k 0 sin , cos
(1)
where is the incidence angle and k0 is the wave number in the free field (air domain).
The pressure p solved for in the model is the total field and the scattered field pscat is
given as pscatppinc. Note that this expression for the scattered field is only valid
in the air domain, as the incident field is not know a priori in the porous material.
2 |
POROUS ABSORBER
Solved with COMSOL Multiphysics 4.4
Two parameters that characterize the absorption properties of the porous absorber are
the specific surface impedance z and the absorption coefficient (see Ref. 1). The
absorption coefficient, which represents the ratio of the absorbed and incident energy,
is defined as
= 1 R
p scat
R = ---------p inc
(2)
where R is the pressure reflection coefficient that gives the ratio of the scattered to the
incident pressure. The surface characteristic impedance is defined as
1 p
z = --------- -----0 c un
(3)
where 0is the density of air, c is the speed of sound, and un = un is the normal
velocity at the surface of the melamine layer. Both coefficients are dependent on
frequency and on the incidence angle.
3 |
POROUS ABSORBER
Solved with COMSOL Multiphysics 4.4
Results and Discussion
Figure 2 and Figure 3 plot the scattered and total fields for an incidence angle of 45
and the frequency f = 10 kHz. Note how the wave is absorbed in the porous layer.
Figure 2: Scattered field for an incidence angle of 45o and frequency f = 10 kHz.
4 |
POROUS ABSORBER
Solved with COMSOL Multiphysics 4.4
Figure 3: Total acoustic pressure for an incidence angle of 45o and frequency f = 10 kHz.
Figure 4 depicts the total sound pressure level at the surface of the porous melamine
layer and in the bulk. Figure 5 plots the specific acoustic impedance at the surface of
the porous absorber, and Figure 6 shows the absorption coefficient.
The dependency of the surface specific impedance on incidence angle and frequency is
important for modeling absorbers as impedance boundary conditions. In larger model
systems the present model could be used as a submodel to determine appropriate
impedance boundary conditions. The real part of the impedance (the resistance) is
associated with energy loss whereas the imaginary part (the reactance) is associated
with phase changes of the field. The reciprocal value of the impedance is the
admittance.
In this system, the absorption coefficient approaches 1 for increasing frequency. This
corresponds to the frequency where the product between the porous absorber height
Hp and ky1 of the incident wave is equal to one. This is where one half wavelength
fits into the absorbing layer.
5 |
POROUS ABSORBER
Solved with COMSOL Multiphysics 4.4
Figure 4: Sound pressure level at the surface of the porous absorber.
Figure 5: The specific acoustic impedance at the surface of the porous absorber.
6 |
POROUS ABSORBER
Solved with COMSOL Multiphysics 4.4
Figure 6: Absorption coefficient for the porous melamine absorber as function of frequency
and incidence angle.
Notes About the COMSOL Implementation
PERIODIC FLOQUET BOUNDAR Y CONDIT IO N
Apply a periodic Floquet boundary condition to model an infinite periodic structure.
The periodicity is determined by the wave number of the background (incident)
pressure field. The relation between the pressure at the left and right boundaries of the
model domain is
p x = p x + d e
i k d
(4)
where dW, 0 is a vector extending from the left to the right boundary and k is the
wave vector defined in Equation 1. COMSOL automatically calculates the vector d
when applying the Floquet periodicity.
7 |
POROUS ABSORBER
Solved with COMSOL Multiphysics 4.4
VISUALIZE PERIODIC SOLUTION
To visualize the periodic solution, extend surface plots by using the deformation
feature. Add two regions one deformed W and one deformed 2W to the right. You
then recover the solution in the deformed plots by plotting, for example, the total
pressure as
acpr.p_t*exp(-i*kx*W) and acpr.p_t*exp(-i*kx*2*W)
here the periodicity is included by multiplying with exp(-i*kx*W) and
exp(-i*kx*2*W).
RADIATION BOUNDARY CONDITION
In the model the plane wave radiation boundary condition is used to model the open
boundary at the top of the geometry. It should be noted that this condition introduces
an error for increasing angles of incidence . This stems from the mathematics of the
boundary condition. Details are found in the Acoustics Module Users Guide (search
for Plane, Spherical, and Cylindrical Radiation Boundary Conditions).
References
1. T.J. Cox and P. DAntonio, Acoustic Absorbers and Diffusers, Theory, Design and
Applications, second ed., Taylor and Francis, 2009.
2. N. Kino and T. Ueno, Comparison between characteristic lengths and fiber
equivalent diameter in glass fiber and melamine foam materials of similar flow
resistivity, J. App. Acoustics, vol. 69, p. 325, 2008.
Model Library path: Acoustics_Module/Industrial_Models/
porous_absorber
Modeling Instructions
From the File menu, choose New.
NEW
1 In the New window, click the Model Wizard button.
MODEL WIZARD
1 In the Model Wizard window, click the 2D button.
8 |
POROUS ABSORBER
Solved with COMSOL Multiphysics 4.4
2 In the Select physics tree, select Acoustics>Pressure Acoustics>Pressure Acoustics,
Frequency Domain (acpr).
3 Click the Add button.
4 Click the Study button.
5 In the tree, select Preset Studies>Frequency Domain.
6 Click the Done button.
GLOBAL DEFINITIONS
Load the parameters for the model. The list of parameters include geometry
definitions, definitions used in the mesh, and material parameters for the melamine
foam.
Parameters
1 On the Home toolbar, click Parameters.
2 In the Parameters settings window, locate the Parameters section.
3 Click Load from File.
4 Browse to the models Model Library folder and double-click the file
porous_absorber_parameters.txt.
GEOMETRY 1
Rectangle 1
1 In the Model Builder window, under Component 1 right-click Geometry 1 and choose
Rectangle.
2 In the Rectangle settings window, locate the Size section.
3 In the Width edit field, type W.
4 In the Height edit field, type H.
Point 1
1 In the Model Builder window, right-click Geometry 1 and choose Point.
2 In the Point settings window, locate the Point section.
3 In the x edit field, type W/2.
4 In the y edit field, type H/3.
Rectangle 2
1 Right-click Geometry 1 and choose Rectangle.
2 In the Rectangle settings window, locate the Size section.
9 |
POROUS ABSORBER
Solved with COMSOL Multiphysics 4.4
3 In the Width edit field, type W.
4 In the Height edit field, type Hp.
5 Locate the Position section. In the y edit field, type -Hp.
Point 2
1 Right-click Geometry 1 and choose Point.
2 In the Point settings window, locate the Point section.
3 In the x edit field, type W/2.
4 Click the Zoom Extents button on the Graphics toolbar.
The geometry should look like that in the figure below.
DEFINITIONS
Load the expressions defining the background pressure field (see Equation 2) as well
as the surface impedance and absorption coefficient (see Equation 3 and Equation 4)
from a file.
Variables 1
1 In the Model Builder window, under Component 1 right-click Definitions and choose
Variables.
10 |
POROUS ABSORBER
Solved with COMSOL Multiphysics 4.4
2 In the Variables settings window, locate the Variables section.
3 Click Load from File.
4 Browse to the models Model Library folder and double-click the file
porous_absorber_variables.txt.
Define two integration coupling operators that act on points in the geometry. You
will use them later to map (or probe) values from these points.
Integration 1
1 On the Definitions toolbar, click Component Couplings and choose Integration.
2 In the Integration settings window, locate the Source Selection section.
3 From the Geometric entity level list, choose Point.
4 Select Point 4 only.
Integration 2
1 On the Definitions toolbar, click Component Couplings and choose Integration.
2 In the Integration settings window, locate the Source Selection section.
3 From the Geometric entity level list, choose Point.
4 Select Point 5 only.
Now proceed to set up the material properties. Add air as the default domain material
and create a new material to define the melamine foam porosity. As needed, you can
add other material parameters for use in, for example, a full poroelastic-wave model
(see the model Acoustics of a Particulate-Filter-Like System for an example).
MATERIALS
On the Home toolbar, click Add Material.
ADD MATERIAL
1 Go to the Add Material window.
2 In the tree, select Built-In>Air.
3 In the Add material window, click Add to Component.
4 On the Home toolbar, click Add Material.
MATERIALS
Material 2
1 In the Model Builder window, under Component 1 right-click Materials and choose
New Material.
11 |
POROUS ABSORBER
Solved with COMSOL Multiphysics 4.4
2 In the Material settings window, click to expand the Material properties section.
3 Locate the Material Properties section. In the Material properties tree, select Basic
Properties>Porosity.
4 Click Add to Material.
5 Locate the Material Contents section. In the table, enter the following settings:
Property
Porosity
Name
Value
Unit
Property group
epsilon
epsilonP
0
Basic
6 Right-click Component 1>Materials>Material 2 and choose Rename.
7 Go to the Rename Material dialog box and type Melamine Foam in the New name
edit field.
8 Click OK.
Now set up the physics and the boundary conditions. First, define the plane-wave
radiation and incident wave conditions (see Equation 2), then the Floquet condition
(see Equation 4), and finally porous material properties for the melamine foam.
PRESSURE ACOUSTICS, FREQUENCY DOMAIN
Select Domains 1 and 2 only.
Plane Wave Radiation 1
1 On the Physics toolbar, click Boundaries and choose Plane Wave Radiation.
2 Select Boundary 5 only.
Incident Pressure Field 1
1 Right-click Component 1>Pressure Acoustics, Frequency Domain>Plane Wave Radiation
1 and choose Incident Pressure Field.
2 In the Incident Pressure Field settings window, locate the Incident Pressure Field
section.
3 From the Incident pressure field type list, choose User defined.
4 In the pi edit field, type p_inc.
Periodic Condition 1
1 On the Physics toolbar, click Boundaries and choose Periodic Condition.
2 Select Boundaries 1, 3, 7, and 8 only.
3 In the Periodic Condition settings window, locate the Periodicity Settings section.
4 From the Type of periodicity list, choose Floquet periodicity.
12 |
POROUS ABSORBER
Solved with COMSOL Multiphysics 4.4
5 Specify the kF vector as
kx
ky
COMSOL Multiphysics automatically identifies the boundaries as either source or
destination boundaries. To see which boundaries are designated as destination
boundaries, you can do as follows.
6 Right-click Component 1>Pressure Acoustics, Frequency Domain>Periodic Condition 1
and choose Destination Selection.
Poroacoustics 1
1 On the Physics toolbar, click Domains and choose Poroacoustics.
2 Select Domain 1 only.
3 In the Poroacoustics settings window, locate the Poroacoustics Model section.
4 From the Poroacoustics model list, choose Johnson-Champoux-Allard.
5 Locate the Porous Matrix Properties section. From the Rf list, choose User defined.
In the associated edit field, type Rf0.
6 From the Lv list, choose User defined. In the associated edit field, type Lv0.
7 From the Lth list, choose User defined. In the associated edit field, type Lth0.
8 From the list, choose User defined. In the associated edit field, type tau0.
9 From the Porous elastic material list, choose Melamine Foam.
MESH 1
Size
1 In the Model Builder window, under Component 1 right-click Mesh 1 and choose Free
Triangular.
2 In the Size settings window, locate the Element Size section.
3 Click the Custom button.
4 Locate the Element Size Parameters section. In the Maximum element size edit field,
type lambda_min/6.
13 |
POROUS ABSORBER
Solved with COMSOL Multiphysics 4.4
5 Click the Build All button.
This mesh resolves the smallest wavelength of the study (lambda_min) with 6
elements.
STUDY 1
Step 1: Frequency Domain
1 In the Model Builder window, expand the Study 1 node, then click Step 1: Frequency
Domain.
2 In the Frequency Domain settings window, locate the Study Settings section.
3 In the Frequencies edit field, type 10^{range(1,3/49,4)}.
You thus solve the model on a logarithmic frequency axis from 10 Hz to 104 Hz.
Add a parametric sweep over the incidence angle theta0 for the values 0o and 45o.
Parametric Sweep
1 On the Study toolbar, click Extension Steps and choose Parametric Sweep.
2 In the Parametric Sweep settings window, locate the Study Settings section.
3 Click Add.
14 |
POROUS ABSORBER
Solved with COMSOL Multiphysics 4.4
4 In the table, enter the following settings:
Parameter names
Parameter value list
theta0
0[deg] 45[deg]
5 On the Home toolbar, click Compute.
RESULTS
Acoustic Pressure (acpr)
Modify the first default plot to depict the solution in a periodic geometry. For this
purpose, use a deformation feature on the surface plot to deform/move it either W or
2*W to the right. Set the deformation scale to 1 to have full control over the
deformation. The value of the variables plotted in the deformed periodic geometry is
given using the identity Equation 4.
1 In the Model Builder window, expand the Acoustic Pressure (acpr) node.
2 Right-click Surface 1 and choose Duplicate.
3 In the Surface settings window, locate the Expression section.
4 In the Expression edit field, type acpr.p_t*exp(-i*kx*W).
5 Click to expand the Title section. From the Title type list, choose None.
6 Click to expand the Inherit style section. Locate the Inherit Style section. From the
Plot list, choose Surface 1.
7 Clear the Deform scale factor check box.
8 Right-click Results>Acoustic Pressure (acpr)>Surface 2 and choose Deformation.
9 In the Deformation settings window, locate the Expression section.
10 In the x component edit field, type W.
11 In the y component edit field, type 0.
12 Locate the Scale section. Select the Scale factor check box.
13 In the associated edit field, type 1.
14 On the 2D plot group toolbar, click Plot.
15 Right-click Surface 2 and choose Duplicate.
16 In the Surface settings window, locate the Expression section.
17 In the Expression edit field, type acpr.p_t*exp(-i*kx*2*W).
18 In the Model Builder window, under Results>Acoustic Pressure (acpr)>Surface 3 click
Deformation 1.
15 |
POROUS ABSORBER
Solved with COMSOL Multiphysics 4.4
19 In the Deformation settings window, locate the Expression section.
20 In the x component edit field, type 2*W.
21 On the 2D plot group toolbar, click Plot.
22 Click the Zoom Extents button on the Graphics toolbar.
Compare the resulting plot with that in Figure 3.
Now change the incidence angle from 45o to 0o.
23 In the Model Builder window, click Acoustic Pressure (acpr).
24 In the 2D Plot Group settings window, locate the Data section.
25 From the Parameter value (theta0) list, choose 0.
26 On the 2D plot group toolbar, click Plot.
27 Click the Zoom Extents button on the Graphics toolbar.
28 Right-click Acoustic Pressure (acpr) and choose Rename.
29 Go to the Rename 2D Plot Group dialog box and type Total Acoustic Pressure
in the New name edit field.
30 Click OK.
The result should look like that in the following figure.
Total acoustic pressure for an incidence angle of 0o and frequency f = 10 kHz.
16 |
POROUS ABSORBER
Solved with COMSOL Multiphysics 4.4
Total Acoustic Pressure 1
1 Right-click Acoustic Pressure (acpr) and choose Duplicate.
Now, plot the scattered acoustic pressure.
2 In the Model Builder window, expand the Total Acoustic Pressure 1 node, then click
Surface 1.
3 In the Surface settings window, locate the Expression section.
4 In the Expression edit field, type p_scat.
5 In the Model Builder window, under Results>Total Acoustic Pressure 1 click Surface 2.
6 In the Surface settings window, locate the Expression section.
7 In the Expression edit field, type p_scat*exp(-i*kx*W).
8 In the Model Builder window, under Results>Total Acoustic Pressure 1 click Surface 3.
9 In the Surface settings window, locate the Expression section.
10 In the Expression edit field, type p_scat*exp(-i*kx*2*W).
11 In the Model Builder window, click Total Acoustic Pressure 1.
12 In the 2D Plot Group settings window, locate the Data section.
13 From the Parameter value (theta0) list, choose 0.785398.
14 On the 2D plot group toolbar, click Plot.
Compare the resulting plot with that in Figure 2.
Now change the frequency from 10 kHz to 1 kHz.
15 From the Parameter value (freq) list, choose 1048.113134.
17 |
POROUS ABSORBER
Solved with COMSOL Multiphysics 4.4
16 On the 2D plot group toolbar, click Plot.
The result should look like that in the figure below.
Scattered field for incidence angle 45o and frequency f = 1 kHz.
17 Right-click Total Acoustic Pressure 1 and choose Rename.
18 Go to the Rename 2D Plot Group dialog box and type Scattered Acoustic
Pressure in the New name edit field.
19 Click OK.
Total Acoustic Pressure
Next, plot the incident acoustic pressure field at 10 kHz for an incidence angle of 0o.
Total Acoustic Pressure 1
1 In the Model Builder window, under Results right-click Total Acoustic Pressure and
choose Duplicate.
2 In the Model Builder window, expand the Total Acoustic Pressure 1 node, then click
Surface 1.
3 In the Surface settings window, locate the Expression section.
4 In the Expression edit field, type p_inc.
5 In the Model Builder window, under Results>Total Acoustic Pressure 1 click Surface 2.
18 |
POROUS ABSORBER
Solved with COMSOL Multiphysics 4.4
6 In the Surface settings window, locate the Expression section.
7 In the Expression edit field, type p_inc*exp(-i*kx*W).
8 In the Model Builder window, under Results>Total Acoustic Pressure 1 click Surface 3.
9 In the Surface settings window, locate the Expression section.
10 In the Expression edit field, type p_inc*exp(-i*kx*2*W).
11 On the 2D plot group toolbar, click Plot.
12 In the Model Builder window, right-click Total Acoustic Pressure 1 and choose
Rename.
13 Go to the Rename 2D Plot Group dialog box and type Incident Acoustic
Pressure in the New name edit field.
14 Click OK.
Next, create 1D plots to depict the absorption properties of the melamine absorber.
First, reproduce the plot in Figure 4, which shows the sound pressure level at the
surface of the porous melamine layer (Point 4) and in the bulk (Point 5).
1D Plot Group 5
1 On the Home toolbar, click Add Plot Group and choose 1D Plot Group.
2 In the 1D Plot Group settings window, locate the Data section.
19 |
POROUS ABSORBER
Solved with COMSOL Multiphysics 4.4
3 From the Data set list, choose Solution 2.
4 On the 1D plot group toolbar, click Point Graph.
5 Select Points 4 and 5 only.
6 In the Point Graph settings window, click to expand the Legends section.
7 Select the Show legends check box.
8 On the 1D plot group toolbar, click Plot.
9 Click the x-Axis Log Scale button on the Graphics toolbar.
10 In the Model Builder window, right-click 1D Plot Group 5 and choose Rename.
11 Go to the Rename 1D Plot Group dialog box and type SPL at surface and domain
points in the New name edit field.
12 Click OK.
Proceed by plotting the acoustic impedance at the surface of the porous melamine
layer. The plot should look like that in Figure 5.
1D Plot Group 6
1 On the Home toolbar, click Add Plot Group and choose 1D Plot Group.
2 In the 1D Plot Group settings window, locate the Data section.
3 From the Data set list, choose Solution 2.
4 On the 1D plot group toolbar, click Global.
5 In the Global settings window, locate the y-Axis Data section.
6 In the table, enter the following settings:
Expression
Unit
Description
abs(Z)
abs(Z)
real(Z)
real(Z)
imag(Z)
imag(Z)
7 Click to expand the Legends section. On the 1D plot group toolbar, click Plot.
8 Click the x-Axis Log Scale button on the Graphics toolbar.
9 In the Model Builder window, right-click 1D Plot Group 6 and choose Rename.
10 Go to the Rename 1D Plot Group dialog box and type Surface specific
impedance in the New name edit field.
11 Click OK.
Finally, plot the absorption coefficient of the porous melamine layer for the two
studied incidence angles (Figure 6).
20 |
POROUS ABSORBER
Solved with COMSOL Multiphysics 4.4
1D Plot Group 7
1 On the Home toolbar, click Add Plot Group and choose 1D Plot Group.
2 In the 1D Plot Group settings window, locate the Data section.
3 From the Data set list, choose Solution 2.
4 On the 1D plot group toolbar, click Point Graph.
5 Select Point 4 only.
6 In the Point Graph settings window, locate the y-Axis Data section.
7 In the Expression edit field, type alpha.
8 Locate the Legends section. Select the Show legends check box.
9 In the Model Builder window, click 1D Plot Group 7.
10 In the 1D Plot Group settings window, click to expand the Legend section.
11 From the Position list, choose Lower right.
12 On the 1D plot group toolbar, click Plot.
13 Click the x-Axis Log Scale button on the Graphics toolbar.
14 Right-click 1D Plot Group 7 and choose Rename.
15 Go to the Rename 1D Plot Group dialog box and type Absorption coefficient in
the New name edit field.
16 Click OK.
21 |
POROUS ABSORBER
Solved with COMSOL Multiphysics 4.4
22 |
POROUS ABSORBER
Solved with COMSOL Multiphysics 4.4
SAW Gas Sensor
Introduction
A surface acoustic wave (SAW) is an acoustic wave propagating along the surface of a
solid material. Its amplitude decays rapidly, often exponentially, with the depth of the
material. SAWs are featured in many kinds of electronic components, including filters,
oscillators, and sensors. SAW devices typically use electrodes on a piezoelectric material
to convert an electric signal to a SAW, and back again.
In this model, you investigate the resonance frequencies of a SAW gas sensor. The
sensor consists of an interdigitated transducer (IDT) etched onto a piezoelectric
LiNbO3 (lithium niobate) substrate and covered with a thin polyisobutylene (PIB)
film. The mass of the PIB film increases as PIB selectively adsorbs CH2Cl2
(dichloromethane, DCM) in air. This causes a shift in resonance to a slightly lower
frequency.
1 |
S AW G A S S E N S O R
Solved with COMSOL Multiphysics 4.4
Model Definition
Figure ??? shows a conceptual view of the gas sensor in this model.
Figure 1: SAW gas sensor, showing the IDT electrodes (in black), the thin PIB film (light
gray), and the LiNbO3 substrate (dark gray). For the sake of clarity, the dimensions are
not to scale and the IDT has fewer electrodes than in common devices. A slice of the
geometry is removed to reveal the modeled unit cell (in white).
IDTs used in SAW devices may have hundreds of identical electrodes, and each
electrode can be about 100 times longer than it is wide. You can therefore neglect the
edge effects and reduce the model geometry to the periodic unit cell shown in
Figure ???. The height of this cell does not have to extend all the way to the bottom of
2 |
S AW G A S S E N S O R
Solved with COMSOL Multiphysics 4.4
the substrate but only a few wavelengths down, so that the SAW has almost died out
at the lower boundary. In the model, this boundary is fixed to a zero displacement.
Figure 2: The modeled geometry of the model. A 500 nm PIB film covers two 1 m-wide
electrodes on top of the LiNbO3 substrate. The substrate domain has a total height of
22 m.
Set up the model using the predefined physics interface Piezoelectric Devices. Use the
Plane Strain approximation so that the out-of-plane strain component is zero. This
should be a valid assumption, considering that the SAW is generated in the model
plane, and that the sensor is thick in the out-of-plane direction.
Use periodic boundary conditions to dictate that the electric potential and
displacements be the same along both vertical boundaries of the geometry. This
implies that the wavelength will be an integer fraction of the width of the geometry.
The lowest SAW eigenmode has its wavelength equal to the width of the geometry,
4 m. The eigenfrequency of this mode multiplied by 4 m hence gives the velocity of
the wave.
3 |
S AW G A S S E N S O R
Solved with COMSOL Multiphysics 4.4
The substrate used in the simulation is YZ-cut LiNbO3 with the following properties
(cited in Ref. ?):
The Elasticity matrix:
2.424e11 0.752e11 0.752e11
2.03e11 0.573e11
2.03e11
0
0
0
0
0.085e11
0
0
0.085e 11
0
0.752e11
0
0.085e11
0.595e11
0
0.595e11
Coupling matrix:
1.33 0.23 0.23 0
0 0
0
0
0 2.5 0 3.7
0 2.5 2.5 0 3.7 0
Relative permittivity:
28.7
0
85.2
0
0
85.2
The density of the PIB film is from Ref. ?. The Poissons ratio is taken to be 0.48,
which corresponds to a rather rubbery material. The Youngs modulus is set to
10 GPa. Even at the comparatively high frequencies considered in this model, this is
likely an overestimation. However, a much lower value would result in a multitude of
eigenmodes located inside the film. While those may be important to consider in
designing a SAW sensor, the focus in this model is on the SAW modes.
The adsorption of DCM gas is represented as a slight increase of the density of the PIB
film. In the third and final version of the model, the sensor is exposed to 100 ppm of
DCM in air at atmospheric pressure and room temperature. The partial density of
DCM in the PIB film is then calculated as
DCM ,PIB = KMc ,
where K10l.4821 (Ref. ?) is the air/PIB partition coefficient for DCM, M is its molar
mass, and
c = 100 10
p RT
is its concentration in air. Any effects of the DCM adsorption on the material
properties other than the density are neglected.
4 |
S AW G A S S E N S O R
Solved with COMSOL Multiphysics 4.4
Results and Discussion
The presence of the aluminum IDT electrodes and the PIB film cause the lowest SAW
mode to split up in two eigensolutions, the lowest one representing a series resonance,
where propagating waves interfere constructively and the other one a parallel (anti-)
resonance, where they interfere destructively. These two frequencies constitute the
edges of the stopband, within which no waves can propagate through the IDT.
The resonance and anti-resonance frequencies evaluate to approximately 839 MHz
and 849 MHz, respectively. Figure ??? and Figure ??? show the corresponding SAW
modes. Figure ??? and Figure ??? show the electric potential distribution characteristics
for these solutions.
Exposing the sensor to a 100 ppm concentration of DCM in air leads to a resonance
frequency shift of approximately 200 Hz downwards. This is computed by evaluating
the resonance frequency before and after increasing the density of adsorbed DCM to
that of the PIB domain.
Note that the computational mesh is identical in both these solutions. This implies that
the relative error of the frequency shift is similar to that of the resonance frequency
itself. Thus the shift is accurately evaluated despite being a few magnitudes smaller than
the absolute error of the resonance frequency.
In a real setup, the drift is often measured by mixing the signal from a sensor exposed
to a gas with a reference signal from one protected from the gas. The beat frequency
then gives the shift.
5 |
S AW G A S S E N S O R
Solved with COMSOL Multiphysics 4.4
Figure 3: Deformed shape plot of the resonance SAW mode.
Figure 4: Deformed shape plot of the anti-resonance SAW mode.
6 |
S AW G A S S E N S O R
Solved with COMSOL Multiphysics 4.4
Figure 5: Electric potential distribution and deformations at resonance, symmetric with
respect to the center of each electrode.
Figure 6: Electric potential distribution at anti-resonance, anti-symmetric with respect to
the center of each electrode.
7 |
S AW G A S S E N S O R
Solved with COMSOL Multiphysics 4.4
References
1. K. Ho and others, Development of a Surface Acoustic Wave Sensor for In-Situ
Monitoring of Volatile Organic Compounds, Sensors vol. 3, pp. 236247, 2003.
2. S. Ahmadi et al., Characterization of Multi- and Single-layer Structure SAW
Sensor, Sensors 2004, Proceedings of IEEE, vol. 3, pp. 11291132, 2004.
Model Library path: Acoustics_Module/Industrial_Models/saw_gas_sensor
Modeling Instructions
From the File menu, choose New.
NEW
1 In the New window, click the Model Wizard button.
MODEL WIZARD
1 In the Model Wizard window, click the 2D button.
2 In the Select physics tree, select Structural Mechanics>Piezoelectric Devices (pzd).
3 Click the Add button.
4 Click the Study button.
5 In the tree, select Preset Studies>Eigenfrequency.
6 Click the Done button.
GLOBAL DEFINITIONS
For quicker modeling, load the parameters from a file.
Parameters
1 On the Home toolbar, click Parameters.
2 In the Parameters settings window, locate the Parameters section.
3 Click Load from File.
4 Browse to the models Model Library folder and double-click the file
saw_gas_sensor_parameters.txt.
8 |
S AW G A S S E N S O R
Solved with COMSOL Multiphysics 4.4
GEOMETRY 1
1 In the Model Builder window, under Component 1 click Geometry 1.
2 In the Geometry settings window, locate the Units section.
3 From the Length unit list, choose m.
Rectangle 1
1 Right-click Component 1>Geometry 1 and choose Rectangle.
2 In the Rectangle settings window, locate the Size section.
3 In the Width edit field, type 4.
4 In the Height edit field, type 22.5.
5 Locate the Position section. In the y edit field, type -22.
Rectangle 2
1 In the Model Builder window, right-click Geometry 1 and choose Rectangle.
2 In the Rectangle settings window, locate the Size section.
3 In the Width edit field, type 4.
4 In the Height edit field, type 0.5.
Rectangle 3
1 Right-click Geometry 1 and choose Rectangle.
2 In the Rectangle settings window, locate the Size section.
3 In the Width edit field, type 1.
4 In the Height edit field, type 0.2.
5 Locate the Position section. In the x edit field, type 0.5.
Rectangle 4
1 Right-click Geometry 1 and choose Rectangle.
2 In the Rectangle settings window, locate the Size section.
3 In the Width edit field, type 1.
4 In the Height edit field, type 0.2.
5 Locate the Position section. In the x edit field, type 2.5.
6 Right-click Geometry 1 and choose Build All Objects.
DEFINITIONS
In the Model Builder window, expand the Component 1 >Definitions node.
9 |
S AW G A S S E N S O R
Solved with COMSOL Multiphysics 4.4
Axis
1 In the Model Builder window, expand the Component 1 >Definitions>View 1 node,
then click Axis.
2 In the Axis settings window, locate the Axis section.
3 In the x minimum edit field, type -4.
4 In the y minimum edit field, type -8.
5 In the x maximum edit field, type 8.
6 In the y maximum edit field, type 4.
7 Click the Apply button.
PIEZOELECTRIC DEVICES
Linear Elastic Material 1
1 On the Physics toolbar, click Domains and choose Linear Elastic Material.
2 Select Domains 24 only.
Electrical Material Model 1
1 On the Physics toolbar, click Domains and choose Electrical Material Model.
2 Select Domain 2 only.
MATERIALS
Material 1
1 In the Model Builder window, under Component 1 right-click Materials and choose
New Material.
2 Right-click Material 1 and choose Rename.
3 Go to the Rename Material dialog box and type LiNbO3 in the New name edit field.
4 Click OK.
5 In the Material settings window, locate the Geometric Entity Selection section.
6 Click Clear Selection.
7 Select Domain 1 only.
10 |
S AW G A S S E N S O R
Solved with COMSOL Multiphysics 4.4
8 Locate the Material Contents section. In the table, enter the following settings:
11 |
S AW G A S S E N S O R
Solved with COMSOL Multiphysics 4.4
Property
Elasticity matrix (Ordering:
xx, yy, zz, yz, xz, xy)
12 |
S AW G A S S E N S O R
Name
Value
Unit
Property group
cE
{2.424
e11,
0.752e
11,
2.03e1
1,
0.752e
11,
0.573e
11,
2.03e1
1,
0[Pa],
0[Pa],
0[Pa],
0.752e
11,
0[Pa],
0.085e
11,
-0.085
e11,
0[Pa],
0.595e
11,
0[Pa],
0[Pa],
0[Pa],
0.085e
11,
0[Pa],
0.595e
11}
Pa
Stress-charge form
Solved with COMSOL Multiphysics 4.4
Property
Name
Value
Unit
Property group
Coupling matrix
eES
{1.33,
0, 0,
0.23,
0,
-2.5,
0.23,
0,
2.5,
0,
-2.5,
0, 0,
0,
3.7,
0,
3.7,
0}
C/m
Stress-charge form
Relative permittivity
epsilo
nrS
{28.7,
85.2,
85.2}
Stress-charge form
Density
rho
4647
kg/m
Basic
Note: Alternatively, you can click the Edit button below the Output properties table
and use the matrix inputs to enter cE, e, and epsilonrS according to the material
data shown under the Model Definition section.
Material 2
1 In the Model Builder window, right-click Materials and choose New Material.
2 Right-click Material 2 and choose Rename.
3 Go to the Rename Material dialog box and type PIB in the New name edit field.
4 Click OK.
5 Select Domain 2 only.
6 In the Material settings window, locate the Material Contents section.
7 In the table, enter the following settings:
Property
Name
Value
Unit
Property group
Young's modulus
E_PIB
Pa
Basic
nu
nu_PIB
Basic
Poisson's ratio
13 |
S AW G A S S E N S O R
Solved with COMSOL Multiphysics 4.4
Property
Name
Value
Unit
Property group
Density
rho
rho_PI
B+rho_
DCM_PI
B
kg/m
Basic
Relative permittivity
epsilo
nr
eps_PI
B
Basic
8 On the Home toolbar, click Add Material.
ADD MATERIAL
1 Go to the Add Material window.
2 In the tree, select Built-In>Aluminum.
3 In the Add material window, click Add to Component.
MATERIALS
Aluminum
1 In the Model Builder window, under Component 1 >Materials click Aluminum.
2 Select Domains 3 and 4 only.
PIEZOELECTRIC DEVICES (PZD)
Fixed Constraint 1
1 On the Physics toolbar, click Boundaries and choose Fixed Constraint.
2 Select Boundary 2 only.
The eigenfrequencies do not depend on the values of the potential, and therefore
neither does the stop band. In fact, for linear eigenfrequency problems, the potential
is automatically set to zero at the electrodes regardless of the applied values.
Ground 1
1 On the Physics toolbar, click Boundaries and choose Ground.
2 Select Boundaries 69 and 12 only.
Periodic Condition 1
1 On the Physics toolbar, click Boundaries and choose Periodic Condition.
2 Select Boundaries 1, 3, 16, and 17 only.
By default, the periodicity type is set to continuity for all dependent variables.
14 |
S AW G A S S E N S O R
Solved with COMSOL Multiphysics 4.4
MESH 1
Size
1 In the Model Builder window, under Component 1 right-click Mesh 1 and choose Free
Quad.
2 In the Size settings window, locate the Element Size section.
3 From the Predefined list, choose Extremely fine.
Size 1
1 In the Model Builder window, under Component 1 >Mesh 1 right-click Free Quad 1 and
choose Size.
2 In the Size settings window, locate the Geometric Entity Selection section.
3 From the Geometric entity level list, choose Boundary.
4 Select Boundaries 4, 7, 8, 10, 12, 13, and 15 only.
5 Locate the Element Size section. Click the Custom button.
6 Locate the Element Size Parameters section. Select the Maximum element size check
box.
7 In the associated edit field, type 0.05.
8 Click the Build All button.
STUDY 1
Set up a parametric sweep with respect to the amount of adsorbed species on the
sensor, and search for eigenfrequencies near 850 MHz.
Parametric Sweep
1 On the Study toolbar, click Extension Steps and choose Parametric Sweep.
2 In the Parametric Sweep settings window, locate the Study Settings section.
3 Click Add.
4 In the table, enter the following settings:
Parameter names
Parameter value list
rho_DCM_PIB
0 K*M_DCM*c_DCM_air
Step 1: Eigenfrequency
1 In the Model Builder window, under Study 1 click Step 1: Eigenfrequency.
2 In the Eigenfrequency settings window, locate the Study Settings section.
3 In the Desired number of eigenfrequencies edit field, type 2.
15 |
S AW G A S S E N S O R
Solved with COMSOL Multiphysics 4.4
4 In the Search for eigenfrequencies around edit field, type 8.5e8.
5 On the Home toolbar, click Compute.
RESULTS
Displacement (pzd)
The default plot shows the total displacement for an eigenmode near 837 MHz.
Switch to the resonance SAW mode near 839 MHz:
1 In the 2D Plot Group settings window, locate the Data section.
2 From the Eigenfrequency list, choose 8.387092e8.
Adjust the deformed shape plot to see the effect of the wave localization near the
surface.
3 In the Model Builder window, expand the Results>Displacement (pzd)>Surface 1 node,
then click Deformation.
4 In the Deformation settings window, locate the Scale section.
5 Select the Scale factor check box.
6 In the associated edit field, type 100.
7 On the 2D plot group toolbar, click Plot.
Compare the resulting plot to that in Figure ???.
8 In the Model Builder window, click Displacement (pzd).
9 In the 2D Plot Group settings window, locate the Data section.
10 From the Eigenfrequency list, choose 8.489836e8.
11 On the 2D plot group toolbar, click Plot.
This reproduces the plot shown in Figure ???.
To visualize the electric potential distribution for the eigenmodes, follow these steps:
Potential (pzd)
1 In the Model Builder window, under Results click Potential (pzd).
2 In the 2D Plot Group settings window, locate the Data section.
3 From the Eigenfrequency list, choose 8.387092e8.
4 In the Model Builder window, under Results>Potential (pzd)>Surface 1 click
Deformation.
5 In the Deformation settings window, locate the Scale section.
6 Select the Scale factor check box.
16 |
S AW G A S S E N S O R
Solved with COMSOL Multiphysics 4.4
7 In the associated edit field, type 1.
8 In the Model Builder window, under Results>Potential (pzd) click Surface 1.
9 In the Surface settings window, locate the Coloring and Style section.
10 From the Color table list, choose Wave.
11 Right-click Results>Potential (pzd)>Surface 1 and choose Height Expression.
12 In the Model Builder window, click Potential (pzd).
13 In the 2D Plot Group settings window, locate the Data section.
14 From the Eigenfrequency list, choose 8.489836e8.
15 On the 2D plot group toolbar, click Plot.
Derived Values
To see all computed eigenfrequencies as a table, follow these steps.
1 On the Results toolbar, click Global Evaluation.
2 In the Global Evaluation settings window, locate the Data section.
3 From the Data set list, choose Solution 2.
4 From the Table columns list, choose Outer solutions.
5 Locate the Expression section. Click Replace Expression>Piezoelectric
Devices>Frequency (pzd.freq) in the upper-right corner of the section. Right-click
Results>Derived Values>Global Evaluation 1 and choose Evaluate>New Table.
TA BL E
1 In the Table window, click Full Precision.
The first 6 digits of the eigenfrequency are the same. Subtracting the new value from
the previous value shows that the eigenfrequency with gas exposure is lower
approximately 200 Hz.
17 |
S AW G A S S E N S O R
Solved with COMSOL Multiphysics 4.4
18 |
S AW G A S S E N S O R
Solved with COMSOL Multiphysics 4.4
Focused Ultrasound Induced Heating
i n T i s s ue P ha nt om
Introduction
When an ultrasound beam passes through a volume of tissue, some of the energy of
the primary acoustic field is absorbed locally by the tissue and turned into heat. This
results in a temperature increase whose magnitude is a function of the physical
properties of the medium (acoustic absorption coefficient, density, and specific heat),
the properties of the ultrasound device (beam geometry), and the frequency and
time-averaged acoustic intensity of the acoustic field; see Ref. 1 and Ref. 2. The actual
temperature rises that can be obtained also depend on the conduction and convection
properties of the tissue involved, for example, the blood perfusion rate of the tissue.
Coupling
medium
Tissue
Focal region
Source
Figure 1: Focused ultrasound makes selective and targeted heating possible: heating of
tissues lying within the focal volume can be achieved with minimal damage to nearby
healthy tissue and other structures lying elsewhere in the path of the beam.
Note: This model requires the Acoustics Module and the Heat Transfer Module.
Therapeutic applications of ultrasound typically involve focused beams, which allow
the ultrasound energy to be directed into a small area within the tissue region that
needs the treatment. Moreover, heating of tissues lying within the focal volume can be
1 |
FOCUSED ULTRASOUND INDUCED HEATING IN TISSUE PHANTOM
Solved with COMSOL Multiphysics 4.4
achieved with minimal damage to nearby healthy tissue and other structures lying
elsewhere in the path of the beam, as shown in Figure 1.
Depending on the dosage parametersthat is, field intensity and exposure timethe
clinical applications of focused ultrasound (FU) are generally grouped into two
categories, namely ultrasound hyperthermia and focused ultrasound surgery
(FUS); see Ref. 3. Generally, during hyperthermia applications, tissues are exposed to
ultrasound for long periods (from 10 to 60 minutes) at lower intensity levels, such that
the irradiated tissue temperature is elevated and maintained at 41 C to 45 C during
the therapy. The biological change thus induced can be reversed. In contrast, focused
ultrasound surgery utilizes intense, relatively short bursts (0.1 s to 30 s) to induce
irreversible changes in the focal tissue volume. In this type of applications nonlinear
acoustic effects and acoustic cavitation usually play essential roles; the tissue
temperature in the focal zone can reach 70C to 90C within a few seconds. This
technique is also known as ultrasound ablation.
The thermal effect of focused ultrasound also brings concerns about possible harmful
effects of diagnostic ultrasound, especially in obstetrical examinations when the fetus
is exposed to ultrasound. The U.S. Food and Drug Administration has set up
regulations on the maximum thermal index, a dosage parameter reflecting the
combined effect of temperature and exposure time that is an estimate of risk from heat
(Ref. 4). Diagnostic ultrasound systems now come with displays with the Thermal
Index (TI) and the Mechanical Index (MI), the other estimate of risk from the
nonthermal effects of ultrasound in order to meet the U.S. governments regulations.
Safety in the use of ultrasound has also been addressed extensively in the academic
field; see, for example, Ref. 5, Ref. 6, and Ref. 7.
The current model is inspired by the experiments to measure focused ultrasound
induced heating in a tissue phantom from Ref. 8. The model uses the same geometry
and material properties as in Ref. 8. The model exemplifies how to use COMSOL to
model tissue heating induced by focused ultrasound. The simulation results are
compared to the experimental data in the reference.
Model Definition
Figure 2 shows the geometry simulated in this model. Both the tissue phantom and
the acoustic transducer are immersed in water. The transducer is bowl shaped with a
focal length of 62.64 mm, an aperture of 35 mm in radius, and a hole of 10 mm in
radius in the center. The tissue phantom has the shape of a cylinder with 53.6 mm in
2 |
FOCUSED ULTRASOUND INDUCED HEATING IN TISSUE PHANTOM
Solved with COMSOL Multiphysics 4.4
radius and 80.5 mm in length. The tissue phantom and the transducer are arranged
coaxially so the model can be defined as being 2D axisymmetric.
The transducer is driven at the frequency of 1 MHz. It is turned on for 1 second and
then turned off to let the tissue phantom cool down completely in water. The model
thus solves for the heating of the tissue phantom for 1 second and then simulates the
cooling process after the acoustic source is turned off.
Transducer
Tissue phantom
Everything immersed in water
Figure 2: The geometry of the acoustic transducer and tissue phantom. The transducer is
bowl shaped with a hole in the center. Both the tissue phantom and the transducer are
immersed in water. The axisymmetric geometry allows for a 2D axisymmetric simulation.
The model uses the Pressure Acoustics, Frequency Domain physics to model the
stationary acoustic field in the water and the tissue domain to obtain the acoustic
intensity distribution in the tissue phantom. The absorbed acoustic energy is calculated
and used as the heat source for the Bioheat Transfer physics model. Because the
acoustic focal region (like the heated area) is much smaller than the size of the tissue
phantom, the thermal simulation is performed only in the tissue domain.
The wave equation solved is the homogeneous Helmholtz equation in 2D
axisymmetric cylindrical coordinates:
1 p
2 rp
r p
--- ----- ---- ------ = 0
+r
c c c
z c z
r c r
3 |
(1)
FOCUSED ULTRASOUND INDUCED HEATING IN TISSUE PHANTOM
Solved with COMSOL Multiphysics 4.4
Here r and z are the radial and axial coordinates, p is the acoustic pressure, and is
the angular frequency. The density, c, and the speed of sound, cc, are complex-valued
to account for the materials damping properties.
Using Equation 1 involves the assumption that the acoustic wave propagation is linear
and also that the amplitude of shear waves in the tissue domain are much smaller than
that of the pressure waves. Nonlinear effects and shear waves are therefore neglected.
Given the acoustic pressure field the acoustic intensity field is readily derived. The heat
source Q for thermal simulation, given in the plane-wave limit, is then calculated as
Q = 2 ABS I = 2 ABS Re 1
--- pv
2
(2)
where ABS is the acoustic absorption coefficient, I is the acoustic intensity magnitude,
p is the acoustic pressure, and v is the acoustic particle velocity vector. In COMSOL,
the intensity is a derived variable whose magnitude can be accessed as acpr.I_rms.
The heat source Q is thus readily calculated once the acoustic field is solved.
Note: For further details about the intensity variables choose Help>Documentation
and then search for the string special variables in the acoustics module. Two
sections exist here; one describing the intensity variables and one describing power
dissipation variables.
Inserting the volumetric acoustic heat source into the Pennes Bioheat Transfer
equation to model heat transfer within biological tissue gives
C p
T
= k T b C b w b T T b + Q + Q met
t
(3)
where T is the temperature, is the density, Cb is the specific heat, k is the thermal
conductivity, b is the density of blood, Cb is the specific heat of blood, wb is the blood
perfusion rate, Tb is the temperature of the blood, Q is the heat source (the absorbed
ultrasound energy calculated from Equation 2), and Qmet is the metabolic heat source.
In this model, assume that the tissue properties do not change when the temperature
rises. Blood perfusion is also neglected this can be added.
Figure 3 shows the model geometry and material domains defined in the model. Four
cylindrical perfectly matched layers (PMLs) (r1-r4) and one spherical PML (c1) are
4 |
FOCUSED ULTRASOUND INDUCED HEATING IN TISSUE PHANTOM
Solved with COMSOL Multiphysics 4.4
used to absorb the outgoing waves. The pressure acoustics simulation is performed in
all domains while the heat transfer model is only applied in the tissue phantom domain.
Symmetric axis
r3
r4
Tissue phantom
domain
(purple area)
Focal region
r2
Finer meshes are applied
in the oval-shaped focal
region to resolve the
sharp gradients in the
pressure field.
The transducer has a
hole of radius 10 mm
in the center.
Water domain
(blue area)
c1
r1
Bowl-shaped
acoustic transducer
Figure 3: Model geometry. Water domains are shown in blue and tissue phantom domains
are shown in purple. Four cylindrical PMLs (r1-r4) and one spherical PML (c1) are
used to absorb the outgoing waves.
To accurately resolve the sharp pressure gradient in the focal region, the model uses a
fine mesh with size 6 (where is the wavelength) within that region. A coarser mesh
with size 4 is used for the other domains. Quartic (4th order) elements are used to
discretize the acoustic pressure, and quadratic (2nd order) elements are used to
discretize temperature.
5 |
FOCUSED ULTRASOUND INDUCED HEATING IN TISSUE PHANTOM
Solved with COMSOL Multiphysics 4.4
Table 1 shows the material properties used in the model simulation. The properties
used for the tissue phantom are the measured data described in Ref. 8. For comparison,
the table also lists properties for human tissue published in Ref. 9.
TABLE 1: MATERIAL PROPERTIES USED IN THE MODEL.
Property
Density
(kg/m3)
Speed of sound Attenuation Specific heat Thermal conductivity
(m/s)
(Np/m/MHz) (J/(kgK))
(W/(mK))
Water
1000
(at 293.7 K)
1483
0.025
N/A
N/A
Tissue
phantom
1044
1568
8.55
3710
0.59
Human
tissue
1000110014501640
4.0317.27
36003890 0.450.56
Results and Discussion
Figure 4 depicts the acoustic pressure. The ultrasonic beam travels through the water
layer and into the tissue phantom. The beam converges into a focal area where the
acoustic pressure amplitude reaches as high as 1.11 MPa at the focal point. This result
agrees well with the results presented in Ref. 8. Note the diffraction-like pattern near
the edges (especially at the top of the computational domain); this is not a physical
phenomenon but an effect of the perfectly matched layer.
6 |
FOCUSED ULTRASOUND INDUCED HEATING IN TISSUE PHANTOM
Solved with COMSOL Multiphysics 4.4
Figure 4: The acoustic pressure field in the water and tissue domains.
A depiction of the acoustic intensity magnitude is given in Figure 5. This plot shows
more clearly how the acoustic energy is focused and distributed in the area of interest.
Most of the heating happens in the oval-shaped focal area which is about 8 mm long
and 1.3 mm wide. Figure 6 shows the acoustic pressure amplitude profile along the
z-axis (r = 0). By zooming in around the peak pressure amplitude in Figure 6, the
exact location of the acoustic focus is seen to be on-axis and 35 mm away from the
tissue phantom and water interface (at z = 59.6 mm). Figure 7 shows the acoustic
pressure amplitude profile along the radial direction in the focal plane (z = 59.6 mm).
Figure 8 shows the result of the temperature rise in the tissue phantom for a focal
pressure amplitude of 1.11 MPa after 1 second of insonation. At t = 1 s, the maximum
temperature rise is about one degree. The oval-shaped heated spot is about the same
size as that of the acoustic focal area, which is more easily seen in the contour plot of
the temperature as shown in Figure 9.
7 |
FOCUSED ULTRASOUND INDUCED HEATING IN TISSUE PHANTOM
Solved with COMSOL Multiphysics 4.4
Figure 5: Surface plot of the acoustic intensity field, showing the acoustic energy to be
concentrated to the focal region.
Figure 10 plots the heating and cooling curves at acoustic focus and 0.5 mm off
acoustic focus in the focal plane. This is again for a focal pressure amplitude of
1.11 MPa. At these locations the tissue heats up when insonated and then cools down
through natural conduction. The result at the acoustic focus agrees well with the
results presented in Ref. 8.
This model shows how to model tissue heating induced by focused ultrasound when
the acoustic pressure at focus is well below acoustic cavitation threshold. Because the
model does not take nonlinearity into account it can be solved in the frequency
domain. The maximal pressure in the focal region is comparable to the product
c = 1.6 MPa which is the large signal limit for the pressure p. At this pressure level,
acoustic energy is pumped out from the fundamental frequency to higher harmonics
(Ref. 10). In tissue, the absorption coefficient is close to f 1.1 (for water, the power law
for absorption is f 2). Higher harmonics result in a narrower focal region and more
8 |
FOCUSED ULTRASOUND INDUCED HEATING IN TISSUE PHANTOM
Solved with COMSOL Multiphysics 4.4
energy dissipation. Therefore, the current model tends to underestimate the total
energy deposition associated with the absorption of the ultrasonic wave and
consequently also the maximum temperature rise at the focal region.
Figure 6: Acoustic pressure amplitude profile along the symmetry axis (r = 0).
9 |
FOCUSED ULTRASOUND INDUCED HEATING IN TISSUE PHANTOM
Solved with COMSOL Multiphysics 4.4
Figure 7: Acoustic pressure amplitude profile along the radial direction in the focal plane.
10 |
FOCUSED ULTRASOUND INDUCED HEATING IN TISSUE PHANTOM
Solved with COMSOL Multiphysics 4.4
Figure 8: Surface plot of the temperature rise in the tissue phantom after 1 second
insonation for a focal pressure amplitude of 1.11 MPa.
Figure 9: Contour plot of the temperature rise in the tissue phantom after 1 second of
insonation for a focal pressure amplitude of 1.11 MPa. The oval-shaped heated spot is
about the same size as that of the acoustic focal area.
11 |
FOCUSED ULTRASOUND INDUCED HEATING IN TISSUE PHANTOM
Solved with COMSOL Multiphysics 4.4
Figure 10: Heating and cooling curves at acoustic focus and 0.5 mm off-axis in the focal
plane for 1 second of insonation with a focal pressure amplitude of 1.11 MPa.
The effect of energy dissipation serves to counteract the nonlinear effect and thus
mitigate the waveform distortion (Ref. 10). Therefore the assumption of linear
progressive wave motion should remain good as long as the nonlinearity is relatively
small, especially for hyperthermia applications. The simulation results show that this
model provides a good estimate of both acoustic field and temperature rise for focal
pressure up to 1.11 MPa. It not only simulates the heating and cooling behavior at the
focal region but also gives other useful information, such as the shape of the heated
area and the side-lobe heating effect at those surrounding locations with pressure
maxima outside the focal region (which is the main lobe). The results also show that
the side lobes in the intensity field are mitigated in the temperature response due to
the smoothing effect of conduction, as shown in Figure 11. In general, this model
suggests that the temperature change is roughly proportional to the acoustic intensity.
12 |
FOCUSED ULTRASOUND INDUCED HEATING IN TISSUE PHANTOM
Solved with COMSOL Multiphysics 4.4
Figure 11: The temperature and intensity profiles show that the side lobes in the intensity
field are mitigated in the temperature response due to the smoothing effect of the thermal
conduction.
Notes About the COMSOL Implementation
This model uses two studies. Study 1 solves for Pressure Acoustics in the Frequency
Domain to obtain the acoustic pressure field. In Study 2, the heat source calculated
from the solution of Study 1 is then used in a time-dependent analysis to model
heating and cooling of the tissue phantom.
References
1. K.J. Parker, The Thermal Pulse Decay Technique for Measuring Ultrasonic
Absorption Coefficients, J. Acoust. Soc. Am., vol. 74, no. 5, pp. 13561361, 1983.
2. R.L. Clarke and G. ter Haar, Temperature Rise Recorded during Lesion Formation
by High Intensity Focused Ultrasound, Ultrasound Med. Biol., vol. 23, no. 2,
pp. 299306, 1997.
13 |
FOCUSED ULTRASOUND INDUCED HEATING IN TISSUE PHANTOM
Solved with COMSOL Multiphysics 4.4
3. N.T. Sanghvi, K. Hynynen, and F.L. Lizzi, New Developments in Therapeutic
Ultrasound, IEEE Eng. Med. Biol. Mag., vol. 15, no. 6, pp. 8392, 1996.
4. Exposure Criteria for Medical Diagnostic Ultrasound: II. Criteria Based on All
Known Mechanisms (Report No 140), Diagnostic Ultrasound Safety: A summary
of the technical report, issued by the National Council on Radiation Protection and
Measurements (NCRP), 2002.
5. P.N.T. Wells, Biological Effects, Biomedical Ultrasonics, chap. 9, Academic
Press, New York, 1977.
6. G. ter Haar, Biological Effects of Ultrasound in Clinical Applications,
Ultrasound: Its Chemical, Physical, and Biological Effects, edited by K.S. Suslick,
VCH Publishers, New York, 1988.
7. W.L. Nyborg, Biological Effects of Ultrasound: Development of Safety Guidelines.
Part II: General Review, Ultrasound Med. Biol., vol. 27, no. 3, pp. 301333, 2001.
8. J. Huang, R.G. Holt, R.O. Cleveland, and R.A. Roy, Experimental Validation of a
Tractable Numerical Model for Focused Ultrasound Heating in Flow-through Tissue
Phantoms, J. Acoust. Soc. Am., vol. 116, no. 4, pt. 1, pp. 24512458, 2004.
9. F.A. Duck, Physical Properties of Tissue, Academic Press, 1990.
10. M.F. Hamilton and D.T. Blackstock eds., Nonlinear Acoustics, Academic Press,
1998.
Model Library path: Acoustics_Module/Tutorial_Models/
ultrasound_induced_heating
Modeling Instructions
From the File menu, choose New.
NEW
1 In the New window, click the Model Wizard button.
MODEL WIZARD
1 In the Model Wizard window, click the 2D Axisymmetric button.
14 |
FOCUSED ULTRASOUND INDUCED HEATING IN TISSUE PHANTOM
Solved with COMSOL Multiphysics 4.4
2 In the Select physics tree, select Acoustics>Pressure Acoustics>Pressure Acoustics,
Frequency Domain (acpr).
3 Click the Add button.
4 In the Select physics tree, select Heat Transfer>Bioheat Transfer (ht).
5 Click the Add button.
6 Click the Study button.
7 In the tree, select Custom Studies>Preset Studies for Some Physics>Frequency Domain.
8 Click the Done button.
GLOBAL DEFINITIONS
Define the parameters used in the model. Some of the parameters are presented in
Table 1.
Parameters
1 On the Home toolbar, click Parameters.
2 In the Parameters settings window, locate the Parameters section.
3 In the table, enter the following settings:
Name
Expression
Value
Description
d0
3.8[nm]
3.800E-9 m
Displacement
amplitude of
transducer
z_tissue
24.6[mm]
0.02460 m
Starting position of
tissue phantom
T0
293.7[K]
293.7 K
Initial temperature
value
alpha_water
0.025[1/m]
0.02500 1/m
Absorption
coefficient of water
alpha_tissu
e
8.55[1/m]
8.550 1/m
Absorption
coefficient of tissue
phantom
f0
1[MHz]
1.000E6 Hz
Source frequency
Define a step function to turn off the acoustic source after 1 second of insonation. This
is used for the transient thermal simulation. To improve convergence, define a
smoothing transition zone that gently decrease the amplitude of the source to zero.
Step 1
1 On the Home toolbar, click Functions and choose Global>Step.
15 |
FOCUSED ULTRASOUND INDUCED HEATING IN TISSUE PHANTOM
Solved with COMSOL Multiphysics 4.4
2 In the Step settings window, locate the Parameters section.
3 In the From edit field, type 1.
4 In the To edit field, type 0.
5 Click to expand the Smoothing section. In the Size of transition zone edit field, type
0.005.
GEOMETRY 1
1 In the Model Builder window, under Component 1 click Geometry 1.
2 In the Geometry settings window, locate the Units section.
3 From the Length unit list, choose mm.
Now, proceed to create the geometry. A sketch is depicted in Figure 2 and Figure 3.
First, create the bowl-shaped transducer used as the acoustic source.
Circle 1
1 Right-click Component 1>Geometry 1 and choose Circle.
2 In the Circle settings window, locate the Size and Shape section.
3 In the Radius edit field, type 62.64.
4 Locate the Position section. In the z edit field, type 62.64.
5 Click the Build Selected button.
Rectangle 1
1 In the Model Builder window, right-click Geometry 1 and choose Rectangle.
2 In the Rectangle settings window, locate the Size section.
3 In the Width edit field, type 35.
4 In the Height edit field, type 10.69.
5 Click the Build Selected button.
Intersection 1
1 On the Geometry toolbar, click Intersection.
2 Select the objects c1 and r1 only.
3 Click the Build Selected button.
Create the tissue phantom domain and add layers for the perfectly matched layer
(PML).
Rectangle 2
1 Right-click Geometry 1 and choose Rectangle.
16 |
FOCUSED ULTRASOUND INDUCED HEATING IN TISSUE PHANTOM
Solved with COMSOL Multiphysics 4.4
2 In the Rectangle settings window, locate the Size section.
3 In the Width edit field, type 48.6.
4 In the Height edit field, type 75.5.
5 Locate the Position section. In the z edit field, type z_tissue.
6 Click to expand the Layers section. In the table, enter the following settings:
Layer name
Thickness (mm)
Layer 1
7 Select the Layers to the right check box.
8 Select the Layers on top check box.
9 Clear the Layers on bottom check box.
10 Click the Build Selected button.
Create the water domains and, also here, add layers for the PML.
Rectangle 3
1 Right-click Geometry 1 and choose Rectangle.
2 In the Rectangle settings window, locate the Size section.
3 In the Width edit field, type 48.6.
4 In the Height edit field, type z_tissue-10.69.
5 Locate the Position section. In the z edit field, type 10.69.
6 Locate the Layers section. In the table, enter the following settings:
Layer name
Thickness (mm)
Layer 1
7 Select the Layers to the right check box.
8 Clear the Layers on bottom check box.
9 Click the Build Selected button.
Circle 2
1 Right-click Geometry 1 and choose Circle.
2 In the Circle settings window, locate the Size and Shape section.
3 In the Radius edit field, type 15.
4 In the Sector angle edit field, type 90.
5 Locate the Position section. In the z edit field, type 0.80336.
17 |
FOCUSED ULTRASOUND INDUCED HEATING IN TISSUE PHANTOM
Solved with COMSOL Multiphysics 4.4
6 Locate the Rotation Angle section. In the Rotation edit field, type -90.
7 Click to expand the Layers section. In the table, enter the following settings:
Layer name
Thickness (mm)
Layer 1
8 Click the Build Selected button.
Union 1
1 On the Geometry toolbar, click Union.
2 Select the objects c2 and int1 only.
3 In the Union settings window, locate the Union section.
4 In the Relative repair tolerance edit field, type 1e-6.
5 Click the Build Selected button.
Delete Entities 1
1 Right-click Geometry 1 and choose Delete Entities.
2 On the object uni1, select Boundary 10 only.
3 Click the Build Selected button.
Finally, create an oval-shaped focal region where a finer mesh can be applied to resolve
high gradient in the pressure field.
Ellipse 1
1 Right-click Geometry 1 and choose Ellipse.
2 In the Ellipse settings window, locate the Size and Shape section.
3 In the a-semiaxis edit field, type 7.5.
4 In the b-semiaxis edit field, type 1.5.
5 In the Sector angle edit field, type 180.
6 Locate the Position section. In the z edit field, type z_tissue+35.
7 Locate the Rotation Angle section. In the Rotation edit field, type 270.
8 Click the Build Selected button.
Form Union
1 In the Model Builder window, under Component 1>Geometry 1 click Form Union.
2 In the Form Union/Assembly settings window, locate the Form Union/Assembly section.
3 In the Relative repair tolerance edit field, type 1e-6.
4 On the Home toolbar, click Build All.
18 |
FOCUSED ULTRASOUND INDUCED HEATING IN TISSUE PHANTOM
Solved with COMSOL Multiphysics 4.4
5 Click the Zoom Extents button on the Graphics toolbar.
The geometry should look like the one depicted in the figure below.
DEFINITIONS
Define the Perfectly Matched Layer domains for the Pressure Acoustics simulation.
The rational stretching type is more efficient than the polynomial in these open
problems, whereas, the polynomial is preferred in waveguide-like problems.
Perfectly Matched Layer 1
1 On the Definitions toolbar, click Perfectly Matched Layer.
2 Select Domains 710 only.
3 In the Perfectly Matched Layer settings window, locate the Geometry section.
4 From the Type list, choose Cylindrical.
5 Locate the Scaling section. From the Coordinate stretching type list, choose Rational.
Perfectly Matched Layer 2
1 On the Definitions toolbar, click Perfectly Matched Layer.
2 Select Domain 1 only.
3 In the Perfectly Matched Layer settings window, locate the Geometry section.
19 |
FOCUSED ULTRASOUND INDUCED HEATING IN TISSUE PHANTOM
Solved with COMSOL Multiphysics 4.4
4 In the Center coordinate edit field, type 0.8034[mm].
5 Locate the Scaling section. From the Coordinate stretching type list, choose Rational.
Now, set up the physics for Pressure Acoustics, Frequency Domain.
PRESSURE ACOUSTICS, FREQUENCY DOMAIN
1 In the Model Builder windows toolbar, click the Show button and select Discretization
in the menu.
This enables you to change the element order used for the discretization of the
pressure dependent variable. Use quartic elements to discretize the pressure and the
standard quadratic elements to discretize the temperature.
2 In the Model Builder window, under Component 1 click Pressure Acoustics, Frequency
Domain.
3 In the Pressure Acoustics, Frequency Domain settings window, locate the Sound
Pressure Level Settings section.
4 From the Reference pressure for the sound pressure level list, choose Use reference
pressure for water.
5 Locate the Typical Wave Speed section. In the cref edit field, type 1483[m/s].
6 Click to expand the Discretization section. From the Element order list, choose
Quartic.
Specify the physical properties for the water domains.
Pressure Acoustics 1
1 In the Model Builder window, under Component 1>Pressure Acoustics, Frequency
Domain click Pressure Acoustics 1.
2 In the Pressure Acoustics settings window, locate the Pressure Acoustics Model section.
3 From the Fluid model list, choose Linear elastic with attenuation.
4 In the edit field, type alpha_water.
Add a second Pressure Acoustics Material Model node for the tissue domains. You will
define the tissue material below.
Pressure Acoustics 2
1 On the Physics toolbar, click Domains and choose Pressure Acoustics.
2 Select Domains 57, 9, and 10 only.
3 In the Pressure Acoustics settings window, locate the Pressure Acoustics Model section.
4 From the Fluid model list, choose Linear elastic with attenuation.
5 In the edit field, type alpha_tissue.
20 |
FOCUSED ULTRASOUND INDUCED HEATING IN TISSUE PHANTOM
Solved with COMSOL Multiphysics 4.4
Define the normal acceleration at the surface of the ultrasound transducer. The
magnitude is given by the second time derivative of the displacement. In the frequency
domain this corresponds to multiplication with (i)2.
Normal Acceleration 1
1 On the Physics toolbar, click Boundaries and choose Normal Acceleration.
2 Select Boundary 32 only.
3 In the Normal Acceleration settings window, locate the Normal Acceleration section.
4 In the an edit field, type d0*acpr.iomega^2.
Now, specify the physics of the Bioheat Transfer.
B I O H E A T TR A N S F E R
1 In the Model Builder window, under Component 1 click Bioheat Transfer.
2 In the Bioheat Transfer settings window, locate the Domain Selection section.
3 Click Clear Selection.
4 Select Domains 5 and 6 only.
Initial Values 1
1 In the Model Builder window, under Component 1>Bioheat Transfer click Initial Values
1.
2 In the Initial Values settings window, locate the Initial Values section.
3 In the T edit field, type T0.
Add the absorbed acoustic energy as the domain heat source.
Heat Source 1
1 On the Physics toolbar, click Domains and choose Heat Source.
2 Select Domains 5 and 6 only.
3 In the Heat Source settings window, locate the Heat Source section.
4 In the Q edit field, type acpr.I_rms*2*acpr.alpha1*step1(t[1/s]-1).
Apply a constant temperature boundary condition on the computational boundaries
of the thermal simulation.
Temperature 1
1 On the Physics toolbar, click Boundaries and choose Temperature.
2 Select Boundaries 9, 14, and 20 only.
3 In the Temperature settings window, locate the Temperature section.
21 |
FOCUSED ULTRASOUND INDUCED HEATING IN TISSUE PHANTOM
Solved with COMSOL Multiphysics 4.4
4 In the T0 edit field, type T0.
The next step is to set up the materials used in the model. Use the default water
material and define your own tissue material.
MATERIALS
On the Home toolbar, click Add Material.
ADD MATERIAL
1 Go to the Add Material window.
2 In the tree, select Built-In>Water, liquid.
3 In the Add material window, click Add to Component.
MATERIALS
Define the material properties of tissue phantom and apply it to the tissue phantom
domains.
Material 2
1 In the Model Builder window, under Component 1 right-click Materials and choose
New Material.
2 Select Domains 57, 9, and 10 only.
3 In the Material settings window, locate the Material Contents section.
4 In the table, enter the following settings:
Property
Name
Value
Unit
Property
group
Density
rho
1044
kg/m
Basic
Speed of sound
1568
m/s
Basic
Thermal conductivity
0.59
W/(mK)
Basic
Heat capacity at constant pressure
Cp
3710
J/(kgK)
Basic
5 On the Home toolbar, click Add Material.
6 Right-click Component 1>Materials>Material 2 and choose Rename.
7 Go to the Rename Material dialog box and type Tissue phantom in the New name
edit field.
8 Click OK.
22 |
FOCUSED ULTRASOUND INDUCED HEATING IN TISSUE PHANTOM
Solved with COMSOL Multiphysics 4.4
PRESSURE ACOUSTICS, FREQUENCY DOMAIN
Pressure Acoustics 1
1 In the Model Builder window, expand the Component 1>Pressure Acoustics, Frequency
Domain node, then click Pressure Acoustics 1.
2 In the Pressure Acoustics settings window, locate the Model Inputs section.
3 In the T edit field, type T0.
Pressure Acoustics 2
1 In the Model Builder window, under Component 1>Pressure Acoustics, Frequency
Domain click Pressure Acoustics 2.
2 In the Pressure Acoustics settings window, locate the Model Inputs section.
3 In the T edit field, type T0.
MESH 1
In the following steps, create a first mesh for the pressure acoustics simulation and then
create a mesh for the thermal problem. Since the two physics are different the meshes
need to have different properties. For the acoustic simulation the mesh should resolve
the wavelength of the problem. Using fourth order quintic elements, 4 mesh elements
per wavelength are adequate.
Free Triangular 1
1 In the Model Builder window, under Component 1 right-click Mesh 1 and choose Free
Triangular.
2 In the Free Triangular settings window, locate the Domain Selection section.
3 From the Geometric entity level list, choose Domain.
4 Select Domains 26 only.
Use a finer mesh in the focal region to resolve the large gradients in the pressure
field. Use 6 elements per wavelength here.
Size 1
1 Right-click Component 1>Mesh 1>Free Triangular 1 and choose Size.
2 In the Size settings window, locate the Geometric Entity Selection section.
3 Click Clear Selection.
4 Select Domain 6 only.
5 Locate the Element Size section. Click the Custom button.
23 |
FOCUSED ULTRASOUND INDUCED HEATING IN TISSUE PHANTOM
Solved with COMSOL Multiphysics 4.4
6 Locate the Element Size Parameters section. Select the Maximum element size check
box.
7 In the associated edit field, type 1568[m/s]/f0/6.
Size 2
1 Right-click Free Triangular 1 and choose Size.
2 In the Size settings window, locate the Geometric Entity Selection section.
3 Click Clear Selection.
4 Select Domain 5 only.
5 Locate the Element Size section. Click the Custom button.
6 Locate the Element Size Parameters section. Select the Maximum element size check
box.
7 In the associated edit field, type 1568[m/s]/f0/4.
Size
1 In the Model Builder window, under Component 1>Mesh 1 click Size.
2 In the Size settings window, locate the Element Size section.
3 Click the Custom button.
4 Locate the Element Size Parameters section. In the Maximum element size edit field,
type 1483[m/s]/f0/4.
Set up a mapped mesh in the perfectly matched layer region.
Mapped 1
1 In the Model Builder window, right-click Mesh 1 and choose Mapped.
2 In the Mapped settings window, locate the Domain Selection section.
3 From the Geometric entity level list, choose Domain.
4 Select Domains 1 and 710 only.
Distribution 1
1 Right-click Component 1>Mesh 1>Mapped 1 and choose Distribution.
2 Select Boundaries 1, 22, and 23 only.
3 In the Distribution settings window, locate the Distribution section.
4 In the Number of elements edit field, type 10.
24 |
FOCUSED ULTRASOUND INDUCED HEATING IN TISSUE PHANTOM
Solved with COMSOL Multiphysics 4.4
5 Click the Build All button.
The mesh should look like the one in the figure below.
Create a coarser mesh for thermal simulation.
COMPONENT 1
On the Mesh toolbar, click Add Mesh.
MESH 2
Free Triangular 1
1 In the Model Builder window, under Component 1>Meshes right-click Mesh 2 and
choose Free Triangular.
2 In the Free Triangular settings window, locate the Domain Selection section.
3 From the Geometric entity level list, choose Domain.
4 Select Domains 5 and 6 only.
Size 1
1 Right-click Component 1>Meshes>Mesh 2>Free Triangular 1 and choose Size.
2 Select Domain 6 only.
3 In the Size settings window, locate the Element Size section.
25 |
FOCUSED ULTRASOUND INDUCED HEATING IN TISSUE PHANTOM
Solved with COMSOL Multiphysics 4.4
4 Click the Custom button.
5 Locate the Element Size Parameters section. Select the Maximum element size check
box.
6 In the associated edit field, type 1483[m/s]/f0/8.
Size
1 In the Model Builder window, under Component 1>Meshes>Mesh 2 click Size.
2 In the Size settings window, locate the Element Size section.
3 Click the Custom button.
4 Locate the Element Size Parameters section. In the Maximum element size edit field,
type 5.
5 In the Maximum element growth rate edit field, type 1.2.
6 Click the Build All button.
The mesh should look like the one in the figure below.
Solve the physics of Pressure Acoustics only in frequency domain using the finer mesh
Mesh 1.
26 |
FOCUSED ULTRASOUND INDUCED HEATING IN TISSUE PHANTOM
Solved with COMSOL Multiphysics 4.4
STUDY 1
Step 1: Frequency Domain
1 In the Model Builder window, under Study 1 click Step 1: Frequency Domain.
2 In the Frequency Domain settings window, locate the Study Settings section.
3 In the Frequencies edit field, type f0.
4 Locate the Physics and Variables Selection section. In the table, enter the following
settings:
Physics
Solve for
Discretization
Bioheat Transfer
physics
5 Click to expand the Mesh selection section to check that Mesh 1 is selected.
6 On the Home toolbar, click Compute.
ROOT
Now, add a transient analysis study type and solve the bioheat transfer model in the
time domain using the coarser Mesh 2. The acoustic model serves as input to calculate
the heat source.
1 On the Home toolbar, click Add Study.
ADD STUDY
1 Go to the Add Study window.
2 Find the Studies subsection. In the tree, select Custom Studies>Preset Studies for
Some Physics>Time Dependent.
3 Find the Physics in study subsection. In the table, enter the following settings:
Physics
Solve
Pressure Acoustics, Frequency Domain (acpr)
4 In the Add study window, click Add Study.
5 On the Home toolbar, click Add Study.
STUDY 2
Step 1: Time Dependent
1 In the Model Builder window, under Study 2 click Step 1: Time Dependent.
2 In the Time Dependent settings window, locate the Study Settings section.
27 |
FOCUSED ULTRASOUND INDUCED HEATING IN TISSUE PHANTOM
Solved with COMSOL Multiphysics 4.4
3 Click the Range button.
4 Go to the Range dialog box.
5 In the Step edit field, type 0.2.
6 In the Stop edit field, type 5.
7 Click the Replace button.
8 In the Time Dependent settings window, click to expand the Values of dependent
variables section.
9 Locate the Values of Dependent Variables section. Select the Values of variables not
solved for check box.
10 From the Method list, choose Solution.
11 From the Study list, choose Study 1, Frequency Domain.
12 Click to expand the Mesh selection section to check that Mesh 2 is selected.
Specify the time steps for the time-dependent solver.
Solver 2
1 On the Study toolbar, click Show Default Solver.
2 In the Model Builder window, expand the Solver 2 node, then click Time-Dependent
Solver 1.
3 In the Time-Dependent Solver settings window, click to expand the Time stepping
section.
4 Locate the Time Stepping section. From the Maximum BDF order list, choose 5.
5 Select the Maximum step check box.
6 In the associated edit field, type 0.02.
7 On the Home toolbar, click Compute.
RESULTS
Data Sets
Having solved the model, proceed to the results analysis. Follow the steps below to
generate plots of the acoustic pressure and the temperature fields.
First, create a mirror dataset to better visualize the results in a full cut plane through
the axisymmetric geometry.
Acoustic Pressure (acpr)
1 On the Results toolbar, click More Data Sets and choose Mirror 2D.
28 |
FOCUSED ULTRASOUND INDUCED HEATING IN TISSUE PHANTOM
Solved with COMSOL Multiphysics 4.4
2 In the 2D Plot Group settings window, locate the Data section.
3 From the Data set list, choose Mirror 2D 1.
4 Locate the Plot Settings section. Select the x-axis label check box.
5 In the associated edit field, type r coordinate (mm).
6 Select the y-axis label check box.
7 In the associated edit field, type z coordinate (mm).
8 Clear the Plot data set edges check box.
Use the wave colortable to get an enhanced view of the acoustic field.
9 In the Model Builder window, under Results>Acoustic Pressure (acpr) click Surface 1.
10 In the Surface settings window, locate the Coloring and Style section.
11 From the Color table list, choose Wave.
12 On the 2D plot group toolbar, click Plot.
13 Click the Zoom Extents button on the Graphics toolbar.
14 From the File menu, choose Save Model Thumbnail.
15 From the File menu, choose Save Model Thumbnail.
The plot should like look that shown in Figure 4.
29 |
FOCUSED ULTRASOUND INDUCED HEATING IN TISSUE PHANTOM
Solved with COMSOL Multiphysics 4.4
Sound Pressure Level (acpr)
This second plot shows the sound pressure level (in the acoustics domain as well as in
the PML region); it should look like that in the figure below. Note that the acoustic
field is damped by about 150 dB in the PML region.
Deactivate plotting in the unphysical PML region for the remaining of the results
analysis.
Data Sets
1 In the Model Builder window, expand the Data Sets node.
2 Right-click Solution 1 and choose Add Selection.
3 In the Selection settings window, locate the Geometric Entity Selection section.
4 From the Geometric entity level list, choose Domain.
5 From the Edit menu, choose Select All.
6 Select Domains 26 only.
Generate the acoustic intensity field plot as shown in Figure 5.
2D Plot Group 7
1 On the Home toolbar, click Add Plot Group and choose 2D Plot Group.
2 In the 2D Plot Group settings window, locate the Data section.
3 From the Data set list, choose Mirror 2D 1.
30 |
FOCUSED ULTRASOUND INDUCED HEATING IN TISSUE PHANTOM
Solved with COMSOL Multiphysics 4.4
4 Locate the Plot Settings section. Select the x-axis label check box.
5 In the associated edit field, type r coordinate (mm).
6 Select the y-axis label check box.
7 In the associated edit field, type z coordinate (mm).
8 Clear the Plot data set edges check box.
9 Right-click Results>2D Plot Group 7 and choose Rename.
10 Go to the Rename 2D Plot Group dialog box and type Acoustic Intensity field
in the New name edit field.
11 Click OK.
Acoustic Intensity field
1 Right-click Results>2D Plot Group 7 and choose Surface.
2 On the 2D plot group toolbar, click Plot.
Next, generate a line plot of the acoustic pressure amplitude along the axis of
symmetry, as shown in Figure 6.
1D Plot Group 8
1 On the Home toolbar, click Add Plot Group and choose 1D Plot Group.
2 In the 1D Plot Group settings window, locate the Plot Settings section.
3 Select the x-axis label check box.
4 In the associated edit field, type z axis (mm).
5 Select the y-axis label check box.
6 In the associated edit field, type Pressure Amplitude (Pa).
7 Right-click Results>1D Plot Group 8 and choose Rename.
8 Go to the Rename 1D Plot Group dialog box and type Pressure Amplitude along
Axial z-Axis in the New name edit field.
9 Click OK.
Pressure Amplitude along Axial z-Axis
1 On the 1D plot group toolbar, click Line Graph.
2 Select Boundaries 3, 4, 6, 8, and 1012 only.
3 In the Line Graph settings window, locate the x-Axis Data section.
4 From the Parameter list, choose Expression.
5 In the Expression edit field, type z.
6 On the 1D plot group toolbar, click Plot.
31 |
FOCUSED ULTRASOUND INDUCED HEATING IN TISSUE PHANTOM
Solved with COMSOL Multiphysics 4.4
7 In the Model Builder window, click Pressure Amplitude along Axial z-Axis.
8 In the 1D Plot Group settings window, locate the Axis section.
9 Select the Manual axis limits check box.
10 In the x minimum edit field, type 30.
11 In the x maximum edit field, type 90.
12 On the 1D plot group toolbar, click Plot.
You can use the Zoom Box and Zoom Extents tools to zoom in around the acoustic focal
point. The maximum pressure amplitude is located at z = 59.6 mm.
Define a line data set and generate a plot of the acoustic pressure amplitude along the
radial direction in the focal plane, as shown in Figure 7.
Data Sets
1 On the Results toolbar, click Cut Line 2D.
2 In the Cut Line 2D settings window, locate the Line Data section.
3 In row Point 1, set z to 59.6.
4 In row Point 2, set r to 43.6.
5 In row Point 2, set z to 59.6.
6 Click the Plot button.
1D Plot Group 9
1 On the Home toolbar, click Add Plot Group and choose 1D Plot Group.
2 In the 1D Plot Group settings window, locate the Data section.
3 From the Data set list, choose Cut Line 2D 1.
4 Locate the Plot Settings section. Select the x-axis label check box.
5 In the associated edit field, type r axis (mm).
6 Select the y-axis label check box.
7 In the associated edit field, type Pressure Amplitude (Pa).
8 Right-click Results>1D Plot Group 9 and choose Rename.
9 Go to the Rename 1D Plot Group dialog box and type Pressure Amplitude along
Radial Axis on the focal plane in the New name edit field.
10 Click OK.
Pressure Amplitude along Radial Axis on the focal plane
1 On the 1D plot group toolbar, click Line Graph.
32 |
FOCUSED ULTRASOUND INDUCED HEATING IN TISSUE PHANTOM
Solved with COMSOL Multiphysics 4.4
2 In the Line Graph settings window, locate the x-Axis Data section.
3 From the Parameter list, choose Expression.
4 In the Expression edit field, type r.
Because the pressure field is represented by fourth order (quartic) elements you can
increase the resolution of the plot. The resolution sets the number of interpolation
points used inside each finite element.
5 Click to expand the Quality section. From the Resolution list, choose Finer.
6 On the 1D plot group toolbar, click Plot.
7 Right-click Results>Pressure Amplitude along Radial Axis on the focal plane>Line Graph
1 and choose Duplicate.
8 In the Line Graph settings window, locate the x-Axis Data section.
9 In the Expression edit field, type -r.
10 Click to expand the Coloring and style section. Locate the Coloring and Style section.
Find the Line style subsection. From the Color list, choose Blue.
11 In the Model Builder window, click Pressure Amplitude along Radial Axis on the focal
plane.
12 In the 1D Plot Group settings window, locate the Axis section.
13 Select the Manual axis limits check box.
14 In the x minimum edit field, type -6.
15 In the x maximum edit field, type 6.
16 On the 1D plot group toolbar, click Plot.
Now, use the following steps to generate the temperature field plots as shown in the
results.
First, create a mirror data-set for better visualization of the temperature field.
Data Sets
1 On the Results toolbar, click More Data Sets and choose Mirror 2D.
2 In the Mirror 2D settings window, locate the Data section.
3 From the Data set list, choose Solution 2.
2D Plot Group 10
1 On the Home toolbar, click Add Plot Group and choose 2D Plot Group.
2 In the 2D Plot Group settings window, locate the Data section.
3 From the Data set list, choose Mirror 2D 2.
33 |
FOCUSED ULTRASOUND INDUCED HEATING IN TISSUE PHANTOM
Solved with COMSOL Multiphysics 4.4
4 From the Time (s) list, choose 1.
5 Click to expand the Title section. From the Title type list, choose Manual.
6 In the Title text area, type Temperature rise at t=1s.
7 Locate the Plot Settings section. Select the x-axis label check box.
8 In the associated edit field, type r coordinate (mm).
9 Select the y-axis label check box.
10 In the associated edit field, type z coordinate (mm).
11 Clear the Plot data set edges check box.
12 Right-click Results>2D Plot Group 10 and choose Rename.
13 Go to the Rename 2D Plot Group dialog box and type Temperature Rise at t=1s
in the New name edit field.
14 Click OK.
Temperature Rise at t=1s
1 Right-click Results>2D Plot Group 10 and choose Surface.
2 In the Surface settings window, locate the Expression section.
3 In the Expression edit field, type T-T0.
4 Locate the Coloring and Style section. From the Color table list, choose ThermalLight.
5 On the 2D plot group toolbar, click Plot.
6 Click the Zoom Extents button on the Graphics toolbar.
The plot should like look that shown in Figure 8.
Next, generate the isothermal contours plot as shown in Figure 9.
2D Plot Group 11
1 On the Home toolbar, click Add Plot Group and choose 2D Plot Group.
2 In the 2D Plot Group settings window, locate the Data section.
3 From the Data set list, choose Mirror 2D 2.
4 From the Time (s) list, choose 1.
5 Locate the Title section. From the Title type list, choose Manual.
6 In the Title text area, type Temperature Rise Contours at t=1sec.
7 Locate the Plot Settings section. Select the x-axis label check box.
8 In the associated edit field, type r coordinate (mm).
9 Select the y-axis label check box.
34 |
FOCUSED ULTRASOUND INDUCED HEATING IN TISSUE PHANTOM
Solved with COMSOL Multiphysics 4.4
10 In the associated edit field, type z coordinate (mm).
11 Clear the Plot data set edges check box.
12 Right-click Results>2D Plot Group 11 and choose Rename.
13 Go to the Rename 2D Plot Group dialog box and type Isothermal Contours at
t=1s in the New name edit field.
14 Click OK.
Isothermal Contours at t=1s
1 Right-click Results>2D Plot Group 11 and choose Contour.
2 In the Contour settings window, locate the Expression section.
3 In the Expression edit field, type T-T0.
4 Locate the Levels section. In the Total levels edit field, type 50.
5 Locate the Coloring and Style section. From the Color table list, choose ThermalLight.
6 On the 2D plot group toolbar, click Plot.
7 Click the Zoom Extents button on the Graphics toolbar.
Define two point data-sets, one at the focus and the other at 0.5mm off the acoustic
focus. Then generate two point graphs (within a 1D Plot Group) of the temperature
rise as function of time, as shown in Figure 10.
Data Sets
1 On the Results toolbar, click Cut Point 2D.
2 In the Cut Point 2D settings window, locate the Data section.
3 From the Data set list, choose Solution 2.
4 Locate the Point Data section. In the r edit field, type 0.
5 In the z edit field, type 59.6.
6 Right-click Results>Data Sets>Cut Point 2D 1 and choose Duplicate.
7 In the Cut Point 2D settings window, locate the Point Data section.
8 In the r edit field, type 0.5.
1D Plot Group 12
1 On the Home toolbar, click Add Plot Group and choose 1D Plot Group.
2 In the 1D Plot Group settings window, locate the Data section.
3 From the Data set list, choose Solution 2.
4 Locate the Plot Settings section. Select the x-axis label check box.
5 In the associated edit field, type Time (s).
35 |
FOCUSED ULTRASOUND INDUCED HEATING IN TISSUE PHANTOM
Solved with COMSOL Multiphysics 4.4
6 Select the y-axis label check box.
7 In the associated edit field, type Temperature Rise (K).
8 Right-click Results>1D Plot Group 12 and choose Rename.
9 Go to the Rename 1D Plot Group dialog box and type Temperature Rise vs. Time
at focus & 0.5mm off focus in the New name edit field.
10 Click OK.
Temperature Rise vs. Time at focus & 0.5mm off focus
1 On the 1D plot group toolbar, click Point Graph.
2 In the Point Graph settings window, locate the Data section.
3 From the Data set list, choose Cut Point 2D 1.
4 Locate the y-Axis Data section. In the Expression edit field, type T-T0.
5 Click to expand the Coloring and style section. Locate the Coloring and Style section.
Find the Line style subsection. From the Color list, choose Red.
6 Click to expand the Legends section. Select the Show legends check box.
7 From the Legends list, choose Manual.
8 In the table, enter the following settings:
Legends
at acoustic focus
9 Right-click Results>Temperature Rise vs. Time at focus & 0.5mm off focus>Point Graph
1 and choose Duplicate.
10 In the Point Graph settings window, locate the Data section.
11 From the Data set list, choose Cut Point 2D 2.
12 Locate the Coloring and Style section. Find the Line style subsection. From the Color
list, choose Blue.
13 Locate the Legends section. In the table, enter the following settings:
Legends
0.5mm off acoustic focus
14 On the 1D plot group toolbar, click Plot.
15 Click the Zoom Extents button on the Graphics toolbar.
36 |
FOCUSED ULTRASOUND INDUCED HEATING IN TISSUE PHANTOM
Solved with COMSOL Multiphysics 4.4
Define a line data set and generate a 1D Line Graph of the temperature rise along the
radial direction on the focal plane. Plot this after 1 and 2 seconds of insonation, as
shown in Figure 11.
Data Sets
1 In the Model Builder window, expand the Data Sets node.
2 Right-click Cut Line 2D 1 and choose Duplicate.
3 In the Cut Line 2D settings window, locate the Data section.
4 From the Data set list, choose Solution 2.
1D Plot Group 13
1 On the Home toolbar, click Add Plot Group and choose 1D Plot Group.
2 In the 1D Plot Group settings window, click to expand the Title section.
3 From the Title type list, choose Manual.
4 In the Title text area, type Temperature profile compared with acoustic
intensity profile along radial direction.
5 Locate the Plot Settings section. Select the x-axis label check box.
6 In the associated edit field, type Radial Distance from Focus (mm).
7 Select the y-axis label check box.
8 In the associated edit field, type Normalized Temperature Rise and Acoustic
Intensity.
9 Right-click Results>1D Plot Group 13 and choose Rename.
10 Go to the Rename 1D Plot Group dialog box and type Temperature profile
compared with acoustic intensity profile in the New name edit field.
11 Click OK.
Temperature profile compared with acoustic intensity profile
1 On the 1D plot group toolbar, click Line Graph.
2 In the Line Graph settings window, locate the Data section.
3 From the Data set list, choose Cut Line 2D 2.
4 From the Time selection list, choose From list.
5 In the Times (s) list, select 1.
6 Locate the y-Axis Data section. In the Expression edit field, type (T-T0)/1.0208.
7 Locate the x-Axis Data section. From the Parameter list, choose Expression.
8 In the Expression edit field, type r.
37 |
FOCUSED ULTRASOUND INDUCED HEATING IN TISSUE PHANTOM
Solved with COMSOL Multiphysics 4.4
9 Locate the Coloring and Style section. Find the Line style subsection. From the Color
list, choose Red.
10 Click to expand the Legends section. Select the Show legends check box.
11 From the Legends list, choose Manual.
12 In the table, enter the following settings:
Legends
Temperature profile at t=1s
13 Right-click Results>Temperature profile compared with acoustic intensity profile>Line
Graph 1 and choose Duplicate.
14 In the Line Graph settings window, locate the x-Axis Data section.
15 In the Expression edit field, type -r.
16 Locate the Legends section. Clear the Show legends check box.
17 Right-click Line Graph 1 and choose Duplicate.
18 In the Line Graph settings window, locate the Data section.
19 In the Times (s) list, select 2.
20 Locate the y-Axis Data section. In the Expression edit field, type (T-T0)/0.5785.
21 Locate the Coloring and Style section. Find the Line style subsection. From the Color
list, choose Magenta.
22 Locate the Legends section. In the table, enter the following settings:
Legends
Temperature profile at t=2s
23 Right-click Results>Temperature profile compared with acoustic intensity profile>Line
Graph 3 and choose Duplicate.
24 In the Line Graph settings window, locate the x-Axis Data section.
25 In the Expression edit field, type -r.
26 Locate the Legends section. Clear the Show legends check box.
27 In the Model Builder window, under Results>Temperature profile compared with
acoustic intensity profile right-click Line Graph 1 and choose Duplicate.
28 In the Line Graph settings window, locate the Data section.
29 From the Data set list, choose Cut Line 2D 1.
38 |
FOCUSED ULTRASOUND INDUCED HEATING IN TISSUE PHANTOM
Solved with COMSOL Multiphysics 4.4
30 Locate the y-axis data section. Click Intensity magnitude (RMS) (acpr.I_rms) in the
upper-right corner of the section. Locate the y-Axis Data section. In the Expression
edit field, type acpr.I_rms/3.3743e5.
31 Locate the Coloring and Style section. Find the Line style subsection. From the Color
list, choose Blue.
32 Find the Line markers subsection. From the Line list, choose Dotted.
33 Locate the Legends section. In the table, enter the following settings:
Legends
Intensity profile
34 Right-click Results>Temperature profile compared with acoustic intensity profile>Line
Graph 5 and choose Duplicate.
35 In the Line Graph settings window, locate the x-Axis Data section.
36 In the Expression edit field, type -r.
37 Locate the Legends section. Clear the Show legends check box.
38 On the 1D plot group toolbar, click Plot.
39 In the Model Builder window, click Temperature profile compared with acoustic
intensity profile.
40 In the 1D Plot Group settings window, locate the Axis section.
41 Select the Manual axis limits check box.
42 In the x minimum edit field, type -6.
43 In the x maximum edit field, type 6.
44 On the 1D plot group toolbar, click Plot.
39 |
FOCUSED ULTRASOUND INDUCED HEATING IN TISSUE PHANTOM
Solved with COMSOL Multiphysics 4.4
Uniform Layer Waveguide
Introduction
Whenever dimensions in waveguides become small compared to the viscous and
thermal boundary layers, it is necessary to model acoustics using thermoacoustics. In
the present model the thermoacoustic wave field in a shallow uniform waveguide is
modeled and compared to an analytical solution.
Model Definition
An infinitely wide slit of length L and height H is subject to a harmonically varying
pressure drop of 1 Pa. In order to reduce the model size only a section of width L is
modeled using symmetry conditions. The waveguide top and bottom are modeled as
no-slip isothermal walls.
Model parameters are summarized in Table 1.
TABLE 1: LOADED PARAMETERS
PARAMETER
EXPRESSION
DESCRIPTION
f0
500 Hz
Frequency
T0
293 K
Ambient temperature
p0
1 atm
Atmospheric pressure
1 mm
Waveguide height
5 mm
Waveguide side lengths
pin
1 Pa
Inlet pressure
dvisc
0.22mm 100Hz
----------------f0
Approximate expression for the
viscous boundary layer thickness
at 20oC and 1 atm.
B0
0 Pa.s
Bulk viscosity
Rs0
286.9 J/K/kg
Specific gas constant
ANALYTICAL THEORY
A thermoacoustic problem can in principle be thought of as a three wave problem,
each with its own wave number: the acoustic k0, the viscous kv, and the thermal kh,
with
1 |
U N I FO R M L AYE R WAVE G U I D E
Solved with COMSOL Multiphysics 4.4
k 0 = ----c0
i 0
2
k v = ---------------
i 0 C p
2
k h = ----------------------k
where c0 is the isentropic speed of sound, the angular frequency, 0 is the static
density, is the dynamic viscosity, Cp is the heat capacity, and k is the thermal
conductance.
The thermal and viscous waves are rapidly decaying waves normal to a wall. The three
waves interact and in the case of geometries with small dimension this interaction
becomes evident. In simple geometries analytical solutions of this interaction exist. In
the case of a uniform slit the cross-sectional variation of the temperature T and velocity
u is:
v p
u = -----------------ik 0 Z 0
h p
T = ------------0 Cp
where the function is a complex valued scalar field
cos k z
= 1 -------------------------H
cos k -----
2
and is either v or h. The pressure gradient and the pressure are in this simple
geometry given by (disregarding the phase)
p in p out
p = -----------------------L
p = p L x
Results and Discussion
At 500 Hz the characteristic size of the viscous boundary layer is about 0.1 mm (for
air at 20o C), this length is 1/10 of the waveguide thickness H. This is seen in Figure 1
as the changing colors region near the wall where the velocity is varying to fulfill the
no-slip condition.
2 |
UN I FO R M L AYE R WAVE G UI D E
Solved with COMSOL Multiphysics 4.4
Figure 1: Slice plot of the instantaneous particle velocity U. Outside the boundary layer
(red regions) the velocity profile becomes flat as in pressure acoustics.
The velocity and temperature profiles are probed using a 3D cut line and compared to
the expressions found in Analytical Theory. The velocity profile is depicted in Figure 2,
while the temperature profile is depicted in Figure 3. The results agree very well. When
modeling acoustics in small dimensions it is essential to include the thermal and viscous
losses (see Ref. 1).
3 |
U N I FO R M L AYE R WAVE G U I D E
Solved with COMSOL Multiphysics 4.4
Figure 2: Comparison of the analytical and numerical velocity profiles.
Figure 3: Comparison of the analytical and the COMSOL generated solution for the
amplitude of the acoustic temperature variation T.
4 |
UN I FO R M L AYE R WAVE G UI D E
Solved with COMSOL Multiphysics 4.4
Reference
1. H. Tijdeman, On the propagation of sound waves in cylindrical tubes, J. Sound
Vib, vol. 39, no. 1, pp. 133, 1975.
Model Library path: Acoustics_Module/Verification_Models/
uniform_layer_waveguide
Modeling Instructions
From the File menu, choose New.
NEW
1 In the New window, click the Model Wizard button.
MODEL WIZARD
1 In the Model Wizard window, click the 3D button.
2 In the Select physics tree, select Acoustics>Thermoacoustics>Thermoacoustics,
Frequency Domain (ta).
3 Click the Add button.
4 Click the Study button.
5 In the tree, select Preset Studies>Frequency Domain.
6 Click the Done button.
GLOBAL DEFINITIONS
Parameters
1 On the Home toolbar, click Parameters.
2 In the Parameters settings window, locate the Parameters section.
3 Click Load from File.
4 Browse to the models Model Library folder and double-click the file
uniform_layer_waveguide_parameters.txt.
The loaded parameters are listed in Table 1. They may be edited to change the
physics or dimensions of the problem.
5 |
U N I FO R M L AYE R WAVE G U I D E
Solved with COMSOL Multiphysics 4.4
DEFINITIONS
Variables 1
1 In the Model Builder window, under Component 1 (comp1) right-click Definitions and
choose Variables.
2 In the Variables settings window, locate the Variables section.
3 Click Load from File.
4 Browse to the models Model Library folder and double-click the file
uniform_layer_waveguide_variables.txt.
The loaded variables are the expressions for the analytical solution described in
Analytical Theory.
GEOMETRY 1
Block 1 (blk1)
1 On the Geometry toolbar, click Block.
2 In the Block settings window, locate the Size section.
3 In the Width edit field, type L.
4 In the Depth edit field, type L.
5 In the Height edit field, type H.
6 Locate the Position section. In the z edit field, type -H/2.
7 Click the Build Selected button.
6 |
UN I FO R M L AYE R WAVE G UI D E
Solved with COMSOL Multiphysics 4.4
8 Click the Zoom Extents button on the Graphics toolbar.
MATERIALS
On the Home toolbar, click Add Material.
ADD MATERIAL
1 Go to the Add Material window.
2 In the tree, select Built-In>Air.
3 In the Add material window, click Add to Component.
MATERIALS
Air (mat1)
1 In the Model Builder window, under Component 1 (comp1)>Materials click Air (mat1).
2 In the Material settings window, locate the Material Contents section.
3 In the table, enter the following settings:
Property
Bulk viscosity
Name
Value
Unit
Property group
muB
muB0
Pas
Basic
7 |
U N I FO R M L AYE R WAVE G U I D E
Solved with COMSOL Multiphysics 4.4
THERMOACOUSTICS, FREQUENCY DOMAIN (TA)
1 In the table, enter the following settings:
Property
Name
Value
Unit
Property group
Specific gas constant
Rs
Rs0
J/(kgK)
Ideal gas
2 On the Home toolbar, click Add Material.
Symmetry 1
1 On the Physics toolbar, click Boundaries and choose Symmetry.
2 Select Boundaries 2 and 5 only.
Pressure (Adiabatic) 1
1 On the Physics toolbar, click Boundaries and choose Pressure (Adiabatic).
2 Select Boundary 1 only.
3 In the Pressure (Adiabatic) settings window, locate the Pressure section.
4 In the pbnd edit field, type pin.
Pressure (Adiabatic) 2
1 On the Physics toolbar, click Boundaries and choose Pressure (Adiabatic).
2 Select Boundary 6 only.
MESH 1
When modeling thermoacoustics the mesh is important as it needs to resolve the
boundary layers properly. In the parameters list the quantity d_visc approximates the
thickness of the viscous boundary layer, in air, for the frequency f0. This parameter is
used in the boundary layer mesh properties in order to get a proper mesh.
Mapped 1
1 In the Model Builder window, under Component 1 (comp1) right-click Mesh 1 and
choose Mapped.
2 Select Boundary 1 only.
Distribution 1
1 Right-click Component 1 (comp1)>Mesh 1>Mapped 1 and choose Distribution.
2 Select Edges 4 and 6 only.
3 In the Distribution settings window, locate the Distribution section.
4 In the Number of elements edit field, type 3.
5 Click the Build Selected button.
8 |
UN I FO R M L AYE R WAVE G UI D E
Solved with COMSOL Multiphysics 4.4
Swept 1
In the Model Builder window, right-click Mesh 1 and choose Swept.
Distribution 1
1 In the Model Builder window, under Component 1 (comp1)>Mesh 1 right-click Swept
1 and choose Distribution.
2 Right-click Distribution 1 and choose Build Selected.
Boundary Layer Properties
1 Right-click Mesh 1 and choose Boundary Layers.
2 Select Boundaries 3 and 4 only.
3 In the Boundary Layer Properties settings window, locate the Boundary Layer
Properties section.
4 In the Number of boundary layers edit field, type 3.
5 From the Thickness of first layer list, choose Manual.
6 In the Thickness edit field, type 0.8*d_visc.
7 Click the Build All button.
The finished mesh should look like that in the figure below.
9 |
U N I FO R M L AYE R WAVE G U I D E
Solved with COMSOL Multiphysics 4.4
STUDY 1
Step 1: Frequency Domain
1 In the Model Builder window, expand the Study 1 node, then click Step 1: Frequency
Domain.
2 In the Frequency Domain settings window, locate the Study Settings section.
3 In the Frequencies edit field, type f0.
4 On the Home toolbar, click Compute.
RESULTS
Velocity (ta)
The first default plot shows a slice plot of the instantaneous particle velocity Figure 1.
Data Sets
To compare the analytical and numerical velocity and temperature profiles, as done in
Figure 2 and Figure 3, follow the steps given below.
1 On the Results toolbar, click Cut Line 3D.
2 In the Cut Line 3D settings window, locate the Line Data section.
3 In row Point 1, set x to L/2.
4 In row Point 1, set y to L/2.
5 In row Point 1, set z to H/2.
6 In row Point 2, set x to L/2.
7 In row Point 2, set y to L/2.
8 In row Point 2, set z to -H/2.
10 |
U N I FO R M L AYE R WAVE G U I D E
Solved with COMSOL Multiphysics 4.4
9 Click the Plot button.
1D Plot Group 4
1 On the Home toolbar, click Add Plot Group and choose 1D Plot Group.
2 In the 1D Plot Group settings window, locate the Data section.
3 From the Data set list, choose Cut Line 3D 1.
4 On the 1D plot group toolbar, click Line Graph.
5 In the Line Graph settings window, locate the y-Axis Data section.
6 In the Expression edit field, type abs(u).
7 Click to expand the Legends section. Select the Show legends check box.
8 From the Legends list, choose Manual.
9 In the table, enter the following settings:
Legends
computed
10 On the 1D plot group toolbar, click Plot.
11 On the 1D plot group toolbar, click Line Graph.
12 In the Line Graph settings window, locate the y-Axis Data section.
13 In the Expression edit field, type abs(Uana).
11 |
U N I FO R M L AYE R WAVE G U I D E
Solved with COMSOL Multiphysics 4.4
14 Click to expand the Coloring and style section. Locate the Coloring and Style section.
Find the Line markers subsection. From the Line list, choose None.
15 From the Marker list, choose Cycle.
16 In the Number edit field, type 20.
17 Locate the Legends section. Select the Show legends check box.
18 From the Legends list, choose Manual.
19 In the table, enter the following settings:
Legends
analytical
20 On the 1D plot group toolbar, click Plot.
1D Plot Group 5
1 In the Model Builder window, right-click 1D Plot Group 4 and choose Duplicate.
2 In the Model Builder window, expand the 1D Plot Group 5 node, then click Line Graph
1.
3 In the Line Graph settings window, locate the y-Axis Data section.
4 In the Expression edit field, type abs(T).
5 In the Model Builder window, under Results>1D Plot Group 5 click Line Graph 2.
6 In the Line Graph settings window, locate the y-Axis Data section.
7 In the Expression edit field, type abs(Tana).
8 On the 1D plot group toolbar, click Plot.
12 |
U N I FO R M L AYE R WAVE G U I D E
Solved with COMSOL Multiphysics 4.4
Loudspeaker Driver in a Vented
Enclosure
Introduction
This example models the acoustic behavior of a loudspeaker driver mounted in a bass
reflex enclosure.
One of the most important design parameters for a loudspeaker driver is its sensitivity
as a function of the frequency. The sensitivity is commonly defined as the on-axis sound
pressure level, measured at a 1 m distance, as the driver is loaded by an AC voltage of
4 V. To isolate the drivers performance from that of the environment it usually
operates in, the driver is often set directly in an infinite baffle. This approach is used in
another example model in the Acoustics Module Model Library, called Loudspeaker
Driver. The model described here borrows the electromagnetic results from that
example and shows how the enclosure affects the sensitivity.
The model uses the Acoustic-Shell Interaction, Frequency Domain interface. This
multiphysics interface provides automatic coupling between the Shell equation for the
moving parts and the Pressure Acoustics equation in the surrounding air. The
Acoustic-Shell Interaction, Frequency Domain interface requires the Acoustics
Module and the Structural Mechanics Module.
The model sweeps the frequency through a logarithmically spaced range of 40 values
from 10 Hz to 3.5 kHz
Model Definition
Figure 1 shows the geometry of the considered driver in an infinite baffle, as modeled
in the Loudspeaker Driver example. In the model described here, the driver is set in a
frame and placed in a bass reflex enclosure (Figure 2). The defining feature of this
enclosure type is the vent, which in a properly designed enclosure acts to boost the
sound at low frequencies.
Figure 3 shows the driver mounted in the enclosure. The infinite baffle is now flush
with the front wall of the enclosure. The moving parts of the driver are drawn as
surfaces rather than thin volumes. This lets you model them as shells, and vastly
reduces the number of mesh elements required to resolve the model.
1 |
L O U D S P E A K E R D R I V E R I N A VE N T E D E N C L O S U R E
Solved with COMSOL Multiphysics 4.4
Figure 4 displays the complete model geometry, which includes a spherical domain for
the air outside the enclosure. The concentric spherical mantle that envelopes the air
domain is a perfectly matched layer (PML), acting to absorb the outgoing waves with
a minimum of reflections.
Surround
Cone
Dust Cap
Baffle
Top Plate
Spider
Magnet
Voice Coil
Pole Piece
Figure 1: The driver, here set in an infinite baffle as in the Loudspeaker Driver model.
Figure 2: The frame and the vented enclosure.
2 |
L O U D S P E A K E R D R I V E R I N A VE N T E D E N C L O S U R E
Solved with COMSOL Multiphysics 4.4
Figure 3: The geometry of the loudspeaker. The front of the box is set in an infinite baffle
(not shown). The figure also shows the displacement of the moving parts at 1052 Hz.
Figure 4: The complete model geometry. Thanks to the symmetry with respect to the
xz-plane, the model consists of only one half of the speaker and the outside air.
3 |
L O U D S P E A K E R D R I V E R I N A VE N T E D E N C L O S U R E
Solved with COMSOL Multiphysics 4.4
The model is driven by an electromagnetic force acting on the voice coil:
BLV 0 BL 2
F e = --------------- v --------------- ,
Zb
Zb
(1)
as derived in the documentation for the Loudspeaker Driver model. BL is the
so-called force factor of the voice coil and Zb is its blocked impedance; the electric
impedance as measured when the coil is at stand-still. While BL is a constant 7.55 N/
A, Zb is complex-valued function of the frequency. Both BL and Zb are taken directly
from the Loudspeaker Driver, the latter through interpolation from text files with the
resistive and inductive contributions listed versus the frequency.
V0 is the applied driving voltage. The definition of sensitivity assumes a driving power
that equals 1 W when the total impedance of the loudspeaker is at its nominal value.
The modeled driver has a nominal impedance of 8 , which translates to a driving
voltage of V V0eit with the amplitude V0 = 4 V. The second term in the expression
for the driving force contains the velocity of the voice coil, v, which is unknown prior
to the computation.
The electromagnetic force is applied as a homogenous force density over the
boundaries constituting the voice coil. As the cone and the suspension move along and
deform, their local normal acceleration is automatically coupled over to become a
sound source in the Pressure Acoustics equation. The computed acoustic pressure acts
back as a load on the shell.
For a discussion of the material and damping parameters used in the moving parts of
the driver, see the Loudspeaker Driver.
Results and Discussion
The model produces the local stresses and strains in all the moving parts, as well as the
sound pressure distribution inside and outside the enclosure at all frequencies solved
for. As an example of how you can visualize the deformations, Figure 3 includes them
as a deformed surface plot.
One way of looking at the sound distribution is as in Figure 5, which displays the
pressure at 1052 Hz as an isosurface plot. An alternative option is shown in Figure 6,
where the sound pressure level in dB is plotted on a slice near the symmetry plane. In
Figure 7 and Figure 8, the same plot types illustrate the solution at the highest
frequency, 3500 Hz. At this frequency, there is a complex standing wave pattern inside
the enclosure.
4 |
L O U D S P E A K E R D R I V E R I N A VE N T E D E N C L O S U R E
Solved with COMSOL Multiphysics 4.4
Figure 5: Isosurface plot of the sound pressure at 1052 Hz.
Figure 6: Slice plot of the sound pressure level at 1052 Hz.
5 |
L O U D S P E A K E R D R I V E R I N A VE N T E D E N C L O S U R E
Solved with COMSOL Multiphysics 4.4
Figure 7: Isosurface plot of the sound pressure at 3500 Hz.
Figure 8: Slice plot of the sound pressure level at 3500 Hz.
6 |
L O U D S P E A K E R D R I V E R I N A VE N T E D E N C L O S U R E
Solved with COMSOL Multiphysics 4.4
Thanks to COMSOLs full integral far-field evaluation, you can evaluate the pressure
not only inside the computational domain, but also anywhere outside the domain. This
allows you to, for instance, plot the sound pressure level at a given distance versus the
elevation angle, or evaluate the directivity. The step-by-step instructions for this model
show you how to plot the sensitivity (Figure 9).
Figure 9: Loudspeaker sensitivity measured as the on-axis sound pressure level (dB) at a
distance of 1 m from the unit. The pressure is evaluated using an RMS input signal of
2.83 V, corresponding to a power of 1 W at 8 . Note the logarithmic scale for the
frequency.
Compared to the sensitivity of the baffled driver alone (Figure 8 in the Loudspeaker
Driver model), adding the enclosure clearly results in a boost for the lower
frequencies, roughly in the range between 30 Hz and 100 Hz. As in the Loudspeaker
Driver, the dip at around 700 Hz is due to a Helmholtz resonance in the cavity
beneath the voice coil. This resonance would be less pronounced if the model were to
account for the thermoviscous losses in the thin air gap between the magnet and the
pole piece.
When using the far-field calculation feature it is also possible to use the dedicated
far-field plots to display the spatial response of the speaker. They exist as both 1D polar
plots, as 2D plots, and as 3D polar plots. A slightly modified version of the default
generated 3D far-field polar plot is depicted in Figure 10. The plot, evaluated for
7 |
L O U D S P E A K E R D R I V E R I N A VE N T E D E N C L O S U R E
Solved with COMSOL Multiphysics 4.4
f = 1052 Hz, clearly shows that the speaker has a notch in the horizontal plane and a
boost upwards and downward. The sensitivity curve in Figure 9 is evaluated at a fixed
point 1 m in front of the speaker for all frequencies and, thus, does not provide any
spatial information about the speaker performance. This spatial information is
visualized the 3D far-field plot (one frequency at the time) and is of course an
important component in speaker design and optimization.
Figure 10: 3D polar plot of the speaker sensitivity at 1 m evaluated at 1052 Hz.
Notes About the COMSOL Implementation
This model requires the Acoustics Module and the Structural Mechanics Module.
The model instructions let you import the entire geometry, including the air and PML
domains. In a similar real-life modeling situation it is usually straightforward to add air
and PML domains to your own CAD drawing of the enclosure.
Model Library path: Acoustics_Module/Industrial_Models/
vented_loudspeaker_enclosure
8 |
L O U D S P E A K E R D R I V E R I N A VE N T E D E N C L O S U R E
Solved with COMSOL Multiphysics 4.4
Modeling Instructions
From the File menu, choose New.
NEW
1 In the New window, click the Model Wizard button.
MODEL WIZARD
1 In the Model Wizard window, click the 3D button.
2 In the Select physics tree, select Acoustics>Acoustic-Structure
Interaction>Acoustic-Shell Interaction, Frequency Domain (acsh).
3 Click the Add button.
4 Click the Study button.
5 In the tree, select Preset Studies>Frequency Domain.
6 Click the Done button.
GEOMETRY 1
Import 1
1 On the Home toolbar, click Import.
2 In the Import settings window, locate the Import section.
3 Click the Browse button.
4 Browse to the models Model Library folder and double-click the file
vented_loudspeaker_enclosure.mphbin.
5 Click the Import button.
COMPONENT 1
To make it easier to select some important sets of domains and boundaries in a
complicated geometry such as the one you are looking at, it is good modeling practice
to begin by defining selections. When working on your own model, these selections
are most conveniently defined by clicking and selecting directly in the geometry. The
instructions however refer to them by numbers. Whenever a selection is made, it is
therefore recommended that you use the Paste Selection button. Enter the number or
list of numbers in the text field that appears. Input such as 5, 5-8, 13, or 4, 7, and 9 is
accepted.
9 |
L O U D S P E A K E R D R I V E R I N A VE N T E D E N C L O S U R E
Solved with COMSOL Multiphysics 4.4
DEFINITIONS
Explicit 1
1 On the Definitions toolbar, click Explicit.
2 In the Model Builder window, under Component 1>Definitions right-click Explicit 1
and choose Rename.
3 Go to the Rename Explicit dialog box and type Model Domain in the New name edit
field.
4 Click OK.
5 Select Domains 1 and 3 only.
Because the magnetic engine and the walls of the enclosure will be considered rigid
structures, there is no need to include their interior in the simulation.
Explicit 2
1 On the Definitions toolbar, click Explicit.
2 In the Model Builder window, under Component 1>Definitions right-click Explicit 2
and choose Rename.
3 Go to the Rename Explicit dialog box and type Air Domain in the New name edit
field.
4 Click OK.
5 Select Domain 3 only.
Explicit 3
1 On the Definitions toolbar, click Explicit.
2 In the Model Builder window, under Component 1>Definitions right-click Explicit 3
and choose Rename.
3 Go to the Rename Explicit dialog box and type PML Domain in the New name edit
field.
4 Click OK.
5 Select Domain 1 only.
Explicit 4
1 On the Definitions toolbar, click Explicit.
2 In the Model Builder window, under Component 1>Definitions right-click Explicit 4
and choose Rename.
3 Go to the Rename Explicit dialog box and type Cone in the New name edit field.
10 |
L O U D S P E A K E R D R I V E R I N A VE N T E D E N C L O S U R E
Solved with COMSOL Multiphysics 4.4
4 Click OK.
5 In the Explicit settings window, locate the Input Entities section.
6 From the Geometric entity level list, choose Boundary.
7 Click the Wireframe Rendering button on the Graphics toolbar.
With wireframe rendering, you can see through boundaries and get a better view of
which ones you are selecting.
8 Select Boundaries 48, 87, 95, and 106 only.
Explicit 5
1 On the Definitions toolbar, click Explicit.
2 In the Model Builder window, under Component 1>Definitions right-click Explicit 5
and choose Rename.
3 Go to the Rename Explicit dialog box and type Spider in the New name edit field.
4 Click OK.
5 In the Explicit settings window, locate the Input Entities section.
6 From the Geometric entity level list, choose Boundary.
7 Select Boundaries 47, 53, 54, 62, 72, 75, 78, 79, 83, 105, 110, 114, 115, 117, 118,
124, 128, and 129 only.
Explicit 6
1 On the Definitions toolbar, click Explicit.
2 In the Model Builder window, under Component 1>Definitions right-click Explicit 6
and choose Rename.
3 Go to the Rename Explicit dialog box and type Surround in the New name edit field.
4 Click OK.
5 In the Explicit settings window, locate the Input Entities section.
6 From the Geometric entity level list, choose Boundary.
7 Select Boundaries 36, 38, 131, and 133 only.
Explicit 7
1 On the Definitions toolbar, click Explicit.
2 In the Model Builder window, under Component 1>Definitions right-click Explicit 7
and choose Rename.
3 Go to the Rename Explicit dialog box and type Apex in the New name edit field.
4 Click OK.
11 |
L O U D S P E A K E R D R I V E R I N A VE N T E D E N C L O S U R E
Solved with COMSOL Multiphysics 4.4
5 In the Explicit settings window, locate the Input Entities section.
6 From the Geometric entity level list, choose Boundary.
7 Select Boundaries 85, 86, 103, and 104 only.
Union 1
1 On the Definitions toolbar, click Union.
2 In the Model Builder window, under Component 1>Definitions right-click Union 1 and
choose Rename.
3 Go to the Rename Union dialog box and type Shell Boundaries in the New name
edit field.
4 Click OK.
5 In the Union settings window, locate the Geometric Entity Level section.
6 From the Level list, choose Boundary.
7 Locate the Input Entities section. Under Selections to add, click Add.
8 Go to the Add dialog box.
9 In the Selections to add list, choose Cone, Spider, Surround, and Apex.
10 Click the OK button.
Next, define interpolation functions to bring in the blocked resistance and
inductance from the model of the driver.
Interpolation 1
1 On the Home toolbar, click Functions and choose Global>Interpolation.
2 In the Interpolation settings window, locate the Definition section.
3 From the Data source list, choose File.
4 Find the Functions subsection. Click the Browse button.
5 Browse to the models Model Library folder and double-click the file
vented_loudspeaker_enclosure_Rb.txt.
6 Click the Import button.
7 In the Function name edit field, type Rb.
8 Locate the Units section. In the Arguments edit field, type Hz.
9 In the Function edit field, type ohm.
Interpolation 2
1 On the Home toolbar, click Functions and choose Global>Interpolation.
2 In the Interpolation settings window, locate the Definition section.
12 |
L O U D S P E A K E R D R I V E R I N A VE N T E D E N C L O S U R E
Solved with COMSOL Multiphysics 4.4
3 From the Data source list, choose File.
4 Find the Functions subsection. Click the Browse button.
5 Browse to the models Model Library folder and double-click the file
vented_loudspeaker_enclosure_Lb.txt.
6 Click the Import button.
7 In the Function name edit field, type Lb.
8 Locate the Units section. In the Arguments edit field, type Hz.
9 In the Function edit field, type H.
To enable extraction of the velocity and application of the electric force on the apex,
define average and integration operators.
Integration 1
1 On the Definitions toolbar, click Component Couplings and choose Integration.
2 In the Integration settings window, locate the Operator Name section.
3 In the Operator name edit field, type int_apex.
4 Locate the Source Selection section. From the Geometric entity level list, choose
Boundary.
5 From the Selection list, choose Apex.
Average 1
1 On the Definitions toolbar, click Component Couplings and choose Average.
2 In the Average settings window, locate the Operator Name section.
3 In the Operator name edit field, type av_apex.
4 Locate the Source Selection section. From the Geometric entity level list, choose
Boundary.
5 From the Selection list, choose Apex.
GLOBAL DEFINITIONS
Define parameters for the driving voltage, the BL factor from the driver model, and
the frequency at which the material losses are specified.
Parameters
1 On the Home toolbar, click Parameters.
2 In the Parameters settings window, locate the Parameters section.
13 |
L O U D S P E A K E R D R I V E R I N A VE N T E D E N C L O S U R E
Solved with COMSOL Multiphysics 4.4
3 In the table, enter the following settings:
Name
Expression
Value
Description
V0
4[V]
4.000 V
Driving voltage
BL
7.55[N/A]
7.550 Wb/m
Force factor from driver model
f0
40[Hz]
40.00 Hz
Frequency at which loss factor is
given
omega0
2*pi*f0
251.3 Hz
Angular frequency at which loss
factor is given
DEFINITIONS
Next, create the expressions used in defining the electric driving force. The Description
field is optional, but helps you keep track of what you are doing.
Variables 1
1 In the Model Builder window, under Component 1 right-click Definitions and choose
Variables.
2 In the Variables settings window, locate the Variables section.
3 In the table, enter the following settings:
Name
Expression
Unit
Description
omega
2*pi*freq
1/s
Angular frequency
v0
av_apex(acsh.u_tz)
m/s
Cone velocity
vol_apex
2*int_apex(acsh.d)
Full coil volume
Zb
Rb(freq)+j*omega*Lb
(freq)
Blocked coil impedance
Fe
BL*V0/Zb-v0*BL^2/Zb
Electric driving force
Before creating the materials for use in this model, it is a good idea to specify where
you want to solve the pressure acoustics equation and also which boundaries constitute
moving parts and thus are to be modeled as shells. Using this information, the software
can detect which material properties are needed.
ACOUSTIC-SHELL INTERACTION, FREQUENCY DOMAIN
1 In the Model Builder window, under Component 1 click Acoustic-Shell Interaction,
Frequency Domain.
2 In the Acoustic-Shell Interaction, Frequency Domain settings window, locate the
Domain Selection section.
14 |
L O U D S P E A K E R D R I V E R I N A VE N T E D E N C L O S U R E
Solved with COMSOL Multiphysics 4.4
3 From the Selection list, choose Model Domain.
The selection you just made removes the rigid structures from the volume where the
pressure acoustics equation will be solved.
Interior Shell 1
1 On the Physics toolbar, click Boundaries and choose Interior Shell.
2 In the Interior Shell settings window, locate the Boundary Selection section.
3 From the Selection list, choose Shell Boundaries.
MATERIALS
On the Home toolbar, click Add Material.
ADD MATERIAL
1 Go to the Add Material window.
2 In the tree, select Built-In>Air.
3 In the Add material window, click Add to Component.
MATERIALS
Material 2
1 In the Model Builder window, under Component 1 right-click Materials and choose
New Material.
2 Right-click Material 2 and choose Rename.
3 Go to the Rename Material dialog box and type Composite in the New name edit
field.
4 Click OK.
5 In the Material settings window, locate the Geometric Entity Selection section.
6 From the Geometric entity level list, choose Boundary.
7 From the Selection list, choose Cone.
8 Locate the Material Contents section. In the table, enter the following settings:
Property
Name
Value
Unit
Property group
Young's modulus
140[GP
a]
Pa
Basic
Poisson's ratio
nu
0.42
Basic
Density
rho
720
kg/m
Basic
15 |
L O U D S P E A K E R D R I V E R I N A VE N T E D E N C L O S U R E
Solved with COMSOL Multiphysics 4.4
Material 3
1 In the Model Builder window, right-click Materials and choose New Material.
2 Right-click Material 3 and choose Rename.
3 Go to the Rename Material dialog box and type Cloth in the New name edit field.
4 Click OK.
5 In the Material settings window, locate the Geometric Entity Selection section.
6 From the Geometric entity level list, choose Boundary.
7 From the Selection list, choose Spider.
8 Locate the Material Contents section. In the table, enter the following settings:
Property
Name
Value
Unit
Young's modulus
0.58[GPa]
Property group
Pa
Basic
Poisson's ratio
nu
0.3
Basic
Density
rho
650
kg/m
Basic
Material 4
1 In the Model Builder window, right-click Materials and choose New Material.
2 Right-click Material 4 and choose Rename.
3 Go to the Rename Material dialog box and type Foam in the New name edit field.
4 Click OK.
5 In the Material settings window, locate the Geometric Entity Selection section.
6 From the Geometric entity level list, choose Boundary.
7 From the Selection list, choose Surround.
8 Locate the Material Contents section. In the table, enter the following settings:
Property
Name
Value
Unit
Property group
Young's modulus
1.6[MP
a]
Pa
Basic
Poisson's ratio
nu
0.4
Basic
Density
rho
67
kg/m
Basic
ADD MATERIAL
1 Go to the Add Material window.
2 In the tree, select Built-In>Copper.
3 In the Add material window, click Add to Component.
16 |
L O U D S P E A K E R D R I V E R I N A VE N T E D E N C L O S U R E
Solved with COMSOL Multiphysics 4.4
MATERIALS
Copper
1 In the Material settings window, locate the Geometric Entity Selection section.
2 From the Geometric entity level list, choose Boundary.
3 From the Selection list, choose Apex.
4 On the Home toolbar, click Add Material.
Note: In the 2D model of the driver, the apex and the voice coil that is wound
around it are two separate domains. In the model at hand, they are lumped together
and treated as Copper. Because the apex is not expected to deform considerably, this
is fine as long as the shell thickness is tuned so that the total mass becomes the same
as in the 2D model.
DEFINITIONS
Perfectly Matched Layer 1
1 On the Definitions toolbar, click Perfectly Matched Layer.
2 In the Perfectly Matched Layer settings window, locate the Domain Selection section.
3 From the Selection list, choose PML Domain.
4 Locate the Geometry section. From the Type list, choose Spherical.
5 Find the Center coordinate subsection. In the table, enter the following settings:
x (m)
y (m)
z (m)
-0.07
ACOUSTIC-SHELL INTERACTION, FREQUENCY DOMAIN
With the materials defined, it is now time to set up the remaining physics of the model.
You will begin by specifying the individual thicknesses and damping properties of the
moving parts of the driver.
Linear Elastic Material 1
In the Model Builder window, expand the Component 1>Acoustic-Shell Interaction,
Frequency Domain>Interior Shell 1 node.
Damping 1
1 Right-click Linear Elastic Material 1 and choose Damping.
17 |
L O U D S P E A K E R D R I V E R I N A VE N T E D E N C L O S U R E
Solved with COMSOL Multiphysics 4.4
2 In the Damping settings window, locate the Boundary Selection section.
3 From the Selection list, choose Cone.
4 Locate the Damping Settings section. From the Damping type list, choose Isotropic
loss factor.
5 From the s list, choose User defined. In the associated edit field, type 0.04.
Damping 2
1 Right-click Linear Elastic Material 1 and choose Damping.
2 In the Damping settings window, locate the Boundary Selection section.
3 From the Selection list, choose Spider.
4 Locate the Damping Settings section. In the dK edit field, type 0.14/omega0.
Damping 3
1 Right-click Linear Elastic Material 1 and choose Damping.
2 In the Damping settings window, locate the Boundary Selection section.
3 From the Selection list, choose Surround.
4 Locate the Damping Settings section. In the dK edit field, type 0.46/omega0.
Damping 4
1 Right-click Linear Elastic Material 1 and choose Damping.
2 In the Damping settings window, locate the Boundary Selection section.
3 From the Selection list, choose Apex.
4 Locate the Damping Settings section. From the Damping type list, choose Isotropic
loss factor.
5 From the s list, choose User defined. In the associated edit field, type 0.04.
Change Thickness 1
1 On the Physics toolbar, click Boundaries and choose Change Thickness.
2 In the Change Thickness settings window, locate the Boundary Selection section.
3 From the Selection list, choose Cone.
4 Locate the Change Thickness section. In the d edit field, type 1[mm].
Change Thickness 2
1 On the Physics toolbar, click Boundaries and choose Change Thickness.
2 In the Change Thickness settings window, locate the Boundary Selection section.
3 From the Selection list, choose Spider.
18 |
L O U D S P E A K E R D R I V E R I N A VE N T E D E N C L O S U R E
Solved with COMSOL Multiphysics 4.4
4 Locate the Change Thickness section. In the d edit field, type 0.35[mm].
Change Thickness 3
1 On the Physics toolbar, click Boundaries and choose Change Thickness.
2 In the Change Thickness settings window, locate the Boundary Selection section.
3 From the Selection list, choose Surround.
4 Locate the Change Thickness section. In the d edit field, type 1.4[mm].
Change Thickness 4
1 On the Physics toolbar, click Boundaries and choose Change Thickness.
2 In the Change Thickness settings window, locate the Boundary Selection section.
3 From the Selection list, choose Apex.
4 Locate the Change Thickness section. In the d edit field, type 0.166[mm].
Next, apply the electric load onto the apex. Because the load is entered as a volume
force density, you need to divide the force by the volume of the apex.
Body Load 1
1 On the Physics toolbar, click Boundaries and choose Body Load.
2 In the Body Load settings window, locate the Boundary Selection section.
3 From the Selection list, choose Apex.
4 Locate the Force section. Specify the FV vector as
0
Fe/vol_apex
The way the geometry is set up, there are two boundaries just outside the surround,
separating the air inside and outside the enclosure. To avoid the air leaking through
these boundaries, turn them into hard walls.
Interior Sound Hard Boundary (Wall) 1
1 On the Physics toolbar, click Boundaries and choose Interior Sound Hard Boundary
(Wall).
2 Select Boundaries 34 and 134 only.
Keep in mind that you can use the Paste Selection button for all selections. This is also
a good idea for the following edge settings, which serve to fix the outer rim of the
spider and the surround, and impose the mirror symmetry.
19 |
L O U D S P E A K E R D R I V E R I N A VE N T E D E N C L O S U R E
Solved with COMSOL Multiphysics 4.4
Fixed Constraint 1
1 On the Physics toolbar, click Edges and choose Fixed Constraint.
2 Select Edges 66, 94, 264, and 275 only.
Symmetry 11
1 On the Physics toolbar, click Edges and choose Symmetry.
2 Select Edges 65, 70, 93, 95, 107, 109, 124, 139, 147, 155, 157, 164, 169, 171,
173, 196, 311314, 318, 322, 323, 332, 336, 345, 357, 358, 368, and 378 only.
3 In the Symmetry settings window, locate the Coordinate System Selection section.
4 From the Coordinate system list, choose Global coordinate system.
Note that Axis to use as symmetry plane normal is set to 2. This means that the
solution will be symmetric with respect to the xz-plane.
You have now set up all the relevant physics. This may be a good time to have a second
look at all the features of the model, to verify that all settings make sense and apply to
the right domains or boundaries.
Before meshing and solving the model, add a far-field calculation.
Far-Field Calculation 1
1 On the Physics toolbar, click Boundaries and choose Far-Field Calculation.
2 Select Boundaries 15 and 44 only.
3 In the Far-Field Calculation settings window, locate the Far-Field Calculation section.
4 From the Type of integral list, choose Full integral.
5 Select the Symmetry in the y=0 plane check box.
6 Select the Symmetry in the z=0 plane check box.
You have now supplied a source boundary encompassing all local sound sources and
applied symmetry planes to account for the infinite baffle and the geometric symmetry.
The Full integral setting lets you compute the field at a finite distance from speaker.
MESH 1
The mesh needs to resolve the fine details of the geometry as well as the waves at all
frequencies. Furthermore, the PML should have at least 4-5 elements across its
thickness. These requirements are all met by the following settings.
Size
1 In the Model Builder window, under Component 1 right-click Mesh 1 and choose Free
Tetrahedral.
20 |
L O U D S P E A K E R D R I V E R I N A VE N T E D E N C L O S U R E
Solved with COMSOL Multiphysics 4.4
2 In the Model Builder window, under Component 1>Mesh 1 click Size
3 In the Size settings window, locate the Element Size section.
4 From the Predefined list, choose Fine.
5 Click to expand the Element size parameters section. Locate the Element Size
Parameters section. In the Maximum element size edit field, type 343/3500/4.
With a speed of sound in air of 343 m/s, this gives you a minimum of 4 elements
per wavelength at the highest frequency, 3500 Hz. Due to the definition of mesh
size and the way the mesh elements are distributed, you will in practice get around
5 mesh elements per wavelength at this frequency.
6 In the Minimum element size edit field, type 0.006.
The shortest edges of the geometry has length 0.001 m, which you will not fully
resolve in order to save memory.
7 In the Maximum element growth rate edit field, type 1.4.
8 Click the Build All button.
STUDY 1
Step 1: Frequency Domain
1 In the Model Builder window, expand the Study 1 node, then click Step 1: Frequency
Domain.
2 In the Frequency Domain settings window, locate the Study Settings section.
3 In the Frequencies edit field, type 10^(range(1,(log10(3500)-1)/
39,log10(3500))).
This gives you a logarithmically spaced list of 40 frequencies from 10 to 3500 Hz.
If you are short on time, you can exchange 39 for a smaller number.
4 On the Home toolbar, click Compute.
21 |
L O U D S P E A K E R D R I V E R I N A VE N T E D E N C L O S U R E
Solved with COMSOL Multiphysics 4.4
RESULTS
Displacement (acsh)
1 In the Model Builder window, expand the Displacement (acsh) node, then click Surface
1.
2 In the Surface settings window, locate the Coloring and Style section.
3 From the Color table list, choose Thermal.
The first of the three default plots shows how the shell displaces. The colors
represent the total displacement and the deformation shows the position of the
membrane at zero phase. Try looking at a couple of different solutions to see how
the displacement amplitude and phase change with the frequency.
4 In the Model Builder window, click Displacement (acsh).
5 In the 3D Plot Group settings window, locate the Data section.
6 From the Parameter value (freq) list, choose 10.
7 On the 3D plot group toolbar, click Plot.
8 From the Parameter value (freq) list, choose 3500.
9 On the 3D plot group toolbar, click Plot.
22 |
L O U D S P E A K E R D R I V E R I N A VE N T E D E N C L O S U R E
Solved with COMSOL Multiphysics 4.4
Data Sets
In order to display the box and reproduce Figure 3, create a new data set defined only
in the solid parts of the model.
1 In the Model Builder window, expand the Data Sets node.
2 Right-click Solution 1 and choose Duplicate.
3 Right-click Results>Data Sets>Solution 2 and choose Add Selection.
4 In the Selection settings window, locate the Geometric Entity Selection section.
5 From the Geometric entity level list, choose Domain.
6 Select Domains 2 and 46 only.
Displacement (acsh)
1 In the Model Builder window, under Results click Displacement (acsh).
2 In the 3D Plot Group settings window, click to expand the Title section.
3 From the Title type list, choose Manual.
4 In the Title text area, type Total displacement (m).
5 Right-click Results>Displacement (acsh) and choose Volume.
6 In the Volume settings window, locate the Data section.
7 From the Data set list, choose Solution 2.
8 Locate the Expression section. Click Entity index (dom) in the upper-right corner of
the section. Locate the Coloring and Style section. From the Color table list, choose
GrayScale.
9 Clear the Color legend check box.
10 Select the Reverse color table check box.
11 Click to expand the Quality section. From the Resolution list, choose No refinement.
12 On the 3D plot group toolbar, click Plot.
By plotting the domain number in gray scale, you have now added a black and white
visualization of the enclosure and the solid parts of the driver. Lowering the resolution
makes the visualization faster. If you rotate the plot a little, it should now resemble
Figure 3.
Next, modify the second default plot (which shows the total pressure as iso-surfaces)
and create a plot of the sound pressure level in a centered slice of the geometry. It is
convenient to copy and paste the plot groups from the first default plot.
23 |
L O U D S P E A K E R D R I V E R I N A VE N T E D E N C L O S U R E
Solved with COMSOL Multiphysics 4.4
Acoustic Pressure (acsh)
In the Model Builder window, expand the Results>Acoustic Pressure (acsh) node.
Displacement (acsh)
Right-click Isosurface 1 and choose Disable.
Acoustic Pressure (acsh)
In the Model Builder window, under Results>Displacement (acsh) right-click Surface 1
and choose Copy.
Displacement (acsh)
In the Model Builder window, under Results right-click Acoustic Pressure (acsh) and
choose Paste Surface.
Acoustic Pressure (acsh)
1 In the Model Builder window, under Results>Displacement (acsh) right-click Volume 1
and choose Copy.
2 Right-click Acoustic Pressure (acsh) and choose Paste Volume.
3 Right-click Acoustic Pressure (acsh) and choose Rename.
4 Go to the Rename 3D Plot Group dialog box and type Sound Pressure Level in
the New name edit field.
5 Click OK.
6 In the 3D Plot Group settings window, locate the Title section.
7 From the Title type list, choose Manual.
8 In the Title text area, type Sound Pressure Level (dB).
Sound Pressure Level
1 In the Model Builder window, expand the Results>Sound Pressure Level node, then
click Surface 1.
2 In the Surface settings window, locate the Coloring and Style section.
3 Clear the Color legend check box.
4 In the Model Builder window, right-click Sound Pressure Level and choose Slice.
5 In the Slice settings window, locate the Expression section.
6 Click Sound pressure level (acsh.Lp) in the upper-right corner of the section. Locate
the Plane Data section. From the Plane list, choose zx-planes.
7 From the Entry method list, choose Coordinates.
24 |
L O U D S P E A K E R D R I V E R I N A VE N T E D E N C L O S U R E
Solved with COMSOL Multiphysics 4.4
8 Click to expand the Quality section. From the Smoothing list, choose None.
The smoothing algorithm will attempt to make the pressure continuous across the
membrane. You get a sharper plot if you remove it.
9 On the 3D plot group toolbar, click Plot.
The plot range is dominated by the large pressure drop in the PML. You can hide the
PML domain by letting the solution data set be defined only in the air.
Data Sets
1 In the Model Builder window, under Results>Data Sets right-click Solution 1 and
choose Add Selection.
2 In the Selection settings window, locate the Geometric Entity Selection section.
3 From the Geometric entity level list, choose Domain.
4 From the Selection list, choose Air Domain.
Sound Pressure Level
The plot should now look like Figure 8. Switch to 1052 Hz to reproduce Figure 6.
1 In the Model Builder window, under Results click Sound Pressure Level.
2 In the 3D Plot Group settings window, locate the Data section.
3 From the Parameter value (freq) list, choose 1052.465656.
4 On the 3D plot group toolbar, click Plot.
The third of the three default plots is a 3D far-field polar plot. It shows the spatial
sensitivity characteristic evaluated at a distance of 1 m and at 1000 Hz. Modify the
default plot in order to reproduce Figure 10.
Far-Field Sound Pressure Level (acsh)
1 In the Model Builder window, expand the Results>Far-Field Sound Pressure Level
(acsh) node, then click Far-Field Sound Pressure Level (acsh).
2 In the 3D Plot Group settings window, locate the Data section.
3 From the Parameter value (freq) list, choose 1052.465656.
Far-Field Sound Pressure Level (acsh)
1 In the Model Builder window, under Results>Displacement (acsh) right-click Volume 1
and choose Copy.
2 Right-click Far-Field Sound Pressure Level (acsh) and choose Paste Volume.
3 In the Far Field settings window, locate the Expression section.
4 In the Expression edit field, type (acsh.ffc1.Lp_pfar-77)/20.
25 |
L O U D S P E A K E R D R I V E R I N A VE N T E D E N C L O S U R E
Solved with COMSOL Multiphysics 4.4
5 Locate the Evaluation section. Find the Sphere subsection. In the resolution edit
field, type 30.
6 In the resolution edit field, type 60.
7 Find the Angles subsection. From the Restriction list, choose Manual.
8 In the range edit field, type 90.
The first expression defines the shape of the 3D polar plot. In this case it is modified
to set the reference at 77 dB and then scaled by a factor of 20 in order to visualize
it relative to the model geometry. Changing the reference to 77 dB enhances the
visualization of the notches. The surface color (second expression) gives the true
SPL at 1 m from the speaker. Change the evaluation frequency to see how the
directivity of the speaker changes with frequency. Set the expression back to
acsh.ffc1.Lp_pfar and use the Zoom Extents tool.
9 On the 3D plot group toolbar, click Plot.
10 Click the Zoom Extents button on the Graphics toolbar.
Now, plot the sensitivity versus the frequency and reproduce Figure 9 as follows:
1D Plot Group 4
1 On the Home toolbar, click Add Plot Group and choose 1D Plot Group.
2 In the 1D Plot Group settings window, click to expand the Title section.
3 From the Title type list, choose Manual.
4 In the Title text area, type Sensitivity.
5 Locate the Plot Settings section. Select the x-axis label check box.
6 In the associated edit field, type Frequency (Hz).
7 Select the y-axis label check box.
8 In the associated edit field, type SPL (dB).
9 Click to expand the Axis section. Select the x-axis log scale check box.
10 On the 1D plot group toolbar, click Global.
11 In the Global settings window, locate the y-Axis Data section.
26 |
L O U D S P E A K E R D R I V E R I N A VE N T E D E N C L O S U R E
Solved with COMSOL Multiphysics 4.4
12 In the table, enter the following settings:
Expression
Unit
10*log10(0.5*(pfar(0,0,1))*conj(pfar(0,0,1))/
acsh.pref_SPL^2)
Description
Sensitivity
The expression you just used defines the sound pressure level using the reference
pressure, which defaults to the commonly used value 20 Pa. The pfar operator
extracts the sound pressure in (x,y,z) = (0,0,1[m]).
13 On the 1D plot group toolbar, click Plot.
14 In the Model Builder window, right-click 1D Plot Group 4 and choose Rename.
15 Go to the Rename 1D Plot Group dialog box and type Sensitivity in the New name
edit field.
16 Click OK.
The remaining instructions show you how to create an isosurface plot of the pressure
distribution in and outside of the speaker.
Displacement (acsh) 1
1 In the Model Builder window, under Results right-click Displacement (acsh) and
choose Duplicate.
2 Right-click Displacement (acsh) 1 and choose Rename.
3 Go to the Rename 3D Plot Group dialog box and type Acoustic Pressure in the
New name edit field.
4 Click OK.
5 In the 3D Plot Group settings window, locate the Title section.
6 In the Title text area, type Acoustic pressure (Pa).
Acoustic Pressure
1 In the Surface settings window, locate the Coloring and Style section.
2 Clear the Color legend check box.
3 In the Model Builder window, right-click Acoustic Pressure and choose Isosurface.
4 In the Isosurface settings window, locate the Levels section.
5 From the Entry method list, choose Levels.
6 In the Levels edit field, type -5 -2.5 0 2.5 5.
7 Locate the Coloring and Style section. From the Color table list, choose GrayScale.
8 On the 3D plot group toolbar, click Plot.
27 |
L O U D S P E A K E R D R I V E R I N A VE N T E D E N C L O S U R E
Solved with COMSOL Multiphysics 4.4
9 Click the Zoom Extents button on the Graphics toolbar.
The plot should resemble Figure 5. To reproduce Figure 7, change the frequency
and the levels for the isosurface plot.
10 In the Model Builder window, click Acoustic Pressure.
11 In the 3D Plot Group settings window, locate the Data section.
12 From the Parameter value (freq) list, choose 1052.465656.
13 In the Model Builder window, under Results>Acoustic Pressure click Isosurface 1.
14 In the Isosurface settings window, locate the Levels section.
15 In the Levels edit field, type -20 -10 -5 5 10 20.
16 On the 3D plot group toolbar, click Plot.
17 Click the Zoom Extents button on the Graphics toolbar.
28 |
L O U D S P E A K E R D R I V E R I N A VE N T E D E N C L O S U R E
Solved with COMSOL Multiphysics 4.4
Vibrating Particle in Water: Correct
Thermoacoustic Material Parameters
Introduction
This is a model of a small vibrating particle in water, see Figure 1. It shows how to set
up the thermoacoustic material parameters in order to get the correct acoustic
behavior of the system. The Thermoacoustics interface is used for modeling the
propagation of acoustic waves in small devices, where it is important to include losses
in a detailed way. This is useful when modeling acoustics and vibrations in, for example,
microphones, hearing aids, or MEMS devices. The interface provides a detailed way of
solving the equations governing the propagation of acoustic waves in any fluid,
including thermal conduction and viscous damping.
Figure 1: Sketch of the radially vibrating particle.
Acoustic waves are compressible waves and in the framework of the Thermoacoustics
interface a linearized equation of state is set up. This constitutive equation relates the
acoustic variations in pressure p, density , and temperature T through the expression
1 |
V I B R AT I N G P A R T I C L E I N WA T E R : C O RRE CT T H E R M O A C O U ST I C M A T E R I AL P AR A M E T E R S
Solved with COMSOL Multiphysics 4.4
= 0 T p 0 T
(1)
where 0 is the equilibrium density, T is the isothermal compressibility, and 0 is the
coefficient of thermal expansion. If one of these coefficients is wrong or simply
evaluates to zero, the resulting solution will of course also be wrong. Typically, no
compressible acoustic waves appear or the speed of sound of the waves is wrong.
Having the option to easily set these parameters allows the user to model the
propagation of waves in any desired fluid.
This model shows how to easily set up the coefficients for the case where the fluid is
water. The model shows a small sphere of radius 1 mm which is vibrating at 50 kHz.
The sphere is modeled in 2D axisymmetry.
Note: Details about the governing equations are found in the theory section of the
thermoacoustics physics interface documentation. See File>Help>Documentation and
open the Acoustics Module Users Guide in the section Theory Background for the
Thermoacoustic Interface under The Thermoacoustics Branch.
Model Definition
In the model the material water is used as the domain fluid. The equilibrium density
0 is here only a function of the ambient equilibrium temperature T0. This may be seen
by either:
Unfolding the materials tree Materials>Water, liquid>Basic>Piecewise 3 {rho} and
noting that only T is an argument here.
Looking at the Thermoacoustics Model 1 and noting that only the Equilibrium
temperature input field is active, meaning that the material parameters are not
depending on the pressure.
The fact that the density is independent of the pressure results in the isothermal
compressibility to evaluate to zero with the default settings From equilibrium density.
This is because it is calculated as
1 0
T = ------ -------- 0 p
2 |
V I B R AT I N G P A R T I C L E I N WA T E R : C O R RE C T T H E R M O A CO US T I C M A T E R I A L P A R A M E T E R S
(2)
Solved with COMSOL Multiphysics 4.4
The same type of problem may occur with the coefficient of thermal expansion when
the equilibrium density is not a function of the temperature.
The options are now to enter the expression for the compressibility as a user defined
quantity, to pick it up from the material, or to compute it using the speed of sound
using the thermodynamic relation:
1
T = ------ ----20 c
(3)
Results and Discussion
The acoustic pressure variations in the entire model domain are plotted in Figure 2 and
in Figure 3 the pressure variations are plotted along the r-axis. Figure 3 compares the
correctly set up model, showing the expected pressure variations for spherical waves,
with a model with default settings where the compressibility has evaluated to 0.
Figure 2: Pressure variations in the water outside the small vibrating particle using a
correctly set up thermoacoustic model.
3 |
V I B R AT I N G P A R T I C L E I N WA T E R : C O RRE CT T H E R M O A C O U ST I C M A T E R I AL P AR A M E T E R S
Solved with COMSOL Multiphysics 4.4
Figure 3: Pressure variation along the r-axis comparing the correctly set up material
model with the default model showing no pressure fluctuations.
Model Library path: Acoustics_Module/Tutorial_Models/
vibrating_particle_water
Modeling Instructions
From the File menu, choose New.
NEW
1 In the New window, click the Model Wizard button.
MODEL WIZARD
1 In the Model Wizard window, click the 2D Axisymmetric button.
2 In the Select physics tree, select Acoustics>Thermoacoustics>Thermoacoustics,
Frequency Domain (ta).
4 |
V I B R AT I N G P A R T I C L E I N WA T E R : C O R RE C T T H E R M O A CO US T I C M A T E R I A L P A R A M E T E R S
Solved with COMSOL Multiphysics 4.4
3 Click the Add button.
4 Click the Study button.
5 In the tree, select Preset Studies>Frequency Domain.
6 Click the Done button.
GLOBAL DEFINITIONS
Parameters
1 On the Home toolbar, click Parameters.
2 In the Parameters settings window, locate the Parameters section.
3 In the table, enter the following settings:
Name
Expression
Value
Description
a_s
1[mm]
0.001000 m
Source radius
a_ta
90[mm]
0.09000 m
Thermoaoucstic domain
radius
a_tot
100[mm]
0.1000 m
Total radius
f0
50[kHz]
5.000E4 Hz
Study frequency
dvisc
55[um]*sqrt(100[H
z]/f0)
2.460E-6 m
Viscous boundary layer
thickness at f0
lambda0
1500[m/s]/f0
0.03000 m
Wavelength at f0
GEOMETRY 1
Circle 1
1 In the Model Builder window, under Component 1 right-click Geometry 1 and choose
Circle.
2 In the Circle settings window, locate the Size and Shape section.
3 In the Radius edit field, type a_s.
4 In the Sector angle edit field, type 180.
5 Locate the Rotation Angle section. In the Rotation edit field, type -90.
6 Click the Build Selected button.
Circle 2
1 Right-click Component 1>Geometry 1>Circle 1 and choose Duplicate.
2 In the Circle settings window, locate the Size and Shape section.
3 In the Radius edit field, type a_ta.
5 |
V I B R AT I N G P A R T I C L E I N WA T E R : C O RRE CT T H E R M O A C O U ST I C M A T E R I AL P AR A M E T E R S
Solved with COMSOL Multiphysics 4.4
Circle 3
1 Right-click Circle 1 and choose Duplicate.
2 In the Circle settings window, locate the Size and Shape section.
3 In the Radius edit field, type a_tot.
4 Click the Build All Objects button.
5 Click the Zoom Extents button on the Graphics toolbar.
Difference 1
1 On the Geometry toolbar, click Difference.
2 Select the objects c2 and c3 only.
3 In the Difference settings window, locate the Difference section.
4 Select the Objects to subtract toggle button.
5 Select the object c1 only.
6 Click the Build All Objects button.
MATERIALS
On the Home toolbar, click Add Material.
ADD MATERIAL
1 Go to the Add Material window.
2 In the tree, select Built-In>Water, liquid.
3 In the Add material window, click Add to Component.
MATERIALS
Water, liquid
1 In the Model Builder window, under Component 1>Materials click Water, liquid.
2 In the Material settings window, locate the Material Contents section.
3 In the table, enter the following settings:
Property
Name
Value
Unit
Property group
Bulk viscosity
muB
Pas
Basic
4 On the Home toolbar, click Add Material.
6 |
V I B R AT I N G P A R T I C L E I N WA T E R : C O R RE C T T H E R M O A CO US T I C M A T E R I A L P A R A M E T E R S
Solved with COMSOL Multiphysics 4.4
THERMOACOUSTICS, FREQUENCY DOMAIN
Thermoacoustics Model 1
First switch to select the density from the material since water is not an ideal gas. Next,
set the compressibility to be evaluated according to Equation 3 using the speed of
sound.
1 In the Model Builder window, under Component 1>Thermoacoustics, Frequency
Domain click Thermoacoustics Model 1.
2 In the Thermoacoustics Model settings window, locate the Thermoacoustics Model
section.
3 From the 0(p0,T0) list, choose From material.
4 Locate the Thermal Expansion and Compressibility section. From the T list, choose
From speed of sound.
Add a thin layer of pressure acoustics around the fluid domain including a radiation
condition to mimic a non-reflecting boundary condition.
Pressure Acoustics Model 1
1 In the Model Builder window, under Component 1>Thermoacoustics, Frequency
Domain click Pressure Acoustics Model 1.
2 Select Domain 1 only.
Spherical Wave Radiation 1
1 On the Physics toolbar, click Boundaries and choose Spherical Wave Radiation.
2 Select Boundaries 5 and 10 only.
Normal Stress 1
1 On the Physics toolbar, click Boundaries and choose Normal Stress.
2 Select Boundaries 7 and 8 only.
3 In the Normal Stress settings window, locate the Normal Stress section.
4 In the n edit field, type 1.
Thermoacoustics Model 2
1 On the Physics toolbar, click Domains and choose Thermoacoustics Model.
2 In the Thermoacoustics Model settings window, locate the Thermoacoustics Model
section.
3 From the 0(p0,T0) list, choose From material.
4 Select Domain 2 only.
7 |
V I B R AT I N G P A R T I C L E I N WA T E R : C O RRE CT T H E R M O A C O U ST I C M A T E R I AL P AR A M E T E R S
Solved with COMSOL Multiphysics 4.4
5 Right-click Component 1>Thermoacoustics, Frequency Domain>Thermoacoustics
Model 2 and choose Rename.
6 Go to the Rename Thermoacoustics Model dialog box and type Wrong
Thermoacoustics Model in the New name edit field.
7 Click OK.
MESH 1
Size
1 In the Model Builder window, under Component 1 right-click Mesh 1 and choose Free
Triangular.
2 In the Size settings window, locate the Element Size section.
3 Click the Custom button.
4 Locate the Element Size Parameters section. In the Maximum element size edit field,
type lambda0/8.
Boundary Layers 1
1 In the Model Builder window, right-click Mesh 1 and choose Boundary Layers.
2 In the Boundary Layers settings window, locate the Domain Selection section.
3 From the Geometric entity level list, choose Domain.
4 Select Domain 2 only.
5 Click to expand the Transition section. Clear the Smooth transition to interior mesh
check box.
Boundary Layer Properties
1 In the Model Builder window, under Component 1>Mesh 1>Boundary Layers 1 click
Boundary Layer Properties.
2 Select Boundaries 7 and 8 only.
3 In the Boundary Layer Properties settings window, locate the Boundary Layer
Properties section.
4 In the Number of boundary layers edit field, type 5.
5 From the Thickness of first layer list, choose Manual.
6 In the Thickness edit field, type 0.5*dvisc.
7 Click the Build All button.
8 |
V I B R AT I N G P A R T I C L E I N WA T E R : C O R RE C T T H E R M O A CO US T I C M A T E R I A L P A R A M E T E R S
Solved with COMSOL Multiphysics 4.4
STUDY 1
Step 1: Frequency Domain
1 In the Model Builder window, under Study 1 click Step 1: Frequency Domain.
2 In the Frequency Domain settings window, locate the Study Settings section.
3 In the Frequencies edit field, type f0.
4 Locate the Physics and Variables Selection section. Select the Modify physics tree and
variables for study step check box.
5 In the Physics and variables selection tree, select Component 1>Thermoacoustics,
Frequency Domain>Wrong Thermoacoustics Model.
6 Click Disable.
7 On the Home toolbar, click Compute.
RESULTS
Acoustic Pressure (ta)
1 In the Model Builder window, expand the Acoustic Pressure (ta) node, then click
Surface 1.
2 In the Surface settings window, locate the Coloring and Style section.
3 From the Color table list, choose Wave.
4 Select the Symmetrize color range check box.
5 On the 2D plot group toolbar, click Plot.
The figure should look like the one in Figure 2.
On the Home toolbar, click Add Study.
ADD STUDY
1 Go to the Add Study window.
2 Find the Studies subsection. In the tree, select Preset Studies>Frequency Domain.
3 In the Add study window, click Add Study.
4 On the Home toolbar, click Add Study.
STUDY 2
Step 1: Frequency Domain
1 In the Model Builder window, under Study 2 click Step 1: Frequency Domain.
2 In the Frequency Domain settings window, locate the Study Settings section.
9 |
V I B R AT I N G P A R T I C L E I N WA T E R : C O RRE CT T H E R M O A C O U ST I C M A T E R I AL P AR A M E T E R S
Solved with COMSOL Multiphysics 4.4
3 In the Frequencies edit field, type f0.
4 In the Model Builder window, click Study 2.
5 In the Study settings window, locate the Study Settings section.
6 Clear the Generate default plots check box.
7 On the Home toolbar, click Compute.
RESULTS
Data Sets
1 On the Results toolbar, click Cut Line 2D.
2 In the Cut Line 2D settings window, locate the Line Data section.
3 In row Point 1, set r to a_s.
4 In row Point 2, set r to a_tot.
5 Right-click Results>Data Sets>Cut Line 2D 1 and choose Duplicate.
6 In the Cut Line 2D settings window, locate the Data section.
7 From the Data set list, choose Solution 2.
1D Plot Group 4
1 On the Home toolbar, click Add Plot Group and choose 1D Plot Group.
2 In the Model Builder window, under Results right-click 1D Plot Group 4 and choose
Rename.
3 Go to the Rename 1D Plot Group dialog box and type Cutlines in the New name edit
field.
4 Click OK.
Cutlines
1 On the 1D plot group toolbar, click Line Graph.
2 In the Line Graph settings window, locate the Data section.
3 From the Data set list, choose Cut Line 2D 1.
4 Click to expand the Coloring and style section. Locate the Coloring and Style section.
Find the Line markers subsection. In the Width edit field, type 2.
5 Click to expand the Legends section. Select the Show legends check box.
6 From the Legends list, choose Manual.
10 |
V I B R A T I N G P A R T I C L E I N WA T E R : C O RRE C T T H E R M O AC O U S T I C M AT E R I A L P AR AM E T E R S
Solved with COMSOL Multiphysics 4.4
7 In the table, enter the following settings:
Legends
Correct Thermoacoustic Model
8 Right-click Results>Cutlines>Line Graph 1 and choose Duplicate.
9 In the Line Graph settings window, locate the Data section.
10 From the Data set list, choose Cut Line 2D 2.
11 Locate the Legends section. In the table, enter the following settings:
Legends
Wrong Thermoacoustic Model
12 On the 1D plot group toolbar, click Plot.
The figure should look like the one in Figure 3.
11 |
V I B R AT I N G P A R T I C L E I N WA T E R : C O RRE CT T H E R M O A C O U ST I C M A T E R I AL P AR A M E T E R S
Solved with COMSOL Multiphysics 4.4
12 |
V I B R A T I N G P A R T I C L E I N WA T E R : C O RRE C T T H E R M O AC O U S T I C M AT E R I A L P AR AM E T E R S
You might also like
- Introduction To Acoustics ModuleDocument52 pagesIntroduction To Acoustics ModuleFernando SantosNo ratings yet
- Eurobeam Steel Beam CalculationDocument3 pagesEurobeam Steel Beam CalculationnsureshbabuNo ratings yet
- Understanding Autodesk Inventor Frame GeneratorDocument19 pagesUnderstanding Autodesk Inventor Frame GeneratorJesus RomanNo ratings yet
- Calculux Area ManualDocument179 pagesCalculux Area Manualdingeo11No ratings yet
- Appendix 1 - Scout Safe Risk Assessment - Va HikeDocument6 pagesAppendix 1 - Scout Safe Risk Assessment - Va Hikeapi-348870392100% (1)
- The SECRET of Copying Autodesk Inventor Assemblies PDFDocument36 pagesThe SECRET of Copying Autodesk Inventor Assemblies PDFRoyster CabralNo ratings yet
- Deformation TwinningDocument157 pagesDeformation Twinningbigtree1949No ratings yet
- Acoustics Model Library ManualDocument246 pagesAcoustics Model Library ManualGabrielPulidoNo ratings yet
- Models - Aco.absorptive MufflerDocument22 pagesModels - Aco.absorptive MufflerPeterNo ratings yet
- Models - Aco.absorptive MufflerDocument28 pagesModels - Aco.absorptive MufflerRubén PicóNo ratings yet
- Models - Aco.absorptive MufflerDocument28 pagesModels - Aco.absorptive MufflerDiego RodríguezNo ratings yet
- Uaet Industrial Noise Series Viii Absorptive Silencer DesignDocument9 pagesUaet Industrial Noise Series Viii Absorptive Silencer DesignSérgio AmorimNo ratings yet
- Welcome - Contents Back: Faist Anlagenbau GMBHDocument31 pagesWelcome - Contents Back: Faist Anlagenbau GMBHBo PeNo ratings yet
- Phasenoise HajimiriDocument16 pagesPhasenoise HajimiriMan Mohan GoelNo ratings yet
- Models - Aco.absorptive MufflerDocument24 pagesModels - Aco.absorptive MufflerJanardhan Reddy BogireddyNo ratings yet
- Design Techniques For Low Noise Cmos Operational AmplifiersDocument4 pagesDesign Techniques For Low Noise Cmos Operational AmplifiersChandra Praveen MahalingamNo ratings yet
- Finite Element Analysis For Reactive andDocument5 pagesFinite Element Analysis For Reactive andsun liangNo ratings yet
- Ramakrishna N 1992Document24 pagesRamakrishna N 1992Masih LoghmaniNo ratings yet
- SEO-Optimized Title for Parallel Baffle Silencer ResearchDocument18 pagesSEO-Optimized Title for Parallel Baffle Silencer ResearchYogesh RajanNo ratings yet
- Explicit Formulas For The Calculation of Regenerated Noise in DuctsDocument5 pagesExplicit Formulas For The Calculation of Regenerated Noise in DuctsKevin TsuiNo ratings yet
- Ngineering ATA: Topics in AcousticsDocument4 pagesNgineering ATA: Topics in AcousticsMohamed TahounNo ratings yet
- Models - Aco.porous AbsorberDocument26 pagesModels - Aco.porous Absorbersantysanthosh1236No ratings yet
- Anechoic Wind TunnelsDocument39 pagesAnechoic Wind TunnelsDaniel HatfieldNo ratings yet
- Active Noise Reduction in Ventilation DuctsDocument9 pagesActive Noise Reduction in Ventilation DuctsRobson Queiroz DamascenoNo ratings yet
- LoudspeakersDocument104 pagesLoudspeakersicko lazoskiNo ratings yet
- TRANSFORMERS MAKE LESS NOISEDocument2 pagesTRANSFORMERS MAKE LESS NOISE1alex_525902338No ratings yet
- Passband SubwooferDocument3 pagesPassband SubwooferksmcustomaudioNo ratings yet
- Out Door Noise PropagationDocument19 pagesOut Door Noise PropagationhwjayanthiNo ratings yet
- Acoustic Characteristics of Noise Absorbing Barriers: Gleb Nazarov, Dmitry Nepryakhin, and Alexandr KomkinDocument9 pagesAcoustic Characteristics of Noise Absorbing Barriers: Gleb Nazarov, Dmitry Nepryakhin, and Alexandr KomkinAtharv MarneNo ratings yet
- Pipe NoiseDocument10 pagesPipe NoiseRoshin99No ratings yet
- Acoustics Improved AcousticsDocument15 pagesAcoustics Improved AcousticsXa MauNo ratings yet
- Transformers Are Never SilentDocument4 pagesTransformers Are Never SilentEngr. AbdullahNo ratings yet
- Low Phase Noise VCO Design Thesis PDFDocument133 pagesLow Phase Noise VCO Design Thesis PDFAhmed KamalNo ratings yet
- Design of An Acoustic Anechoic Chamber For Application in Hearing Aid REsearchDocument6 pagesDesign of An Acoustic Anechoic Chamber For Application in Hearing Aid REsearchJude SudarioNo ratings yet
- AES5488 Heil Bauman Urban WavefrontSculptureTechnologyDocument14 pagesAES5488 Heil Bauman Urban WavefrontSculptureTechnologyshuttNo ratings yet
- L-ACOUSTICS - AES - Preprint - 2001 - Wavefront - Sculpture TechnologyDocument14 pagesL-ACOUSTICS - AES - Preprint - 2001 - Wavefront - Sculpture Technologyromina_cmbNo ratings yet
- Design and Performance of High Pressure Blowoff SilencersDocument8 pagesDesign and Performance of High Pressure Blowoff SilencersBrent100% (1)
- Design Criteria For Low-Noise Trailing-Edges: DLR, German Aerospace Center, 38108 Braunschweig, GermanyDocument14 pagesDesign Criteria For Low-Noise Trailing-Edges: DLR, German Aerospace Center, 38108 Braunschweig, GermanyharshiniaichNo ratings yet
- Analysis of Acoustic Characteristics of The MufflerAnalysis of Acoustic Characteristics of The MufflerDocument6 pagesAnalysis of Acoustic Characteristics of The MufflerAnalysis of Acoustic Characteristics of The MufflervilukNo ratings yet
- Efficient Calculation of The Three-Dimensional Sound Pressure Field Around A Noise BarrierDocument25 pagesEfficient Calculation of The Three-Dimensional Sound Pressure Field Around A Noise BarrierABoyNo ratings yet
- Juhan Nam Vesa VälimäkiDocument6 pagesJuhan Nam Vesa VälimäkiHerman HesseNo ratings yet
- A Comparative Study On The Effect of Air Gap On Sound Transmission Loss Provided by Double Glazed PanelsDocument5 pagesA Comparative Study On The Effect of Air Gap On Sound Transmission Loss Provided by Double Glazed Panelssparesh121No ratings yet
- Ultra-Narrow Bandpass Interference Filter For Infrared ApplicationDocument4 pagesUltra-Narrow Bandpass Interference Filter For Infrared ApplicationInternational Journal of Application or Innovation in Engineering & ManagementNo ratings yet
- Paige AMCA Silencer PaperDocument8 pagesPaige AMCA Silencer Paperapop1971No ratings yet
- Development of A Perforated Diffusive Muffler For A Regenerative BlowerDocument8 pagesDevelopment of A Perforated Diffusive Muffler For A Regenerative Blowerestraj1954No ratings yet
- Broadband Acoustic Silencer With Ventilation Based On Slit-Type Helmholtz ResonatorsDocument6 pagesBroadband Acoustic Silencer With Ventilation Based On Slit-Type Helmholtz Resonators威淳王No ratings yet
- Kamran J16Document12 pagesKamran J16Nithya VelamNo ratings yet
- Acoustic Properties of Heated Twin Jets?: KantolaDocument28 pagesAcoustic Properties of Heated Twin Jets?: Kantolaila_368684492No ratings yet
- 615 Fullpaper 1238981371122068 PDFDocument15 pages615 Fullpaper 1238981371122068 PDFlucaNo ratings yet
- Exhaust Muffler Design PrinciplesDocument9 pagesExhaust Muffler Design Principlespaulomareze67% (3)
- Active Silencers For Air-Conditioning Units: Welcome - Contents BackDocument15 pagesActive Silencers For Air-Conditioning Units: Welcome - Contents BackKCFUNGNo ratings yet
- COMSOL V4.4 Acoustic-AnalysisDocument162 pagesCOMSOL V4.4 Acoustic-Analysisਸ. ਇੰਦਰਦੀਪ ਸਿੰਘNo ratings yet
- Acoustic Emissions From Wind Turbine BladesDocument14 pagesAcoustic Emissions From Wind Turbine BladesKrishnadeva PentayahNo ratings yet
- 4P1 1731Document3 pages4P1 1731Ahmed Abd EllatifNo ratings yet
- Design Principles and Optimization of Exaust Reactive MufflerDocument6 pagesDesign Principles and Optimization of Exaust Reactive MufflerBenjamín Alain100% (1)
- Mechanical Vibrations (Semester Project)Document13 pagesMechanical Vibrations (Semester Project)Mahajan Pranshu0% (1)
- Transmission Loss in Piping From FisherDocument8 pagesTransmission Loss in Piping From FisheraruatscribdNo ratings yet
- Wang 2019 IOP Conf. Ser. Mater. Sci. Eng. 538 012053Document7 pagesWang 2019 IOP Conf. Ser. Mater. Sci. Eng. 538 012053shivaprasad047No ratings yet
- Acoustics 05 00063Document13 pagesAcoustics 05 00063guillaume353No ratings yet
- Introduction To A CDC ModuleDocument50 pagesIntroduction To A CDC ModuleFernando SantosNo ratings yet
- COMSOL InstallationGuide PDFDocument110 pagesCOMSOL InstallationGuide PDFJosué Daniel Meneses DíazNo ratings yet
- Introduction To COMSOL MultiphysicsDocument162 pagesIntroduction To COMSOL Multiphysicsmorpheus_unknown100% (1)
- Introduction To Wave Optics ModuleDocument44 pagesIntroduction To Wave Optics ModuleFernando Santos100% (1)
- RunningCOMSOLOnTheAmazonCloud PDFDocument36 pagesRunningCOMSOLOnTheAmazonCloud PDFJosué Daniel Meneses DíazNo ratings yet
- Wave Optics Model Library ManualDocument322 pagesWave Optics Model Library ManualFernando SantosNo ratings yet
- Introduction To A CDC ModuleDocument50 pagesIntroduction To A CDC ModuleFernando SantosNo ratings yet
- Wave Optics Module Users GuideDocument152 pagesWave Optics Module Users GuideFernando SantosNo ratings yet
- Filt RosDocument16 pagesFilt RosFernando SantosNo ratings yet
- Sb477bennettlaw Patternspdfpdf PDF FreeDocument62 pagesSb477bennettlaw Patternspdfpdf PDF FreeGolden Path ExponentialNo ratings yet
- Howard Leight Impact Sport BOLTDocument3 pagesHoward Leight Impact Sport BOLTTwobirds Flying PublicationsNo ratings yet
- Resonator NotesDocument12 pagesResonator NotesOshani pereraNo ratings yet
- Design and Optimization of Exhaust MufflerDocument7 pagesDesign and Optimization of Exhaust MufflerBenjamín AlainNo ratings yet
- The 9 Best Microphones For Voice Over WorkDocument5 pagesThe 9 Best Microphones For Voice Over Workpdf2004No ratings yet
- CH 13 Unsteady WavesDocument26 pagesCH 13 Unsteady Wavesali68fat64No ratings yet
- Kochin Function: M K M F Z e H RDocument1 pageKochin Function: M K M F Z e H Rrohit derajNo ratings yet
- 10-Port, 5-Band, 65° Panel AntennaDocument5 pages10-Port, 5-Band, 65° Panel AntennayusufapwNo ratings yet
- CK 12 Physics Basic Second EditionDocument137 pagesCK 12 Physics Basic Second EditionBuda ZorbaNo ratings yet
- Z. Parametros - Especificados - para - Interfaces-OpticasDocument10 pagesZ. Parametros - Especificados - para - Interfaces-OpticasFernando CornejoNo ratings yet
- Progress of Phased Array Systems in JapanDocument10 pagesProgress of Phased Array Systems in JapanDhimas AfihandarinNo ratings yet
- Physics of Light RefractionDocument19 pagesPhysics of Light RefractionLarsen Atega AlexanderssonNo ratings yet
- Fiber Optic Sensors Course OverviewDocument3 pagesFiber Optic Sensors Course OverviewAllen BastianNo ratings yet
- Technical SeminarDocument3 pagesTechnical SeminarravinarsingojuNo ratings yet
- Elec2228 202021 02 Elec2228Document6 pagesElec2228 202021 02 Elec2228Jennie HsinNo ratings yet
- 6 Mechanical Waves Examples in Real LifeDocument6 pages6 Mechanical Waves Examples in Real LifeLarry MostolesNo ratings yet
- 2170 - Koila - Bamana - 2114 - Dioro - Rura 2021Document8 pages2170 - Koila - Bamana - 2114 - Dioro - Rura 2021Dieu Donne KpeleNo ratings yet
- Grade 11 Physical Science Module 4: Second Quarter (Week 4) Electrons Behaving Like WavesDocument8 pagesGrade 11 Physical Science Module 4: Second Quarter (Week 4) Electrons Behaving Like Wavesdanniel100% (1)
- RF BehaviourDocument5 pagesRF BehaviouratoznsNo ratings yet
- Hunting for Leaky Elevated Infrasound WaveguidesDocument12 pagesHunting for Leaky Elevated Infrasound WaveguidesMuhamad Farid GeonovaNo ratings yet
- The Rife Machine Report A History of Rifes Instruments and FrequenciesDocument313 pagesThe Rife Machine Report A History of Rifes Instruments and FrequenciesZach MayNo ratings yet
- Lesson 7Document14 pagesLesson 7allanrnmanalotoNo ratings yet
- Nova System LTD Presets Settings PDFDocument41 pagesNova System LTD Presets Settings PDFteofrasto2No ratings yet
- Indoor Optical WirelessDocument16 pagesIndoor Optical WirelessSantiago Federico Barrera BoadaNo ratings yet
- Chapter 13 Photoelectric Effect PHETDocument4 pagesChapter 13 Photoelectric Effect PHETLex DNo ratings yet
- Light Sources Used in Fiber Optical CommunicationDocument9 pagesLight Sources Used in Fiber Optical CommunicationthatoneJgd100% (1)
- Determination of Rayleigh Wave Dispersion Curves For Near Surface Applications in Unconsolidated SedimentsDocument4 pagesDetermination of Rayleigh Wave Dispersion Curves For Near Surface Applications in Unconsolidated Sedimentsadrian0149No ratings yet
- Obt751 - Analytical Methods and Instrumentation Lecture - 2Document28 pagesObt751 - Analytical Methods and Instrumentation Lecture - 2Jayashree Sathiyanarayanan100% (1)
- Antenas RVRDocument140 pagesAntenas RVReleazarNo ratings yet
- Answers For VivaDocument6 pagesAnswers For Vivajaldhi sonagaraNo ratings yet