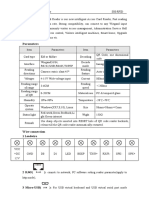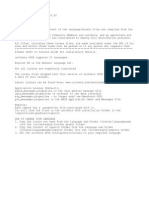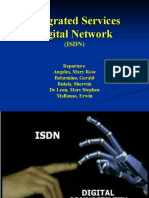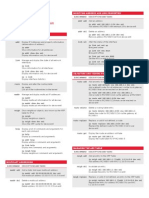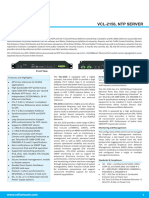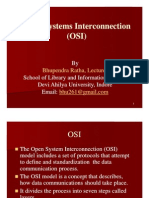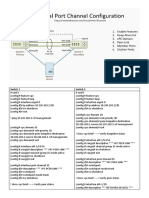Professional Documents
Culture Documents
Network High Speed Dome Quick Start Guide - PTZ
Uploaded by
Richard Garcia ZarateCopyright
Available Formats
Share this document
Did you find this document useful?
Is this content inappropriate?
Report this DocumentCopyright:
Available Formats
Network High Speed Dome Quick Start Guide - PTZ
Uploaded by
Richard Garcia ZarateCopyright:
Available Formats
STEP3
ACCESSING IP DOME ON THE
INTERNET WITH BROWSER
Note: Please allow a little time for the DDNS service
to update with your new DDNS address. This
is normal for the DDNS system.
4.Accessing your IP Dome remotely.
Open IE browser and enter the hostname
(e.g. http://myipcam2.no-ip.org) in the address
bar to access it.
STEP4
STEP4
LOGIN AND OPERATION
User can do many operations like play, stop,
record, capture, talkback, full-screen view,
audio monitor, buffer, show alarm, etc, and
cruise, scan and other PTZ control.
LOGIN AND OPERATION
2 Record Configure
Go to Configure
Record Configure to set
storage rule, record stream and record
schedule.
2b. Playback
3 Alarm Configure
Click Playback button in menu bar to enter
User can set the detection schedule of motion
detection and I/O alarm, and set motion area
and alarm linkage like linkage alarm output,
linkage recording / capture, sending E-mail,
FTP uploading, etc.
the video playback page.
Note: Please refer to the user manual for other
detailed operations.
STEP4 Login and Operation
4 Basic Parameters Configure
1.User Login
Go to Configure
Stream Configure to set
stream type, frame rate, resolution, etc.
Select the system language, input user name,
password and port number, click Login button
to enter into the main interface.
Go to Configure
Time parameters to set
date, time, time zone, and synchronize time
with PC.
Go to Configure
OSD to set whether to show
the system time and channel name, adjust the
display position and color.
2.Operation
User can search for recording files or capture
images in local PC or storage device on the IP
Dome according to search criteria: select the
file position, type, a certain date and time, then
click Search button, the searched files
information will be displayed in the Files List.
User can carry out other relevant operations,
such as playback, download, etc.
Go to Configure
Advanced Configure to set
capture schedule, PPPoE dial-up, DDNS service,
mailbox alarm, FTP upload, user management,
cruise, ISP, etc.
2c. Configure
Click OK button to save the setting; when the
setting is not saved, click Refresh button to
return to the previously saved parameters;
when the setting has been saved, click Refresh
button to query whether the setting is successful.
User can set up the system parameters in this
mode. Here are several important settings:
2d. Log
1 Network Configure
Click Log button to enter the log search page.
User select the log type, start date and end date,
click Refresh button to search log, the searched
log information will be displayed in the log
information list.
2a. Live Video
Go to Configure
Network Configure to get
and modify the IP address,device port and
other parameters,enable DHCP function to
obtain IP address from the router automatically.
Note: Please refer to the user manual for the detailed
operations like mobile phone remote view.
Network High Speed Dome
Camera User Manual
STEP1
GETTING STARTED
STEP1 Getting Started
STEP2
ACCESSING IP DOME LOCALLY
WITH BROWSER
STEP 2 Accessing IP Dome Locally
with Browser
STEP2
ACCESSING IP DOME LOCALLY
WITH BROWSER
Note: The IP Dome and your PC must be on the
same network segment. You can change
the IP address of IP Dome.
STEP3
ACCESSING IP DOME ON THE
INTERNET WITH BROWSER
Note: Please visit www.portforward.com to look
up port forwarding guides for various
routers.
LAN
Router
24V AC
Power Supply
2.Download and Install ActiveX.
1.Using the SearchTool.
1a. Install the SearchTool
(Included);
Audio Input
Audio Output
PGND
1b. Run the SearchTool
from Disk
You need to install ActiveX Control when you
access IP Dome for the first time through IE
browser.
2.Register domain name (DDNS) on the
third party website (take NO-IP for
example).
2a. Go to http://www.no-ip.com and click sign-up.
Alarm Input & Output
Reset Button
Alarm
Video Output
1c. Click search
button to search for IP
Domes on the intranet automatically;
Monitor
2b. Install the downloaded file WebClient;
Note: The picture above is for reference only;
please regard the actual product as the
truth.
2c. Reopen IE browser after ActiveX installation
completes, enter the IP address of IP Dome
to turn to login interface.
1.Connecting the monitor's video cable to
the video output port on the Network
High Speed Dome Camera
(IP Dome for short).
STEP 3 Accessing IP Dome on the
Internet with Browser
2.Connecting an Ethernet cable from router
to IP Domes LAN port.
3.Connecting the power.
Once your IP Dome is connected to network,
you can access it by using PC, Iphone, Ipad,
Android phone or tablet.
Default Parameters
IP Address: 192.168.1.10
User Name: admin
Password is blank
Device Port: 5000
WEB Port: 80
Net Mask: 255.255.255.0
Gateway: 192.168.1.1
RTSP Port: 554
ONVIF Port: 12001
Note: For more installation details, please refer
to user manual.
2a. Click Download ActiveX to download the
ActiveX Control;
2b. Fill in your username, password, email
and your host name. Please login your
email and active your account. The
host name will be your IP Camera
address.
1.Port forward.
1d. Click IP address to open the URL of IP Dome,
or you can open IE browser and enter the IP
address of IP Dome in the address bar to
access it.
1a. Accessing your router by entering the
gateway address, e.g. http://192.168.1.1;
1b. Find the option called port mapping or port
forwarding;
1c. Forward Web Port (default is 80) and
Device Port from local IP address to
internet.
3.Enable DDNS on the IP Dome.
Go to Configure
Advanced Configure
DDNS Configure to enable DDNS function, input
host domain,user name and password of your
account at no-ip.com, choose DDNS-3322 as
domain server, then click OK button.
You might also like
- DPRO GA S04 F02 Lista Asistencia V02Document2 pagesDPRO GA S04 F02 Lista Asistencia V02Richard Garcia ZarateNo ratings yet
- S80-Rfid enDocument2 pagesS80-Rfid enRichard Garcia ZarateNo ratings yet
- Tripod Turnstile Datasheet: Product NameDocument2 pagesTripod Turnstile Datasheet: Product NameRichard Garcia ZarateNo ratings yet
- S80-Rfid enDocument2 pagesS80-Rfid enRichard Garcia ZarateNo ratings yet
- Readme Locales UnicentaDocument1 pageReadme Locales UnicentaRichard Garcia ZarateNo ratings yet
- Shoe Dog: A Memoir by the Creator of NikeFrom EverandShoe Dog: A Memoir by the Creator of NikeRating: 4.5 out of 5 stars4.5/5 (537)
- Grit: The Power of Passion and PerseveranceFrom EverandGrit: The Power of Passion and PerseveranceRating: 4 out of 5 stars4/5 (587)
- Hidden Figures: The American Dream and the Untold Story of the Black Women Mathematicians Who Helped Win the Space RaceFrom EverandHidden Figures: The American Dream and the Untold Story of the Black Women Mathematicians Who Helped Win the Space RaceRating: 4 out of 5 stars4/5 (894)
- The Yellow House: A Memoir (2019 National Book Award Winner)From EverandThe Yellow House: A Memoir (2019 National Book Award Winner)Rating: 4 out of 5 stars4/5 (98)
- The Little Book of Hygge: Danish Secrets to Happy LivingFrom EverandThe Little Book of Hygge: Danish Secrets to Happy LivingRating: 3.5 out of 5 stars3.5/5 (399)
- On Fire: The (Burning) Case for a Green New DealFrom EverandOn Fire: The (Burning) Case for a Green New DealRating: 4 out of 5 stars4/5 (73)
- The Subtle Art of Not Giving a F*ck: A Counterintuitive Approach to Living a Good LifeFrom EverandThe Subtle Art of Not Giving a F*ck: A Counterintuitive Approach to Living a Good LifeRating: 4 out of 5 stars4/5 (5794)
- Never Split the Difference: Negotiating As If Your Life Depended On ItFrom EverandNever Split the Difference: Negotiating As If Your Life Depended On ItRating: 4.5 out of 5 stars4.5/5 (838)
- Elon Musk: Tesla, SpaceX, and the Quest for a Fantastic FutureFrom EverandElon Musk: Tesla, SpaceX, and the Quest for a Fantastic FutureRating: 4.5 out of 5 stars4.5/5 (474)
- A Heartbreaking Work Of Staggering Genius: A Memoir Based on a True StoryFrom EverandA Heartbreaking Work Of Staggering Genius: A Memoir Based on a True StoryRating: 3.5 out of 5 stars3.5/5 (231)
- The Emperor of All Maladies: A Biography of CancerFrom EverandThe Emperor of All Maladies: A Biography of CancerRating: 4.5 out of 5 stars4.5/5 (271)
- The Gifts of Imperfection: Let Go of Who You Think You're Supposed to Be and Embrace Who You AreFrom EverandThe Gifts of Imperfection: Let Go of Who You Think You're Supposed to Be and Embrace Who You AreRating: 4 out of 5 stars4/5 (1090)
- The World Is Flat 3.0: A Brief History of the Twenty-first CenturyFrom EverandThe World Is Flat 3.0: A Brief History of the Twenty-first CenturyRating: 3.5 out of 5 stars3.5/5 (2219)
- Team of Rivals: The Political Genius of Abraham LincolnFrom EverandTeam of Rivals: The Political Genius of Abraham LincolnRating: 4.5 out of 5 stars4.5/5 (234)
- The Hard Thing About Hard Things: Building a Business When There Are No Easy AnswersFrom EverandThe Hard Thing About Hard Things: Building a Business When There Are No Easy AnswersRating: 4.5 out of 5 stars4.5/5 (344)
- Devil in the Grove: Thurgood Marshall, the Groveland Boys, and the Dawn of a New AmericaFrom EverandDevil in the Grove: Thurgood Marshall, the Groveland Boys, and the Dawn of a New AmericaRating: 4.5 out of 5 stars4.5/5 (265)
- The Unwinding: An Inner History of the New AmericaFrom EverandThe Unwinding: An Inner History of the New AmericaRating: 4 out of 5 stars4/5 (45)
- The Sympathizer: A Novel (Pulitzer Prize for Fiction)From EverandThe Sympathizer: A Novel (Pulitzer Prize for Fiction)Rating: 4.5 out of 5 stars4.5/5 (119)
- Her Body and Other Parties: StoriesFrom EverandHer Body and Other Parties: StoriesRating: 4 out of 5 stars4/5 (821)
- Integrated Services Digital Network PowerpointDocument23 pagesIntegrated Services Digital Network PowerpointElmarie RecorbaNo ratings yet
- RH Ip Command Cheatsheet 1214 Jcs PrintDocument2 pagesRH Ip Command Cheatsheet 1214 Jcs PrintElie El MasryNo ratings yet
- VCL 2156 NTP ServerDocument2 pagesVCL 2156 NTP Servervendry vidiantoroNo ratings yet
- 3424 Radius Auth Using Msserver PDFDocument6 pages3424 Radius Auth Using Msserver PDFJosé Nelson GuindoNo ratings yet
- Data Link ControlDocument61 pagesData Link ControlADNo ratings yet
- 1778 TZ VLAN Best Practices and Security Tips For Cisco Business RoutersDocument8 pages1778 TZ VLAN Best Practices and Security Tips For Cisco Business RoutersmohammedNo ratings yet
- ADVA - FSP 150cc xg210Document4 pagesADVA - FSP 150cc xg210azerty75No ratings yet
- Pfsense Bandwidth Management - Configure The Traffic Shaper - TurboFutureDocument8 pagesPfsense Bandwidth Management - Configure The Traffic Shaper - TurboFuturenoahkrpgNo ratings yet
- FW 4070 Technical Manual (Draft)Document120 pagesFW 4070 Technical Manual (Draft)William BlackNo ratings yet
- Rain Technology: International Research Journal of Engineering and Technology (IRJET)Document5 pagesRain Technology: International Research Journal of Engineering and Technology (IRJET)serneNo ratings yet
- 2 0 SubnettingDocument16 pages2 0 SubnettingItalo Saldaña Sandoval100% (1)
- Configure Apache Cluster with GFS2 on Red Hat using HP VSADocument31 pagesConfigure Apache Cluster with GFS2 on Red Hat using HP VSARohit KhuranaNo ratings yet
- 5137Document2 pages5137yadhu krishnanNo ratings yet
- 6 3 2 3 Lab Configuring A Router As A PPPoE Client For DSL Connectivity ILM PDFDocument10 pages6 3 2 3 Lab Configuring A Router As A PPPoE Client For DSL Connectivity ILM PDFEdelaido RobleNo ratings yet
- 2 - Chapter TwoDocument31 pages2 - Chapter Twoeng.kerillous.samirNo ratings yet
- Ccna Rs WorkbookDocument149 pagesCcna Rs Workbookwjjjxs0% (1)
- AvayaDocument356 pagesAvayanarciso_morales72100% (1)
- L3 UMTS Tems MessageDocument128 pagesL3 UMTS Tems MessageXuan Hong Mai100% (1)
- AWS AnswerDocument5 pagesAWS AnswerPranay Jayawant KambleNo ratings yet
- FOS v6.4.0b RNDocument58 pagesFOS v6.4.0b RNPraveen KumarNo ratings yet
- RBR-ITG-Unify OpenScape Voice Integration Guide V1.4Document28 pagesRBR-ITG-Unify OpenScape Voice Integration Guide V1.4Juan David BoteroNo ratings yet
- How To Use Dig To Test DNS: ObjectiveDocument12 pagesHow To Use Dig To Test DNS: Objectiveawake0No ratings yet
- IPC SocketsDocument8 pagesIPC SocketsPrasanna KompalliNo ratings yet
- Transport Layer: Overview: Our GoalDocument147 pagesTransport Layer: Overview: Our GoalMafruha Rahman MariamNo ratings yet
- Port TriggeringDocument4 pagesPort TriggeringkaltstefNo ratings yet
- Fulltext01 PDFDocument35 pagesFulltext01 PDFmichael kankamNo ratings yet
- Open Systems Interconnection Open Systems Interconnection (OSI) (OSI)Document33 pagesOpen Systems Interconnection Open Systems Interconnection (OSI) (OSI)g_4uNo ratings yet
- Toi Ohomai Institute of Technology COMP.6201 Routing and Switching ProjectDocument12 pagesToi Ohomai Institute of Technology COMP.6201 Routing and Switching Projectnathan fitnessNo ratings yet
- 12 Rbh-Lif200 ManualDocument34 pages12 Rbh-Lif200 ManualwilospeNo ratings yet
- Configure VPC peer link and network port channels on two switchesDocument2 pagesConfigure VPC peer link and network port channels on two switchestester testerNo ratings yet