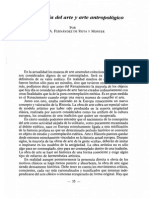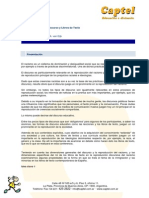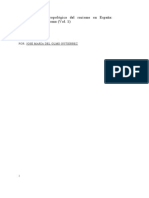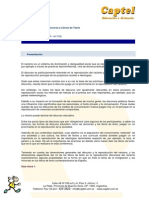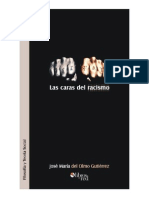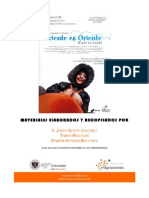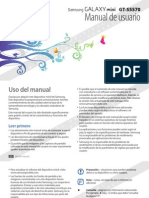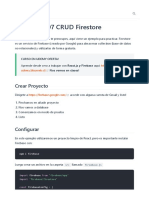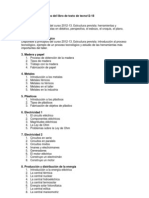Professional Documents
Culture Documents
Cuaderno de Ejercicios RefWorks Nivel Básico
Uploaded by
DelaramCopyright
Available Formats
Share this document
Did you find this document useful?
Is this content inappropriate?
Report this DocumentCopyright:
Available Formats
Cuaderno de Ejercicios RefWorks Nivel Básico
Uploaded by
DelaramCopyright:
Available Formats
RefWorks
Cuaderno de Ejercicios
Nivel Bsico
RefWorks: Cuaderno de Ejercicios
Introduction
Este cuaderno de ejercicios fue creado por Michle Walker, miembro del
departamento de Formacin de CSA (ProQuest) y tiene la intencin de
guiar a los usuarios a travs de las funcionalidades bsicas de RefWorks.
Recomendamos utilizar este documento como un manual de uso despus o
durante una sesin de formacin, o como una pieza de acompaamiento
durante el estudio autodidacta a travs de los tutoriales de RefWorks.
Pgina 2
2008 RefWorks LLC
RefWorks: Cuaderno de Ejercicios
Ejercicio 1 Crear una cuenta.
1. Vaya a www.refworks.com/refworks (o a travs del enlace
especfico desde la pgina web de su institucin).
2. Haga clic en Regstrese para una cuenta individual
3. Complete el formulario
Los tipos de
4. Haga clic en Regstrese
usuarios y las
5. Enhorabuena ya ha creado su cuenta de RefWorks! reas de
Conocimiento
Cierre su navegador.
se pueden
6. Vuelva a abrir su navegador, vaya a
personalizar.
www.refworks.com/refworks y acceda a su cuenta.
Ejercicio 2 Importacin directa desde Google Scholar (http://scholar.google.es)
1. Asegrese que tiene activadas las cookies
para permitir establecer preferencias en Google
Scholar (GS)
2. Desde la pantalla de bsqueda de GS, vaya a
Preferencias de Google Acadmico
3. Al final de la pantalla seleccione RefWorks
en Mostrar vnculos para importar citas al
4. Ahora, los resultados de bsqueda tienen un
enlace de Importar a RefWorks.
NOTA: la importacin debe ser registro a
registro. Google Scholar no permite marcar varios registros.
NOTA: Es posible que no se visualicen en RefWorks datos consistentes como el ttulo, autor,
ao, etc.; y que solamente se muestre la URL. De todos modos, si hay metadatos en el registro,
entonces s se importarn a RefWorks.
Ejercicio 3 Importacin Directa desde CSA Illumina (o utilice una de estas bases de datos
que suscriba su institucin) https://www.refworks.com/content/products/direct_export.asp
1. Abra la Base de datos en otra ventana
2. Busque por assertive* en el campo
Resumen en la pestaa de Bsqueda
Avanzada
3. Haga clic en RefWorks en la lista de
resultados
4. Escoja los registros del 1 al 50
5. Haga clic en Export to RefWorks
6. Las 50 referencias se importarn automticamente a su base de datos
Pgina 3
2008 RefWorks LLC
RefWorks: Cuaderno de Ejercicios
Ejercicio 4 Importacin desde un fichero de texto: Web of Knowledge
1. Abra Web of Knowledge en una ventana distinta y ejecute cualquier bsqueda sencilla
2. Seleccione los tems de inters marcndolos en el cuadro apropiado de la izquierda.
3. En la parte inferior de la pantalla, escoja
entre exportar: Selected records on page
(registros seleccionados en una pgina) ;
All records on page (todos los registros en
una pgina); o un Record range (un rango
de registros).
4. En el men desplegable del paso 3 (Step 3),
escoja Save to other Reference Software y
haga clic en Save. Seleccione la
opcin Save to disk y guarde el fichero resultante en su ordenador.
5. En RefWorks, seleccione Referencias/Importar en la barra de herramientas.
6. Seleccione ISI (Institute for Scientific
Information) como la fuente de datos y
Web of Science como la base de datos.
7. Examine para encontrar el archivo de
texto guardado en su ordenador y haga
clic en Abrir.
8. Haga clic en Importar. Sus registros
deberan aparecer en la Carpeta de
ltimas Importaciones.
Si selecciona registros de pginas diferentes, necesitar seguir las instrucciones siguientes:
9. Seleccione los tems de inters desde la pgina de resultados, marcando los cuadros
apropiados de la izquierda.
10. Ejecute las selecciones de cada pgina haciendo clic en Add to Marked List.
11. Cuando haya completado su seleccin, haga clic en Marked List en la parte superior de la
pantalla, y aparecern todos los tems que ha ido seleccionando.
12. En la seccin Step 1. Select the fields to include in the output: Seleccione los campos
que desea incluir.
13. Haga clic en Save to File. Debera dejar las opciones en Field Tagged y Other Reference
Software.Escoja la opcin Save to Disk y guarde el fichero resultante en su ordenador.
14. Contine los pasos 5-8 descritos arriba.
Ejercicio 5 Aadir nuevas referencias manualmente
1. Haga clic en Referencias | Aadir Nueva Referencia
2. Seleccione el estndar Harvard en Ver campos utilizados por.
3. Seleccione Artculo de revista acadmica (Journal) como tipo de referencia
4. Introduzca los detalles en los campos marcados con un (campos requeridos para una cita
correcta para ese formato de entrega concreto)
5. Guarde la referencia, o haga clic en Guardar y Agregar Nueva para continuar aadiendo
ms referencias.
Pgina 4
2008 RefWorks LLC
RefWorks: Cuaderno de Ejercicios
Ejercicio 6 Buscar en una Base de Datos z39.50
(PubMed)
1. Haga clic en Buscar | Catlogo o Base de Datos en
Lnea
2. Seleccione Pubmed
3. Busque por avian flu (gripe aviar) en bsqueda
sencilla
4. Importe todo en la Pgina
5. Cierre la pgina de resultados y vuelva a RefWorks
Ejercicio 7 Buscar en un Catlogo de
Biblioteca.
1. Vaya a Buscar | Catlogo o Base de Datos en Lnea
2. Escoja un catlogo de biblioteca en el listado
alfabtico desplegable (el suyo propio, o el de una
Biblioteca Nacional, por ejemplo)
3. Haga una Bsqueda Avanzada por descriptor:
Influenza
4. Importe Todo en la lista
5. Cierre los resultados de bsqueda y vuelva a RefWorks
Ejercicio 8 Creacin y organizacin de carpetas
1. Vaya a Carpetas | Organizar Carpetas
2. Haga clic en Crear Nueva Carpeta
3. Nmbrela Virus y haga clic en OK
4. Cree otra carpeta llamada Asertividad
5. En Bsqueda Sencilla, busque por flu
6. Seleccione todo en la lista
7. Aade los registros a la carpeta Virus
8. Haga clic en Buscar | Avanzado
9. Busque por assertiveness en el campo resumen y
por 2005 en el campo Ao de Publicacin.
10. Importe directamente Todo en la lista a la carpeta Asertividad
Ejercicio 9 Crear una lista de referencias en el
formato de entrega favorito
1. En RefWorks, vaya a Ver | Carpetas | Virus
2. Seleccione una o dos referencias
3. Haga clic en Aadir a Mi Lista
4. Haga clic en Carpetas | Ver | Asertividad
5. Seleccione una o dos referencias
6. Haga clic en Aadir a Mi Lista
7. Haga clic en Bibliografa
8. Marque Formatear Bibliografa de la Lista de
Referencias
Pgina 5
2008 RefWorks LLC
RefWorks: Cuaderno de Ejercicios
9. Seleccione RTF (Rich Text Format) como la Clase de Archivo para Crear
10. Marque Mi Lista
11. Haga clic en Crear Bibliografa
Automticamente se crear una lista de referencias correctamente formateada en un archivo
RTF que podr guardar, imprimir, enviar por email, etc.
Ejercicio 10 Crear una Bibliografa con Write n Cite v.2 (opcional)
Nota: Si utiliza Write-N-Cite III para Windows, ignore este ejercicio y pase al siguiente.
Ventana de Word
1. Cierre su sesin de RefWorks.
2. Abra Word y escriba el siguiente texto:
Este documento le ayudar a comprender cmo
crear una bibliografa de forma rpida y eficaz
utilizando Write-N-Cite. Cmo insertar citas, tanto
una como varias, y cmo crear una bibliografa.
3. Haga clic en el acceso directo a Write-n-cite
que tiene en el escritorio o en la barra de
herramientas de Word.
4. Inicie sesin en su cuenta de RefWorks.
5. Marque el botn Siempre arriba (Always on
Top
6. Haga una bsqueda rpida por flu
7. En el documento Word, ponga el cursor del
Ventana de Write n Cite
ratn donde quiera insertar la cita
8. Vuelva al listado de Write n Cite y haga clic en Citar al lado del registro que
quiere citar
9. Repita este proceso en los diferentes sitios donde quiera insertar citas. Intente duplicar
diferentes entradas para una misma cita.
10. Guarde su documento como RWprueba.
Ejemplo de un documento final con las citas y
las referencias correctamente formateadas.
11. Vuelva a la ventana de Write n Cite, haga clic en
Bibliografa y escoja Nature como el formato
bibliogrfico
12. Automticamente se crear un segundo documento
llamado FinalRWprueba. Gurdelo como
RWpruebaNature.
13. Repita la creacin de la bibliografa usando otro
formato de entrega distinto. Crear otro
FinalRWprueba con el nuevo formato. Gurdelo
como RWprueba<formato>.
NOTA: recuerde de trabajar y hacer cambios en el documento original (y a partir de l,
cree tantos documentos finales como necesite en los formatos que desee)
Pgina 6
2008 RefWorks LLC
RefWorks: Cuaderno de Ejercicios
Ejercicio 11 Crear una Bibliografa con Write-N-Cite III para Windows (optional)
1. Cierre su sesin de RefWorks
2. Abra Word y escriba el siguiente texto:
Este documento le ayudar a comprender cmo
crear una bibliografa de forma rpida y eficaz
utilizando Write-N-Cite. Cmo insertar citas, tanto
una como varias, y cmo crear una bibliografa.
3. Haga clic en el acceso directo a Write-n-cite que
tiene en el escritorio o en la barra de herramientas
de Word.
4. Inicie sesin en su cuenta de RefWorks.
5. Marque el botn Siempre arriba (Always on
Top
6. Haga una bsqueda rpida por flu
7. En el documento Word, ponga el cursor del ratn
donde quiera insertar la cita
8. Vuelva al listado de Write n Cite y haga clic en
Citar al lado del registro que
quiere citar
9. Repita este proceso en los diferentes sitios donde quiera
insertar citas. Intente duplicar diferentes entradas para
una misma cita.
10. Guarde su documento como Rwcita.
Ventana de Write n Cite
11. Vuelva a la ventana de Write n Cite, haga clic en
Bibliografa y escoja Nature como el formato de
bibligrfico
12. Automticamente su documento quedar formateado
con la bibliografa.
13. Teclee ms texto en su documento de Word y aada
ms citas. Puede incluir ms de una cita en el mismo
sitio.
14. Formatee de nuevo la bibliografa utilizando un
formato bibliogrfico distinto dentro del rea
Bibliografa de Write-N-Cite III. Su documento volver
a ser formateado. Gurdelo.
Ejemplo de undocumento final con las
respectivas citas y referencias bibliogrficas
insertadas
Pgina 7
2008 RefWorks LLC
RefWorks: Cuaderno de Ejercicios
Ejercicio 12 Crear una Bibliografa sin utilizar Write-N-Cite
1. Abra Word y escriba lo siguiente:
Este documento le ayudar a comprender cmo
crear una bibliografa rpida y eficazmente cuando
el aplicativo Write-N-Cite no est disponible.
(Puede ocurrir en ordenadores de fuera del
campus o en ordenadores que no permitan la
instalacin de aplicativos).
2. Inicie sesin en RefWorks
3. Haga una bsqueda sencilla por assertiveness
4. Escoja la vista Una lnea / Vista de Cita
5. Escoja una referencia y haga clic en Citar
6. Se abrir un cuadro con el nmero de cita con el
formato apropiado para Write n Cite. Seleccione
todo el texto que aparece en el cuadro y gurdelo en el portapapeles
7. Vuelva a su documento de texto y ponga el cursor donde quiera que aparezca la cita y pegue
el texto copiado del cuadro
8. Repita este proceso si quiere insertar ms citas en el documento.
9. Cierre el documento y gurdelo como
RWformacin2.
10. Vuelva a RefWorks y vaya a Bibliografa
11. Escoja el formato Harvard British Standard
12. Marque la opcin Formatear Manuscrito y
Bibliografa
13. Encuentre su archivo de Word en Archivo para
Formatear
14. Haga clic en Crear Bibliografa
15. Automticamente se crear un Segundo documento con la bibliografa y las referencias
correctamente formateadas. Gurdelo como RWFinalHarvard.
Pgina 8
2008 RefWorks LLC
You might also like
- Aprende Ingles - AlbaDocument56 pagesAprende Ingles - AlbaRubén PFNo ratings yet
- Administrador de ServidoresDocument356 pagesAdministrador de Servidoresedwino0050% (2)
- Luis de La Palma - Camino Espiritual 1 GoogleDocument309 pagesLuis de La Palma - Camino Espiritual 1 Googlephlsmoby3899100% (1)
- Conquista Espiritual - Ruiz de MontoyaDocument224 pagesConquista Espiritual - Ruiz de MontoyaDiaNa LópezNo ratings yet
- Manual de Antropologia Economica. Molina y ValenzuelaDocument260 pagesManual de Antropologia Economica. Molina y Valenzuelaadria20vk100% (1)
- Servicios de Gestión de Archivos en La NubeDocument10 pagesServicios de Gestión de Archivos en La NuberosiInformatica100% (2)
- 3.3 Sistemas de Información para El Manejo de TargentinsDocument4 pages3.3 Sistemas de Información para El Manejo de TargentinsSelene Sanchez Orozco100% (1)
- Cuestionario Curso Atención Al PúblicoDocument2 pagesCuestionario Curso Atención Al PúblicoDelaramNo ratings yet
- Cuestionario Curso Atención Al PúblicoDocument2 pagesCuestionario Curso Atención Al PúblicoDelaramNo ratings yet
- Antropología Del Arte y Arte AntropológicoDocument8 pagesAntropología Del Arte y Arte AntropológicoDavid ArandaNo ratings yet
- El Racismo. Consideraciones Sobre Su Definición Conceptual y OperativaDocument0 pagesEl Racismo. Consideraciones Sobre Su Definición Conceptual y OperativaFreddy Castillo OsorioNo ratings yet
- Racismo Discurso y Libro de Texto - Van DijkDocument23 pagesRacismo Discurso y Libro de Texto - Van DijkDelaramNo ratings yet
- El Racismo. Consideraciones Sobre Su Definición Conceptual y OperativaDocument0 pagesEl Racismo. Consideraciones Sobre Su Definición Conceptual y OperativaFreddy Castillo OsorioNo ratings yet
- Antro Polo GiaDocument360 pagesAntro Polo GiarojeitorNo ratings yet
- Racismo Discurso y Libro de Texto - Van DijkDocument23 pagesRacismo Discurso y Libro de Texto - Van DijkDavid Spenser Diaz MorenoNo ratings yet
- Racismo Discurso y Libro de Texto - Van DijkDocument23 pagesRacismo Discurso y Libro de Texto - Van DijkDelaramNo ratings yet
- 22954Document594 pages22954DelaramNo ratings yet
- Antro Polo GiaDocument360 pagesAntro Polo GiarojeitorNo ratings yet
- Pelicula Oriente Es OrienteDocument127 pagesPelicula Oriente Es OrienteDelaram100% (1)
- Calificaciones SistemaDocument3 pagesCalificaciones SistemaDelaramNo ratings yet
- VAIROLETTIDocument10 pagesVAIROLETTIAlegra DielNo ratings yet
- Manual de Celular Utech - U900Document141 pagesManual de Celular Utech - U900Maruin Eneil Joiro Diaz100% (1)
- Apple Pie 1Document7 pagesApple Pie 1Claudia Alejandra Blanco CerónNo ratings yet
- Manual del Usuario Todoloc GL-32 GPS LoggerDocument48 pagesManual del Usuario Todoloc GL-32 GPS Loggerlheras_9No ratings yet
- Guia Padlet PDFDocument11 pagesGuia Padlet PDFJosé Manuel60% (5)
- Samsung Galaxy Mini GT-S5570L Manual1Document126 pagesSamsung Galaxy Mini GT-S5570L Manual1eem-eemNo ratings yet
- 07 CRUD Firestore React UdemyDocument8 pages07 CRUD Firestore React UdemyManuel CapillaNo ratings yet
- Hackear HotmailDocument4 pagesHackear HotmailLuis FalconNo ratings yet
- Guia Basica Google DocsDocument4 pagesGuia Basica Google Docstxuso2000No ratings yet
- Google SketchupDocument6 pagesGoogle SketchupEddy Barzallo UrgilesNo ratings yet
- AndroidDocument10 pagesAndroidSarely Grandpr'eNo ratings yet
- Cuestionario 111Document3 pagesCuestionario 111cesarfabricio0873No ratings yet
- Memorias de MorazanDocument61 pagesMemorias de MorazanCésar Giovani RodasNo ratings yet
- Contenidos Tecno12-18Document5 pagesContenidos Tecno12-18bitxejo50% (2)
- 30 Códigos de Búsqueda en Google Que Debes Conocer - LegionProgramasDocument3 pages30 Códigos de Búsqueda en Google Que Debes Conocer - LegionProgramasmargierNo ratings yet
- Cultura Organizacional de Molinera IncaDocument150 pagesCultura Organizacional de Molinera Incakarla sandovalNo ratings yet
- Proceso Administrativo Google - Eje 3Document18 pagesProceso Administrativo Google - Eje 3IDSOLUCIONES ASESORIAS Y SERVICIOSNo ratings yet
- Como Instalar Centos 6Document15 pagesComo Instalar Centos 6Fernando CuencaNo ratings yet
- Las Mejores Aplicaciones de Android para Crear MusicaDocument2 pagesLas Mejores Aplicaciones de Android para Crear Musicabajarapkaplicacionmega1887No ratings yet
- pc1832 - Buscar Con GoogleDocument2 pagespc1832 - Buscar Con GoogleMarcos GutierrezNo ratings yet
- Que Es PowerBuilderDocument9 pagesQue Es PowerBuilderJhonathan WetworksNo ratings yet
- Santa Marina NovenaDocument25 pagesSanta Marina NovenaTraid1992No ratings yet
- Alcances del concepto de biblioteca virtual desde la perspectiva del usuarioDocument8 pagesAlcances del concepto de biblioteca virtual desde la perspectiva del usuarioAntonio ReyesNo ratings yet
- Trabajo Practico 1 de Redes Sociales 78,75% PDFDocument6 pagesTrabajo Practico 1 de Redes Sociales 78,75% PDFGuido Sebastian Castro Marconi100% (6)