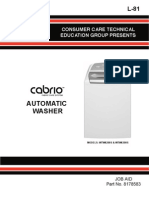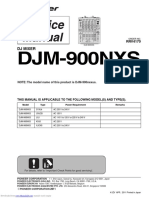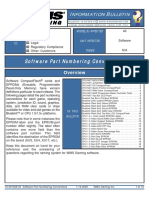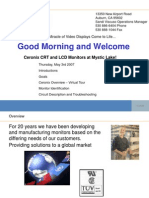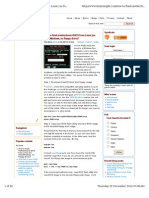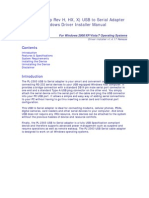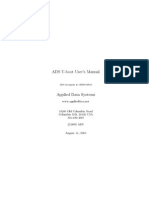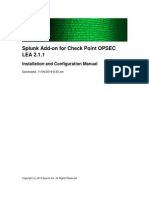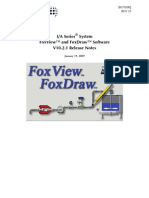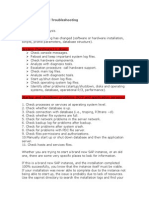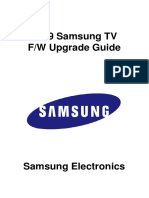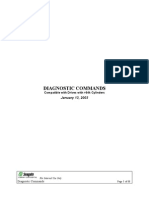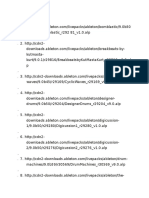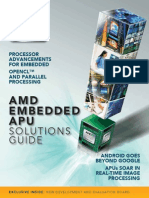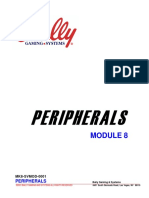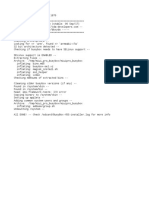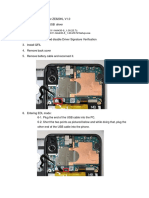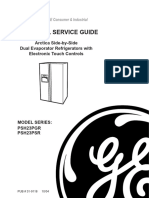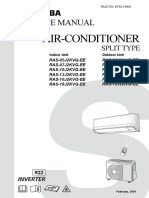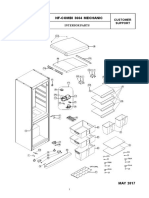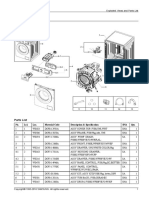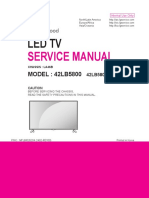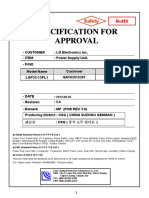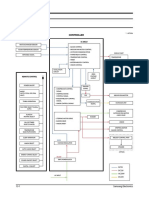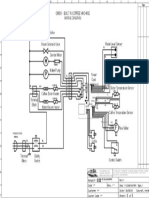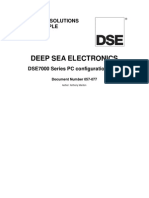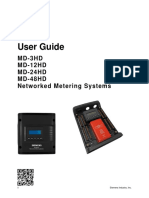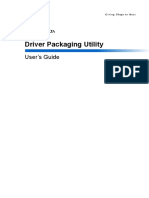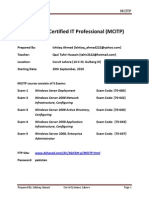Professional Documents
Culture Documents
Run Os X Mavericks 10.9
Uploaded by
Mihaela CaciumarciucOriginal Description:
Original Title
Copyright
Available Formats
Share this document
Did you find this document useful?
Is this content inappropriate?
Report this DocumentCopyright:
Available Formats
Run Os X Mavericks 10.9
Uploaded by
Mihaela CaciumarciucCopyright:
Available Formats
OS X MAVERICKS 10.9.
X
ON A
Dell Optiplex 780
From start to finish
Version 1.2 Date 27-2-2014
OS X MAVERICKS 10.9 GM ON A DELL OPTIPLEX 780 FROM START TO FINISH
1 Index
1
Index .............................................................................................................................................. 2
Credits/Sources ............................................................................................................................. 3
Requirements ................................................................................................................................ 3
My Specs ....................................................................................................................................... 4
Preparing your SSD or HDD for install on a MBR-partitioned drive ............................................. 4
Formatting your USB drive ............................................................................................................ 4
Preparing your USB drive with 10.9 .............................................................................................. 5
Adding the fixed 10.9 files to the USB drive ................................................................................. 5
Bios Settings Dell Optiplex 780 ..................................................................................................... 6
10
Installing OSX Mavericks from your USB drive.............................................................................. 7
11
Booting OSX Mavericks! ................................................................................................................ 7
12
Installing the bootloader to 10.9 .................................................................................................. 7
13
Install the Kext files for de Dell Optiplex 780 hardware ............................................................... 8
14
Installing Video for QE/CI Manually. ............................................................................................. 8
15
Update to 10.9.2 ........................................................................................................................... 9
TROUBLESHOOTING ...................................................................................................................... 10
16
BOOT 0 ERROR ............................................................................................................................ 10
17
App store and iCloud doesn't work ............................................................................................ 10
18
iMessage Fix ................................................................................................................................ 10
19
If sound doesnt work ................................................................................................................. 11
20
Finished! ...................................................................................................................................... 11
21
Common boot options for Chameleon ....................................................................................... 12
22
OSX Keyboard Shortcuts ............................................................................................................. 15
OS X MAVERICKS 10.9 GM ON A DELL OPTIPLEX 780 FROM START TO FINISH
2 Credits/Sources
Everything OSx86-related is a collaborative effort amongst people who enjoy doing these things, as well as
those of us who enjoy tweaking and experimenting with things. Below are a list of sources used to compile
this guide:
1. Tech Erra
2. OSX86 Wiki
3. InsanelyMac
4. Forum member Pingu from Germany for helping me out with the text changes.
5. And all other forum members who have posted in my topic and helping out the community.
A special thanks goes to Brian from Tech Erra for using parts of their tutorial
3 Requirements
Here are the requirements:
1.
A Dell Optiplex 780 This is necessary to install OSX Mavericks for this tutorial
2.
A copy of Mac OS X This can be in the form of an existing hackintosh, a virtual machine within
Windows or Linux, or even a regular Mac. If you dont have any of these things, then find someone
who can help you out for a while. I prefer using a hackintosh with OSX Mountain Lion.
Using an already working copy of Mac OS X either in a VM or a native hackintosh install is
HIGHLY recommended.
3.
A 8GB USB flash drive (or larger) Well be copying the files to the drive appropriately, so make
sure that you have a flash drive with enough storage space (8GB or larger).
4.
A copy of Mavericks 10.9 GM If you dont have a Mac Developer Account, then youll find torrents
of 10.9 around the web.
5.
30-60 minutes of time Depending on how tech-savvy you are, this may be quick, or it may take a
6.
An SSD or HDD to install 10.9 to For me, I used a 500GB HDD to install 10.9 to.
7.
An PCI Express Video Card For use with QE and CI Highly recommended. I use a Sapphire Ati
while.
Radeon HD5450 1GB but 512MB or 2GB also works.
8.
Install109.zip This ZIP file contains everything that you need to get your flash drive properly
prepared.
Note: The files for number 8 "Install109.zip" contains the following Directory's (4) and files:
Kernel -Mach Kernel
Kexts - FakeSMC.kext - NullCPUPowerManagement.kext - EliottForceLegacyRTC.kext AppleIntelE1000e.kext - VoodooHDA.kext
OSInstall - OSInstall - OSInstall.mpkg
Utils - Chameleon-2.2svn-r2265 - Chameleon Wizard - Kext Utility - EFI Studio - ShowHiddenFiles
(Not used for my configuration because I use the entire hard disk)
The first 3.kext files will fix most kernel panics en bios reset that you might experience while booting.
The 2 OSInstall files will allow you to install 10.9 onto an MBR-partitioned drive ( ! this is not tested, for
further info go to insaneleymac forum !).
OS X MAVERICKS 10.9 GM ON A DELL OPTIPLEX 780 FROM START TO FINISH
4 My Specs
My installation was successfully done on an Dell Optiplex 780 Desktop computer with the following specs.
NOTE: A PCI video card is recommended to use the full potential of OS Mavericks because the on board
video card doesn't support QE/CI.
Intel Core 2 Duo E7500 @ 2.93GHz
8GB DDR3 1333Mhz RAM
Western Digital 500GB HDD 4K
ATI RADEON HD5450 1GB
Intel WG82567LM onboard network
Bluetooth USB Cambridge silicon radio (works OOB)
ADI 1984A HDA audio onboard
HP W2207h Monitor 16801050 display
Apple Magic Trackpad
Apple Wireless Keyboard US
5 Preparing your SSD or HDD for install on a MBR-partitioned drive
If you intent to install OSX86 Mavericks on the same Hard disk as your windows follow the steps below.
For a clean install on a new formatted hard disk go to Chapter 6.
If youre in Windows 7, you can easily make a new partition on an SSD or HDD via the Disk Management
program.
1.
Start>Run (or Windows key on your keyboard plus R).
2.
diskmgmt.msc (press enter after typing that)
3.
Find your drive, right-click on it, and go to Shrink Volume.
4.
Wait for it to calculate the amount of space you can make your partition, and enter in your amount
(for an exact GB amount, multiple your desired amount of GB times 1024, so a 20GB partition would
be 20480MB).
5.
Let it make your partition. It will show up as unallocated space.
6.
Format the new unallocated space as NTFS and give it a label (mine was Mavericks).
7.
Done!
6 Formatting your USB drive
Start OSX Mountain (Lion) or Snow Leopard to prepare your USB Flash drive
Make sure to backup the files that are already on your USB flash drive true Disk Utility in Mac OS X:
1.
Extract the zip file Install109.zip to your Mac OS x desktop
2.
Put USB drive in your Mac
3.
Open up Disk Utility.
4.
Click on your USB drive in the left sidebar.
5.
Click on the Erase tab in the middle.
6.
Choose Mac OS X Extended (Journaled) as the format, and give your drive a label (like MAVERICKS
USB).
7.
Click on the Erase button.
8.
Done!
9.
Leave Disk Utility open, as youll need it later.
OS X MAVERICKS 10.9 GM ON A DELL OPTIPLEX 780 FROM START TO FINISH
7 Preparing your USB drive with 10.9
This part is the most time consuming. Using a USB 3.0 flash drive will help things out quite a bit.
1.
Mount the DMG for Mavericks (will be called Mac OS X Install ESD on your desktop).
2.
Show hidden files by running the app ShowHiddenFiles in the folder Install109 - Util on your
desktop.
3.
Click on Show Special Files (leave the app ShowHiddenFiles open we need this later).
4.
In the folder MAC OS X Install ESD right click on Basesystem.dmg and choose open with
DiskImageMounter(default)
5.
Switch back to Disk Utility.
6.
Click on your flash drive in the left sidebar.
7.
Click on the Restore button in the middle area.
8.
For the source, drag Mac OS X Base System from your desktop into the empty Source box.
9.
For the destination, drag your USB drive from your desktop into the empty Destination box.
10. Click on Restore and type your password. This process will take anywhere from 5 to 10 minutes
depending on the speed of your flash drive.
11. When its finished, youll end up with 2 Mac OS X Base System drives on your desktop. Figure out
which one is your USB copy (you can right-click > Get Info and use the capacity as an indicator), and
rename it to MAVERICKSUSB, after that open it up.
12. Once youve opened up MAVERICKSUSB (the one thats your flash drive), go to /System/Installation.
13. Youll see a symlink for Packages. Remove it.
14. Create a folder called Packages.
15. Open up a window of the original Mac OS X Install ESD drive and copy everything within Packages
to the empty Packages folder on your USB drive.
16. Done! 10.9 is now installed onto your USB drive. Now, we need to modify some of the files on it so
that it will properly bootup on a PC.
8 Adding the fixed 10.9 files to the USB drive
Now, we need to modify some of the files on your USB drive so that it will properly bootup on your PC.
1.
Open the folder Install109 - Kexts on your Mac OS X desktop.
2.
Copy 3 .kext files (FakeSMC.kext, NullCPUPowerManagement.kext, EliottForceLegacyRTC.kext) from
Install109 - Kexts to /System/Library/Extensions on your flash drive.
NOTE: The 2 OSInstall files will allow you to install 10.9 onto an MBR-partitioned drive, if you install it on
the entire hard disk skip step 3 and 4 an go further with step 5.
3.
Copy the OSInstall file to
/System/Library/PrivateFrameworks/Install.framework/Frameworks/OSInstall.framework/Versions/A
/, overwriting the file thats already there.
4.
Copy the OSInstall.mpkg file to /System/Installation/Packages/, overwriting the file thats already
there.
5.
Go to the root of your USB drive and create a folder called Extra. This is used to store configuration
files for the chameleon boot-loader.
6.
Run the Chameleon installation package from Install - Utils. Make sure to install this package to your
flash drive.
7.
Choose in the Chameleon setup for Customize, in the customize screen choose Modules
FileNVRAM ( we need this to make iMessage work) after that go further with the install of
Chameleon.
OS X MAVERICKS 10.9 GM ON A DELL OPTIPLEX 780 FROM START TO FINISH
8.
Run the Chameleon Wizard ( if the message comes with Install choose Not Now) click the SMBios
tab then click "Edit". Now there is a list of Premade SMBioses. Look through this list and choose for
your Dell Optiplex 780 the iMac9.1.
Click Save As and save it to the /Extra folder we created on the USB stick.
9.
Choose Tab Org.Chameleon.boot and set the follow options like in the image below.
10. If the settings are like the image then Click Save As and save it to the /Extra folder we created on
the USB stick.
11. Copy mach_kernel from the Folder Install109 - Kernel and paste it into the root of your flash drive.
12. Lastly, copy extracted folder (Install109) which you have extracted earlier from the zip file to the
root of your flash drive. Youll need this in Chapter 13.
13. Eject all mounted drives (this is not necessary)
14. Go to ShowHiddenFiles and click hide special files after that close program.
15. Eject your USB Drive
16. Done !
9 Bios Settings Dell Optiplex 780
Before we boot from the Dell Optiplex we need to optimize the bios for OSX Mavericks.
1.
2.
3.
Start your Dell Optiplex and press F2 to get into the Bios.
Go to Boot Sequence and choose on the right for USB Device and click the up arrow so that the USB
Device is on top, click on apply to make the setting.
Go then to Drives - Sata Operation and choose on the right for Raid Autodetect/AHCI click again on
apply and choose exit, now the Bios is ready for installing OSX Mavericks.
OS X MAVERICKS 10.9 GM ON A DELL OPTIPLEX 780 FROM START TO FINISH
10 Installing OSX Mavericks from your USB drive
Time for the fun stuff! Well now boot from your USB drive and install OSX Mavericks onto the partition or
Hard Drive.
1.
2.
Boot from your USB drive.
Once in Chameleon let the boot loader resume (or hit enter to start it manually highlight your flash
drive and add -v -f to the end, then push enter. Youll see a lot of text fly by be patience startup may
take a while.)
3.
Once you get into the installer (assuming your computer didnt freeze, restart itself, or get a kernel
4.
NOTE : when you install it on a partition skip step 5 - 10 see Chapter 5.
panic), choose your partition or Hard Disk to install OSX Mavericks to.
(If you install Mavericks on the entire Hard disk follow the steps below )
5.
In the installer open up Disk Utility.
6.
Click on your Hard Drive in the left sidebar.
7.
Click on the Erase tab in the middle.
8.
Choose Mac OS X Extended (Journaled) as the format, and give your drive a label (like
MAVERICKS).
9.
Click on the Erase button.
10. Done close Disk Utility and go further with the installation process.
11. Choose your HDD or Partition to install Mavericks to.
12. The installation process will take about 23 minutes, depending on the speed of both your USB drive
and your SSD or HDD.
13. When finished boot to your new OSX Mavericks.
11 Booting OSX Mavericks!
Now that everything is finally prepared, you can go ahead and boot into OSX Mavericks.
1.
Boot from your USB drive again your computer won't still be able to boot from the hard drive.
2.
Once in Chameleon let the boot loader resume (or hit enter to start it manually highlight your flash
drive and add -v -f to the end, then push enter. Youll see a lot of text fly by be patience startup may
take a while.)
3.
Youll eventually get to the setup screens for OSX Mavericks. Go through that process to setup OSX
Mavericks.
4.
Choose by "How Do You Connect" for "My Computer Does Not Connect to the Internet" we will fix
this later in Chapter 13, go further with the installation process.
5.
The installation process will take about 3 minutes.
6.
Done! Proceed to Chapter 12 to install the bootloader to your partition so that you dont have to rely
on using your USB drive to bootup.
12 Installing the bootloader to 10.9
1.
2.
Once in 10.9 go to finder preferences General and choose in show these items on the desktop for
Hard Disk
External Disk
CD
Go also to System Preferences Security& Privacy click on the lock on the left corner and type your
password
3.
Choose by Allow applications downloaded from: for Anywhere Allow from anywhere
OS X MAVERICKS 10.9 GM ON A DELL OPTIPLEX 780 FROM START TO FINISH
4.
Close system preferences.
5.
Navigate to your folder Install109 -Utils and run the chameleon package, install it to your OS X drive.
6.
Copy the Extra folder on your USB drive to the root of your HDD (open Finder -> Go -> Computer ->
OS X -> paste folder).
7.
Done!
13 Install the Kext files for de Dell Optiplex 780 hardware
1.
Now, we need to install some Kext files on your Hard Disk drive so that the hardware will work
properly on your PC.
2.
3.
Open the folder Install109 - Kexts and select the following Kext files
AppelIntelE1000e.kext
EliottForceLegacyRTC.kext
FakeSMC.kext
NullCPUPowerManagement.kext
VoodooHDA.kext
Drag the Kext files (which are mentioned above) over "Kext utility.app" contained in folder
Install109 and release the mouse
4.
Type your root password and the Kext files will be installed on your Hard disk.
5.
Reboot.
6.
Once in OSX MAvericks go to System Preferences Network
7.
There will be a message saying Network device is detected
8.
Choose apply if you want to use DHCP or give a IP Address if you use static IP.
9.
Click apply to make the setting active.
14 Installing Video for QE/CI Manually.
1.
Copy the Kext files AMD5000Controller.kext and AMDRadeonX3000.kext from
system/library/extension to your desktop.
2.
Go to AMD5000Controller.kext and rightclick and choose Show Package Contents and open
info.plist with textedit.
3.
Find <key>IOPCIMatch</key> and add your string for HD5450
( HD5450 1GB the string is 0x68F91002 and for 512MB the string is 0x68E11002)
<string>0x68F91002 0x68981002 0x68991002 0x68E01002 0x68E11002 0x68D81002 0x68C01002
0x68C11002 0x68D91002 0x68B81002 0x68B01002 0x68B11002 0x68A01002 0x68A11002 </string>
4.
Save and Exit
5.
Go to AMDRadeonX3000.kext and rightclick and choose Show Package Contents and open info.plist
with textedit.
6.
Find <key>AMDCedarGraphicsAccelerator</key>
and then look for the first <key>IOPCIMatch</key> and add your string for HD5450
( HD5450 1GB the string is 0x68F91002 and for 512MB the string is 0x68E11002)
add <string>0x68F91002 0x68E01002</string>
7.
Save and Exit.
8.
Install both kext files with Kext Utility
9.
Now reboot.
10. After Reboot the video card must be working with QE/CI
OS X MAVERICKS 10.9 GM ON A DELL OPTIPLEX 780 FROM START TO FINISH
15 Update to 10.9.2
If your "Mac OS X Install ESD" contains already the newest Maverick Version you don't have to update the
system and you can skip this step.
To check your current version go to "About this Mac".
1.
2.
3.
4.
5.
Don't update thru Software Update download the combo update here Download from the apple site.
Run the 10.9.2 combo update walk thru the steps.
After installation there will be a message saying to restart your system, CHOOSE RESTART.
The Combo Update will be installed on the system and will take about 10 minutes.
After the install the system boots up normally but video isn't working anymore we will fix this manually
like in chapter 14
6.
Copy the Kext files AMDRadeonAccelerator.kext and ATI5000Controller.kext from
system/library/extension to your desktop.
7.
Go to ATI5000Controller.kext and rightclick and choose Show Package Contents and open info.plist
with textedit.
8.
Find <key>IOPCIMatch</key> and add your string for HD5450
( HD5450 1GB the string is 0x68F91002 and for 512MB the string is 0x68E11002)
<string>0x68F91002 0x68981002 0x68991002 0x68E01002 0x68E11002 0x68D81002 0x68C01002
0x68C11002 0x68D91002 0x68B81002 0x68B01002 0x68B11002 0x68A01002 0x68A11002 </string>
9.
Save and Exit
10. Go to AMDRadeonAccelerator.kext and rightclick and choose Show Package Contents and open
info.plist with textedit.
11. Find <key>AMDCedarGraphicsAccelerator</key>
and then look for the first <key>IOPCIMatch</key> and add your string for HD5450
( HD5450 1GB the string is 0x68F91002 and for 512MB the string is 0x68E11002)
add <string>0x68F91002 0x68E01002</string>
12. Save and Exit.
13. Install both kext files with Kext Utility
14. Now reboot with -v.
15. After Reboot go to about this Mac and check if the version is 10.9.2
The update is finished
10
OS X MAVERICKS 10.9 GM ON A DELL OPTIPLEX 780 FROM START TO FINISH
TROUBLESHOOTING
16 BOOT 0 ERROR
If you are using a 4k HDD you can get boot:0 error, to solve this issue do the following.
1.
2.
3.
4.
5.
6.
7.
Reboot system back into Mavericks installer (USB)FLASH DRIVE).
Run Disk Utility find the Disk Identifier (eg. disk0s2).
Unmount the drive you installed Mavericks on
Launch Terminal and execute the following command:
dd if=/usr/standalone/i386/boot1h of=/dev/disk0s2
Exit Terminal
Boot Normally
17 App store and iCloud doesn't work
If AppStore and iCloud doesn't work follow the steps below.
1.
2.
Open up EFI Studio in folder Install109 - Utils , select Ethernet, select Add Device.
On the new window you will see a lot of numbers (Hex String) in the second row.
3.
Then clicked write to com.apple.boot.plist.
4.
Then go to /Library/Preferences/SystemConfiguration/apple.com.boot.plist and select the new key
and string it added.
5.
Now you can add the Hex Strings to your org.chameleon.boot.plist(com.apple.boot.plist) see
Chapter 13 which should be in root/extra folder. When you add it manually make sure it is in
<key>device-properties</key>
<string>Your Hex String here</string> arguments after that.
6.
Remove all network devices from System Preferences/Network.
7.
Delete in library>preferences>system configuration> NetworkInterfaces.plist file.
8.
Finally, Reboot.
9.
After reboot, go to System Preferences/Network add devices. Click (Ethernet) FIRST!! Then add the
other adapters you use to connect to the internet or Bluetooth.
10. Voila. App Store and iCloud now works.
18 iMessage Fix
Hackintoshes have been unable to log into the Messages app (better known as "iMessage") on OS X
Mountain Lion and Mavericks. We can now fix the problem using Chameleon bootloader.
1.
Run the Chameleon installation package from Install - Utils. Make sure to install this package to your
HDD.
2.
Choose in the Chameleon setup for Customize, in the customize screen choose Modules
FileNVRAM after that go further with the install of Chameleon.
3.
Finally, Reboot.
4.
Voila. iMessage now works.
10
11
OS X MAVERICKS 10.9 GM ON A DELL OPTIPLEX 780 FROM START TO FINISH
19 If sound doesnt work
The HDMI from the Ati Radeon 5450 doesnt work properly so we need to change this to Headphone, follow
the step below to make sound work.
1.
Open System Preferences Sound Output And choose for Headphones.
20 Finished!
Youve successfully installed OSX Mavericks onto your Dell Optiplex 780.
11
12
OS X MAVERICKS 10.9 GM ON A DELL OPTIPLEX 780 FROM START TO FINISH
21 Common boot options for Chameleon
-v
The mother of all boot flags. Entering -v into the bootloader turns on verbose mode, which is absolutely
critical for fixing any Hackintosh issue. Verbose mode displays every single process that takes place during
your bootup of Mac OS X. It can be rather intimidating, as it will display hundreds of lines of commands
during the bootup process. However, if your Hackintosh isn't booting, then verbose mode should freeze at
the exact point where the bootup process is tripping up. Take a photo of what verbose mode says before the
bootup freezes. You can then post that photo on a Hackintosh forum to look for help, or try to use the results
of verbose mode to guess what your problem is by yourself.
-x
Turns on safe mode. Mac OS X in safe mode ignores all Kext files and boot settings except those which are
absolutely necessary to booting the system. Safe mode is useful if you're trying to run the Mac OS X installer
on a PC that's not fully compatible with Mac OS X. Also, if you accidentally installed a Kext file that's messing
up your Hackintosh, booting into safe mode may work around the problem. In safe mode, you can then
remove the offending Kext from /Extra/Extensions in your main hard drive (if you're running Mac OS X Snow
Leopard), or /System/Library/Extensions (if you're running Mac OS X Lion or Mountain Lion).
-F
If you've entered some extra boot flags into org.Chameleon.boot.plist, but they're messing up your
Hackintosh's bootloader, enter the -F boot flag to ignore them.
-f
Ignores Kext caches during bootup on Mac OS X Snow Leopard. If you did not install a Kext properly (usually
because you forgot to run System Utilities in Multibeast after installing a new Kext), your Kext cache will be
damaged, and Mac OS X might become unbootable unless you use this boot flag. The Kext cache was
replaced by the kernel cache in Mac OS X Lion, so theoretically, the -f boot flag should no longer work;
however, this boot flag can still help some Hackintoshes boot (for reasons unknown).
UseKernelCache=Yes
Mac OS X Lion and Mountain Lion can use the kernel cache to install Kexts, allowing Mac OS X to boot faster.
However, the kernel cache is turned off by default, and you have to enable it by using the boot flag
"UseKernelCache=Yes" (without quotation marks). Installing Easybeast or UserDSDT with Multibeast will
automatically turn the kernel cache on for you. If Mac OS X is booting extremely slow on your Hackintosh, the
kernel cache might be malfunctioning, and you can turn it off with "UseKernelCache=No" (without quotation
marks). Turning off the kernel cache is equivalent to using the "-f" bootflag in Snow Leopard.
PCIRootUID=1
Some Hackintoshes will only boot when their "PCI Root ID" is set to 0. This usually happens with Hackintoshes
that use a AMD Radeon graphics card. Other times, a Hackintosh will only boot when its "PCI Root ID" is set to
1. In some cases, the boot flag "PCIRootUID=1" will also fix Mac App Store verification errors.
npci=x2000
npci=x3000
If your verbose mode bootup of Mac OS X Lion or Mountain is freezing at [PCI Configuration Begin], enter the
npci=0x3000 boot flag to fix it. This flag is applied by default when you install Easybeast or UserDSDT
with Multibeast. The boot flag npci=x2000 does the same thing, except that it only works for Lion.
12
13
OS X MAVERICKS 10.9 GM ON A DELL OPTIPLEX 780 FROM START TO FINISH
arch=i386
Forces Mac OS X to boot into 32-bit mode. Sometimes, your CPU or graphics card won't be fully supported in
OS X unless you boot into 32-bit mode. Unlike in Windows, booting the 32-bit kernel for Mac OS X does not
limit your total amount of RAM to 4 GB, and you can still run 64-bit applications. However, single applications
cannot use up more than 4 GB of RAM, so this is a disadvantage if you do professional video editing, or
something else that takes up a lot of RAM. This boot flag no longer works in OS X Mountain Lion.
arch=x86_64
Allows Mac OS X to boot into 64-bit mode. This boot flag is usually unnecessary, as Mac OS X Snow Leopard
(and all versions beyond it) will boot into 64-bit mode by default.
-force64
Forces Mac OS X to boot into 64-bit mode. This is usually required to boot AMD Hackintoshes, especially on
Hackintoshes with AMD's newer six-core processors. Interestingly, you can use the -force64 boot flag and the
arch=i386 at the same time (I'm not sure what this will do, though).
cpus=1
This boot flag limits Mac OS X to using one core of your CPU. This boot flag is often necessary to launch the
Mac OS X Snow Leopard installation DVD on a Hackintosh with an unsupported processor (ahem, AMD
processors). However, you shouldn't have to use this boot flag once you've installed the legacy kernel.
busratio=20
The 20 is replaced with your CPU's bus ratio. This boot flag is usually used when you're installing Mac OS X
Snow Leopard on a processor that's not supported (once again, AMD processors). Snow Leopard supports
more processors than it used to, so this boot flag isn't as common as before. You can find a list of busratios
for 2010-model Intel processors here. You can also find your busratio manually.
mach_kernel
This boot flag locates the kernel ("mach_kernel"), an important boot file for Mac OS X. If your Hackintosh's
verbose mode says that it can't find mach_kernel for some reason, entering this boot flag will help the
bootloader find it (the kernel is usually found at the very base of the OS X file system). If you actually moved
your kernel to somewhere else in your hard drive, change "mach_kernel" to wherever the kernel is located.
For example, if the kernel is in the Extra folder of your main hard drive, enter the boot flag
"/Extra/mach_kernel" (without quotation marks).
GraphicsEnabler=No
This turns Graphics Enabler off/on (you can set "No" to "Yes"). Graphics Enabler is a feature that helps Mac OS
X work better with your graphics card, so it's turned on by default when you set up your Hackintosh
with Multibeast. However, when used with certain graphics cards (especially AMD Radeon cards), Graphics
Enabler may make Mac OS X unable to boot, or cause the graphics in Mac OS X to display incorrectly. If this is
the case, try entering "GraphicsEnabler=No" (without quotations) instead. Turning GraphicsEnabler off will
break DVD Player, as well as Geekbench, most games, most video editors, and certain other apps. Graphics
cards from NVIDIA's 600 series no longer require GraphicsEnabler to work with Mac OS X; in that case, turning
off GraphicsEnabler won't cause any negative effects.
debug=0x100
debug=0x144
Turns on debug mode. If you use either of these boot flags, and Mac OS X gets a kernel panic (which is the
Mac version of the blue screen of death), you'll see a debug screen full of code instead of a generic "You need
to restart your computer" message.
13
14
OS X MAVERICKS 10.9 GM ON A DELL OPTIPLEX 780 FROM START TO FINISH
darkwake=0
The DarkWake feature in Mac OS X Lion and Mountain Lion allows you to wake up certain parts of your Mac
from sleep, while leaving other parts in sleep mode. Unfortunately, this feature often messes up sleep on
Hackintoshes. Enter this bootflag to turn it off (enter darkwake=1 to turn it on, if turning it off doesn't do the
trick). Additionally, if your verbose bootup is freezing at a bunch of commands that mention
"SleepEnabler.kext", entering darkwake=0 should be able to turn SleepEnabler.kext off. (Once you boot into
OS X, be sure to remove SleepEnabler.kext completely by deleting it from either /Extra/Extensions or
/System/Library/Extensions in your hard drive.)
14
15
OS X MAVERICKS 10.9 GM ON A DELL OPTIPLEX 780 FROM START TO FINISH
22 OSX Keyboard Shortcuts
Learn about common OS X keyboard shortcuts. A keyboard shortcut is a way to
invoke a function in OS X by pressing a combination of keys on your keyboard.
To use a keyboard shortcut, or key combination, you press a modifier key with a character key. For example,
pressing the Command key (the key that has a
symbol) and the "c" key at the same time copies whatever is
currently selected (text, graphics, and so forth) into the Clipboard. This is also known as the Command-C key
combination (or keyboard shortcut).
A modifier key is a part of many key combinations. A modifier key alters the way other keystrokes or
mouse/trackpad clicks are interpreted by OS X. Modifier keys include: Command, Shift, Option, Control, Caps
Lock, and the Fn key. If your keyboard has an Fn key, you may need to use it in some of the key combinations
listed below. For example, if the keyboard shortcut is Control-F2, press Fn-Control-F2.
Here are the modifier key symbols you may see in OS X menus:
(Command key) - On some Apple keyboards, this key also has an Apple (
) logo
(Control key)
(Option key) - "Alt" may also appear on this key
(Shift key)
(Caps Lock) - Toggles Caps Lock on or off
Fn (Function key)
Startup shortcuts
Press the key or key combination until the expected function occurs/appears (for example, hold Option
during startup until Startup Manager appears, or Shift until "Safe Boot" appears). Tip: If a startup function
doesn't work and you use a third-party keyboard, try again with an Apple keyboard.
Key or key combination
What it does
Option
Display all bootable volumes (Startup Manager)
Shift
Perform a Safe Boot (start up in Safe Mode)
Left Shift
Prevent automatic login
Start from bootable media (DVD, CD, USB thumb
drive, and so forth)
Start in FireWire target disk mode
Start from NetBoot server
15
16
OS X MAVERICKS 10.9 GM ON A DELL OPTIPLEX 780 FROM START TO FINISH
Force Mac OS X startup (if non-Mac OS X startup
volumes are present)
Use Apple Hardware Test
Command-R
Use Recovery (OS X Lion or later)
Command-V
Start in Verbose Mode
Command-S
Start in Single User Mode
Command-Option-P-R
Reset NVRAM / parameter RAM
Hold down the Media Eject () key or F12 key, or mouse
Eject removable discs
or trackpad button
Sleep and shut down shortcuts
Key or key combination
What it does
Power button
Turn off your Mac or put it to sleep
Hold down the power button
Force your Mac to shut down
Command-Control-power
button
Force your Mac to restart
Control-Media Eject ()
Show restart/sleep/shutdown dialog
Command-Option-Media Eject
Put the computer to sleep
()
Command-Control-Media
Eject ()
Quit all applications (after giving you a chance to save changes to open
documents), then restart the computer
Command-Option-ControlMedia Eject ()
Quit all applications (after giving you a chance to save changes to open
documents), then shut down the computer
Shift-Control-Media Eject ()
Put all displays to sleep
16
17
OS X MAVERICKS 10.9 GM ON A DELL OPTIPLEX 780 FROM START TO FINISH
Finder keyboard shortcuts
Key combination
What it does
Command-A
Select all items in the front Finder window (or desktop if
no window is open)
Command-Option-A
Deselect all items
Command-Shift-A
Open the Applications folder
Command-C
Copy selected item/text to the Clipboard
Command-Shift-C
Open the Computer window
Command-D
Duplicate selected item
Command-Shift-D
Open desktop folder
Command-E
Eject
Command-F
Find any matching Spotlight attribute
Command-Shift-F
Find Spotlight file name matches
Command-Option-F
Navigate to the search field in an already-open Spotlight
window
Command-Shift-G
Go to Folder
Command-Shift-H
Open the Home folder of the currently logged-in user
account
Command-I
Get Info
Command-Option-I
Show Inspector
Command-Control-I
Get Summary Info
Command-Shift-I
Open iDisk
Command-J
Show View Options
17
18
OS X MAVERICKS 10.9 GM ON A DELL OPTIPLEX 780 FROM START TO FINISH
Command-K
Connect to Server
Command-Shift-K
Open Network window
Command-L
Make alias of the selected item
Command-M
Minimize window
Command-Option-M
Minimize all windows
Command-N
New Finder window
Command-Shift-N
New folder
Command-Option-N
New Smart Folder
Command-O
Open selected item
Command-Shift-Q
Log Out
Command-Shift-Option-Q
Log Out immediately
Command-R
Show original (of alias)
Command-T
Add to Sidebar
Command-Shift-T
Add to Favorites
Command-Option-T
Hide Toolbar / Show Toolbar in Finder windows
Command-Shift-U
Open Utilities folder
Command-V
Paste
Command-W
Close window
Command-Option-W
Close all windows
Command-X
Cut
Command-Option-Y
Slideshow (Mac OS X v10.5 or later)
Command-Z
Undo / Redo
18
19
OS X MAVERICKS 10.9 GM ON A DELL OPTIPLEX 780 FROM START TO FINISH
Command-1
View as Icon
Command-2
View as List
Command-3
View as Columns
Command-4
View as Cover Flow (Mac OS X v10.5 or later)
Command-Comma (,)
Open Finder preferences
Command-Accent (`) (the Accent key above Tab
key on a US English keyboard layout)
Cycle through open Finder windows
Command-Shift-Question Mark (?)
Open Mac Help
Command-Left Bracket ([)
Go to the previous folder
Command-Right Bracket (])
Go to the next folder
Command-Up Arrow
Open the folder that contains the current folder
Command-Control-Up Arrow
Open the folder that contains the current folder in a new
window
Command-Down Arrow
Open highlighted item
Command-Shift-Up Arrow
Make the desktop active
Right Arrow (in List view)
Open the selected folder
Left Arrow (in List view)
Close the selected folder
Option-click the disclosure triangle (in List view)
Open all folders within the selected folder
Optiondouble-click
Open a folder in a separate window, closing the current
window
Commanddouble-click
Open a folder in a separate window
Command-click the window title
See the folders that contain the current window
Command-Tab
Switch applicationcycle forward
19
20
OS X MAVERICKS 10.9 GM ON A DELL OPTIPLEX 780 FROM START TO FINISH
Command-Shift-Tab
Switch applicationcycle backward
Command-Delete
Move to Trash
Command-Shift-Delete
Empty Trash
Command-Shift-Option-Delete
Empty Trash without confirmation dialog
Space bar (or Command-Y)
Quick Look (Mac OS X v10.5 or later)
Command key while dragging
Move dragged item to other volume/location (pointer
icon changes while key is held--see this article)
Option key while dragging
Copy dragged item (pointer icon changes while key is
held--see this article)
Command-Option key combination while
dragging
Make alias of dragged item (pointer icon changes while
key is held--see this article)
Application and other OS X shortcuts
Note: Some applications may not support all of the following application key combinations.
Key combination
What it does
Command-Space bar
Show or hide the Spotlight search field (if multiple languages are installed,
may rotate through enabled script systems)
Control-A
Move to beginning of line/paragraph
Control-B
Move one character backward
Control-D
Delete the character in front of the cursor
Control-E
Move to end of line/paragraph
Control-F
Move one character forward
Control-H
Delete the character behind the cursor
Control-K
Delete from the character in front of the cursor to the end of the
line/paragraph
20
21
OS X MAVERICKS 10.9 GM ON A DELL OPTIPLEX 780 FROM START TO FINISH
Control-L
Center the cursor/selection in the visible area
Control-N
Move down one line
Control-O
Insert a new line after the cursor
Control-P
Move up one line
Control-T
Transpose the character behind the cursor and the character in front of the
cursor
Control-V
Move down one page
Option-Delete
Delete the word that is left of the cursor, as well as any spaces or
punctuation after the word
Command-Option-Space bar
Show the Spotlight search results window (if multiple languages are
installed, may rotate through keyboard layouts and input methods within a
script)
Command-Tab
Move forward to the next most recently used application in a list of open
applications
Command-Shift-Tab
Move backward through a list of open applications (sorted by recent use)
Shift-Tab
Navigate through controls in a reverse direction
Control-Tab
Move focus to the next grouping of controls in a dialog or the next table
(when Tab moves to the next cell)
Shift-Control-Tab
Move focus to the previous grouping of controls
Command-esc
Open Front Row (if installed)
Option-Media Eject ()
Eject from secondary optical media drive (if one is installed)
Fn-Delete
Forward Delete (on a portable Mac's built-in keyboard)
Control-F1
Toggle full keyboard access on or off
Control-F2
Move focus to the menu bar
Control-F3
Move focus to the Dock
21
22
OS X MAVERICKS 10.9 GM ON A DELL OPTIPLEX 780 FROM START TO FINISH
Control-F4
Move focus to the active (or next) window
Shift-Control-F4
Move focus to the previously active window
Control-F5
Move focus to the toolbar.
Control-F6
Move focus to the first (or next) panel
Shift-Control-F6
Move focus to the previous panel
Control-F7
Temporarily override the current keyboard access mode in windows and
dialogs
Control-F8
Move to the status menus in the menu bar
F9
Tile or untile all open windows
F10
Tile or untile all open windows in the currently active application
F11
Hide or show all open windows
F12
Hide or display Dashboard
Command-Accent (`)
Activate the next open window in the frontmost application
Command-Shift-Accent (`)
Activate the previous open window in the frontmost application
Command-Option-Accent (`)
Move focus to the window drawer
Command-Minus ()
Decrease the size of the selected item
Command-{
Left-align a selection
Command-}
Right-align a selection
Command-|
Center-align a selection
Command-Colon (:)
Display the Spelling window
Command-Semicolon (;)
Find misspelled words in the document
Command-Comma (,)
Open the front application's preferences window (if it supports this
keyboard shortcut)
22
23
OS X MAVERICKS 10.9 GM ON A DELL OPTIPLEX 780 FROM START TO FINISH
Command-Option-ControlComma (,)
Decrease screen contrast
Command-Option-ControlPeriod (.)
Increase screen contrast
Command-Question Mark (?)
Open the application's help in Help Viewer
Command-Option-/
Turn font smoothing on or off
Command-Shift-=
Increase the size of the selected item
Command-Shift-3
Capture the screen to a file
Command-Shift-Control-3
Capture the screen to the Clipboard
Command-Shift-4
Capture a selection to a file
Command-Shift-Control-4
Capture a selection to the Clipboard
Command-A
Highlight every item in a document or window, or all characters in a text
field
Command-B
Boldface the selected text or toggle boldfaced text on and off
Command-C
Copy the selected data to the Clipboard
Command-Shift-C
Display the Colors window
Command-Option-C
Copy the style of the selected text
Command-Control-C
Copy the formatting settings of the selected item and store on the Clipboard
Command-Option-D
Show or hide the Dock
Command-Control-D
Display the definition of the selected word in the Dictionary application
Command-D
Selects the Desktop folder in Open and Save dialogs
or
Selects "Don't Save" in dialogs that contain a Don't Save button, in Mac OS X
v10.6.8 and earlier
Command-Delete
Selects "Don't Save" in dialogs that contain a Don't Save button, in OS X Lion
and Mountain Lion
23
24
OS X MAVERICKS 10.9 GM ON A DELL OPTIPLEX 780 FROM START TO FINISH
Command-E
Use the selection for a find
Command-F
Open a Find window
Command-Option-F
Move to the search field control
Command-G
Find the next occurrence of the selection
Command-Shift-G
Find the previous occurrence of the selection
Command-H
Hide the windows of the currently running application
Command-Option-H
Hide the windows of all other running applications
Command-I
Italicize the selected text or toggle italic text on or off
Command-Option-I
Display an inspector window
Command-J
Scroll to a selection
Command-M
Minimize the active window to the Dock
Command-Option-M
Minimize all windows of the active application to the Dock
Command-N
Create a new document in the frontmost application
Command-O
Display a dialog for choosing a document to open in the frontmost
application
Command-P
Display the Print dialog
Command-Shift-P
Display a dialog for specifying printing parameters (Page Setup)
Command-Q
Quit the frontmost application
Command-S
Save the active document
Command-Shift-S
Display the Save As dialog
Command-T
Display the Fonts window
Command-Option-T
Show or hide a toolbar
24
25
OS X MAVERICKS 10.9 GM ON A DELL OPTIPLEX 780 FROM START TO FINISH
Command-U
Underline the selected text or turn underlining on or off
Command-V
Paste the Clipboard contents at the insertion point
Command-Option-V
Apply the style of one object to the selected object (Paste Style)
Command-Shift-Option-V
Apply the style of the surrounding text to the inserted object (Paste and
Match Style)
Command-Control-V
Apply formatting settings to the selected object (Paste Ruler Command)
Command-W
Close the frontmost window
Command-Shift-W
Close a file and its associated windows
Command-Option-W
Close all windows in the application without quitting it
Command-X
Remove the selection and store in the Clipboard
Command-Z
Undo previous command (some applications allow for multiple Undos)
Command-Shift-Z
Redo previous command (some applications allow for multiple Redos)
Control-Right Arrow
Move focus to another value or cell within a view, such as a table
Control-Left Arrow
Move focus to another value or cell within a view, such as a table
Control-Down Arrow
Move focus to another value or cell within a view, such as a table
Control-Up Arrow
Move focus to another value or cell within a view, such as a table
Command-Right Arrow
Move the text insertion point to the end of the current line
Command-Left Arrow
Move the text insertion point to the beginning of the current line
Command-Down Arrow
Move the text insertion point to the end of the document
Command-Up Arrow
Move the text insertion point to the beginning of the document
Option-Right Arrow
Move the text insertion point to the end of the next word
Option-Left Arrow
Move the text insertion point to the beginning of the previous word
25
26
OS X MAVERICKS 10.9 GM ON A DELL OPTIPLEX 780 FROM START TO FINISH
Command-Shift-Right Arrow
Select text between the insertion point and the end of the current line (*)
Command-Shift-Left Arrow
Select text between the insertion point and the beginning of the current line
(*)
Shift-Right Arrow
Extend text selection one character to the right (*)
Shift-Left Arrow
Extend text selection one character to the left (*)
Command-Shift-Up Arrow
Select text between the insertion point and the beginning of the document
(*)
Command-Shift-Down Arrow
Select text between the insertion point and the end of the document (*)
Shift-Up Arrow
Extend text selection to the line above, to the nearest character boundary at
the same horizontal location (*)
Shift-Down Arrow
Extend text selection to the line below, to the nearest character boundary at
the same horizontal location (*)
Shift-Option-Right Arrow
Extend text selection to the end of the current word, then to the end of the
following word if pressed again (*)
Shift-Option-Left Arrow
Extend text selection to the beginning of the current word, then to the
beginning of the following word if pressed again (*)
Shift-Option-Down Arrow
Extend text selection to the end of the current paragraph, then to the end of
the following paragraph if pressed again (*)
Shift-Option-Up Arrow
Extend text selection to the beginning of the current paragraph, then to the
beginning of the following paragraph if pressed again (*)
Control-Space bar
Toggle between the current and previous input sources
Option-Control-Space bar
Toggle through all enabled input sources
Command-Option-esc
Force Quit
Command-Shift-Option-Esc
(hold for three seconds)
Force Quit the front-most application (Mac OS X v10.5 or later)
Command-Left Bracket ([)
Previous browser webpage
Command-Right Bracket (])
Next browser webpage
*Note: If no text is selected, the extension begins at the insertion point. If text is selected by dragging, then
the extension begins at the selection boundary. Reversing the direction of the selection deselects the
appropriate unit.
26
27
OS X MAVERICKS 10.9 GM ON A DELL OPTIPLEX 780 FROM START TO FINISH
Universal Access - VoiceOver keyboard commands
For information about VoiceOver key combination differences in Mac OS X v10.6, see this article.
Key combination
What it does
Command-F5 or Fn-Command-F5
Turn VoiceOver on or off
Option-Control-F8 or Fn-Option-Control-F8
Open VoiceOver Utility (if VoiceOver is on)
Option-Control-F7 or Fn-Option-Control-F7
Display VoiceOver menu (if VoiceOver is on)
Option-Control-Semicolon (;)
Enable/disable VoiceOver Control Option-lock
Command-Option-8
Turn Zoom on or off
Command-Option-Plus (+)
Zoom In
Command-Option-Minus ()
Zoom Out
Command-Option-Control-8
Invert/revert the screen colors (OS X Lion or earlier)
Command-Option-Control-Comma (,)
Reduce contrast (OS X Lion or earlier)
Command-Option-Control-Period (.)
Increase contrast (OS X Lion or earlier)
Note: You may need to enable "Use all F1, F2, etc. keys as standard keys" in Keyboard preferences for the
VoiceOver menu and utility to work.
27
28
OS X MAVERICKS 10.9 GM ON A DELL OPTIPLEX 780 FROM START TO FINISH
Full keyboard access
Full keyboard access lets you use your keyboard to navigate and interact with items on the screen. Use these
shortcuts to select and adjust controls such as text fields and sliders.
Key combination What it does
Tab
Move to the next control
Shift-Tab
Move to the previous control
Control-Tab
Move to the next control when a text field is selected
Arrow keys
Move to the adjacent item in a list, tab group, or menu
or
Move sliders and adjusters (vertical up and down arrows used to increase and decrease
values)
Control-Arrow
keys
Move to a control adjacent to the text field
Space bar
Select the highlighted menu item
Return or Enter
Click the default button or perform the default action
Esc
Click the Cancel button
or
Close a menu without choosing an item
You can navigate the menus in the menu bar without using a mouse or trackpad. To put the focus in the
menu bar, press Control-F2 (Fn-Control-F2 on portable keyboards). Then use the key combinations listed
below.
Key combination
What it does
Left Arrow and Right Arrow
Move from menu to menu
Return
Open a selected menu
Up Arrow and Down Arrow
Move to menu items in the selected menu
Type the menu items name
Jump to a menu item in the selected menu
Return
Select a menu item
28
29
OS X MAVERICKS 10.9 GM ON A DELL OPTIPLEX 780 FROM START TO FINISH
Universal Access - Mouse Keys
When Mouse Keys is turned on in Universal Access preferences, you can use the keyboard or numeric keypad
keys to move the mouse pointer. If your computer doesn't have a numeric keypad, use the Fn (function) key.
Key combination
What it does
Move Up
Move Down
Move Left
Move Right
Move Diagonally Bottom Left
Move Diagonally Bottom Right
Move Diagonally Top Left
Move Diagonally Top Right
Press Mouse Button
Hold Mouse Button
. (Period on number pad)
Release Hold Mouse Button
29
You might also like
- 6th Central Pay Commission Salary CalculatorDocument15 pages6th Central Pay Commission Salary Calculatorrakhonde100% (436)
- Asio SDK 2.3Document50 pagesAsio SDK 2.3Raf Van den LangenberghNo ratings yet
- TheSecretSocietiesofAllAgesandCountries 10016510Document385 pagesTheSecretSocietiesofAllAgesandCountries 10016510Ajeng IlhamNo ratings yet
- DevidsDocument11 pagesDevidsassdasaNo ratings yet
- Sc76 Ops Maintenance Guide-G1Document27 pagesSc76 Ops Maintenance Guide-G1Драган КнежевићNo ratings yet
- L-81 Whirlpool Cabrio WasherDocument84 pagesL-81 Whirlpool Cabrio WasherJose Lorenzo Beltran Real100% (1)
- TV VCR Prod ListDocument73 pagesTV VCR Prod ListTrevor PatonNo ratings yet
- Game Boy CPU ManualDocument139 pagesGame Boy CPU ManualbanzailoicNo ratings yet
- DJM 900 NxsDocument223 pagesDJM 900 NxsÍtalo R. H. FerroNo ratings yet
- Ableton Live Tutorial MasteringDocument9 pagesAbleton Live Tutorial MasteringDj ChaacNo ratings yet
- Hiding Windows 7 Completely - DONE (New Video Added 22 8)Document15 pagesHiding Windows 7 Completely - DONE (New Video Added 22 8)Leo. D'Alençon R.No ratings yet
- N4 Setup With Virtual DJ LE PDFDocument4 pagesN4 Setup With Virtual DJ LE PDFclaudioNo ratings yet
- Serato DJ Intro 1.2.6 Software Manual - EnglishDocument36 pagesSerato DJ Intro 1.2.6 Software Manual - EnglishClaudio AlvarezNo ratings yet
- Philips+PL9 1+LCD-TVDocument72 pagesPhilips+PL9 1+LCD-TVedsel72100% (1)
- Windows 7 UnattendedDocument24 pagesWindows 7 UnattendedHidayat AliNo ratings yet
- Knoppix Bootable CD Validation Study For Live Forensic Preview of Suspects ComputerDocument18 pagesKnoppix Bootable CD Validation Study For Live Forensic Preview of Suspects ComputerjformicaNo ratings yet
- LC320WXN Sca1Document43 pagesLC320WXN Sca1aldoNo ratings yet
- Software Part Numbering Conventionss: Nformation UlletinDocument19 pagesSoftware Part Numbering Conventionss: Nformation UlletinThomas NowlinNo ratings yet
- Ceronix Tech Training 050107Document60 pagesCeronix Tech Training 050107Gloria Cecilia Bermudez ParraNo ratings yet
- Flashing Using LinuxDocument36 pagesFlashing Using Linuxktm_kannanNo ratings yet
- DAEWOO RefrigeradorDocument83 pagesDAEWOO RefrigeradorMihaela Caciumarciuc100% (2)
- Nternal Nformation Ulletin: M C B A STS A 4.5 ADocument7 pagesNternal Nformation Ulletin: M C B A STS A 4.5 Awillian eduardo santiago cardenasNo ratings yet
- PL-2303 USB to Serial Install GuideDocument9 pagesPL-2303 USB to Serial Install GuideGraham WellingtonNo ratings yet
- UBA Manual - SFLB PDFDocument138 pagesUBA Manual - SFLB PDFVictor SeguiNo ratings yet
- U Boot ManualDocument16 pagesU Boot ManualBritoJuniorNo ratings yet
- Buildroot-RpiV1 3 1 PDFDocument96 pagesBuildroot-RpiV1 3 1 PDFRicardo TeixeiraNo ratings yet
- Scicos Vs SimulinkDocument65 pagesScicos Vs SimulinkaalbieroNo ratings yet
- OPSEC - How To InstallDocument44 pagesOPSEC - How To InstallanitaNo ratings yet
- I/A Series System Foxview™ and Foxdraw™ Software V10.2.1 Release NotesDocument68 pagesI/A Series System Foxview™ and Foxdraw™ Software V10.2.1 Release NotespianuelsNo ratings yet
- Sap Basis General Problems & SolutionDocument17 pagesSap Basis General Problems & SolutionAnimesh SinhaNo ratings yet
- Install Autodesk Design SuiteDocument3 pagesInstall Autodesk Design SuiteAnkesh MundraNo ratings yet
- AV Linux 5.0 ManualDocument33 pagesAV Linux 5.0 ManualHugh UrwinNo ratings yet
- Hyper Spin TutorialDocument7 pagesHyper Spin TutorialEric FlairNo ratings yet
- Emulated X68000 Development Workstation SetupDocument12 pagesEmulated X68000 Development Workstation SetupL337 H4x0rNo ratings yet
- Toshiba 37XV635D Service ManualDocument266 pagesToshiba 37XV635D Service Manuallucas100% (1)
- An 233 Java D2xx For Android API User ManualDocument98 pagesAn 233 Java D2xx For Android API User Manualdanneco87No ratings yet
- 1.1. Getting Started Guide - Processor SDK Linux Documentation PDFDocument53 pages1.1. Getting Started Guide - Processor SDK Linux Documentation PDFCesar Santiago Marquez YanezNo ratings yet
- eyeOS User ManualDocument26 pageseyeOS User Manualdoud.biz100% (4)
- Arm Linux Ts72xxDocument49 pagesArm Linux Ts72xxNiraj KapaseNo ratings yet
- Cashflow STS User Manual - G2Document46 pagesCashflow STS User Manual - G2AleksandarNo ratings yet
- Install SmsDocument6 pagesInstall SmspcycNo ratings yet
- CPS Energy CEO Incentive PlanDocument2 pagesCPS Energy CEO Incentive PlanMaritza NunezNo ratings yet
- CatcherReleaseNote PDFDocument53 pagesCatcherReleaseNote PDFJoao Carlos RamosNo ratings yet
- QcomDloader Manual 1127Document13 pagesQcomDloader Manual 1127Ronald ChireNo ratings yet
- Nagios XI SMS Alerting AhmedDocument12 pagesNagios XI SMS Alerting AhmedRhio ConcepcionNo ratings yet
- Upgrade 2009 Samsung TVsDocument5 pagesUpgrade 2009 Samsung TVsJohn CabintaNo ratings yet
- 8 Tehdok bv50Document27 pages8 Tehdok bv50Ioana BogdanNo ratings yet
- AVGuide SF Cremona MDocument3 pagesAVGuide SF Cremona MJaya77No ratings yet
- Diag Commands AlpineDocument88 pagesDiag Commands Alpinenazyura100% (4)
- Ableton PacksDocument6 pagesAbleton PacksVictor NguyenNo ratings yet
- BV100Document48 pagesBV100mateim323No ratings yet
- How-To Create UI Using DroidDrawDocument12 pagesHow-To Create UI Using DroidDrawzybotechsolutionsNo ratings yet
- Qualcomm Platform Smart Phone Software Upgrade Guidance V1.0Document14 pagesQualcomm Platform Smart Phone Software Upgrade Guidance V1.0Icela BarralesNo ratings yet
- UpgradeDownload User Guide (En)Document18 pagesUpgradeDownload User Guide (En)Nicolae TaşnicNo ratings yet
- AMD Embedded Solutions GuideDocument32 pagesAMD Embedded Solutions Guidesukaryadi1No ratings yet
- FOR Approval Specification: 32.0" Wxga TFT LCD TitleDocument42 pagesFOR Approval Specification: 32.0" Wxga TFT LCD TitleJulio Alberto Cabrera RodriguezNo ratings yet
- MK8 SVMOD 0001 - Peripherals PDFDocument31 pagesMK8 SVMOD 0001 - Peripherals PDFWillian Santiago CardenasNo ratings yet
- CashCode MVU ManualDocument33 pagesCashCode MVU Manualиван пуричNo ratings yet
- StorTrends Storage Products IP-SAN and NAS Storage AppliancesDocument10 pagesStorTrends Storage Products IP-SAN and NAS Storage AppliancesAmerican Megatrends IndiaNo ratings yet
- SIMCom SIM968 AT Command Manual 1.00Document257 pagesSIMCom SIM968 AT Command Manual 1.00MM65No ratings yet
- WS5 - DJDocument11 pagesWS5 - DJMiki DurrNo ratings yet
- Android Project Software Functional Requirements DocumentDocument68 pagesAndroid Project Software Functional Requirements DocumentinafriedNo ratings yet
- BusyBox YDS InstallerDocument1 pageBusyBox YDS Installerzepy roseNo ratings yet
- KT-1703V Parts List and SpecificationsDocument22 pagesKT-1703V Parts List and Specificationsvico21hNo ratings yet
- Qfil Sop Ze620kl - 20180307-131648895154076507Document5 pagesQfil Sop Ze620kl - 20180307-131648895154076507Mert Eren KarabulutNo ratings yet
- (Guide) Mavericks 10.9 Dell 780Document10 pages(Guide) Mavericks 10.9 Dell 780orangotaNo ratings yet
- PKA-RP2.5FAL Pka-Rp3Fal Pka-Rp4Fal: Technical & Service ManualDocument56 pagesPKA-RP2.5FAL Pka-Rp3Fal Pka-Rp4Fal: Technical & Service ManualMihaela CaciumarciucNo ratings yet
- Archer MR400MR200 - UG - REV4.0.1Document96 pagesArcher MR400MR200 - UG - REV4.0.1Zoel-Fazlee OmarNo ratings yet
- Manual de Servicio: Lavarropas Automatico Carga Superior AWB110 PH PhilipsDocument9 pagesManual de Servicio: Lavarropas Automatico Carga Superior AWB110 PH PhilipsMihaela CaciumarciucNo ratings yet
- Brandt Customer Services Test ProgramDocument5 pagesBrandt Customer Services Test ProgramMihaela CaciumarciucNo ratings yet
- Technical Service Guide: Arctica Side-by-Side Dual Evaporator Refrigerators With Electronic Touch ControlsDocument62 pagesTechnical Service Guide: Arctica Side-by-Side Dual Evaporator Refrigerators With Electronic Touch ControlsMihaela CaciumarciucNo ratings yet
- Service Manual: Split TypeDocument135 pagesService Manual: Split TypeMihaela CaciumarciucNo ratings yet
- Refrigerator: Service ManualDocument119 pagesRefrigerator: Service ManualMihaela CaciumarciucNo ratings yet
- Nf-Combi 3664 Mechanic: Customer Support White Goods Interior PartsDocument8 pagesNf-Combi 3664 Mechanic: Customer Support White Goods Interior PartsMihaela CaciumarciucNo ratings yet
- TL-WR841N j.0 PDFDocument3 pagesTL-WR841N j.0 PDFharsha kopNo ratings yet
- Køleskab FSC 20 Xe: PV Import A/S Gårsdalsvej 20 8800 ViborgDocument5 pagesKøleskab FSC 20 Xe: PV Import A/S Gårsdalsvej 20 8800 ViborgMihaela CaciumarciucNo ratings yet
- Service Manual: Split TypeDocument135 pagesService Manual: Split TypeMihaela CaciumarciucNo ratings yet
- Køleskab 1FSC 19 XELDocument4 pagesKøleskab 1FSC 19 XELMihaela CaciumarciucNo ratings yet
- Sony kdl-26v4500 kdl-32v4500 kdl-37v4500 Chassis Eg1l SM PDFDocument58 pagesSony kdl-26v4500 kdl-32v4500 kdl-37v4500 Chassis Eg1l SM PDFMihaela CaciumarciucNo ratings yet
- Exploded - View - Parts - List (Map) (1) CT - 336708Document12 pagesExploded - View - Parts - List (Map) (1) CT - 336708Mihaela CaciumarciucNo ratings yet
- DP801 document components layoutDocument2 pagesDP801 document components layouttrinetserviceNo ratings yet
- Acs102 6t PDFDocument11 pagesAcs102 6t PDFClaudelino Toffoletti EstecheNo ratings yet
- LG 42LE5500 LCDDocument40 pagesLG 42LE5500 LCDundiablo100% (1)
- LG L226WTQ B WFS - e PDFDocument29 pagesLG L226WTQ B WFS - e PDFMihaela CaciumarciucNo ratings yet
- LG TV Service Manual 42lb5800 PDFDocument78 pagesLG TV Service Manual 42lb5800 PDFJunior Gutierrez Gallegos0% (1)
- LGP32-13PL1 Power SpecificationDocument73 pagesLGP32-13PL1 Power SpecificationClaudio Hector Arrosa100% (1)
- Block DiagramDocument4 pagesBlock DiagramMihaela CaciumarciucNo ratings yet
- FJ SM Asy9 12 LSBCW PDFDocument16 pagesFJ SM Asy9 12 LSBCW PDFMihaela CaciumarciucNo ratings yet
- Cm01x Coffee Machine Wiring DiagramDocument1 pageCm01x Coffee Machine Wiring DiagramMihaela Caciumarciuc100% (1)
- LG 55le7300 PDFDocument44 pagesLG 55le7300 PDFMihaela CaciumarciucNo ratings yet
- FRS2211IALDocument78 pagesFRS2211IALMihaela CaciumarciucNo ratings yet
- Samsung UE 26-58 EH-ES 26-58 Shasis U78a U78bDocument163 pagesSamsung UE 26-58 EH-ES 26-58 Shasis U78a U78bMihaela CaciumarciucNo ratings yet
- TO80S, TO81W, TO82B TO90S, TO91W, TO92B: OvensDocument13 pagesTO80S, TO81W, TO82B TO90S, TO91W, TO92B: OvensMihaela CaciumarciucNo ratings yet
- Kasp10 Best Practicesen PDFDocument84 pagesKasp10 Best Practicesen PDFHoang NguyenHuyNo ratings yet
- ManualDocument472 pagesManualuser12345mailcomNo ratings yet
- SAP ASE Installation Guide Windows enDocument120 pagesSAP ASE Installation Guide Windows enmazen ahmedNo ratings yet
- VSpace Server 6.6.2.3 Release Notes 2-23-12Document10 pagesVSpace Server 6.6.2.3 Release Notes 2-23-12digisagarNo ratings yet
- DSE7000 Configuration Suite ManualDocument117 pagesDSE7000 Configuration Suite ManualrodybarriosNo ratings yet
- CV for IT Support EngineerDocument5 pagesCV for IT Support Engineerjpreddy17No ratings yet
- Operation enDocument8 pagesOperation enCamrickNo ratings yet
- Introducing The Microsoft Azure Stack Development Kit On Lenovo ServersDocument14 pagesIntroducing The Microsoft Azure Stack Development Kit On Lenovo ServersiamprabirNo ratings yet
- Manual SHDocument84 pagesManual SHJosue FloresNo ratings yet
- Dev Guide QBFCDocument134 pagesDev Guide QBFCriteshdesale85No ratings yet
- SP3D 2014 Installation GuideDocument217 pagesSP3D 2014 Installation Guidenathanielsamson50% (2)
- Workbench User GuideDocument50 pagesWorkbench User GuideĐặng Việt Cường100% (1)
- XCSoar ManualDocument187 pagesXCSoar ManualAnonymous ifCXjHFMNo ratings yet
- SI523 Install Windows NonCluster BookDocument98 pagesSI523 Install Windows NonCluster BookrockineverNo ratings yet
- E 15 User ManualDocument1,124 pagesE 15 User Manualassis_campos8950100% (2)
- Driver Packaging Utility User Guide MinoltaDocument54 pagesDriver Packaging Utility User Guide MinoltagedangboyNo ratings yet
- MCITP: Microsoft Certified IT Professional Prep CourseDocument89 pagesMCITP: Microsoft Certified IT Professional Prep CourseAsad EjazNo ratings yet
- How To Install Cisco VPN Client On Windows 10Document3 pagesHow To Install Cisco VPN Client On Windows 10Kayode IjaolaNo ratings yet
- Mounting and Unmounting The CD-ROM Drive OnDocument8 pagesMounting and Unmounting The CD-ROM Drive OnMira NayrouzNo ratings yet
- Web TCT 6.0 Tester User Guide v1.0Document22 pagesWeb TCT 6.0 Tester User Guide v1.0Arnoviandri ArnovNo ratings yet
- Learning Outcome Task/Activity Required Date Accomplishe D Instructor RemarksDocument11 pagesLearning Outcome Task/Activity Required Date Accomplishe D Instructor RemarksOliver CalledoNo ratings yet
- ReleaseNotesV2 0 2 0 ENDocument164 pagesReleaseNotesV2 0 2 0 ENsv1plhNo ratings yet
- Guide - Google Earth Enterprise - Fusion HelpDocument195 pagesGuide - Google Earth Enterprise - Fusion HelplasdjaiseNo ratings yet
- Release Notes For Cisco Unified Video Advantage, Release 2Document14 pagesRelease Notes For Cisco Unified Video Advantage, Release 2srdjanbabiccNo ratings yet
- Red Hat Enterprise Linux-8-8.3 Release Notes-En-UsDocument154 pagesRed Hat Enterprise Linux-8-8.3 Release Notes-En-Uskamel najjarNo ratings yet