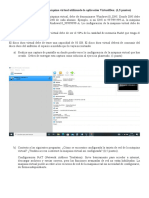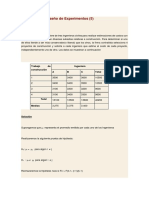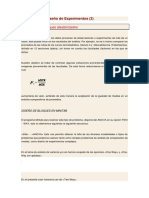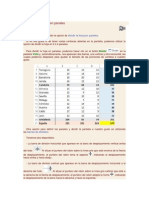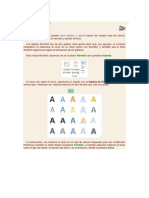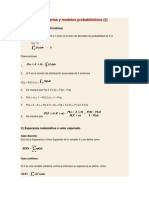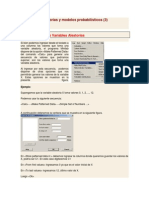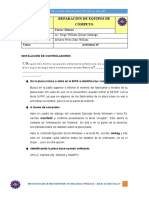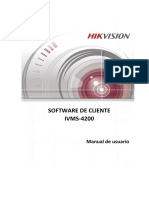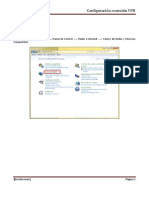Professional Documents
Culture Documents
Introduccion A Minitab 4
Uploaded by
Benjamin Cortés EOriginal Title
Copyright
Available Formats
Share this document
Did you find this document useful?
Is this content inappropriate?
Report this DocumentCopyright:
Available Formats
Introduccion A Minitab 4
Uploaded by
Benjamin Cortés ECopyright:
Available Formats
7.
Breve descripcin de los comandos de la Barra de Men
A continuacin pasamos a describir las principales opciones de los comandos de la
barra de men a fin de tener una idea bsica de su utilidad. Muchos de ellos tienen las
mismas funciones comunes a los que podemos encontrar en otras aplicaciones.
8. Comando <FILE>
Para abrir, grabar, imprimir archivos que contienen hojas de trabajos, grficos o proyectos,
usaremos el comando FILE.
Para manejo de Proyectos: Usaremos:
La secuencia
Es usado
<File> - <New..>
Para crear una nueva Hoja o un Nuevo
Proyecto
<File> - <Open Project>
Para abrir un proyecto previamente grabado
<File> - <Save Project>
Para grabar el proyecto activo(en uso)
<File>
<Save
Project Para grabar con otro nombre al que est en
As>
uso
Para manejo de Hojas de Trabajo: Usaremos:
La secuencia
Es usado para
<File> - <Open Worksheet>
Para abrir una hoja de trabajo ya grabado
<File> - <Query Database(ODBC)>
Abre una base de datos para una consulta
<File> - <Save Current Worksheet>
Grabar la hoja de trabajo o proyecto (en
uso)
<File> - <Save Current Worksheet Para grabar la Hoja de trabajo(en uso)
as...>
<File> - <Save Project As>
Para grabar con otro nombre (en uso)
<Close Worksheet>
Cierra la hoja de trabajo activa
La ventana que se obtiene al hacer clic en el comando <File> es la que se muestra en la
siguiente figura.
Observe que las opciones de este comando estn agrupadas por el uso que se den:
-
Para manejo de proyectos
Para manejo de hojas de trabajo
Para manejo de grficos
Para imprimir
Para cerrar el Minitab
Para acceder a los archivos recientemente usados
Otras Opciones adicionales:
<Open Graph>
Abre un grfico en Minitab, previamente grabado
<Other Files>
Permite importar/exportar archivos de tipo texto
<Print Worksheet>
Imprime una hoja de trabajo
Nota Importante:
1. Todos los archivos(Hojas de trabajo (*.Mtw o Proyectos *.Mpj) que usaremos en el estudio
del Minitab, se encontrarn en la carpeta Tutor Minitab, que se encuentra en la unidad C.
2. Todos los proyectos u Hojas de trabajo que debemos grabar se debern hacerlo en la
misma carpeta.
Ejemplo 02:
Grabe su hoja de trabajo con el nombre Ses01 usando la secuencia
<File> - <Save Current Worksheet...>.
Puesto que el archivo no tiene nombre, en la siguiente ventana que salga, debemos
indicarle la carpeta y el nombre que va a tener. En el recuadro Guardar en ubique la
carpeta donde desea guardarlo, en el recuadro Nombre del archivo digite Ses01 y luego
haga clic en el botn <Save>
Diferencia entre <Save Current Worksheet > y < Save Current Worksheet as>:
Vuelva a grabar la hoja usando <Save current WorkSheet>
Como ya la hoja tiene nombre, no aparece la ventana anterior.
Si tuviramos que grabarla con otro nombre, entonces deberemos usar la secuencia
<File> - <Save Current Worksheet As ...>
para que pida el nombre. (Lo que tambin podramos aprovechar para cambiar de unidad,
por ejemplo grabarlo en otra unidad diferente a la de uso).
Cierre su hoja actual usando
<File> - <Close Worksheet>
Ahora abra el archivo ProdPc.Mtw que se encuentra en la misma carpeta.
Abra tambin el archivo recientemente grabado Ses01.Mtw. Para ello use
<File> - <Open Worksheet>
Ubique el nombre del archivo en la carpeta arriba mencionada
Activar/Desactivar cada una de las hojas cargadas a memoria:
Grabemos ahora todas las hojas como un proyecto llamado Proy01. Use la secuencia:
<File> - <Save Project as>. Como el proyecto no tiene nombre, se puede usar tambin
<File> - <Save Project>. A continuacin ubique la unidad y carpeta donde desea guardar y
en <File name> digite Proy01. Ahora puede ver en la barra de ttulo, el nombre del
proyecto.
Cierre el Minitab.
Vuelva a ejecutar el Minitab. Abra el proyecto Proy01.mpj usando la secuencia <File> <Open Proyect>. Ubique la unidad y carpeta y luego seleccione el archivo Proy01.mpj.
Se puede observar que el Minitab ha cargado a memoria las dos hojas de trabajo contenido
en el proyecto.
You might also like
- SOM03 TareaDocument12 pagesSOM03 TareaLuis100% (1)
- Manual Publisher 2010Document62 pagesManual Publisher 2010Stevin Martinez LopezNo ratings yet
- Practica 3Document5 pagesPractica 3Saul Ramos QuinaNo ratings yet
- Ejercicios Nagios IX OpcionalDocument4 pagesEjercicios Nagios IX OpcionalAdrian TorresNo ratings yet
- Cap 6 Minitab Part 4Document2 pagesCap 6 Minitab Part 4Benjamin Cortés ENo ratings yet
- Cap 6 Minitab Part 5Document3 pagesCap 6 Minitab Part 5Benjamin Cortés ENo ratings yet
- Cap 6 Minitab Part 3Document2 pagesCap 6 Minitab Part 3Benjamin Cortés ENo ratings yet
- Cap 6 Minitab Part 6Document2 pagesCap 6 Minitab Part 6Benjamin Cortés ENo ratings yet
- Cap 6 MinitabDocument1 pageCap 6 MinitabBenjamin Cortés ENo ratings yet
- Excel 2013 Imagenes 7Document3 pagesExcel 2013 Imagenes 7Benjamin Cortés ENo ratings yet
- Excel 2013 Importar y Exportar 2Document3 pagesExcel 2013 Importar y Exportar 2Benjamin Cortés ENo ratings yet
- Excel 2013 Importar y Exportar 3Document4 pagesExcel 2013 Importar y Exportar 3Benjamin Cortés ENo ratings yet
- Excel 2013 Imagenes 6Document4 pagesExcel 2013 Imagenes 6Benjamin Cortés ENo ratings yet
- Cap 6 Minitab Part 2Document2 pagesCap 6 Minitab Part 2Benjamin Cortés ENo ratings yet
- Excel 2013 Esquemas y VistasDocument2 pagesExcel 2013 Esquemas y VistasBenjamin Cortés ENo ratings yet
- Excel 2013 Importar y ExportarDocument3 pagesExcel 2013 Importar y ExportarBenjamin Cortés ENo ratings yet
- Excel 2013 Imagenes 5Document3 pagesExcel 2013 Imagenes 5Benjamin Cortés ENo ratings yet
- Excel 2013 ImagenesDocument3 pagesExcel 2013 ImagenesBenjamin Cortés ENo ratings yet
- Excel 2013 Imagenes 3Document5 pagesExcel 2013 Imagenes 3Benjamin Cortés ENo ratings yet
- Excel 2013 Imagenes 2Document3 pagesExcel 2013 Imagenes 2Benjamin Cortés ENo ratings yet
- Minitab Capitulo 3 Part 2Document2 pagesMinitab Capitulo 3 Part 2Benjamin Cortés ENo ratings yet
- Excel 2013 Imagenes 4Document2 pagesExcel 2013 Imagenes 4Benjamin Cortés ENo ratings yet
- Excel 2013 Graficos 2Document3 pagesExcel 2013 Graficos 2Benjamin Cortés ENo ratings yet
- Excel 2013 Graficos 3Document3 pagesExcel 2013 Graficos 3Benjamin Cortés ENo ratings yet
- Excel 2013 Graficos 4Document2 pagesExcel 2013 Graficos 4Benjamin Cortés ENo ratings yet
- Minitab Capitulo 3 Part 3Document3 pagesMinitab Capitulo 3 Part 3Benjamin Cortés ENo ratings yet
- Minitab Capitulo 3Document2 pagesMinitab Capitulo 3Benjamin Cortés ENo ratings yet
- Excel 2013 Graficos 3Document3 pagesExcel 2013 Graficos 3Benjamin Cortés ENo ratings yet
- Minitab Capitulo 3 Part 4Document2 pagesMinitab Capitulo 3 Part 4Benjamin Cortés ENo ratings yet
- Minitab Capitulo 3 Part 5Document2 pagesMinitab Capitulo 3 Part 5Benjamin Cortés ENo ratings yet
- Minitab Capitulo 3Document2 pagesMinitab Capitulo 3Benjamin Cortés ENo ratings yet
- Gráficos en La Estadística DescriptivaDocument4 pagesGráficos en La Estadística DescriptivaBenjamin Cortés ENo ratings yet
- Gráficos en La Estadística Descriptiva 2Document4 pagesGráficos en La Estadística Descriptiva 2Benjamin Cortés ENo ratings yet
- Anexo A - Especificación de Los Requerimientos FuncionalesDocument5 pagesAnexo A - Especificación de Los Requerimientos FuncionalesLuis Ynoñan GarcíaNo ratings yet
- Redhat ManualDocument23 pagesRedhat ManualAndres SandovalNo ratings yet
- Practica1 SolucionDocument13 pagesPractica1 SolucionJose Miguel BarcenasNo ratings yet
- Memoscan 1Document2 pagesMemoscan 1AlejandroO.VargasNo ratings yet
- Tutorial AEC VectorWorksDocument29 pagesTutorial AEC VectorWorksCésar BritoNo ratings yet
- Qué es y para qué sirve una computadoraDocument12 pagesQué es y para qué sirve una computadoraYtaloArriolaGamarraNo ratings yet
- Spanish Linux MintDocument42 pagesSpanish Linux MintAnonymous Hov228VNo ratings yet
- 1169 - EL Cotizacion Avast Professional (40) Creditutulos S.A.Document4 pages1169 - EL Cotizacion Avast Professional (40) Creditutulos S.A.Rosemberg Baussa MartinezNo ratings yet
- Todolinux 130127015720 Phpapp02Document342 pagesTodolinux 130127015720 Phpapp02Más Bien Ocelótl Sí OcelótlNo ratings yet
- WebSite x5Document3 pagesWebSite x5centaurodic2008No ratings yet
- Alldata Repair IntruccionesDocument11 pagesAlldata Repair IntruccionesSergio Oyarce0% (1)
- FSCK Liunux ReparaciónDocument3 pagesFSCK Liunux Reparaciónaprende phpNo ratings yet
- SILABUS de WindowsDocument3 pagesSILABUS de WindowsCapacitaciones HardySoftNo ratings yet
- Administración Windows ServerDocument6 pagesAdministración Windows ServerJose Manuel Ferreras GonzalezNo ratings yet
- Manual para Obtener Licencia Del Weap e Instalacion 1Document18 pagesManual para Obtener Licencia Del Weap e Instalacion 1Maritere AcasieteNo ratings yet
- Instalación FortranDocument10 pagesInstalación FortranNataly GómezNo ratings yet
- Metodo Abreviado TecladoDocument5 pagesMetodo Abreviado TecladoArnoldVélezNo ratings yet
- Instalación de ControladoresDocument8 pagesInstalación de ControladoresJohn Alvarez PerezNo ratings yet
- Certificaciones de Las RedesDocument1 pageCertificaciones de Las Redessantiago duqueNo ratings yet
- Manual Hikvision Ivms 4200Document22 pagesManual Hikvision Ivms 4200Erick Kennidy CastilloNo ratings yet
- BIS - Automation Engine (AUE) 4.6Document3 pagesBIS - Automation Engine (AUE) 4.6Giovanny Rojas BarajasNo ratings yet
- Powershell Utility Modules Ce Ps ModulesDocument220 pagesPowershell Utility Modules Ce Ps Modulesdavibcn72No ratings yet
- Configuracion de VPN en Windows 7Document9 pagesConfiguracion de VPN en Windows 7Andrés QuinteroNo ratings yet
- Linea Del Tiempo Nieves y MaldonadoDocument4 pagesLinea Del Tiempo Nieves y MaldonadoLUZ AURORA ALENCASTRONo ratings yet
- Lpic 2Document9 pagesLpic 2Henry WilsonNo ratings yet