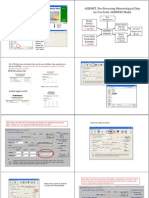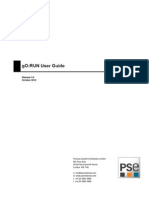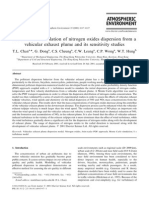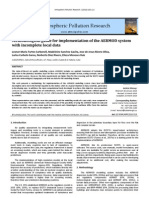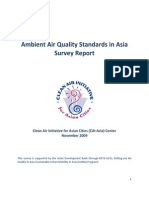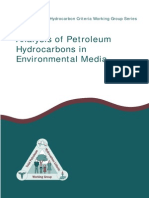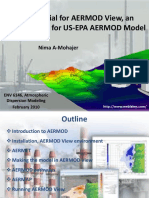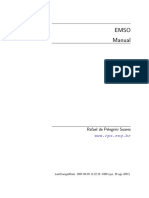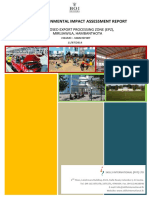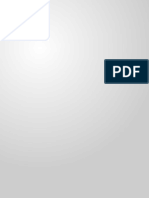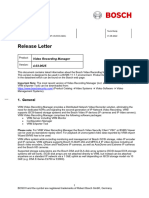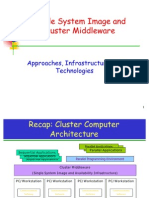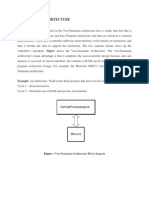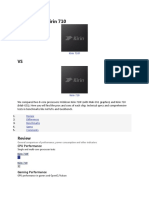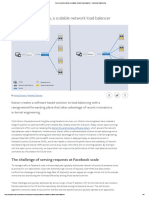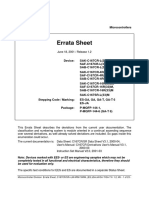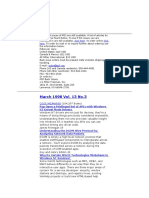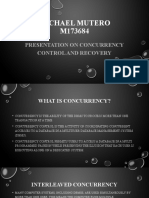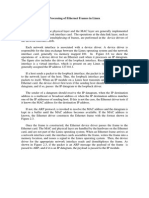Professional Documents
Culture Documents
AERMOD View Installation Notes Web License v.9
Uploaded by
Jorge TrujilloCopyright
Available Formats
Share this document
Did you find this document useful?
Is this content inappropriate?
Report this DocumentCopyright:
Available Formats
AERMOD View Installation Notes Web License v.9
Uploaded by
Jorge TrujilloCopyright:
Available Formats
AERMOD View
Installation & Web License Activation Instructions
AERMOD View
Version 9
Installation & Web License
Activation/Deactivation Instructions
AERMOD View is a Microsoft Windows-based program that can be installed in the
following Windows operating systems (32-bit or 64-bit):
Microsoft Windows 10
Microsoft Windows 8 & 8.1
Microsoft Windows 7 (Home Premium, Professional and Ultimate versions)
Before you install AERMOD View, make sure you have the following minimum requirements:
1 GHz or faster processor
At least 2 GB of available hard disk space
2 GB of RAM (4 GB recommended)
Lakes Environmental Software
E-mail: support@webLakes.com
Web: www.webLakes.com
1 of 10
AERMOD View
Installation & Web License Activation Instructions
1. AERMOD View Installation Instructions
Please note that you must have administrative rights to your computer to install the
software.
Step 1:
Download and save the self-extracting installation file
(Lakes_Environmental_AERMOD_View_V.9.x.x_Install.exe) to a temporary
folder in your computer.
Step 2:
Right-click on the installation executable file and select Run as
administrator from the context menu.
Step 3:
Follow the installation instructions.
Step 4:
After the AERMOD View installation is completed, reboot your machine and
then go to Section 2 for instructions on how to install MPICH2. MPICH2 is
required to be installed in your computer if you want to use the Lakes
AERMOD MPI and AERMAP MPI (parallel version of the AERMOD and AERMAP
models).
2. MPICH2 Installation Instructions
MPICH2 Version 1.4.1, from Argonne National Laboratory, must be installed in your
computer for you to be able to run the latest version of Lakes Environmental AERMOD MPI
and AERMAP MPI.
AERMOD MPI is the parallel version of the AERMOD model that can make use of your
computers multiple processors (up to a maximum of 8 processors).
AERMAP MPI is the parallel version of the AERMAP model that can make use of your
computers multiple processors (up to a maximum of 8 processors).
Note: If you are installing MPICH2 under Windows 8 or Windows 10 and .NET
Framework 3.5 is not installed in your computer, then go to Section 5 before installing
MPICH2.
Please note that you must have administrative rights to your computer to install
MPICH2.
Lakes Environmental Software
E-mail: support@webLakes.com
Web: www.webLakes.com
2 of 10
AERMOD View
Installation & Web License Activation Instructions
Step 1:
From the AERMOD View Update Site, download and save the MPICH2
installation file (mpich2.msi) to a temporary folder in your computer.
Step 2:
Double-click on the installation file and follow the installation instructions.
Step 3:
If MPICH2 Version 1.4.1 was already installed in your computer, then you will
have the option to Repair, Remove, or Cancel the installation. Select the
Repair MPICH2 option. Press the Finish button.
Step 4:
If the MPICH2 Files in Use dialog is displayed, press the Continue button.
Step 5:
Reboot the machine after the installation is completed.
Lakes Environmental Software
E-mail: support@webLakes.com
Web: www.webLakes.com
3 of 10
AERMOD View
Installation & Web License Activation Instructions
3. Web License Activation Instructions
If you did not activate your Web License for AERMOD View yet, please complete the
following steps:
Step 1:
Make sure your computer is connected to the internet for the license
activation.
Step 2:
After installing AERMOD View and rebooting your computer, login as the user
who will be using AERMOD View.
Start the AERMOD View application by selecting from the Windows Start Menu
All Programs | Lakes Environmental | AERMOD View | AERMOD View if
running Windows 7.
In Windows 8, go to the Start screen and search Apps for AERMOD View.
In Windows 10, select the Windows Start Menu All apps | Lakes
Environmental | AERMOD View
Lakes Environmental Software
E-mail: support@webLakes.com
Web: www.webLakes.com
4 of 10
AERMOD View
Installation & Web License Activation Instructions
Step 3:
If your Web License was previously activated in this computer, then
AERMOD View about box will be automatically displayed and you can start
using AERMOD View.
Step 4:
If your Web License needs to be activated, then the License
Administration tool should now be displayed.
Step 5:
Select the Web License option and click the Activate button.
Step 6:
The Web License Administration dialog is displayed. Enter the Serial #
and Activation Key provided to you by e-mail and click the Activate
button. This will open the AERMOD View welcome screen.
Lakes Environmental Software
E-mail: support@webLakes.com
Web: www.webLakes.com
5 of 10
AERMOD View
Step 7:
Installation & Web License Activation Instructions
Simply click OK to begin using AERMOD View.
4. How to Deactivate the Web License:
To deactivate your Web License, please complete the following steps:
Step 8:
Make sure your computer is connected to the internet for the license
deactivation.
Step 9:
Start the AERMOD View application as in Step 2 of Section 3.
Step 10:
Select the menu option File | Deactivate Web License.
Lakes Environmental Software
E-mail: support@webLakes.com
Web: www.webLakes.com
6 of 10
AERMOD View
Installation & Web License Activation Instructions
Step 11:
The Web License Administration dialog is displayed. Click the Deactivate
button.
Step 12:
Now you can activate your Web License in another computer.
Lakes Environmental Software
E-mail: support@webLakes.com
Web: www.webLakes.com
7 of 10
AERMOD View
Installation & Web License Activation Instructions
5. Installing .NET Framework 3.5
MPICH2 must be installed in order to run AERMOD MPI. A prerequisite to MPICH2 is
Microsoft .NET Framework version 2.0.50727, but Windows 8 no longer automatically
installs earlier versions of .NET Framework.
Here are steps for Windows 8 and Windows 10 users to install .NET Framework and,
subsequently, MPICH2.
Step 1:
Access the Windows Control Panel. This can be done several ways including:
In Windows 10 or when operating Windows 8 in desktop mode, rightclick the Windows start icon and select Control Panel from the menu.
Type the Windows key + S on the keyboard to open the Search panel.
Simply type control panel and click the Control Panel app. You can also
right-click the app and pin it to your Start screen / menu or desktop
Taskbar.
Lakes Environmental Software
E-mail: support@webLakes.com
Web: www.webLakes.com
8 of 10
AERMOD View
Installation & Web License Activation Instructions
Step 2:
Select Programs and Features from the Control Panel menu.
Step 3:
Select Turn Windows features on or off from the left-hand menu
Step 4:
In the Windows Features list, select .NET Framework 3.5 (includes
.NET 2.0 and 3.0). An internet connection is required so that your
computer can download the necessary files.
Step 5:
Once the .NET Framework install is complete, you can run the MPICH2 install
as per instructions under Section 2 of this document.
Lakes Environmental Software
E-mail: support@webLakes.com
Web: www.webLakes.com
9 of 10
AERMOD View
Installation & Web License Activation Instructions
6. Having Installation Problems?
If you have any installation problems, please contact our support team at
support@webLakes.com.
When contacting us, please provide:
AERMOD View Serial Number
Operating system and if 32-bit or 64-bit
Detailed description of the problem (e.g., screen capture of any error messages)
Lakes Environmental Software
E-mail: support@webLakes.com
Web: www.webLakes.com
10 of 10
You might also like
- AERMOD View UsersGuide v.8.1Document122 pagesAERMOD View UsersGuide v.8.1GustavoNo ratings yet
- Aermet Aermod TutorialDocument15 pagesAermet Aermod TutorialAhmed Mian100% (1)
- Lec 19 - Air Pollution ControlDocument19 pagesLec 19 - Air Pollution ControlSouradeep GuptaNo ratings yet
- GORUN User GuideDocument16 pagesGORUN User GuideLeynard NatividadNo ratings yet
- Air Quality ModellingDocument27 pagesAir Quality ModellingSubhamoy GhoshNo ratings yet
- CFD Monte Carlo Simulation of Nitrogen Oxides Dispersion From A Vehicular Exhaust Plume and Its Sensitivity Studies PDFDocument11 pagesCFD Monte Carlo Simulation of Nitrogen Oxides Dispersion From A Vehicular Exhaust Plume and Its Sensitivity Studies PDFmojicapNo ratings yet
- AERMODDocument10 pagesAERMODMohit Kumar DasNo ratings yet
- Separacion Mecanica de FasesDocument36 pagesSeparacion Mecanica de FasesIvan MarmilichNo ratings yet
- AQ Standards Report Draft 2 Dec FINALDocument149 pagesAQ Standards Report Draft 2 Dec FINALbudhbudhNo ratings yet
- Ionic Exchange HazopDocument64 pagesIonic Exchange Hazopjotas254No ratings yet
- Air and Noise Pollution ControlDocument102 pagesAir and Noise Pollution ControlNishant Singh ChauhanNo ratings yet
- Greenhouse & Gas EmissionDocument5 pagesGreenhouse & Gas EmissionUmageswari MohanNo ratings yet
- Air PollutionDocument24 pagesAir Pollutionইসলামিক টিভি100% (1)
- GC Solution Software User Basics: Real Time AnalysisDocument7 pagesGC Solution Software User Basics: Real Time AnalysisZetsu MandaNo ratings yet
- MP Methanol FateDocument69 pagesMP Methanol FatenikulyaNo ratings yet
- Aerobic CompostingDocument4 pagesAerobic CompostingChris MohankumarNo ratings yet
- Aermet View User GuideDocument77 pagesAermet View User GuideMichael Weston100% (1)
- Abstracts Vol 5Document168 pagesAbstracts Vol 5siriuslotNo ratings yet
- AERMOD View Release Notes V.8.9Document11 pagesAERMOD View Release Notes V.8.9Akash BasakNo ratings yet
- 2012 12 Emission Monitoring BriefingDocument4 pages2012 12 Emission Monitoring BriefingTermiteEnkayNo ratings yet
- Role of CFD in SCR NOX Reduction PerformanceDocument8 pagesRole of CFD in SCR NOX Reduction PerformanceMadusuthanan SababathyNo ratings yet
- Caline4 PrsentationDocument16 pagesCaline4 PrsentationIancovici Sasha100% (1)
- UVwin7 Software Operating ManualDocument16 pagesUVwin7 Software Operating ManualAngelica AmorasNo ratings yet
- Green ChemistryDocument2 pagesGreen ChemistryLuis Francisco Pérez De LunaNo ratings yet
- Review On VOC RemovalDocument18 pagesReview On VOC RemovalMuhammad Shehzad Kamal100% (1)
- CHEN 4460 - Process Synthesis, Simulation and OptimizationDocument40 pagesCHEN 4460 - Process Synthesis, Simulation and Optimizationmppatilmayur1679No ratings yet
- Manual DisperDocument45 pagesManual DisperJuan Pablo VivasNo ratings yet
- M 5A-D P M E F A P A R I: 1.0 Scope and ApplicationsDocument8 pagesM 5A-D P M E F A P A R I: 1.0 Scope and ApplicationsBenoitNo ratings yet
- UASB IntroductionDocument1 pageUASB IntroductionPreeti JayaswalNo ratings yet
- Thu Isome HoaDocument71 pagesThu Isome HoaHoai Thuong NguyenNo ratings yet
- Greenhouse Gas - Bulletin - No.9Document4 pagesGreenhouse Gas - Bulletin - No.9Patricia DillonNo ratings yet
- Energy Engineering-Lab Manuals PDFDocument82 pagesEnergy Engineering-Lab Manuals PDFUzair ArslanNo ratings yet
- Lab FTIR PDFDocument2 pagesLab FTIR PDFNuraienee JaminganNo ratings yet
- Modeling Palm Bunch Ash Enhanced Bioremediation of Crude-Oil Contaminated SoilDocument5 pagesModeling Palm Bunch Ash Enhanced Bioremediation of Crude-Oil Contaminated SoilInternational Journal of Science and Engineering InvestigationsNo ratings yet
- Total Petroleum Hydrocarbon Criteria Working Group Series Volume 1 Analysis of Petroleum Hydrocarbons in Environmental Media PDFDocument98 pagesTotal Petroleum Hydrocarbon Criteria Working Group Series Volume 1 Analysis of Petroleum Hydrocarbons in Environmental Media PDFsepthiadiNo ratings yet
- Air Pollution Dispersion Modeling PDFDocument6 pagesAir Pollution Dispersion Modeling PDFadcaNo ratings yet
- DWSIM Installation Sheet English PDFDocument4 pagesDWSIM Installation Sheet English PDFabhishek shindeNo ratings yet
- Wo 2014185872 A 1Document11 pagesWo 2014185872 A 1Shahid AliNo ratings yet
- Aermod DemoDocument47 pagesAermod Demorapinceles100% (1)
- EmSo Manual CompletoDocument135 pagesEmSo Manual CompletoYuri Zopelario Mareli100% (1)
- I15-St George Improved EA - April 2023Document103 pagesI15-St George Improved EA - April 2023Spectrum MediaNo ratings yet
- Revision of Emission Factors For AP-42 Section 11.9Document350 pagesRevision of Emission Factors For AP-42 Section 11.9فردوس سليمانNo ratings yet
- Che 495 Final ReportDocument212 pagesChe 495 Final ReportjoshuaNo ratings yet
- Vishwakarma Institute of TechnologyDocument36 pagesVishwakarma Institute of TechnologyGaurav AthavaleNo ratings yet
- Meyer Coal 2014Document23 pagesMeyer Coal 2014Molote Erwin MalieheNo ratings yet
- CHME324-B-Lab Manual Fall 2016 (Ahmed Elkhatat)Document99 pagesCHME324-B-Lab Manual Fall 2016 (Ahmed Elkhatat)bebsybiswezNo ratings yet
- EIA Report (English Version)Document110 pagesEIA Report (English Version)sanji hNo ratings yet
- Carbon Dioxide Scrubber RPDocument5 pagesCarbon Dioxide Scrubber RPpassionNo ratings yet
- Chemical Engineering Plant Cost Index Ei 201102Document6 pagesChemical Engineering Plant Cost Index Ei 201102Ahmad AlbetarNo ratings yet
- Source Material PDFDocument2 pagesSource Material PDFsantisal11No ratings yet
- Process Modelling and Simulation of Palm Kernel Oil Extraction Process Equipment Using Aspen HysysDocument15 pagesProcess Modelling and Simulation of Palm Kernel Oil Extraction Process Equipment Using Aspen Hysysyinka omojesuNo ratings yet
- Scheme Editor: Installing InstructionsDocument9 pagesScheme Editor: Installing InstructionsElias80No ratings yet
- Evaluation of Some Android Emulators and Installation of Android OS on Virtualbox and VMwareFrom EverandEvaluation of Some Android Emulators and Installation of Android OS on Virtualbox and VMwareNo ratings yet
- Opera Client With Microsoft EdgeDocument19 pagesOpera Client With Microsoft Edgecikrg remoteNo ratings yet
- Install SPLM and Generate A Machine IDDocument3 pagesInstall SPLM and Generate A Machine IDRajeshSahuNo ratings yet
- Net Framework 3Document2 pagesNet Framework 3anshulNo ratings yet
- How To Disable Driver Signature Enforcement Try These Methods 2Document1 pageHow To Disable Driver Signature Enforcement Try These Methods 2Nikhil GohelNo ratings yet
- QRG - Online Exam Setup For WindowsDocument2 pagesQRG - Online Exam Setup For WindowsShkelzen ShabaniNo ratings yet
- The License Manager Is Not FunctioningDocument5 pagesThe License Manager Is Not Functioninga duttaNo ratings yet
- Fastir Collector Documentation: SekoiaDocument9 pagesFastir Collector Documentation: Sekoiacristian caroNo ratings yet
- Bosch Releaseletter VRM 4.03.0025Document17 pagesBosch Releaseletter VRM 4.03.0025Heprizon FerryNo ratings yet
- SSI ClustersDocument36 pagesSSI Clusterspuneetshah15No ratings yet
- Manual KONICA MINOLTA 4020vserv. Manual - MenuDocument44 pagesManual KONICA MINOLTA 4020vserv. Manual - MenuGerardo Acosta BravoNo ratings yet
- Von Neuman ArchitectureDocument4 pagesVon Neuman ArchitectureAmeenNo ratings yet
- How To Load Libraries - MONTAGE/MODXDocument2 pagesHow To Load Libraries - MONTAGE/MODXanticoiNo ratings yet
- Lenovo RecoveryDocument6 pagesLenovo RecoverycNo ratings yet
- How To Install OpenVPN Access Server OpenVPN-As On CentOS 6 - Nam Huy LinuxDocument10 pagesHow To Install OpenVPN Access Server OpenVPN-As On CentOS 6 - Nam Huy Linuxnamhuylinux100% (1)
- 50 PIC Microcontroller Projects, For Beginners and ExpertsDocument3 pages50 PIC Microcontroller Projects, For Beginners and ExpertsBudi SulaimanNo ratings yet
- Blue ManualDocument165 pagesBlue Manualhervevillechaize100% (1)
- ECE699 Lecture 0Document18 pagesECE699 Lecture 0Lê Đình TiếnNo ratings yet
- ProCash NDC-DDC V3021 InstallationManual enDocument432 pagesProCash NDC-DDC V3021 InstallationManual enipamp100% (4)
- Introduction Cycle TempoDocument9 pagesIntroduction Cycle TempoAgung SubangunNo ratings yet
- LinuxDocument296 pagesLinuxvirendrakumarthakurNo ratings yet
- Kirin 710F Vs Kirin 710Document4 pagesKirin 710F Vs Kirin 710Vladimir VasiljevskiNo ratings yet
- Lab Manual Computer Organization & Assembly LanguageDocument89 pagesLab Manual Computer Organization & Assembly LanguageMuhammad AhmedNo ratings yet
- Open-Sourcing Katran, A Scalable Network Load Balancer - Facebook EngineeringDocument8 pagesOpen-Sourcing Katran, A Scalable Network Load Balancer - Facebook EngineeringNomather OlxNo ratings yet
- Lab CCNA Security ACLDocument4 pagesLab CCNA Security ACLAngel SczNo ratings yet
- SENIC: Scalable NIC For End-Host Rate LimitingDocument14 pagesSENIC: Scalable NIC For End-Host Rate LimitingXANPHOXYL KIBETNo ratings yet
- VistaLink For Alcatel 5620 SAM Installation Guide PDFDocument236 pagesVistaLink For Alcatel 5620 SAM Installation Guide PDFTika LarasatiNo ratings yet
- FAS2552 WebDocument4 pagesFAS2552 Webionut_dobrescu-1No ratings yet
- Command Function Pointers Return Codes: VulkanDocument13 pagesCommand Function Pointers Return Codes: VulkanlaseryleeNo ratings yet
- SAK-C167CR-LM Infineon Elenota - PL PDFDocument23 pagesSAK-C167CR-LM Infineon Elenota - PL PDFleonNo ratings yet
- Many Past Issues MSJDocument48 pagesMany Past Issues MSJisaacamankwaaNo ratings yet
- AXIS 233D Network Dome Camera Installation GuideDocument102 pagesAXIS 233D Network Dome Camera Installation GuidexspectroxNo ratings yet
- Internship ReportDocument40 pagesInternship ReportHaseeb JanNo ratings yet
- Concurrency Control and RecoveryDocument24 pagesConcurrency Control and RecoveryTinashe KotaNo ratings yet
- Processing of Ethernet Frames in Linux-LoopbackDocument3 pagesProcessing of Ethernet Frames in Linux-LoopbackAl GambardellaNo ratings yet
- P40+Agile VH EN 13Document14 pagesP40+Agile VH EN 13YOGESHWARAN RAMANATHANNo ratings yet
- Signed and Unsigned NumbersDocument10 pagesSigned and Unsigned NumbersnithyananthankNo ratings yet