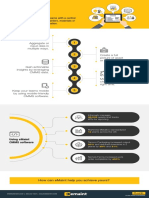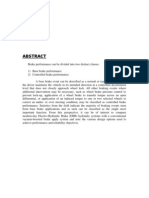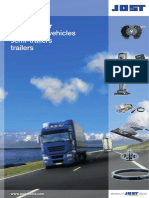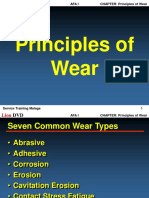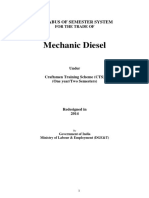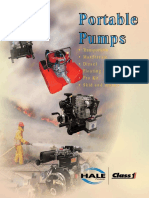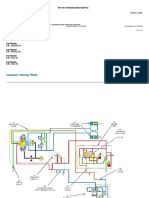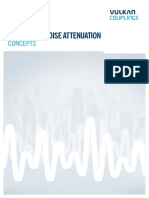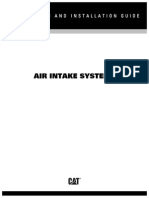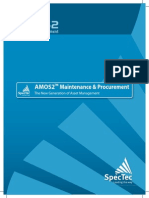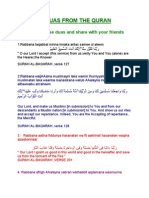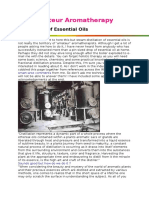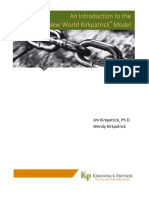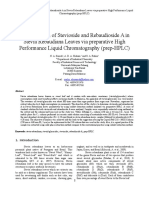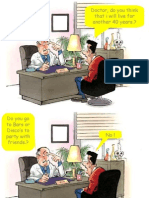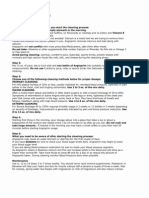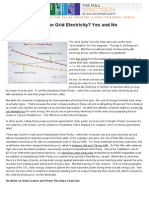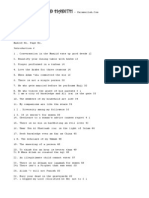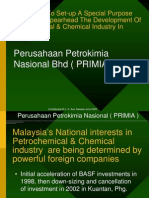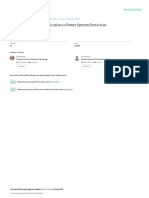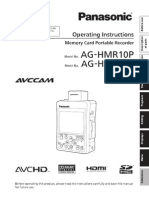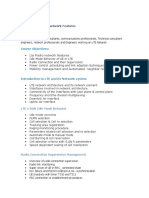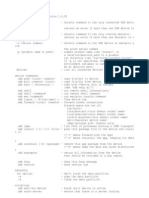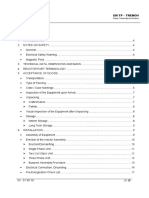Professional Documents
Culture Documents
Getting Started Guide For Emaint
Uploaded by
aziznawawiOriginal Title
Copyright
Available Formats
Share this document
Did you find this document useful?
Is this content inappropriate?
Report this DocumentCopyright:
Available Formats
Getting Started Guide For Emaint
Uploaded by
aziznawawiCopyright:
Available Formats
Online
Getting Started with eMaint Online
Thank you for evaluating eMaint Online, our computerized maintenance management
system (CMMS) that you access from the Internet.
Important Information about eMaint Online
eMaint is as easy as you want it to be, yet as complex as you need it to be. It is both an
easy work order management tool as well as a full-featured system asset and inventory
management tool. With eMaint, you have the ability to:
-
Manage work orders and work order requests
Manage equipment
Manage and track inventory
Schedule preventive maintenance (PMs) on your equipment
Automatically generate PM Work Orders and manage PM groups
Charge parts and labor against work orders
Access complete equipment and parts histories
Track maintenance contacts
Create a full range of reports
Email PM- and non-PM work orders to the personnel who will perform the work
Register multiple users to one account
Determine access and security rights for each user
Export your data
Configure screens, fields, lists, reports, etc. to meet your business needs
If you already have existing data in electronic format, we can import it for you into your
eMaint account. Contact us to learn more about our data conversion services.
When you first establish your eMaint account, it is automatically configured with a basic or
generic setup, and this guide is geared to the basic setup. However, you are not limited to
this basic setup. Virtually everything can be configured in eMaint to fit your needs.
With eMaint, you can:
-
Modify screen layouts for work orders, work requests, assets, parts, and contacts
Add or remove fields from your list views and detail views
Change field names, field font sizes, field colors, and background colors
Modify field definitions (i.e. add field lookups, make fields mandatory, apply default
settings to fields, have fields auto-populate from lookups, apply security to fields,
increase field lengths, add help text to fields, etc.).
Modify reports
Apply filters and sorts to your lists.and more.
This Getting Started guide is designed for the novice CMMS user, and will aid you in setting
up your eMaint Online account with basic information. If you are a more advanced CMMS
user, or want an in-depth understanding of eMaint Online and all of its features (including
how to configure eMaint to your needs), you may want to consider registering for one of our
Web-based training courses. We also actively work with customers to ensure that their eMaint
account is configured to align with their business processes. To register for a course, or to
learn more about the customizable features in eMaint, contact us at 609-714-1689 or
info@emaint.com.
Getting Started Guide for eMaint Online
page 2
Basic eMaint Terminology
While everything in eMaint is configurable to use YOUR terminology, it is important to
understand the basic eMaint terminology and how information is labeled in the system.
Basic terms are listed below, followed by short descriptions of each.
Work Order
Definition - The document which records work that is performed as part of your
maintenance cycle. In addition to a piece of data that eMaint stores, a work order is
also the physical piece of paper that is produced (assuming you are still producing paper
work orders).
AKA : Job Order, Service Request, Work Request, Job Ticket, Open PMs, etc.
Asset
Definition Generally, any piece of equipment that you will track in the system and on
which maintenance and repairs are performed, or for which work orders will be assigned
and tracked. An asset can be a machine, but it can also be a room, such as for facility
maintenance.
AKA : Equipment, Machine, Component, System, Sub-System, Facility, etc.
Contact
Definition - In eMaint, we divide contacts into various categories, including Employee,
Supplier, Tenant, Contractor, and Customer. These categories are used to group
contacts for three basic purposes:
General Contacts (like your Rolodex):
All Categories
Assign Tos People/Organizations we will assign work to:
Employee
Contractor
Supplier
Perform Fors People/Organizations we will perform work for:
Tenant
Customer (internal or external)
Parts
Definition - Any spare part or inventory item that will be used to repair an asset, or that
will need to be replaced on an asset.
AKA: Spare part, inventory, maintenance parts
PM Task
Definition - A preventive maintenance task is a defined set of instructions (such as a
manufacturers recommended maintenance description) that explains, in as much detail
as you need, the work, or task, that needs to be performed on an asset.
AKA: Task, Recommended maintenance task
PM Schedule
Definition - A PM Schedule is associated with an asset, and indicates the frequency that
a PM task is due to be performed on the asset. The frequency can be a calendar basis
(weekly, monthly, etc.) or meter basis (every 100 hours, for example). An asset can
have numerous PM Schedules, each with a corresponding task. Once a PM schedule is
set up for an asset, it will generate (that is, it will become an Open PM or an open work
order with PM listed as the work order type) on the date and frequency that you
indicate.
Getting Started Guide for eMaint Online
page 3
Work Order Management in eMaint
The heart of eMaint is work order management. Work orders are the vehicles for recording
the activities you perform, the physical documents you provide the people performing the
work, and the tracking device for all related activities. By issuing work orders and tracking
all related activities, eMaint will give you the following information:
-
All work performed for an asset/building/department/line/customer etc.
All outstanding work
The cost for performing the work
The work assignments for your employees/contractors etc.
eMaint is designed to handle all of the various types of work orders from facility requests
to equipment related work orders. In their most basic form, work orders are divided into
two categories Scheduled and Unscheduled.
Scheduled work orders, also known as Preventive Maintenance Work Orders (sometimes
referred to simply as PMs), are those work orders that are scheduled, either by calendar or
meter (like hours for example) and will occur on some regular basis (weekly, daily,
annually, 3000 hours, etc.). By nature, scheduled work orders are for preventive
maintenance tasks that are designed to prevent failures in the future through their
performance.
Unscheduled work orders are the opposite these are the requests for work that come up
day in and day out which are to perform maintenance tasks that require attention due to a
breakdown, specific need, customer request, etc.
This guide will help you through both work order paths.
Scheduled Work Orders
i.e. Preventive Maintenance, Planned Maintenance
Step
Create Asset Record
Create PM Tasks for Asset
Create PM Schedule for Asset
Create Contact Record
Generate Work Orders
Inventory Setup
Work Order Management
Updating Work Orders
Closing Work Orders
Tracking Charges on Work
Orders
Section
2a
2b
2c
2d
2e
3
4
4
5
Unscheduled Work Orders
i.e. Unplanned, Corrective, Emergency, Routine, etc.
Step
Create a Work Order
Tracking work for assets/equipment
Create Asset Record
Work Order Entry
Tracking work to be Performed For
or Assigned To an individual/org.
Create Contact Record
Work Order Entry
Creating a Work Request
Inventory Setup
Work Order Management
Updating Work Orders
Closing Work Orders
Tracking Charges on Work
Orders
Section
1a
2a
1b
2d
1c
1d
3
4
4
5
Getting Started Guide for eMaint Online
page 4
1. Unscheduled Work Orders
1a. Creating or Adding a Work Order Basic Version:
At the simplest level, you can begin using eMaint immediately to manage your work orders,
without having to populate the system with data beforehand.
Follow Steps 1-4 that are outlined in the graphics below.
1.
Click Work Order Center from the Main
Menu on your eMaint Online account. This
opens the Work Order File Listing.
2.
Click Add New Record at top left
corner of Work Order File Listing
screen.
Getting Started Guide for eMaint Online
page 5
4.
3.
Fill in the appropriate
fields on the work
order screen. This can
be as simple as adding
a work description.
Click Save New Record after filling out the pertinent
fields on the screen.
Note: A work order number is automatically assigned
to your work order after clicking Save.
A work order can be for a
piece of equipment, for a
tenant or a customer, or
simply for a task to be
performed in the facility.
Helpful Hints:
The following fields are
automatically populated by
the system: WO No., WO
Date, WO Time, Status.
The yellow file folder icons
to the right of fields are
Lookups that you can click
to help you populate the
fields.
You can easily track the
Work Order Type,
Problem Type, and
Department fields on work
orders . These fields each
have editable lookups. You
can manage each of these
lookups and add to or edit
their contents by going to
the Main Menu and clicking
on Lookups.
If the work order is for an
Asset or piece of
equipment, see Section 1b
for picking an asset for a
work order.
If the work order is being
Performed For a customer
or tenant, see Section 1c
for more details on
identifying who the work is
being performed for.
You can also assign work
orders by filling in the
Assign To field. The
lookup for this field is tied
to the Contacts list. See
Section 1c for more details
on assigning a work order
to the person who will
perform the work.
Fill in the appropriate fields on the work order you are creating as
determined by the procedures you have established.
Click Save New Record at the top of the screen to save the work
order. Upon saving, the system assigns a number to the work order. In
this example, it is. WO No. 103 (below).
You are now seeing the work order that you just saved on view in the
screen.
Getting Started Guide for eMaint Online
page 6
On WO No. 103 above, information was typed into the fields for Requested By, Telephone
(Requesters), Building, Assign To, Brief Description, and Work Description.
There is no Asset associated with this work order.
What if you want to associate an asset to a work order?
To create a work order for a piece of equipment, follow the example outlined in section 1b
below.
Getting Started Guide for eMaint Online
page 7
1b. Creating a Work Order for an Asset:
Click Add New Record from your Work Order list so that the new record screen shows. To
associate an Asset with a work order, click the file folder to the right of the Asset ID field to
access your list of assets.
Once your Asset List is displayed, click Select to the left of the asset you are picking for the Work Order.
Tip: You can filter the list to display a subset of the whole list and easily find the asset you want. In this example, two
filters have been applied to the list. The list is filtered to show only Equipment descriptions that begin with air and only
Plants that begin with med.
How do I filter a list? To filter a list, type a filter into each column or field that you want to apply. You can have single or
multiple filters. After typing your filter(s) below the columns that you want to filter, click the red Apply filter button to the
left of the filter row.
What if you dont have any Assets in your Asset File Listing?
It is easy to add your Assets into eMaint. While your work order screen is open, you can go to the main menu, click
Asset File Listing under the Lists menu to display the Asset List, and then click Add New Record at the top left corner
of the screen. (Just like you did for adding a new work order.)
Note: Step-by-step instructions for adding Assets are outlined in section 2a of this guide.
Getting Started Guide for eMaint Online
page 8
In the example above, Asset ID 00002 was selected from the list. Notice, upon selecting an
asset from the list, the other fields on the work order that pertain to the asset Plant,
Building, Depart ment are populated as well.
What if you want to associate a customer or tenant to a work order?
If you are a property or facility manager, or provide services to customers, you probably want
to add work orders that are associated with your contacts. To indicate that a work order is for
a customer or tenant, follow the example outlined in section 1c below.
What if you want to assign a work order to an Employee or Contractor?
The procedure for assigning a work order is similar to the procedure for indicating a work
order will be performed for a customer or tenant. See example in section 1c below.
Getting Started Guide for eMaint Online
page 9
1c. The Perform For and Assign To functions of Work Orders
The steps for creating a work order that will be performed for a tenant/customer and for
assigning a work order to an employee/contractor that will perform the work are virtually
identical. For Performing work, as in work being performed for a contact (such as a
customer or tenant), you want to focus on the fields Perform For Type and Perform For.
For Assigning work, as in assigning a work order to a contact (such as an employee or
contractor), you want to focus on the fields Assign To Type and Assign To.
Indicating a Perform For on the Work Order
Pick the type of Contact from the drop-down on the Perform For Type field. Next, click the file folder icon on the
Perform For field to display the list of Maintenance Contacts for the type indicated. In this example, the list of Customer
contacts is displayed because Customer was the type indicated.
Indicating an Assign To on the Work Order
Populate the fields Assign To Type and Assign To in the same way. Select the type of Contact from the drop-down on
the Assign To Type. Generally, you would select either Employee or Contractor for the Assign To Type. Next, click the
file folder icon on the Assign To field to display the list of Maintenance Contacts for the type indicated. Click Select to
the left of the contact you want to fill in for the Assign To field and the field will populate.
What if you dont have any Contacts in your Maintenance Contacts Listing?
It is easy to establish a list of contacts in eMaint. While your work order screen is open, you can go to the main menu,
click Maintenance Contacts under the Lists menu to display the Contact File Listing, and then click Add New Record
at the top left corner of the screen. (Just like you did for adding a new work order.)
Note: Step-by-step instructions for adding Contacts are outlined in section 2d of this guide.
Getting Started Guide for eMaint Online
page 10
1d. To add a new Work Order Request:
A work order request is simply a work order with Request as the Work Order Type. You
can add work order requests to the system directly from the main menu.
1.
Click Work Order Request from the
Main Menu on your eMaint Online
account. This opens a new work
order request screen.
2.
Fill in the appropriate fields on the
Work Order Request and then click
Save New Record in upper left
corner of screen. The system will
assign a work order number to the
work order request when you click
Save.
Helpful Hints:
It is easy to configure this screen to
meet your needs. Fields can be
added, removed, repositioned, etc.
You can also make fields be
mandatory.
You can also define lookups for fields.
For example, you can define the
Requested By field to have a lookup
that is tied to the Contacts List. In
addition, you can define the lookup so
that the Telephone, Ext. and Req. Email auto-populate when you select
the contact from the Requested By
lookup. These configurations require
that you contact eMaint Enterprises for
more information.
Getting Started Guide for eMaint Online
page 11
2. Scheduled Work Orders
My Machine # 10001
MFRs Recommended
Maintenance Schedule
Monthly Maintenance
- do this
- do that
- etc.
The diagram above illustrates scheduled maintenance.
We have your machine # 10001 (Asset) which, according to the manufacturer (or your
experience, etc.), should have a certain procedure (PM TASK) performed on a monthly basis
(PM Schedule) in order to ensure proper running of the equipment.
You probably have several pieces of equipment identical to #10001 which will require the
same PM Task to be performed. eMaint reduces the amount of data entry required by a
CMMS by only requiring you to enter these procedures once. So lets do it
We will first review setting up your assets, then setting up the PM Tasks and finally setting
the PM Schedule on the Asset.
2a. Setting up Assets in eMaint
1.
Click Asset File Information from
the Lists Menu to display your
Asset File Listing.
Getting Started Guide for eMaint Online
2.
page 12
Click Add New Record at top
left corner of Asset File Listing
screen.
The Asset File Listing is the starting point for accessing your assets, or your equipment
records.
As you add new equipment records to your account, you will see the records listed on this
screen. When you first establish your eMaint Online account, there is one record in the list,
labeled as Unassigned.
Click Add New Record in the upper left portion of the screen to add a new equipment
record. Your new record screen will open, allowing you to create a new asset record.
The screen will look something like this:
The Asset ID and the Equipment
Description are the minimum fields
that should be filled in for an asset
record. See explanation below.
You can fill in as many or as few of the
other fields on the asset record as you
wish.
Getting Started Guide for eMaint Online
page 13
The Asset ID and the Description are the minimum fields that should be filled in for an
asset record. You can fill in as many or as few of the other fields on the asset record as you
wish.
Asset ID
The ID number on the asset is known as a Key Field. In eMaint Online, the ID number that
identifies any record is known as a key field and its importance is significant. Once you
establish an ID number on a record and save the record, the ID cannot be edited.
Therefore, give careful consideration to the ID you establish for a record. The ID can be a
combination of letters and/or numbers, without spaces.
This field is 21 characters in length. The length of a key field cannot be modified.
Examples of good ID numbers:
0000001
AIRCOMP1
22-076-336-001-01
Examples of bad ID numbers:
00001 01 (space between characters is not allowed)
09-#03-001 (cannot use any symbol characters, such as # or $ or *)
6motor1 (cannot use quote marks, such as or , to denote inches or feet)
Description
The description field can be a combination of letters, numbers, symbols and spaces, as you
desire.
After you populate the appropriate fields for this asset record, click the Save New Record
button at the top left corner of the screen. This saves the record and displays it on screen.
From here, you can add another new record by clicking the Add button at the top of the
screen.
You can also edit the current record being viewed by clicking Edit. After making changes to
the record, click the Save Changes or Cancel Changes button at the top of the edit screen
to return to the display view of the record.
Remember: There are other fields that can be exposed on this screen if there is more
information that you want to track about your equipment. Contact us at info@emaint.com
or 609-714-1689 ext. 17.
Getting Started Guide for eMaint Online
page 14
2b. Setting up PM Tasks
With eMaint, you first define the PM task(s) that will be performed on the equipment, and
then you schedule or assign the tasks to the asset with which they are associated.
Click PM Tasks from the PMs menu to
display your PM Tasks Listing.
Click Add New Record to add a
new PM Task to the list.
There are 3
main fields to
populate:
1) The ID
number, which
is a key field,
2) The Brief
Description,
and
3) The Detailed
Text, an
unlimited text
field.
Getting Started Guide for eMaint Online
page 15
There is also a PM Group field, which allows you to define group types for PMs here at the
task level or at the schedule level, and then manage the groups through the PM Group menu
option. The PM Group process is discussed in greater detail in eMaints training course
material.
Fill in the ID number, the brief description, and the detailed description (you can copy and
paste from another document, as well as from the PM Task Library that is available from
your main menu).
After you populate the appropriate fields, click Save New Record at the top left section of
the screen. This saves the record and displays it on screen. From here, you can add another
new record by clicking the Add button at the top of the screen.
You can also edit the current record being viewed by clicking the Edit. After making
changes to the record, click the Save Changes or Cancel Changes button at the top of
the edit screen to return to the display view of the record.
Add as many PM Tasks to your eMaint Online account as you wish. You can enter them all at
once or build the list as you go.
2c. Scheduling PMs to your Assets
Now that you have defined your PM Tasks, you can set up the PM schedules for your assets.
From the Asset File Listing, select the asset for which you want to schedule a PM Task.
To add a PM schedule to this
asset, click on either Add New
Calendar PM or Add New
Meter-based PM.
Getting Started Guide for eMaint Online
page 16
Click the Add New Calendar PM or Add New Meter PM to add the type of PM that you
want. For this example, a new Calendar PM was selected.
Select the number frequency for the PM, then
select from the Days, Weeks or Months interval
for the schedule.
Static is the default PM type. The other option is Shadowed.
Enter the first date that you want the PM schedule to
generate.
Check box to include this PM
schedule on the Maintenance
Calendar (on main menu).
Maintenance Calendar will display
all PMs that have this Calendar field
check-marked on the date for which
they are scheduled.
Click the folder icon next to the Brief Description field to
display the list of PM tasks that you have entered into your
account. Select the appropriate PM task from the list and
the information from the PM task will populate in the Brief
Description, Detailed Text, and PM Group fields on this PM
schedule.
Click the drop-down on the Assign To field to select the Category of the
Maintenance Contact list you want to display. After selecting the type of
contact, click the folder icon to the right of the Assign To field to display all
Employees listed in the Maintenance Contacts. This ensures that each time this
PM is generated, the PM Work Order will automatically be assigned to the
appropriate person. See Section 2d on adding contact records.
Fill in the appropriate fields on the PM schedule form, and click Save Changes in the
upper left corner of the screen. Upon clicking save, you are returned to the detail screen of
the asset. To assign another PM schedule to this asset, click the Add New PM link and
proceed as before. To assign PM schedules to another asset, locate the asset on the Asset
File Listing, select the asset and proceed with same steps as outline above.
Getting Started Guide for eMaint Online
page 17
2d. Maintenance Contacts Establishing your List of Employees and other Contacts
There are several categories or types of Maintenance Contacts that are tracked in eMaint.
The Categories include Employee, Contractor, Supplier, Location, Customer, and Tenant. It
is important to establish your list of contacts in order to assign employees or contractors to
PM schedules or work orders, or to associate suppliers to parts.
Click Maintenance Contacts from the
Lists Menu to display your Maintenance
Contacts List.
Click Add New Record at top of list
to add a new record to your
maintenance contacts list.
Getting Started Guide for eMaint Online
page 18
Remember, the
ContactID is a Key
Field.
For an employee record, fill in first
name and last name at a minimum.
Fill in a valid email address if you want this employee to
receive notices, via email, of PM- and non-PM work orders
to which he/she has been assigned.
Be sure to select the appropriate
Category type for this contact from
the drop-down list.
Fill in the Hourly Rate field here if
you want the field to auto-populate
when adding a charge to the work
order for the employees time.
There are many fields that you can populate on this new record page. Record as much or as
little detail as you wish, noting the primary fields identified in the example above.
After you populate the desired fields for this record, click the Save New Record button at
the top left corner of the screen. This saves the record and displays it on screen.
From here, you can add
another new record by
clicking the Add button
at the top of the screen.
You can also edit the
current record being
viewed by clicking
Edit. After making
changes to the record,
click the Save Changes
or Cancel Changes
button at the top of the
edit screen to return to
the display view of the
record.
Getting Started Guide for eMaint Online
page 19
2e. Generating Preventive Maintenance Work Orders
There are two methods available for generating PM Work Orders: manual or automatic.
Manually Generating PMs
Click Generate PM Work Orders from the PMs
menu to display the PM Generation screen.
Indicate the date through which the PMs should be generated. It is optional to indicate the
PM Group. To preview the PMs that are due to be generated through the date indicated,
click Proceed. The list of PMs to be generated will appear on screen. Note that any Meterbased PMs that are due will automatically appear in the preview list before clicking the
Preview button.
To generate the PMs, select Generate instead of Preview from the drop-down and click
Proceed. The resulting PMs will be listed with the Work Order numbers assigned. Above
the list of generated work orders are links to either 'Click to print' or 'Click to email' the
work orders. Select the output that you desire by clicking either link. These open PM work
orders that appear on the list are now available in the Work Order Center. To see the detail
of one of the work orders on the list, click on the individual work order number and it will
display in a new screen.
Getting Started Guide for eMaint Online
page 20
Automatically Generating PMs
In addition to generating PMs manually, there is an option to set the account to
automatically generate PM Work Orders and email a PDF attachment of the generated work
orders to the system administrator, along with copies of the work orders emailed to the
appropriate Assign To contacts associated with the PMs (provided a valid email address is
contained in the contact rec ord).
Click Change Your Settings from the Setup menu to access the option.
Make sure the Disable PM emails is not checked, indicate the frequency of the emails
(recommendation is to set it to be every 1 day), and indicate the date for which you want
the email notification to begin. Click Save PM Email Settings to save the settings.
Getting Started Guide for eMaint Online
page 21
3. Parts File Information - Setting up your Inventory in eMaint
Click Parts File Information from the Lists
Menu to display your Parts File Listing.
eMaint Online provides complete tools for managing and tracking your inventory, including
reordering and receiving parts. With eMaint, you can associate multiple suppliers with your
parts, generate a parts re-order list for your stock items, track the complete history on your
parts, print quotations and internal requisition forms, and more.
This guide only covers the basics of adding items to your inventory and charging those
items against work orders. For detailed training on using eMaint to manage and track your
inventory, consider registering for our Inventory Control training course.
Your eMaint account comes pre-populated with one item in the Parts File. It is a
miscellaneous parts record. From the Parts File Listing, you can add a new part.
Click Add New Record to add a new
item to your Inventory file.
Getting Started Guide for eMaint Online
page 22
Remember, the Item No. is a
Key Field.
The default setting for the
stock item field is False. For
any stock items that you are
entering, be sure to change
this field to True.
The key field for Inventory Parts is Item No. The Item No. and the Description are the
minimum fields that should be filled in for a part record. You can fill in as many or as few of
the other fields on the part record as you wish.
After you populate the appropriate fields for this record, click the Save New Record
button at the top left corner of the screen. This saves the record and displays it on screen.
From here, you can add another new record by clicking the Add button at the top of the
screen.
You can also edit the current record being viewed by clicking Edit. After making changes to
the record, click the Save Changes or Cancel Changes button at the top of the edit screen
to return to the display view of the record.
Getting Started Guide for eMaint Online
page 23
4. Updating, Closing, and Printing Work Orders
To edit or update a work order with new information, you can go to edit mode directly from
the work order in your Work Order File Listing, or you can click Edit at the top of the detail
view of the work order.
Click the pencil icon to left of work
order on list. This takes you directly
to edit mode on the work order
record.
Click Add to
add another
work order.
Click Edit to edit the work order. This
puts you in edit mode on the screen.
When in edit mode, there is option at top
of screen to Save Changes or Cancel
Changes. Click Save Changes to save
your edits and return to this detail view.
Click Print at top of
record to display the
Print Options screen.
There are 2 print options:
PDF format or HTML
format. Select one of the
options or click Return to
work order.
Click Close Out to close the work
order. This will auto-fill the Completed
field with todays date and change
Status from O (open) to H (closed).
Helpful Hint
You can automatically email the work
order to the Assign To (or Perform For)
person by clicking the email link to the right
of the name displayed.
Note: This requires that you populate your
contact list and have a valid email address
on the contact records. When you select
the contact from the Assign To lookup, it
populates the field with the selection and
the email button will function.
Getting Started Guide for eMaint Online
page 24
5. Tracking Charges on Work Orders
In the lower right corner of the work order detail screen is an Add Charges button with a
drop down list next to it of the types of charges that may be entered. Select the type of
charge from the drop down (Employee, Contractor, Supplier, Parts, Misc., or Quick Parts)
and then click the Add Charges button.
In this example, a Parts charge is selected to add.
To add charges to a work order, select
the Charge Type from the drop-down
list, then click the Add Charges button
to the right.
For a Parts Charge, enter a value in the Qty
field. Next, click the file folder icon next to the
Item field to display your Parts list. Select the
desired item from the Parts list.
Upon selecting the item from the list, the
Description, Location, On Hand, Unit Cost
and Extended Cost will auto-populate from
the Part record you selected.
After the information fills in for the Item selected, you must click Validate Entries to
validate the selection. Note: You must have an on-hand quantity that is equal to or
greater than the quantity selected in order to validate.
After validating, click Save Entries.
Finally, click Return to Work Order in the upper right portion of this screen to return to
the work order. The charges that are entered are now displayed at the bottom of the
work order.
Getting Started Guide for eMaint Online
page 25
Here is an example of the entry screen that would appear if Employee had been selected
as the Charges type.
Select an Employee from the dropdown list. All employees from your
Maintenance Contacts list will appear
in the drop-down.
Fill in the transaction date, or pick a date
from the folder icon.
Enter number of hours worked.
Enter the Hourly Rate for this
employee if you are tracking the
dollar value of the charges.
After filling in the screen with the appropriate information, click Submit
Charges. This takes you back to the detail view of the work order.
The charges that were recorded will now be displayed at the bottom of the
work order.
Once your charges are recorded on the work order, they are displayed in the bottom portion
of the work order screen. The charges may be edited by clicking the pencil icon to the left of
the line item.
Note: All work order history and charges history that is associated with an asset can be
displayed on the Asset Record.
This getting started guide is meant to cover only the very basic features of eMaint. For
information on processes or procedures not covered in this Getting Started Guide, please
contact eMaint Enterprises directly at 609-714-1689 ext. 17 or info@emaint.com.
You might also like
- Fluke Reliability Why Use CMMSDocument1 pageFluke Reliability Why Use CMMSHesham MahdyNo ratings yet
- Emaint X3 CMMS - GeneralDocument33 pagesEmaint X3 CMMS - GeneralDon100% (2)
- Arai IndiaDocument175 pagesArai Indiaamity2kok100% (1)
- Emaint: © 2019 - Fluke Reliability Solutions Confidential DocumentDocument12 pagesEmaint: © 2019 - Fluke Reliability Solutions Confidential DocumentSunnyNo ratings yet
- Roller BearingDocument150 pagesRoller BearingAbdallah MansourNo ratings yet
- Operating Manual Maxtrailer N enDocument35 pagesOperating Manual Maxtrailer N enFeraru Valentin0% (1)
- Bulk Lubrication Systems CatalogDocument24 pagesBulk Lubrication Systems CatalogQausar OharaNo ratings yet
- Trailer HitchDocument38 pagesTrailer HitchEduardo LopesNo ratings yet
- Comparing brake performance of EHB and conventional systemsDocument18 pagesComparing brake performance of EHB and conventional systemsprasathramaiah100% (1)
- JOST Kat TT ZDE180000041E 0218Document194 pagesJOST Kat TT ZDE180000041E 0218SpicNo ratings yet
- Lab Manual of Farm Power & Engine System (Agri-Ii/I and Internal Combustion Engines (Mech-Iii/Ii)Document350 pagesLab Manual of Farm Power & Engine System (Agri-Ii/I and Internal Combustion Engines (Mech-Iii/Ii)MB SIXTEENNo ratings yet
- 7 Types Wear Mechanisms ExplainedDocument42 pages7 Types Wear Mechanisms ExplainedoghaleNo ratings yet
- Choose the Right Low Boy Trailer ModelDocument42 pagesChoose the Right Low Boy Trailer ModelOdlnayer AllebramNo ratings yet
- ForFluids Catalog PDFDocument48 pagesForFluids Catalog PDFjizu100% (1)
- Ayoub VolvoDocument1 pageAyoub VolvoAyoub AyoubNo ratings yet
- General CatalogDocument24 pagesGeneral CatalogAravindhan ENo ratings yet
- Calibracion de Motores Cummins 1Document2 pagesCalibracion de Motores Cummins 1joseNo ratings yet
- PCT 211635jDocument36 pagesPCT 211635jjosueNo ratings yet
- ECAS TrailerDocument20 pagesECAS TrailerAnonymous yjK3peI7No ratings yet
- Wheel End Assembly MM1114Document71 pagesWheel End Assembly MM1114LUKAS100% (1)
- 3 Tyre Types 160217043028Document23 pages3 Tyre Types 160217043028kl42c4300No ratings yet
- Hose Reel Pump Assembly: Assembly, Disassembly and Repair GuideDocument18 pagesHose Reel Pump Assembly: Assembly, Disassembly and Repair GuideВиталий КозловскийNo ratings yet
- The Path To CMMS Success!Document4 pagesThe Path To CMMS Success!petiNo ratings yet
- Technical Training: TEC 00.01.01.05-09 en 2001-02-15Document9 pagesTechnical Training: TEC 00.01.01.05-09 en 2001-02-15Putra PuguhNo ratings yet
- Mechanic Diesel: Syllabus of Semester SystemDocument28 pagesMechanic Diesel: Syllabus of Semester Systempradeep100% (1)
- Failure Analysis of Belt Conveyor SystemsDocument17 pagesFailure Analysis of Belt Conveyor SystemsGogyNo ratings yet
- THP Sl-Family BrochureDocument9 pagesTHP Sl-Family BrochureMauroNo ratings yet
- Lubrication Best Practices For Better Asset ManagementDocument12 pagesLubrication Best Practices For Better Asset ManagementJango69100% (1)
- Axles and Suspension Configurations for Commercial VehiclesDocument19 pagesAxles and Suspension Configurations for Commercial Vehiclesali100% (1)
- API Gear Oil SpecificationsDocument2 pagesAPI Gear Oil SpecificationsperonadoNo ratings yet
- Optimizing Oil Change Intervals: For Cat Diesel EnginesDocument4 pagesOptimizing Oil Change Intervals: For Cat Diesel Enginessanvi.aquita100% (1)
- Maintenance ManagerDocument2 pagesMaintenance Managerapi-77939444No ratings yet
- SEBF8301 ADocument9 pagesSEBF8301 AnopainmadafakaNo ratings yet
- HALE Portable ProspektDocument24 pagesHALE Portable ProspektKatie LawrenceNo ratings yet
- 9 Springs PDFDocument40 pages9 Springs PDFViven SharmaNo ratings yet
- VisionLink Administrator Customer GuideDocument3 pagesVisionLink Administrator Customer GuidefrankianiNo ratings yet
- Trailer Air Suspension System Meritor EuroflexDocument52 pagesTrailer Air Suspension System Meritor EuroflexLUKASNo ratings yet
- Solutions: Fleet ManagementDocument13 pagesSolutions: Fleet ManagementRajipah OsmanNo ratings yet
- 1) Flender StandardsDocument16 pages1) Flender Standardsoner erdeveNo ratings yet
- Steering System PDFDocument7 pagesSteering System PDFallan lariosaNo ratings yet
- 950H - Ajuste de Luz de VálvulasDocument4 pages950H - Ajuste de Luz de VálvulasRenato Assis da Silva100% (2)
- Engine Failure Cause PDFDocument5 pagesEngine Failure Cause PDFRohmanNo ratings yet
- Machinery Lubrication November December 2017Document89 pagesMachinery Lubrication November December 2017Jorge Cuadros BlasNo ratings yet
- 11 & 12 Liter EngineDocument15 pages11 & 12 Liter EngineLalu Aditya wirianata100% (1)
- 1.what Is A FailureDocument26 pages1.what Is A FailureReginaldy FalNo ratings yet
- Maintenance Interval Schedule - Prime: Operation and Maintenance ManualDocument3 pagesMaintenance Interval Schedule - Prime: Operation and Maintenance ManualaliNo ratings yet
- P0378 en VPB-B - H Progressive DistributorDocument7 pagesP0378 en VPB-B - H Progressive DistributorRones RomualdoNo ratings yet
- OMM DOBA BrakeDocument24 pagesOMM DOBA BrakeRakhmat yusuf100% (2)
- How To Leverage Value of DVRsDocument16 pagesHow To Leverage Value of DVRsOnder BurakNo ratings yet
- Vulcan GoodDocument48 pagesVulcan Goodtanha56313955No ratings yet
- Common Sense of Tyres User ManualDocument9 pagesCommon Sense of Tyres User ManualJohn SimancaNo ratings yet
- Bogie SKRDocument24 pagesBogie SKRhayatmdazharNo ratings yet
- The Effects of Soot-Contaminated Engine Oil On Wear and FrictionDocument22 pagesThe Effects of Soot-Contaminated Engine Oil On Wear and FrictionAssimilator1No ratings yet
- TDTO Pehp7506Document4 pagesTDTO Pehp7506ngilaNo ratings yet
- Oil-Analysis VOLVO PENTA PDFDocument2 pagesOil-Analysis VOLVO PENTA PDFCorina StanculescuNo ratings yet
- Air Intake Systems: Application and Installation GuideDocument36 pagesAir Intake Systems: Application and Installation Guiderudey18No ratings yet
- Amos2 M PDocument9 pagesAmos2 M Prj4ronyNo ratings yet
- Payroll RequirementsDocument15 pagesPayroll RequirementsCrysis21No ratings yet
- IgnouDocument51 pagesIgnouSebastianNo ratings yet
- Siebel Incentive Compensation Management ( ICM ) GuideFrom EverandSiebel Incentive Compensation Management ( ICM ) GuideNo ratings yet
- Market Survey PhD in Sustainable ScienceDocument5 pagesMarket Survey PhD in Sustainable ScienceaziznawawiNo ratings yet
- Dua Enemy PDFDocument9 pagesDua Enemy PDFaziznawawiNo ratings yet
- High Performance Pumps BrochureDocument6 pagesHigh Performance Pumps BrochureaziznawawiNo ratings yet
- Icerd TreatyDocument1 pageIcerd TreatyaziznawawiNo ratings yet
- Life in Saudi ArabiaDocument1 pageLife in Saudi ArabiaaziznawawiNo ratings yet
- 75 Duas From The QuranDocument23 pages75 Duas From The Quranislamicduaa92% (211)
- The World Economy Is Now Collapsing - Financial TimesDocument9 pagesThe World Economy Is Now Collapsing - Financial TimesaziznawawiNo ratings yet
- Amateur AromatherapyDocument16 pagesAmateur AromatherapyaziznawawiNo ratings yet
- Association of Canadian Community Colleges - PROJECT PROFILEDocument3 pagesAssociation of Canadian Community Colleges - PROJECT PROFILEaziznawawiNo ratings yet
- Introduction To The Kirkpatrick New World ModelDocument16 pagesIntroduction To The Kirkpatrick New World Modelaziznawawi100% (1)
- Break PadDocument27 pagesBreak PadOm PrakashNo ratings yet
- Digital EditingDocument20 pagesDigital EditingaziznawawiNo ratings yet
- Stevia UMPDocument4 pagesStevia UMPaziznawawiNo ratings yet
- Stress ManagementDocument8 pagesStress ManagementaziznawawiNo ratings yet
- Helping Employers With Arc Flash HazardsDocument12 pagesHelping Employers With Arc Flash HazardsaziznawawiNo ratings yet
- IHRDC Instructional Program 2015Document30 pagesIHRDC Instructional Program 2015aziznawawiNo ratings yet
- Doctor, Do You Think That I Will Live For Another 40 Years.?Document7 pagesDoctor, Do You Think That I Will Live For Another 40 Years.?aziznawawiNo ratings yet
- Angio InstructionsDocument1 pageAngio InstructionsaziznawawiNo ratings yet
- Solido SD300 Pro BrochureDocument4 pagesSolido SD300 Pro BrochureaziznawawiNo ratings yet
- Datastream Product Qualification GuideDocument2 pagesDatastream Product Qualification GuideaziznawawiNo ratings yet
- Express MaintenanceDocument184 pagesExpress MaintenanceaziznawawiNo ratings yet
- How To Scan A PictureDocument1 pageHow To Scan A PictureaziznawawiNo ratings yet
- Is Solar Cheaper Than Grid Electricity - Yes and NoDocument12 pagesIs Solar Cheaper Than Grid Electricity - Yes and NoaziznawawiNo ratings yet
- Banks Prohibited Business ConductDocument16 pagesBanks Prohibited Business ConductaziznawawiNo ratings yet
- Why Muslims Should Not Celebrate BirthdaysDocument3 pagesWhy Muslims Should Not Celebrate BirthdaysaziznawawiNo ratings yet
- 100 Fabricated HadithDocument100 pages100 Fabricated HadithaziznawawiNo ratings yet
- How Do Storage Systems in Photovoltaic Installations WorkDocument6 pagesHow Do Storage Systems in Photovoltaic Installations WorkaziznawawiNo ratings yet
- ECER TourismBrochureDocument16 pagesECER TourismBrochureaziznawawiNo ratings yet
- Primia 1Document24 pagesPrimia 1aziznawawiNo ratings yet
- SIWES ReportDocument23 pagesSIWES ReportDaniel Abara93% (15)
- Dual Priority Switch MonitorDocument2 pagesDual Priority Switch MonitorAshiq Salman100% (1)
- Apollo Training Guidance and Control 02-10-67Document176 pagesApollo Training Guidance and Control 02-10-67sn_crowley9661No ratings yet
- An Introduction To Structural Health Monitoring: ISIS Educational Module 5Document105 pagesAn Introduction To Structural Health Monitoring: ISIS Educational Module 5Sai AdabalaNo ratings yet
- Control Panels Guide Navigation LightsDocument4 pagesControl Panels Guide Navigation LightsNelson Aguirre BravoNo ratings yet
- Artificial Intelligent Application To Power System ProtectionDocument7 pagesArtificial Intelligent Application To Power System Protectionjijo123408No ratings yet
- AG-HMR10 Operating ManualDocument106 pagesAG-HMR10 Operating ManualbrittanylbrothersNo ratings yet
- Oracle WDP GuideDocument5 pagesOracle WDP GuidePrashant PrakashNo ratings yet
- Deploy Windows ServerDocument21 pagesDeploy Windows Servermarcelovportugues100% (1)
- 9310 Series Molded Axial Inductor: Features ApplicationsDocument2 pages9310 Series Molded Axial Inductor: Features ApplicationsStuxnetNo ratings yet
- Fujifilm EP-6000 Processor - Service Manual PDFDocument445 pagesFujifilm EP-6000 Processor - Service Manual PDFjames100% (1)
- Introduction To Computer SystemDocument66 pagesIntroduction To Computer SystemIrfan Fazail100% (1)
- Hacking Module 11Document53 pagesHacking Module 11Chye HengNo ratings yet
- Social Media Addiction and Its Effects TDocument35 pagesSocial Media Addiction and Its Effects TMekah EliNo ratings yet
- FDSW 54Document1 pageFDSW 54Prasant GoelNo ratings yet
- Digit Magazine (India) (May 2007)Document103 pagesDigit Magazine (India) (May 2007)duttasabyNo ratings yet
- Vendobot: Automated Soda Vending MachineDocument14 pagesVendobot: Automated Soda Vending MachineMarco Paolo AclanNo ratings yet
- Help - Mens Work Jacket Mock UpDocument8 pagesHelp - Mens Work Jacket Mock UpMuhammad Zen WawazerNo ratings yet
- Post Test Principles of TeachingDocument8 pagesPost Test Principles of TeachingGibriel SllerNo ratings yet
- Module 3Document60 pagesModule 3MydNo ratings yet
- Daniel Reidy ResumeDocument1 pageDaniel Reidy Resumeapi-395805597No ratings yet
- Infix To PostfixDocument2 pagesInfix To PostfixZorana Z JovanovichNo ratings yet
- Emergency mic and handheld micsDocument2 pagesEmergency mic and handheld micskmleongmyNo ratings yet
- CGR (22318) Chapter 1 NotesDocument10 pagesCGR (22318) Chapter 1 Notespdijgqam1nNo ratings yet
- Bbcode TS3 PDFDocument1 pageBbcode TS3 PDFRoberto MicroNo ratings yet
- Huawei LTE Radio Network FeaturesDocument2 pagesHuawei LTE Radio Network FeaturesGauravSwamiNo ratings yet
- ADB CommandDocument2 pagesADB CommandSevtiandy MuhammadNo ratings yet
- How to cash out cc and cvv's using online shoppingDocument2 pagesHow to cash out cc and cvv's using online shoppingSteph BryattNo ratings yet
- Reactor FuncionamientoDocument24 pagesReactor FuncionamientoDaniel BahamondesNo ratings yet
- Pointers To Study 2nd Grading Grade 78 1Document8 pagesPointers To Study 2nd Grading Grade 78 1Val Alec TuballaNo ratings yet