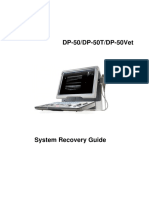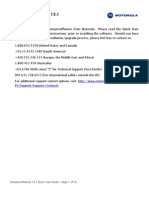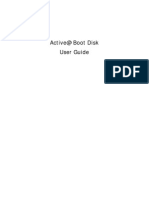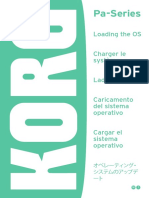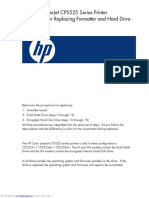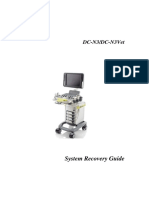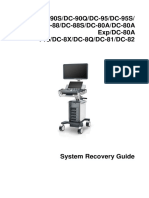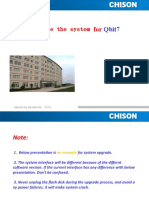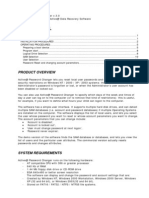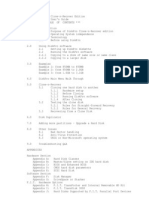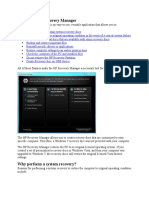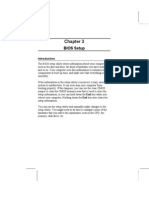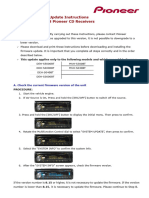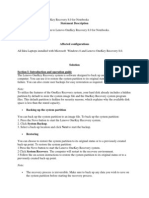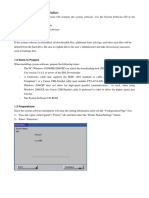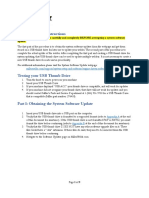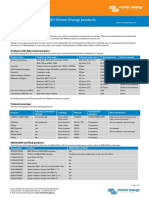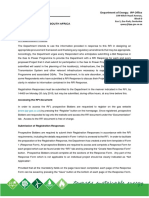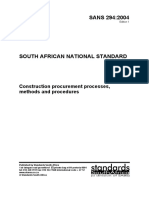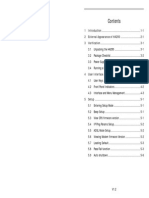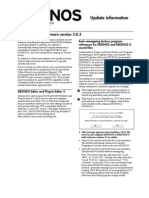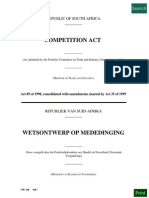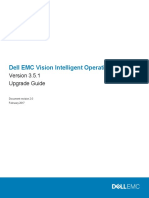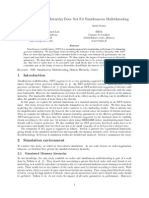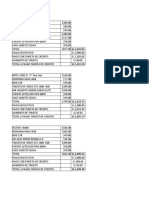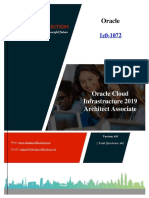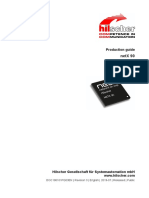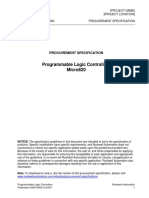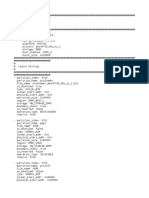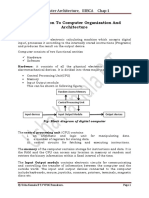Professional Documents
Culture Documents
KRONOS Update and Restore
Uploaded by
Paul JohnCopyright
Available Formats
Share this document
Did you find this document useful?
Is this content inappropriate?
Report this DocumentCopyright:
Available Formats
KRONOS Update and Restore
Uploaded by
Paul JohnCopyright:
Available Formats
Updating and restoring the KRONOS
Updating the system
1. Downloading the system update
The most recent system update can be downloaded to
a computer from the Korg website
(http://www.korg.com/kronos). For more details, see
the instructions on the website.
2. Updating the system
Before you start the update process, back up
important data on external USB storage media.
1. Using a computer, download the update from the
Korg website: www.korg.com/kronos.
The update will be in compressed, zip format.
When the update is complete, a new message will
appear:
Update to KRONOS system version [nn] complete.
Please turn off the power, wait a moment, and then
turn on power again to use the new software.
11.Turn off the KRONOS, and then disconnect the
USB storage device.
12.Wait approximately ten seconds, and then turn the
power on again.
The system version number is shown on the startup
screen, and also on the Global P6Options Info
page. Verify that it is correct.
2. Un-zip the downloaded file.
Un-zipping will result in a main folder containing
several different files and at least one sub-folder.
3. Follow any instructions included with the update.
4. Open the folder containing the update files and
sub-folders.
5. From within this folder, copy the update files and
sub-folder(s) to the root level of a FAT32-formatted
USB storage device, such as a USB flash drive.
Copy the files and sub-folders only; dont copy the
main, enclosing folder.
FAT32 format is required. Other formats, including
NTFS (Windows) or HFS+ (Mac OS X), will not
work. Most USB flash drives use FAT32 by default.
6. Disconnect all USB devices from the KRONOS.
Other USB devices may interfere with the update
process.
7. Go to the Global P0 Basic Setup page.
To go to this page from any part of the system, press
the GLOBAL button to enter Global mode, and
press the EXIT switch up to four times.
8. Open the menu, and select the command Update
System Software.
A prompt will appear on the screen, instructing you
to connect the USB storage device which contains
the update file.
9. Connect the USB storage device containing the
update file(s), from step 5 above.
10.Press the OK button.
A message and progress bar will appear on the
screen, noting that the system is being updated.
Do not disconnect the USB storage device while the
update is in progress.
While the system is being updated, do not touch the
KRONOS switches, and never turn off the power. If
the power is accidentally turned off while the
system is being loaded, the KRONOS may become
inoperable. If this occurs, using the Restore DVDs
may be required; please contact your local Korg
distributor.
Updating and restoring the KRONOS
Restoring the system and factory sounds
If for some reason the KRONOS will not start up
normally, or some other problem occurs, you can use
the included set of Accessory Discs to return the
KRONOS to its factory-preset state.
Important - save your data before proceeding!
All of the Restore functions will erase all of the
Programs, Combis, Drum Kits, Wave Sequences, Set
Lists, Global settings, and other user data in the
internal memory. Some of the functions will also erase
data from the FACTORY directory on the hard drive,
or even erase the hard drive entirely, as detailed below.
If you have any data that you want to keepincluding
data stored on the hard drive as well as data in the
internal memorywe strongly recommend that you
save it to a CD-R/RW disk, or to external USB media,
before proceeding. For instance, use the Save All or
Save .PCG commands to save the contents of the
internal memory.
Contents of the Accessory Discs
Accessory Disc 1 and 2
This disc is only for use by the restore functionality,
and do not include any user-readable data.
Accessory Disc 3
This is the only disc with user-readable data, as
described below. In addition to the data used for the
restore functionality, it contains the following:
You can use the Restore function to restore the factory
sounds (Programs, Combis, etc.), to initialize the
internal memory, or to restore the operating system to
its original state. These three options will not alter any
user data stored on the disk, as long as it is not stored
in the FACTORY folder.
If absolutely necessary, you can also re-format the
entire internal hard disk, and then restore the
operating system and factory sounds. This will destroy
all user data on the internal hard disk, and may require
re-authorization of the KRONOS before it can be used
againso be careful!
To use the Restore function:
1. Disconnect all external USB devices from the
KRONOS, except for a DVD drive.
External USB devices other than the DVD drive may
interfere with the restoration process.
2. Insert Accessory Disc 1 into a connected USB DVD
drive.
3. Turn off the KRONOS. Wait for about ten seconds,
and then power-on again.
Be sure to wait for about ten seconds before you
turn on the power.
4. A dialog box will appear. Use the
/
switches, the VALUE dial, or numeric keys 1-4 to
choose one of the following options:
FACTORY directory: This contains original factory
sounds, including Programs, Combinations, Wave
Sequences, Drum Kits, Set Lists, Global Settings,
etc. These are used by the Restore feature, but you
can also load them directly in Disk mode.
1. Format and Full Install
licenses directory: This contains the Korg KRONOS
software license, in both English and Japanese,
along the open-source GPL and LGPL licenses (in
English).
See below for complete descriptions of each option.
src directory: This contains the source code
applicable to the GPL and LGPL licenses.
The disk is not formatted for the Kronos
manuals directory: This contains various KRONOS
documentation, including the Operation Guide and
Parameter Guide, the Voice Name List (VNL), and
so on.
MIDI Implementation
Catalog
Mac directory: This contains KRONOS external
setups, the Korg USB MIDI driver installer, and the
Software Licensing Agreement.
Windows directory: This contains KRONOS
external setups, the Korg USB MIDI driver installer,
and the Software Licensing Agreement.
NOTE: Only the FACTORY directory can be used
directly on the KRONOS. All of the files in the other
directories can only be read from a computer.
Restoring the KRONOS factory data
2. Full Install
3. Install Factory Sounds
4. Initialize Memory
If the disk is not formatted properly for the
KRONOS, then the above menu is not shown.
Instead, the following message will be displayed:
In this case, the only option offered is to perform a
format and full install.
5. Press the ENTER button to carry out the selected
Restore function, or press EXIT to stop the process
without altering any data.
After pressing ENTER, an Are you sure? message
will appear. If you are sure you want to proceed,
press the ENTER switch again. You can also cancel,
without altering any data, by pressing the EXIT
button.
6. After pressing ENTER, the restore program will
start up. Follow the instructions that appear in the
screen.
Youll be asked to insert different DVD discs,
depending on the option you chose in step 4. When
a disc is requested, insert the appropriate disc, and
then press the ENTER switch. The entire process
may take some time.
Restoring the system and factory sounds
Do not touch the front-panel controls or turn off the
power while the Restore is underway, except for
pressing ENTER and EXIT as prompted by the onscreen instructions.
7. When the restore operation is complete, the
following message will appear:
Installation Completed!
Please remove installation media and power down
the system.
If an error occurs, youll see an error message
instead. In this case, start again at step 3.
1. Format and Full Install
This option completely erases the internal drive, and
then restores the operating system, the factory sounds
and settings, and the demo songs, as described under
2. Full Install, below.
IMPORTANT: Normally, you should not need to do
thisand you should avoid using this function if at all
possible. Always try using the Full Install option first.
However, if for some reason the internal hard disk has
been completely corrupted, and using Full Install does
not fix the problem, this will allow you to restore the
hard drive to its initial state.
IMPORTANT: after using this function, you may need
to re-authorize the KRONOS, as described below. If
this is required, youll see a message at startup titled
Re-authorization required. Follow the instructions
below to re-authorize. You will not be able to use the
KRONOS until the re-authorization is complete.
2. Full Install
If for some reason the KRONOS will no longer start up
normally, try this option first. It does the following:
Restores the system software on the internal hard
drive.
Initializes the internal memory, and re-loads the
original factory preload dataincluding all
Programs, Combinations, Drum Kits, Wave
Sequences, and Global settings.
Erases all files inside the internal hard drives
FACTORY directory, and then restores the factory
preload files, including the PRELOAD.PCG file and
the demo sequences.
3. Install factory sounds
This option restores the factory sounds, settings, and
demos in memory and on disk, as described under 2.
Full Install, above.
Unlike Full Install, however, this option does not
replace the operating system.
4. Initialize Memory
This option erases all of the Programs, Combinations,
Drum Kits, Wave Sequences, and other data in the
internal memory, leaving only blank data. The factory
preload data is not restored.
Unlike the other three options, Initialize Memory does
not affect the data stored on disk in any way.
Re-authorizing KRONOS
KRONOS uses a Digital Rights Management system to
protect its proprietary components. After formatting
the internal hard drive, you may see the following
message at startup:
Re-authorization required
Please write down the Public ID shown below, and
then go to http://www.korg.com/kronos/
(If you cannot access the internet, please contact
your local Korg dealer or distributor.)
Follow the website instructions to get the reauthorization file, and copy it to a USB device.
Insert USB device and press <ENTER>
Public ID: nn nn nn nn nn nn nn nn (where nn are
characters 0-9 and a-f)
To re-authorize the system:
1. After using the Format and Full Install function,
turn off the KRONOS.
At start-up, the LCD display will show a Public ID.
This is a unique identifier, like a very specific name; it
is different for each and every KRONOS.
2. Write down the Public ID shown at the bottom of
the screen. Make sure that youve copied it
accurately.
The Public ID is 16 characters long, and uses only the
characters 0-9 and a-f.
3. Turn off the power.
Youll need to complete the re-authorization process
before using KRONOS any further.
4. Go to http://www.korg.com/kronos/, and follow
the instructions to download the re-authorization
file.
or:
If you do not have internet access, please contact
your Korg dealer or distributor.
When contacting your Korg dealer or distributor, let
them know that you need to re-authorize your
KRONOS, and give them the Public ID that you wrote
down in step 2.
You can find contact information for all Korg
distributors, world-wide, on the Korg website:
http://www.korg.com/corporate/distributors/
Once you have the re-authorization file, either via
download or from your Korg dealer or distributor:
5. Copy the file to the root level of a USB storage
device.
Dont put it inside a folder or directory.
6. Turn on the KRONOS, and wait for the Reauthorization required screen to appear.
7. Connect the USB device to the KRONOS.
8. Press ENTER.
The system will search for the re-authorization file on
the USB device. When the file is located, the last line of
the screen will show the following message:
Re-authorization file found. Press <ENTER> to
install.
Updating and restoring the KRONOS
If a valid re-authorization file is not located, the
following message will be shown instead:
Re-authorization file not found. Press <ENTER> to
continue.
If this message appears, make sure that the file is on
the root directory of the USB device, and that its name
has not been changed (it should be 14 characters long,
followed by the suffix .reauth). Once youve doublechecked the file name and location, try again starting at
step 6.
9. Press ENTER to start the reauthorization.
When the re-authorization is complete, the last line of
the screen will change to the following message:
Re-authorization successful! Please turn off power,
wait, and turn on again.
10.Turn off the power, wait 10 seconds, and then turn
on the power again.
Your KRONOS will now be re-authorized and ready to
use.
E4
You might also like
- DP-50&DP-50Vet - System Recovery Guide - ENDocument11 pagesDP-50&DP-50Vet - System Recovery Guide - ENsamuel debebeNo ratings yet
- Toshiba 232 UpdateInstructions For FirmwareDocument6 pagesToshiba 232 UpdateInstructions For FirmwareMarco DelsaltoNo ratings yet
- SoftwareDocument9 pagesSoftwareYenewligne AyenewNo ratings yet
- Loading The OS (PC/Mac)Document12 pagesLoading The OS (PC/Mac)MarchisFlorinNo ratings yet
- Update Grandstage OS & Favorites in <40 charsDocument2 pagesUpdate Grandstage OS & Favorites in <40 charsalbin21No ratings yet
- HowToUpdate Grandstage 200 JM PDFDocument2 pagesHowToUpdate Grandstage 200 JM PDFalbin21No ratings yet
- HowToUpdate Grandstage 200 JM PDFDocument2 pagesHowToUpdate Grandstage 200 JM PDFmickemusicNo ratings yet
- Motorola EnterprisePlanner v13.1 Quick Start GuideDocument16 pagesMotorola EnterprisePlanner v13.1 Quick Start GuideAdvantec SrlNo ratings yet
- Manual de Actualizacion de Firmware 452-3511 Download Toshiba EDocument6 pagesManual de Actualizacion de Firmware 452-3511 Download Toshiba Eherico201450% (2)
- NSR-1000 PATCH INSTALLDocument12 pagesNSR-1000 PATCH INSTALLFlavio HerreraNo ratings yet
- ProductFlyer Letter C300 0006FirmwareCDboot 11 10Document4 pagesProductFlyer Letter C300 0006FirmwareCDboot 11 10William LimaNo ratings yet
- Active@ Boot Disk User GuideDocument87 pagesActive@ Boot Disk User GuideOBTDeanNo ratings yet
- NEPTUNE 4-Firmware Update Instructions - V1.2Document11 pagesNEPTUNE 4-Firmware Update Instructions - V1.2wepiw97249No ratings yet
- Crucial Firmware Update All enDocument6 pagesCrucial Firmware Update All enAnubhab DuttaNo ratings yet
- Operation Manual KorgDocument16 pagesOperation Manual KorgFlorin MocanuNo ratings yet
- Color Laserjet Cp5525 SeriesDocument10 pagesColor Laserjet Cp5525 SeriesMaria de GuerreroNo ratings yet
- DC-N3 - System Recovery Guide - V2.0 - EN PDFDocument10 pagesDC-N3 - System Recovery Guide - V2.0 - EN PDFJohn RojasNo ratings yet
- 3rd Hard Disk Drive CloningDocument4 pages3rd Hard Disk Drive CloningACE DELA CRUZNo ratings yet
- HP Laptop System Recovery in Windows XPDocument5 pagesHP Laptop System Recovery in Windows XPAntonio Rivera Mabini Jr.No ratings yet
- Pa600 Os Update (Efgis)Document14 pagesPa600 Os Update (Efgis)Anonymous qz5pEMh44No ratings yet
- Active@ Boot Disk User GuideDocument81 pagesActive@ Boot Disk User GuidesatishNo ratings yet
- DC 80Document19 pagesDC 80rjluaton10No ratings yet
- How To Install Windows XP (With Pictures) - WikiHowDocument7 pagesHow To Install Windows XP (With Pictures) - WikiHowangelgirlfabNo ratings yet
- DC-80A - CE&FDA - System Recovery Guide - V3.0 - ENDocument18 pagesDC-80A - CE&FDA - System Recovery Guide - V3.0 - ENCristian Eduardo Caro UbillaNo ratings yet
- How to upgrade the software and hardware Qbit7 - 待审核Document15 pagesHow to upgrade the software and hardware Qbit7 - 待审核AlexNo ratings yet
- Seagate Firmware Update Utility Step by Step and FAQDocument4 pagesSeagate Firmware Update Utility Step by Step and FAQAlbert NainggolanNo ratings yet
- Neptune 4 Plus&4 Max Firmware Update GuideDocument13 pagesNeptune 4 Plus&4 Max Firmware Update GuidePontakorn KheawkhemNo ratings yet
- StorageBackupSoftwareManual ALL PDFDocument292 pagesStorageBackupSoftwareManual ALL PDFSyaiful Jihad HidayatullahNo ratings yet
- Pa4X OS and Resources Update (EFGISC)Document16 pagesPa4X OS and Resources Update (EFGISC)zoranrado zoranradoNo ratings yet
- PWD CHNGDocument13 pagesPWD CHNGvideobugNo ratings yet
- MVP4 Chap2Document10 pagesMVP4 Chap2pmcerleanNo ratings yet
- USERDocument19 pagesUSERJorge Tinal PootNo ratings yet
- Install Guide: Asus 1201N - (USB-10.6.x)Document6 pagesInstall Guide: Asus 1201N - (USB-10.6.x)jrabalNo ratings yet
- HP Laptop Recovery ManagerDocument13 pagesHP Laptop Recovery ManagerAntonio Rivera Mabini Jr.No ratings yet
- Ignite BackupDocument7 pagesIgnite BackupAbhishek BarveNo ratings yet
- Upgrade ECO3EXPERT Software & HardwareDocument17 pagesUpgrade ECO3EXPERT Software & HardwareSOPORTE LINEAS100% (1)
- Itw 4th PracticalDocument14 pagesItw 4th PracticalKumar prashantNo ratings yet
- ORICO Dual Bay Hard Drive Dock User Manual EnglishDocument6 pagesORICO Dual Bay Hard Drive Dock User Manual EnglishthisdraftNo ratings yet
- Guide To Managing and Maintaining Your PC Chap 6 LabDocument22 pagesGuide To Managing and Maintaining Your PC Chap 6 LabFrederick LeonardNo ratings yet
- System Software Installation: 1.1 NoteDocument10 pagesSystem Software Installation: 1.1 NoteJNo ratings yet
- Part3 2Document12 pagesPart3 2Alessandro VenturaNo ratings yet
- Copy (2) of Lab-Manual-OS (2) .Doc1393Document127 pagesCopy (2) of Lab-Manual-OS (2) .Doc1393great_alltimeNo ratings yet
- System Firmware Update Instructions For 2019 Pioneer CD ReceiversDocument4 pagesSystem Firmware Update Instructions For 2019 Pioneer CD Receiversemilio AlonsNo ratings yet
- Fy18ew - FW Update Instructions Ver 815Document4 pagesFy18ew - FW Update Instructions Ver 815Osama Ben DawNo ratings yet
- Laboratory: Computer FormattingDocument12 pagesLaboratory: Computer Formattingalma cablinanNo ratings yet
- Azenqos Installation Guide For Oneplus 5TDocument2 pagesAzenqos Installation Guide For Oneplus 5TUTIPLNo ratings yet
- TruPortal 1.6 Upgrade InstructionsDocument3 pagesTruPortal 1.6 Upgrade InstructionsGerardo Garza ElizaldeNo ratings yet
- CssDocument9 pagesCssSheng Suelto CarpenteroNo ratings yet
- Lenovo RecoveryDocument6 pagesLenovo RecoverycNo ratings yet
- and Create A Factory Recovery Image For Your SurfaceDocument3 pagesand Create A Factory Recovery Image For Your SurfaceRonilo, Jr. CalunodNo ratings yet
- Upgrade Procedure Step 1:: Check Your Current VersionDocument2 pagesUpgrade Procedure Step 1:: Check Your Current VersionFernandoSanchezNo ratings yet
- System Software Installation: 1.1 NoteDocument10 pagesSystem Software Installation: 1.1 NoteJNo ratings yet
- Software Update Instructions Controller RedesignDocument9 pagesSoftware Update Instructions Controller RedesignMauroNo ratings yet
- How to Perform a Windows XP Repair InstallDocument8 pagesHow to Perform a Windows XP Repair InstallKiran KumarNo ratings yet
- IMPORTANT: Before Proceeding With The Upgrade, Disconnect All External Hardware DevicesDocument9 pagesIMPORTANT: Before Proceeding With The Upgrade, Disconnect All External Hardware DevicesPranav GuptaNo ratings yet
- Make Your PC Stable and Fast: What Microsoft Forgot to Tell YouFrom EverandMake Your PC Stable and Fast: What Microsoft Forgot to Tell YouRating: 4 out of 5 stars4/5 (1)
- MCTS 70-680 Exam Questions: Microsoft Windows 7, ConfiguringFrom EverandMCTS 70-680 Exam Questions: Microsoft Windows 7, ConfiguringRating: 3.5 out of 5 stars3.5/5 (2)
- 2276Document48 pages2276Paul JohnNo ratings yet
- VICTRON Data Communication With VE Products Whitepaper Rev13 enDocument10 pagesVICTRON Data Communication With VE Products Whitepaper Rev13 enPaul JohnNo ratings yet
- TTL Manual en Final PDFDocument149 pagesTTL Manual en Final PDFPaul John100% (1)
- Quattro Inverter/Charger 3kVA - 10kVA Lithium Battery CompatibleDocument2 pagesQuattro Inverter/Charger 3kVA - 10kVA Lithium Battery CompatiblePaul JohnNo ratings yet
- Act 48sacpcmpDocument17 pagesAct 48sacpcmpGmanNo ratings yet
- 12I Tax AllowanceDocument15 pages12I Tax AllowanceGmanNo ratings yet
- Gas RFI Submission ProcessDocument2 pagesGas RFI Submission ProcessPaul JohnNo ratings yet
- Terms and ConditionsDocument4 pagesTerms and ConditionsGmanNo ratings yet
- Quattro Inverter/Charger 3kVA - 10kVA Lithium Battery CompatibleDocument2 pagesQuattro Inverter/Charger 3kVA - 10kVA Lithium Battery CompatiblePaul JohnNo ratings yet
- Quattro Inverter/Charger 3kVA - 10kVA Lithium Battery CompatibleDocument2 pagesQuattro Inverter/Charger 3kVA - 10kVA Lithium Battery CompatiblePaul JohnNo ratings yet
- Photography Monthly - June 2011Document124 pagesPhotography Monthly - June 2011Paul JohnNo ratings yet
- Petroleum Products ActDocument18 pagesPetroleum Products ActPaul JohnNo ratings yet
- 107 of 1998 National Environmental Management Act - Regs GNR 1025 - 30 Oct 2009 - To DateDocument1 page107 of 1998 National Environmental Management Act - Regs GNR 1025 - 30 Oct 2009 - To DateGmanNo ratings yet
- Automotive Export Manual 2011 PDFDocument80 pagesAutomotive Export Manual 2011 PDFPaul JohnNo ratings yet
- Checkcontrol BMWDocument28 pagesCheckcontrol BMWfmazevedo2011100% (6)
- LNG Sept2009Document52 pagesLNG Sept2009Paul JohnNo ratings yet
- BanksDocument1 pageBanksPaul JohnNo ratings yet
- Sans 294Document88 pagesSans 294Paul John0% (1)
- Gpcdoc Gtds Shell Helix Ultra Racing 10w-60 (SN CF A3 b4) (En) TdsDocument2 pagesGpcdoc Gtds Shell Helix Ultra Racing 10w-60 (SN CF A3 b4) (En) TdsPaul JohnNo ratings yet
- BOP Category GuideDocument29 pagesBOP Category GuidePaul JohnNo ratings yet
- HA280 User's Guide V1.2 PrintDocument26 pagesHA280 User's Guide V1.2 PrintPaul JohnNo ratings yet
- SAPIA AnnualReport2012 SinglePG LRDocument48 pagesSAPIA AnnualReport2012 SinglePG LRPaul JohnNo ratings yet
- TNPA Tariff Book For FY2015 - 16Document56 pagesTNPA Tariff Book For FY2015 - 16Paul JohnNo ratings yet
- BEE GuideDocument32 pagesBEE GuidePaul JohnNo ratings yet
- KRONOS software version 3.0.3 update guideDocument2 pagesKRONOS software version 3.0.3 update guidePaul JohnNo ratings yet
- Kronos VNLDocument270 pagesKronos VNLPaul JohnNo ratings yet
- DPSA JobACCESS 2006-2010 Strategic Framework 09102006Document47 pagesDPSA JobACCESS 2006-2010 Strategic Framework 09102006Paul JohnNo ratings yet
- Competition Act of South AfricaDocument74 pagesCompetition Act of South AfricaPaul JohnNo ratings yet
- KRONOS software version 3.0.3 update guideDocument2 pagesKRONOS software version 3.0.3 update guidePaul JohnNo ratings yet
- Vision 3 5 1 UpgradeDocument64 pagesVision 3 5 1 UpgradeDhivakar Gowda100% (1)
- Memory Hierarchy SMTDocument8 pagesMemory Hierarchy SMTRajatNo ratings yet
- Power Xpert Meters 4000/6000/8000Document20 pagesPower Xpert Meters 4000/6000/8000Luis Velasquez SilvaNo ratings yet
- Topic 1 - Digital DevicesDocument69 pagesTopic 1 - Digital DevicesHajara Fawais100% (1)
- Diferencias Entre Memoria RAM DDR, DDR2, DDR3 y DDR4Document10 pagesDiferencias Entre Memoria RAM DDR, DDR2, DDR3 y DDR4wiznerNo ratings yet
- Lesson 8: Design Processes and Design Metric For An Embedded - System DesignDocument29 pagesLesson 8: Design Processes and Design Metric For An Embedded - System DesignRaghu NadhNo ratings yet
- Computer Science Duration: 50 Min.: School: LYBIBOJ Academic Year: 2020-2021 Test: No. 5 Subject: Class: F2 20Document2 pagesComputer Science Duration: 50 Min.: School: LYBIBOJ Academic Year: 2020-2021 Test: No. 5 Subject: Class: F2 20NKETCHOGUE MPATCHIE HENSCHELNo ratings yet
- PCDocument37 pagesPCUyir PiḻaittavarNo ratings yet
- MicrocomputerInterfacing BruceArtwick PDFDocument353 pagesMicrocomputerInterfacing BruceArtwick PDFanon_501297660100% (3)
- HDFS CommandsDocument2 pagesHDFS CommandsRaghavendra PrabhuNo ratings yet
- Lesson Plan System UnitDocument3 pagesLesson Plan System Unitrose arianne nadayao100% (1)
- 1z0-1072 Oracle Cloud0AInfrastructure 2019architect Associate - 3 August 2020 - CompressedDocument227 pages1z0-1072 Oracle Cloud0AInfrastructure 2019architect Associate - 3 August 2020 - CompressedArnab SenNo ratings yet
- .Types of Library Software PackagesDocument3 pages.Types of Library Software PackagesHaco Chinedu ObasiNo ratings yet
- Ofa & OmfDocument2 pagesOfa & OmfFrancesHsiehNo ratings yet
- 20740C - Modulo 2 Installation, Storage, and Compute With Windows Server 2016 - Skillpipe PDFDocument28 pages20740C - Modulo 2 Installation, Storage, and Compute With Windows Server 2016 - Skillpipe PDFFernando CorderoNo ratings yet
- Question Bank: Rajalakshmi Engineering CollegeDocument5 pagesQuestion Bank: Rajalakshmi Engineering CollegeVasantha Kumar .VNo ratings yet
- 2015 SAE Presentation On Chip Level ForensicsDocument36 pages2015 SAE Presentation On Chip Level Forensicsmarcelo ustarez100% (1)
- Solutions COA7e 1Document92 pagesSolutions COA7e 1Carlos E CamNo ratings yet
- Netx 90 - Production Guide PG 03 ENDocument70 pagesNetx 90 - Production Guide PG 03 ENshrutiNo ratings yet
- CS2253 U5 NotesDocument34 pagesCS2253 U5 Notesbhuvi2312No ratings yet
- Thembo Eddpoul Internship ReportDocument46 pagesThembo Eddpoul Internship ReportKome AgeinNo ratings yet
- SAN Management Student Guide PDFDocument628 pagesSAN Management Student Guide PDFajay9ram0% (1)
- StorNext 4 0 ReleaseNotesDocument70 pagesStorNext 4 0 ReleaseNotesRay CoetzeeNo ratings yet
- Computer Structure - MemoryDocument61 pagesComputer Structure - MemoryLotso Chik100% (1)
- Programmable Logic Controllers Micro820: Procurement SpecificationDocument9 pagesProgrammable Logic Controllers Micro820: Procurement SpecificationrajavinugmailcomNo ratings yet
- Disaster Recovery in Cloud Computing SystemsDocument9 pagesDisaster Recovery in Cloud Computing SystemsAdeyeye adewumiNo ratings yet
- MT6735 Android ScatterDocument7 pagesMT6735 Android ScatterAnonymous JCFQD30% (1)
- CA Notes Chapter1Document28 pagesCA Notes Chapter1Nithyan NithyaNo ratings yet
- Operating System-NotesDocument4 pagesOperating System-NotesShreya SinghaNo ratings yet