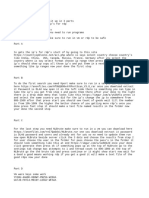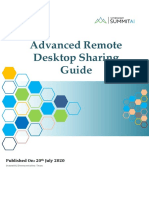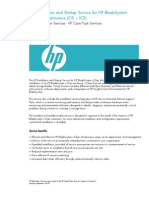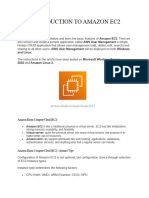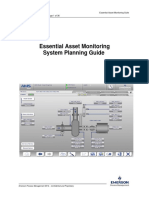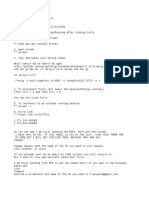Professional Documents
Culture Documents
3.hyper - V
Uploaded by
Dishant ShahOriginal Description:
Original Title
Copyright
Available Formats
Share this document
Did you find this document useful?
Is this content inappropriate?
Report this DocumentCopyright:
Available Formats
3.hyper - V
Uploaded by
Dishant ShahCopyright:
Available Formats
Hyper-V
1. INTRODUCTION
Hyper-V exists in two variants:
1. As a stand-alone product called Hyper-V Server: Three major versions have so
far been released: Hyper-V Server 2012 R2 (containing the current release of
Hyper-V), Hyper-V Server 2012, Hyper-V Server 2008 R2 and Hyper-V
Server 2008.
2. As an installable role in Windows Server 2012 R2, Windows Server
2012, Windows Server 2008 R2, Windows Server 2008 and the x64 edition
of Windows 8 Pro.
The stand-alone versions of Hyper-V are free. Hyper-V Server 2008 was released on
October 1, 2008. It is a variant of the core installation of Windows Server 2008 that
includes full Hyper-V functionality; other Windows Server 2008 roles are disabled,
and there are limited Windows Services. The free Hyper-V Server 2008 variant is
limited to a command-line interface (CLI), where configuration of the "Host" or
"Parent" (Hyper-V Server 2008) OS, physical hardware and software is done using
shell commands. A new menu driven CLI interface does simplify initial configuration
considerably, and some freely downloadable script files extend this concept.
Administration and configuration of the "Host" (Hyper-V Server 2008 OS) and the
"guest" or virtual OS is generally done by downloading extended Microsoft
Management Consoles that are installed onto a Windows 7 PC or Windows 2008
Server (32 or 64 bit) or System Center Virtual Machine.
Alternatively, another Windows Server 2012 (or 2008) computer, with the Hyper-V
role installed, can be used to manage Hyper-V Server 2012 (or 2008) by redirecting
the management console. Other administration and configuration of Hyper-V Server
2008 can be done using a Remote Desktop RDP session (though still CLI) or
redirected standard management consoles (MMC) such as "Computer Management"
and "Group Policy (Local)" from a Windows Vista PC or a full installation of
Windows Server 2008. This allows much easier "point and click" configuration, and
monitoring of the Hyper-V Server 2008. Hyper-V Server 2008 Release 2 (R2) was
made available in September 2009, its main feature being the inclusion of Windows
PowerShell v2 for greater CLI control, and the updated Windows Server 2008 R2
code base.
M.Sc.Tech(ITIMS)
Hyper-V
2. ABOUT PRODUCT PROVIDER
Microsoft Corporation is an American multinational corporation headquartered
in Redmond, Washington, that develops, manufactures, licenses, supports and
sells computer software, consumer electronics and personal computers and services.
Its best known software products are the Microsoft Windows line of operating
systems, Microsoft Office suite and Internet Explorer web browser. Its flagship
hardware products are Xbox game console and the Microsoft Surface series of tablets.
It is the world's largest software maker measured by revenues. It is also one of
the world's most valuable companies.
The Hyper-V role in Windows Server 2008 and Windows Server 2008 R2
provides software infrastructure and basic management tools that you can use to
create and manage a virtualized server computing environment.
M.Sc.Tech(ITIMS)
Hyper-V
3. ABOUT HYPER-V
Hyper-V, codenamed Viridian and formerly known as Windows Server Virtualization,
is a native hypervisor that enables platform virtualization on x86-64 systems. A beta
version of Hyper-V was shipped with certain x86-64 editions of Windows Server
2008, and a finalized version (automatically updated through Windows Update) was
released on June 26, 2008. Hyper-V has since been released in a free stand-alone
version, and has been upgraded to Release 2 (R2) status. It was updated in Windows
Server 2012.
M.Sc.Tech(ITIMS)
Hyper-V
4. Architecture of Hyper-V
M.Sc.Tech(ITIMS)
Hyper-V
5. Comparison between Virtual Server 2005 R2 vs. Hyper-V
Migrating from Virtual Server 2005 R2 SP1 to Hyper-V is a multistep process, but the
steps may vary based on the current configuration of your Virtual Server host. From
previous chapters, you know that to run Hyper-V, you must have either Windows
Server 2008 64-bit or Microsoft Hyper-V Server 2008. Unless the current Virtual
Server 2005 R2 SP1 installation is running on the Windows Server 2008 64-bit
operating system, you will first need to create a new installation of Windows Server
2008 x64 or Microsoft Hyper-V Server 2008. If the Virtual Server host is currently
running on Windows Server 2008 x64, it is Possible to back up the host, uninstall
Virtual Server, install the Hyper-V role, and then migrate the virtual machines. This
method allows you to use the same hardware during the migration without having to
copy virtual machine files to another computer, but it requires the existing Virtual
Server and the virtual machines to be taken offline, so users will experience
downtime. It also means that if something goes wrong, the recovery process will not
be quick or painless. To minimize downtime on the host and the virtual machines, a
better approach is to build a new Hyper-V server and migrate the virtual machines to
the new server. You will gain several advantages by using this approach:
1) The flexibility to migrate virtual machines when needed
2) The ability to size the hardware to meet the requirements
3) No downtime for the existing Virtual Server host.
The host migration process discussed in the following sections focuses on the side-byside migration approach versus the migrate-in-place approach. The steps in the
process include developing the specification for the Hyper-V server hardware,
building the Hyper-V servers, and migrating the configuration. When you have
completed the migration, you will be able to add any new features or capabilities
available in Hyper-V.
M.Sc.Tech(ITIMS)
Hyper-V
6. Different Virtualization Vendors
Microsoft
Citrix
VMware
Red hat
Oracle
M.Sc.Tech(ITIMS)
Hyper-V
7. Different Edition and Features
Editions:Hyper-V is available in 64-bit editions of Windows Server 2008specifically, the 64bit editions of Windows Server 2008 Standard, Windows Server 2008 Enterprise, and
Windows Server 2008 Datacenter. Hyper-V is not available for 32-bit (x86) editions
or Windows Server 2008 for Itanium-Based Systems. However, the Hyper-V
management tools are available for 32-bit editions. For more information about the
tools.
Features: 64-bit native hypervisor-based virtualization.
Ability to run 32-bit and 64-bit virtual machines concurrently.
Uniprocessor and multiprocessor virtual machines.
Hyper V allows you to easily consolidate system, workloads, and operating
environments.
Hyper V allows you to optimize use of your computing resources.
Hyper V can improve the flexibility and responsiveness of your IT
infrastructure and thus bring the same kinds of benefits to your business
M.Sc.Tech(ITIMS)
Hyper-V
8. Pre-Requisites
Hyper-V requires specific hardware. To install and use the Hyper-V role, you will
need the following:
An x64-based processor: Hyper-V is available in 64-bit editions of Windows
Server 2008specifically, the 64-bit editions of Windows Server 2008
Standard, Windows Server 2008 Enterprise, and Windows Server 2008
Datacenter. Hyper-V is not available for 32-bit (x86) editions or Windows
Server 2008 for Itanium-Based Systems. However, the Hyper-V management
tools are available for 32-bit editions. For more information about the tools.
Hardware-assisted virtualization. This is available in processors that include a
virtualization optionspecifically processors with Intel Virtualization
Technology (Intel VT) or AMD Virtualization (AMD-V) technology.
Hardware-enforced Data Execution Prevention (DEP) must be available and
enabled. Specifically, you must enable Intel XD bit (execute disable bit) or
AMD NX bit (no execute bit).
M.Sc.Tech(ITIMS)
Hyper-V
9. Practical Work
9.1.
Installing Hyper-V in Windows Server 2008 R2
Step 1:
Description: Go to Server Manager and click Add Roles.
Step 2:
M.Sc.Tech(ITIMS)
Hyper-V
Description: Click Next
Step 3:
Description: Select role Hyper-V.
Step 4:
Description: Select Next.
M.Sc.Tech(ITIMS)
10
Hyper-V
Step 5:
Description: Select the Network Adapter and click Next.
Step 6:
Description: Installation is in progress.
M.Sc.Tech(ITIMS)
11
Hyper-V
Step 7:
Description: Click Next to restart the system.
Step 8:
Description: Click Yes.
M.Sc.Tech(ITIMS)
12
Hyper-V
Step 9:
Description: Click Close.
M.Sc.Tech(ITIMS)
13
Hyper-V
9.2
Adding Virtual Machine in Hyper-V Windows Server 2008 R2
Step 1:
Description: In Hyper-V Manager Right click on Server name and click New then
click Virtual Machines.
Step 2:
Description: Name the Virtual Machine as per user.
M.Sc.Tech(ITIMS)
14
Hyper-V
Step 3:
Description: Assign the Startup Memory as per requirement.
Step 4:
Description: Select Virtual switch if required and then click Next.
M.Sc.Tech(ITIMS)
15
Hyper-V
Step 5:
Description: Select Use an existing virtual hard disk then browse for the existing
VHD on PC.
Step 6:
Description: Select the required existing virtual hard disk and click Open.
M.Sc.Tech(ITIMS)
16
Hyper-V
Step 7:
Description: Click Finish.
Step 8:
Description: New Virtual Machine is added.
M.Sc.Tech(ITIMS)
17
Hyper-V
9.3.
Creating Virtual Network Between Virtual Operating Systems
Creating External Network :-
Step 1:
Description: Click on Virtual Network Manager.
Step 2:
Description: Select External and click OK.
M.Sc.Tech(ITIMS)
18
Hyper-V
Step 3:
Description: Name the Adapter, Select NIC card and click OK.
Step 4:
Description: Now go to each OSs Settings and configure one by one. Click on
Settings of each OS one-by-one.
M.Sc.Tech(ITIMS)
19
Hyper-V
Step 5:
Description: In Add Hardware tab, Click Legacy Network Adapter then click OK.
Step 6:
Description: Select OK.
M.Sc.Tech(ITIMS)
20
Hyper-V
Creating a Private Network
Step 1:
Description: Click on Virtual Network Manager.
Step 2:
Description: Select Private and click on OK.
M.Sc.Tech(ITIMS)
21
Hyper-V
Step 3:
Description: Name the Adapter, Select NIC card and click OK.
Step 4 :
Description: You have to go in new virtual network thats why you can
Access internet properly.
M.Sc.Tech(ITIMS)
22
Hyper-V
9.4. Creating Backup of Virtual Operating System
Step 1:
Description: Open Hyper-V Manager.
Step 2:
Description: Right Click on Virtual Operating System and select Connect.
Step 3:
M.Sc.Tech(ITIMS)
23
Hyper-V
Description: Now Click on Snapshot under the Win7-1 Tab.
Step 4:
Description: Name the Snapshot as BACKUP 1.
Step 5:
M.Sc.Tech(ITIMS)
24
Hyper-V
Description: Backup is shown under the Snapshots Tab.
10. Outcomes in Project
M.Sc.Tech(ITIMS)
25
Hyper-V
By completion of this project we have learned about the technology used in
virtualization about the Hyper-V the different between Virtual Server 2005 R2 and
Hyper-V and implementing and managing virtual machine in Hyper-V.
We have also learn the technologies used in Virtual SAN Networks, Implementing
Virtual for guest operating system in Hyper-V and creating virtual networks.
Therefore the basically focus for managing and implementing the Hyper-V.
M.Sc.Tech(ITIMS)
26
Hyper-V
11. Limitations of Hyper-V
USB Pass-through
Audio
Optical drive Pass-through
Graphics Issue
Live Migration
NIC Teaming
M.Sc.Tech(ITIMS)
27
Hyper-V
12. Bibliography
Mastering Hyper-V Deployment Aidan Finn
Optimizing And Troubleshooting Hyper-V Networking Mitch Tulloch
http://my.safaribooksonline.com
www.infoworld.com
www.technet.microsoft.com
www.microsoft.com
M.Sc.Tech(ITIMS)
28
You might also like
- Hidden Figures: The American Dream and the Untold Story of the Black Women Mathematicians Who Helped Win the Space RaceFrom EverandHidden Figures: The American Dream and the Untold Story of the Black Women Mathematicians Who Helped Win the Space RaceRating: 4 out of 5 stars4/5 (895)
- Never Split the Difference: Negotiating As If Your Life Depended On ItFrom EverandNever Split the Difference: Negotiating As If Your Life Depended On ItRating: 4.5 out of 5 stars4.5/5 (838)
- The Yellow House: A Memoir (2019 National Book Award Winner)From EverandThe Yellow House: A Memoir (2019 National Book Award Winner)Rating: 4 out of 5 stars4/5 (98)
- The Subtle Art of Not Giving a F*ck: A Counterintuitive Approach to Living a Good LifeFrom EverandThe Subtle Art of Not Giving a F*ck: A Counterintuitive Approach to Living a Good LifeRating: 4 out of 5 stars4/5 (5794)
- Shoe Dog: A Memoir by the Creator of NikeFrom EverandShoe Dog: A Memoir by the Creator of NikeRating: 4.5 out of 5 stars4.5/5 (537)
- Devil in the Grove: Thurgood Marshall, the Groveland Boys, and the Dawn of a New AmericaFrom EverandDevil in the Grove: Thurgood Marshall, the Groveland Boys, and the Dawn of a New AmericaRating: 4.5 out of 5 stars4.5/5 (266)
- The Little Book of Hygge: Danish Secrets to Happy LivingFrom EverandThe Little Book of Hygge: Danish Secrets to Happy LivingRating: 3.5 out of 5 stars3.5/5 (400)
- Elon Musk: Tesla, SpaceX, and the Quest for a Fantastic FutureFrom EverandElon Musk: Tesla, SpaceX, and the Quest for a Fantastic FutureRating: 4.5 out of 5 stars4.5/5 (474)
- A Heartbreaking Work Of Staggering Genius: A Memoir Based on a True StoryFrom EverandA Heartbreaking Work Of Staggering Genius: A Memoir Based on a True StoryRating: 3.5 out of 5 stars3.5/5 (231)
- Grit: The Power of Passion and PerseveranceFrom EverandGrit: The Power of Passion and PerseveranceRating: 4 out of 5 stars4/5 (588)
- The Emperor of All Maladies: A Biography of CancerFrom EverandThe Emperor of All Maladies: A Biography of CancerRating: 4.5 out of 5 stars4.5/5 (271)
- The Unwinding: An Inner History of the New AmericaFrom EverandThe Unwinding: An Inner History of the New AmericaRating: 4 out of 5 stars4/5 (45)
- On Fire: The (Burning) Case for a Green New DealFrom EverandOn Fire: The (Burning) Case for a Green New DealRating: 4 out of 5 stars4/5 (74)
- The Hard Thing About Hard Things: Building a Business When There Are No Easy AnswersFrom EverandThe Hard Thing About Hard Things: Building a Business When There Are No Easy AnswersRating: 4.5 out of 5 stars4.5/5 (344)
- Team of Rivals: The Political Genius of Abraham LincolnFrom EverandTeam of Rivals: The Political Genius of Abraham LincolnRating: 4.5 out of 5 stars4.5/5 (234)
- The Gifts of Imperfection: Let Go of Who You Think You're Supposed to Be and Embrace Who You AreFrom EverandThe Gifts of Imperfection: Let Go of Who You Think You're Supposed to Be and Embrace Who You AreRating: 4 out of 5 stars4/5 (1090)
- The World Is Flat 3.0: A Brief History of the Twenty-first CenturyFrom EverandThe World Is Flat 3.0: A Brief History of the Twenty-first CenturyRating: 3.5 out of 5 stars3.5/5 (2259)
- The Sympathizer: A Novel (Pulitzer Prize for Fiction)From EverandThe Sympathizer: A Novel (Pulitzer Prize for Fiction)Rating: 4.5 out of 5 stars4.5/5 (121)
- Her Body and Other Parties: StoriesFrom EverandHer Body and Other Parties: StoriesRating: 4 out of 5 stars4/5 (821)
- RDP CrackingDocument2 pagesRDP Crackingloulouakka77No ratings yet
- Big Ip Access Policy Manager OverviewDocument2 pagesBig Ip Access Policy Manager OverviewcarbanquetNo ratings yet
- Y100 User ManualDocument24 pagesY100 User ManualSetya PermanaNo ratings yet
- Sectona Tech OverviewDocument17 pagesSectona Tech Overviewpunzango73No ratings yet
- GCP CURSO 2 03-Virtual-MachinesDocument63 pagesGCP CURSO 2 03-Virtual-MachinesMartin CalvoNo ratings yet
- Advanced Remote Desktop Sharing Guide V1.1Document29 pagesAdvanced Remote Desktop Sharing Guide V1.1Pranav SureshNo ratings yet
- HP Installation and Startup Service For HP BladeSystem C Class InfrastructureDocument7 pagesHP Installation and Startup Service For HP BladeSystem C Class InfrastructurenimdamskNo ratings yet
- 007-013559-005 - SafeNet Authentication Client - 10.4 - Windows - GA - Release Notes - RevADocument17 pages007-013559-005 - SafeNet Authentication Client - 10.4 - Windows - GA - Release Notes - RevAKostas PanagiotopoulosNo ratings yet
- Windows Server 2019: Feature Comparison SummaryDocument10 pagesWindows Server 2019: Feature Comparison SummaryBryan CatacoraNo ratings yet
- Cloud Analytics With Informatica and Tableau On The Aws CloudDocument35 pagesCloud Analytics With Informatica and Tableau On The Aws CloudAida AiadNo ratings yet
- Cisco Lab CmsDocument65 pagesCisco Lab CmsMostafa WebNo ratings yet
- 2019 Webroot Threat Report US OnlineDocument24 pages2019 Webroot Threat Report US OnlinePranav BhatNo ratings yet
- 220AQQ3C0Document95 pages220AQQ3C0jan_hraskoNo ratings yet
- Gartner Reprint PAMDocument33 pagesGartner Reprint PAMOussèma SouissiNo ratings yet
- Carding Introduction: (For Noobs)Document9 pagesCarding Introduction: (For Noobs)Social Tools100% (2)
- Mod 12 - Lab - Implement Azure File SyncDocument8 pagesMod 12 - Lab - Implement Azure File Syncjacob600No ratings yet
- Penetration Test Report Offensive SecurityDocument36 pagesPenetration Test Report Offensive SecurityLuis De SantanaNo ratings yet
- 30-Nov-2020 - Microsoft Patches - Pro-WatchDocument64 pages30-Nov-2020 - Microsoft Patches - Pro-Watchcarlos0217No ratings yet
- Introduction To Amazon Ec2Document83 pagesIntroduction To Amazon Ec2Lee KendoNo ratings yet
- System Planning GuideDocument36 pagesSystem Planning GuideSardar PerdawoodNo ratings yet
- 1080 Methods2Document33 pages1080 Methods2kotakamo95No ratings yet
- VMAS Remote Training Module 0Document14 pagesVMAS Remote Training Module 0Rajeev KumarNo ratings yet
- How To Keep Your Free VPS Running, Mining After Closing PuttyDocument2 pagesHow To Keep Your Free VPS Running, Mining After Closing Puttyhenry muddletonNo ratings yet
- Axel Ax395d (Vt100)Document7 pagesAxel Ax395d (Vt100)brent910No ratings yet
- AzureDocument886 pagesAzureKunanon JaitrongNo ratings yet
- User Manual - RX Series and LEAF OS - Configuration Guide - (EN) - 716493Document94 pagesUser Manual - RX Series and LEAF OS - Configuration Guide - (EN) - 716493JOHNNY ERNESTO RIVERA ALARCONNo ratings yet
- Updated ResumeDocument3 pagesUpdated Resumeshweta0009No ratings yet
- 2019 Ransomware Hostage Rescue ManualDocument20 pages2019 Ransomware Hostage Rescue ManualVlad OlteanNo ratings yet
- TSS End User GuideDocument18 pagesTSS End User GuideJuan AlegreNo ratings yet
- Inkformulation Colorquality Remote Desktop Server InstallationDocument13 pagesInkformulation Colorquality Remote Desktop Server InstallationSi Pham QuocNo ratings yet