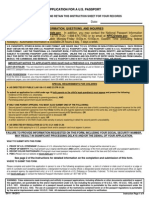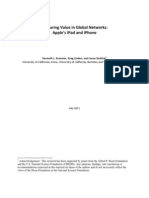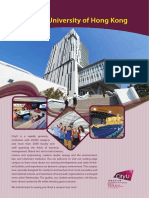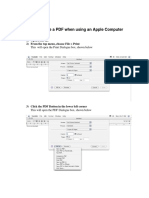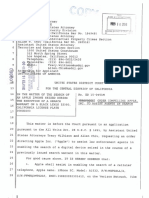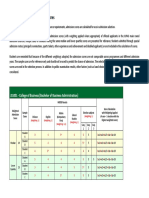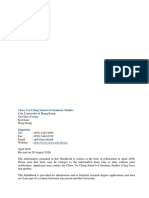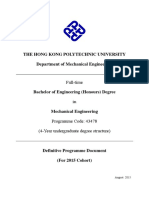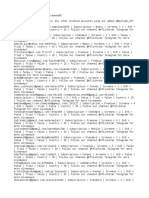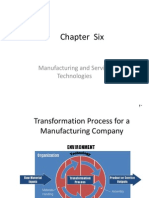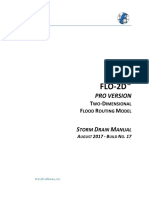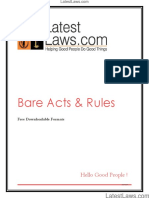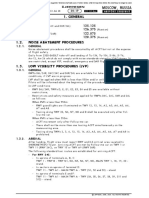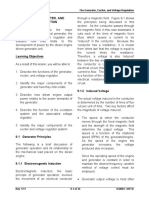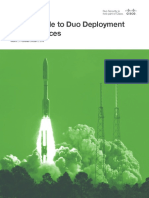Professional Documents
Culture Documents
3dInvHeatWizardLab v30 PDF
Uploaded by
vincent02hk_57881301Original Description:
Original Title
Copyright
Available Formats
Share this document
Did you find this document useful?
Is this content inappropriate?
Report this DocumentCopyright:
Available Formats
3dInvHeatWizardLab v30 PDF
Uploaded by
vincent02hk_57881301Copyright:
Available Formats
DEFORM-Inverse Heat Transfer Wizard Lab
INVERSE HEAT TRANSFER WIZARD LAB
1. Starting a new problem
2. Set unit system
3. Import geometry
4. Generate mesh
5. Material definition
6. Initial temperature
7. Temperature Measurement Points
8. Thermal history
9. Heat transfer zones
10. Heat transfer coefficient function definition
11. Simulation control
12. Optimization control
13. Optimization
14. Optimization results
10
DEFORM-Inverse Heat Transfer Wizard Lab
Problem Summary:
This lab will demonstrate how to use the Inverse Heat Transfer Wizard to
determine heat transfer coefficients of between workpiece and a medium during a heat
transfer process. Temperature measurement data are needed. Heat transfer coefficients
can be functions of temperature or time. Multiple zones of heat-transfer coefficients are
assigned to the workpiece.
1. Starting a new problem
Start a new Inverse Heat Transfer Wizard problem with problem ID
BAR_INVHEAT. You can do so by clicking the New problem button and choose
Inverse Heat. Alternatively, you can right click on the directory tree to create an empty
directory and then click Inverse Heat on the right side of the main window.
DEFORM-Inverse Heat Transfer Wizard Lab
2. Set unit system
You should see a window as below, choose "English" for Unit System. Click
"Next".
3. Import geometry
In page Geometry, choose import from a geometry, KEY, or DB file and click
Next. Import geometry file BAR_INVHEAT.STL from labs/ directory.
4. Generate mesh
In page Mesh Generation, use 2000 for unstructured mesh. Click Next.
DEFORM-Inverse Heat Transfer Wizard Lab
5. Material definition
In page Material, choose Load from material library and click Next. Choose
material "AISI-1015[70-2000F(20-1100C)]" from the "Steel" category.
DEFORM-Inverse Heat Transfer Wizard Lab
6. Initial temperature
In page Initial temperature", for workpiece choose "Uniform" and set 1575 F. For
Environment, choose constant 150F.
DEFORM-Inverse Heat Transfer Wizard Lab
7. Temperature Measurement Points
In Temperature Measurement Points page, click Add button three times.
Specify the measurement point coordinates by first selecting the corresponding rows on
the table and then clicking on the object. Pick the points approximately as indicated in the
graph: for the first point, pick a point near (1.249, 4.5, 4.5). For the second point, pick a
point near (1.249, 0, 0.5). The third point is near (1.249, -4.9, 2.5). (Of course, you can
also input this coordinates directly into the table.) Click Next.
DEFORM-Inverse Heat Transfer Wizard Lab
8. Thermal history
In Thermal History page, click the "Load thermal history from a file" button and
load the file BAR_INVHEAT_Thermal_History.DAT in directory /labs. Click Apply
to see the graphs. Input 506 seconds for Process End Time. Click Next.
DEFORM-Inverse Heat Transfer Wizard Lab
9. Heat transfer zones
In page Heat transfer zones, click Add twice. To define each heat transfer
zone, first select the appropriate row in the table and then pick surfaces on the object.
(You may need to use in the picking dialog at the lower-left corner in order to achieve
ideal picking results.) As indicated in the graph below, pick the top (long narrow face)
and end face surfaces for Zone #1, the bottom (the other long narrow face) surface for
Zone #2.
Note that the symmetric planes should not be included in any heat transfer zone.
In this set up, there are two symmetric planes, one of which is where the three
temperature-measurement points are located. The other symmetric plane is the
"minimum-Y" plane, which is near point #3. Click "Next".
DEFORM-Inverse Heat Transfer Wizard Lab
10. Heat transfer coefficient function definition
In page Heat transfer coefficient function definition (I), set heat transfer
coefficient as a function of temperature. This function will be defined by HTC values at
six different temperatures: 100, 400, 700, 1000, 1300 and 1600F. Therefore, toggle on
Initialize functions and input "6" for Number of control points. In table Control
points, input the temperatures accordingly. The default initial guess, lower and upper
bounds are fine. Click Next.
In page Heat transfer coefficient function definition (II), all defaults are fine.
Click Next.
DEFORM-Inverse Heat Transfer Wizard Lab
11. Simulation control
In Simulation Control page, use step definition Auto, and set Temperature
change per step to 1.0. Click Next.
12. Optimization control
In Optimization Control page, all default settings are fine, so click Next.
13. Optimization
In Optimization page, click Check Data to check whether all data are valid. If
so, click Start. The optimization may take a few hours depending on the speed of your
DEFORM-Inverse Heat Transfer Wizard Lab
computer. (5 hours on a Pentium IV 2.0Ghz CPU.) You may activate the background
command prompt to see program output.
After the first iteration is completed, you can see the history of the objective
function on the left. During optimization, you can also view current optimization results
by going to the next page.
14. Optimization results
In Optimization Result page, you can view the currently best heat transfer
coefficients and compare the simulated thermal history with the measured thermal history.
You can save the optimization results if necessary. Please note that the convergence of
optimization procedures greatly depends upon the nature of the data used. For example
when the temperature measurement points are on the surface, indicating at least one heat
transfer zone per measurement point aids solution convergence. Similarly when the
measured thermal data is a function of time, defining time dependent convection heat
10
DEFORM-Inverse Heat Transfer Wizard Lab
transfer coefficient can lead to faster convergence. Other factors that can influence the
convergence include, spacing of the temperature data points to accurately represent the
gradient information in the measured data and good initial guess if any that can be
indicated to the system.
11
You might also like
- Sci P399Document196 pagesSci P399vincent02hk_57881301100% (2)
- Sci P399Document196 pagesSci P399vincent02hk_57881301100% (2)
- Sci P399Document196 pagesSci P399vincent02hk_57881301100% (2)
- 19 024Document6 pages19 024vincent02hk_57881301No ratings yet
- European Commission On Ireland State AidDocument21 pagesEuropean Commission On Ireland State AidMikey CampbellNo ratings yet
- Passport ApplicationDocument6 pagesPassport Applicationapi-272533854No ratings yet
- 112065Document58 pages112065vincent02hk_57881301No ratings yet
- US Department of EducationDocument31 pagesUS Department of EducationPeggy W SatterfieldNo ratings yet
- US Department of EducationDocument31 pagesUS Department of EducationPeggy W SatterfieldNo ratings yet
- 112065Document58 pages112065vincent02hk_57881301No ratings yet
- Passport ApplicationDocument6 pagesPassport Applicationapi-272533854No ratings yet
- Value Ipad IphoneDocument11 pagesValue Ipad IphoneVarun GargNo ratings yet
- School Visit FormDocument3 pagesSchool Visit Formvincent02hk_57881301No ratings yet
- Chapter 5 Transport and Its InfrastructureDocument64 pagesChapter 5 Transport and Its InfrastructureIntergovernmental Panel on Climate ChangeNo ratings yet
- How To Create A PDF When Using An Apple Computer: 1) Open Your File 2) From The Top Menu, Choose File PrintDocument2 pagesHow To Create A PDF When Using An Apple Computer: 1) Open Your File 2) From The Top Menu, Choose File PrintLaDii Varesqua ValentinaNo ratings yet
- SB Shooter Order Compelling Apple Asst IphoneDocument3 pagesSB Shooter Order Compelling Apple Asst IphoneThe Indian ExpressNo ratings yet
- Broch Road Transport enDocument20 pagesBroch Road Transport enamiller1987No ratings yet
- Setup CityU VPN Windows 7Document4 pagesSetup CityU VPN Windows 7estherchengNo ratings yet
- 2015 JUPAS (HKDSE) Admission Scores: JS1001 - College of Business (Bachelor of Business Administration)Document15 pages2015 JUPAS (HKDSE) Admission Scores: JS1001 - College of Business (Bachelor of Business Administration)vincent02hk_57881301No ratings yet
- Chapter 5 Transport and Its InfrastructureDocument64 pagesChapter 5 Transport and Its InfrastructureIntergovernmental Panel on Climate ChangeNo ratings yet
- 2014 JUPAS (HKDSE) Admission Scores: JS1001 College of Business (Bachelor of Business Administration)Document8 pages2014 JUPAS (HKDSE) Admission Scores: JS1001 College of Business (Bachelor of Business Administration)vincent02hk_57881301No ratings yet
- Address of The City University of Hong KongDocument1 pageAddress of The City University of Hong Kongvincent02hk_57881301No ratings yet
- 2013 JUPAS (HKDSE) Admission Scores: JS1001 College of Business (Bachelor of Business Administration)Document8 pages2013 JUPAS (HKDSE) Admission Scores: JS1001 College of Business (Bachelor of Business Administration)vincent02hk_57881301No ratings yet
- ApaDocument17 pagesApavincent02hk_57881301No ratings yet
- HandbookDocument44 pagesHandbookvincent02hk_57881301No ratings yet
- HKPolyU Mechanical Engineering ProgrammeDocument219 pagesHKPolyU Mechanical Engineering Programmevincent02hk_57881301No ratings yet
- Fmo LeafletDocument1 pageFmo Leafletvincent02hk_57881301No ratings yet
- ABC of DiplomacyDocument40 pagesABC of DiplomacystrewdNo ratings yet
- The Subtle Art of Not Giving a F*ck: A Counterintuitive Approach to Living a Good LifeFrom EverandThe Subtle Art of Not Giving a F*ck: A Counterintuitive Approach to Living a Good LifeRating: 4 out of 5 stars4/5 (5783)
- The Yellow House: A Memoir (2019 National Book Award Winner)From EverandThe Yellow House: A Memoir (2019 National Book Award Winner)Rating: 4 out of 5 stars4/5 (98)
- Never Split the Difference: Negotiating As If Your Life Depended On ItFrom EverandNever Split the Difference: Negotiating As If Your Life Depended On ItRating: 4.5 out of 5 stars4.5/5 (838)
- Shoe Dog: A Memoir by the Creator of NikeFrom EverandShoe Dog: A Memoir by the Creator of NikeRating: 4.5 out of 5 stars4.5/5 (537)
- The Emperor of All Maladies: A Biography of CancerFrom EverandThe Emperor of All Maladies: A Biography of CancerRating: 4.5 out of 5 stars4.5/5 (271)
- Hidden Figures: The American Dream and the Untold Story of the Black Women Mathematicians Who Helped Win the Space RaceFrom EverandHidden Figures: The American Dream and the Untold Story of the Black Women Mathematicians Who Helped Win the Space RaceRating: 4 out of 5 stars4/5 (890)
- The Little Book of Hygge: Danish Secrets to Happy LivingFrom EverandThe Little Book of Hygge: Danish Secrets to Happy LivingRating: 3.5 out of 5 stars3.5/5 (399)
- Team of Rivals: The Political Genius of Abraham LincolnFrom EverandTeam of Rivals: The Political Genius of Abraham LincolnRating: 4.5 out of 5 stars4.5/5 (234)
- Grit: The Power of Passion and PerseveranceFrom EverandGrit: The Power of Passion and PerseveranceRating: 4 out of 5 stars4/5 (587)
- Devil in the Grove: Thurgood Marshall, the Groveland Boys, and the Dawn of a New AmericaFrom EverandDevil in the Grove: Thurgood Marshall, the Groveland Boys, and the Dawn of a New AmericaRating: 4.5 out of 5 stars4.5/5 (265)
- A Heartbreaking Work Of Staggering Genius: A Memoir Based on a True StoryFrom EverandA Heartbreaking Work Of Staggering Genius: A Memoir Based on a True StoryRating: 3.5 out of 5 stars3.5/5 (231)
- On Fire: The (Burning) Case for a Green New DealFrom EverandOn Fire: The (Burning) Case for a Green New DealRating: 4 out of 5 stars4/5 (72)
- Elon Musk: Tesla, SpaceX, and the Quest for a Fantastic FutureFrom EverandElon Musk: Tesla, SpaceX, and the Quest for a Fantastic FutureRating: 4.5 out of 5 stars4.5/5 (474)
- The Hard Thing About Hard Things: Building a Business When There Are No Easy AnswersFrom EverandThe Hard Thing About Hard Things: Building a Business When There Are No Easy AnswersRating: 4.5 out of 5 stars4.5/5 (344)
- The Unwinding: An Inner History of the New AmericaFrom EverandThe Unwinding: An Inner History of the New AmericaRating: 4 out of 5 stars4/5 (45)
- The World Is Flat 3.0: A Brief History of the Twenty-first CenturyFrom EverandThe World Is Flat 3.0: A Brief History of the Twenty-first CenturyRating: 3.5 out of 5 stars3.5/5 (2219)
- The Gifts of Imperfection: Let Go of Who You Think You're Supposed to Be and Embrace Who You AreFrom EverandThe Gifts of Imperfection: Let Go of Who You Think You're Supposed to Be and Embrace Who You AreRating: 4 out of 5 stars4/5 (1090)
- The Sympathizer: A Novel (Pulitzer Prize for Fiction)From EverandThe Sympathizer: A Novel (Pulitzer Prize for Fiction)Rating: 4.5 out of 5 stars4.5/5 (119)
- Her Body and Other Parties: StoriesFrom EverandHer Body and Other Parties: StoriesRating: 4 out of 5 stars4/5 (821)
- Netflix AccountsDocument2 pagesNetflix AccountsjzefjbjeNo ratings yet
- Chapter 10Document28 pagesChapter 10ahmedNo ratings yet
- Manufacturing and Service TechnologiesDocument18 pagesManufacturing and Service Technologiesajit123ajitNo ratings yet
- Delivering Large-Scale IT Projects On Time, On Budget, and On ValueDocument5 pagesDelivering Large-Scale IT Projects On Time, On Budget, and On ValueMirel IonutNo ratings yet
- Haulmax HaulTruck 11.21.13 FINALDocument2 pagesHaulmax HaulTruck 11.21.13 FINALjogremaurNo ratings yet
- Προσχέδιο Έκθεσης Γ.Γ. ΟΗΕ για Καλές ΥπηρεσίεςDocument20 pagesΠροσχέδιο Έκθεσης Γ.Γ. ΟΗΕ για Καλές ΥπηρεσίεςARISTEIDIS VIKETOSNo ratings yet
- Service Level ManagementDocument8 pagesService Level Managementrashmib1980No ratings yet
- @airbus: Component Maintenance Manual With Illustrated Part ListDocument458 pages@airbus: Component Maintenance Manual With Illustrated Part Listjoker hotNo ratings yet
- PR-Unit1-ERP EvolutionDocument13 pagesPR-Unit1-ERP EvolutionSiddhant AggarwalNo ratings yet
- Cs 2032 Data Warehousing and Data Mining Question Bank by GopiDocument6 pagesCs 2032 Data Warehousing and Data Mining Question Bank by Gopiapi-292373744No ratings yet
- (Lecture 10 & 11) - Gearing & Capital StructureDocument18 pages(Lecture 10 & 11) - Gearing & Capital StructureAjay Kumar TakiarNo ratings yet
- Industrial Tour Report (JEWEL - MANAGEMENT-CU)Document37 pagesIndustrial Tour Report (JEWEL - MANAGEMENT-CU)Mohammad Jewel100% (2)
- Jmeter Performance Testing Your Webapp 1203622239433273 3Document12 pagesJmeter Performance Testing Your Webapp 1203622239433273 3pallavi91No ratings yet
- FLO-2D Storm Drain Manual - Build 17Document148 pagesFLO-2D Storm Drain Manual - Build 17royerarangoasisNo ratings yet
- Digital Payments in IndiaDocument6 pagesDigital Payments in IndiaInternational Journal of Innovative Science and Research TechnologyNo ratings yet
- Andhra Pradesh Land Reforms (Ceiling On Agricultural Holdings) (Amendment) Act, 2009Document3 pagesAndhra Pradesh Land Reforms (Ceiling On Agricultural Holdings) (Amendment) Act, 2009Latest Laws TeamNo ratings yet
- Chapter 3 Views in ASP - NET CoreDocument23 pagesChapter 3 Views in ASP - NET Coremohammadabusaleh628No ratings yet
- Uuee 17-2020Document135 pagesUuee 17-2020Tweed3ANo ratings yet
- Pakistan Relations With EnglandDocument4 pagesPakistan Relations With Englandpoma7218No ratings yet
- Generator Exciter & Voltage ExciterDocument34 pagesGenerator Exciter & Voltage ExciterYasir MehmoodNo ratings yet
- 02 Takaful CREDIT & DEBIT CARD AUTOPAY Authorization Form V1.0 2018Document2 pages02 Takaful CREDIT & DEBIT CARD AUTOPAY Authorization Form V1.0 2018UstazFaizalAriffinOriginalNo ratings yet
- IBPS PO Preliminary Practice Set 5Document41 pagesIBPS PO Preliminary Practice Set 5Nive AdmiresNo ratings yet
- Simple Mortgage DeedDocument6 pagesSimple Mortgage DeedKiran VenugopalNo ratings yet
- Registration of Ownership TranferDocument6 pagesRegistration of Ownership TranferIronHeart MulaaferNo ratings yet
- Grade6 Integers Multiple Additions Subtractions PDFDocument9 pagesGrade6 Integers Multiple Additions Subtractions PDFEduGainNo ratings yet
- Liftoff: Guide To Duo Deployment Best Practices: Version 2.1 Published October 3, 2019Document14 pagesLiftoff: Guide To Duo Deployment Best Practices: Version 2.1 Published October 3, 2019Johana RNo ratings yet
- Nonlinear Optimization: Benny YakirDocument38 pagesNonlinear Optimization: Benny YakirMahfuzulhoq ChowdhuryNo ratings yet
- Hofa Iq Limiter Manual enDocument8 pagesHofa Iq Limiter Manual enDrixNo ratings yet
- Install MATV Distribution SystemDocument7 pagesInstall MATV Distribution SystemDong VanraNo ratings yet
- Forty Studies That Changed Psychology 5th Edition PDFDocument2 pagesForty Studies That Changed Psychology 5th Edition PDFsaid hassan0% (1)