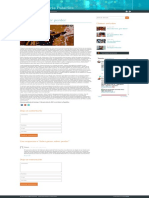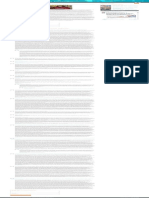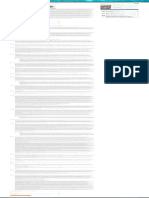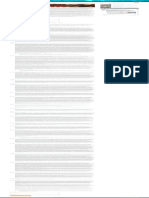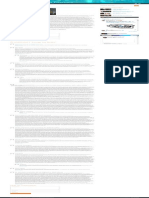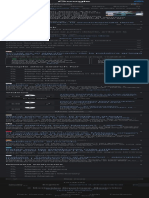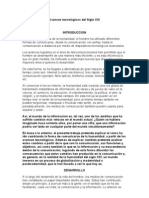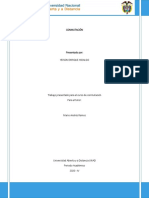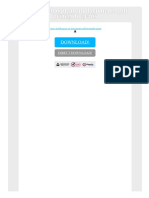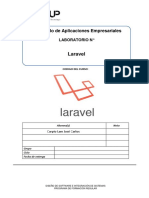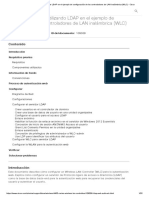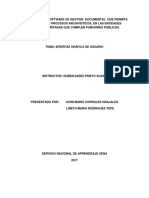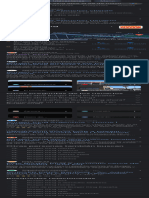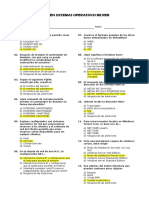Professional Documents
Culture Documents
04 Video
Uploaded by
UneOriginal Title
Copyright
Available Formats
Share this document
Did you find this document useful?
Is this content inappropriate?
Report this DocumentCopyright:
Available Formats
04 Video
Uploaded by
UneCopyright:
Available Formats
Mdulo 4.
Vdeo y
animaciones
Vdeo y animaciones ::: Introduccin
Multimedia y Web 2.0 ::: Edicin 2012 ::: Formacin del Profesorado
626
1. Introduccin
Vdeo y animaciones ::: Introduccin
Multimedia y Web 2.0 ::: Edicin 2012 ::: Formacin del Profesorado
627
1.1 Conceptos bsicos de vdeo digital
Dimensiones.
Es el tamao del video (ancho x alto) expresado en pxeles cuando se visualiza al 100%, sin
agrandar ni reducir. Los reproductores pueden mostrar un video a pantalla completa o con
una ampliacin del 200%, 300%, etc. En estos casos el video pierde calidad de imagen y esta
prdida depende del formato de archivo. Un video AVI puede tener cualquier ancho y alto
mientras que los estndares de VideoCD son 352 x 288 y de DVD 720 x 576.
Codec.
Acrnimo de "codificacin/decodificacin". Un cdec es un algoritmo especial que reduce el
nmero de bytes que ocupa un archivo de video. Los archivos codificados con un cdec
especfico requieren el mismo cdec para ser decodificados y reproducidos. Algunos de los
cdecs ms utilizados para el formato AVI son: DivX, XviD, CinePak, Intel Indeo 5, DV, etc.
Velocidad de transmisin (bitrate)
El bitrate define la cantidad de espacio fsico (en bits) que ocupa un segundo de duracin de
ese video. El video tendr ms calidad cuanto mayor sea su bitrate y el archivo que lo
contiene tendr mayor peso. El bitrate puede ser fijo o variable. El bitrate variable consigue
mayor calidad de imagen porque recoge ms calidad en escenas muy cargadas o con mucho
movimiento y ahorra en aquellas ms estticas.
Fotogramas por segundo.
Un video resulta de la exposicin imgenes o fotogramas uno detrs de otro. Un parmetro de
la calidad del video es el nmero de fotogramas por segundo que muestra durante su
reproduccin. Este valor oscila entre 15 y 30. Por ejemplo los vdeos en DVD en Europa
exhiben 25 fotogramas por segundo (25 fps).
Fotogramas Clave.
Cuando se aplica un cdec de compresin a un video, se suele producir cierta prdida de la
informacin de sus fotogramas. Algunos fotogramas (los fotogramas clave) se almacenan
completamente en el archivo comprimido, mientras que el resto slo se guardan parcialmente.
En la descompresin, estos fotogramas intermedios se reconstruyen a partir de los fotogramas
clave.
Sistemas de televisin.
NTSC (National Television Standards Comit = Comit Nacional de Estndares de
Televisin). Cada fotograma est formado por 525 lneas y reproduce 30 fotogramas
por segundo. Se utiliza en Amrica del Norte, Centroamrica, Japn, etc.
PAL (Phase Alternation Line = Lnea Alternada en Fase): El vdeo PAL tiene 625 lneas
por fotograma y 25 fotogramas por segundo. Es el sistema ms extendido actualmente
en Europa.
SECAM (Squentiel Couleur Mmoire = Color secuencial con memoria). Muestra 625
lneas y 25 fotogramas por segundo. De origen francs, ha perdido mercado en Europa
a favor del sistema PAL.
Proporcin o ratio de aspecto.
Es la proporcin entre la anchura y altura de un video. Cuando se reproduce un video se suele
mantener por defecto esta proporcin para evitar deformacin de las imgenes. Por este
motivo cuando se elige la visualizacin a pantalla completa, aparecen franjas negras arriba y
abajo. Es habitual una relacin 4:3 para los videos domsticos (352x288 pxeles, por
ejemplo) mientras que en DVD se suele trabajar con ratios de 16:9.
Vdeo y animaciones ::: Introduccin
Multimedia y Web 2.0 ::: Edicin 2012 ::: Formacin del Profesorado
628
1.2 Formatos de archivos de video
Los videos digitales se pueden guardar en archivos de distintos formatos. Cada uno se
corresponde con una extensin especfica del archivo que lo contiene. Existen muchos tipos
de formatos de video. Aqu se citan algunos de los ms utilizados. Asimismo cada tipo de
archivo admite en cada momento un cdec de compresin distinto.
AVI (Audio Video Interleaved = Audio y Video Intercalado)
Es el formato estndar para almacenar video digital.
Cuando se captura video desde una cmara digital al ordenador, se suele almacenar
en este formato con el cdec DV (Digital Video).
El archivo AVI puede contener video con una calidad excelente. Sin embargo el peso
del archivo resulta siempre muy elevado.
Admite distintos cdecs de compresin como CinePak, Intel Indeo 5, DV, etc. Los
cdecs con ms capacidad de compresin y una calidad aceptable son DivX y XviD.
El formato AVI puede ser visualizado con la mayora de reproductores: Windows Media,
QuickTime, etc. siempre y cuando se encuentren instalados en el equipo los
adecuados cdecs para cada tipo de reproductor.
Es ideal para guardar videos originales que han sido capturados de la cmara digital
(codificados con DV).
No es recomendable publicarlos en Internet en este formato por su enorme peso.
Los cdecs CinePak, Intel Indeo, DV, etc. no ofrecen una gran compresin. Los cdecs
DivX y XviD por el contrario consiguen una ptima compresin aunque se suelen
destinar sobre todo a la codificacin de pelculas de larga duracin.
MPEG (Moving Pictures Expert Group = Grupo de Expertos de Pelculas)
Es un formato estndar para la compresin de video digital.
Son archivos de extensin *.MPG *.MPEG.
Admite distintos tipos de cdecs de compresin: MPEG-1 (calidad CD), MPEG-2
(calidad DVD), MPEG-3 (orientado al audio MP3) y MPEG-4 (ms orientado a la web).
Se reproducen con Windows Media Player y QuickTime.
MOV (http://www.apple.com/es/quicktime/)
Es el formato de video y audio clsico desarrollado por Apple.
Utiliza un cdec propio que evoluciona en versiones con bastante rapidez.
Este tipo de archivos tambin pueden tener extensin *.QT
Se recomienda utilizar el reproductor de QuickTime. Existe una versin gratuita del
mismo que se puede descargar de Internet.
Es ideal para publicar videos en Internet por su razonable calidad/peso.
Admite streaming.
WMV (http://www.microsoft.com/windows/windowsmedia/es/)
Ha sido desarrollado por Microsoft.
Utiliza el cdec MPEG-4 para la compresin de video.
Tambin puede tener extensin *.ASF
Slo se puede visualizar con una versin actualizada de Windows Media 7 o superior.
Esta aplicacin viene integrada dentro de Windows.
Es ideal para publicar videos en Internet por razonable calidad/peso.
Admite streaming.
RM (http://spain.real.com/realplayer)
Es la propuesta de Real Networks para archivos de video.
Utiliza un cdec propio para comprimir el audio.
Este tipo de archivos tiene extensin *.RM y *.RAM.
Se visualiza con un reproductor especfico: Real Player. Existe una versin gratuita
del mismo que se puede descargar de Internet.
Vdeo y animaciones ::: Introduccin
Multimedia y Web 2.0 ::: Edicin 2012 ::: Formacin del Profesorado
629
Se puede utilizar para publicar videos en Internet por su aceptable calidad/peso.
Admite streaming.
MP4 (http://www.apple.com/quicktime/technologies/mpeg4/)
Es un nuevo formato de vdeo desarrollado por Apple.
Se basa en el estndar MPEG-4 utilizando el cdec H.264 AVC para vdeo y el cdec
AAC o MP3 para audio.
Son archivos de extensin *.MP4.
Es un formato de vdeo de gran popularidad y expansin debido a que se utiliza en los
reproductores personales iPod y en el software de reproduccin QuickTime+iTunes de
Apple.
En el ordenador se puede reproducir con VLC Media Player, QuickTime, etc.
El repositorio de vdeos Youtube o Vimeo utiliza el formato MP4 para la descarga de
los vdeos en alta calidad HQ.
El archivo *.MP4 es un contenedor dentro del cual adems de audio y vdeo
sincronizados tambin se pueden almacenar imgenes fijas, subttulos, informacin
de captulos, etc.
Admite streaming.
FLV (http://www.adobe.com)
Es un formato que utiliza el reproductor Adobe Flash para visualizar vdeo en Internet.
Utiliza el cdec Sorenson Spark y el cdec On2 VP6. Ambos permiten una alta calidad
visual con bitrates reducidos.
Son archivos de extensin *.FLV.
Se pueden reproducir desde distintos reproductores locales: MPlayer, VLC media
player, Riva, Xine, et.
Opcin recomendada para la web por su accesibilidad. Al visualizarse a travs del
reproductor de Flash es accesible desde la mayora de los sistemas operativos y
navegadores web.
Los repositorios de vdeo ms conocidos en Internet utilizan este formato para la
difusin de vdeos: YouTube, TeacherTube, Metacafe, etc.
Permite configurar distintos parmetros del vdeo para conseguir una aceptable
calidad/peso.
Admite streaming. Junto con el formato MP4 son las opciones ms aconsejables para
la difusin de vdeos por Internet.
1.3 Qu es el streaming?
En la navegacin por Internet es necesario descargar previamente el archivo (pgina HTML,
imagen JPG, audio MP3, etc.) desde el servidor remoto al cliente local para luego visualizarlo
en la pantalla de este ltimo.
La tecnologa de streaming se utiliza para optimizar la descarga y reproduccin de archivos de
audio y video que suelen tener un cierto peso.
El streaming funciona de la siguiente forma:
Conexin con el servidor. El reproductor cliente conecta con el servidor remoto y
ste comienza a enviarle el archivo.
Buffer. El cliente comienza a recibir el fichero y construye un buffer o almacn
donde empieza a guardarlo.
Inicio de la reproduccin. Cuando el buffer se ha llenado con una pequea fraccin
inicial del archivo original, el reproductor cliente comienza a mostrarlo mientras
contina en segundo plano con el resto de la descarga.
Cadas de la velocidad de conexin. Si la conexin experimenta ligeros descensos de
velocidad durante la reproduccin, el cliente podra seguir mostrando el contenido
Vdeo y animaciones ::: Introduccin
Multimedia y Web 2.0 ::: Edicin 2012 ::: Formacin del Profesorado
630
consumiendo la informacin almacenada en el buffer. Si llega a consumir todo el
buffer se detendra hasta que se volviera a llenar.
El streaming puede ser de dos tipos dependiendo de la tecnologa instalada en el servidor:
Descarga progresiva. Se produce en servidores web que disponen de Internet
Information Server (IIS), Apache, Tomcat, etc. El archivo de vdeo o audio solicitado
por el cliente es liberado por el servidor como cualquier otro archivo utilizando el
protocolo HTTP. Sin embargo, si el archivo ha sido especialmente empaquetado para
streaming, al ser ledo por el reproductor cliente, se iniciar en streaming en cuanto
se llene el buffer.
Transmisin por secuencias. Se produce en servidores multimedia que disponen de
un software especial para gestionar ms ptimamente el streaming de audio y vdeo:
Windows Media Server, Flash Communication Server, etc. La utilizacin de un servidor
multimedia ofrece mltiples ventajas frente al servidor web. Las ms destacadas son:
a. Mayor rapidez en la visualizacin de este tipo de contenidos.
b. La comunicacin entre servidor/cliente se puede realizar por protocolos
alternativos al HTTP. Tiene el inconveniente del bloqueo impuesto por firewalls
pero tiene la ventaja de una mayor rapidez.
c. Mejor gestin del procesador y ancho de banda de la mquina del servidor ante
peticiones simultneas de varios clientes del mismo archivo de audio o vdeo.
d. Control predefinido sobre la descarga que pueden realizar los clientes:
autentificada, filtrada por IP, sin almacenarla en la cach del cliente, etc.
e. Mayor garanta de una reproduccin ininterrumpida gracias al establecimiento de
una conexin de control inteligente entre servidor y cliente.
f. Posibilidad de distribucin de transmisiones de audio y vdeo en directo.
1.4 Optimizacin de archivos de video
Para optimizar el peso del archivo de video ser necesario editarlo para establecer alguno o
algunos de los siguientes parmetros:
En el Audio:
1)
2)
3)
4)
El cdec de compresin de audio utilizado: MPEG Layer 1, MPEG Layer 2, MP3, etc.
Resolucin. Establecer resoluciones ms pequeas: 32-bits, 16-bits, 8-bits, 4-bits, etc.
Tasa de muestreo. Definir valores inferiores: 44100 Hz., 22050 Hz., 11025 Hz, etc.
Velocidad de transmisin (bitrate). Configurar bitrates ms bajos: 128 Kbps, 96 Kbps,
64 Kbps, etc.
5) Calidad estreo/mono. Reducir la calidad de stereo a mono
En el Video:
1) El cdec de compresin de video utilizado: MPEG-1, MPEG-2, MPEG-4, Intel Indeo,
Cinepak, DivX, etc.
2) Mtodo de BitRate. Utilizar un bitrate variable VBR puede optimizar la calidad del
video y repercutir en el peso final del archivo frente a un bitrate constante CBR.
3) Velocidad de transmisin (bitrate). Configurar bitrates ms bajos: 1000 Kbps, 768
kbps, 360 Kbps, etc.
4) Dimensiones. Cuanto ms pequea sea la altura y anchura en pxeles de los
fotogramas de un video, menos tamao ocupar su archivo.
5) Velocidad de fotogramas. Se puede reducir el nmero de fotogramas por segundo
que mostrar el video: 30, 24, 20, 16, etc.
Vdeo y animaciones ::: Introduccin
Multimedia y Web 2.0 ::: Edicin 2012 ::: Formacin del Profesorado
631
6) Fotogramas Clave. Durante la compresin tambin se puede indicar cada cunto se
guardar un fotograma completo (fotograma clave): 24, 48, 96, 128, etc. Cuanto
mayor sea esta cadencia ms bajo ser el peso del archivo resultante.
Otros elementos que inciden en la optimizacin:
1) Duracin. Cuanto ms corto es un video, menos peso ocupa su archivo. En ocasiones
puede resultar interesante fraccionar un archivo de video en sus escenas para facilitar
su descarga.
2) Formato de archivo. Los archivos *.WMV, *.MOV, *.RM y *.FLV son los ms adecuados
para publicar un video en Internet por su adecuada relacin calidad/peso y porque
admiten streaming. Los archivos *.AVI con cdecs de compresin baja son ideales para
guardar los videos originales. Los archivos *.AVI con cdecs DiVX-XviD son apropiados
para videos de pelculas de cierta duracin. Los archivos *.MPG con cdec MPEG-1 se
utilizan para crear Video-CDs. Los archivos *.MPG con cdec MPEG-2 se utilizan como
fuente para montar un DVD.
1.5 Dispositivos de captura de video
Los dispositivos de captura de video permiten transferir al disco duro del ordenador un video
ya grabado o una emisin en directo. Los ms frecuentes son:
Una cmara DV (Video Digital) conectada al puerto IEEE 1394 del equipo. Con este
dispositivo se obtiene la mejor calidad porque la informacin de audio y video ya est
en formato digital llegando simplemente al ordenador a travs del mencionado puerto.
Conexin IEEE 1394 para videocmara digital
Una cmara web conectada a un puerto USB y un micrfono conectado a la entrada
MIC de la tarjeta de sonido.
Vdeo y animaciones ::: Introduccin
Multimedia y Web 2.0 ::: Edicin 2012 ::: Formacin del Profesorado
632
Conexiones Cmara-USB y Micrfono-Tarjeta Audio
Una tarjeta sintonizadora de TV conectada a la seal de antena.
Una cmara o reproductor VHS conectado a una tarjeta de captura analgica. Este
proceso supone la conversin de video analgico a video digital.
Para disponer de una informacin ms completa de cmo conectar y configurar un dispositivo
de captura, consulta la documentacin que acompaa a cada hardware.
Vdeo y animaciones ::: Reproduccin de vdeos con VLC Player
Multimedia y Web 2.0 ::: Edicin 2012 ::: Formacin del Profesorado
633
2. Reproduccin
de vdeos con
VLC Media Player
Vdeo y animaciones ::: Reproduccin de vdeos con VLC Player
Multimedia y Web 2.0 ::: Edicin 2012 ::: Formacin del Profesorado
634
2.1 Qu es VLC Media Player?
VLC Media Player es un reproductor multimedia, gratuito y multiplataforma. Sus
caractersticas ms destacadas son:
Formatos de video. Soporta un gran nmero de formatos de audio y vdeo sin
necesidad de instalar cdecs adicionales: MPEG-1, MPEG-2, MPEG-4, DivX, MP3,OGG,
MOV, RAM, AVI, FLV, etc.
Reproduccin de DVDs. Es una opcin muy interesante para reproducir CDs de msica,
pelculas en soporte DVD o VdeoCD, etc.
Gratuito y multiplataforma. Funciona en windows, linux,mac, etc.
Versin portable. Dispone de versin instalable pero tambin otra portable que se
puede llevar en un pendrive USB para ejecutar en cualquier ordenador sin necesidad
de instalarlo en l.
VLC Media Player es una aplicacin local para reproducir archivos multimedia del disco duro o
en soporte CD/DVD. No se trata de un plugin para el navegador web. Se ha incluido en este
curso por su facilidad para visualizar todo tipo de formatos y en especial DivX, FLV y
pelculas en DVD.
2.2 Instalacin de VLC Media Player en Windows
Descarga y ejecuta el instalador del reproductor VLC Media para Windows: vlc-1.1.11win32.exe
Si deseas utilizar la versin portable para Windows descarga y descomprime el siguiente
archivo a una carpeta de tu disco duro o pendrive: VLCPortable_1.1.11.paf.exe
Otra posibilidad es acceder al sitio web oficial para comprobar si existe una versin ms
actualizada:
VLC instalable: http://www.videolan.org
VLC portable: http://portableapps.com/apps/music_video/vlc_portable
2.3 Instalacin de VLC Media Player en Ubuntu
Desde el escritorio accede al Centro de software de Ubuntu. En el cuadro de
bsquedas introduce el trmino vlc media player. Marca la entrada Reproductor de
medios VLC y pulsa en el botn Instalar.
Vdeo y animaciones ::: Reproduccin de vdeos con VLC Player
Multimedia y Web 2.0 ::: Edicin 2012 ::: Formacin del Profesorado
635
Una vez instalado selecciona Inicio > Ms aplicaciones > Instalados > VLC media
player.
2.4 Reproduccin de un vdeo FLV con VLC
Una vez instalado el reproductor VLC Media Player puedes comprobar su correcto
funcionamiento.
1. Descarga y descomprime el archivo parquesTematicos.zip a una carpeta de tu equipo.
Como resultado obtendrs un archivo de video parquesTematicos.flv.
2. A continuacin haz doble clic sobre el icono VLC Media Player situado en el escritorio
para iniciar este programa o bien en el ejecutable situado dentro de la carpeta de
instalacin de la versin portable.
3. Se muestra la consola de reproduccin de VLC Media Player.
4. Selecciona Medio > Abrir Archivo. En el cuadro de dilogo Elegir uno o ms archivos
para abrir sitate en la carpeta donde has descargado el vdeo parquesTemticos.flv.
5. Clic sobre este archivo y pulsa en el botn Abrir. Se reproducir el contenido de este
archivo de vdeo.
Vdeo y animaciones ::: Reproduccin de vdeos con VLC Player
Multimedia y Web 2.0 ::: Edicin 2012 ::: Formacin del Profesorado
636
VLC Media Player ofrece mltiples prestaciones para la reproduccin de vdeo:
Medio > Abrir disco permite reproducir una pelcula contenida en un soporte DVD o
Video-CD que hemos insertado en la unidad de disco del equipo.
Medio > Abrir Directorio para indicar una carpeta del equipo cuyos archivos de vdeo
sern reproducidos de forma secuencial.
Medio > Abrir volcado de red para introducir la URL de un vdeo alojado en internet.
Ejemplo: http://www.rtve.es/resources/TE_NGVA/flv/6/8/1287773737586.flv
Reproducir a pantalla completa: al hacer doble clic sobre la ventana del reproductor
o se pulsa la tecla de funcin F11 se activa o desactiva el modo pantalla completa.
Esto resulta muy til cuando se proyecta en un aula o en una pizarra digital.
Capturas de imagen. Cuando se reproduce un vdeo se puede capturar una imagen
instantnea mediante Video > Capturar pantalla. De esta forma se puede crear una
imagen a modo de vista previa de un vdeo.
Vdeo y animaciones ::: Descarga de archivos de video
Multimedia y Web 2.0 ::: Edicin 2012 ::: Formacin del Profesorado
637
3. Descarga de
archivos de vdeo
Vdeo y animaciones ::: Descarga de archivos de video
Multimedia y Web 2.0 ::: Edicin 2012 ::: Formacin del Profesorado
638
En este tema se exponen distintos procedimientos para descargar archivos de vdeo que se
ofrecen para su visualizacin en una pgina web. De esta forma es posible reproducirlo desde
el disco duro del ordenador sin necesidad de disponer de acceso a internet.
3.1 Banco multimedia del ITE-MEC
En el repositorio del banco multimedia del ITE-MEC se pueden encontrar y descargar
directamente interesantes vdeos.
1. Accede a la web: http://recursostic.educacion.es/bancoimagenes/web/
2. En la casilla Buscador introduce los trminos de bsqueda: turismo rural. Selecciona
slo los archivos de tipo Vdeos desactivando el resto. Clic en el botn buscar.
3. En la pgina de resultados haz clic en el vdeo Turismo rural
4. Se muestra un visor para la reproduccin del vdeo. Clic en el enlace Descargar
archivo. Clic en el botn Acepto para aceptar las condiciones de uso.
Vdeo y animaciones ::: Descarga de archivos de video
Multimedia y Web 2.0 ::: Edicin 2012 ::: Formacin del Profesorado
639
5. En el cuadro de dilogo Abriendo elige la opcin Guardar archivo y haz clic en el
botn Aceptar.
6. Elige la carpeta destino de tu equipo donde deseas guardar el archivo e introduce el
nombre del fichero, por ejemplo, turismoRural.avi. Clic en el botn Guardar.
7. Una vez finalizada la descarga se puede reproducir en el equipo abrindolo desde VLC
Media Player.
3.2 Descarga de vdeos Youtube con Firefox
3.2.1 Qu es Video DownloadHelper?
Video DownloadHelper es una extensin del navegador Firefox que permite descargar y
guardar en local un video, audio o imagen que se muestra dentro de una pgina web. Este
complemento realiza un chequeo de la pgina web buscando los archivos multimedia que
contiene y ofreciendo al usuario la posibilidad de guardarlo pulsando en su botn en la barra
de herramientas del navegador. Funciona con muchos sitios web que ofrecen repositorios de
vdeos como Youtube, Vimeo, Metacafe, etc.
3.2.2 Instalacin de la extensin Video DownloadHelper
1. Abre tu navegador Firefox (las capturas se corresponden con la versin 8).
2. Selecciona Herramientas > Complementos.
3. En la pgina Administrador de Complementos, haz clic en la pestaa vertical
Obtener complementos e introduce el trmino de bsqueda Video DownloadHelper
en la casilla de bsquedas y pulsa la tecla enter o bien haz clic sobre el icono de lupa
para iniciar la bsqueda.
Vdeo y animaciones ::: Descarga de archivos de video
Multimedia y Web 2.0 ::: Edicin 2012 ::: Formacin del Profesorado
640
4. Asegrate de que la seccin Complementos disponibles est seleccionada y en el
catlogo de complementos disponibles localiza el elemento Video DownloadHelper
para pulsar en el botn Instalar.
5. Clic en el enlace Reiniciar ahora. De esta forma la extensin de activar al reiniciar
el programa.
6. Al reiniciarse el navegador se puede observar que el componente est instalado
mediante Herramientas > Complementos > Extensiones.
3.2.3 Descarga desde YouTube
Cuando un usuario sube a Youtube un vdeo puede hacerlo en distintos formatos pero el
sistema lo transforma al vuelo en formato FLV (Flash Video) para servir su contenido en
streaming utilizando una consola personalizada en tecnologa Adobe Flash. Por este motivo el
visitante slo necesita disponer del plugin de Adobe Flash instalado en su navegador web para
poder visualizar el vdeo. A continuacin se explica el procedimiento para descargar ese
vdeo en formato FLV desde Youtube:
1. Abre el navegador web Firefox
2. Visita la web de Youtube en: http://www.youtube.com
3. Introduce como trmino de bsqueda Picasso y pulsa en el botn Buscar que
muestra el icono de la lupa.
Vdeo y animaciones ::: Descarga de archivos de video
Multimedia y Web 2.0 ::: Edicin 2012 ::: Formacin del Profesorado
641
4. En la pgina de resultados se mostrarn los vdeos que coincidan con las palabras de
bsqueda.
5. Pulsa, por ejemplo, sobre uno de los primeros elementos con el ttulo Picasso y con la
descripcin Scene from Visit to Picasso, a documentary (Escena de Visita a
Picaso,
un
documental
).
Su
URL
directa
es:
http://www.youtube.com/watch?v=CkRS3wDg1xU
6. Clic en el botn Reproducir para visualizarlo. Es importante comenzar a reproducir el
vdeo antes de continuar. Despus selecciona Herramientas > DownloadHelper. De
esta forma se muestran todas las opciones de este complemento.
Vdeo y animaciones ::: Descarga de archivos de video
Multimedia y Web 2.0 ::: Edicin 2012 ::: Formacin del Profesorado
642
7. Elige la entrada DownloadHelper > Contenido multimedia.
8. Al seleccionar Contenido multimedia se mostrar el catlogo de archivos de vdeo en
formato FLV y MP4 que estn disponibles para descargar.
9. Haz clic por ejemplo en uno de los archivos FLV y elige la opcin Descargar.
Vdeo y animaciones ::: Descarga de archivos de video
Multimedia y Web 2.0 ::: Edicin 2012 ::: Formacin del Profesorado
643
10. En el cuadro de dilogo Guardar archivo selecciona la carpeta destino e introduce
como nombre del archivo FLV, por ejemplo, Picasso.flv. Tambin puedes dejar el
nombre por efecto.
11. Clic en el botn Guardar.
12. Al cabo de unos instantes se habr descargado el archivo de vdeo que se puede
reproducir con VLC Media Player.
3.2.4 Repositorios para la descarga de vdeos
Actualmente Youtube es el lder en portales con servicio de vdeo en lnea. Sin embargo cada
vez proliferan ms los sitios web de este tipo donde es posible subir y visualizar contenidos de
vdeo. En algunos de ellos tambin se pueden descargar vdeos al disco duro local para
visualizarlo con los alumnos en aulas sin conexin a internet y tambin asegurando la
actividad frente a las limitaciones de una conexin modesta.
En algunos casos se puede aplicar el plugin Video DownloadHelper de Mozilla Firefox y en
otros casos en el mismo sitio se ofrece como alternativa la descarga directa del archivo de
video.
A continuacin se citan algunos de los servicios de vdeos ms conocidos donde se pueden
descargar vdeos FLV y MP4 utilizando Firefox + VideoDownload Helper:
Vdeo y animaciones ::: Descarga de archivos de video
Multimedia y Web 2.0 ::: Edicin 2012 ::: Formacin del Profesorado
1.
2.
3.
4.
5.
6.
7.
8.
9.
644
YouTube: http://www.youtube.com
Mediateca de EducaMadrid: http://mediateca.educa.madrid.org/
TeacherTube: http://www.teachertube.com/
Metacafe: http://www.metacafe.com/
MySpace Videos: http://es.myspace.com/video
Dailymotion: http://www.dailymotion.com/
Vimeo: http://www.vimeo.com
Current TV: http://current.com/
National Geographic: http://www.nationalgeographic.com.es/pagina/video.html
Para disponer del amplio catlogo de sitios web donde se pueden encontrar vdeos que son
susceptibles de descarga ...
1. Desde Firefox selecciona Herramientas > DownloadHelper > Sitios soportados
2. En el cuadro de dilogo DownloadHelper para localizar un sitio haz doble clic sobre
su nombre.
3. Se abrir en el navegador una pgina con un botn de acceso a ese repositorio de
vdeos.
4. Para realizar una bsqueda de un vdeo por todos los repositorios de este catlogo
elige Herramientas > DownloadHelper > Buscar vdeo. Introduce el trmino de
bsqueda y pulsa en el botn Aceptar. Se mostrar una lista de resultados obtenidos
de Google pero limitados a los sitios multimedia del catlogo de DownloadHelper.
Vdeo y animaciones ::: Descarga de archivos de video
Multimedia y Web 2.0 ::: Edicin 2012 ::: Formacin del Profesorado
645
3.3 Descarga de vdeos de TV
Cuando se visualiza un vdeo en la web de una emisora de televisin espaola, por ejemplo,
TVE o Antena3, si tratamos de descargarlo utilizando Firefox + VideoDownloadHelper
veremos que no funciona porque el complemento no detecta las rutas y archivos de vdeo a
descargar. Para resolver esta limitacin se puede utilizar el asistente del proyecto PyDownTV
(http://web.pydowntv.com/)
1. Visita la web de TVE a la carta: http://www.rtve.es/alacarta/
2. Clic en el botn Documentales y elige por ejemplo la serie El hombre y la tierra.
3. Se accede a la pgina de esta serie:
http://www.rtve.es/alacarta/videos/el-hombre-y-la-tierra/
4. Clic en el botn Vdeos para ver el catlogo de vdeos que se ofrecen de esta serie.
5. Selecciona un vdeo, por ejemplo, El lobo. Se mostrar el reproductor desde donde se
puede visualizar el documento de video elegido.
6. En la barra de direcciones del navegador web haz clic derecho y elige Seleccionar
todo. A continuacin vuelve a hacer clic derecho y elige Copiar.
7. De esta forma hemos copiado al portapapeles del sistema la direccin de acceso
directo a la pgina que contiene el vdeo:
http://www.rtve.es/alacarta/videos/television/hombre-tierra-lobo/770922/
8. Abre una nueva pestaa mediante Archivo > Nueva pestaa. En ella accede a la
direccin del asistente del proyecto PyDownTV:
http://web.pydowntv.com/
9. En la casilla de bsqueda haz clic derecho y elige Pegar. Clic en el botn Buscar.
10. Como resultado obtendrs la URL oculta que permite la descarga directa del vdeo en
formato FLV o MP4. Sobre el enlace ofrecido haz clic derecho y elige Guardar enlace
como
Vdeo y animaciones ::: Descarga de archivos de video
Multimedia y Web 2.0 ::: Edicin 2012 ::: Formacin del Profesorado
646
11. En el cuadro de dilogo Escribe el nombre con el que guardar el archivo
selecciona la carpeta destino donde deseas guardar el archivo, introduce el nombre
del archivo y haz clic en el botn Guardar.
Este asistente facilita la descarga de vdeos desde los sitios web de las principales televisiones
espaolas: TVE, TVE a la carta, Antena 3 (Modo Saln), Cuatro (Vdeos Comunes), Telecinco,
La Sexta, etc.
Lista de televisiones soportadas:
http://code.google.com/p/pydowntv/wiki/Televisiones_Soportadas
Ms informacin sobre el proyecto PyDowntv:
http://code.google.com/p/pydowntv/
Vdeo y animaciones ::: Captura de vdeo
Multimedia y Web 2.0 ::: Edicin 2012 ::: Formacin del Profesorado
647
4. Captura de vdeo
Vdeo y animaciones ::: Captura de vdeo
Multimedia y Web 2.0 ::: Edicin 2012 ::: Formacin del Profesorado
648
En este apartado se explica el procedimiento para capturar vdeo de una cmara digital DV
utilizando uno de estos programas:
Windows Movie Maker 2.1 para Windows XP.
Windows Live Movie Maker 2011 para Windows Vista y Windows 7.
Kino para Ubuntu.
Para realizar las prcticas que se detallan en este captulo es necesario disponer de una
cmara de vdeo digital DV con una pelcula grabada as como el cable de conexin USB o
FireWire al ordenador. En caso contrario se puede leer el tema a ttulo informativo pero no
ser posible su seguimiento. Este apartado no se considera imprescindible para el seguimiento
del curso.
4.1 Captura de video con Movie Maker para
Windows XP
4.1.1 Instalacin de Windows Movie Maker
Se trata de una aplicacin incluida en el sistema a partir de Windows XP Service Pack 2 o
Windows Service Pack 3. Si dispones de Windows XP instalado en tu equipo, comprueba si ya
tienes instalada esta actualizacin:
1. Desde el escritorio de Windows elige: Inicio > Panel de Control > Sistema.
2. En la solapa General deber aparecer la etiqueta: Service Pack 2 o bien Service
Pack 3.
3. Si este texto no aparece aqu debers visitar la web de Microsoft para descargar el
Service Pack 2 3: http://www.microsoft.com/spain/windowsxp/
4.1.2 Abrir Windows Movie Maker
1. Desde el escritorio de Windows, pulsa en el botn Inicio, luego en el botn Todos los
programas y por ltimo en Windows Movie Maker.
Vdeo y animaciones ::: Captura de vdeo
Multimedia y Web 2.0 ::: Edicin 2012 ::: Formacin del Profesorado
649
Otra posibilidad es crear un icono de acceso directo en el escritorio:
1. Desde el escritorio de Windows, haz clic en Inicio, luego en Todos los programas.
2. Mantn pulsada la tecla Ctrl y sin soltarla pulsa y arrastra hasta el escritorio de
Windows el elemento Windows Movie Maker.
3. En el escritorio se ha creado el acceso directo a este programa. Para acceder a l en
sucesivas ocasiones haz doble clic sobre el icono que has creado.
4.1.3 Capturar video de cmara DV
1. Abre el programa Windows Movie Maker.
2. Conecta la cmara DV al puerto IEEE 1394 del ordenador. Enciende la cmara y activa
en ella el modo VCR para reproducir el video tomado.
3. En el panel Tareas de pelcula haz clic en la entrada Capturar desde dispositivo de
video. Si no est visible este panel, haz clic en el botn Tareas de la barra de
herramientas.
4. Si dispones de ms de un dispositivo de captura de video, se mostrar el cuadro de
dilogo Dispositivo de captura de vdeo. En la lista Dispositivos disponibles, haz clic
en la cmara DV. Si slo tienes instalado este dispositivo, esta ventana no aparecer.
5. En el cuadro Introduzca un nombre de archivo para el vdeo capturado, escribe el
nombre del archivo de vdeo capturado. Por ejemplo: MiVideo001. En el cuadro
Seleccione una ubicacin para guardar el vdeo capturado, selecciona la ubicacin
en la que desea guardar el vdeo o haz clic en Examinar para seleccionar una nueva
ubicacin. Windows Movie Maker guarda por defecto las capturas en la carpeta Mis
vdeos situada dentro de la carpeta Mis documentos. Dejamos esta opcin por
defecto y pulsamos en Siguiente>
Vdeo y animaciones ::: Captura de vdeo
Multimedia y Web 2.0 ::: Edicin 2012 ::: Formacin del Profesorado
650
6. En el cuadro Configuracin de vdeo, selecciona la configuracin de vdeo que deseas
utilizar para capturar el vdeo y audio. En este caso vamos a seleccionar la opcin
Mejor calidad para reproducir en mi equipo (recomendado) porque ofrece una
razonable relacin calidad/peso de archivo para publicar posteriormente. Clic en
Siguiente>
Vdeo y animaciones ::: Captura de vdeo
Multimedia y Web 2.0 ::: Edicin 2012 ::: Formacin del Profesorado
651
Nota:
Para guardar el video con la mxima calidad posible debes elegir la opcin Formato de
dispositivo digital (AVI DV). El archivo generado tendr una calidad mxima aunque cada
minuto guardado ocupar entre 190 y 210 Mb. Este formato es ms idneo para guardarlo
en un dispositivo de cinta o para tomarlo como partida para luego obtener otros formatos
ms ligeros e idneos para la web.
Para probar otras calidades de captura, selecciona Otras opciones y en la lista
desplegable elige otras configuraciones.
7. En el cuadro Mtodo de captura, puedes elegir dos tipos de captura:
Capturar toda la cinta automticamente. Se rebobina automticamente la
cinta de la cmara hasta el principio y se captura su contenido completo. Esta
captura finaliza cuando se alcanza el final de la cinta o cuando pulses el
botn Finalizar.
Capturar partes de la cinta manualmente. En este caso podrs navegar
manualmente por la cinta hasta situarte en el punto deseado para iniciar la
captura.
En este caso vamos a seleccionar manualmente un fragmento de grabacin para
capturar. Por ello activa la segunda opcin, asegrate de que est elegida la casilla
Mostrar vista previa durante la captura y pulsa en el botn Siguiente>
8. En la ventana Capturar vdeo se muestra una Vista previa. Utiliza los controles de
reproduccin situados debajo: Reproducir, Pausa, Stop, Ir al principio, Retroceso
rpido, Avance rpido e Ir al Final. Con ellos podrs situarte al inicio del fragmento
de video que deseas grabar.
Vdeo y animaciones ::: Captura de vdeo
Multimedia y Web 2.0 ::: Edicin 2012 ::: Formacin del Profesorado
652
9. Una vez situado en el inicio deseado, en la consola Controles de cmara DV, haz clic
en el botn Reproducir. Vers su contenido en la ventana Vista previa.
10. Asegrate de que la casilla Crear clips cuando finalice el asistente est activado. Si
deseas detener la captura automticamente despus de transcurridos XX minutos
entonces debes activar la opcin Capturar lmite de tiempo (hh:mm) e introduce
este valor. Por ejemplo: 00:01, para capturar slo un minuto. Si eliges Silenciar
altavoces no se reproducir el audio por los altavoces durante la captura pero s se
incluir en la captura.
11. A continuacin pulsa en el botn Iniciar captura. Observa que durante el proceso de
captura se muestra el tiempo de Video capturado y el Tamao del archivo de vdeo
que se va formando.
12. Si no has elegido captura con lmite de tiempo, para detener la captura elige Detener
captura.
13. Para terminar clic en el botn Finish (Terminar).
14. Tras unos segundos de espera se muestra el clip o clips de video que componen la
captura. Estn situados dentro de una coleccin con el mismo nombre que el
proporcionado inicialmente. En este caso MiVideo001.
Vdeo y animaciones ::: Captura de vdeo
Multimedia y Web 2.0 ::: Edicin 2012 ::: Formacin del Profesorado
653
15. El contenido de esta nueva coleccin se guardar en un nico archivo *.AVI *.WMV
situado en la carpeta Mis Vdeos dentro de la carpeta Mis documentos.
16. Si deseas eliminar una coleccin, pulsa en el botn Colecciones de la barra de
herramientas; en el panel izquierdo selecciona la coleccin elegida y pulsa la tecla
Supr. Tambin debes utilizar el Explorador de archivos de Windows para situarte en
la carpeta Mis documentos > Ms vdeos , elegir el archivo del mismo nombre que
contiene los recursos de video de esta coleccin y pulsar la tecla Supr.
4.1.4 Recortar y pegar clips de vdeo
17. Asegrate de que en el panel inferior est activada la vista Escala de tiempo. Si no es
as pulsa en el botn Mostrar escala de tiempo que aparece en este panel.
18. Desde el panel de Contenidos que muestra los elementos de la coleccin arrastra y
suelta los clips de vdeo sobre la pista de Video. Para eliminar un clip de la Escala de
tiempo, seleccinalo previamente y pulsa la tecla Supr.
19. Quizs sea necesario pulsar reiteradamente el icono de la lupa + para visualizar la
escala de tiempo a un tamao adecuado.
20. Pulsa y arrastra hacia la izquierda el selector de recorte del clip de vdeo situado en
la pista Video para definir la duracin adecuada de cada clip
654
Vdeo y animaciones ::: Captura de vdeo
Multimedia y Web 2.0 ::: Edicin 2012 ::: Formacin del Profesorado
21. Coloca sobre la lnea de tiempo los clips de video uno detrs de otro para
confeccionar la pelcula.
4.1.5 Exportar al archivo de vdeo
22. Para guardar la pelcula final, haz clic en la entrada Guardar en el equipo situada en
el Panel de pelcula o bien elige Archivo > Guardar archivo de pelcula > Mi PC
23. Se muestra el Asistente para guardar pelcula donde debes introducir el nombre de
la pelcula, por ejemplo: mivideo , y la carpeta donde se guardar el archivo.
Dejando la opcin por defecto se almacenar en la carpeta Mis documentos > Mis
vdeos. Clic en el botn Siguiente >
24. En la cuadro Configuracin de pelcula, haz clic en Mostrar ms opciones para
visualizar las distintos configuraciones de publicacin. Activa Otras opciones y en la
lista desplegable elige Vdeo para banda ancha (340 Kbps). Observa que en la
esquina inferior izquierda de este cuadro se muestran los Detalles de la
configuracin elegida en cada caso: Tipo de archivo, velocidad de bits, tamao de la
pantalla, relacin de aspecto y fotogramas por segundo. Clic en Siguiente.
Vdeo y animaciones ::: Captura de vdeo
Multimedia y Web 2.0 ::: Edicin 2012 ::: Formacin del Profesorado
655
25. Cuando se haya completado con xito la publicacin se mostrar un nuevo cuadro.
Marca la casilla Reproducir pelcula al pulsar Finalizar para que sta se muestre en
el reproductor de Windows Media inmediatamente despus de haber pulsado el botn
Finalizar.
26. Recuerda que el archivo de video se ha guardado con el nombre que has definido
dentro de la carpeta Mis documentos > Mis vdeos.
Vdeo y animaciones ::: Captura de vdeo
Multimedia y Web 2.0 ::: Edicin 2012 ::: Formacin del Profesorado
656
4.2 Captura de video con Live Movie Maker para
Windows 7 y Vista
4.2.1 Instalacin de Windows Live Movie Maker
En la distribucin original de Windows Vista y Windows 7 no se incluye Live Windows Movie
Maker. Sin embargo se puede descargar gratuitamente e instalar como un programa
independiente. La versin de Movie Maker para XP no funciona en Windows 7. Por este motivo
para equipos Windows Vista y Windows 7 se recomienda utilizar Windows Live Movie Maker
2011.
1. Accede a la web de descarga en Microsoft:
http://explore.live.com/windows-live-movie-maker
2. Clic en el botn Descargar. Asegrate previamente de que has elegido el idioma
Espaol antes de realizar la descarga.
3. Ejecuta el instalador que has descargado. Se trata del asistente de instalacin de
todos los programas que componen la suite Windows Live 2011 entre los cuales de
encuentra esta versin.
4. A la pregunta Qu quieres instalar? Pulsa en el botn Elige los programas que
deseas instalar. Activa slo Movie Maker y haz clic en el botn Instalar.
5. Tras unos minutos de espera se habr instalado este programa. Clic en el botn
Cerrar.
4.2.2 Abrir Windows Live Movie Maker 2011
6. Desde el escritorio de Windows, pulsa en el botn Inicio, luego en el botn Todos los
programas y por ltimo en Windows Live Movie Maker.
7. Tambin se puede arrastrar el icono del programa desde el men de Inicio hasta el
escritorio manteniendo pulsada la tecla Ctrl para situar un acceso directo al mismo en
el escritorio. En sucesivas ocasiones bastar con hacer doble clic sobre el icono
creado.
4.2.3 Capturar video de cmara DV
8. Abre el programa Windows Movie Maker.
9. Conecta la cmara DV al puerto IEEE 1394
del ordenador. Enciende la cmara y activa
en ella el modo VCR para reproducir el
video tomado.
10. Clic en el botn Inicio de la aplicacin para
elegir Importar desde dispositivo.
11. Se muestra el mensaje de advertencia: Las
fotos y los vdeos se importarn en la
Galera fotogrfica de Windows Live. Clic
en el botn Aceptar.
12. En el cuadro Importar fotos y vdeos elige
Vdeo y animaciones ::: Captura de vdeo
Multimedia y Web 2.0 ::: Edicin 2012 ::: Formacin del Profesorado
657
el dispositivo de donde se importar el vdeo. En este caso se trata de una cmara de
video digital DV. Clic en el botn Importar.
13. En el cuadro Importar vdeo:
Nombre. Escribe el nombre del archivo de vdeo capturado. Por ejemplo:
MiVideo001.
Importar todo el vdeo. Si eliges esta opcin se rebobina automticamente la
cinta de la cmara hasta el principio y se captura su contenido completo. Esta
captura finaliza cuando se alcanza el final de la cinta o cuando pulses el
botn Finalizar.
Elegir las partes del vdeo que se importarn. En este caso podrs navegar
manualmente por la cinta hasta situarte en el punto deseado para iniciar la
captura. Es la opcin que elegiremos en este caso.
Grabar todo el vdeo en un DVD.
14. En la ventana Importar vdeo se muestra una Vista previa. Utiliza los controles de
reproduccin situados debajo: Reproducir, Pausa, Stop, Ir al principio, Retroceso
rpido, Avance rpido e Ir al Final. Con ellos podrs situarte al inicio del fragmento
de video que deseas grabar.
Vdeo y animaciones ::: Captura de vdeo
Multimedia y Web 2.0 ::: Edicin 2012 ::: Formacin del Profesorado
658
15. Una vez situado en el inicio deseado, en la consola Controles de cmara DV, haz clic
en el botn Reproducir. Vers su contenido en la ventana Vista previa.
16. Si deseas detener la captura automticamente despus de transcurridos XX minutos
entonces debes activar la opcin Detener la importacin despus de (min) e
introduce este valor. Por ejemplo: 1 para capturar slo un minuto.
17. A continuacin pulsa en el botn Importar. Observa que durante el proceso de
captura se muestra la duracin del Video importado y el tamao del archivo de
vdeo que se va formando.
18. Si no has elegido captura con lmite de tiempo, para detener la captura elige Detener.
19. Para terminar clic en el botn Finalizar.
20. Tras unos segundos de espera se muestra el clip o clips de video que componen la
captura. Estos se muestran en la ventana de la Galera fotogrfica de Windows Live.
21. El contenido de esta nueva coleccin se guardar en un nico archivo *.AVI dentro de
la carpeta Vdeos dentro de la carpeta que contiene el perfil del usuario.
22. Cierra la ventana de la Galera fotogrfica de Windows Live y sitate de nuevo en la
ventana abierta de Mi pelcula Windows Live Movie Maker.
Vdeo y animaciones ::: Captura de vdeo
Multimedia y Web 2.0 ::: Edicin 2012 ::: Formacin del Profesorado
659
23. Clic en el botn Agregar vdeos y fotos de la barra de herramientas de Movie Maker.
24. Navega por el sistema de carpetas para localizar el archivo de vdeo capturado
anteriormente. Recuerda que est en la carpeta C:\Users\<Usuario>\Vdeos
25. Haz clic sobre el vdeo anteriormente capturado y pulsa en el botn Abrir. Si es
necesario aadir ms clips de vdeo capturados haz clic de nuevo en el botn Agregar
vdeos y fotos.
4.2.4 Recortar y pegar clips de vdeo
26. Sobre la lnea de tiempo haz clic sobre uno de los clips de vdeo aadidos para luego
reproducirlo utilizando los botones de la consola de reproduccin que se ofrece en el
lado izquierdo del panel.
27. Para recortar el vdeo sitate en el punto inicial de la reproduccin de ese clip
arrastrando el deslizador o utlizando los botones play/stop de esta consola. A
continuacin selecciona la pestaa Editar y pulsa en el botn Establecer punto
inicial. Sitate en el punto final del clip de vdeo y pulsa en el botn Establecer
punto final. Para recuperar la duracin inicial haz clic en el botn Herramienta de
recorte y define el instante inicial y final de ese recorte.
Vdeo y animaciones ::: Captura de vdeo
Multimedia y Web 2.0 ::: Edicin 2012 ::: Formacin del Profesorado
660
4.2.5 Exportar al archivo de vdeo
28. Para guardar la pelcula final, haz clic en el botn Guardar pelcula de la pestaa
Principal.
29. Elige la opcin Para el equipo.
2. Introduce como nombre de pelcula, por ejemplo, mipelicula.wmv y define la carpeta
donde se guardar el archivo. Dejando la opcin por defecto se almacenar en la
carpeta Mis documentos > Mis vdeos. Clic en el botn Guardar.
3. Cuando se haya completado con xito la publicacin se mostrar un nuevo cuadro: Tu
pelcula miPelicula.wmv est acabada. Clic en el botn Reproducir para visualizar el
vdeo o bien en el botn Abrir carpeta para acceder a la carpeta donde est guardado.
Vdeo y animaciones ::: Captura de vdeo
Multimedia y Web 2.0 ::: Edicin 2012 ::: Formacin del Profesorado
661
4.3 Kino en Ubuntu
Kino es un editor de vdeo digital para Linux que permite capturar vdeo de una cmara DV,
recortar los clips creados, aadir algunos efectos y exportar a un formato de vdeo: MPEG-1,
MPEG-2, VCD, SVCD o DVD. En Ubuntu tambin se podra utilizar para la captura el editor de
vdeo Pitivi.
4.3.1 Instalacin de Kino
1. Desde el escritorio de Ubuntu accede al Centro de software de Ubuntu
2. En este panel introduce kino en la casilla de bsqueda y pulsa la tecla enter.
3. Clic en el botn Instalar.
4. Una vez instalado cierra todas las ventanas de la instalacin.
5. Para iniciar el programa selecciona Inicio > Ms aplicaciones > Instaladas > Kino
4.3.2 Configuracin de permisos del puerto raw1394
Es necesario activar los permisos oportunos en el puerto raw1394 para que Kino pueda
utilizar este puerto en la captura de vdeo. Esta operacin slo se realiza una vez.
1.
2.
3.
4.
Selecciona Aplicaciones > Accesorios > Terminal
Teclea sudo chmod 666 /dev/raw1394
Te solicitar la contrasea de root. Introduce esta password.
Cierra la ventana de terminal.
Vdeo y animaciones ::: Captura de vdeo
Multimedia y Web 2.0 ::: Edicin 2012 ::: Formacin del Profesorado
662
4.3.3 Instalacin del paquete mjpegtools
Para que Kino pueda realizar la exportacin de vdeo al formato MPEG es necesario
instalar en nuestro sistema el paquete mjpegtools.
1. Abre el Centro de software de Ubuntu.
2. En la casilla de bsqueda introduce mjpegtools
3. Clic en el botn Instalar del elemento MJPEG video capture/editting/playback MPEG
encoding.
4. Una vez finalizada la instalacin cierra el centro de software.
4.3.4 Abrir Kino
1. Para iniciar el programa selecciona Inicio > Ms aplicaciones > Instaladas > Kino
2. Las principales partes del interfaz de Kino son:
1. Barra de men: con acceso a las distintas opciones del programa.
2. Barra de herramientas donde se encuentran accesibles los botones de las
acciones de uso ms habitual.
3. StoryBoard. En este cuadro se situarn los clips de pelcula o imgenes
capturados o importados.
4. Visor. Mostrar la reproduccin del clip de pelcula seleccionado en el panel
StoryBoard.
5. Barra de tareas. Cada botn de esta barra permite realizar las tareas ms
habituales durante la edicin de una pelcula.
6. Barra de reproduccin. Incluye los controles habituales para la reproduccin del
clip de vdeo elegido en el panel Storyboard o bien para manejar la cmara DV
durante el proceso de captura.
7. Barra de estado. Muestra informacin de inters durante la edicin del vdeo.
Vdeo y animaciones ::: Captura de vdeo
Multimedia y Web 2.0 ::: Edicin 2012 ::: Formacin del Profesorado
663
4.3.5 Capturar video de cmara DV
1. Conecta la cmara DV al puerto IEEE 1394 del ordenador. Enciende la cmara y activa
en ella el modo VCR para reproducir el video tomado.
2. En la barra de tareas pulsa en el botn o pestaa Captura.
3. Kino guarda por defecto el video capturado en un archivo de nombre capture y
extensin
.dv
en
la
carpeta
personal
del
usuario
del
sistema:
/home/<usuario>/capture.dv . Si deseas modificar el nombre o la ruta pulsa en el
botn Examinar situado a la derecha del cuadro de texto Fichero.
4. Utiliza los controles de reproduccin (al principio, hacia atrs, reproducir, pausa,
stop, hacia delante o al final) de la propia cmara o de la barra de control de
reproduccin de Kino para desplazarse por la cinta grabada de la cmara y situarse en
el punto de inicio de la captura.
Vdeo y animaciones ::: Captura de vdeo
Multimedia y Web 2.0 ::: Edicin 2012 ::: Formacin del Profesorado
664
5. Inicia la reproduccin desde la cmara y cuando aparezca en el visor de Kino pulsa en
el botn Captura para iniciarla. Durante este proceso se mostrar en la esquina
inferior izquierda de la barra de estado el mensaje: Capturando /home/<usuario>/
6. Para finalizar la captura pulsa en el botn Detener. Transcurridos unos segundos se
crear el archivo *.dv en la carpeta indicada del equipo y este archivo estar
disponible desde el panel Storyboard de Kino.
4.3.6 Recortar un clip de vdeo
1. En el panel Storyboard pulsa sobre el clip de video para seleccionarlo.
2. Sobre el panel de tareas derecho haz clic en el botn Recortar.
3. Utiliza los controles de reproduccin para visualizar el clip de vdeo
Vdeo y animaciones ::: Captura de vdeo
Multimedia y Web 2.0 ::: Edicin 2012 ::: Formacin del Profesorado
665
4. Durante la reproduccin, en el instante que estimes oportuno, debes pulsar en el
botn Ajustar el punto de entrada a la posicin inicial para definir el punto inicial
del clip de vdeo. Idem con el botn Ajustar el punto de salida a la posicin inicial
para establecer el punto final del clip de vdeo.
5. Otra posibilidad para definir el fragmento de clip de pelcula es arrastrar los
marcadores de entrada y salida sobre la lnea de tiempo. Si necesitas mayor exactitud
puedes definir los valores numricos de estos puntos introducindolos por teclado o
bien pulsando en los botones de incremento/decremento adjuntos.
6. Para verificar el fragmento seleccionado puedes reproducir el clip de pelcula
activando previamente el botn de reproduccin continua del fragmento.
7. Para aplicar el recorte elegido pulsa en el botn Aplicar.
Vdeo y animaciones ::: Captura de vdeo
Multimedia y Web 2.0 ::: Edicin 2012 ::: Formacin del Profesorado
666
4.3.7 Exportar el archivo de vdeo
1. El video final se construir a partir de la secuencia de clips de pelcula situados de
arriba hacia abajo en el panel Storyboard.
2. Para exportar el vdeo final pulsa en el botn Exportar en la barra de tareas.
3. Clic en la pestaa MPEG.
4. En el cuadro de texto Fichero pulsa en el botn Examinar para introducir un nombre
de archivo. Por ejemplo: mivideo. Este archivo se guarda por defecto en la carpeta
del usuario actual: /home/<usuario>/
5. Despliega la lista Formato de fichero y elige 0 MPEG1 Genrico o bien 3 MPEG2
Genrico. A continuacin pulsa en el botn Exportar.
6. Al cabo de unos instantes se habr creado el archivo mivideo.mpeg en la carpeta
indicada.
4.3.8 Reproducir el vdeo final
1. Elige Inicio > Ms aplicaciones > Instalados > VLC Media Player
2. Abre la carpeta donde se ha creado el archivo mpeg.
3. Arrastra y suelta este archivo de video sobre la consola de reproduccin de VLC Media
Player.
4. Al cabo de unos instantes comenzar la reproduccin del vdeo a travs de VLC media
player.
Vdeo y animaciones ::: Edicin de video
Multimedia y Web 2.0 ::: Edicin 2012 ::: Formacin del Profesorado
667
5. Edicin de vdeo
Vdeo y animaciones ::: Edicin de video
Multimedia y Web 2.0 ::: Edicin 2012 ::: Formacin del Profesorado
668
5.1 Introduccin
En Windows para la edicin de vdeo se puede utilizar por su simplicidad el programa
Windows Movie Maker. En este captulo se propone utilizar este programa para crear un
vdeo a partir de una coleccin de fotografas. En Ubuntu se plantea utilizar Imagination para
realizar una tarea similar.
5.2 Edicin de vdeo con Movie Maker para
Windows XP
5.2.1 Instalacin de Windows Movie Maker en Windows XP
Se trata de una aplicacin incluida en el sistema a partir de Windows XP Service Pack 2 o
Windows Service Pack 3. Si dispones de Windows XP instalado en tu equipo, comprueba si ya
tienes instalada esta actualizacin:
1. Desde el escritorio de Windows elige: Inicio > Panel de Control > Sistema.
2. En la solapa General deber aparecer la etiqueta: Service Pack 2 o bien Service
Pack 3.
3. Si este texto no aparece aqu debers visitar la web de Microsoft para descargar el
Service Pack 2 o bien Service Pack 3: http://www.microsoft.com/spain/windowsxp/
5.2.2 Creacin de una narracin de fotos con Movie Maker para XP
Paso 1. Importar las imgenes
1. Descarga y descomprime el archivo paisajes.zip en una carpeta de tu equipo. Como
resultado de esta extraccin dispondrs de la carpeta paisajes en cuyo interior
encontrars varios archivos en formato JPG con fotografas de paisajes asturianos y
una banda sonora en formato MP3.
2. Desde el escritorio de Windows pulsa en el botn Inicio, luego en el botn Todos los
programas y por ltimo en Windows Movie Maker.
3. Si no se visualiza el panel de tareas selecciona Ver > Panel de tareas o pulsa en el
botn Tareas. En el panel de Tareas haz clic en el enlace Importar imgenes.
4. En el cuadro de dilogo Importar archivo abre la carpeta paisajes que has obtenido
anteriormente, haz clic en el primer archivo de imagen, pulsa en la tecla Ctrl y sin
Vdeo y animaciones ::: Edicin de video
Multimedia y Web 2.0 ::: Edicin 2012 ::: Formacin del Profesorado
669
soltar haz clic en el ltimo archivo de imagen. De esta forma se han seleccionado
todas las imgenes que deseamos importar. Clic en el botn Importar.
5. Una vez completado el proceso de importacin se mostrarn las imgenes en la
carpeta Colecciones.
Paso 2. Secuencia, duracin y efectos de fotos.
6. Movie Maker utiliza dos formas de mostrar la lnea de tiempo de la pelcula donde se
ordenan de forma secuencial las fotos y clips de vdeo importados: Escala de tiempo
y Guin Grfico. En este caso vamos a utilizar el modo Escala de tiempo porque
permite ms posibilidades. Si aparece el botn Mostrar Guin Grfico es que el
modo Escala de tiempo ya est activado.
7. Arrastra una a una cada foto desde el panel Colecciones a la pista Las imgenes se
mostrarn en el orden en que se siten en esta lnea de tiempo de izquierda a
derecha.
Vdeo y animaciones ::: Edicin de video
Multimedia y Web 2.0 ::: Edicin 2012 ::: Formacin del Profesorado
670
8. Cuando se aade una foto a la lnea de Vdeo se incorpora por defecto con 5
segundos de duracin. Para visualizar con ms detalle la lnea de tiempo pulsa en el
zoom positivo con el icono de la lupa +. Si deseas aumentar o disminuir la duracin
con que aparecer cada foto pulsa y arrastra por un selector de los extremos de esa
foto en la lnea de Vdeo.
9. En la lnea de tiempo haz clic derecho sobre una imagen y selecciona la opcin
Efectos de vdeo. En el panel Agregar o quitar efectos de vdeo puedes elegir un
Efecto disponible y luego pulsar en el botn Agregar para que pase al listado de
Efectos mostrados. Para quitar un efecto concreto haz clic en l dentro del listado
de Efectos mostrados y a continuacin pulsa en el botn Quitar. Para terminar pulsa
en el botn Aceptar. Si fuera necesario habra que repetir este paso foto a foto en
cada una de las situadas en la lnea de Vdeo. En el ejemplo que nos ocupa NO vamos
a aadir efectos a las imgenes.
10. Si deseas ver en qu consiste cada efecto de vdeo, en la barra de herramientas de
Movie Maker, despliega el combo Colecciones y elige el tem Efectos de vdeo. Se
muestra el panel Efectos de vdeo. Haz clic en un elemento de este panel para que
en la ventana de vista previa se observe el efecto elegido. Para aplicar un efecto de
vdeo del panel Efectos de vdeo basta con arrastrar y soltar uno de este panel sobre
la miniatura de la foto que se muestra en la lnea de Vdeo.
Vdeo y animaciones ::: Edicin de video
Multimedia y Web 2.0 ::: Edicin 2012 ::: Formacin del Profesorado
671
Nota:
Toda la informacin de la edicin de la pelcula que utiliza Windows Movie Maker se
puede guardar en un archivo especfico de extensin *.MSWMW. Para ello selecciona
Archivo > Guardar proyecto como , define una carpeta destino, introduce un
nombre de archivo (p.e. viajesAsturias) y haz clic en el botn Guardar. A partir de
ese momento se podr recuperar el proyecto mediante Archivo > Abrir.
Paso 3. Ttulos y crditos
11. Clic sobre la primera foto en la lnea de tiempo para seleccionarla. En la barra de
mens elige Herramientas > Ttulos y crditos o bien pulsa en el botn Tareas y
en el panel Tareas de pelcula selecciona Editar pelcula > Crear ttulos o crditos
12. A la pregunta Dnde desea aadir el ttulo? haz clic en la opcin Aadir ttulo al
principio de la pelcula.
Vdeo y animaciones ::: Edicin de video
Multimedia y Web 2.0 ::: Edicin 2012 ::: Formacin del Profesorado
672
13. En el panel Escriba el texto del ttulo haz clic en el enlace Ms opciones > Cambiar
la animacin del ttulo.
14. En el panel Elija la animacin del ttulo selecciona una de las opciones de Ttulos,
una lnea. Por ejemplo: Titular de noticias. Observa que al seleccionar una
modalidad, sta se muestra en el reproductor situado en la ventana derecha.
15. A continuacin haz clic en el enlace Ms opciones > Editar el texto del ttulo.
16. En el panel Escriba el texto del ttulo introduce el texto Mis viajes por Asturias.
Para terminar haz clic en el enlace Listo, aadir ttulo a la pelcula.
17. Observa que se ha aadido un elemento inicial a la pista Vdeo. Se puede eliminar
seleccionndolo previamente y pulsando la tecla Supr. Tambin se puede aumentar o
reducir su duracin arrastrando el selector derecho.
Vdeo y animaciones ::: Edicin de video
Multimedia y Web 2.0 ::: Edicin 2012 ::: Formacin del Profesorado
673
18. Si deseas ponerle ttulo a la primera foto, haz clic sobre ella para seleccionarla
previamente sobre la pista Vdeo, a continuacin en el panel de Tareas de pelcula
haz clic sobre el enlace Editar pelcula > Crear ttulos o crditos.
19. Clic en la opcin Aadir ttulo en el clip seleccionado en la escala de tiempo.
20. Elige la opcin Clic en Ms opciones > Cambiar la animacin del ttulo para
seleccionar la opcin Ttulos, una lnea > Subttulo.
21. Clic en Ms opciones > Editar el texto del ttulo. En el panel Escriba el texto del
ttulo introduce el texto Cubos de la Memoria (Llanes). Para terminar haz clic en el
enlace Listo, aadir ttulo a la pelcula.
22. Repite los pasos anteriores para aadir los textos al restos de imgenes. No es
necesario cambiar el tipo de animacin del ttulo porque se conserva de la eleccin
anterior.
N
1
2
3
4
5
6
7
8
Texto
Cubos de la Memoria (Llanes)
Elogio al Horizonte (Gijn)
Faro (Cudillero)
Hrreo asturiano (Pueblo de Asturias-Gijn)
Iglesia Santiago Apostol (Castropol)
Molino de ro (Villaviciosa)
Santa Mara del Naranco (Oviedo)
Acantilados (Cabo Peas)
23. Observa que en la escala de tiempo se aade cada ttulo asociado a una imagen en la
pista Ttulo superpuesto.
Paso 4. Transiciones entre imgenes
24. Clic en el botn Tareas para mostrar en la columna izquierda el panel Tareas de la
pelcula. En este panel selecciona Editar pelcula > Ver transiciones de vdeo. En el
panel derecho se mostrarn las Transiciones de vdeo.
Vdeo y animaciones ::: Edicin de video
Multimedia y Web 2.0 ::: Edicin 2012 ::: Formacin del Profesorado
674
25. Localiza, por ejemplo, la transicin Atenuar y arrstrala para soltarla en la lnea de
tiempo inferior en el espacio comprendido entre las dos imgenes en la pista Vdeo.
Observa que se muestra la pista Transicin y en ella aparece un elemento
correspondiente a la transicin elegida. Repite esta tarea en el espacio comprendido
entre dos imgenes. Puedes elegir el mismo efecto o uno distinto en cada caso.
26. Quizs sea necesario recolocar sobre la lnea de tiempo los elementos de la pista
Ttulo superpuesto para que se muestren en cada imagen despus de terminada la
transicin con la imagen anterior.
Paso 5. Msica de fondo.
27. Clic en el botn Tareas para mostrar el panel Tareas de la pelcula. Pulsa en el
enlace Importar audio o msica.
28. Localiza el audio easyListening.mp3 que se encuentra en la carpeta paisajes que has
descomprimido al principio de este apartado. Seleccinalo y pulsa en el botn
Importar.
Vdeo y animaciones ::: Edicin de video
Multimedia y Web 2.0 ::: Edicin 2012 ::: Formacin del Profesorado
675
29. En el panel Colecciones se mostrar el elemento de audio importado. Para
reproducir este audio haz clic derecho sobre l y elige Reproducir clip.
30. Arrastra este elemento de audio desde el panel Colecciones hasta la pista
Audio/Msica. Observa que el audio ocupa su duracin fsica sobre la escala de
tiempo.
31. Si necesitas ajustar el volumen de la pista de audio haz clic derecho sobre este
elemento sobre la escala de tiempo y elige la opcin Volumen.
32. En este caso es necesario ajustar la duracin del audio a la duracin de las imgenes.
Una forma de hacerlo es arrastrar hacia la izquierda el selector de recorte derecho
del elemento easyListening situado en la pista Audio/Msica. Otra opcin ms
cmoda quizs sea hacer clic sobre la escala numrica que aparece en la parte
superior de la escala de tiempo para situar la cabeza lectora en el final de la
reproduccin de las imgenes (aprox. 38 segundos).
33. A continuacin selecciona el clip de audio easyListening sobre la escala de tiempo y
en la barra de mens elige Clip > Establecer punto de recorte final. Con esta accin
se ajustar la duracin del audio a la duracin de la pista de Vdeo.
Paso 6. Exportar a un archivo de vdeo
34. Clic en el botn Tareas para visualizar el panel de Tareas de la pelcula. En este
panel selecciona la opcin Finalizar pelcula > Guardar en el equipo.
Vdeo y animaciones ::: Edicin de video
Multimedia y Web 2.0 ::: Edicin 2012 ::: Formacin del Profesorado
676
35. Se inicia el asistente para guardar la pelcula. En el nombre de archivo introduce
por ejemplo, viajesAsturias. Se ofrece la posibilidad de guardar el archivo de vdeo
final en la carpeta Mis documentos > Mis vdeos. Para modificar esta carpeta
destino pulsa en el botn Examinar y elige otra. Clic en el botn Siguiente.
36. Configuracin de pelcula. Puedes determinar la calidad y tamao del archivo de
pelcula. Por defecto se ofrece Mejor calidad para reproducir en mi equipo
(recomendado). Otra posibilidad es hacer clic en el enlace Mostrar ms opciones ,
luego marcar Otras opciones y seleccionar en el combo una calidad alta para el
vdeo. Por ejemplo: Video para reproduccin local (2,1 Mbps). Observa que en la
parte inferior se muestran todos los datos del futuro archivo de vdeo final de
acuerdo con la calidad elegida. No conviene elegir una calidad del vdeo cuya
ventana de reproduccin sea superior al tamao inicial de las imgenes para evitar
que el vdeo final tenga poca calidad. Asimismo interesa crear un archivo de vdeo
WMV de la mayor calidad posible para luego transformarlo a FLV y publicarlo en
Internet.
Vdeo y animaciones ::: Edicin de video
Multimedia y Web 2.0 ::: Edicin 2012 ::: Formacin del Profesorado
677
37. Clic en el botn Siguiente > para que comience la creacin del vdeo final. Se
muestra el progreso del proceso. Al terminar observa que est marcada la casilla
Reproducir pelcula al finalizar. Clic en el botn Finalizar.
38. Se abre el reproductor del sistema Windows Media Player mostrando el vdeo
resultante. Recuerda que este archivo de vdeo *.WMV se encuentra almacenado por
defecto en la carpeta Mis vdeos.
Paso 7. Guardar el proyecto de edicin.
39. Toda la informacin de la edicin de la pelcula que utiliza Windows Movie Maker se
puede guardar en un archivo especfico de extensin *.MSWMW. Para ello selecciona
Archivo > Guardar proyecto como
40. Define una carpeta destino, introduce un nombre de archivo (p.e. viajesAsturias) y
haz clic en el botn Guardar. A partir de ese momento se podr recuperar el
proyecto mediante Archivo > Abrir.
Vdeo y animaciones ::: Edicin de video
Multimedia y Web 2.0 ::: Edicin 2012 ::: Formacin del Profesorado
678
5.3 Edicin de vdeo con Live Movie Maker 2011
para Windows Vista y 7
5.3.1 Instalacin de Windows Live Movie Maker
En la distribucin original de Windows Vista y Windows 7 no se incluye Live Windows Movie
Maker. Sin embargo se puede descargar gratuitamente e instalar como un programa
independiente. La versin de Movie Maker para XP no funciona en Windows 7. Por este motivo
para equipos Windows Vista y Windows 7 se recomienda utilizar Windows Live Movie Maker
2011.
1. Accede a la web de descarga en Microsoft:
http://explore.live.com/windows-live-movie-maker
2. Clic en el botn Descargar. Asegrate previamente de que has elegido el idioma
Espaol antes de realizar la descarga.
3. Ejecuta el instalador que has descargado. Se trata del asistente de instalacin de
todos los programas que componen la suite Windows Live 2011 entre los cuales de
encuentra esta versin.
4. A la pregunta Qu quieres instalar? Pulsa en el botn Elige los programas que
deseas instalar. Activa slo Movie Maker y haz clic en el botn Instalar.
5. Tras unos minutos de espera se habr instalado este programa. Clic en el botn
Cerrar.
5.3.2 Creacin de una narracin de fotos con Live Movie Maker 2011
Paso 1. Importar las imgenes
1. Descarga y descomprime el archivo paisajes.zip en una carpeta de tu equipo. Como
resultado de esta extraccin dispondrs de la carpeta paisajes en cuyo interior
encontrars varios archivos en formato JPG con fotografas de paisajes asturianos y
una banda sonora en formato MP3.
2. Desde el escritorio de Windows pulsa en el botn Inicio, luego en el botn Todos los
programas y por ltimo en Windows Live Movie Maker.
3. Desde la pgina principal de Live Movie Maker pulsa en el botn Agregar vdeos y
fotos.
4. En el cuadro de dilogo Agrega vdeos y fotos abre la carpeta paisajes que has
obtenido anteriormente, haz clic en el primer archivo de imagen, pulsa en la tecla
Ctrl y sin soltar haz clic en el ltimo archivo de imagen. De esta forma se han
seleccionado todas las imgenes que deseamos importar. Clic en el botn Abrir.
Vdeo y animaciones ::: Edicin de video
Multimedia y Web 2.0 ::: Edicin 2012 ::: Formacin del Profesorado
679
5. Una vez completado el proceso de importacin se mostrarn las imgenes en el panel
derecho del programa. Este panel es la Lnea de tiempo. Durante la reproduccin del
vdeo las imgenes y videos situado en este panel se van mostrando siguiendo el orden
definido de izquierda a derecha y de arriba hacia abajo conforme la cabeza lectora
(lnea vertical negra) va avanzando.
Paso 2. Secuencia, duracin y efectos de fotos.
6. A partir de las fotos importadas y sin realizar ninguna otra accin, Movie Maker ya nos
ofrece una pelcula. Si pulsas en el botn play del reproductor vers que se muestra
la secuencia de fotos.
7. Para modificar el orden de las imgenes basta con arrastrar y colocar una imagen
por delante de otra en el panel Lnea de tiempo.
Vdeo y animaciones ::: Edicin de video
Multimedia y Web 2.0 ::: Edicin 2012 ::: Formacin del Profesorado
680
8. Al aadir una imagen, sta se incorpora con una duracin por defecto de 7 segundos.
Para modificar la duracin de una fotografa haz clic sobre ella en el panel Lnea de
tiempo para seleccionarla y a continuacin haz clic en la pestaa superior Edicin
para introducir la nueva duracin de esa fotografa en segundos en la casilla Duracin.
9. Para aplicar un Efecto visual a la imagen haz clic sobre ella en el panel Lnea de
tiempo para seleccionarla y a continuacin haz clic en la pestaa superior Efectos
visuales. Clic en la barra de scroll vertical de ese panel para contemplar los efectos
visuales disponibles que se clasifican en categoras: Ninguno, Artstico, Blanco y
negro, Cinematogrfico, Espejo, Movimientos y Fundidos.
Vdeo y animaciones ::: Edicin de video
Multimedia y Web 2.0 ::: Edicin 2012 ::: Formacin del Profesorado
681
10. Para aadir un efecto basta con hacer clic en el elemento correspondiente de este
panel de Efectos visuales. Si deseas quitarlos selecciona el elemento Ninguno. Es
posible aadir varios efectos a una misma imagen pulsando en el botn Varios efectos
que se ofrece en la esquina inferior izquierda del panel de Efectos.
11. Se muestra el cuadro de dilogo Agregar o quitar efectos. Puedes elegir un Efecto
disponible y luego pulsar en el botn Agregar>>> para que pase al listado de Efectos
mostrados. Para quitar un efecto concreto haz clic en l dentro del listado de
Efectos mostrados y a continuacin pulsa en el botn Quitar. Para terminar pulsa en
el botn Aplicar.
12. Desde el panel de Efectos visuales se puede aplicar filtros a cada foto, una a una,
seleccionndolas previamente. Otra posibilidad es aplicar el efecto a una imagen y
luego pulsar en el botn Aplicar a todo para copiarlo al resto de imgenes de la
pelcula.
Nota:
Toda la informacin de la edicin de la pelcula que utiliza
Windows Movie Maker se puede guardar en un archivo
especfico de extensin *.WLMP. Para ello selecciona
Archivo > Guardar proyecto , define una carpeta destino,
introduce un nombre de archivo (p.e. viajesAsturias) y haz
clic en el botn Guardar. A partir de ese momento se podr
recuperar el proyecto mediante Archivo > Abrir.
Vdeo y animaciones ::: Edicin de video
Multimedia y Web 2.0 ::: Edicin 2012 ::: Formacin del Profesorado
682
Paso 3. Animaciones y transiciones entre imgenes
13. Live Movie Maker permite aplicar animaciones a las fotografas estticas. Estas
animaciones resultan de una combinacin entre zoom y desplazamiento. Para aplicar
una animacin a una imagen, haz clic en la foto en la Lnea de tiempo para
seleccionarla previamente.
14. Selecciona la pestaa Animaciones. En la seccin derecha Desplazarse y hacer zoom
despliega el panel de Animaciones posibles. Haz clic en una de ellas para aplicarla a
la imagen actual. Por ejemplo en la animacin Automtico.
15. Para eliminar una animacin aplicada basta con elegir Ninguno en el panel de
Animaciones. Se puede aplicar una animacin distinta a cada imagen seleccionando
una a una cada imagen y siguiendo los pasos anteriores. Tambin se puede aplicar la
misma animacin a todas las imgenes pulsando en el botn Aplicar a todo.
16. Live Movie Maker ofrece tambin efectos de transicin en el paso de una imagen a
la siguiente. Para aplicar un efecto de transicin haz clic en una imagen para
seleccionarla sobre la Lnea de tiempo. A continuacin elegiremos una transicin que
se aplicar en el paso de la imagen anterior a la imagen actual.
17. Haz clic en la segunda imagen. Selecciona la pestaa Animaciones. En la seccin
izquierda de Transiciones despliega el panel de Transiciones disponibles para luego
elegir una de ellas.
Vdeo y animaciones ::: Edicin de video
Multimedia y Web 2.0 ::: Edicin 2012 ::: Formacin del Profesorado
683
18. Para eliminar una animacin elige el elemento Ninguno en este panel. Para aplicar la
misma transicin elegida a toda la pelcula pulsa en el botn Aplicar a todo. Sobre la
lnea de tiempo la transicin se indica con una marca en la esquina inferior izquierda
de la miniatura de la imagen.
Paso 4. Ttulos y crditos
19. Clic sobre la primera foto en la lnea de tiempo para seleccionarla. Selecciona la
pestaa Principal. Clic en el botn Agregar ttulo para aadir un nuevo ttulo delante
de la imagen seleccionada.
20. En el reproductor de vista previa se ofrece una diapositiva sobre fondo negro con un
cuadro de texto. Haz clic dentro de ese cuadro para editar su contenido e introducir
el texto Mis viajes por Asturias.
21. Al seleccionar una diapositiva de texto, en la pestaa Formato, es posible realizar
algunas tareas interesantes:
Formato del texto: tipo y tamao de fuente, efectos (negrita y cursiva), color,
alineacin y transparencia.
Animacin: color del fondo, inicio y duracin del texto, efectos de animacin.
Vdeo y animaciones ::: Edicin de video
Multimedia y Web 2.0 ::: Edicin 2012 ::: Formacin del Profesorado
684
22. En este caso se propone utilizar un tamao de fuente 28 y efecto negrita. Tambin se
puede elegir un efecto de animacin sobre el ttulo. Despliega el panel de efectos y
elige uno de la categora Comtemporneo, por ejemplo.
23. Observa que se ha aadido un elemento de ttulo en la Lnea de tiempo. Se puede
eliminar seleccionndolo previamente y pulsando la tecla Supr.
24. Si deseas ponerle ttulo a la primera foto, haz clic sobre ella para seleccionarla
previamente sobre la Lnea de Tiempo, a continuacin en la pestaa Principal pulsa
en el botn Agregar descripcin.
25. En el reproductor se muestra la imagen junto con un cuadro de texto donde se puede
introducir el texto Cubos de la Memoria (Llanes). En la pestaa Formato se dispone
de herramientas para configurar el formato y animacin del texto.
26. Repite los pasos anteriores para aadir los textos al restos de imgenes.
N
1
2
3
4
5
6
7
8
Texto
Cubos de la Memoria (Llanes)
Elogio al Horizonte (Gijn)
Faro (Cudillero)
Hrreo asturiano (Pueblo de Asturias-Gijn)
Iglesia Santiago Apostol (Castropol)
Molino de ro (Villaviciosa)
Santa Mara del Naranco (Oviedo)
Acantilados (Cabo Peas)
27. Observa que en la escala de tiempo se aade cada ttulo asociado a una imagen que
aparece por debajo de cada imagen.
Vdeo y animaciones ::: Edicin de video
Multimedia y Web 2.0 ::: Edicin 2012 ::: Formacin del Profesorado
685
Paso 5. Msica de fondo.
28. En la pestaa Principal pulsa en el botn Agregar msica y elige la opcin Agregar
msica.
29. Localiza el audio easyListening.mp3 que se encuentra en la carpeta paisajes que has
descomprimido al principio de este apartado. Seleccinalo y pulsa en el botn Abrir.
30. En la lnea de tiempo se muestra por encima la pista de audio ajustada a la duracin
fsica establecida para la presentacin de fotos.
31. Si necesitas ajustar parmetros del audio aadido se puede utilizar la pestaa
Herramientas del Audio > Opciones: Volumen de la msica, fundidos de entrada y
salida, puntos de inicio y final, etc.
32. Si deseas ajustar las imgenes a la duracin fsica del audio elige la pestaa Proyecto
y pulsa en el botn Ajustar a la msica. Para deshacer esta accin pulsa en el botn
Deshacer de la barra de herramientas o bien pulsa Ctrl+Z.
Paso 6. Exportar a un archivo de vdeo
33. Selecciona la opcin de men Guardar pelcula > Recomendada para este proyecto.
Puedes determinar la calidad y tamao del archivo de pelcula. Por defecto se ofrece
Recomendada para este proyecto. Otra posibilidad es elegir Crear configuracin
Vdeo y animaciones ::: Edicin de video
Multimedia y Web 2.0 ::: Edicin 2012 ::: Formacin del Profesorado
686
personalizada. Observa que al situar el puntero del ratn sobre un tipo de
configuracin se muestran los datos tcnicos del futuro archivo de vdeo final de
acuerdo con la calidad elegida. No conviene elegir una calidad del vdeo cuya ventana
de reproduccin sea superior al tamao inicial de las imgenes para evitar que el
vdeo final tenga poca calidad. Asimismo interesa crear un archivo de vdeo WMV de
la mayor calidad posible para luego transformarlo a FLV y publicarlo en Internet.
34. En el cuadro de dilogo Guardar pelcula introduce el nombre del archivo *.WMV que
se crear. Observa que por defecto lo guarda en la carpeta Mis vdeos.
35. Pulsa en el botn Guardar. Se inicia el proceso de creacin del vdeo final. Al
terminar se ofrece la posibilidad de Reproducir, de Abrir carpeta para localizar el
archivo creado o bien Cerrar para finalizar. En este caso haz clic en el botn
Reproducir.
Vdeo y animaciones ::: Edicin de video
Multimedia y Web 2.0 ::: Edicin 2012 ::: Formacin del Profesorado
687
36. Se abre el reproductor del sistema Windows Media Player mostrando el vdeo
resultante. Recuerda que este archivo de vdeo *.WMV se encuentra almacenado por
defecto en la carpeta Mis vdeos.
Paso 7. Guardar el proyecto de edicin.
37. Toda la informacin de la edicin de la pelcula que utiliza Live Movie Maker se
puede guardar en un archivo especfico de extensin *.WLMP. Para ello selecciona
Archivo > Guardar proyecto como
38. Define una carpeta destino, introduce un nombre de archivo (p.e. viajesAsturias) y
haz clic en el botn Guardar. A partir de ese momento se podr recuperar el proyecto
mediante Archivo > Abrir.
5.4 Imagination en Ubuntu
5.4.1 Instalacin de Imagination
Imagination es un programa ligero y amigable que permite crear presentaciones de
diapositivas a partir de fotografas. Solo necesita el codificador ffmpeg y produce un vdeo
que se puede estampar en un DVD con otra aplicacin. Dispone de 50 efectos de transicin
aprox. Tambin soporta la exportacin del video al formato FLV.
Para instalar este programa desde el escritorio de Ubuntu selecciona Aplicaciones > Centro
de software de Ubuntu. En el buscador introduce el trmino imagination y en el tem de
instalacin correspondiente pulsa en el botn Instalar.
5.4.2 Creacin de una narracin de fotos
La creacin de una narracin con Imagination consta de los siguientes pasos:
1. Importar y organizar imgenes.
2. Agregar textos a las imgenes.
3. Personalizar movimiento de cada imagen.
4. Agregar msica de fondo.
5. Exportar a un archivo de vdeo FLV
Paso 1. Importar y organizar imgenes
1.1 Importar imgenes
1. Descarga y descomprime el archivo paisajes.zip en una carpeta de tu equipo. Como
resultado de esta extraccin dispondrs de varias fotos en formato JPG con
fotografas de paisajes asturianos.
2. Abre Imagination mediante Inicio > Ms aplicaciones > Instalados > Imagination
3. Haz clic en el botn Import pictures (Importar imgenes) o bien en la barra de
mens selecciona SlideShow > Import pictures (Presentacin > Importar imgenes).
Vdeo y animaciones ::: Edicin de video
Multimedia y Web 2.0 ::: Edicin 2012 ::: Formacin del Profesorado
688
4. En el cuadro de dilogo Import images (Importar diapositivas ) busca la carpeta
donde has descomprimido las imgenes. Haz clic en la primera imagen, pulsa la tecla
Mayus y luego haz clic en la ltima imagen. De esta forma se realiza una seleccin
mltiple. Clic en el botn Open (Abrir).
5. Se muestra la secuencia de imgenes importadas.
Vdeo y animaciones ::: Edicin de video
Multimedia y Web 2.0 ::: Edicin 2012 ::: Formacin del Profesorado
689
1.2 Manejar la lista de imgenes.
6. Para moverse por la lista de imgenes utiliza los botones de flechas Ir al primero |
Anterior | Siguiente | Ir al ltimo situados en la barra de herramientas superior.
Haz clic sobre una imagen de la lista para seleccionarla y visualizarla en el monitor.
7. Para eliminar una imagen de la lista, seleccinala previamente en el listado inferior y
pulsa la tecla Supr o bien elige Slide > Delete (Diapositiva > Eliminar).
8. En todo momento se puede comprobar el aspecto que va tomando la presentacin de
diapositivas pulsando en el botn de flecha verde o play.
9. Para modificar el orden de las imgenes puedes arrastrar y soltar las miniaturas de
un lado para otro en este listado.
1.3 Guardar presentacin.
10. Conviene guardar el proyecto. Para ello selecciona SlideShow > Save Project as
(Presentacin > Guardar proyecto como ) o bien pulsa en el botn Save the
slideshow (Guardar la presentacin).
11. En el cuadro de dilogo Save an imagination project slideshow Project (Guardar un
proyecto de presentacin) introduce el nombre de la presentacin en la casilla
Name. Por ejemplo: miPresentacion, selecciona la carpeta destino (p.e.
Documentos ) y haz clic en el botn Save (Guardar). Se genera un archivo que
contiene toda la informacin necesaria para generar la presentacin de imgenes.
Conviene repetir estos pasos cuando se deseen guardar los cambios realizados.
Paso 2. Agregar textos a las imgenes
12. Para aadir una diapositiva de ttulo inicial haz clic sobre la miniatura de la primera
fotografa y a continuacin en la barra de mens selecciona Slide > Add empty slide
(Diapositiva > Aadir diapositiva vaca).
Vdeo y animaciones ::: Edicin de video
Multimedia y Web 2.0 ::: Edicin 2012 ::: Formacin del Profesorado
690
13. En el cuadro de dilogo Create empty slide (Crear diapositiva vaca) acepta el color
negro de fondo por defecto y haz clic en el botn Ok.
14. Sobre la lnea de miniaturas arrastra la diapositiva vaca para situarla en la primera
posicin. A continuacin haz clic en esta diapositiva para seleccionarla.
15. Para agregar un texto a una diapositiva, seleccionala previamente en el listado para
que se visualice en el visor. A continuacin sobre el panel Slide Text (Texto de las
diapositivas) introduce el texto Mi viaje por Asturias.
16. Pulsa en el botn que especifica el Tipo y tamao de la fuente. Elige como tipo de
fuente Sans y como tamao 36 pxeles.
17. Se ofrece la posibilidad de modificar el color de relleno y de contorno de la fuente.
18. Haz clic en el botn Subtitle position (Posicin del subttulo) para elegir la
alineacin horizontal y vertical de entre las nueve posiciones diferentes. Ejemplo:
centrado.
19. Se puede definir un tipo de Animation (Animacin) para el texto y una Animation
Speed (Velocidad de animacin). En este caso no elegiremos ninguna.
Nota:
Se puede incorporar a cada diapositiva un texto inferior-centrado siguiendo la
informacin que se proporciona en la tabla siguiente. Para ello basta con hacer clic sobre
cada una de las miniaturas de la lista y repetir la secuencia de pasos de este apartado.
Vdeo y animaciones ::: Edicin de video
Multimedia y Web 2.0 ::: Edicin 2012 ::: Formacin del Profesorado
N
1
2
3
4
5
6
7
8
691
Texto
Cubos de la memoria (LLanes)
Elogio al horizonte (Gijn)
Faro (Cudillero)
Hrreo asturiano (Pueblo de Asturias-Gijn)
Iglesia Santiago Apostol (Castropol)
Molino de ro (Villaviciosa)
Santa Mara del Naranco (Oviedo)
Acantilados (Cabo Peas)
20. No olvides guardar el proyecto haciendo clic en el botn Save the slideshow
(Guardar la presentacin) para asegurarnos de no perderlo.
Paso 3. Personalizar movimientos de imagen
3.1 Movimiento de una imagen
21. Para cada imagen se puede definir una animacin que consiste en un movimiento de
zoom. Selecciona la segunda fotografa del listado en esta presentacin y en el panel
Slide motion (Movimiento de las diapositivas) arrastra el deslizador del Zoom para
definir un zoom de 1.5 y pulsa en el botn Add (Aadir) y a continuacin en el botn
Update (Actualizar). Esta accin aade una diapositiva nueva a continuacin de la
diapositiva original donde la imagen se muestra aumentada en el zoom indicado.
22. Al generar la presentacin de diapositivas, el programa Imagination generar
automticamente el movimiento de transicin de una diapositiva a otra. A cada
imagen se le pueden aadir tantas diapositivas como se desee con distintos valores
de magnificacin. La navegacin sobre cada diapositiva asociada a cada imagen se
realiza utilizando los botones de flechas que aparecen en el apartado Stop Point
(Detener punto).
23. En cada estado de zoom de una imagen se puede definir su tiempo de duracin en el
combo Duration (Duracin).
Vdeo y animaciones ::: Edicin de video
Multimedia y Web 2.0 ::: Edicin 2012 ::: Formacin del Profesorado
692
3.2 Transicin de una imagen a otra.
24. Para definir la transicin en el paso de una imagen a la siguiente, selecciona la
imagen y despliega el combo Transition Type (Tipo de transicin) para elegir un
tipo.Conviene elegir una transicin en cada imagen. Si no sabes cul pulsa en el
botn Random (Aleatorio) e Imagination elegir uno distinto en cada caso.
25. Una vez definido un tipo de transicin se puede establecer la velocidad de transicin
en el apartado Transition Speed (Velocidad de transicin).
26. Tambin se puede definir la Slide Duration in sec (Duracin de la diapositiva en
segundos). Por ejemplo: 4 segundos en cada diapositiva.
Paso 4. Agregar msica de fondo
27. Clic en el botn Import music (Importar msica) o bien seleccionando en el men
Slideshow > Import music (Presentacin > Importar msica).
28. Elige el archivo easyListening.mp3 que se encuentra dentro de la carpeta que
contena las imgenes y pulsa en el botn Open (Open). Observa que en la pestaa
Audio ahora aparece el archivo de audio. Clic sobre l para seleccionarlo y pulsa en
el botn play que aparece en la parte inferior de esta pestaa.
29. Se pueden aadir distintos archivos de audio para crear la banda sonora de fondo.
Con los botones situados en la parte inferior de este listado de audios se puede
modificar el orden de reproduccin de esos audios y tambin eliminar los audios
seleccionados.
30. Pulsa en el botn Guardar la presentacin de diapositivas.
Vdeo y animaciones ::: Edicin de video
Multimedia y Web 2.0 ::: Edicin 2012 ::: Formacin del Profesorado
693
Paso 5. Exportar a un archivo de vdeo
31. Elige Slidesshow > Properties (Presentacin > Propiedades).
32. En el cuadro de dilogo Project properties (Propiedades del proyecto), despliega el
combo Video Format (Formato del vdeo) y elige FLV (Flash Video). Otra posibilidad
es dejar la opcin por defecto: VOB (DVD Video) que se puede reproducir con VLC
Media Player, tiene una gran calidad y adems luego se puede convertir en cualquier
otro formato con otro programa.
33. Despliega el combo Video Size y define el tamao del vdeo. Por ejemplo: 640x480.
No conviene definir unas dimensiones superiores al tamao de las fotos originales.
34. Clic en el botn OK.
35. Elige Slideshow > Export (Presentacin > Exportar)
36. En el cuadro de dilogo FLV (Flash video) introduce el Nombre de la presentacin
de diapositivas, por ejemplo, miPresentacion. Clic en el icono de carpeta para
definir la carpeta destino.
37. Elige el Aspect Ratio (Ratio de aspecto) y dentro de cada uno el Video Size (Tamao
de vdeo) adecuado a ese ratio.
38. Selecciona como Video Quality (Calidad de vdeo) el valor Medium o High (Medio o
Alto).
39. Para terminar pulsa en el botn OK.
40. Al cabo de unos instantes se habr generado el archivo de vdeo en formato FLV que
contiene la secuencia de diapositivas. Se puede reproducir con VLC Media Player.
Vdeo y animaciones ::: Conversin de formatos de vdeo
Multimedia y Web 2.0 ::: Edicin 2012 ::: Formacin del Profesorado
694
6. Conversin de
formatos de vdeo
Vdeo y animaciones ::: Conversin de formatos de vdeo
Multimedia y Web 2.0 ::: Edicin 2012 ::: Formacin del Profesorado
695
6.1 Conversin de formatos de vdeo con WinFF
6.1.1 Qu es WinFF?
WinFF es un conversor gratuito de formatos de vdeo para sistemas windows, linux y mac.
Permite convertir un vdeo de un formato a otro de una forma fcil, rpida y en un solo paso.
Este programa ofrece al usuario un interfaz grfico aunque en realidad la tarea de conversin
se traslada automticamente a una lnea de comandos para que la ejecute el mdulo ffmpeg,
otro programa muy efectivo pero que slo se puede utilizar mediante lnea de comandos. De
esta forma WinFF nos evita tener que conocer y escribir la sintaxis de ffmpeg en una ventana
de comandos.
6.1.2 Instalacin de WinFF en Windows
Descarga y ejecuta el instalador de WinFF para Windows: winff-1.4.0-setup.exe. El
programa se instalar en la carpeta de Archivos de programa y se crear un icono de
acceso directo en el escritorio.
En el sitio web oficial del proyecto WinFF podrs encontrar la versin ms reciente o
que se adapta a tu sistema: http://winff.org/
6.1.3 Instalacin de WinFF en Ubuntu
1. Desde el escritorio de Ubuntu accede al Centro de software de Ubuntu.
2. Introduce el trmino WinFF en el cuadro de bsqueda y haz clic en el icono de lupa
que le acompaa.
3. Haz clic en el botn Instalar del tem de instalacin WinFF
4. Para abrir WinFF sigue la ruta Inicio > Ms aplicaciones > Instalados > WinFF.
6.1.4 Conversin de un vdeo a distintos formatos
1. Descarga y descomprime el archivo dteatro_avi.zip a una carpeta de tu equipo. Como
resultado de la extraccin obtendrs el archivo de vdeo: dteatro.avi. Es un archivo e
video AVI codificado con el cdec XviD. Otra posibilidad es tomar como punto de
partida el archivo de vdeo WMV que contiene la narracin de fotos creada en el
captulo anterior del curso.
2. Abre WinFF.
3. En la ventana de WinFF pulsa en el botn Aadir y navega para localizar, sealar y
abrir el archivo dteatro.avi. Otra posibilidad es utilizar el explorador de archivos y
arrastrar el icono de este archivo de vdeo desde su carpeta para soltarlo sobre la
ventana de WinFF. Esta aplicacin admite la conversin por lotes de un listado de
archivos de vdeo con slo aadirlos a esta lista.
4. En este caso vamos a convertir el archivo de vdeo fuente al formato FLV de Video
Flash. En la lista desplegable Convert to (Convertir a) selecciona la opcin
WebSites. A continuacin despliega la lista Preset (Elegir variante) para seleccionar
Vdeo y animaciones ::: Conversin de formatos de vdeo
Multimedia y Web 2.0 ::: Edicin 2012 ::: Formacin del Profesorado
696
Flash Vdeo (flv) for Web use Fullscreen . Si pulsas en el botn Opciones se
mostrar en la parte inferior distintos parmetros de la conversin que se pueden
personalizar. En este caso NO es necesario.
5. En el cuadro Carpeta destino se indica la carpeta donde se guardar el archivo de
vdeo final. Se puede pulsar el botn Examinar para definir otra carpeta de destino.
Para guardarse en la misma carpeta donde se encuentra el archivo original marca la
opcin Use Source Folder (Usar carpeta destino).
6. Para iniciar la conversin pulsa en el botn Convertir.
7. Se abrir una ventana de comandos con fondo negro donde se podr observar la
evolucin del proceso de conversin que realiza ffmpeg. Para terminar sitate en esta
ventana y pulsa cualquier tecla para cerrarla y terminar.
8. Repite los pasos anteriores para generar, a partir del archivo original dteatro.avi, los
siguientes archivos de vdeo en los formatos indicados:
Vdeo y animaciones ::: Conversin de formatos de vdeo
Multimedia y Web 2.0 ::: Edicin 2012 ::: Formacin del Profesorado
Nombre archivo
dteatro.mov
dteatro.wmv
dteatro.m4v
dteatro.mp4
Formato
QuickTime (MOV)
Windows Media Video (WMV)
iPod-iTunes (MV4)
MPEG-4
697
Variante
QuickTime H.264 video (high quality)
WMV for Web Use
iPod Small WideScreen
MPEG-4 H.264 video (high quality)
6.1.5 Reproducir el vdeo FLV
9. Abre el reproductor: VLC media player. Este reproductor es una excelente aplicacin
para visualizar todo tipo de formatos de vdeo: FLV, MP4, WMV, MOV, etc.
10. Selecciona Archivo > Abrir rpido Archivo para navegar a la carpeta donde se
encuentra almacenado el nuevo archivo. Seleccinalo y pulsa en el botn Abrir. Otra
posibilidad es utilizar el explorador de archivos y arrastrar el icono de este archivo de
vdeo desde su carpeta para soltarlo sobre la ventana de VLC Media Player.
6.2 Propiedades de un vdeo con MediaInfo
MediaInfo es un programa gratuito que permite visualizar las propiedades y metadatos de un
archivo de audio o vdeo.
6.2.1 Qu informacin proporciona MediaInfo?
Metadatos generales del archivo: ttulo, autor, director, album, nmero de pista,
fecha, duracin, etc
Vdeo: cdec, bitrate, fotogramas por segundo, aspecto, etc.
Audio: codec, velocidad de muestreo, canales, idioma, bitrate, etc.
Texto: idioma de subttulos.
Captulos: nmero y lista de captulos.
Cuando el reproductor que estamos utilizando no es capaz de visualizar un archivo de audio o
de vdeo por un problema de cdecs, MediaInfo es una interesante aplicacin porque permite
obtener toda la informacin de ese archivo. Incluso proporciona una direccin en Internet
donde es posible encontrar un reproductor o cdec con que se pueda visualizar.
6.2.2 Formatos de archivo ledos por MediaInfo
Video: MKV, OGM, AVI, DivX, WMV, QuickTime, Real, MPEG-1, MPEG-2, MPEG-4, DVD
(VOB)...
Audio: OGG, MP3, WAV, RA, AC3, DTS, AAC, M4A, AU, AIFF...
Subttulos: SRT, SSA, ASS, SAMI...
6.2.3 Para qu se utiliza MediaInfo?
Leer mltiples formatos de archivo de vdeo y de audio.
Mostrar la informacin tcnica y de metadatos en forma de texto, rbol, html,
Exportar esta informacin como texto.
Integracin de MediaInfo en el explorador de archivos de Windows
6.2.4 Instalacin de MediaInfo en Windows
En el mdulo de Audio se propona la instalacin de MediaInfo. Si no lo has instalado todava
puedes hacerlo ahora:
1. Visita la web de Media Info: http://mediainfo.sourceforge.net/es.
2. Descarga y ejecuta el archivo instalador: MediaInfo_GUI_0.7.52_Windows_i386.exe
Vdeo y animaciones ::: Conversin de formatos de vdeo
Multimedia y Web 2.0 ::: Edicin 2012 ::: Formacin del Profesorado
698
6.2.5 Instalacin de MediaInfo en Ubuntu
1. Desde el escritorio de Ubuntu clic en el botn Inicio > Ms aplicaciones > Instalados
> Orgenes del software.
2. Clic en la pestaa Otro software y luego haz clic en el botn Aadir.
3. En la casilla Lnea de APT copia y pega la siguiente lnea:
deb http://ppa.launchpad.net/shiki/mediainfo/ubuntu oneiric main
4. Clic en el botn Aadir origen.
5. Repite los pasos anteriores para aadir la siguiente fuente de software.
deb-src http://ppa.launchpad.net/shiki/mediainfo/ubuntu oneiric main
6. Observa que en la pestaa Otro software se han aadido dos lneas ms con la URL de
las fuentes citadas. Clic en el botn Cerrar de la ventana Orgenes del software.
Vdeo y animaciones ::: Conversin de formatos de vdeo
Multimedia y Web 2.0 ::: Edicin 2012 ::: Formacin del Profesorado
699
7. Abre una ventana de terminal (Inicio > Ms aplicaciones > Instaladas > Terminal)
para introducir la clave de importacin.
8. Ejecuta el siguiente comando en la ventana de terminal:
sudo apt-key adv --keyserver keyserver.ubuntu.com --recv-keys F9D8BC54
9. A continuacin debes actualizar las fuentes de software ejecutando la siguiente orden
en la ventana del terminal:
sudo apt-get update
10. Cierra la ventana del Terminal.
11. Accede al Centro de software de Ubuntu desde el escritorio.
12. En el cuadro de bsqueda introduce el trmino mediainfo-gui. Clic en el botn
Instalar en el tem de instalacin mediainfo-gui.
13. Para iniciar el programa selecciona Inicio > Ms aplicaciones > Instalados >
MediaInfo
6.2.6 Uso de MediaInfo
1. Inicia el programa MediaInfo y luego selecciona Archivo > Abrir archivo para
localizar y abrir uno de los archivos multimedia obtenidos de la conversin realizada
con WinFF en el apartado anterior: dteatro.flv, dteatro.mov, dteatro.m4v o
dteatro.mp4.
2. Se mostrar la ventana de MediaInfo donde se puede leer la infomacin relativa al
archivo abierto.
Vdeo y animaciones ::: Conversin de formatos de vdeo
Multimedia y Web 2.0 ::: Edicin 2012 ::: Formacin del Profesorado
700
3. Observa que al abrir un archivo de vdeo con MediaInfo se ofrece un botn Ir al sitio
web con enlace a una web donde se pueden obtener los cdecs o reproductor
necesarios para reproducir ese archivo en nuestro equipo aunque con VLC Media
Player se pueden visualizar casi todos los ficheros de vdeo.
Vdeo y animaciones ::: El DVD como fuente de vdeo
Multimedia y Web 2.0 ::: Edicin 2012 ::: Formacin del Profesorado
701
7. El DVD como
fuente de vdeo
Vdeo y animaciones ::: El DVD como fuente de vdeo
Multimedia y Web 2.0 ::: Edicin 2012 ::: Formacin del Profesorado
702
7.1 Extraccin con AutoGordian en Windows
7.1.1 Introduccin
En este apartado se propone un procedimiento para transformar una pelcula en formato DVD
a un archivo *.AVI codificado con XviD. A partir de este AVI es posible conseguir un fragmento
y transformarlo en un formato de vdeo ms propio de publicacin web: FLV, MP4, WMV
MOV. Otra posibilidad es grabar ese vdeo AVI en un CD-ROM utilizando un programa genrico
de grabacin de CDs. Esta tarea es habitual en la realizacin de copias de seguridad de DVDs.
Actualmente casi todos los dispositivos DVD pueden reproducir archivos AVI-XviD grabados en
discos CD/DVD.
Nota importante:
El software e instrucciones recogidas en este captulo se proponen como mtodo para extraer
clips de vdeo y realizar copias de seguridad de pelculas DVD. Esta tarea NO supone en ningn
momento la propuesta de vulnerar materiales con copyright. La utilizacin que se efecte,
total o parcial del archivo de vdeo resultante, estar supeditada en todo momento a los
derechos de autor y propiedad intelectual legalmente establecidos de la pelcula original.
7.1.2 Software necesario
DVD Decrypter
La conversin de una pelcula de DVD en otro formato no se puede realizar a partir de la
unidad lectora de DVDs. El elevado nmero de accesos que esta operacin necesita podran
daar esta unidad por sobrecalentamiento. Por este motivo siempre es necesario copiar el
contenido del DVD al disco duro. Esta copia de archivos no se puede realizar mediante copiar
y pegar usando el Explorador de Windows porque a menudo se encuentran encriptados. Es
necesario un programa que desencripte los archivos del DVD y los copie al disco duro. En esta
operacin no supone ninguna prdida en la calidad del vdeo.
En la actualidad existen algunos programas que realizan esta tarea. Por su facilidad y
compatibilidad se propone DVD Decrypter.
1. Visita la web de DVD Decrypter:
http://www.dvddecrypter.org.uk/
2. Clic en el enlace Download DVD Decrypter para descargar el programa.
3. Ejecuta el programa de instalacin: SetupDVDDecrypter_3.5.4.0.exe y sigue el
asistente hasta terminar.
Auto Gordian Knot
Se trata de un paquete gratuito de programas que automatiza muchas de las operaciones
necesarias para realizar la conversin de los archivos *.VOB de un disco DVD a un archivo de
vdeo AVI-XviD.
1. Visita la web de Free-Codecs.com:
http://www.free-codecs.com/autogk_download.htm
2. Clic en el enlace Download [ AutoGK (Auto Gordian Knot) 2.55 ] para descargar el
programa.
3. Ejecuta el programa de instalacin: AutoGordianKnot.2.55.Setup.exe y sigue las
instrucciones del asistente hasta terminar.
4. Observa que se pueden abrir varias ventanas solicitando confirmacin para la
instalacin de los distintos programas que constituyen este paquete de programas.
Vdeo y animaciones ::: El DVD como fuente de vdeo
Multimedia y Web 2.0 ::: Edicin 2012 ::: Formacin del Profesorado
703
7.1.3 Pasos para convertir DVD a AVI
1.
2.
3.
4.
5.
6.
Copiar el DVD al disco duro con DVD Decrypter.
Cargar los archivos originales.
Seleccionar pista de audio y subttulos.
Definir tamao del fichero.
Configurar parmetros avanzados.
Crear pelcula.
A continuacin se explican con detalle cada uno de estos pasos.
Paso 1. Copiar el DVD al disco duro
1. Introduce el disco DVD en la unidad lectora.
2. Inicia del programa DVD Decrypter mediante Inicio > Todos los programas > DVD
Decrypter.
3. En la lista Source (Origen) selecciona la unidad lectora donde has introducido el DVD.
En el marco derecho aparecern todos los archivos que contiene.
Notas:
Unidad lectora de DVD no detectada. A veces el DVD Decrypter no detecta la unidad
de DVD y en consecuencia no est disponible en la lista Source. Esto suele deberse a
que no estn instalados los drivers ASPI correspondientes a esa unidad DVD. ASPI
significa Advanced SCSI Programming Interface y es el software que gestiona la
comunicacin entre el ordenador y el dispositivo lector. Para resolver este problema
basta con descargar los drivers ASPI de Windows, descomprimir el ZIP y ejecutar el
programa aspiinst.exe que contiene. Estos drivers se pueden descargar desde la web
oficial de Adaptec (http://www.adaptec.com). La denominacin exacta de este
software es: Windows ASPI drivers version v4.71.2 y se pueden aplicar a todos los
sistemas Windows a partir de la versin 98.
Disco DVD bloqueado. En alguna ocasin ser necesario, antes de ejecutar DVD
Decrypter, introducir el disco en el lector y a continuacin abrir el reproductor de
que dispongamos para visualizar DVDs (por ejemplo WindDVD o PowerDVD). De esta
Vdeo y animaciones ::: El DVD como fuente de vdeo
Multimedia y Web 2.0 ::: Edicin 2012 ::: Formacin del Profesorado
704
forma conseguiremos liberar las claves de los archivos protegidos. Cerramos el
reproductor y abrimos DVD Decrypter.
4. DVD Decrypter tiene dos modos de trabajo: modo File (Archivo) donde trabaja con los
archivos del DVD y modo IFO donde trabaja con los contenidos del DVD (captulos,
pistas, extras, etc). En este caso es necesario trabajar en modo IFO para lo cual en la
barra de men de DVD Decrypter selecciona Mode > IFO
Al activar este modo se mostrarn los contenidos del DVD: (Chapter 1, 2, =
Captulo 1, 2, ) en lugar de los archivos.
5. Al activar el modo IFO, DVD Decrypter selecciona automticamente la pista de mayor
duracin que es la que suele contener la pelcula. El resto de pistas se corresponden
con los crditos, tomas falsas y extras que acompaan. En la pestaa Input (Entrada)
comprueba que est seleccionada la pelcula (la pista de mayor duracin) y que
debajo se encuentran seleccionados todos los captulos (Chapter 1, 2, 3, ).
6. En el marco Destination (Destino) haz clic sobre el icono de carpeta con lupa para
definir la carpeta del disco duro donde se guardarn los contenidos del DVD. Por
ejemplo en la carpeta C:\video o bien D:\video si dispones de un segundo disco duro
o particin.
7. Es importante realizar la siguiente comprobacin. En la barra de mens de DVD
Decrypter selecciona Tools > Settings (Herramientas > Configuracin). En la pestaa
IFO Mode (Modo IFO) dentro de la seccin Create Additional Files (Crear Archivos
Adicionales), comprueba que la casilla Stream Information (Informacin de Stream)
est activada. Esto producir en el disco duro un fichero de texto con toda la
informacin del DVD necesaria para que AutoGK concluya con xito.
Vdeo y animaciones ::: El DVD como fuente de vdeo
Multimedia y Web 2.0 ::: Edicin 2012 ::: Formacin del Profesorado
705
8. Desde la ventana principal de DVD Decrypter, pulsa en la pestaa Stream Processing
(Procesamiento del Flujo). Se puede activar la casilla Enable Stream Processing
(Permitir Procesamiento del Flujo) y desmarcar, por ejemplo, el audio en ingls para
que slo se copie el audio en espaol. Para extraer del DVD slo el vdeo o slo el
audio, activa la casilla Enable Stream Processing, seleccionaramos slo la pista
deseada y en el rea Stream: N/A que aparece en el panel inferior activamos la
opcin Demux. Si eliges un audio AC3, se crear un archivo de audio AC3; si eliges un
vdeo, se crear un MPEG-2 sin audio; si eliges una pista de subttulos (Subtitle) se
crearn dos archivos: IFO y VOB (son subttulos en modo imagen que luego se puede
pasar a texto con la aplicacin SubRip). En un principio se recomienda dejar
activadas todas las pistas.
9. En la pestaa Stream Processing se muestran los principales datos del DVD:
Dimensiones del vdeo: 720x576
Proporcin: 16:9
Sistema de vdeo: PAL.
Pistas de audio en distintos idiomas.
Pistas de subttulos en distintos idiomas.
10. Para iniciar el proceso pulsa en el botn Decrypt (Desencriptar).
Vdeo y animaciones ::: El DVD como fuente de vdeo
Multimedia y Web 2.0 ::: Edicin 2012 ::: Formacin del Profesorado
706
11. Una vez finalizado el proceso se mostrar el mensaje Operation Successfully
Completed! (Operacin Completada con xito). Pulsa en el botn Aceptar.
12. Cierra la ventana del programa DVD Decrypter. Si accedes a la carpeta destino vers
que se han creado distintos archivos *.VOB que contienen el vdeo del DVD y que se
pueden reproducir con VLC Media Player. Puedes extraer el disco DVD de la unidad
del ordenador porque a partir de ahora trabajaremos con los *.VOB de esta carpeta.
Paso 2. Cargar los archivos originales
13. Abre Auto Gordian Knot mediante Inicio > Todos los programas > AutoGK > AutoGK
Vdeo y animaciones ::: El DVD como fuente de vdeo
Multimedia y Web 2.0 ::: Edicin 2012 ::: Formacin del Profesorado
707
14. AutoGK es un programa que simplifica en 4 pasos (steps) la conversin DVD-AVI:
Step 1: Select input source and output file (Paso 1: Elegir fuente de entrada y
archivo de salida).
Step 2: Select audio track and subtitle track. (Paso 2: Elegir pista de audio y
pista de subttulos).
Step 3: Select output size (Paso 3: Elegir tamao de salida).
Step 4 (optional): advanced parameters (Paso 4 opcional-: parmetros
avanzados).
15. En la seccin Step 1: Select input source and output file (Paso 1: Elegir fuente de
entrada y archivo de salida), en el cuadro de texto Input File (Archivo de entrada),
pulsa en el icono situado a la derecha que muestra una flecha verde sobre una
carpeta.
16. Navega hasta la carpeta del disco duro de tu ordenador donde se encuentran los
archivos *.VOB extrados del DVD. Selecciona el archivo *.IFO que contiene toda la
informacin de pistas del vdeo importado y pulsa en el botn Abrir.
17. Observa que cuando AutoGK detecta los archivos de DVD situados en esta carpeta, en
el cuadro inferior de esta seccin muestra la informacin del vdeo. En este caso:
MPEG2 720x576 PAL - 16:9 Duracin.
18. En el cuadro de dilogo Output file (archivo de salida), pulsa en el icono que muestra
la flecha verde sobre una carpeta. Se muestra el cuadro de dilogo Guardar como. En
la lista Guardar en: define la carpeta destino donde se guardar el archivo AVI final.
Por ejemplo dentro de la carpeta video. En la casilla Nombre introduce un nombre de
archivo para este AVI. Por ejemplo: video. AutoGK aadir automticamente la
extensin AVI. Pulsa en el botn Aceptar para concluir.
Vdeo y animaciones ::: El DVD como fuente de vdeo
Multimedia y Web 2.0 ::: Edicin 2012 ::: Formacin del Profesorado
708
Paso 3. Seleccionar pista de audio y subttulos
19. En la seccin Step 2: Select audio track and subtitle track. (Paso 2: Elegir pista de
audio y pista de subttulos), podrs seleccionar el audio/audios y tambin los
subttulos.
20. En la lista Audio track(s) (Pistas de Audio), selecciona la pista o pistas de audio que
deseas exportar al archivo de vdeo final. Pueden existir varias procedentes del DVD.
Las pistas disponibles en esta lista dependern de las ofrecidas por el DVD original y
del tipo de importacin realizada con DVD Decrypter. Si no deseas incorporar audio no
marques ninguna pista.
21. En la lista Subtitle track(s) (Pista de Subttulos) En este cuadro podras elegir una o
ninguna de las pistas de subttulos disponibles.
Paso 4. Definir el tamao del fichero
22. En la seccin Step 3: Select output size (Paso 3: Elegir tamao de salida), podemos
seleccionar el tamao final que ocupar el archivo. Cuanto mayor sea, mejor ser la
calidad del archivo final.
23. Activa la opcin Predefined size (Tamao predefinido) y en la lista desplegable se
pueden seleccionar:
1 CD (700 Mb), 2 CDs(1400 Mb), 3 CDs (2100 Mb). Al final se obtendr tantos
ficheros como CDs hayamos marcado. Esto facilita grabar en CD los archivos
resultantes de esta conversin. Obviamente tambin se podrn utilizar en el disco
duro del ordenador.
1/6 DVDR (746 MB), 1/5 DVDR (896 MB), , 1 DVDR (2GB) . Permite obtener un
solo archivo con ese peso que luego se puede grabar en soporte DVD.
Vdeo y animaciones ::: El DVD como fuente de vdeo
Multimedia y Web 2.0 ::: Edicin 2012 ::: Formacin del Profesorado
709
24. Si seleccionas la opcin Custom size (MB) (Tamao personalizado (MB)), podrs
establecer el tamao que tendr la pelcula final. AutoGK crear un solo archivo AVI
con el tamao definido. Sin embargo si se establece un tamao exacto de 1400 o 2100
MB entonces AutoGK fragmentar el vdeo en 2 3 archivos de 700 MB. Para evitar la
fragmentacin basta con definir un tamao ligeramente diferente de 1400 o 2100 MB.
25. Si seleccionas la opcin Target Quality (in percentage) (Calidad Destino (en
porcentaje)), podrs seleccionar el % de calidad que tendr el archivo final con
independencia del peso del archivo.
Paso 5. Configurar parmetros avanzados
26. En la seccin Step 4 (optional): advanced parameters (Paso 4 opcional-: parmetros
avanzados), podremos configurar opcionalmente algunos parmetros de la pelcula
final. Pulsa en el botn Advanced Settings (Configuracin avanzada).
27. En el botn Advanced Settings se accede a la configuracin de los parmetros
avanzados. En el cuadro Advanced Options (Opciones Avanzadas) se puede
configurar:
Output resolution settings (Configuracin Resolucin Vdeo). Permite definir la
anchura o resolucin horizontal del vdeo (la vertical ser calculada automticamente
en funcin de la proporcin de la pelcula). Si se selecciona Auto width (Anchura
automtica), AutoGK calcular la resolucin ms ptima en funcin de un test de
compresibilidad. Es la opcin recomendada. Si se elige Minimum width (Anchura
mnima) o bien Maximum width (Anchura mxima) y en el contador derecho se define
una anchura por ejemplo, 640 pxeles- entonces la resolucin horizontal que utilizar
AutoGK para crear la pelcula final ser como mnimo o como mximo
respectivamente el valor indicado. Si marcas la opcin Fixed width (Anchura Fija), la
pelcula tendr exactamente como resolucin horizontal la cantidad de pxeles
indicada.
Output audio type (Tipo de Audio de Salida). Permite definir el tipo de audio que
deseamos en la pelcula: AC3, VBR MP3 (bitrate variable) o bien CBR MP3. En la
mayora de los casos la opcin recomendada es Auto. Si eliges la opcin Auto
(Automtica), para archivos de 700 Mb o menos, el audio ser: VBR MP3 a 128 Kbps.
Sin embargo para archivos superiores a 700 Mb, el formato de audio ser AC3. Si
hemos includo dos pistas de audio y aqu hemos configurado un tipo concreto de
Vdeo y animaciones ::: El DVD como fuente de vdeo
Multimedia y Web 2.0 ::: Edicin 2012 ::: Formacin del Profesorado
710
audio, ambos tendrn ese formato: ambas AC3 o bien ambas MP3. Si existen dos
pistas de audio y aqu elegimos Auto, entonces la primera tendr formato AC3 y la
segunda MP3 VBR 128 Kbps.
Cdec. Se puede usar cualquiera de los dos: DivX y XviD. Es necesario que el cdec
elegido est instalado en el equipo. Recuerda que al instalar Auto Gordian Knot el
cdec de XviD ya se instala directamente porque viene incluido en el paquete
mientras que DivX es necesario descargarlo e instalarlo aparte.
Subtitle Options (Opciones de SubTtulos). Este apartado slo es necesario
configurarlo si hemos includo subttulos en la pelcula final. Si marcas la opcin
Display only forced subtitles (Mostrar solamente subttulos forzados) slo se
mostrarn los subttulos forzados, es decir, aquellos que se muestran siempre en la
pelcula aunque no tengamos activados los subttulos. Ejemplo: Traduccin al espaol
o ingls del discurso de un personaje que habla en un tercer idioma y cuyo contenido
se considera importante para el desarrollo de la accin. En el paso 2 tendramos que
haber selccionado la pista de subttulos en el idioma adecuado. La opcin Use
external subtitles se refiere a la posibilidad de cargar los subttulos de un archivo
externo pero no funciona bien en todos los reproductores por lo que conviene no
activarlo.
28. Si pulsas en el botn Preview (Vista previa), tras cierta espera, podrs ver una vista
previa del aspecto final del vdeo pero sin el audio.
Paso 6. Crear pelcula
29. Cuando se ha finalizado la configuracin de todos los parmetros, haz clic en el botn
Add Job (Aadir Tarea).
30. En la Cola de Tareas (Job queue) aparecer una nueva entrada con informacin del
nombre del archivo AVI final, su carpeta de ubicacin y una casilla de verificacin
activada.
31. Una vez introducida esta tarea en la Cola de Tareas podemos cerrar AutoGK y
continuar en otro momento con la conversin definida. Otra posibilidad es abrir otro
DVD para aadir una segunda tarea de conversin a la lista. En cualquier caso la
codificacin no comenzar hasta que no se lo indiquemos.
32. Para comenzar con la creacin de la pelcula AVI final pulsa en el botn Start (Inicio).
Vdeo y animaciones ::: El DVD como fuente de vdeo
Multimedia y Web 2.0 ::: Edicin 2012 ::: Formacin del Profesorado
711
33. AutoGK ir abriendo y cerrando programas segn lo vaya necesitando para realizar las
distintas partes del proceso: creacin del proyecto con DGIndex, test de
compresibilidad, compresin con VirtualDubMod, audio con BeSweet, etc. En la
ventana de eventos (Log Window) irn apareciendo los mensajes de lo que se est
haciendo.
Nota importante:
En los primeros pasos habr que prestar atencin a la barra de tareas del escritorio de
Windows porque al iniciar alguna de las aplicaciones ser necesario aceptar las
condiciones de la licencia de uso para que el proceso pueda continuar.
34. Una vez pulsado en el botn Start (Inicio) el proceso ya est automatizado y es
necesario que se realice sin pausas. Si durante el transcurso del mismo pulsas en el
botn Abort (Detener) habra que empezar desde el principio en la siguiente tentativa.
35. La duracin de la conversin depender de la duracin del DVD original y de las
caractersticas del equipo (procesador, memoria RAM, disco duro, etc.). A ttulo
orientativo, por ejemplo, un DVD con una pelcula de 2 horas de duracin, en un
Pentium IV-2Ghz con 1Gb de RAM puede tardar alrededor de 5 horas. Por ello es
necesario armarse de un poco de paciencia. Si vas a dejar el ordenador trabajando
solo, una opcin interesante es marcar la casilla Shutdown when done (Apagar
cuando termine). De esta forma el equipo se apagar cuando finalicen todas las
tareas almacenadas en la Cola de Tareas.
36. La tarea terminar cuando en la Log Window (Ventana de eventos) aparezca el
mensaje de tarea finalizada: [dd/mm/aaaa hh:hh:ss] Job finished. Total time: X
hours XX minutes X seconds.
37. Cierra la ventana de Auto GK.
Paso 7. Ver pelcula
38. Cuando ha finalizado la conversin, utiliza el Explorador de Windows para situarte
en la carpeta donde has creado el archivo AVI final. En el ejemplo anterior era la
carpeta video situada en el directorio raz del disco duro C:
39. Con intencin de ahorrar espacio en disco y una vez terminado con xito el proceso
de conversin DVD-AVI, conviene eliminar la carpeta temporal auto_gk que se ha
creado en la misma carpeta donde se ha guardado este AVI. Tambin conviene borrar
los archivos *.VOB que se han generado con DVD Decrypter.
40. Para visualizar el video arrstralo y sultalo sobre una ventana de VLC Media Player.
Este reproductor puede leer archivos AVI codificados con Xvid.
Nota:
La mayora de los reproductores de DVD actuales reconocen el formato AVI-XviD.
Comprueba en la documentacin del tuyo si es compatible con estos formatos. Algunos
modelos suelen mostrar incluso en su carcasa exterior el logo de DivX para indicar esta
caracterstica. Si es as, basta con grabar el archivo AVI desde el disco duro del ordenador
a un CD-ROM como si se tratase de un CD de datos utilizando un programa tipo Nero
Burning o similar. Al introducir este disco en el reproductor DVD se visualizar en pantalla.
Vdeo y animaciones ::: El DVD como fuente de vdeo
Multimedia y Web 2.0 ::: Edicin 2012 ::: Formacin del Profesorado
712
7.2 Extraccin con dvd::rip en Ubuntu
7.2.1 Introduccin
En este apartado se propone un procedimiento para convertir el vdeo de un DVD a un archivo
AVI con cdec XviD. A partir de este AVI es posible extraer un fragmento y convertirlo en un
formato ms propio de publicacin web: FLV, WMV, MOV o RAM. Otra posibilidad es la
grabacin del archivo AVI resultante en un CD-ROM utilizando un programa de grabacin de
CDs. Esta segunda opcin es habitual en la realizacin de copias de seguridad de DVDs. En el
mercado actual casi todos los reproductores DVD incorporan la prestacin de la lectura de CDs
y DVDs con archivos AVI DivX y XviD.
Nota importante:
El software e instrucciones recogidas en este captulo se proponen como mtodo para realizar
copias de seguridad de los DVDs originales propios y siempre dentro de un uso particular no
comercial. En cualquier caso esta informacin NO se expone para ser usada como herramienta
para vulnerar materiales con copyright. La utilizacin que se efecte, total o parcial del
archivo de vdeo resultante, estar supeditada en todo momento a los derechos de autor y
propiedad intelectual legalmente establecidos.
7.2.2 Software necesario
dvd::rip
Es un programa que permite ripear un DVD de vdeo, es decir, obtener un archivo o archivos
de vdeo en el disco duro a partir de los contenidos de este soporte.
Para instalar dvd::rip en Ubuntu:
1. Desde el escritorio selecciona Centro de software de Ubuntu
2. En la casilla Buscar introduce el trmino rip.
3. Pulsa en el botn Instalar del programa dvd::rip
mplayer
El programa mplayer es utilizado por defecto por dvd::rip para reproducir los fragmentos de
DVD y archivos generados. Para instalarlo sigue una rutina similar a la anterior en el Centro
de software de Ubuntu. La aplicacin que debes instalar en Ubuntu es GNOME MPlayer.
Cdecs para DVD encriptados
La mayora de los DVDs comerciales estn encriptados. Para poder leerlos sin problemas
desde dvd::rip, mplayer o incluso VLC Media Player es necesario instalar la librera adicional
libdvdread4. Utiliza el Centro de software de Ubuntu para instalar este componente.
7.2.3 Configuracin de dvd::rip
1. Inicia el programa mediante Inicio > Ms programas > Instalados > dvd::rip
2. La primera vez que se inicia este programa se muestra el cuadro de dilogo de
Preferencias. Estas opciones se podrn modificar en todo momento desde el
programa a Editar > Preferencias.
3. En la pestaa Configuraciones bsicas se muestran las distintas opciones por defecto
del programa. Ser necesario utilizar el explorador de archivos para crear la carpeta
dvdrip-data dentro del directorio /home/<usuario>/. En esta carpeta ser donde se
guarden los archivos de la conversin. Tras la creacin de esta carpeta pulsa en el
Vdeo y animaciones ::: El DVD como fuente de vdeo
Multimedia y Web 2.0 ::: Edicin 2012 ::: Formacin del Profesorado
713
botn Comprobar todo para obtener el OK. Para la tarea que realizaremos en este
curso no es necesario que est bien configurado el Comando RAR por lo que no le
prestaremos importancia si todo lo dems est correctamente configurado.
4. En la pestaa Comandos comprueba que el Comando de reproduccin de DVD y el
Comando de reproduccin de archivo es el programa mplayer que hemos instalado
para reproducir los DVDs y archivos creados.
5. Para cerrar la configuracin pulsa en el botn Aceptar.
7.2.4 Convertir DVD a AVI con dvd::rip
1.
2.
3.
4.
Introduce el DVD en la unidad del ordenador.
Inicia el programa dvd::rip
Selecciona Archivo > Nuevo proyecto
En la pestaa Almacenamiento introduce el nombre del proyecto de captura.
Ejemplo: mipelicula. En este caso interesa elegir un nombre significativo con el
contenido del vdeo.
Vdeo y animaciones ::: El DVD como fuente de vdeo
Multimedia y Web 2.0 ::: Edicin 2012 ::: Formacin del Profesorado
714
5. Pulsa en el botn + Crear proyecto.
6. Se muestra el cuadro de dilogo Guardar proyecto y en Nombre: aparece el nombre
del proyecto con una extensin *.RIP. Clic en el botn Aceptar.
7. En la pestaa Almacenamiento y en la seccin Elegir un modo de extraccin marca
la opcin Copiar los datos del DVD al disco duro antes de codificar. Conviene activar
esta opcin para copiar el contenido del DVD al disco duro antes de iniciar la
codificacin. Esto agilizar el proceso y proteger la unidad lectora de DVD.
8. Clic en la pestaa Extraer Ttulo. Pulsa el botn Leer tabla de contenidos del DVD
para leer las pistas del DVD que se mostrarn en el listado inferior.
9. Para visualizar una pista mrcala en el listado y a continuacin pulsa en el botn Ver
ttulo(s)/captulo(s) seleccionados.
10. Para comenzar la extraccin de la pista al disco duro del equipo, selecciona la pista
que deseas y luego pulsa en el botn Extraer ttulo(s)/captulo(s) seleccionados.
11. Si deseas tener informacin de la evolucin de la extraccin pulsa en la pestaa
Registro.
12. En la pestaa Codificar comprueba los siguientes parmetros que normalmente suelen
venir definidos por defecto:
Opciones de contenedor > Selecciona contenedor: AVI
Opciones de vdeo > Cdec de vdeo: xvid
Opciones de vdeo > Tasa de vdeo: 25
Opciones de vdeo > Hacer 2 pasadas: S
Vdeo y animaciones ::: El DVD como fuente de vdeo
Multimedia y Web 2.0 ::: Edicin 2012 ::: Formacin del Profesorado
715
Clculo de tasa de bits de vdeo > 2x700
Opciones del audio > Seleccionar pista: elegir la pista de audio del idioma
adecuado si hubiera varias.
Opciones de audio > MP3: Tasa de bits de 128 kbit/s y 48000 Hz.
13. Para iniciar el procedimiento de codificacin pulsa en el botn Codificar.
14. Si deseas ver cmo evoluciona proceso activa la pestaa Registro.
15. Una vez concluido el proceso el archivo AVI resultante de la transformacin se
encontrar en la carpeta: /home/<usuario>/<nombre_proyecto>/avi/. Para
visualizarlo haz clic derecho sobre este archivo y elige Abrir con MPlayer o bien Abrir
con VLC Media Player. Desde el programa dvd::rip puedes reproducir el archivo AVI
pulsando en el botn Ver de la pestaa Codificar.
Vdeo y animaciones ::: Insertar un vdeo en Blogger
Multimedia y Web 2.0 ::: Edicin 2012 ::: Formacin del Profesorado
716
8. Insertar un vdeo
en tu blog
Vdeo y animaciones ::: Insertar un vdeo en Blogger
Multimedia y Web 2.0 ::: Edicin 2012 ::: Formacin del Profesorado
717
8.1 Insertar un vdeo en Blogger
8.1.1 Insertar un vdeo en Blogger
1. Descarga y descomprime el archivo turismoRural.zip. Como resultado obtendrs un
archivo de vdeo turismoRural.mov que puedes visualizar en tu equipo utilizando VLC
Media Player.
2. Abre una nueva pestaa del navegador web y accede a la URL de inicio de Blogger:
http://www.blogger.com
3. Introduce sus credenciales (usuario y contrasea) en el apartado Accede a travs de
tu cuenta de Google y pulsa en el botn Acceder.
4. Si el proceso de autentificacin se ha producido con xito te situars en el Escritorio.
5. En este panel aparecern los distintos blogs que gestionas en Blogger.
6. Clic en el botn Crear entrada nueva para acceder directamente al interfaz de
edicin del blog donde deseas publicar el artculo.
7. Introduce el ttulo de la nueva entrada: Turismo rural.
8. En la barra de herramientas del editor haz clic en el botn Insertar un vdeo.
9. Se mostrar el cuadro de dilogo Seleccionar un archivo para subir el vdeo desde
nuestro equipo. Clic en el botn Seleccionar el vdeo para subir para localizar y
sealar el archivo turismoRural.mov que hemos obtenido en un paso anterior.
10. Se pueden subir vdeos en formatos AVI, MPEG, MOV, FLV y WMV- El tamao mximo
del archivo de vdeo subido ser de 100 MB.
11. Clic en el botn Subir.
12. Durante los segundos invertidos en la subida del archivo de vdeo al servidor se
mostrar dentro del editor un reproductor multimedia con informacin al respecto:
Uploading vdeo (Subiendo vdeo). Your video will appear here when finished (Tu
video aparecer aqu cuando haya terminado).
Vdeo y animaciones ::: Insertar un vdeo en Blogger
Multimedia y Web 2.0 ::: Edicin 2012 ::: Formacin del Profesorado
718
13. Si el proceso de subida se realiza con xito se mostrar el reproductor con un botn
PLAY en el centro.
14. Para que la entrada sea visible pulsa en el botn Publicar.
15. A continuacin haz clic en el enlace Ver blog para ver el resultado final. Al pulsar en
el botn Play se reproducir el vdeo subido.
Vdeo y animaciones ::: Insertar un vdeo en Blogger
Multimedia y Web 2.0 ::: Edicin 2012 ::: Formacin del Profesorado
Nota:
719
Este sistema de publicacin de vdeos en Blogger nos ofrece por ahora poco control
sobre la edicin y eliminacin de los vdeos subidos. Es uno de los temas pendientes
de mejorar en Blogger.
8.1.2 El formato Flash Vdeo (FLV)
El formato de archivo FLV (Flash Video http://www.adobe.com) presenta las siguientes
caractersticas que lo convierten en un formato ideal para la difusin de vdeo en internet:
Calidad visual. El formato FLV utiliza cdecs como Sorenson Spark, On2 VP6, etc que
permiten una alta calidad visual con bitrates reducidos.
Adecuada relacin calidad/peso. Al codificar un vdeo a un archivo *.FLV se ofrece la
posibilidad de configurar distintos parmetros del mismo para conseguir una
aceptable calidad/peso.
Streaming. Admite una descarga por streaming. Esto significa que el vdeo comienza a
reproducirse en cuanto se llena el buffer inicial y contina reproducindose mientras
se completa su descarga en segundo plano. El vdeo FLV junto con el MP4, son
actualmente las opciones ms utilizadas.
Integracin web. La consola de reproduccin se puede incluir fcilmente en una
pgina web y al estar diseado con Adobe Flash admite un skin con un alto grado de
personalizacin: fondos, colores, botones, logo del centro o empresa,
comportamiento, etc
Reproductores locales. Se puede reproducir desde distintos programas instalados en
el ordenador: MPlayer, VLC Media Player, Riva, Xine, etc.
Repositorios de vdeos. Los repositorios de vdeo ms conocidos en Internet utilizan
este formato para la difusin de vdeos: YouTube, Metacafe, Vimeo, etc.
8.1.3 JW Player bsico en tu blog
En este apartado se expone cmo integrar vdeos *.FLV en una entrada del blog utilizando el
reproductor JW Player (http://www.longtailvideo.com/players/jw-flv-player/). Se trata de
una solucin muy utilizada en Internet como reproductor de vdeos en una pgina web por sus
mltiples e interesantes prestaciones:
Flexibilidad. Admite la configuracin de un amplio catlogo de parmetros: nombre y
ubicacin del archivo de vdeo o lista de reproduccin, imagen asociada, apariencia,
color, reproduccin continua, aleatoria, al inicio, etc.
Integracin. Proporcionan un sistema fcil, limpio y elegante para integrar un vdeo
en una pgina web.
Vdeos externos. Permite mostrar vdeos alojados en Youtube y otros repositorios de
vdeos.
Flash. Se trata de un visor *.SWF diseado con tecnologa Flash. Para su correcta
visualizacin es necesario que el navegador web cliente disponga del plugin de Flash
Player.
Control de usuario. Ofrecen al lector de la pgina web una consola que le permite
controlar la reproduccin del vdeo.
Fiabilidad. Su funcionamiento es robusto y fiable.
Estndares. Utiliza formatos estndar de listas de reproduccin XML, archivos de
audio FLV, imgenes JPG, etc
8.1.3.1 Obtener los archivos SWF y FLV.
Vdeo y animaciones ::: Insertar un vdeo en Blogger
Multimedia y Web 2.0 ::: Edicin 2012 ::: Formacin del Profesorado
720
1. Descarga y descomprime el archivo jwplayer.zip en una carpeta del disco local.
2. Desde el explorador de archivos abre la carpeta jwplayer y haz doble clic en el
archivo index.html. Con esto se abrir el navegador mostrando el contenido de un
video FLV.
3. La consola de reproduccin para un vdeo *.FLV permite iniciar y detener el vdeo as
como arrastrar la barra de progreso de la pista y del volumen. En la reproduccin de
listas de vdeos FLV tambin se proporcionan botones para saltar al siguiente o
anterior de la lista. Tambin se ofrece un botn que permite visualizar el vdeo en
modo pantalla completa.
4. Regresa al explorador de archivos en la carpeta jwplayer. Dentro de esta carpeta se
puedes encontrar los siguientes archivos:
La pgina HTML que permite el acceso a todo el conjunto: index.html
El reproductor de vdeo: jwplayer.swf
El video FLV que se reproduce: video.flv
La imagen previa en formato JPG que se muestra antes de iniciar la reproduccin
del vdeo y que tiene la misma dimensin del vdeo: captura.jpg
8.1.3.2 Subida de archivos a Google Sites
1. Accede a Google Sites por su URL directa: http://sites.google.com
2. Si no lo has hecho todava, introduce las credenciales de tu cuenta Google y pulsa en
el botn Acceder.
3. En la pgina Sites (Sitios) si nos has creado un sitio haz clic en el botn Crear e
introduce su ttulo y URL. Si ya dispones de un sitio creado haz clic en su ttulopara
acceder a su interior.
Vdeo y animaciones ::: Insertar un vdeo en Blogger
Multimedia y Web 2.0 ::: Edicin 2012 ::: Formacin del Profesorado
721
4. Una vez dentro del sitio creado, en el men de Navegacin haz clic en el enlace
SiteMap para acceder a la estructura de carpetas de ese sitio.
5. Clic en el botn Pgina nueva situado en la esquina superior derecha de la pgina.
6. Introduce video en la casilla Asigna un nombre a tu pgina y selecciona como
plantilla la opcin Archivador. De esta forma se crea una carpeta.
Vdeo y animaciones ::: Insertar un vdeo en Blogger
Multimedia y Web 2.0 ::: Edicin 2012 ::: Formacin del Profesorado
722
7. Asegrate de que est selecciona la opcin Selecciona una ubicacin > Coloca la
pgina en el nivel superior.
8. Clic en el botn Crear.
9. Se crear esa carpeta y el sistema te colocar dentro de ella. Clic en el botn Aadir
archivo para pulsar en el botn Examinar y localizar el archivo de imagen
captura.jpg. Clic en el botn Subir.
10. Repite el paso anterior para subir el archivo del reproductor jwplayer.swf y el
archivo de vdeo video.flv. El vdeo tardar un poco en subir porque tiene cierto peso.
11. Al final en Google Sites se mostrarn los tres archivos subidos. No cierres esta ventana
o pestaa del navegador porque posteriormente volveremos a ella.
8.1.3.3 Generar el cdigo para incrustar
1. Regresa a la carpeta donde se encuentran los activos descargados y haz clic derecho
sobre el archivo index.html para seleccionar Abrir con > Bloc de notas.
Vdeo y animaciones ::: Insertar un vdeo en Blogger
Multimedia y Web 2.0 ::: Edicin 2012 ::: Formacin del Profesorado
723
2. El cdigo que integra el reproductor y el vdeo en la pgina es:
<embed src="jwplayer.swf" width="384" height="312" allowfullscreen="true"
flashvars="file=video.flv&image=captura.jpg">
</embed>
En la variable file se indica la referencia a la ubicacin del archivo de vdeo flv que se
reproduce. Puedes modificar este valor para reproducir un vdeo con otro nombre
distinto. En las variables height y width se indican la altura y anchura en pxeles con
que se visualizar el reproductor. El vdeo tiene unas dimensiones originales de
384x288 pxeles. Puede comprobarlo utilizando MediaInfo tal y como se explicaba en
un apartado anterior. La botonera ocupa 24 pxeles de altura. Sumados a los 288 del
vdeo hacen un total de 312 pxeles para el total del reproductor.
3. A continuacin modificamos este cdigo para que el reproductor (flvplayer.swf), la
imagen (captura.jpg) y el video (video.flv) sean los que has subido a tu espacio en
Google Sites. Para ello regresa a la pgina de Google Sites y haz clic en el enlace Ver
que acompaa a la imagen captura.jpg.
4. Se abre una pestaa del navegador web mostrando la imagen en solitario. Haz clic
derecho en la barra de direcciones del navegador que muestra la imagen y elige
Seleccionar todo. Luego vuelve a hacer clic derecho y elige Copiar. Esta accin copia
la URL absoluta de la imagen almacenada en el servidor de Google Sites.
5. Abre un nuevo Bloc de Notas y selecciona Editar > Pegar para pegar la URL de acceso
a la imagen captura.jpg alojada en tu cuenta de Google Sites.
Vdeo y animaciones ::: Insertar un vdeo en Blogger
Multimedia y Web 2.0 ::: Edicin 2012 ::: Formacin del Profesorado
724
6. En la URL elimina todo el cdigo basura que no necesitamos a partir del signo de
interrogacin que acompaa al nombre del archivo *.JPG.
7. Consigue la direccin del resto de archivos subidos (FLV y SWF) copiando y pegando la
URL de la imagen JPG pero sustituyendo simplemente el nombre del archivo.
8. De esta forma se consiguen las URLs de los 3 archivos que utilizaremos en nuestro
blog:
JPG: https://<codigo>/site/<nombre_sitio>/video/<nombre_imagen>.jpg
SWF: https://<codigo>/site/<nombre_sitio>/video/<nombre_reproductor>.swf
FLV: https://<codigo>/site/<nombre_sitio>/video/<nombre_video>.flv
9. Regresa al Bloc de notas donde se encuentra el cdigo embed dentro de la pgina
index.html. Utiliza la tcnica de seleccionar y clic derecho+Copiar/Pegar para
modificar los nombre de los archivos JPG, SWF y FLV por las URL de los mismos en
Google Sites.
Vdeo y animaciones ::: Insertar un vdeo en Blogger
Multimedia y Web 2.0 ::: Edicin 2012 ::: Formacin del Profesorado
725
10. El cdigo ser de la forma:
<embed src="https://5224792582840790864-a-1802744773732722657-ssites.googlegroups.com/site/fernandoposada/video/jwplayer.swf" width="384"
height="312" allowfullscreen="true" flashvars="file=https://5224792582840790864-a1802744773732722657-ssites.googlegroups.com/site/fernandoposada/video/video.flv&image=https://522479
2582840790864-a-1802744773732722657-ssites.googlegroups.com/site/fernandoposada/video/captura.jpg">
</embed>
11. Selecciona este cdigo <embed> </embed> y elige Editar > Copiar.
8.1.3.4 Crear el artculo en Blogger
1. Abre una nueva pestaa del navegador web y accede a la URL de inicio de Blogger:
http://www.blogger.com
2. Introduce sus credenciales (usuario y contrasea) en el apartado Accede a travs de
tu cuenta de Google y pulsa en el botn Acceder.
3. Si el proceso de autentificacin se ha producido con xito te situars en el Escritorio.
4. En este panel aparecern los distintos blogs que gestionas en Blogger.
5. Clic en el botn Crear entrada nueva para acceder directamente al interfaz de
edicin del blog donde deseas publicar el artculo.
6. Teclea el ttulo: Los medios de transporte.
7. Clic en botn HTML para mostrar el cdigo HTML del artculo.
8. Clic derecho sobre el cdigo HTML del artculo y selecciona Pegar. Esta accin pegar
el cdigo HTML copiado anteriormente.
9. Para terminar pulsa en el botn Publicar.
10. A continuacin haz clic en el enlace Ver blog para ver el resultado final
Vdeo y animaciones ::: Insertar un vdeo en Blogger
Multimedia y Web 2.0 ::: Edicin 2012 ::: Formacin del Profesorado
726
Nota:
En el ejemplo se ha propuesto subir los archivos a Google Sites. Pero tambin se puede
utilizar la cuenta de DropBox. Si dispones de cuenta en DropBox, crea una carpeta con el
nombre video en Public y dentro de esa carpeta sube los archivos. Desde el explorador de
archivos del sistema windows haz clic derecho sobre cada archivo subido para elegir DropBox
> Copiar enlace pblico. Si utilizas el interfaz web de Dropbox, haz clic sobre el archivo y
elige Copiar enlace pblico. Ejemplo:
SWF: http://dl.dropbox.com/u/<numeros>/video/<nombre_reproductor>.swf
FLV: http://dl.dropbox.com/u/<numeros>/video/<nombre_video>.flv
JPG: http://dl.dropbox.com/u/<numeros>/video/<nombre_imagen>.jpg
En el cdigo embed sustituye los nombres de los archivos por las URLs obtenidas para cada
uno de ellos alojados en tu cuenta de DropBox.
8.1.4 JW Player avanzado
En este apartado se propone explorar de forma opcional las caractersticas ms avanzadas de
JW Player.
1. Descarga y descomprime el archivo configuradorJWPlayer.zip. Como resultado
obtendrs la carpeta configuradorJWPlayer. Utiliza el explorador de archivos para
situarte dentro de esta carpeta.
2. Haz doble clic sobre la pgina index.html para que se abra el configurador de JW
Player.
3. En el asistente despliega el combo Modelos de configuracin y selecciona una opcin.
En la seccin de Vista previa se mostrar el aspecto que tendr el reproductor con
esa configuracin. En los cuadros de texto: URL reproductor SWF, URL archivo y
URL imagen sustituye las URL locales por las direcciones de estos archivos alojados en
Google Sites o DropBox.
4. Cada modelo de configuracin define ciertos valores para algunos de los parmetros
bsicos y avanzados. Cuando hayas elegido un modelo es posible modificar
manualmente el valor de todos los parmetros ofrecidos en el asistente. Para que el
Vdeo y animaciones ::: Insertar un vdeo en Blogger
Multimedia y Web 2.0 ::: Edicin 2012 ::: Formacin del Profesorado
727
cdigo embed pille los cambios introducidos no olvides al final hacer clic en el enlace
recargar reproductor. Si todo va bien el reproductor se mostrar con la
configuracin definida en el apartado vista previa.
5. A continuacin se especifican los detalles de cada modelo de configuracin:
FLV simple. Se utiliza la URL del archivo SWF del reproductor JW Player y la URL del
archivo FLV del vdeo. Los parmetros de anchura y altura en pxeles se deben definir
en funcin del tamao del vdeo aadiendo 24 pxeles ms de altura por la barra de
control de reproduccin situada debajo.
FLV con imagen + barra control debajo. Se aade adems la URL de la imagen de
vista previa en la seccin Opciones del archivo > Imagen.
FLV con imagen + barra control sobre. En este caso la altura del reproductor
coincide con la altura del tamao del vdeo porque la barra de control se coloca sobre
el vdeo. Esto se consigue definiendo el parmetro Opciones de apariencia > Barra
de control > Debajo.
FLV con imagen + skin (glow). En la seccin Addons > Skins de la web de JW Player
(http://www.longtailvideo.com/addons/skins) se puede descargar un ZIP con un skin
que permite personalizar el estilo grfico del reproductor. Se proporciona un amplio
catlogo de skins creados por otros usuarios as como las instrucciones para crear y
subir uno nuevo. En el asistente se ha utilizado el archivo de skin glow.zip y su URL se
ha introducido en el asistente de configuracin en el parmetro Opciones de
apariencia > URL ZIP skin.
FLV con imagen + XML configuracin. Es posible cargar la configuracin de todos los
parmetros del reproductor (URL del vdeo, de la imagen, colores, apariencia,
reproduccin, etc) a partir de un archivo XML con una sintaxis especial. En este caso
se utiliza la informacin contenida en el archivo config.xml y cuya URL se ha
introducido en el parmetro Opciones de apariencia > URL XML config.
Video Youtube. JW Player permite reproducir un vdeo alojado en Youtube con slo
copiar y pegar en la casilla URL de archivo FLV la direccin del vdeo en Youtube del
tipo: http://www.youtube.com/watch?v=iLjZgz7tlzs Cada vdeo Youtube tiene una
URL similar variando el cdigo alfanumrico situado a partir del v=.
Video TVE a la carta. Copia la URL de la pgina donde se muestra un vdeo de TVE a
la carta(http://www.rtve.es/alacarta/). A continuacin accede a la web PyDownTV
(http://web.pydowntv.com/) y pega esa direccin. Si todo va bien obtendrs la URL
oculta que permite la descarga directa de ese vdeo. Si copias y pegas esta direccin
secreta en la casilla URL de archivo en el asistente de configuracin de JWPlayer
,
(Ejemplo: http://www.rtve.es/resources/TE_NGVA/flv/6/8/1287773737586.flv)
observars que es capaz de reproducir este vdeo alojado en el servidor de TVE.
Lista FLV. Una lista de reproduccin (playlist.xml) es un archivo de texto con una
sintaxis de etiquetas que contienen las URL de los archivos FLV e imgenes JPG. El
reproductor lee esta informacin para cargar las pistas de vdeo correspondientes.
Una vez personalizada la lista XML es necesario subirla a tu espacio web, obtener la
URL absoluta de esa lista y en el configurador de JW Player sustituir el contenido de
la casilla URL de la lista XML.
Lista FLV con imagen + barra lista debajo. Es similar a la anterior pero en este caso
se ampla la altura del reproductor en 180 pxeles ms para que por debajo de la
barra de control de la reproduccin se muestre la barra con las entradas de la lista de
vdeos. Esto se consigue configurando el parmetro Opciones de apariencia >
Ubicacin de la lista > Debajo.
Vdeo y animaciones ::: Insertar un vdeo en Blogger
Multimedia y Web 2.0 ::: Edicin 2012 ::: Formacin del Profesorado
728
Lista Feed Vdeos Youtube. Si accedes a la web de la API de Datos de Youtube
(http://gdata.youtube.com/demo/index.html) dispones de un asistente que te
permite obtener la URL de un feed que devuelve una lista de vdeos de Youtube: los
ms visitados, los ms recientes, los ms puntuados, etc. Puedes obtener la URL de
un feed que incluye los vdeos de una lista de reproduccin, del listado de mis
favoritos de un usuario concreto, etc. Ejemplo de feed de una lista de reproduccin
cuyo
cdigo
de
lista
en
Youtube
se
indica:
http://gdata.youtube.com/feeds/api/playlists/FD3D7D51716DD038 .El identificador
de una lista de reproduccin Youtube se obtiene de la URL que se muestra en la barra
de direccin del navegador cuando se est visualizando esa lista. Es necesario
eliminar las dos primeras letras PL que indica que es una playlist (lista de
reproduccin).
6. Una vez configurado el reproductor JW Player, haz clic en el enlace recargar
reproductor, selecciona el cdigo embed que te proporciona el configurador para
luego copiarlo y pegarlo en el cdigo HTML de la entrada de tu blog.
Vdeo y animaciones ::: Insertar un vdeo en Wordpress
Multimedia y Web 2.0 ::: Edicin 2012 ::: Formacin del Profesorado
729
8.2 Insertar un vdeo en Wordpress
8.2.1 Insertar un vdeo en Wordpress
En un blog de Wordpress, a diferencia de Blogger, no se pueden subir archivos de vdeo de
forma gratuita para luego integrarlos en una entrada del mismo. Esto solo es posible si se
contrata el servicio de pago VideoPress Upgrade. Este sistema no ser tratado en este curso
por razones obvias.
Sin embargo en una entrada de un blog de Wordpress se puede utilizar el shortcode gigya
para insertar un archivo de vdeo alojado en un servidor externo.
8.2.2 El formato Flash Vdeo (FLV)
El formato de archivo FLV (Flash Video http://www.adobe.com) presenta las siguientes
caractersticas que lo convierten en un formato ideal para la difusin de vdeo en internet:
Calidad visual. El formato FLV utiliza cdecs como Sorenson Spark, On2 VP6, etc que
permiten una alta calidad visual con bitrates reducidos.
Adecuada relacin calidad/peso. Al codificar un vdeo a un archivo *.FLV se ofrece la
posibilidad de configurar distintos parmetros del mismo para conseguir una
aceptable calidad/peso.
Streaming. Admite una descarga por streaming. Esto significa que el vdeo comienza a
reproducirse en cuanto se llena el buffer inicial y contina reproducindose mientras
se completa su descarga en segundo plano. El vdeo FLV junto con el MP4, son
actualmente las opciones ms utilizadas.
Integracin web. La consola de reproduccin se puede incluir fcilmente en una
pgina web y al estar diseado con Adobe Flash admite un skin con un alto grado de
personalizacin: fondos, colores, botones, logo del centro o empresa,
comportamiento, etc
Reproductores locales. Se puede reproducir desde distintos programas instalados en
el ordenador: MPlayer, VLC Media Player, Riva, Xine, etc.
Repositorios de vdeos. Los repositorios de vdeo ms conocidos en Internet utilizan
este formato para la difusin de vdeos: YouTube, Metacafe, Vimeo, etc.
8.2.3 JW Player bsico en tu blog
En este apartado se expone cmo integrar vdeos *.FLV en una entrada del blog utilizando el
reproductor JW Player (http://www.longtailvideo.com/players/jw-flv-player/). Se trata de
una solucin muy utilizada en Internet como reproductor de vdeos en una pgina web por sus
mltiples e interesantes prestaciones:
Flexibilidad. Admite la configuracin de un amplio catlogo de parmetros: nombre y
ubicacin del archivo de vdeo o lista de reproduccin, imagen asociada, apariencia,
color, reproduccin continua, aleatoria, al inicio, etc.
Integracin. Proporcionan un sistema fcil, limpio y elegante para integrar un vdeo
en una pgina web.
Vdeos externos. Permite mostrar vdeos alojados en Youtube y otros repositorios de
vdeos.
Flash. Se trata de un visor *.SWF diseado con tecnologa Flash. Para su correcta
visualizacin es necesario que el navegador web cliente disponga del plugin de Flash
Player.
Control de usuario. Ofrecen al lector de la pgina web una consola que le permite
controlar la reproduccin del vdeo.
Fiabilidad. Su funcionamiento es robusto y fiable.
Vdeo y animaciones ::: Insertar un vdeo en Wordpress
Multimedia y Web 2.0 ::: Edicin 2012 ::: Formacin del Profesorado
730
Estndares. Utiliza formatos estndar de listas de reproduccin XML, archivos de
audio FLV, imgenes JPG, etc
8.2.3.1 Obtener los archivos SWF y FLV.
1. Descarga y descomprime el archivo jwplayer.zip en una carpeta del disco local.
2. Desde el explorador de archivos abre la carpeta jwplayer y haz doble clic en el
archivo index.html. Con esto se abrir el navegador mostrando el contenido de un
video FLV.
3. La consola de reproduccin para un vdeo *.FLV permite iniciar y detener el vdeo as
como arrastrar la barra de progreso de la pista y del volumen. En la reproduccin de
listas de vdeos FLV tambin se proporcionan botones para saltar al siguiente o
anterior de la lista. Tambin se ofrece un botn que permite visualizar el vdeo en
modo pantalla completa.
4. Regresa al explorador de archivos en la carpeta jwplayer. Dentro de esta carpeta se
puedes encontrar los siguientes archivos:
La pgina HTML que permite el acceso a todo el conjunto: index.html
El reproductor de vdeo: jwplayer.swf
El video FLV que se reproduce: video.flv
La imagen previa en formato JPG que se muestra antes de iniciar la reproduccin
del vdeo y que tiene la misma dimensin del vdeo: captura.jpg
8.2.3.2 Subida de archivos a Google Sites
1. Accede a Google Sites por su URL directa: http://sites.google.com
2. Si no lo has hecho todava, introduce las credenciales de tu cuenta Google y pulsa en
el botn Acceder.
3. En la pgina Sites (Sitios) si nos has creado un sitio haz clic en el botn Crear e
introduce su ttulo y URL. Si ya dispones de un sitio creado haz clic en su ttulopara
acceder a su interior.
Vdeo y animaciones ::: Insertar un vdeo en Wordpress
Multimedia y Web 2.0 ::: Edicin 2012 ::: Formacin del Profesorado
731
4. Una vez dentro del sitio creado, en el men de Navegacin haz clic en el enlace
SiteMap para acceder a la estructura de carpetas de ese sitio.
5. Clic en el botn Pgina nueva situado en la esquina superior derecha de la pgina.
6. Introduce video en la casilla Asigna un nombre a tu pgina y selecciona como
plantilla la opcin Archivador. De esta forma se crea una carpeta.
Vdeo y animaciones ::: Insertar un vdeo en Wordpress
Multimedia y Web 2.0 ::: Edicin 2012 ::: Formacin del Profesorado
732
7. Asegrate de que est selecciona la opcin Selecciona una ubicacin > Coloca la
pgina en el nivel superior.
8. Clic en el botn Crear.
9. Se crear esa carpeta y el sistema te colocar dentro de ella. Clic en el botn Aadir
archivo para pulsar en el botn Examinar y localizar el archivo de imagen
captura.jpg. Clic en el botn Subir.
10. Repite el paso anterior para subir el archivo del reproductor jwplayer.swf y el
archivo de vdeo video.flv. El vdeo tardar un poco en subir porque tiene cierto peso.
11. Al final en Google Sites se mostrarn los tres archivos subidos. No cierres esta ventana
o pestaa del navegador porque posteriormente volveremos a ella.
8.2.3.3 Generar el cdigo para incrustar
1. Regresa a la carpeta donde se encuentran los activos descargados y haz clic derecho
sobre el archivo index.html para seleccionar Abrir con > Bloc de notas.
Vdeo y animaciones ::: Insertar un vdeo en Wordpress
Multimedia y Web 2.0 ::: Edicin 2012 ::: Formacin del Profesorado
733
2. El cdigo que integra el reproductor y el vdeo en la pgina es:
<embed src="jwplayer.swf" width="384" height="312" allowfullscreen="true"
flashvars="file=video.flv&image=captura.jpg">
</embed>
En la variable file se indica la referencia a la ubicacin del archivo de vdeo flv que se
reproduce. Puedes modificar este valor para reproducir un vdeo con otro nombre
distinto. En las variables height y width se indican la altura y anchura en pxeles con
que se visualizar el reproductor. El vdeo tiene unas dimensiones originales de
384x288 pxeles. Puede comprobarlo utilizando MediaInfo tal y como se explicaba en
un apartado anterior. La botonera ocupa 24 pxeles de altura. Sumados a los 288 del
vdeo hacen un total de 312 pxeles para el total del reproductor.
3. A continuacin modificamos este cdigo para que el reproductor (flvplayer.swf), la
imagen (captura.jpg) y el video (video.flv) sean los que has subido a tu espacio en
Google Sites. Para ello regresa a la pgina de Google Sites y haz clic en el enlace Ver
que acompaa a la imagen captura.jpg.
4. Se abre una pestaa del navegador web mostrando la imagen en solitario. Haz clic
derecho en la barra de direcciones del navegador que muestra la imagen y elige
Seleccionar todo. Luego vuelve a hacer clic derecho y elige Copiar. Esta accin copia
la URL absoluta de la imagen almacenada en el servidor de Google Sites.
5. Abre un nuevo Bloc de Notas y selecciona Editar > Pegar para pegar la URL de acceso
a la imagen captura.jpg alojada en tu cuenta de Google Sites.
Vdeo y animaciones ::: Insertar un vdeo en Wordpress
Multimedia y Web 2.0 ::: Edicin 2012 ::: Formacin del Profesorado
734
6. En la URL elimina todo el cdigo basura que no necesitamos a partir del signo de
interrogacin que acompaa al nombre del archivo *.JPG.
7. Consigue la direccin del resto de archivos subidos (FLV y SWF) copiando y pegando la
URL de la imagen JPG pero sustituyendo simplemente el nombre del archivo.
8. De esta forma se consiguen las URLs de los 3 archivos que utilizaremos en nuestro
blog:
JPG: https://<codigo>/site/<nombre_sitio>/video/<nombre_imagen>.jpg
SWF: https://<codigo>/site/<nombre_sitio>/video/<nombre_reproductor>.swf
FLV: https://<codigo>/site/<nombre_sitio>/video/<nombre_video>.flv
9. Regresa al Bloc de notas donde se encuentra el cdigo embed dentro de la pgina
index.html. Utiliza la tcnica de seleccionar y clic derecho+Copiar/Pegar para
modificar los nombre de los archivos JPG, SWF y FLV por las URL de los mismos en
Google Sites.
Vdeo y animaciones ::: Insertar un vdeo en Wordpress
Multimedia y Web 2.0 ::: Edicin 2012 ::: Formacin del Profesorado
735
10. El cdigo ser de la forma:
<embed src="https://5224792582840790864-a-1802744773732722657-ssites.googlegroups.com/site/fernandoposada/video/jwplayer.swf" width="384"
height="312" allowfullscreen="true" flashvars="file=https://5224792582840790864-a1802744773732722657-ssites.googlegroups.com/site/fernandoposada/video/video.flv&image=https://522479
2582840790864-a-1802744773732722657-ssites.googlegroups.com/site/fernandoposada/video/captura.jpg">
</embed>
11. Como hemos comentado anteriormente Wordpress NO admite copiar y pegar una
etiqueta embed porque la limpia al guardar la entrada. Por este motivo es necesario
transformarla en una etiqueta gigya. Para ello en el cdigo anterior elimina los
fragmentos <embed, el signo > y la etiqueta final </embed> y sustityelas por una
etiqueta [gigya inicial y el corchete final ]. De esta forma resultar:
[gigya src="https://5224792582840790864-a-1802744773732722657-ssites.googlegroups.com/site/fernandoposada/video/jwplayer.swf" width="384"
height="312" allowfullscreen="true" flashvars="file=https://5224792582840790864-a1802744773732722657-ssites.googlegroups.com/site/fernandoposada/video/video.flv&image=https://522479
2582840790864-a-1802744773732722657-ssites.googlegroups.com/site/fernandoposada/video/captura.jpg"]
12. Selecciona este cdigo gigya y elige Editar > Copiar.
8.1.3.4 Crear el artculo en Wordpress.com
1. Abre una nueva pestaa del navegador web y accede a la URL de inicio de
Wordpress.com http://www.wordpress.com
2. Introduce sus credenciales (usuario y contrasea) y pulsa en el botn Acceder.
3. Si el proceso de autentificacin se ha producido con xito te situars en la pgina de
inicio. Clic en la pestaa Mis blogs y en el blog que deseas publicar pulsa en el botn
Escritorio.
4. Una vez situado en el Escritorio haz clic en el botn Entradas > Aadir nueva para
acceder a la edicin del blog donde deseas publicar el artculo.
5. Teclea el ttulo: Los medios de transporte.
6. Clic derecho sobre el artculo y selecciona Pegar. Esta accin pegar el cdigo gigya
copiado anteriormente.
Vdeo y animaciones ::: Insertar un vdeo en Wordpress
Multimedia y Web 2.0 ::: Edicin 2012 ::: Formacin del Profesorado
736
7. Para terminar pulsa en el botn Publicar.
Nota:
En el ejemplo se ha propuesto subir los archivos a Google Sites. Pero tambin se puede
utilizar la cuenta de DropBox. Si dispones de cuenta en DropBox, crea una carpeta con el
nombre video en Public y dentro de esa carpeta sube los archivos. Desde el explorador de
archivos del sistema windows haz clic derecho sobre cada archivo subido para elegir DropBox
> Copiar enlace pblico. Si utilizas el interfaz web de Dropbox, haz clic sobre el archivo y
elige Copiar enlace pblico. Ejemplo:
SWF: http://dl.dropbox.com/u/<numeros>/video/<nombre_reproductor>.swf
FLV: http://dl.dropbox.com/u/<numeros>/video/<nombre_video>.flv
JPG: http://dl.dropbox.com/u/<numeros>/video/<nombre_imagen>.jpg
En el cdigo embed sustituye los nombres de los archivos por las URLs obtenidas para cada
uno de ellos alojados en tu cuenta de DropBox.
8.2.4 JW Player avanzado
En este apartado se propone explorar de forma opcional las caractersticas ms avanzadas de
JW Player.
1. Descarga y descomprime el archivo configuradorJWPlayerforWordpress.zip. Como
resultado obtendrs la carpeta configuradorJWPlayerforWordpress. Utiliza el
explorador de archivos para situarte dentro de esta carpeta.
2. Haz doble clic sobre la pgina index.html para que se abra el configurador de JW
Player.
Vdeo y animaciones ::: Insertar un vdeo en Wordpress
Multimedia y Web 2.0 ::: Edicin 2012 ::: Formacin del Profesorado
737
3. En el asistente despliega el combo Modelos de configuracin y selecciona una opcin.
En la seccin de Vista previa se mostrar el aspecto que tendr el reproductor con
esa configuracin. En los cuadros de texto: URL reproductor SWF, URL archivo y
URL imagen sustituye las URL locales por las direcciones de estos archivos alojados en
Google Sites o DropBox.
4. Cada modelo de configuracin define ciertos valores para algunos de los parmetros
bsicos y avanzados. Cuando hayas elegido un modelo es posible modificar
manualmente el valor de todos los parmetros ofrecidos en el asistente. Para que el
cdigo embed pille los cambios introducidos no olvides al final hacer clic en el enlace
recargar reproductor. Si todo va bien el reproductor se mostrar con la
configuracin definida en el apartado vista previa.
5. A continuacin se especifican los detalles de cada modelo de configuracin:
FLV simple. Se utiliza la URL del archivo SWF del reproductor JW Player y la URL del
archivo FLV del vdeo. Los parmetros de anchura y altura en pxeles se deben definir
en funcin del tamao del vdeo aadiendo 24 pxeles ms de altura por la barra de
control de reproduccin situada debajo.
FLV con imagen + barra control debajo. Se aade adems la URL de la imagen de
vista previa en la seccin Opciones del archivo > Imagen.
FLV con imagen + barra control sobre. En este caso la altura del reproductor
coincide con la altura del tamao del vdeo porque la barra de control se coloca sobre
el vdeo. Esto se consigue definiendo el parmetro Opciones de apariencia > Barra
de control > Debajo.
FLV con imagen + skin (glow). En la seccin Addons > Skins de la web de JW Player
(http://www.longtailvideo.com/addons/skins) se puede descargar un ZIP con un skin
que permite personalizar el estilo grfico del reproductor. Se proporciona un amplio
catlogo de skins creados por otros usuarios as como las instrucciones para crear y
subir uno nuevo. En el asistente se ha utilizado el archivo de skin glow.zip y su URL se
ha introducido en el asistente de configuracin en el parmetro Opciones de
apariencia > URL ZIP skin.
FLV con imagen + XML configuracin. Es posible cargar la configuracin de todos los
parmetros del reproductor (URL del vdeo, de la imagen, colores, apariencia,
reproduccin, etc) a partir de un archivo XML con una sintaxis especial. En este caso
Vdeo y animaciones ::: Insertar un vdeo en Wordpress
Multimedia y Web 2.0 ::: Edicin 2012 ::: Formacin del Profesorado
738
se utiliza la informacin contenida en el archivo config.xml y cuya URL se ha
introducido en el parmetro Opciones de apariencia > URL XML config.
Video Youtube. JW Player permite reproducir un vdeo alojado en Youtube con slo
copiar y pegar en la casilla URL de archivo FLV la direccin del vdeo en Youtube del
tipo: http://www.youtube.com/watch?v=iLjZgz7tlzs Cada vdeo Youtube tiene una
URL similar variando el cdigo alfanumrico situado a partir del v=.
Video TVE a la carta. Copia la URL de la pgina donde se muestra un vdeo de TVE a
la carta(http://www.rtve.es/alacarta/). A continuacin accede a la web PyDownTV
(http://web.pydowntv.com/) y pega esa direccin. Si todo va bien obtendrs la URL
oculta que permite la descarga directa de ese vdeo. Si copias y pegas esta direccin
secreta en la casilla URL de archivo en el asistente de configuracin de JWPlayer
,
(Ejemplo: http://www.rtve.es/resources/TE_NGVA/flv/6/8/1287773737586.flv)
observars que es capaz de reproducir este vdeo alojado en el servidor de TVE.
Lista FLV. Una lista de reproduccin (playlist.xml) es un archivo de texto con una
sintaxis de etiquetas que contienen las URL de los archivos FLV e imgenes JPG. El
reproductor lee esta informacin para cargar las pistas de vdeo correspondientes.
Una vez personalizada la lista XML es necesario subirla a tu espacio web, obtener la
URL absoluta de esa lista y en el configurador de JW Player sustituir el contenido de
la casilla URL de la lista XML.
Lista FLV con imagen + barra lista debajo. Es similar a la anterior pero en este caso
se ampla la altura del reproductor en 180 pxeles ms para que por debajo de la
barra de control de la reproduccin se muestre la barra con las entradas de la lista de
vdeos. Esto se consigue configurando el parmetro Opciones de apariencia >
Ubicacin de la lista > Debajo.
Lista Feed Vdeos Youtube. Si accedes a la web de la API de Datos de Youtube
(http://gdata.youtube.com/demo/index.html) dispones de un asistente que te
permite obtener la URL de un feed que devuelve una lista de vdeos de Youtube: los
ms visitados, los ms recientes, los ms puntuados, etc. Puedes obtener la URL de
un feed que incluye los vdeos de una lista de reproduccin, del listado de mis
favoritos de un usuario concreto, etc. Ejemplo de feed de una lista de reproduccin
cuyo
cdigo
de
lista
en
Youtube
se
indica:
http://gdata.youtube.com/feeds/api/playlists/FD3D7D51716DD038 .El identificador
de una lista de reproduccin Youtube se obtiene de la URL que se muestra en la barra
de direccin del navegador cuando se est visualizando esa lista. Es necesario
eliminar las dos primeras letras PL que indica que es una playlist (lista de
reproduccin).
6. Una vez configurado el reproductor JW Player, haz clic en el enlace recargar
reproductor, selecciona el cdigo gigya que te proporciona el configurador para
luego copiarlo y pegarlo en la entrada de tu blog Wordpress.
Vdeo y animaciones ::: Youtube, video en streaming
Multimedia y Web 2.0 ::: Edicin 2012 ::: Formacin del Profesorado
739
9. Youtube:
video en streaming
Vdeo y animaciones ::: Youtube, video en streaming
Multimedia y Web 2.0 ::: Edicin 2012 ::: Formacin del Profesorado
740
9.1 Qu es Youtube?
YouTube (http://www.youtube.com) es un servicio de bsqueda y
alojamiento de vdeos que ofrece la posibilidad de asignar tags o
etiquetas a los mismos para facilitar su localizacin.
En poco tiempo este sitio web se ha convertido en el mayor repositorio
de vdeos en Internet. Cualquier usuario puede registrarse de forma gratuita y subir sus vdeos.
Estos pueden ajustarse a cualquier temtica siempre y cuando no sea pornogrfica y no
incumplan las leyes vigentes sobre copyright y pertinencia de contenidos.
9.2 Acceso autentificado a Youtube
Para subir tus propios vdeos es necesario identificarse como usuario Google en la pgina de
Youtube.
Acceso directo. Abre el navegador y visita la URL de Youtube: www.youtube.com.
Haz clic en el enlace Acceder que aparece en la esquina superior derecha y debes
introducir tu direccin de correo electrnico usuario@gmail.com y tu contrasea de
Google.
Acceso desde Blogger. Abre el navegador y visita la URL de Blogger:
www.blogger.com. Introduce tus credenciales de Google para entrar. Haz clic en el
enlace Configuracin de mi cuenta que se muestra en la esquina superior derecha
una vez que te has autentificado. En la barra superior izquierda Usuario+,GMail,
Calendar, Docs, selecciona Ms > Youtube.
9.3 Publicacin de un vdeo en YouTube
9.3.1 Subida de un vdeo a Youtube
YouTube puede aceptar casi cualquier formato de vdeo para las subidas: WMV, MP4, MOV,
MPG,AVI, FLV, etc. Sin embargo se ha comprobado que la configuracin que ofrece mejores
resultados para la mayora de los usuarios es la que se indica a continuacin. Conviene
consultar la limitacin que determina Youtube en la duracin del vdeo a subir. Actualmente
este lmite se encuentra en una duracin mxima de 15 min.
Los pasos para subir un vdeo son:
1. Descarga y descomprime el archivo viajeAsturias.zip en tu disco duro. Como
resultado obtendrs el archivo de vdeo viajeAsturias.wmv. Otra posibilidad es
utilizar uno de los vdeos conseguidos en un captulo anterior del mdulo de Vdeo.
Vdeo y animaciones ::: Youtube, video en streaming
Multimedia y Web 2.0 ::: Edicin 2012 ::: Formacin del Profesorado
741
2. Accede de forma autentificada a Youtube directamente o a travs de Blogger. En
ambos casos se mostrar la pgina de Youtube con tu nombre de usuario en la esquina
superior derecha.
3. Haz clic en el enlace Subir vdeo.
4. En la pgina Subir archivos de vdeo haz clic en el botn Seleccionar archivos de tu
ordenador. Si dispones de cmara web en el equipo otra opcin es pulsar en el botn
Grabar con cmara web para crear el vdeo utilizando este dispositivo.
5. Se abre un cuadro de dilogo donde debes seleccionar el vdeo a subir de tu equipo.
En cuanto pulsas el botn Abrir comienza la subida al servidor.
Vdeo y animaciones ::: Youtube, video en streaming
Multimedia y Web 2.0 ::: Edicin 2012 ::: Formacin del Profesorado
742
6. Mientras se sube el archivo puedes completar los siguientes datos del vdeo:
Ttulo. Por ejemplo: Mi viaje por Asturias
Descripcin. Texto breve que describe el vdeo. Ejemplo: Fotos de bellos
sitios de Asturias.
Etiquetas. Facilitan la bsqueda del vdeo. Se introduce una o varias
etiquetas separadas por espacios. Ejemplo: Asturias, viaje.
Categora. Selecciona una categora o tema. Ejemplo: Viajes y eventos.
7. En el apartado de Privacidad es posible elegir:
Pblica. Cualquier usuario puede buscar y ver el vdeo recomendado que se
incluir en las herramientas de bsqueda de Youtube y Google. Es la opcin
ms recomendada.
Sin clasificar. El vdeo no se incluirn en los motores de bsqueda pero se
dispondr de una URL que se podr enviar a cualquier usuario para que
acceda directamente al mismo.
Privado. Solo ser visible por los usuarios de Google que se definan.
8. En el apartado de Licencia de uso se puede elegir una licencia de Youtube o bien una
licencia de Creative Commons.
9. Una vez completada la subida y conversin en el apartado Miniaturas elige la
instantnea que mejor se ajuste al contenido del vdeo.
10. Clic en el botn Guardar cambios. Una vez completada la subida en la parte superior
de la pgina se mostrar el ttulo del vdeo subido Mi viaje por Asturias y, entre otros,
el botn Reproducir para visualizar su aspecto una vez subido.
11. Clic en el botn Gestionar mis vdeos. En esta pgina se mostrar los videos subidos.
Nota importante :
Despus de subir el archivo al servidor puede ocurrir que tengas que esperar unos minutos
e incluso horas, en funcin de la carga de trabajo del servidor, para que se complete la
conversin del vdeo y que ste aparezca en tu Gestor de vdeos. YouTube procesa el
formato original del archivo para transformarlo en formato Video Flash. En ocasiones hay
que tratar de subirlo en varias ocasiones o en otros tramos horarios ms despejados.
12. La forma habitual de acceder al Gestor de vdeos es autentificarse en la pgina de
Youtube y luego desplegar el men de usuario situado en la esquina superior derecha
y elegir la opcin Gestor de vdeos.
Vdeo y animaciones ::: Youtube, video en streaming
Multimedia y Web 2.0 ::: Edicin 2012 ::: Formacin del Profesorado
743
9.3.2 Editar un vdeo Youtube
1. Accede al Gestor de vdeos desplegando el men de usuario situado en la esquina
superior derecha y eligiendo la opcin Gestor de vdeos.
2. Clic en la pestaa Videos subidos y dentro de ella observa que se ha creado una
entrada nueva con el vdeo. Para visualizar su contenido haz clic sobre su imagen en
miniatura. Se abrir una pgina nueva mostrando el reproductor con ese vdeo.
3. Se puede marcar la casilla de verificacin del vdeo para seleccionarlo y luego
desplegar el men rpido de Acciones para elegir una opcin como
Eliminar. Si se desea eliminar el vdeo subido para liberar el espacio ocupado.
Privacidad. Para modificar directamente la opcin de visibilidad del vdeo:
pblico, sin clasificar o privado.
Licencia. Si se desea cambiar la licencia de publicacin del vdeo.
Vdeo y animaciones ::: Youtube, video en streaming
Multimedia y Web 2.0 ::: Edicin 2012 ::: Formacin del Profesorado
744
4. En el botn Editar que acompaa al vdeo subido se pueden encontrar algunas
opciones de edicin del vdeo.
Informacin y configuracin. Permite personalizar distintos parmetros
bsicos y avanzados de la publicacin del vdeo.
Mejoras. Proporciona acceso a un herramienta de edicin rpida que permite
recortar la duracin del vdeo, girarlo 90 izda/dcha, eliminar las vibraciones,
corregir algunos parmetros de color, aplicar efectos al vdeo o bien sustituir
la pista de audio del video original por una meloda del banco de fondos
musicales gratuitos de Youtube, etc.
Anotaciones. Es una herramienta ideal para crear anotaciones sobre la lnea
de tiempo del propio vdeo: bocadillos, notas, regiones destacadas,
indicaciones de pausa, etc.
Subttulos. Admite la subida de un archivo de subttulos.
Descargar MP4. Al pulsar en este botn se descargar la pelcula en formato
de alta calidad MP4.
5. Desde el Gestor de vdeos para el vdeo subido pulsa en su botn Editar >
Informacin y configuracin. Se muestra esta pgina con distintas secciones:
Informacin del vdeo. Contiene el ttulo, descripcin, etiquetas y categora
que se introdujeron al principio. Desde aqu se pueden modificar.
Miniatura del vdeo. Permite elegir la imagen esttica que representar el
vdeo.
Fecha y mapa. En este apartado se puede definir la fecha en que fue
grabado y sobre una mapa de Google Maps geolocalizar el recurso indicando el
lugar geogrfico concreto donde se tom.
Privacidad. Se puede elegir entre los tres niveles: Pblico (recomendado).
Sin clasificar y Privado.
Licencia. Permite establecer la licencia Youtube o Creative Commons con que
se publica el video en Youtube.
Comentarios
i. Permitir comentarios automticamente. Opcin por defecto.
ii. Requerir tu aprobacin para todos los comentarios.
iii. No permitir comentarios.
Votacin de comentarios.
i. S, permitir a los usuarios votar sobre los comentarios. Opcin por
defecto.
ii. No permitir las votaciones a los comentarios.
Vdeo y animaciones ::: Youtube, video en streaming
Multimedia y Web 2.0 ::: Edicin 2012 ::: Formacin del Profesorado
745
Respuestas en vdeo.
i. S, permitir que se aadan respuestas en vdeo automticamente.
Permitir que otros usuarios de YouTube puedan relacionar
automticamente sus vdeos con el mo.
ii. S, permitir respuestas una vez que las haya aprobado. Es la opcin
por defecto.
iii. No, no permitir respuestas en vdeo. No permitir relacionar este video
con otros.
Puntuaciones.
i. S, permitir que otras personas punten este vdeo. Permitir que este
video pueda ser puntuado por los usuarios. Es la opcin por defecto.
ii. No, no permitir que se punte este vdeo. No permitir que este video
pueda ser votado.
Insercin.
i. S, los sitios externos pueden insertar y reproducir este vdeo. Es la
opcin por defecto.
ii. No, los sitios externos NO pueden insertar ni reproducir este vdeo.
Distribucin.
i. S, hacer que este vdeo est disponible en mviles y TV
ii. No, este vdeo no debera estar disponible en mviles ni en TV.
6. Para guardar los cambios pulsa en el botn Guardar cambios.
Nota:
Youtube proporciona una herramienta de edicin de vdeo en lnea. No se explica por
exceder los objetivos y contenidos del curso. Est accesible en el botn Editor de vdeo.
Ofrece una lnea de tiempo donde se pueden situar los vdeos subidos, recortarlos, aadir
audios, textos, transiciones, etc para generar un vdeo nuevo.
Vdeo y animaciones ::: Youtube, video en streaming
Multimedia y Web 2.0 ::: Edicin 2012 ::: Formacin del Profesorado
746
9.4 Insertar un video de Youtube en una entrada
de tu blog
9.4.1 Elegir el video en Youtube
1. Abre el navegador web y visita la web de Youtube : http://www.youtube.com.
Introduce tus credenciales para autentificarte. En este caso se propone insertar un
vdeo propio pero tambin se puede insertar un vdeo ajeno que se localiza utilizando
el buscador de Youtube.
2. Clic en la seccin <Usuario> | Gestor de vdeos Otra posibilidad es utilizar el
buscador de Youtube para localizar un vdeo subido por otro usuario.
3. Clic en la miniatura de un vdeo del listado. Se visualiza una pestaa mostrando la
reproduccin del vdeo.
4. Clic en el botn Compartir que aparece debajo del reproductor del vdeo. Se abre un
panel inferior que muestra la URL que enlaza directamente con la pgina que muestra
la reproduccin del vdeo elegido.
5. En el panel Insertar se pueden configurar que aparezcan o no los videos relacionados
al final de la reproduccin del vdeo. Para ello marca/desmarca la opcin Mostrar
sugerencias de vdeos cuando finalice la reproduccin del vdeo.
Vdeo y animaciones ::: Youtube, video en streaming
Multimedia y Web 2.0 ::: Edicin 2012 ::: Formacin del Profesorado
747
6. Clic en un tamao del visor. Por ejemplo 480x360 pxeles. Tambin se puede definir
un tamao personalizado introduciendo el ancho y alto en pxeles en las casillas.
7. Otra posibilidad es marcar la casilla Utilizar el cdigo de insercin anterior para
obtener el cdigo embed antiguo. En este caso utilizaremos el cdigo iframe ms
nuevo porque el destino de publicacin es una entrada de Blogger.
8. A continuacin haz clic derecho sobre el cuadro de texto que muestra el cdigo y
elige la opcin Copiar.
9.4.2 Insertar el vdeo en una entrada de Blogger
1. Abre una nueva pestaa del navegador web y accede a la URL de inicio de Blogger:
http://www.blogger.com
2. Introduce sus credenciales (usuario y contrasea) en el apartado Accede a travs de
tu cuenta de Google y pulsa en el botn Acceder.
3. Si el proceso de autentificacin se ha producido con xito te situars en el Escritorio.
4. En este panel aparecern los distintos blogs que gestionas en Blogger.
5. Clic en el botn Crear entrada nueva para acceder directamente al interfaz de
edicin del blog donde deseas publicar el artculo.
6. Teclea el ttulo: Mi viaje por Asturias.
7. Clic en el botn HTML para mostrar el cdigo HTML del artculo.
8. Clic derecho y selecciona Pegar. Esta accin pegar el cdigo HTML copiado
anteriormente.
Vdeo y animaciones ::: Youtube, video en streaming
Multimedia y Web 2.0 ::: Edicin 2012 ::: Formacin del Profesorado
748
9. Para terminar pulsa en el botn Publicar.
10. A continuacin haz clic en el enlace Ver blog para ver el resultado final
9.4.3 Insertar el vdeo en una entrada de Wordpress
1.
2.
3.
4.
Desde el Escritorio de Wordpress.com selecciona Entradas > Aadir nueva.
Teclea el ttulo: Mi viaje por Asturias.
Clic en el enlace Edicin de HTML para mostrar el cdigo HTML del artculo.
Sitate en la edicin HTML del artculo del blog al final del mismo. Clic derecho y
selecciona Pegar. Esta accin pegar la URL del vdeo copiada anteriormente.
5. A continuacin haz clic en el botn Guardar borrador. Observa que al guardar el
artculo, Wordpress ha modificado el cdigo para utilizar la etiqueta shortcode
[youtube apuntando a la URL del vdeo en Youtube. Ser del tipo:
[youtube http://www.youtube.com/watch?v=4c4snbBVtE8&w=420&h=315]
Vdeo y animaciones ::: Youtube, video en streaming
Multimedia y Web 2.0 ::: Edicin 2012 ::: Formacin del Profesorado
749
6. Pulsa en el botn Publicar.
Ejemplos de etiquetas [youtube para integrar un vdeo en una entrada de Wordpress.com:
Para especificar la altura y anchura de forma explcita:
[youtube http://www.youtube.com/watch?v=H2Ncxw1xfck&w=320&h=240]
Para especificar slo la anchura:
[youtube http://www.youtube.com/watch?v=H2Ncxw1xfck&w=320]
Para reproducir el vdeo en High Definition-Alta Definicin (HD):
[youtube http://www.youtube.com/watch?v=H2Ncxw1xfck&hd=1]
Para reproducir el vdeo en HD con altura y anchura especficos:
[youtube http://www.youtube.com/watch?v=H2Ncxw1xfck&w=480&h=360&hd=1]
Para ocultar los vdeos relacionados que aparecen al final del vdeo:
[youtube http://www.youtube.com/watch?v=H2Ncxw1xfck&rel=0]
Para mostrar el cuadro de bsqueda en Youtube:
[youtube http://www.youtube.com/watch?v=H2Ncxw1xfck&showsearch=1]
Vdeo y animaciones ::: Youtube, video en streaming
Multimedia y Web 2.0 ::: Edicin 2012 ::: Formacin del Profesorado
750
9.5 Aadir un vdeo de Youtube en un gadget de
tu blog
Los vdeos de Youtube se pueden publicar en una entrada de nuestro blog como hemos visto
en un apartado anterior. Otra posibilidad es incorporar vdeos de Youtube en un gadget de la
barra lateral del blog para que estn siempre disponibles al lector.
9.5.1 Elegir el video en Youtube
1. Abre el navegador web y visita la web de Youtube : http://www.youtube.com.
2. Utiliza el buscador para situarte en el vdeo que deseas insertar en tu blog. Se
visualiza una pgina mostrando el vdeo.
Ejemplo: http://www.youtube.com/watch?v=A79ips5IPZc
3. Debajo del reproductor haz clic en el botn Compartir y luego en el botn Insertar.
4. En la parte inferior del panel Insertar introduce la anchura personalizada del
reproductor. Por ejemplo: 220 pxeles. No hace falta teclear la altura porque el
sistema la ajusta para mantener el ratio.
5. En las opciones desactiva el parmetro Mostrar sugerencias de vdeos cuando
6. A continuacin haz clic derecho en el cdigo del cuadro de texto Insertar y elige
Copiar. Esta accin copiar el cdigo embed/insertar en el portapapeles.
9.5.2 Insertar el vdeo en un gadget de Blogger
1. Desde el interfaz de gestin de tu blog en Blogger haz clic en Diseo.
2. Clic en el enlace Aadir un gadget situado en la columna lateral del blog.
Vdeo y animaciones ::: Youtube, video en streaming
Multimedia y Web 2.0 ::: Edicin 2012 ::: Formacin del Profesorado
751
3. En el listado de distintos tipos de gadgets que se ofrece, busca el gadget
HTML/Javascript y pulsa en su botn + para aadirlo.
4. En la pgina Configurar HTML/Javascript introduce el Ttulo del gadget. Por
ejemplo: Vdeo destacado.
5. Clic derecho sobre el cuadro de Contenido y elige Pegar. Para que el reproductor no
sobrepase los lmites de la barra lateral en algunas de las plantillas utilizadas quizs
sea necesario reducir las dimensiones 220x??? pxeles que aparecen en este cdigo
por otras ms reducidas.
6. Para terminar pulsa en el botn GUARDAR. Observa que en la estructura del blog que
se muestra en la pgina Diseo se ha aadido el gadget indicado.
7. Clic en el enlace Ver blog para observar el resultado final.
Vdeo y animaciones ::: Youtube, video en streaming
Multimedia y Web 2.0 ::: Edicin 2012 ::: Formacin del Profesorado
752
9.5.3 Insertar el vdeo en un widget de Wordpress.com
1. Desde el Escritorio de tu blog en Wordpress haz clic en Apariencia > Widgets
2. Arrastra el widget Texto desde el cuadro Widgets disponibles hasta el cuadro Barra
lateral principal.
3. Teclea como Ttulo , por ejemplo, Video destacado. En el cuadro de contenido haz
clic derecho y elige Pegar.
4. Clic en el botn Guardar. Observa que Wordpress.com ha transformado con xito el
cdigo HTML a una etiqueta shortcode [youtube
5. Haz clic en el ttulo del blog que se muestra en la esquina superior izquierda del
Escritorio para acceder a su frontend y ver el aspecto final del widget.
Vdeo y animaciones ::: Youtube, video en streaming
Multimedia y Web 2.0 ::: Edicin 2012 ::: Formacin del Profesorado
753
9.6 Insertar una lista de vdeos Youtube en tu blog
9.6.1 Crear una lista de vdeos en Youtube
YouTube ofrece la posibilidad de crear listas de reproduccin de vdeos alojados en este
servicio. Estos pueden ser propios o ajenos. En el siguiente ejemplo se recoge el
procedimiento para construir una lista de reproduccin y luego insertarlo en un artculo de tu
blog.
1. Accede a Youtube con tus credenciales de usuario.
2. En la barra de men de usuario horizontal superior derecha elige <Usuario> - Gestin
de vdeos.
3. En el Gestor de vdeos haz clic en la pestaa Listas de reproduccin.
Vdeo y animaciones ::: Youtube, video en streaming
Multimedia y Web 2.0 ::: Edicin 2012 ::: Formacin del Profesorado
754
4. Pulsa en el botn + Lista de reproduccin nueva.
5. Introduce el ttulo de la nueva lista de reproduccin. Por ejemplo: Picasso en
Youtube. En este caso vamos a crear una lista de vdeos sobre el pintor Picasso.
Introduce como Descripcin el siguiente texto: Vdeos sobre el pintor Pablo Picaso.
6. Clic en el botn Crear lista de reproduccin.
7. En la pgina Editar lista de reproduccin elige Pblico como opcin de Privacidad y
marca o desmarca los permisos correspondientes de esa lista de reproduccin.
8. Para terminar haz clic en el botn Guardar situado en la esquina superior derecha.
9. A continuacin utiliza el buscador de YouTube situado en la parte superior de la
pgina para buscar vdeos sobre Picasso. Introduce el trmino Picasso y pulsa en el
botn Buscar.
10. Haz clic sobre el ttulo o miniatura de uno de los vdeos para visualizarlo.
11. En la barra de opciones que aparece debajo del reproductor haz clic sobre el botn
Aadir a y elige el ttulo de la lista de reproduccin creada: Picasso en Youtube
Vdeo y animaciones ::: Youtube, video en streaming
Multimedia y Web 2.0 ::: Edicin 2012 ::: Formacin del Profesorado
755
12. Una vez aadido el vdeo a la lista de reproduccin se ofrece la posibilidad de aadir
una anotacin. Introduce, por ejemplo: Picasso pintando frente a un cristal.
13. Repite los pasos anteriores para aadir dos o tres vdeos ms sobre Picasso. No es
necesario utilizar de nuevo el buscador porque en la columna derecha de Videos
Relacionados se muestran algunos vdeos del mismo tema que el actual.
14. En la barra de men horizontal superior derecha elige Usuario > Gestin de vdeos y
luego haz clic en la pestaa Listas de reproduccin.
15. En el panel derecho se mostrarn todas las listas creadas. Para editar una lista de
reproduccin haz clic en el botn Editar que la acompaa. Desde esta nueva pgina
se puede modificar el ttulo de la lista de reproduccin, aadir o quitar vdeos de la
misma, definir su privacidad, etc. Para guardar los cambios introducidos en esta lista
pulsa en el botn Guardar.
16. Desde la pgina que muestra el contenido de la lista de reproduccin haz clic en el
botn Compartir. Luego haz clic en el botn Insertar.
Vdeo y animaciones ::: Youtube, video en streaming
Multimedia y Web 2.0 ::: Edicin 2012 ::: Formacin del Profesorado
756
17. En la parte inferior selecciona un tamao del reproductor. Por ejemplo: 560 x 315
pxeles. A continuacin haz clic derecho sobre el cuadro de texto que muestra el
cdigo iframe y elige Copiar.
9.6.2 Insertar la lista de vdeos en una entrada de Blogger.
1. Abre una nueva pestaa del navegador web y accede a la URL de inicio de Blogger:
http://www.blogger.com
2. Introduce sus credenciales (usuario y contrasea) en el apartado Accede a travs de
tu cuenta de Google y pulsa en el botn Acceder.
3. Si el proceso de autentificacin se ha producido con xito te situars en el Escritorio.
4. En este panel aparecern los distintos blogs que gestionas en Blogger.
5. Clic en el botn Crear entrada nueva para acceder directamente al interfaz de
edicin del blog donde deseas publicar el artculo.
6. Teclea el ttulo: Vdeos de Picasso
7. Clic en el botn HTML para mostrar el cdigo HTML del artculo.
8. Clic derecho y selecciona Pegar. Esta accin pegar el cdigo HTML copiado
anteriormente.
Vdeo y animaciones ::: Youtube, video en streaming
Multimedia y Web 2.0 ::: Edicin 2012 ::: Formacin del Profesorado
757
9. Clic en el botn Publicar. A continuacin haz clic en el botn Ver blog para ver el
aspecto final del artculo creado.
9.6.3 Insertar la lista de vdeos en una entrada de Wordpress.
Si pegamos el cdigo iframe procedente de una lista de reproduccin de vdeos Youtube,
Wordpress NO genera adecuadamente la etiqueta [youtube como ocurre cuando se pega el
cdigo procedente de un solo vdeo. Si hacemos la prueba veremos que crea la etiqueta pero
sta no muestra el visor con los vdeos de la lista.
1. Abre el Bloc de notas y selecciona Edicin > Pegar para obtener el cdigo. De ese
cdigo nos interesa obtener la cadena de flashvars que aparece a partir del signo de
interrogacin ? hasta el cierre de comillas dobles as como las dimensiones del
reproductor width y height.
2. Con esa informacin y mediante copiar y pegar construye de forma manual la etiqueta
shortcode gigya:
Vdeo y animaciones ::: Youtube, video en streaming
Multimedia y Web 2.0 ::: Edicin 2012 ::: Formacin del Profesorado
758
[gigya src="http://s.ytimg.com/yt/swfbin/watch_as3-vflLxha0k.swf" width="560"
height="315" flashvars="list=PLFD3D7D51716DD038&hl=es_ES" allowfullscreen="true"]
3.
4.
5.
6.
7.
Selecciona este cdigo, haz clic derecho y elige Copiar.
Accede al Escritorio de tu blog en Wordpress.
Clic en el botn Entrada > Aadir nueva.
Teclea el ttulo: Vdeos de Picasso
Clic derecho y selecciona Pegar. Esta accin pegar el cdigo HTML copiado
anteriormente.
8. Clic en el botn Publicar.
Vdeo y animaciones ::: Youtube, video en streaming
Multimedia y Web 2.0 ::: Edicin 2012 ::: Formacin del Profesorado
759
9.7 Insertar un canal Youtube en tu blog
9.7.1 Los canales en Youtube
Es
una
pgina
asociada
al
usuario
con
una
URL
del
tipo:
http://www.youtube.com/user/<nombre_usuario> a la que cualquier visitante puede acceder
de forma pblica y que contiene el perfil del usuario, sus vdeos, favoritos, etc. El usuario
propietario de un canal accede a la administracin del mismo pulsando en el nombre de
usuario que aparece en la esquina superior derecha y eligiendo la opcin Mi canal. Desde su
gestin se pueden configurar mltiples aspectos del mismo.
Algunos ejemplos interesantes de canales Youtube:
RTVE: http://www.youtube.com/user/rtve
Europa Press: http://www.youtube.com/user/europapress
Antena 3: http://www.youtube.com/user/antena3
La Sexta: http://www.youtube.com/user/misextatv
Cuatro: http://www.youtube.com/user/cuatro
9.7.2 Aadir un canal Youtube a un gadget de Blogger
1. Desde el interfaz de gestin de Blogger haz clic en Diseo.
2. Clic en el enlace Aadir un gadget en la columna lateral de la estructura del diseo.
3. Pulsa en el botn + para aadir el gadget Barra de vdeo
4. En la pgina Configurar Barra de Vdeo introduce el Ttulo del gadget. Por ejemplo:
Canal RTVE.
5. En esta pgina se pueden configurar los siguientes parmetros:
Youtube. Permite elegir las opciones de Vdeos ms vistos, Vdeos mejor
valorados y Vdeos recientes. En este caso marcaremos Vdeos recientes.
Canales. Introduce aqu rtve que el identificador Youtube del canal de RTVE
fcilmente deducible de su URL: http://www.youtube.com/user/rtve
Palabras clave. Puedes introducir etiquetas para que slo se muestren los vdeos
que tengan asociadas estas palabras. En este caso tecleamos noticias.
Vdeo y animaciones ::: Youtube, video en streaming
Multimedia y Web 2.0 ::: Edicin 2012 ::: Formacin del Profesorado
760
6. En la parte inferior se muestra una vista previa en funcin de las opciones elegidas.
7. Pulsa en el botn GUARDAR.
8. Clic en el enlace Ver blog para observar el resultado final.
9.7.3 Aadir un canal Youtube a un widget de Wordpress.com
Los vdeos de Youtube se pueden publicar en una entrada de nuestro blog de Wordpress como
hemos visto en un apartado anterior. Otra posibilidad es incorporar vdeos de Youtube en un
Vdeo y animaciones ::: Youtube, video en streaming
Multimedia y Web 2.0 ::: Edicin 2012 ::: Formacin del Profesorado
761
widget de la barra lateral del blog para que estn siempre disponibles al lector. Se puede
incorporar una coleccin de vdeos en un widget del tipo VopPod Vdeos.
1. Visita la web de VodPod (http://vodpod.com/). Clic en Login para introducir tus
credenciales (usuario y contrasea) y pulsa el botn Login. Si no dispones de ellas
regstrate para conseguirlas.
2. Clic en el enlace Your videos (Tus vdeos). Clic en el botn New collection (Nueva
coleccin).
3. En el cuadro de texto Create a new collection (Crear una nueva coleccin) teclea el
identificador, por ejemplo, Canal Picasso. Clic en el botn Create (Crear).
4. Abre una nueva pestaa en el navegador web mediante Archivo > Nueva pestaa.
Visita la web de Youtube: http://www.youtube.com y utiliza el buscador para
localizar un vdeo de Picasso.
5. Clic en el botn Insertar para mostrar el cuadro de cdigo iframe asociado a ese
vdeo.
Vdeo y animaciones ::: Youtube, video en streaming
Multimedia y Web 2.0 ::: Edicin 2012 ::: Formacin del Profesorado
762
6. Clic derecho sobre este cdigo y selecciona Copiar.
7. Regresa a la pestaa donde se encuentra Vodpod y pulsa en el botn Add Video
(Aadir Vdeo).
8. En el cuadro de dilogo que se muestra haz clic derecho sobre el cuadro de texto y
elige Pegar para pegar el cdigo iframe copiado anteriormente.
9. Clic en el botn Continue (Continuar). Confirma la eleccin pulsando en el botn Yes,
This is the video (S, este es el vdeo).
10. En el siguiente cuadro de dilogo introduce el ttulo del vdeo en Title, las etiquetas
de bsqueda en Tags y comentarios opcionales en Comments.
Vdeo y animaciones ::: Youtube, video en streaming
Multimedia y Web 2.0 ::: Edicin 2012 ::: Formacin del Profesorado
763
11. Despliega el combo Add to Collection (Aadir a la coleccin) para elegir la coleccin
deseada. Ejemplo: Canal Picasso. Clic en el botn Save (Guardar).
12. Repite los pasos anteriores para aadir a la coleccin de VodPod un par de vdeos de
Youtube sobre Picasso.
13. Regresa a VodPod y haz clic en Home y luego en Your vdeos (Tus vdeos).
14. Para filtrar los vdeos de esta coleccin despliega el combo Collection y elige el
nombre de la misma.
15. En el listado se muestran los vdeos de esta lista. En el pie de la pgina de VodPod
haz clic en el enlace Widgets. Otra posibilidad es pulsar en el enlace Home > Sharing
16. Despliega en combo Share on (Compartir en ) y elige Wordpress.com
17. En el rea Advanced Setup (Configuracin avanzada) selecciona como Sytle (Estilo),
por ejemplo, Large - White y como Source Collection (Coleccin Fuente) la coleccin
de vdeos creada con anterioridad: Canal Picasso.
Vdeo y animaciones ::: Youtube, video en streaming
Multimedia y Web 2.0 ::: Edicin 2012 ::: Formacin del Profesorado
764
18. Observa que al elegir una opcin de configuracin en la parte derecha se muestra una
vista previa del widget.
19. Selecciona y haz clic derecho para Copiar el cdigo que se proporciona.
20. Abre una pestaa nueva en el navegador web y accede al interfaz de administracin
de tu blog Wordpress. Para aadir el widget a tu blog selecciona Apariencia >
Widgets.
21. Arrastra el widget VodPod Videos de la columna izquierda de widgets disponibles a la
Barra lateral principal.
22. Al soltar el widget se abrir su panel de configuracin.
23. Clic derecho y elige Pegar para pegar el cdigo en la ventana de configuracin del
widget.
Vdeo y animaciones ::: Youtube, video en streaming
Multimedia y Web 2.0 ::: Edicin 2012 ::: Formacin del Profesorado
765
24. Clic en el botn Guardar.
25. Al visualizar el frontend del blog se mostrar un widget con los vdeos de la coleccin.
Vdeo y animaciones ::: Youtube, video en streaming
Multimedia y Web 2.0 ::: Edicin 2012 ::: Formacin del Profesorado
766
9.8 OverStream: Videos subtitulados de Youtube
9.8.1 Qu es Overstream?
Overstream (http://www.overstream.net) es un espacio donde puedes personalizar un vdeo
en lnea alojado en sitios como Youtube, Google Video, MySpace Video, etc. incorporndole
comentarios y subttulos. Mientras el vdeo se guarda en su repositorio original, Overstream
ofrece un visor propio a travs del cual se visualiza ese vdeo en sincrona con los textos
introducidos.
Desde Youtube se pueden aadir ttulos, subttulos y anotaciones a tus propios vdeos pero no
a los vdeos subidos por otros usuarios. Con Overstream se puede subtitular cualquier video
alojado, por ejemplo, en Youtube.
Los vdeos subtitulados se pueden compartir con los dems e integrar dentro de una pgina
web o entrada de tu blog.
9.8.2 Crear un vdeo subtitulado
1. Visita la web de Overstream y regstrate para disponer de un nombre de usuario y
contrasea. Una vez que dispongas de ella introdcelas para entrar en sesin.
2. En otra pestaa del navegador utiliza el buscador de Youtube para localizar el vdeo
en lnea que deseas subtitular. Una vez situado en l, selecciona la direccin en la
barra del navegador, clic derecho y elige Copiar.
Ejemplo: http://www.youtube.com/watch?v=SmyMQ_SdpNc (Explorando el Sistema
Solar).
Vdeo y animaciones ::: Youtube, video en streaming
Multimedia y Web 2.0 ::: Edicin 2012 ::: Formacin del Profesorado
767
3. Regresa a OverStream. Pulsa en el enlace Create overstream (Crear subttulos).
4. Se muestra el cuadro de dilogo Vdeo URL (direccin del vdeo). En la casilla Enter
Vdeo URL (Introduce URL del vdeo) haz clic derecho y selecciona Pegar para pegar
la direccin copiada con anterioridad. Clic en el botn Ok.
5. Tras unos segundos de espera en el visor se cargar la pelcula. Los pasos para crear
los subttulos seran (ver imagen):
Vdeo y animaciones ::: Youtube, video en streaming
Multimedia y Web 2.0 ::: Edicin 2012 ::: Formacin del Profesorado
768
1) Clic en el botn play de la consola de reproduccin. Cuando estimes necesario
aadir un comentario pulsa en el botn pause.
2) En la esquina inferior derecha pulsa en el botn add (aadir).
3) Introduce el subttulo por teclado en recuadro Subtitle Text. Observa que en el
listado se crea una entrada con el texto y tambin se ofrece una vista previa en el
visor de la pelcula. Para eliminar un texto se selecciona previamente en el
listado y se pulsa en el botn remove (eliminar). Es necesario tener en cuenta
que el subttulo se muestra por defecto durante 3 segundos. Este valor se puede
modificar en Options (opciones). Si deseas ampliar la duracin del subttulo
seleccionado utiliza los controles Start Time y End Time (Tiempo de inicio y de
fin).
4) Para guardar el proyecto pulsa en el botn save (guardar). Se muestra el cuadro
de dilogo Overstream Name Dialog (Save To Server) (Nombre de los subttulos
para guardar en el servidor). Introduce un nombre y pulsa en OK.
6. Tras guardar el proyecto se mostrar el mensaje Overstream ttulo created in the
database (Overstream ttulo creado en la base de datos).
Vdeo y animaciones ::: Youtube, video en streaming
Multimedia y Web 2.0 ::: Edicin 2012 ::: Formacin del Profesorado
769
7. Pulsa sobre la pestaa Overstream Properties (Propiedades del Overstream). En esta
pgina conviene configurar los siguientes parmetros: Access Level (Nivel de acceso)
como Public, Subtitle Language (Idioma de Subttulos) como Spanish, Tags
(Etiquetas) separados por comas, Rating (Votacin) y User Comments (Comentarios)
activarlos o desactivarlos.
8. Para guardar los cambios introducidos en los parmetros de configuracin pulsa en el
botn Save Overstream Properties (Guardar propiedades del OverStream)
9. Clic en el enlace My Overstream.
10. Observa que aparece la entrada correspondiente a los subttulos recin creados. Para
actualizar su contenido pulsa en el enlace Edit. Para ver el resultado final pulsa en el
enlace Play.
Vdeo y animaciones ::: Youtube, video en streaming
Multimedia y Web 2.0 ::: Edicin 2012 ::: Formacin del Profesorado
770
11. Debajo del reproductor se muestra un cuadro de texto con el cdigo Embed.
Selecciona el tamao del reproductor. Por ejemplo: Medium (402x377 pxeles)
12. Clic derecho sobre el cuadro del cdigo y selecciona Copiar para copiar este cdigo
HTML al portapapeles.
9.8.3 Insertar un video Overstream en una entrada de Blogger
1. Desde el interfaz de gestin de contenidos de tu blog en Blogger clic en el botn
Entrada nueva.
2. Teclea el ttulo: El sistema solar
3. Clic en el botn HTML para mostrar el cdigo HTML del artculo.
4. Clic derecho y selecciona Pegar. Esta accin pegar el cdigo HTML copiado
anteriormente.
5. Para terminar pulsa en el botn Publicar.
6. A continuacin haz clic en el enlace Ver blog para ver el resultado final
Vdeo y animaciones ::: Youtube, video en streaming
Multimedia y Web 2.0 ::: Edicin 2012 ::: Formacin del Profesorado
771
9.8.4 Insertar un video Overstream en una entrada de Wordpress
1. Visita la web de OverStream (http://www.overstream.net), introduce tus
credenciales de usuario y accede al overstream que deseas insertar en un artculo de
tu blog de Wordpress.
2. Clic derecho sobre el cuadro de texto del cdigo Embed y selecciona Copiar.
3. Abre una pestaa nueva del navegador web mediante Archivo > Nueva pestaa.
4. Accede a la web de VodPod (http://vodpod.com/). Clic en Login para introducir tus
credenciales (usuario y contrasea) y pulsa el botn Login. Si no dispones de ellas
regstrate para conseguirlas.
5. Clic en el botn Add video (Aadir vdeo).
6. En el cuadro Add a Video (Aadir un vdeo) haz clic derecho sobre el cuadro del
cdigo y elige la opcin Pegar.
Vdeo y animaciones ::: Youtube, video en streaming
Multimedia y Web 2.0 ::: Edicin 2012 ::: Formacin del Profesorado
772
7. Clic en el botn Continue (Continuar).
8. Clic en el botn Yes, This is the video (S, ste es el vdeo).
9. Introduce el Title (Ttulo) , Tags (etiquetas), Comments (Comentarios) y selecciona la
coleccin. Clic en el botn Save (Guardar).
10. A continuacin haz clic en Home > Your videos (X) (Inicio > Tus Vdeos (X)).
11. En la entrada correspondiente al vdeo de OverStream despliega el combo Share
(Compartir) y selecciona la opcin Blog.
Vdeo y animaciones ::: Youtube, video en streaming
Multimedia y Web 2.0 ::: Edicin 2012 ::: Formacin del Profesorado
773
12. En el cuadro Post to your blog se puede introducir la URL de tu blog as como las
credenciales de usuario en Wordpress.com para luego definir un ttulo y texto de la
entrada que contendr el vdeo. Para terminar haz clic en el botn Publish. Sin
embargo se propone pulsar en el enlace Wordpress.com shortcode para mostrarlo,
seleccionarlo, clic derecho y elegir Copiar.
13. Desde el Escritorio de tu blog en Wordpress.com selecciona Entradas > Aadir
nueva.
14. Introduce de ttulo: El sistema solar.
15. Clic derecho sobre el editor y elige Pegar.
16. Pulsa en el botn Publicar.
Vdeo y animaciones ::: Youtube, video en streaming
Multimedia y Web 2.0 ::: Edicin 2012 ::: Formacin del Profesorado
774
Vdeo y animaciones ::: Servicios de vdeo
Multimedia y Web 2.0 ::: Edicin 2012 ::: Formacin del Profesorado
775
10. Servicios de vdeo
Vdeo y animaciones ::: Servicios de vdeo
Multimedia y Web 2.0 ::: Edicin 2012 ::: Formacin del Profesorado
776
10.1 Integrar un vdeo externo en Blogger
En la Web 2.0 existen multitud de espacios donde es posible almacenar vdeos para su
posterior difusin y publicacin en nuestro blog. La reproduccin mediante streaming que
proporcionan estos espacios facilitan su visionado a travs de Internet. Actualmente el lder
en este sector es Youtube pero tambin existen otras alternativas interesantes: DailyMotion,
Vimeo o Metacafe.
La integracin de un vdeo de estos servidores en el artculo de un blog de Blogger siempre se
realiza copiando y pegando el cdigo Embed que se ofrece en la visualizacin de cada vdeo.
10.1.1 Conseguir el cdigo embed/iframe del vdeo
1. Visita la web de uno de estos servicios:
DailyMotion: http://www.dailymotion.com
Vimeo: http://www.vimeo.com
Metacafe: http://www.metacafe.com
2. Utiliza el buscador para localizar el vdeo que te interesa. Sitate en su pgina para
visionarlo.
3. El siguiente paso es copiar el cdigo embed. En cada servicio web se hace de una
forma distinta:
Daily Motion:
3.1 Debajo del reproductor elige Compartir > Incrustar.
3.2 En la pgina Personaliza el reproductor configura las opciones de Tamao del
reproductor, Color y Otras opciones.
3.3 Clic derecho sobre el cuadro Copiar Cdigo Embed y elige Copiar.
Vdeo y animaciones ::: Servicios de vdeo
Multimedia y Web 2.0 ::: Edicin 2012 ::: Formacin del Profesorado
777
Vimeo:
3.1 Clic en el botn </> Embed que aparece dentro del reproductor.
3.2 En el cuadro Embed this video (Incrusta este vdeo) pulsa en el enlace inferior
Customize embed options (Personaliza opciones de insertado) para definir el tamao,
color y comportamiento del reproductor.
3.3 En el cuadro de texto superior donde se ofrece el cdigo haz clic derecho y
selecciona la opcin Copiar.
Metacafe:
3.1 Clic en el botn </> Embed.
Vdeo y animaciones ::: Servicios de vdeo
Multimedia y Web 2.0 ::: Edicin 2012 ::: Formacin del Profesorado
778
3.2 Define el tamao del reproductor Player Size y el comportamiento del
reproductor al inicio (reproduccin automtica) Player Behaviour.
3.3 Clic derecho en la casilla Embed Code y elige Seleccionar todo y luego haz clic
derecho y elige Copiar.
10.1.2 Insertar el vdeo en Blogger
1. Desde el interfaz de gestin de contenidos de tu blog en Blogger clic en el botn
Entrada nueva.
2. Teclea el ttulo: Mi video en (DailyMotion/Vimeo/Metacafe)
3. Clic en el botn HTML para mostrar el cdigo HTML del artculo.
4. Clic derecho y selecciona Pegar. Esta accin pegar el cdigo HTML copiado
anteriormente.
5. Para terminar pulsa en el botn Publicar.
6. A continuacin haz clic en el enlace Ver blog para ver el resultado final
Dailymotion:
Vdeo y animaciones ::: Servicios de vdeo
Multimedia y Web 2.0 ::: Edicin 2012 ::: Formacin del Profesorado
779
Vimeo:
Metacafe:
10.2 Integrar un vdeo externo en Wordpress
En la Web 2.0 existen multitud de espacios donde es posible almacenar vdeos para su
posterior difusin y publicacin en nuestro blog. La reproduccin mediante streaming que
proporcionan estos espacios facilitan su visionado a travs de Internet. Actualmente el lder
en este sector es Youtube pero tambin existen otras alternativas interesantes: DailyMotion,
Vimeo o Metacafe.
En Wordpress se pueden utilizar dos sistemas distintos y complementarios para incorporar
vdeos externos a las entradas de un blog.
Etiqueta shotcode. WP contempla la posibilidad de incorporar un vdeo utilizando una
etiqueta especfica de cada servicio. Ejemplo: [youtube http:// ]
VodPod Vdeos. Se trata de un servicio que funciona de intermediario entre el sitio
donde est alojado el vdeo y Wordpress.com. En VodPod se crear una entrada
apuntando al vdeo para luego copiar y pegar en una entrada del blog el cdigo
Vdeo y animaciones ::: Servicios de vdeo
Multimedia y Web 2.0 ::: Edicin 2012 ::: Formacin del Profesorado
780
proporcionado por VopPod. Este sistema se utiliza cuando Wordpress no tiene
contemplada un etiqueta shortcode para el sitio donde se proporciona el vdeo.
Recuerda que Wordpress limpia las etiquetas <iframe, <object y <embed que copies
y pegues en el cdigo HTML de una entrada o widget.
10.2.1 Utilizar etiquetas shortcode
En principio Wordpress contempla la incorporacin de vdeos mediante una etiqueta
shortcode especfica de los siguientes servicios de vdeo:
Blip.tv
DailyMotion
Flickr Video
Viddler
Videolog
Vimeo
Youtube
Blip.tv
1. Visita la web de Blip.tv (http://blip.tv/)
2. Utiliza el buscador para localizar el vdeo que te interesa. Otra opcin es crear una
cuenta y subir tu propio vdeo. Sitate en el vdeo para su visualizacin.
3. En la esquina inferior izquierda del reproductor haz clic en el enlace Share
(Compartir).
4. En el panel Share this episode (Compartir este episodio) clic derecho en la direccin
Link to this episode (Enlazar a este episodio) y elige Copiar.
Vdeo y animaciones ::: Servicios de vdeo
Multimedia y Web 2.0 ::: Edicin 2012 ::: Formacin del Profesorado
781
5. Utilizando la URL obtenida para elaborar la etiqueta:
[blip.tv http://blip.tv/spookhousedave/spook-house-dave-school-dance-5121359]
6. Selecciona esta etiqueta, haz clic derecho y elige Copiar.
7. Sobre el editor de una entrada en Wordpress.com haz clic derecho y selecciona
Pegar.
8. Clic en el botn Publicar.
Nota:
Tambin funciona si pegamos directamente la URL proporcionada por Blip.TV en la
entrada del blog.
DailyMotion
1. Visita la web de DailyMotion (http://www.dailymotion.com/es)
2. Busca el vdeo que deseas insertar en un articulo de tu blog Wordpress. Fjate en la
URL o direccin de esa pgina del tipo:
http://www.dailymotion.com/video/xcfw1n_el-viento-de-marte-medido-gracias-a_tech
3. En esta direccin aparece el identificador ID de este vdeo en DailyMotion. En este
ejemplo el identificador es: xcfw1n
Vdeo y animaciones ::: Servicios de vdeo
Multimedia y Web 2.0 ::: Edicin 2012 ::: Formacin del Profesorado
782
4. En el cdigo HTML de la entrada de tu blog en Wordpress.com introduce la siguiente
etiqueta:
[dailymotion id=xcfw1n]
5. Clic en el botn Publicar .
Flickr Video
1. Localiza un vdeo en Flickr (http://www.flickr.com/explore/video/)
2. Copia el identificador ID del vdeo que figura en la ltima parte de su URL:
Ejemplo: http://www.flickr.com/photos/pinksherbet/3126887060
3. En el artculo de Wordpress pega la etiqueta:
[flickr video=http://www.flickr.com/photos/pinksherbet/3126887060]
o bien
[flickr video=3126887060]
Para que no se muestre la informacin inicial al principio del vdeo:
[flickr video=3126887060 show_info=no]
Para definir la altura y anchura en pxeles del reproductor:
[flickr video=3126887060 w=200 h=150]
Vdeo y animaciones ::: Servicios de vdeo
Multimedia y Web 2.0 ::: Edicin 2012 ::: Formacin del Profesorado
783
Viddler
1. Localiza un vdeo en Viddler (http://www.viddler.com/)
2. Haz clic en el botn Embed (Insertar).
3. En la pestaa Link & Embed despliega el combo Embed video y selecciona
Wordpress.
4. Clic en el botn Copy.
5. Pega en el cdigo HTML del artculo de Wordpress la etiqueta copiada. Cambia
por el signo igual = los signos guin - que aparecen despus de los
parmetros id, w y h.
6. La etiqueta resultante ser similar a sta:
[viddler id=d18ea7b2&w=545&h=409]
Videolog
1. Localiza un vdeo en Videolog (http://videolog.tv/)
Ejemplo: http://www.videolog.tv/video.php?id=316397
2. Haz clic en el botn Wordpress que aparece en la esquina inferior derecha del
reproductor.
3. Selecciona el cdigo y haz clic derecho para Copiar.
4. Pega la etiqueta copiada en el artculo de Wordpress
5. La etiqueta contendr el ID del vdeo que aparece en la URL de su reproduccin:
[videolog 316397]
Vimeo
1. Accede a Vimeo (http://vimeo.com) y localiza un vdeo.
Ejemplo: http://vimeo.com/240975
2. Copia el identificador del vdeo situado al final de su URL.
3. Aade a la entrada de tu blog en Wordpress la siguiente etiqueta:
[vimeo http://vimeo.com/240975]
O bien
[vimeo 240975]
La anchura y altura por defecto del reproductor insertado es 400x300 pxeles. Sin
embargo en la etiqueta se pueden especificar otras dimensiones:
[vimeo http://vimeo.com/240975 w=500&h=400]
10.2.2 Utilizar el servicio VodPod
Cuando no disponemos de etiqueta shortcode que nos permita insertar un vdeo en una
entrada de nuestro blog en Wordpress.com entonces es el momento de utilizar el servicio
VodPod como intermediario. Es el caso, por ejemplo, de un vdeo alojado en Metacafe.
1. Visita la web de Metacafe: http://www.metacafe.com
2. Utiliza el buscador para localizar el vdeo que te interesa. Sitate en su pgina para
visionarlo.
3. Clic en el botn </> Embed situado en la esquina inferior derecha del reproductor.
Vdeo y animaciones ::: Servicios de vdeo
Multimedia y Web 2.0 ::: Edicin 2012 ::: Formacin del Profesorado
784
4. Define el tamao del reproductor Player Size y el comportamiento del reproductor al
inicio (reproduccin automtica) Player Behaviour.
5. Clic derecho en la casilla Embed Code y elige Seleccionar todo y luego haz clic
derecho y elige Copiar.
6. Accede a la web de VodPod (http://vodpod.com/). Clic en Login para introducir tus
credenciales (usuario y contrasea) y pulsa el botn Login. Si no dispones de ellas
regstrate para conseguirlas.
7. Clic en el botn Add video (Aadir vdeo).
8. En el cuadro Add a Video (Aadir un vdeo) haz clic derecho sobre el cuadro del
cdigo y elige la opcin Pegar.
9. Clic en el botn Continue (Continuar).
10. Clic en el botn Yes, This is the video (S, ste es el vdeo).
11. Introduce el Title (Ttulo) , Tags (etiquetas), Comments (Comentarios) y selecciona
la coleccin. Clic en el botn Save (Guardar).
Vdeo y animaciones ::: Servicios de vdeo
Multimedia y Web 2.0 ::: Edicin 2012 ::: Formacin del Profesorado
785
12. A continuacin haz clic en Home > Your videos (X) (Inicio > Tus Vdeos (X)).
13. En la entrada correspondiente al vdeo de OverStream despliega el combo Share
(Compartir) y selecciona la opcin Blog.
14. En el cuadro Post to your blog se puede introducir la URL de tu blog as como las
credenciales de usuario en Wordpress.com para luego definir un ttulo y texto de la
entrada que contendr el vdeo. Para terminar haz clic en el botn Publish. Sin
embargo se propone pulsar en el enlace Wordpress.com shortcode para mostrarlo,
seleccionarlo, clic derecho y elegir Copiar.
Ejemplo:
[vodpod id=Video.16013480&w=425&h=350&fv=playerVars%3DautoPlay%3Dno]
Vdeo y animaciones ::: Flash y Java
Multimedia y Web 2.0 ::: Edicin 2012 ::: Formacin del Profesorado
786
11. Flash y Java
Vdeo y animaciones ::: Flash y Java
Multimedia y Web 2.0 ::: Edicin 2012 ::: Formacin del Profesorado
787
En este captulo se propone la integracin en una entrada de tu blog de un objeto digital
multimedia e interactivo diseado con tecnologa Flash o Java. En Internet existe un extenso
repertorio de materiales de este tipo que admiten una interesante explotacin didctica.
El objeto interactivo incrustado en una pgina se puede acompaar de un texto con una
propuesta de trabajo que contiene instrucciones a seguir por el alumno/a que accede a ella.
De esta forma un recurso se convierte en una propuesta de trabajo para el alumnado.
11.1 Aplicaciones Flash
Para una correcta visualizacin de un objeto Flash en el navegador web Mozilla Firefox es
necesario que el usuario disponga del plugin de Flash Player actualizado:
http://get.adobe.com/es/flashplayer/
Paso 1. Buscar un objeto flash
Entre los mltiples repositorios de objetos Flash educativos que se pueden encontrar en
Internet, a modo de ejemplo, se citan los siguientes:
Agrega: http://www.proyectoagrega.es/
Anaya Recursos: http://www.ceipjuanherreraalcausa.es/
Cuadernia: http://www.educa.jccm.es/educa-jccm/cm/recursos/tkContent?idContent=70674
EdenorChicos: http://www.edenorchicos.com.ar/
Edu365.cat: http://www.edu365.cat/
GenMagic: http://genmagic.net/repositorio/
GSeex de Educarex: http://udisatenex.educarex.es/gseex/
El Tanque de Canarias: http://www2.gobiernodecanarias.org/educacion/17/WebC/eltanque/
Eroski Consumer: http://www.consumer.es/infografias/
Las tres mellizas: http://www.lastresmellizas.com/
Libros vivos de SM: http://www.primaria.librosvivos.net/
Ludoteca CanalTIC: http://canaltic.com/campus/ludoteca/
MiniJuegos: http://www.minijuegos.com/
Per Educa: http://www.perueduca.edu.pe/web/visitante/recursos
Portal de Castilla y Len: http://www.educa.jcyl.es/educacyl/cm/zonaalumnos/
Recursos del ITE-MEC: http://www.ite.educacion.es/es/recursos
Supersaber.com: http://www.supersaber.com/
Vedoque: http://www.vedoque.com/
WikiSaber.es: http://www.wikisaber.es/Contenidos/Contenidos.aspx
Paso 2. Conseguir la URL del objeto flash
Cuando se est visualizando una animacin Flash se puede descargar el archivo *.SWF que la
contiene o localizar la URL del mismo utilizando Mozilla Firefox con dos complementos
alternativos:
Sothink Flash Downloader: https://addons.mozilla.org/es-ES/firefox/addon/sothinkflash-downloader/
Unplug: https://addons.mozilla.org/es-ES/firefox/addon/unplug/
Aunque estas dos extensiones tienen el mismo propsito, en un espacio web pueden funcionar
ambas o bien una de ellas y la otra no. Por este motivo se utilizarn una y otra para ver cul
funciona y consigue obtener la direccin buscada del recurso multimedia.
Vdeo y animaciones ::: Flash y Java
Multimedia y Web 2.0 ::: Edicin 2012 ::: Formacin del Profesorado
788
Para instalar un complemento desde Firefox:
1. En la barra de mens de Mozilla Firefox elige Herramientas > Complementos.
2. Clic en el pestaa vertical Buscar.
3. En la casilla de bsqueda que se muestra en la esquina superior derecha de la pgina
introduce el ttulo del complemento: Sothink Flash Downloader o bien Unplug. Pulsa
en el icono de la lupa para iniciar la bsqueda.
4. Se muestra la pgina de resultados. En el elemento correspondiente al complemento
que se desea instalar pulsa en el botn Instalar.
5. Para terminar haz clic en el enlace Reiniciar Firefox.
Para obtener la URL de una animacin Flash con Sothink Flash Downloader:
1. Sitate en una pgina donde se reproduce un multimedia Flash. Por ejemplo accede a
la web de MiniJuegos.com y sitate en uno de sus juegos:
http://www.minijuegos.com/Binga-2/11547
2. En la esquina inferior derecha de la barra de complementos del navegador web haz
clic en el botn de Sothink. Otra opcin es elegir desde la barra de mens:
Herramientas > Sothink Flash Downloader.
3. Se abre una columna lateral izquierda mostrando los archivos *.SWF que estn
insertados en la pgina web actual.
4. En este caso vamos a copiar la URL absoluta de ese archivo SWF. Clic derecho sobre el
archivo detectado en la columna lateral izquierda y elige la opcin Properties
(Propiedades).
5. En la ventana File Properties (Propiedades de archivo) sobre la casilla de la direccin
URL del archivo, haz clic derecho y elige Seleccionar todo. Luego haz clic derecho y
elige Copiar. De esta forma ya disponemos de la URL del objeto Flash.
Vdeo y animaciones ::: Flash y Java
Multimedia y Web 2.0 ::: Edicin 2012 ::: Formacin del Profesorado
789
Para obtener la URL de una animacin Flash con Unplug:
1. Sitate en una pgina donde se reproduce un multimedia Flash. Por ejemplo accede a
la web de Eroski Consumer y sitate en una de sus infografas:
http://www.consumer.es/web/es/salud/atencion_sanitaria/2010/10/18/196551.php
2. En la esquina inferior derecha de la barra de complementos del navegador web haz
clic en el botn de Unplug. Otra opcin es elegir desde la barra de mens:
Herramientas > UnPlug.
3. Se abre un cuadro de dilogo flotante UnPlug en cuyo interior se muestran los
archivos *.SWF que estn insertados en la pgina web actual.
4. En este caso vamos a copiar la URL absoluta de ese archivo SWF. Despliega el botn
Download asociado a ese archivo SWF en el cuadro de UnPlug para elegir la opcin
Copy Link (Copiar enlace). De esta forma ya disponemos de la URL del objeto Flash.
Ambos complementos tambin se pueden utilizar para descargar al disco duro local el archivo
SWF que contiene la animacin Flash. En algunos de los repositorios mencionados se ofrece un
enlace para la descarga directa del objeto Flash. Si se dispone de este fichero se puede subir
a tu servidor personal, o bien a tu cuenta en Google Sites o a la carpeta Public de tu cuenta
en DropBox. Al final se trata de obtener la URL del archivo SWF subido a uno de estos
espacios.
En ocasiones la descarga y ubicacin del archivo SWF en otro servidor NO permite visualizarlo
correctamente. Esto es debido a que el objeto lee datos imprescindibles de otros archivos
ocultos que estn situados en la carpeta de ubicacin original. Suele tener xito la migracin
de un objeto Flash a un entorno local o a otro espacio web cuando toda la informacin que
necesita para funcionar se encuentra dentro del propio archivo *.SWF. Y esto depende de
cmo el diseador lo haya creado por lo que es necesario probarlo en cada caso.
Paso 3. Generar el cdigo embed
Configura el siguiente cdigo definiendo las direcciones URL del archivo *.SWF y de la carpeta
base donde est ubicado:
Blogger:
<embed src="multimedia.swf" base="carpeta" width="550" height="400"></embed>
Wordpress.com:
[gigya src="multimedia.swf" base="carpeta" width="550" height="400"]
Vdeo y animaciones ::: Flash y Java
Multimedia y Web 2.0 ::: Edicin 2012 ::: Formacin del Profesorado
790
La URL de la carpeta base suele ser la misma que la URL del archivo SWF donde se ha
eliminado el nombre del archivo SWF situado al final. En los parmetros de anchura (width) y
altura (height) puedes definir los valores en pixeles que ms se ajusten al multimedia elegido.
Las dimensiones por defecto suelen ser 550x400 pxeles.
Ejemplos:
Blogger:
<embed src="http://www.minijuegosgratis.com/flash1234/no_hotlink/binga2.swf"
base="http://www.minijuegosgratis.com/flash1234/no_hotlink/binga2.swf"
width="528" height="454"></embed>
<embed src="http://static.consumer.es/www/salud/infografias/swf/donacionsangre.swf" base="http://static.consumer.es/www/salud/infografias/swf/"
width="550" height="400"></embed>
Wordpress.com:
[gigya src="http://www.minijuegosgratis.com/flash1234/no_hotlink/binga2.swf"
base="http://www.minijuegosgratis.com/flash1234/no_hotlink/binga2.swf"
width="528" height="454]
[gigya src="http://static.consumer.es/www/salud/infografias/swf/donacionsangre.swf" base="http://static.consumer.es/www/salud/infografias/swf/"
width="550" height="400"]
Paso 4. Copiar y pegar el cdigo HTML
1. Desde el interfaz de gestin de tu blog haz clic en el botn Crear entrada nueva o
bien Entradas > Aadir nueva.
2. Teclea el ttulo: Integracin de Flash.
3. Clic en botn HTML para mostrar el cdigo HTML del artculo.
4. Clic derecho sobre el cdigo HTML del artculo y selecciona Pegar. Esta accin pegar
el cdigo HTML copiado anteriormente.
5. Para terminar pulsa en el botn Publicar.
Vdeo y animaciones ::: Flash y Java
Multimedia y Web 2.0 ::: Edicin 2012 ::: Formacin del Profesorado
791
11.2 Applets de Java
Java (http://java.com/es/) es un lenguaje de programacin ofrecido actualmente por la
empresa Oracle. Es gratuito y se ha destinado fundamentalmente al diseo de aplicaciones
para Internet. En este artculo se repasan los recursos multimedia ms utilizados en el mundo
educativo creados en Java y se expone el procedimiento para integrarlos en una pgina web
como base para la elaboracin de una propuesta de trabajo.
11.2.1 Algunas caractersticas de Java
A nivel de usuario las caractersticas ms destacadas de la tecnologa Java son:
Los programas creados con Java funcionan en cualquier equipo con independencia de
su arquitectura o sistema operativo. Esto se ha conseguido mediante la utilizacin de
un software adicional que es necesario tener instalado en el equipo para que la
aplicacin funcione. Este software es un intrprete de los programas conocido
normalmente Java Runtime Environment (JRE)( http://www.java.com/es/download/)
Uno de los xitos de Java son los applets. Son pequeos programas que pueden ser
integrados dentro de una pgina web para dotarla de la interactividad que el simple
cdigo HTML no puede proporcionar. Los applets creados por otros se pueden
reutilizar en otras pginas. Para ello es necesario integrarlo en un archivo HTML y
configurar adecuadamente sus atributos y parmetros.
El principal inconveniente de los applets es una cierta demora en su arranque. El
navegador al detectarlo en una pgina, debe cargar primero el entorno de ejecucin
de Java (JRE) y luego sta debe leer su cdigo e interpretarlo. Esto provoca cierta
lentitud aunque con el tiempo se han conseguido versiones ms potentes y rpidas de
las nuevas mquinas virtuales de Java.
Se pueden conseguir multitud de applets reutilizables en la web Java Boutique
(http://javaboutique.internet.com/)
11.2.2 Java en el mundo educativo
En Espaa se han desarrollado en estos ltimos aos proyectos de produccin de materiales
muy interesantes utilizando la tecnologa Java:
Descartes. (http://recursostic.educacion.es/descartes/web/) Ofrece un plugin propio
que permite crear mltiples tareas manipulativas al alumnado para el aprendizaje de
las matemticas.
JClic. (http://clic.xtec.cat/es/jclic/). Es un programa de autor que permite crear
distintos tipos de actividades educativas interactivas (rompecabezas, asociaciones,
completar huecos, etc). En su sitio web se pueden encontrar multitud de paquetes de
actividades elaborados por la comunidad docente.
Gauss. (http://recursostic.educacion.es/gauss/web/). Utilizando el programa
se crean y publican diversas
GeoGebra (http://www.geogebra.org/cms/)
construcciones, cada una con sus correspondiente instrucciones, para que el
alumno/a responda en cada caso a unas cuestiones experimentando con ellas.
PI 2.0. (http://recursostic.educacion.es/multidisciplinar/pizarrainteractiva/web/).
En este proyecto se proponen distintas actividades interactivas de lengua castellana y
matemticas para desplegar en la Pizarra Digital.
11.2.3 Integracin de un applet JClic en Blogger
En este apartado se explica el procedimiento para integrar un paquete de actividades de JClic
en una entrada de tu blog Blogger.
1. Visita la Biblioteca de actividades de JClic (http://clic.xtec.cat/es/act/index.htm)
2. Clic en el enlace Buscar actividades.
Vdeo y animaciones ::: Flash y Java
Multimedia y Web 2.0 ::: Edicin 2012 ::: Formacin del Profesorado
792
3. Utiliza el buscador para localizar el paquete JClic de actividades que deseas integrar.
Por ejemplo, en la casilla Ttulo del buscador, introduce un trmino de bsqueda y
pulsa en el botn Buscar.
4. En la pgina de resultados de bsqueda haz clic en el paquete deseado.
5. Una vez dentro de su pgina, para el idioma requerido, en el cuadro de texto Cdigo
para incrustar, haz clic derecho para elegir Copiar.
6.
7.
8.
9.
Desde el interfaz de gestin de tu blog haz clic en el botn Crear entrada nueva.
Teclea el ttulo: Integracin de Java.
Clic en botn HTML para mostrar el cdigo HTML del artculo.
Clic derecho sobre el cdigo HTML del artculo y selecciona Pegar. Esta accin pegar
el cdigo HTML copiado anteriormente.
10. Para terminar pulsa en el botn Publicar.
11. A continuacin haz clic en el enlace Ver blog para ver el resultado final
11.2.4 Enlace a un applet JClic desde Wordpress
En Wordpress.com no es posible integrar un marco interno IFRAME. Sin embargo existe un
procedimiento para enlazar un paquete de actividades de JClic desde una imagen situada en
una entrada de tu blog Wordpress.
1. Visita la Biblioteca de actividades de JClic (http://clic.xtec.cat/es/act/index.htm)
2. Clic en el enlace Buscar actividades.
3. Utiliza el buscador para localizar el paquete JClic de actividades que deseas integrar.
Por ejemplo, en la casilla Ttulo del buscador, introduce un trmino de bsqueda y
pulsa en el botn Buscar.
4. En la pgina de resultados de bsqueda haz clic en el paquete deseado.
5. Una vez dentro de su pgina haz clic derecho sobre la imagen representativa y elige
Copiar la ruta de la imagen.
6. Sitate en el Escritorio de tu blog y elige Entradas > Aadir nueva.
7. Teclea el ttulo: Aplicacin JAVA.
8. Clic en el botn Aadir objeto.
Vdeo y animaciones ::: Flash y Java
Multimedia y Web 2.0 ::: Edicin 2012 ::: Formacin del Profesorado
793
9. En el cuadro de dilogo Aadir objeto haz clic en la pestaa Desde una URL. Clic
derecho sobre la casilla URL para pegar la ruta a la imagen. No cierres esta ventana
todava.
10. Sitate de nuevo en la pgina del recurso elegido de JClic, selecciona su URL en la
barra de direcciones del navegador web, clic derecho y elige Copiar.
11. Regresa a la pgina de la imagen anterior y en el cuadro de texto Enlazar la imagen
a: haz clic derecho y elige Pegar para pegar la URL destino.
12. Haz clic en el botn Insertar en la entrada.
Vdeo y animaciones ::: Flash y Java
Multimedia y Web 2.0 ::: Edicin 2012 ::: Formacin del Profesorado
13. Para terminar pulsa en el botn Publicar.
794
You might also like
- 03 - Bicameralismo - A Menos Poder, Menos Abuso - Rosa María PalaciosDocument1 page03 - Bicameralismo - A Menos Poder, Menos Abuso - Rosa María PalaciosUneNo ratings yet
- 04 - Noticias Del Último Asalto - Rosa María PalaciosDocument1 page04 - Noticias Del Último Asalto - Rosa María PalaciosUneNo ratings yet
- El Candado Imperfecto - Rosa María PalaciosDocument1 pageEl Candado Imperfecto - Rosa María PalaciosUneNo ratings yet
- Saber Ganar, Saber Perder - Rosa María PalaciosDocument1 pageSaber Ganar, Saber Perder - Rosa María PalaciosUneNo ratings yet
- Midiéndose Uno Al Otro - Rosa María PalaciosDocument1 pageMidiéndose Uno Al Otro - Rosa María PalaciosUneNo ratings yet
- Breve Inventario de Tiempos Difíciles - Rosa María PalaciosDocument1 pageBreve Inventario de Tiempos Difíciles - Rosa María PalaciosUneNo ratings yet
- Podrían Ser Buenas Noticias - Rosa María PalaciosDocument1 pagePodrían Ser Buenas Noticias - Rosa María PalaciosUneNo ratings yet
- 03 - Bicameralismo - A Menos Poder, Menos Abuso - Rosa María PalaciosDocument1 page03 - Bicameralismo - A Menos Poder, Menos Abuso - Rosa María PalaciosUneNo ratings yet
- Una Tumba Sin Nombre - Rosa María PalaciosDocument1 pageUna Tumba Sin Nombre - Rosa María PalaciosUneNo ratings yet
- El Dinosaurio Sigue Ahí - Rosa María PalaciosDocument1 pageEl Dinosaurio Sigue Ahí - Rosa María PalaciosUneNo ratings yet
- Tiempos Recios - Rosa María PalaciosDocument1 pageTiempos Recios - Rosa María PalaciosUneNo ratings yet
- El Beso de Los Extremos - Rosa María PalaciosDocument1 pageEl Beso de Los Extremos - Rosa María PalaciosUneNo ratings yet
- Lo Que Viene - Rosa María PalaciosDocument1 pageLo Que Viene - Rosa María PalaciosUneNo ratings yet
- A Una Semana - Rosa María PalaciosDocument1 pageA Una Semana - Rosa María PalaciosUneNo ratings yet
- Escoge Tus Fáciles - Rosa María PalaciosDocument1 pageEscoge Tus Fáciles - Rosa María PalaciosUneNo ratings yet
- Oportunistas y Oportunidades - Rosa María PalaciosDocument1 pageOportunistas y Oportunidades - Rosa María PalaciosUneNo ratings yet
- Ideas en Debate - Rosa María PalaciosDocument1 pageIdeas en Debate - Rosa María PalaciosUneNo ratings yet
- Barrio de Broncas - Rosa María PalaciosDocument1 pageBarrio de Broncas - Rosa María PalaciosUneNo ratings yet
- ¿El Negocio o La Candidatura - Rosa María PalaciosDocument1 page¿El Negocio o La Candidatura - Rosa María PalaciosUneNo ratings yet
- Oportunistas y Oportunidades - Rosa María PalaciosDocument1 pageOportunistas y Oportunidades - Rosa María PalaciosUneNo ratings yet
- Año Nuevo, Campaña Vieja - Rosa María PalaciosDocument1 pageAño Nuevo, Campaña Vieja - Rosa María PalaciosUneNo ratings yet
- El Primer Error Es El Último - Rosa María PalaciosDocument25 pagesEl Primer Error Es El Último - Rosa María PalaciosUneNo ratings yet
- De Mandiles y Chupetas - Rosa María PalaciosDocument2 pagesDe Mandiles y Chupetas - Rosa María PalaciosUneNo ratings yet
- El Primer Error Es El Último - Rosa María PalaciosDocument25 pagesEl Primer Error Es El Último - Rosa María PalaciosUneNo ratings yet
- La Decisión de Keiko Fujimori - Rosa María PalaciosDocument1 pageLa Decisión de Keiko Fujimori - Rosa María PalaciosUneNo ratings yet
- El Derecho A La Verdad - Rosa María PalaciosDocument1 pageEl Derecho A La Verdad - Rosa María PalaciosUneNo ratings yet
- El Primer Error Es El Último - Rosa María PalaciosDocument25 pagesEl Primer Error Es El Último - Rosa María PalaciosUneNo ratings yet
- Los Caminos de La Casación - Rosa María PalaciosDocument1 pageLos Caminos de La Casación - Rosa María PalaciosUneNo ratings yet
- La Confesión de La Vergüenza - Rosa María PalaciosDocument9 pagesLa Confesión de La Vergüenza - Rosa María PalaciosUneNo ratings yet
- Premio Nacional de Periodismo para "Lava Juez" - Rosa María PalaciosDocument1 pagePremio Nacional de Periodismo para "Lava Juez" - Rosa María PalaciosUneNo ratings yet
- Actividad Modulo 4Document3 pagesActividad Modulo 4huseri100% (2)
- Trinfinity Academy - Introducción a la Auto-RealizaciónDocument416 pagesTrinfinity Academy - Introducción a la Auto-RealizaciónDeva OjasNo ratings yet
- Tutorial HTMLDocument418 pagesTutorial HTMLAurybel DanielysNo ratings yet
- InstalacionlDocument32 pagesInstalacionlGianpiero Bertoletti100% (1)
- PAR Tarea01Document5 pagesPAR Tarea01daniilm13No ratings yet
- Modelo Canvas Plantilla Word DescripcionDocument2 pagesModelo Canvas Plantilla Word DescripcionCynthia StefaniaNo ratings yet
- U1-Introduccion A Las RedesDocument70 pagesU1-Introduccion A Las RedesJordy RodriguesNo ratings yet
- Malaka Significado - Google SearchDocument1 pageMalaka Significado - Google SearchBruna PadillaNo ratings yet
- Madhouse MediakitDocument9 pagesMadhouse MediakitBelén Agustina SánchezNo ratings yet
- Como Sacar Un NITDocument9 pagesComo Sacar Un NITandrea mayanNo ratings yet
- Actividad de La Unidad 5 Español 2Document6 pagesActividad de La Unidad 5 Español 2Adriany De Jesús100% (1)
- Avances Tecnológicos Del Siglo XXIDocument8 pagesAvances Tecnológicos Del Siglo XXIl_a_u_r_a_s_lNo ratings yet
- Historia Del InternetDocument3 pagesHistoria Del InternetRoberto LópezNo ratings yet
- Tarea 4 - Yeison - Hidalgo PDFDocument17 pagesTarea 4 - Yeison - Hidalgo PDFYeison BenZemáNo ratings yet
- Guía Troubleshooting Hub TV Doc V1Document32 pagesGuía Troubleshooting Hub TV Doc V1R-Rod Quezada100% (1)
- Mercado Del NinotDocument5 pagesMercado Del NinotEnrique Fabiany Gahona HurtadoNo ratings yet
- Como Desbloquear Un Documento PDF Protegido GratisDocument2 pagesComo Desbloquear Un Documento PDF Protegido GratisJasonNo ratings yet
- Ecuaciones diferenciales de orden superiorDocument42 pagesEcuaciones diferenciales de orden superiorOVALDISNo ratings yet
- Lab - Laravel5 Completo - MasterDocument77 pagesLab - Laravel5 Completo - MasterRenato BautistaNo ratings yet
- SWITCH ETHERNET CAPA 2Document60 pagesSWITCH ETHERNET CAPA 2Oscar PerezNo ratings yet
- Bibliotechnia 2020Document18 pagesBibliotechnia 2020Marilia UgarteNo ratings yet
- Autenticación Web Mediante LDAP en El Ejemplo de Configuración de Los Controladores de LAN Inalámbrica (WLC) - CiscoDocument32 pagesAutenticación Web Mediante LDAP en El Ejemplo de Configuración de Los Controladores de LAN Inalámbrica (WLC) - CiscoJuanCarlosMenaNo ratings yet
- Casos de Uso e Interfaz GraficaDocument14 pagesCasos de Uso e Interfaz GraficaArbeyHerreraANo ratings yet
- El Burger King Abre El 29 de Mayo Zamora - Buscar Con GoogleDocument1 pageEl Burger King Abre El 29 de Mayo Zamora - Buscar Con Googleanjana.marrod05No ratings yet
- EXA Sistemas Operativos de RedDocument3 pagesEXA Sistemas Operativos de RedCriz MauricioNo ratings yet
- Información de Producto - Mi MovistarDocument4 pagesInformación de Producto - Mi MovistarJaeden JaedenNo ratings yet
- Actualizar A Windows 8.1 Desde Windows 8 - Microsoft WindowsDocument9 pagesActualizar A Windows 8.1 Desde Windows 8 - Microsoft WindowsHernando Elias Mendoza Zambrano100% (1)
- Cuadro de ComercializacionDocument2 pagesCuadro de ComercializacionQuimicoNeiraNo ratings yet
- Glosario Big DataDocument5 pagesGlosario Big DataQue RustikoNo ratings yet
- S7 - 1200 Intouch Web ServerDocument140 pagesS7 - 1200 Intouch Web Serverjricardo01976100% (1)