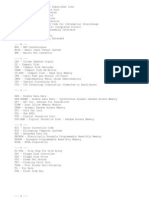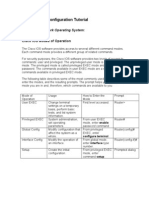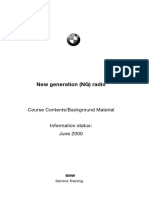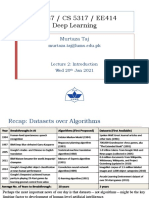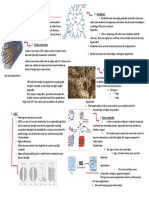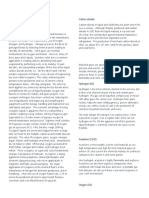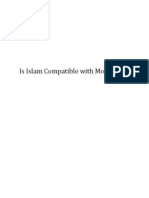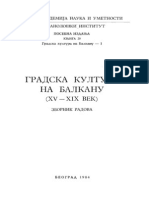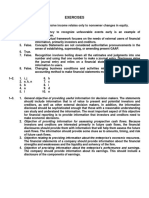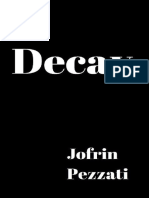Professional Documents
Culture Documents
Venus Series V2.2 PN 07008-00083
Uploaded by
Mos CraciunOriginal Title
Copyright
Available Formats
Share this document
Did you find this document useful?
Is this content inappropriate?
Report this DocumentCopyright:
Available Formats
Venus Series V2.2 PN 07008-00083
Uploaded by
Mos CraciunCopyright:
Available Formats
TAINET
Venus Series
VoIP Gateway
User's Manual
The Professional Partner
TAINET COMMUNICATION SYSTEM CORP.
V2.2
Headquarters:
Beijing Branch:
No. 25, Alley 15, Lane 120,
Sec. 1. Nei-Hu Rd,
Taipei 114, Taiwan
TEL: 886-2-26583000
FAX: 886-2-26583232
3F, A Building, 113 Zhi Chun Lu,
HaiDian District, Beijing, China
Zip Code: 100086
TEL: 86-10-62522081~87
FAX: 86- 10-62522077
07008-00083
2005/12/20
Venus Series Users Manual Rev. 2.2
Copyright 2005 TAINET COMMUNICATION SYSTEM CORP.
All rights reserved
Notice
This document is protected by the international copyright law. No part of this publication may
be reproduced by any means without the expressed permission of Tainet Communication
System Corporation.
TAINET is a registered trademark, and Scorpio 1000 is a trademark of Tainet
Communication System Corporation.
Other product names mentioned in this manual are used for identification purposes only and
may be trademarks or trademarks of their respective companies.
The information provided from Tainet Communication System Corporation is believed to be
accurate. Any changes and enhancements to the product and to the information thereof will
be documented and issued as a new release to this manual.
Trademark
All products and services mentioned herein are the trademarks, service marks, registered
trademarks or registered service marks of their respective owners.
Venus Series Users Manual Rev. 2.2
ABOUT THIS MANUAL
This section guides users on how to use the manual effectively. The manual contains
information needed to install, configure, and operate TAINETs VENUS Series VoIP Gateway.
The summary of this manual is as follows:
Chapter 1:
Overview
Chapter 2:
Hardware Installation
Chapter 3:
Configuration and Management
Chapter 4:
Web Base Management
Chapter 5:
Edit Configuration File
Chapter 6:
Maintenance and Troubleshooting
Appendix A:
Supplemental Telephone Features
Appendix B:
Abbreviation
ii
Venus Series Users Manual Rev. 2.2
SYMBOLS USED IN THIS MANUAL
3 types of symbols may be used throughout this manual. These symbols are used to advise
the users when a special condition arises, such as a safety or operational hazard, or to present
extra information to the users. These symbols are explained below:
Warning:
This symbol and associated text are used when death or injury to
the user may result if operating instructions are not followed
properly.
Caution:
This symbol and associated text are used when damages to the
equipment or impact to the operation may result if operating
instructions are not followed properly.
Note:
This symbol and associated text are used to provide the users with
extra information that may be helpful when following the main
instructions in this manual.
iii
Venus Series Users Manual Rev. 2.2
CONTENTS
Chapter 1. Overview ............................................................................... 1
1.1
1.2
1.3
PRODUCT OVERVIEW ...............................................................................................1
APPLICATIONS .........................................................................................................3
PRODUCT DESCRIPTION ...........................................................................................5
1.3.1
Hardware Architecture............................................................................................... 5
1.3.2
Software Architecture .............................................................................................. 10
1.4
1.5
TECHNICAL SPECIFICATIONS ................................................................................... 11
STANDARD COMPLIANCE ........................................................................................15
Chapter 2. Hardware Installation........................................................ 17
2.1
UNPACKING ...........................................................................................................17
2.2
SITE REQUIREMENTS .............................................................................................17
2.2.1
Site Selection .......................................................................................................... 17
2.2.2
Hardware installation ............................................................................................... 18
2.2.3
AC Electrical Outlet Connection .............................................................................. 18
2.2.4
DC Power Source Connection................................................................................. 18
2.2.5
Grounding................................................................................................................ 18
2.3
2.4
LED INDICATORS ...................................................................................................19
FRONT PANEL CONNECTIONS ..................................................................................20
2.4.1
Connecting the IP Network via Ethernet.................................................................. 20
2.4.2
Connecting the Terminal.......................................................................................... 21
2.5
REAR PANEL CONNECTIONS....................................................................................21
2.5.1
Connecting the Power Source................................................................................. 22
2.5.2
Connecting the Telephony Devices ......................................................................... 22
2.6
2.7
HARDWARE DIAGNOSIS ..........................................................................................25
BASIC CONFIGURATION...........................................................................................25
Chapter 3. Configuration and Management....................................... 27
3.1
CONNECTING THE TERMINAL ...................................................................................27
3.1.1
Setup PC ................................................................................................................. 27
3.1.2
Power ON VENUS Series ....................................................................................... 28
3.1.3
Login........................................................................................................................ 28
3.2
3.3
3.4
NAVIGATION THE TERMINAL USER INTERFACE ...........................................................29
ORGANIZATION OF THE TERMINAL MENU TREE..........................................................30
MAIN MENU ...........................................................................................................31
iv
Venus Series Users Manual Rev. 2.2
3.4.1
Configuration Menu ................................................................................................. 31
3.4.2
Monitoring Menu...................................................................................................... 31
3.4.3
Device Control Menu ............................................................................................... 31
3.4.4
Diagnosis Menu....................................................................................................... 31
3.5
CONFIGURATION ....................................................................................................31
3.5.1
System Configuration .............................................................................................. 32
3.5.2
Interface .................................................................................................................. 47
3.5.3
Routing Table........................................................................................................... 63
3.5.4
Security ................................................................................................................... 64
3.6
MONITORING .........................................................................................................65
3.6.1
Routing Table Monitoring......................................................................................... 65
3.6.2
H/W Report Monitoring ............................................................................................ 66
3.6.3
Statistics Monitoring................................................................................................. 67
3.6.4
System Info Monitoring............................................................................................ 69
3.7
DEVICE CONTROL ..................................................................................................69
3.7.1
Warm Start............................................................................................................... 69
3.7.2
Restore Default ....................................................................................................... 70
3.7.3
Firmware Upgrade................................................................................................... 71
3.8
DIAGNOSIS ............................................................................................................74
3.8.1
Ping ......................................................................................................................... 74
3.8.2
Trouble Shooting Menu (Command Line Interface) ................................................ 75
Chapter 4. Web Base Management ..................................................... 81
4.1
4.2
INDEX HOME PAGE .................................................................................................81
CONFIGURATION ....................................................................................................83
4.2.1
System Configuration .............................................................................................. 83
4.2.2
Interface .................................................................................................................. 91
4.2.3
Routing Table........................................................................................................... 94
4.2.4
Security ................................................................................................................... 95
4.3
SYSTEM MONITORING ............................................................................................95
4.3.1
H/W Report Monitoring ............................................................................................ 95
4.3.2
System Info Monitoring............................................................................................ 96
4.4
MAINTENANCE .......................................................................................................96
4.4.1
Warm Start............................................................................................................... 96
4.4.2
Restore Defaults...................................................................................................... 97
4.4.3
Firmware Upgrade................................................................................................... 97
Chapter 5. Edit Configuration File...................................................... 99
v
Venus Series Users Manual Rev. 2.2
5.1
5.2
5.3
5.4
DOWNLOAD THE CONFIGURATION FILE ....................................................................99
FILE FORMAT .......................................................................................................101
COMMAND SETS ..................................................................................................101
EXAMPLE FILE .....................................................................................................107
Chapter 6. Maintenance and Troubleshooting ................................. 109
6.1
6.2
INSTRUMENTS ......................................................................................................109
TROUBLESHOOTING .............................................................................................109
Appendix A Supplemental Telephone Features ...................................115
A.1
SUPPLEMENTAL TELEPHONE FEATURES ................................................................. 115
Appendix B Abbreviation ......................................................................119
Appendix C Venus series Power Consumption ................................... 120
vi
Venus Series Users Manual Rev. 2.2
FIGURES
FIGURE 1-1 -TYPICAL MGCP VOIP APPLICATION ................................................................................3
FIGURE 1-2 - ENTERPRISE VOIP INTRANET APPLICATION .....................................................................4
FIGURE 1-3 - MTU/MDU APPLICATION ...............................................................................................5
FIGURE 1-4 - THE FRONT VIEW OF VENUS 2832A AND 2832D...........................................................5
FIGURE 1-5 - THE REAR VIEW OF VENUS 2832A................................................................................6
FIGURE 1-6 - THE REAR VIEW OF VENUS 2832D................................................................................6
FIGURE 1-7 - THE FRONT VIEW OF VENUS 2832A+ AND 2832D+ ......................................................6
FIGURE 1-8 - THE REAR VIEW OF VENUS 2832A+ .............................................................................6
FIGURE 1-9 - THE REAR VIEW OF VENUS 2832D+ .............................................................................6
FIGURE 1-10 - THE FRONT VIEW OF VENUS 2832AE+ AND 2832SDE+.............................................6
FIGURE 1-11 - THE REAR VIEW OF VENUS 2832AE+ .........................................................................6
FIGURE 1-12 - THE REAR VIEW OF VENUS 2832DE+.........................................................................6
FIGURE 1-13 THE FRONT VIEW OF VENUS 2816 ..............................................................................7
FIGURE 1-14 THE REAR VIEW OF VENUS 2816................................................................................7
FIGURE 1-15 - THE FRONT AND REAR VIEW OF VENUS 2808/2808+ ..................................................7
FIGURE 1-16 - THE FRONT AND REAR VIEW OF VENUS 2804+ ...........................................................7
FIGURE 1-17 - THE 8-PORT FXS MODULE (FXS-8) ..............................................................................8
FIGURE 1-18 - THE FXS-8 WITH A FXS-8A ADD-ON MODULE MOUNTED ON THE TOP ........................8
FIGURE 1-19 - THE FXO-8 MODULE WITH AN ADD-ON MODULE MOUNTED ON THE TOP ....................9
FIGURE 1-20 - UTP-1 MODULE ............................................................................................................9
FIGURE 1-21 - UTP-2 MODULE ............................................................................................................9
FIGURE 1-22 - UTP-2F MODULE ..........................................................................................................9
FIGURE 2-1 - DB-9F CONSOLE INTERFACE .........................................................................................21
FIGURE 2-2 - VENUS 2832 SERIES REAR PANEL CONNECTIONS........................................................22
FIGURE 2-3 - RJ-21 FEMALE-TYPE TELCOM CONNECTOR ..................................................................22
FIGURE 2-4 - THE COPPER WIRE CABLE .............................................................................................23
FIGURE 2-5 - THE FAN-OUT CABLE .....................................................................................................24
FIGURE 2-6 - THE ADAPTER PANEL WITH THE EXTENSION CABLE ......................................................25
FIGURE 3-1 - CONNECTING TO THE PC................................................................................................27
FIGURE 3-2 - INITIAL SCREEN .............................................................................................................28
FIGURE 3-3 - THE MAIN MENU ...........................................................................................................29
FIGURE 3-4 - NAVIGATING USER MENU ..............................................................................................29
FIGURE 3-5 - LOGOUT THE TERMINAL UI ...........................................................................................30
FIGURE 3-6 - MGCP CONFIGURATION ................................................................................................32
FIGURE 3-7 - DHCP/BOOTP CLIENT CONFIGURATION .......................................................................34
FIGURE 3-8 - DHCP SERVER CONFIGURATION ...................................................................................34
FIGURE 3-9 - DHCP SERVER FREE ADDRESS RANGES CONFIGURATION .............................................35
vii
Venus Series Users Manual Rev. 2.2
FIGURE 3-10 -DHCP/BOOTP CLIENT CONFIGURATION ......................................................................36
FIGURE 3-11 - DHCP CLIENT USING TRUSTED SERVER(S) ..............................................................37
FIGURE 3-12 - THE BOOT UP PROCEDURE WITH DHCP/BOOTP CLIENT ENABLED .............................37
FIGURE 3-13 - SNMP AGENT CONFIGURATION ..................................................................................38
FIGURE 3-14 -DNS CLIENT CONFIGURATION .....................................................................................39
FIGURE 3-15 - DOWNLOAD CONFIGURATION FILE ..............................................................................40
FIGURE 3-16 - DOWNLOAD PROCEDURE OF THE CONFIGURATION FILE ..............................................41
FIGURE 3-17 - COUNTRY CODE SELECTION ........................................................................................42
FIGURE 3-18 - QOS CONFIGURATION SELECTION ...............................................................................42
FIGURE 3-19 - T.38 CONFIGURATION SELECTION ...............................................................................43
FIGURE 3-20 - T.38 CONTROL METHOD ..............................................................................................44
FIGURE 3-21 - AUTHENTICATION CONFIGURATION .............................................................................44
FIGURE 3-22 - CALL FEATURES CONFIGURATION ................................................................................45
FIGURE 3-23 -RTP CONFIGURATION ...................................................................................................46
FIGURE 3-24 - DSP CONFIGURATION ..................................................................................................47
FIGURE 3-25 - WAN INTERFACE CONFIGURATION ..............................................................................48
FIGURE 3-26 - PPP OVER ETHERNET CONFIGURATION .......................................................................49
FIGURE 3-27 - LAN INTERFACE CONFIGURATION...............................................................................50
FIGURE 3-28 - PORT-BASED VLAN CONFIGURATION .........................................................................51
FIGURE 3-29 -VLAN PRIORITY CONFIGURATION ...............................................................................51
FIGURE 3-30 -VLAN ID CONFIGURATION ..........................................................................................51
FIGURE 3-31 -VLAN TAGGING CONFIGURATION................................................................................52
FIGURE 3-32 - LAN CONFIGURATION UNDER ROUTER MODE ............................................................52
FIGURE 3-33 - NAT CONFIGURATION .................................................................................................53
FIGURE 3-34 - NAPT CONFIGURATION ...............................................................................................53
FIGURE 3-35 -RING CONFIGURATION ..................................................................................................54
FIGURE 3-36 -RING FREQUENCY CONFIGURATION ..............................................................................55
FIGURE 3-37 -DEFAULT RING CADENCE CONFIGURATION ..................................................................55
FIGURE 3-38 -DISTINCTIVE RING CONFIGURATION .............................................................................56
FIGURE 3-39 -TONE CONFIGURATION .................................................................................................56
FIGURE 3-40 - BUSY TONE CONFIGURATION .......................................................................................57
FIGURE 3-41 - RING BACK TONE CONFIGURATION .............................................................................57
FIGURE 3-42 - CONGESTION TONE CONFIGURATION ...........................................................................58
FIGURE 3-43 - OUT OF SERVICE TONE CONFIGURATION......................................................................58
FIGURE 3-44 - DISCONNECT TONE CONFIGURATION ...........................................................................58
FIGURE 3-45 - OFF-HOOK TONE CONFIGURATION ..............................................................................59
FIGURE 3-46 - DIAL TONE CONFIGURATION........................................................................................59
FIGURE 3-47 - OFF ON DIAL TONE CONFIGURATION ..........................................................................59
FIGURE 3-48 - REORDER TONE CONFIGURATION ................................................................................60
viii
Venus Series Users Manual Rev. 2.2
FIGURE 3-49 - DIRECT INWARD DIAL CONFIGURATION .......................................................................60
FIGURE 3-50 - LINE REVERSAL CONFIGURATION ................................................................................61
FIGURE 3-51 - LONG LOOP CONFIGURATION ......................................................................................61
FIGURE 3-52 - WEB CONFIGURATION ................................................................................................62
FIGURE 3-53 - ENDPOINT ID CONFIGURATION ....................................................................................62
FIGURE 3-54 - STATIC ROUTING CONFIGURATION ...............................................................................63
FIGURE 3-55 - DEFAULT GATEWAY CONFIGURATION ..........................................................................64
FIGURE 3-56 - SYSTEM SECURITY CONFIGURATION ............................................................................64
FIGURE 3-57 - ROOT ACCOUNT CONFIGURATION ................................................................................65
FIGURE 3-58 - GENERAL USER ACCOUNT CONFIGURATION ................................................................65
FIGURE 3-59 - ROUTING TABLE MONITORING ....................................................................................66
FIGURE 3-60 - H/W REPORT MONITORING .........................................................................................67
FIGURE 3-61 - INTERFACE STATISTICS MONITORING ...........................................................................67
FIGURE 3-62 - ALL INTERFACE STATISTICS MONITORING ...................................................................67
FIGURE 3-63 - WAN INTERFACE STATISTICS MONITORING .................................................................68
FIGURE 3-64 - DHCP SERVER STATISTICS CONFIGURATION ...............................................................68
FIGURE 3-65 - SYSTEM INFORMATION MONITORING...........................................................................69
FIGURE 3-66 - RESET THE VENUS SERIES .........................................................................................70
FIGURE 3-67 - RESTORE DEFAULT ......................................................................................................70
FIGURE 3-68 - FIRMWARE UPGRADE ...................................................................................................71
FIGURE 3-69 - DOWNLOADING THE NEW SOFTWARE ..........................................................................73
FIGURE 3-70 - WRITING TO NEW SOFTWARE INTO THE FLASH MEMORY ............................................73
FIGURE 3-71 - UPGRADE COMPLETED ................................................................................................73
FIGURE 3-72 - EXECUTE THE TRIAL SOFTWARE ..................................................................................74
FIGURE 3-73 - BOOT CODE .................................................................................................................74
FIGURE 3-74 - PING A HOST ................................................................................................................75
FIGURE 3-75 - ENTERING THE COMMAND LINE INTERFACE ................................................................76
FIGURE 3-76 - THE HELP COMMAND ...............................................................................................77
FIGURE 3-77 - THE VENUS COMMAND ............................................................................................78
FIGURE 3-78 - THE SPY COMMAND ....................................................................................................79
FIGURE 3-79 - SPYING THE MGCP PROTOCOL ....................................................................................79
FIGURE 4-1 - WEB SERVER AUTHENTICATION.....................................................................................81
FIGURE 4-2 - HOME PAGE ...................................................................................................................83
FIGURE 4-3 - SYSTEM CONFIGURATION ..............................................................................................83
FIGURE 4-4 - MGCP CONFIGURATION ................................................................................................84
FIGURE 4-5 - DHCP/BOOT CONFIGURATION ....................................................................................84
FIGURE 4-6 - DHCP SERVER BASIC ....................................................................................................85
FIGURE 4-7 - THE SNMP CONFIGURATION .........................................................................................85
FIGURE 4-8 - ENABLE DNS ................................................................................................................86
ix
Venus Series Users Manual Rev. 2.2
FIGURE 4-9 - DNS CONFIGURATION ...................................................................................................86
FIGURE 4-10 - DOWNLOAD CONFIGURATION ......................................................................................87
FIGURE 4-11 - SELECT THE COUNTRY SPECIFICATION .........................................................................87
FIGURE 4-12 - QOS CONFIGURATION .................................................................................................88
FIGURE 4-13 - T.38 CONFIGURATION ..................................................................................................88
FIGURE 4-14 - AUTHENTICATION ........................................................................................................89
FIGURE 4-15 - CALL FEATURE ............................................................................................................89
FIGURE 4-16 - RTP PROTOCOL ...........................................................................................................90
FIGURE 4-17 - DSP CONFIGURATION ..................................................................................................90
FIGURE 4-18 -SETUP WAN INTERFACE ...............................................................................................91
FIGURE 4-19 - LAN CONFIGURATION (SWITCH MODE)......................................................................91
FIGURE 4-20 - LAN CONFIGURATION (ROUTER MODE) .....................................................................92
FIGURE 4-21 - LAN CONFIGURATION (DISABLE MODE).....................................................................92
FIGURE 4-22 - NAT CONFIGURATION .................................................................................................93
FIGURE 4-23 - ENDPOINTID CONFIGURATION ....................................................................................93
FIGURE 4-24 - STATIC ROUTE .............................................................................................................94
FIGURE 4-25 - DEFAULT GATEWAY .....................................................................................................94
FIGURE 4-26 - SECURITY CONFIGURATION .........................................................................................95
FIGURE 4-27 - HARDWARE REPORT ....................................................................................................95
FIGURE 4-28 - SYSTEM INFORMATION ................................................................................................96
FIGURE 4-29 - RESTART THE DEVICE ..................................................................................................96
FIGURE 4-30 - RESTORE FACTORY DEFAULTS .....................................................................................97
FIGURE 4-31 - SOFTWARE UPGRADE ...................................................................................................97
FIGURE 5-1 - DHCP MANAGER OF THE WINDOWS NT SERVER ..........................................................99
FIGURE 5-2 - DHCP OPTIONS ADDING THE RESERVATION FIELDS .................................................100
FIGURE 5-3 - SETUP THE TFTP BOOT SERVER HOST NAME ..............................................................100
FIGURE 5-4 - SETUP THE CONFIGURATION FILE NAME ......................................................................101
Venus Series Users Manual Rev. 2.2
TABLES
TABLE 1-1 - VENUS SERIES TECHNICAL SPECIFICATION ................................................................... 11
TABLE 2-1 - LED DESCRIPTION ..........................................................................................................19
TABLE 2-2 -10/100BASE-T CONNECTION ...........................................................................................20
TABLE 2-3 - PIN DEFINITION OF THE CONSOLE PORT CONNECTOR ......................................................21
TABLE 2-4 - PIN ASSIGNMENT OF THE RJ-21 TELCO CONNECTOR ......................................................22
TABLE 2-5 - PIN ASSIGNMENT OF THE COPPER WIRE CABLE ..............................................................24
TABLE 3-1 - TERMINAL EMULATION SOFTWARE .................................................................................27
TABLE 3-2 - FUNCTION KEYS USED IN THE TERMINAL UI ...................................................................30
TABLE 3-3 - THE MAIN MENU ITEMS ..................................................................................................31
TABLE 3-4 - THE CONFIGURATION MENU ITEMS .................................................................................32
TABLE 3-5 - THE SYSTEM CONFIGURATION MENU ITEMS ...................................................................32
TABLE 3-6 - DESCRIPTION OF MGCP CONFIGURATION ITEMS ............................................................32
TABLE 3-7 - DHCP SERVER CONFIGURATION ITEMS ..........................................................................35
TABLE 3-8 - DHCP/BOOTP CLIENT CONFIGURATION .........................................................................36
TABLE 3-9 - DESCRIPTION OF SNMP AGENT CONFIGURATION ITEMS.................................................38
TABLE 3-10 - DESCRIPTION OF DNS CLIENT CONFIGURATION ITEMS.................................................39
TABLE 3-11 - DOWNLOAD CONFIGURATION FILE ................................................................................40
TABLE 3-12 - DESCRIPTION OF QOS CONFIGURATION SELECTION ITEMS ...........................................42
TABLE 3-13 - DESCRIPTION OF T.38 CONFIGURATION SELECTION ......................................................43
TABLE 3-14 - DESCRIPTION OF AUTHENTICATION CONFIGURATION ITEM. ..........................................44
TABLE 3-15 - DESCRIPTION OF CALL FEATURES CONFIGURATION ITEM .............................................45
TABLE 3-16 - DESCRIPTION OF RTP CONFIGURATION ITEMS ..............................................................46
TABLE 3-17 - DESCRIPTION OF DSP CONFIGURATION ITEMS ..............................................................47
TABLE 3-18 - THE INTERFACE MENUS ITEMS ......................................................................................47
TABLE 3-19 - DESCRIPTION OF WAN INTERFACE CONFIGURATION ITEMS ..........................................48
TABLE 3-20 - DESCRIPTION OF PPP OVER ETHERNET CONFIGURATION ITEMS....................................49
TABLE 3-21 - DESCRIPTION OF LAN INTERFACE CONFIGURATION ITEMS ...........................................50
TABLE 3-22 - THE ANALOG MENU ITEMS ...........................................................................................54
TABLE 3-23 - THE RING MENU ITEMS .................................................................................................54
TABLE 3-24 - DESCRIPTION OF RING CONFIGURATION ITEMS .............................................................54
TABLE 3-25 - THE TONE MENU ITEMS .............................................................................................56
TABLE 3-26 - DESCRIPTION OF TONE CONFIGURATION ITEMS.............................................................57
TABLE 3-27 - DESCRIPTION OF WEB SERVICE CONFIGURATION ..........................................................62
TABLE 3-28 - THE ROUTING TABLE MENU ITEMS ...............................................................................63
TABLE 3-29 - STATIC ROUTING CONFIGURATION ................................................................................63
TABLE 3-30 - THE SYSTEM MONITORING MENU ITEMS ..................................................................65
TABLE 3-31 - DESCRIPTION OF ROUTING TABLE MONITORING ITEMS.................................................66
xi
Venus Series Users Manual Rev. 2.2
TABLE 3-32 - DESCRIPTION OF FIRMWARE UPGRADE ITEMS ...........................................................72
TABLE 3-33 - THE DIAGNOSIS MENU ITEMS....................................................................................74
TABLE 5-1 - VENUS SERIES COMMAND SETS..................................................................................102
TABLE 6-1 - VOICE CODEC BANDWIDTH........................................................................................... 113
TABLE A-1 - SUPPLEMENTAL TELEPHONY FEATURES ........................................................................ 115
xii
Chapter 1 Overview
Chapter 1. Overview
1.1
Product Overview
TAINET VENUS Series, a critical part of the Next Generation Network (NGN),
functions as an interface gateway unit between the legacy Public Switched Telephone
Network (PSTN) and the IP packet network by performing the conversion of the
analog voice traffic to/from the IP-based media stream.
VENUS Series is a high port density Voice-over-IP (VoIP) Media Gateway (MG) that
provides cost-effective and quality voice service over global IP packet network
(Internet or Intranets) for end-users, and, in the meanwhile, lowers the installation and
maintenance effort. With analog voice interface connecting to users existing telephone
handset or PABX, and the Ethernet interface connecting to the service providers' IP
network, VENUS Series bridges the PSTN and IP network.
VENUS Series supports Media Gateway Control Protocol (MGCP), which complies
with IETF RFC2705 MGCP V0.1 and V1.0 standard. Leading vendors SoftSwitch
solutions supporting MGCP signaling protocol are inter-operable with VENUS Series.
By integrating the SoftSwitch solution together with the VENUS Series, service
providers or telecom companies are able to provision integrated voice and data service
over the IP network to their customers. Features like billing, accounting and network
management supported by the SoftSwitch are available as well.
VENUS Series provides the following services and functions:
Support MGCP protocol, which complies with IETF RFC 2705 MGCP V0.1 and
V1.0 standard.
Acting as a MGCP client or the so-called Media Gateway (MG), VENUS Series is
inter-operable with MGCP compliant Media Gateway Controller (MGC) or MGCP
Call Manager (usually embedded within a SoftSwitch or a Signaling Gateway) for
deployment of VoIP solutions for service providers, telecomm companies, small to
medium sized enterprises, international branch offices, Multi-Tenants
Units/Multi-Dwellings Units (MTU/MDU) markets, or residential home users.
Chapter 1 Overview
Venus 2832 Series support up to 32 analog voice interfaces for traditional POTS
(Plain Old Telephone System) equipments (telephone handset, FAX machines,
etc).
Modularized analog FXS (Foreign Exchange Station) or FXO (Foreign Exchange
Office) telephony cards provide 8, 16, 24, or 32 telephone interfaces for various
customers. Each telephone interface can drive at least three telephone handsets
through up to 3000 meters (10K feet) of 24 AWG copper lines.
Support ITU-T standard voice codecs.
Apply quality VoIP technologies including: Real-time voice packet encapsulation
and voice play-out based on the Real-Time Protocol (RTP), Adaptive Jitter Buffer,
Echo CancellationITU-T G.168/165, Compensation for Loss of Packet, Voice
Activity Detection (VAD) and Silence Suppression.
Support T.30 Transparent FAX service or T.38 FAX Relay.
Under control of the MGCP Call Manager, supplemental Class 5 features like Call
Forwarding, Caller ID Display/Blocking, Call Returning, Speed Dial, Call Waiting,
Call Transfer, Voice Message Indication, Direct Inward Dialing (DID), and 3-way
Conferencing etc can be easily supported.
Use static IP address assignment or obtain the dynamic IP address from a DHCP
(Dynamic Host Configuration Protocol) Server or BootP (Bootstrap Protocol)
Server.
Provide DHCP server function on LAN port.
Provide PSTN life-line feature as backup.
Support PPPoE function (Point-to-Point Protocol over Ethernet), NAT/NAPT
function (Network Address Translation/Netwrok Address Port Translation),
port-based VLAN, VLAN ID and priority tagging, and QoS function that including
IEEE 802.1p and IEEE 802.1Q
Support RFC-2833 RTP payload for DTMF Digits, Telephony Tones and Telephony
Signals
Provide Terminal User Interface via the console port or TELNET for easy and quick
local or remote configuration and monitoring.
Web-based management through a web browser to remotely setup the gateway
configuration, activate the software upgrade or maintain the user account.
Provide SNMP MIB for integrating into service providers SNMP management
system.
Support TFTP protocol for remote software upgrade and configuration file
download.
2
Chapter 1 Overview
User Interface is protected with User ID and Password from unauthorized users.
Provide two user accounts with two levels of access privilege.
Provide enhanced device and service registration and authentication mechanism by
inter-operating with leading venders Authentication Server and SoftSwitch Server.
Compact 1U-High desktop unit with ear brackets for mounting up to a 19 shelf.
Note:
Through out this Users Manual, the term MGCP Call
Manager, or SoftSwitch are used to represent the MGCP
Media Gateway Controller (MGC), which is also commonly
called as the MGCP Call Agent.
1.2
Applications
VENUS Series, designed as a desktop or rack-mount unit, can be easily installed in a
telecommunication equipment room of a building. It uses the standard 10/100 Base-T
Ethernet to connect to the service providers' IP backbone through the router or data
communication equipment. Up to 32 traditional telephone handsets or FAX machines
located in the rooms at each floor of the building can be connected to the VENUS
Series telephone ports using copper wires (Figure 1-1). With advanced MGCP protocol
and various management features supported on VENUS Series, service providers or
telecomm companies can provide toll-quality voice service to the customers. The
deployment of an intelligent IP packet network for integrated data and voice service
with billing, accounting, and management features can be soon built up.
Figure 1-1 -Typical MGCP VoIP Application
MGCP protocol splits the signaling features into two parts: the Media Gateway (MG)
and the Media Gateway Controller (MGC). VENUS Series, acting as a MG device, is
3
Chapter 1 Overview
controlled by the SoftSwitch (MGC) to convert the telephony signals to MGCP
messages and the audio wave to voice packets. Each VENUS Series has to be
registered on the SoftSwitch (or the Database) in advance in order to provide the
service. SoftSwitch records media gateway's location (the IP address) and the
identification (the logic name), maintains the Call Routing table for mapping a POTS
port of a Media Gateway to the designated Telephone Number. When user dials a
telephone number, SoftSwitch, behaving like a traditional PSTN (Public Switched
Telephone Network) Switch, looks up in the call routing table to find out and
communicate with the destination MG to establish the voice path between the two
MGs over the IP network.
Large or median sized enterprises are able to build-up the high quality, cheap or free,
private voice service based on the Intranet or Extranet network by deploying VENUS
Series units at corporate HQ and local branch offices. The VENUS Series
communicates with the SoftSwitch installed at corporate HQ through managed IP
leased line, such as DDN (Digital Data Network) leased line or VPN (Virtual Private
Network) network. With the scalable voice capacity feature provided by VENUS
Series, enterprises can install proper amount of telephone interfaces for each branch
(Figure 1-2).
Figure 1-2 - Enterprise VoIP Intranet Application
For the Multi-Tenants Units (MTU) or Multi-Dwelling Units (MDU) markets, such as
a hotel or campus, VENUS Series performs as a voice access platform to accommodate
the voice-over-IP traffics from all the users. Thanks to the convenience of adding new
Ethernet nodes, new VENUS Series units can be installed easily to extend the amount
of users. To support more VENUS Series media gateway allows service providers to
provide cost effective and quality voice services with minimum capital investment and
maintenance cost.
Chapter 1 Overview
Figure 1-3 - MTU/MDU Application
The advantages of using VENUS Series, the high port density CPE (Customer Premise
Equipment) Media Gateway, are
Lower installation effort
Easier maintenance
Competitive per port price
High voice quality
Available feature extension
Consuming less public IP addresses which are valuable resources
1.3
Product Description
1.3.1
Hardware Architecture
VENUS 2832 Series is a compact sized, 1U high desktop VoIP Gateway, and is
installable onto a standard 19 Rack. Sub-series letter A is for 100~230V AC power
and D for -36~ -72V DC power. Installation guide can be found in Chapter 3.
VENUS 2832A/D has two I/O slots for Voice Modules (Support up to 32 Voice ports);
there is single Ethernet I/F on front panel.
Figure 1-4 - The Front View of VENUS 2832A and 2832D
Chapter 1 Overview
Figure 1-5 - The Rear View of VENUS 2832A
Figure 1-6 - The Rear View of VENUS 2832D
VENUS 2832A+/D+ has three I/O slots on the back panel, two for Voice Modules
(Support up to 32 Voice ports) and one for Ethernet I/F module.
Figure 1-7 - The Front View of VENUS 2832A+ and 2832D+
Figure 1-8 - The Rear View of VENUS 2832A+
Figure 1-9 - The Rear View of VENUS 2832D+
VENUS 2832AE+/DE+ is an elite base unit that has three I/O Slots on the back panel,
only one is for Voice Modules (Support up to 16 Voice ports) and one for Ethernet I/F
module. The slot three is unused.
Figure 1-10 - The Front View of VENUS 2832AE+ and 2832SDE+
Figure 1-11 - The Rear View of VENUS 2832AE+
Figure 1-12 - The Rear View of VENUS 2832DE+
6
Chapter 1 Overview
VENUS 2816 is an economical VoIP Gateway with AC power; build-in 16 channels
Voice Processing capacity.
Figure 1-13 The Front View of VENUS 2816
Figure 1-14 The Rear View of VENUS 2816
VENUS 2808/2808+ is a compact standalone VoIP Gateway with AC power; built-in
8 channels Voice Processing capacity and 1 PSTN port for dial-line backup.
Figure 1-15 - The Front and Rear View of VENUS 2808/2808+
VENUS 2804+ is a SOHO VoIP Gateway with AC-DC power adaptor; built-in 4
channels Voice Processing capacity and 1 PSTN port for dial-line backup.
Figure 1-16 - The Front and Rear View of VENUS 2804+
1.3.1.1
VENUS Series Base Unit
VENUS 2832A / 2832A+ / 2832AE+ /2816 / 2808+ / 2808: Base Unit with AC
power supply
VENUS 2832D+/2832DE+/2804+: Base Unit with DC power supply
1.3.1.2
Voice Modules
FXS-8
8-port FXS analog voice module with 50-pin RJ-21 Telecom Connector
FXS-8A 8-port FXS analog voice Add-On module
FXO-8
8-port FXO analog voice module with 50-pin RJ-21 Telecom Connector
FXO-8A 8-port FXO analog voice Add-On module
The analog telephone interface is supported by VENUS Series. Figure 1-17 shows the
FXS-8 Voice Module which provides 8 FXS ports for connecting to the telephone
handsets. Additional FXS-8A add-on Module can be mounted on to the FXS-8 Voice
Module for capacity extension to provide total of 16 FXS ports, as illustrated in Figure
1-18.
7
Chapter 1 Overview
Figure 1-19 shows the FXO-8 Voice Module which provides 8 FXO ports for
connecting to the telephone handsets. Additional FXO-8A or FXS-8A add-on Module
can be mounted on to the FXO-8 Voice Module
Remark
The FXS-8A / FXO-8A Add-on module is the capacity extension module to be
mounted onto the FXS-8 / FXO-8 voice module for increasing voice capacity to 16
FXS / FXO interface. With 2 sets of FXS-8 / FXO-8 plus FXS-8A / FXO-8A card
installed in slot#3 and slot#4, total of 32 POTS ports can be provided.
FXO-8 module can carry FXO-8A or FXS-8A add-on module, but FXS-8 module can
carry FXS-8A module only. The FXS-8 cannot carry FXO-8A module
Figure 1-17 - The 8-port FXS Module (FXS-8)
Figure 1-18 - The FXS-8 with a FXS-8A Add-on Module Mounted on the Top
Chapter 1 Overview
Figure 1-19 - The FXO-8 Module with an Add-on Module Mounted on the Top
1.3.1.3
Ethernet Switch Modules
UTP-1Single port Fast Ethernet (10/100BaseTX) card
UTP-2Dual-port Fast Ethernet (10/100BaseTX) Switch card, with QoS and VLAN
support
UTP-2FSingle Fiber Optical Fast Ethernet and single 10/100BaseTX Ethernet Port
Figure 1-20 - UTP-1 Module
Figure 1-21 - UTP-2 Module
Figure 1-22 - UTP-2F Module
1.3.1.4
Accessories (Refer to 2.5.2 for detailed description)
Copper Wire CableRJ-21 Male connector convert to 50 copper wires
Fan-Out cableRJ-21 Male connector convert to 16 x RJ-11 connectors
9
Chapter 1 Overview
RJ-21 to RJ-11 Adapter panel
RJ-21 to RJ-11 conversion (2 x RJ-21 connectors convert to 32 x RJ-11 connectors)
50-pin Extension Cable (RJ-21 Male connector convert to RJ-21 Female connector)
1.3.2
Software Architecture
Applying advanced VoIP technology; VENUS Series uses powerful DSP (Digital
Signal Processor) and CPU (Central Processing Unit) to build up a high performance
Media Gateway platform. Running over an embedded Multi-tasking Real-Time
Operating System, network protocols can be handled efficiently. Architecture of
multiple DSPs for performing voice processing concurrently guarantees highest voice
quality. Both the DSP and CPU software can be remotely upgrade for feature
enhancement.
VENUS Series provides several different ways for equipment management:
Terminal User Interface via the Console port for local management
Terminal User Interface via Tenet for remote management
Web-based management
Centralized Authentication Server management
SNMP Management
1.3.2.1
Console Port
By using the VT-100/ANSI compatible terminal emulation software, such as Microsoft
HyperTerminal, user is able to configure VENUS Series via the Console port at the
front panel. Refer to Chapter 3 for detailed Terminal UI description.
1.3.2.2
Telnet
VENUS Series can be managed through a Telnet connection. The User Interface
format and the management functions provided by TELNET are exactly the same as
the console port. To maintain the consistency of configuration, only one single user is
allowed to login the terminal user interface via the console port or Telnet at the same
time.
1.3.2.3
Web-based Management
The web-based management allows users to manage VENUS Series from a remote
Web browser. The embedded web server in the VENUS Series provides a user-friendly
interface. Refer to Chapter 1 for the detailed web pages description.
10
Chapter 1 Overview
1.3.2.4
Centralized Authentication Sever Management
VENUS Series supports proprietary authentication protocols for device identification
and service security. Locating at the central office, the Authentication Management
Server validates the device authentication requests sent from a media gateway to
identify the validity of the device and to perform remote configuration. Once when the
device identification is passed, the media gateway needs to request the service
authentication from the SoftSwitch before starting the voice service.
1.3.2.5
SNMP Management
The embedded SNMP agent in VENUS Series allows the device to be managed by the
SNMP management system.
1.4
Technical Specifications
Table 1-1 - VENUS Series Technical Specification
Items
Base Unit
Specification
Number of slots for voice module per unit:
VENUS 2832A: 2 voice slots
VENUS 2832A+/D+: 2 voice slots
VENUS 2832AE+/DE+: 1 voice slot
VENUS 2816:built-in 16 voice channels, no voice slot
VENUS 2808: 1 on-board voice slot
VENUS 2808+: built-in 8 voice channel, no voice slot
VENUS 2804+: built-in 4 voice channels, no voice slot
Number of slots for Ethernet switch module per unit:
VENUS 2832A: built-in 1 Ethernet port
VENUS 2832A+/D+: 1 Ethernet switch module slot
VENUS 2832AE+/DE+: 1 Ethernet switch module slot
VENUS 2816: built-in 2Eyhernet ports
VENUS 2808: built-in 2 Ethernet ports
VENUS 2808+: built-in 2 Ethernet ports
VENUS 2804+: built-in 2 Ethernet ports
Maximum Number of VoIP Channels supported:
VENUS 2832A: 32 voice channels
VENUS 2832A+/D+: 32 voice channels
VENUS 2832AE+/DE+: 16 voice channels
VENUS 2816: 16 FXS voice channel
VENUS 2808: 8 voice channels
VENUS 2808+: 8 FXS voice channel
VENUS 2804+: 4 FXS voice channels.
11
Chapter 1 Overview
Console Port:
- Type: RS-232, DCE mode
- Connector: DB-9 Female
- Format: 115,200bps, no parity, 8 data bits, 1 stop bit
WAN Interfaces: IEEE 802.3u 10/100BaseT Fast Ethernet port with
auto-negotiation
Indicators:
- PWR LED: Power Status
- SYS ALM LED: System Status and Diagnosis Indication
- 10/100BT LED: Link Status of the 10/100BT Ethernet port
- UP LINK LED: Link Status
- LAN LED: Network Card interface status
- WAN LED: Network Card interface status
- E1/T1 LED: E1/T1 interface status (reserved)
- VOICE CHANNEL 1~32 LED: Hook and Ring status of the voice
channels
RST Push Button: RESET (for 2832 series & 2816 only)
Power Supply
- AC power model: 100V ~ 230VAC, 50~60 Hz
- DC power model: -36V ~ -72 VDC
FXS Telephone
Interface channel
SFXS-8 and
FXS-8A)
Signaling Type: FXS loop start driving 2-wire analog telephone handsets
or G3 FAX machines
Number of Ports per Card: 8 FXS ports per card with optional add-on
card for 8 more FXS ports (Combine FXS-8 and FXS-8A to support 16
FXS interfaces)
Input Impedance: 600-ohm termination mode
Return Loss: > 20dB from 200Hz to 3.4KHz
Attenuation/Frequency Distortion: ITU-T G.712 Compliant
Group Delay: ITU-T G.712 Compliant
Total Distortion: ITU-T G.712 Compliant
Longitudinal balance: <45 dB from 200Hz to 3.4K Hz
Gain:
- A/D: -3 +- 0.2dB at 1KHz
- D/A: -3 +- 0.2dB at 1KHz
DC Feed Current: 25mA current limited
Line Current Detection: <10mA
Ringer Frequency: 20Hz (17~40Hz selectable)
Ringer Output Voltage: >40Vrms, 3 REN
Ringing Current Limit: 100mA current limited
Signaling Format: DTMF or pulse dial
Idle State Voltage: Vtip-ring < 48V, and Vring<Vtip < 0V
50-pin female RJ-21 Telco connector
Optional fan-out cable (50-pin connector to RJ-11 plugs) for wiring or
testing
12
Chapter 1 Overview
Long haul (up to 3,000m of 24 AWG lines) design
FXO Telephone
Interface channel
(FXO-8 and
FXO-8A)
Electronic Spec
Signaling Type: FXO Loop Start
Number of Ports per Card: 8 FXO ports per card with optional add-on
card for 8 more FXO ports (Combining FXO-8 and FXO-8A to support
16 FXO interfaces)
Line Impedance: 600-ohm termination mode
Return Loss: > 20dB from 200Hz to 3.4KHz
Attenuation/Frequency Distortion: ITU-T G.712 Compliant
Group Delay: ITU-T G.712 Compliant
Total Distortion: ITU-T G.712 Compliant
Longitudinal balance: <45 dB from 200Hz to 3.4K Hz
Gain:
- A/D: -3 +- 0.2dB at 1KHz
- D/A: -3 +- 0.2dB at 1KHz
Leakage Current < 10uA
On-hook Resistance > 10Mohm
DC Current Limit: 133mA
Caller ID Detection
Signaling Format: DTMF
50-pin female RJ-21 Telco connector
Ring Detection
Ring Detection Frequency: 17~40Hz (configurable)
Ring Debounce: < 200ms (configurable)
Ring Cadence:
- Inter-Pulse < 550ms (Configurable)
- Inter-Cycle < 5000ms (Configurable)
Auto Answer after Ring: 1 ring (Configurable)
Line Disconnection
Detection of the Disconnection Tones: (User Configurable)
- Busy Tone
- Reorder Tone
- Congestion Tone
Long Dial Tone without Dialing: 10 seconds
Disconnect by MGC
- S: L/HU signal
- DLCX message
Line Reversal Detection
Voice Codec
ITU-T G.711 -Law (64Kbps)
ITU-T G.711 A-Law (64Kbps)
ITU-T G.723.1 (6.3K/5.3Kbps) Optional
ITU-T G.729A (8Kbps) Optional
13
Chapter 1 Overview
ITU-T G.726 (16K/24K/32K/40Kbps)
Tone Generation
and Detection
DTMF, Call Progress tones (Dial tone, Busy tone, Ring back tone,
Congestion tone, Off-hook notice tone, etc)
V.21/V.25/V.8 tone detection for automatic data/fax/voice switch over to
G.711 voice coder
Quality
Enhancement
Technologies
Voice Activity Detection (VAD)
Silence Suppression
Comfort Noise Generation (CNG)
Adaptive Jitter Buffer
Echo Cancellation (ITU-T G.165/G.168 compliant)
Compensation for Loss of Packet
In-band or Out-band DTMF Relay
Selectable TX/RX Gain Controls
Call Signaling
(Call Control)
Protocols
Voice Packet
Encapsulation
IETF RFC-2705 Media Gateway Control Protocol (MGCP) and
PacketCable Network-based Call Signal protocol (NCS) compliant
IETF RFC-1889 Real Time Protocol (RTP)
IETF RFC-2833 RTP payload for DTMF Digits, Telephony Tones and
Telephony Signals
Media
Description
Protocol
Internet
Protocols
IETF RFC-2327 Session Description Protocol (SDP)
QoS
IEEE 802.1p
TCP/IP, UDP, ARP/RARP, ICMP, Telnet, HTTP Web Server, DNS
Client, BootP Client, DHCP Client/Server, SNMP Client, TFTP Client,
PPPoE, RIP I/II and NAT
VLAN (ID, priority) tagging, port-based VLAN
Authentication
Extended MGCP protocol using Diffie-Hellman & MD5 algorithms
IP Address
Assignment
FAX over IP
Static or Dynamic using DHCP or BootP client
Fax Auto-detection
T.30 Transparent FAX
FAX Relay Mode: ITU-T T.38 Real Time G3 FAX over IP protocol
supporting ITU-T V.21, V.27ter, V.29 and V.17 up to 14,400bps
Management
Console, Telnet, Web-based HTTP server, proprietary authentication and
SNMP management
Remote Upgrade
& Remote
Provisioning
Circumstance
Software download and Configuration file download via TFTP
Operating Temperature: 0C ~ 50C
Storage Temperature: -10C ~ 70C
Relative Humidity: 10% ~ 90% (non-condensing)
14
Chapter 1 Overview
Physical
Dimension
EMC Compliant
437 W x 44 H x 286 D mm
EN 50081-2, EN 50081-2
FCC Part 15 Class A
CE mark
Safety Compliant
EN-60950
FCC Part 68
UL/CSA
1.5
Standard Compliance
VENUS Series complies with the following standards and protocols:
ITU-T Codec Standard
ITU-T V.21/V.25/V8 FAX / Modem Answer Tone
ITU-T G.168/G.165 Digital network echo cancellers
IETF RFC 2705 MGCP (Media Gateway Control Protocol)
PacketCable Network-Based Call Signal (NCS) Protocol
IETF RFC 1889 RTP (Real Time Protocol)
IETF RFC 2327 SDP (Session Description Protocol)
TETF RFC 2833 payload for DTMF Digits, Telephony Tones and Telephony Signals
IP Protocols: TCP/IP, UDP, ARP/RARP, ICMP, Telnet, HTTP Web Server, DNS Client,
BootP Client, DHCP Client, DHCP Server, TFTP Client, SNMP MIB II, PPPoE,
NAT/NAPT and RIP I/II
15
Chapter 2 Hardware Installation
Chapter 2. Hardware Installation
2.1
Unpacking
This chapter provides the information for installation of the VENUS Series.
Before unpacking, make a preliminary inspection of the container. Evidence of
damage should be noted and reported immediately. Unpack the equipment as
follows:
Place the container on a flat surface and open the container.
Carefully take the VENUS Series out of the container and place it securely on
a flat, clean surface.
Inspect the unit for signs of damage. Immediately report any damage found.
Check the packing list against your order to ensure that the supplied modules
match your order. If modules have been pre-installed in accordance with your
order, check that all the modules are in their proper slots and are secure.
Immediately report any deviations.
Check that all the necessary items have been included, following items are
shipped with your VENUS Series:
One VENUS Series Manual (this one)
One AC power cable (For VENUS 2832A / 2832A+ / 2832AE+ / 2816 /
2808 / 2808+ only)
One AC to DC power adaptor (For VENUS 2804+ only)
One DB-9 to DB-9 serial cable
One Category-5 Ethernet cable
2.2
Site Requirements
2.2.1
Site Selection
Install the device in a clean area that is free from environmental extremes.
Allow at least 6 inch (15.24 cm) in front of the device for access to the front
panel, and at least 4-inch (10.2 cm) in back for cable clearance. Position the
device so you can easily see the front panel.
17
Chapter 2 Hardware Installation
2.2.2
Hardware installation
Install the 2832 or 2816 on the shelf by use the M5 screw to secure the device
to the framework as the diagram shows below.
VENUS-2832
M5 SCREW
RACK
2.2.3
AC Electrical Outlet Connection
VENUS 2832A / 2832A+ / 2832AE+ / 2816 /2808 / 2808+ / 2804+ with AC
power input should be installed within 1.83m (6 feet) of an easily accessible
grounded AC outlet capable of furnishing the required supply voltage, in the
range of 100 to 230V AC.
2.2.4
DC Power Source Connection
VENUS 2832D+/DE+ with DC power input requires a 36~-72VDC power
source.
Caution:
Do use correct AC or DC power voltage, otherwise wrong power
voltage may cause damage to the device.
2.2.5
Grounding
The FCC requires telecommunications equipment to withstand electrical surges
that may result from lightning strikes; the VENUS Series device meets the
requirements set forth by the FCC. The following procedure outlines some
common practices that can minimize the risk of damage to computer equipment
18
Chapter 2 Hardware Installation
from electrical surges.
1) Make sure the electric service in your building is properly grounded as
described in article 250 of the National Electrical Code (NEC) handbook.
2) Verify that a good copper wire of the appropriate gauge, as described in
Tables 250-94/95 of the NEC Handbook, is permanently connected
between the electric service panel in the building and a proper grounding
device such as:
A ground rod buried outside the building at least 8 feet (2.44 meters) deep
in the earth.
Several ground rods, connected together, buried outside the building at
least 8 feet (2.44 meters) deep in the earth.
A wire (see tables 250-94/95 of the NEC handbook for gauge) that
surrounds the outside of the building and is buried at least 2.5 feet (0.76
meters) deep in the earth.
Note:
The three grounding devices described above should be
firmly placed in the earth. Soil conditions should not be
dry where the device is buried
3) If you are unsure whether the electric service in your building is properly
grounded, have it examined by your municipal electrical inspector.
4) Install a surge protector between the device and Ground point. Any
additional computer equipment you have connected to the device (directly
or through another device), such as a terminal or printer should also be
plugged into the same surge protector. Make sure that the surge protector is
properly rated for the devices you have connected to it.
5) Call your telephone company and ask them if your telephone line is
equipped with a circuit surge protector.
6) If you are operating the device in an area where the risk of electrical surges
form lightning is high, disconnect the device from the telephone line at the
rear panel when it is not in use.
2.3
LED Indicators
Label
PWR
SYS ALM
Table 2-1 - LED Description
Function Description
Colors
Off (Power is Off)
Power Status
Green (Power is ON)
Green (Normal Operation)
System Status
19
Chapter 2 Hardware Installation
Label
10/100BT
(For VENUS
2832A only)
Function Description
10/100Base-T Status
CHANNEL
LED 1 32
Voice Channel Status
UPLINK
UPLINK Status
LAN
LAN Status
WAN
WAN Status
E1/T1
E1/T1 Status
Colors
Yellow (Performing Diagnosis)
Red (System Failure)
Off (10/100BT Link is Down)
Green (10/100BT Link is Up)
Off (On-Hook State of the Telephone
Handset)
Green (Off-Hook State of the Telephone
Handset)
Blinking (Ringing the Telephone Handset)
Off (10/100BT Link is Down)
Green (10/100BT Link is Up)
Off (Network Card is unplug)
Green ((Network Card is plug in)
Blinking (packet transmitting or receiving)
Off (Network Card is unplug)
Green ((Network Card is plug in)
Blinking (packet transmitting or receiving)
(Reserved)
LAN and WAN LED do not blink on 2804+
2.4
Front Panel Connections
2.4.1
Connecting the IP Network via Ethernet
On the base unit of VENUS Series, the embedded 10/100Base-T Ethernet port
is provided as the standard interface to the IP network. The pin layout of the
RJ-45 connector for IEEE 802.3 standard 10/100Base-T Ethernet ports are
defined as following:
Table 2-2 -10/100Base-T Connection
Pin #.
Pin Function
1
TD+
2
TD3
RD+
4
N/C
5
N/C
6
RD7
N/C
8
N/C
For connecting the 10/100Base-T Fast Ethernet, a Category 5 unshielded
twisted-pair (UTP) cable or shielded twisted-pair cable is used. Two pairs of the
twisted wires are used for separated Rx (reception) and Tx (transmission). The
Fast Ethernet port is backward compatible with traditional 10Base-T Ethernet.
VENUS Series can automatically detect whether it is connected to a 10Base-T
or 100Base-T Network.
20
Chapter 2 Hardware Installation
2.4.2
Connecting the Terminal
The Console port connector labeled CRAFT on the front panel is provided
for connection to an external ANSI or VT-100 compatible terminal for quick
and easy, local configuration of the VENUS Series.
Speed and Data format: 115,200bps, none parity, 8 data bits, 1 stop bit, and no
flow control.
Figure 2-1 - DB-9F Console Interface
The console interface designed on VENUS Series is a female, DCE type
RS-232 port. A straight DB-9 to DB-9 or DB-9 to DB-25 serial cable can be
used to connect VENUS Series directly to a PCs serial port for terminal
operation. The PIN definition of the DB-9 is:
Table 2-3 - Pin definition of the Console Port Connector
Pin #
Signal
Source
2
TXD (Transmit Data)
DCE
3
RXD (Receive Data)
DTE
5
Signal Ground
7
CTS (Clear To Send)
DTE
8
RTS (Request To Send)
DCE
Note:
The serial UART port on some of the PCs may not support or
guarantee the speed of 115,200bps. Try another PC if the
terminal program is not responding or is displaying incorrect
characters.
2.5
Rear Panel Connections
Caution:
While installing the interface cards, make sure the power switch
is turned off to prevent VENUS Series from possible damage
caused by current impact.
The figure illustrated below shows the VENUS 2832 Series rear panel
connection.
21
Chapter 2 Hardware Installation
||
||
||
Power Inlet Analog Telephony
Cards (FXS /FXO)
(AC or
with 50-pin Telco
DC)
Connector for
Channel 17~32
Analog Telephony
Cards (FXS /FXO)
with 50-pin Telco
Connector for Channel
1~16
Network Card (UTP-1,
UTP-2, UTP-2F)
Figure 2-2 - VENUS 2832 Series Rear Panel Connections
2.5.1
Connecting the Power Source
Two models are available for different power source supply. The AC model
(VENUS 2832A+ / 2832AE+ / 2816 / 2808 / 2808+ / 2804+) accepts
100V~230VAC/50~60Hz (Auto-range) power source. The DC model (VENUS
2832D+ / 2832DE+) accepts 36V~-72VDC power source. Connect the device
with a power cord of the correct voltage and rating to your power system.
Note:
It is strongly recommended to use an AC power cord with
Grounding pin or connect the Grounding Screw on the rear
panel to the grounded supply of correct power system at the
site.
2.5.2
Connecting the Telephony Devices
The pin assignment for the female-type, RJ-21 Telco connector (shown in
Figure 2-3) on the FXS-8 /FXO-8 card is defined in Table 2-4:
Figure 2-3 - RJ-21 Female-Type Telcom Connector
Table 2-4 - Pin Assignment of the RJ-21 Telco Connector
Pin #
Definition
1, 26
Port 1
2, 27
Port 2
3, 28
Port 3
4, 29
Port 4
5, 30
Port 5
6, 31
Port 6
7, 32
Port 7
22
Chapter 2 Hardware Installation
Pin #
8, 33
9, 34
10, 35
11, 36
12, 37
13, 38
14, 39
15, 40
16, 41
17 ~ 25
42 ~ 50
Definition
Port 8
Port 9
Port 10
Port 11
Port 12
Port 13
Port 14
Port 15
Port 16
Reserved
Reserved
Several cables or accessories are available for wiring requirements of the
telephone cables:
Copper Wire CableRJ-21 Male connector convert to 50 copper wires
Fan-Out cableRJ-21 Male connector convert to 16 x RJ-11 connectors
RJ-21 to RJ-11 Adapter panel
RJ-21 to RJ-11 conversion (2 x RJ-21 connectors convert to 32 x RJ-11
connectors)
50-pin Extension Cable (RJ-21 Male connector convert to RJ-21 Female
connector)
Copper Wire Cable: Male RJ-21 connector to 50 copper wires (see Figure
2-4). This cable is convenient for directly wiring the copper wires on to a
telecomm wiring panel. Table 2-5 shows the color of each pair of the copper
wires.
Figure 2-4 - The Copper Wire Cable
23
Chapter 2 Hardware Installation
Table 2-5 - Pin Assignment of the Copper Wire Cable
RJ-21 Pin #
Color of the Copper Wires Channel (a pair)
1 & 26
Black / Brown
Port 1
2 & 27
Black / Red
Port 2
3 & 28
Black / Orange
Port 3
4 & 29
Black / Yellow
Port 4
5 & 30
Black / Green
Port 5
6 & 31
Black / Blue
Port 6
7 & 32
Black / Purple
Port 7
8 & 33
Black / Gray
Port 8
9 & 34
Black / White
Port 9
10 & 35
White / Brown
Port 10
11 & 36
White / Red
Port 11
12 & 37
White / Orange
Port 12
13 & 38
White / Yellow
Port 13
14 & 39
White / Green
Port 14
15 & 40
White / Blue
Port 15
16 & 41
White / Purple
Port 16
17 ~ 25
-Reserved
42 ~ 50
-Reserved
Fan-out Cable: Male RJ-21 to 16-pair copper wires with RJ-11 phone jack
plugs (see Figure 2-5). This cable is used for connection to the RJ-11 type
connector provided by POTS equipment like a common telephone handset.
Figure 2-5 - The Fan-out Cable
Extension Telco Cable: Male RJ-21 to female RJ-21 connector (see Figure
2-6). This cable is used for length extension.
RJ-21 to RJ-11 Adapter Panel: This panel has 2 male RJ-21 connectors on the
back and 32 RJ-11 phone jack connectors in the front (shown in Figure 2-6).
Customer can use an Extension Telco Cable to connect the gateway to this
adapter panel for providing RJ-11 connection to telephone handset directly.
This panel can be screwed up to a 19-inch rack shelf.
24
Chapter 2 Hardware Installation
Figure 2-6 - The Adapter Panel with the Extension Cable
2.6
Hardware Diagnosis
When the connections are all done, turn on the power of the device to boot up
the software. VENUS Series will perform hardware detection, initialization and
diagnosis. The LED indicators at the front panel show the progress of the
hardware diagnosis. If it passed all the hardware diagnosis, the SYS ALM
LED will display GREEN color; whereas, the RED color indicates hardware
failure. The diagnosis result can be observed via the User Interface (UI)
provided by VENUS Series.
2.7
Basic Configuration
Once when the VENUS Series is successfully started up, two other things must
be done before we configure the device:
The device is registered and provisioned on the SoftSwitch server in advance.
Get the information of the registration including the telephone numbers
assigned for the device.
The connection to the IP network is properly installed.
Very few parameters are required for configuring the VENUS Series to bring
up basic VoIP service:
Configure the device with the pre-registered Box Name for device
identification.
Setup the IP configuration assigned for the device: the IP address, the Sub-net
Mask and the Default Gateway.
Setup the SoftSwitch IP address to allocate the MGCP Call Manager for call
25
Chapter 2 Hardware Installation
control.
The above configuration can be found in the Terminal User Interface provided
via the Console port (115200bps, 8N1) and other management interface as well.
Now, try to make a phone call and feel the quality of voice the VENUS Series
can provide.
Detailed UI for software configuration can be found in the following Chapters.
Read through the next Chapter to learn the detailed software configuration for
the VENUS Series. Refer to Section 3.8.2 for the Troubleshooting Guide.
26
Chapter 3 Configuration and Management
Chapter 3. Configuration and Management
This Chapter describes the Terminal User Interface provided by VENUS Series. There are two
methods to access to the Terminal User Interface: the Craft port and the Telnet, both present the
exactly same format of terminal management. The Craft port is used primarily when the device is
installed for the first time and the IP configuration is not yet provisioned. Once when the IP
connection is provisioned, user may login to the Terminal User Interface using the Telnet software
to remotely control or maintain the device from anywhere in the global IP network. Here in this
Chapter, Section 3.1 describes the Craft port connection. Detailed operation guide to the Terminal
User Interface is described in the following sections.
3.1
Connecting the Terminal
3.1.1
Setup PC
Venus 2832
RS-232 cable
CRAFT port
COM port
PC
Figure 3-1 - Connecting to the PC
If you are configuring the VENUS Series from a PC (not a dumb terminal), you need
software called Terminal Emulation Program to emulate a Terminal via the RS-232
communication port on the PC. Table 3-1 lists some commonly used software, based
on the type of PC platform you are using.
Table 3-1 - Terminal Emulation Software
Operation System
Software
Windows 95 / 98 / ME / XP /
HyperTerm (included with Windows software)
NT / 2000
Windows 3.1
Terminal (included with Windows software)
Macintosh
ProComm, VersaTerm (supplied separately)
Select the COM port used and setup the following settings:
- Speed: 115200 bps (bit per second)
- Data Length: 8 bits
27
Chapter 3 Configuration and Management
- Parity Bit: None
- Stop Bit: 1 bit
- Flow Control: None
3.1.2
Power ON VENUS Series
Power on your VENUS Series after the Craft port is connected. It takes several seconds
to perform the initialization and diagnosis. Press any key on the terminal. VENUS
Series will prompt the following messages:
Figure 3-2 - Initial Screen
The version and the checksum value of the software and the MAC address of the
Ethernet port are displayed. Verify the checksum result of the software is correct. There
are two pieces of software accommodating in the device: the Boot Code and the
Application Program. Improper software upgrade procedure may destroy the AP image
stored in the flash memory. The embedded Boot code can always be executed and
allows re-programming of the AP software to recovery the problem.
3.1.3
Login
Username and Password are required to login the Terminal UI (User Interface) for
protection from unauthorized access to the device. The default root Username is
user with no password. Once when the security check is passed, the terminal UI
displays the Main Menu as shown in the following Figure:
28
Chapter 3 Configuration and Management
Figure 3-3 - The Main Menu
3.2
Navigation the Terminal User Interface
The following Figure shows the style of the Terminal UI. Indications point out the
layout of the UI and help user to navigating through the User Interface. Table 3-2 lists
the function keys supported for operating the menu selection.
Figure 3-4 - Navigating User Menu
29
Chapter 3 Configuration and Management
Table 3-2 - Function Keys used in the Terminal UI
Operation
Key
Description
Moving the Cursor
[<], [>], [TAB]
Use [<] and [>] to move the cursor
left and right, or up and down. Press
[TAB] to move the cursor to the next
item.
Selecting a sub-menu
[ENTER]
To access into a submenu.
Moving up to the previous [ESC]
Press the [ESC] key to move back to
menu
the previous menu of the upper level.
Editing the information
Type in the content, or press You need to fill in two types of
the [SPACE BAR] key to
fields. The First requires you to type
toggle the selection.
in the appropriate information (string
or digits). The second allows you to
cycle through the available choices
by pressing the [SPACE BAR].
Deleting the information
[BACKSPACE] or [SPACE Use these two keys to erase the
BAR]
entered information
Canceling the Process
[Ctrl-C]
Press [Ctrl-C] during some menu
processing (for example during the
TFTP download state) can cancel the
process.
Saving your Configuration [ENTER]
Pressing [Enter] Save your
configuration by selecting YES at
the pop up Confirm? message. In
most cases it will go to the previous
menu.
Exiting the Terminal UI
[ESC]
To exit the Terminal UI, press [ESC]
at the Main Menu prompt, then enter
Y to the pop up message
Logout? to logout.
Figure 3-5 - Logout the Terminal UI
VENUS Series keeps an Idle Timer, in case the user stop operating the Terminal UI for
certain duration of time, the Terminal UI forces logout automatically. To maintain the
consistency of configuration, only one user is allowed to login and to use the
Terminal UI at the same time from either the Craft port or Telnet. A valid new user
will mutual-exclusively force the logout of the current user.
3.3
Organization of the Terminal Menu Tree
The Terminal UI is organized as a menu tree structure. On the top of the menu tree is
the Main Menu. All menu items are categorized into different group of submenus for
convenient and quick access.
30
Chapter 3 Configuration and Management
3.4
Main Menu
There are four categories in the Main Menu:
Table 3-3 - The Main Menu Items
3.4.1
Configuration Menu
This menu includes MGCP configuration, IP configuration, DHCP, BootP, DNS and
SNMP configuration, country selection, RTP configuration, Call feature,
Authentication configuration, and security configuration. Menu to activate the
downloading of the configuration file is also provided. Detailed description for every
configuration menu is given in Section 3.5.
3.4.2
Monitoring Menu
The Monitoring menu is used to view the system status: the hardware report and the
diagnosis result, the routing table, the packet statistics etc can be found. Detailed
description for the Monitoring menu is given in Section 3.6.
3.4.3
Device Control Menu
The Device Control menu allows you to maintain the device, such as upgrading the
software, resetting the device or restoring the configuration to the factory defaults.
Detailed description for the Device Control menu is given in Section 3.7.
3.4.4
Diagnosis Menu
In the Diagnosis menu, the Ping command is provided for verification of the IP
network connection. Trouble Shooting Menu is provided for technical support
engineers to troubleshooting the operation of the device. Detailed description for the
Diagnosis menu is given in Section 3.8.
3.5
Configuration
The Configuration menu is divided into four groups:
31
Chapter 3 Configuration and Management
Table 3-4 - The Configuration Menu Items
3.5.1
System Configuration
Table 3-5 - The System Configuration Menu Items
DSP
System
RTP
MGCP
Call Features
DHCP/BootP
SNMP
3.5.1.1
DNS
Download
Country Code
QOS
T.38
Authentication
MGCP Configuration
The Access Path: Configuration Menu -> System -> MGCP Configuration.
Figure 3-6 - MGCP Configuration
Table 3-6 - Description of MGCP Configuration Items
Field
Box Name
Description
For MGCP protocol, each MGCP gateway is identified with a unique logic
name (or the so-called Endpoint ID). Select this item to name the
device. This name must be registered in MGCP Call Manager (or Call
Agent) in advance, where the subscriber account, the telephone numbers
32
Chapter 3 Configuration and Management
assigned to each POTS port of the gateway, the call routing table, the IP
address of the gateway, etc are all preset and stored in a server or database.
Since this is the major identification for a gateway, make sure you use the
exactly same name given by your VoIP service provider.
(Note: For example, the POTS ports of the VENUS Series are named from
aaln/1@BoxName to aaln/32@BoxName where the BoxName is
the logic name presented in this field)
This item tells VENUS Series what the MGCP Call Managers IP address
is. Once when the gateway is boot up, it will sends a Restart message to
this IP address of the Call Manager. Call Manager then acts as a master to
Call Manager IP control the behaviors of the gateway based on the event notifications
reported by the gateway. Call Managers major job is to provide and
maintain the information and status of the gateways and to build up and
tear down the connection between the caller and the called target.
This is the domain name (host name in IP network) of the MGCP Call
Call Manager
Manager. To apply this function should enable the DNS function for host
Domain Name
name resolution.
This item tells VENUS Series which UDP port number should be used for
communicating with the MGCP Call Manager. The MGCP messages are
sent to this UDP port of the Call Manager. The default port number is
Call Manager
MGCP Port
2427.
Some MGCP Call Managers may use a different UDP port. Normally port
2727 is used. Modify this field if this is the case.
This item tells call agent which UDP port number should be
Gateway MGCP
communicating with the Venus gateway. The MGCP message are sent to
Port
this UDP port of the gateway, The default port number is 2427
Standard
VENUS support MGCP 0.1, MGCP 1.0, NCS 1.0 protocols
For register the GW to SoftSwitch it generally registers channel by
Wildcarded (*) channel with no any of wildcard should be used. But if the GW sends
RSIP
the wildcard ReStartInProgress (RSIP) to SoftSwitch, then it will take GW
In/Out of service at a time.
Endpoint ID #
VENUS have three endpoint ID modes to support different SoftSwitch
This is used to maintain the UDP translation entry in NAT for the MGCP
NAT Keep Alive protocol, when the IAD is installed behind a NAT router. When this
feature is enabled, it would periodically send out a MGCP RSIP message
(s)
with extended parameter RM: X-keepalive
NAT Keep Alive
VENUS has two modes to support keep alive function.
Mode
This item is for tunneling through a NAT device. This IP is used as the
NAT Remote IP
address in SDP (Session Description Protocol) message.
If this item is enable, The Venus will keep send NTFY package to check
the net whether it can work or not, if the net broken time exceed default
Heart Beat
setting time, The Venus will release all of the ports and stop power
provide.
33
Chapter 3 Configuration and Management
3.5.1.2
DHCP/BootP Configuration
Access Path: Configuration Menu -> System -> DHCP/BootP Configuration
Figure 3-7 - DHCP/BootP Client Configuration
3.5.1.2.1
For DHCP Server
Figure 3-8 - DHCP Server Configuration
34
Chapter 3 Configuration and Management
Table 3-7 - DHCP Server Configuration Items
Description
This item specifies the subnet address for assigning IP address.
This item specifies the subnet mask to be assigned to DHCP Clients.
This item specifies the IP address of DNS server(s) to be offered to
DNS Server
Clients.
This item specifies the router address(s) to be added to the DHCP
Router
Clients routing table.
This item specifies the Domain Name information to be assigned to
Domain Name
DHCP Clients.
This item specifies the period (in seconds) that should pass before the
DHCP Renew Time
Client attempts to renew its lease.
This item specifies the period (in seconds) that should pass before the
DHCP Rebind Time
Client attempts to rebind its lease.
DHCP Default Lease This item specifies the default lease time (in seconds) for the binding
Time
that client will use.
This item specifies the time (in seconds) that the DHCP server will
DHCP Offered Wait wait for a DHCP Request or Decline from a Client after a binding is
offered. Once this period of time has elapsed, the binding can be
Time
offered to other Clients.
This item specifies ranges of free IP addresses that can be assigned to
DHCP Free Address
DHCP Clients. Please see Figure 3-9.
This item allows user to assign a particular IP address to Client with a
DHCP Static Address
particular MAC address.
Field
Subnet Address
Subnet mask Addr
Figure 3-9 - DHCP Server Free Address Ranges Configuration
35
Chapter 3 Configuration and Management
3.5.1.2.2
For DHCP Client
Figure 3-10 -DHCP/BootP Client Configuration
Field
DHCP/BootP
Client
Table 3-8 - DHCP/BootP Client Configuration
Description
VENUS Series must be assigned with an IP address to identify the IP packet
transmission and reception in the IP network. This menu item is used to
enable the DHCP/BootP Client feature of VENUS Series. If the DHCP
server (e.g. Microsoft Windows NT DHCP Server) or BootP server is
available and is installed within the same network domain with VENUS
Series, the DHCP server can automatically provide an unused IP address to
VENUS Series during the boot up phase. Usually, this feature is used for
installation. To manually assign static IP address to the gateway, disable this
feature.
VENUS Series is able to identify either a DHCP server or a BootP server is
presented. Not only the DHCP/BootP server will provide the IP
configuration for the device, it can also provide the location information of
the configuration file for this device.
Reboot the VENUS Series with this feature enabled; VENUS Series will try
to discover the DHCP or BootP server. After getting the IP configuration, it
will try to download the configuration file to automatically provision itself
if the information is available (See Figure 3-12 The boot up procedure with
DHCP/BootP enabled). Refer to Chapter 5 for detailed description regarding
the configuration file.
Use host/domain
This option use DHCP/BootP host/domain name as box name to register to
name options for
SoftSwitch.
box name
This option allows user to specify up to two DHCP servers that the GW
Use only trusted would accept response from. Please refer to Figure 3-11. When this option is
DHCP server(s) enabled, any DHCP response from servers that are not in the list would be
rejected.
36
Chapter 3 Configuration and Management
Figure 3-11 - DHCP Client Using Trusted Server(s)
Figure 3-12 - The Boot Up Procedure with DHCP/BootP Client Enabled
37
Chapter 3 Configuration and Management
3.5.1.3
SNMP Configuration
Access Path: Configuration Menu -> System -> SNMP Configuration.
Figure 3-13 - SNMP Agent Configuration
Table 3-9 - Description of SNMP Agent Configuration Items
Description
Select this item to enable SNMP agent configuration for SNMP
SNMP Agent
management.
This item is an object defined in the SNMP MIB (Management
Information Base) II. This is the textual identification of the contact
System Contact
person for this managed node, together with information on how to
contact this person.
This item is an object defined in the SNMP MIB-II. An administratively
System Name
assigned name for this managed node. By convention, this is the nodes
fully qualified domain name.
This item is an object defined in the SNMP MIB-II. It is the physical
System Location
location of this node (e.g., `telephone closet, 3rd floor).
Trap is a function defined in the SNMP and is used by the agent to
inform the manager of some events like Cold Start, Warm Start, Link
SNMP Trap
Down, Authentication Failure and the enterprise specific. This item is to
enable the SNMP trap.
This item allows more detail calling information send to Trap
Call info Trap
destination. Some billing system would like to have these information
records for billing purpose.
A pairing of an SNMP agent with some arbitrary set of SNMP
application entities is called an SNMP community. Each SNMP
SNMP Get
community is named by a string of octets that is called the community
Community
name for said community. This item defines the community for the Get
object from MIB.
SNMP Set
This item defines the community string for the Set object from MIB.
Community
SNMP Trap
This item defines the community string for the Trap active.
Field
38
Chapter 3 Configuration and Management
Community
Trap Destination
NAT
Pass-Through
mode
Keep Alive
Interval (sec)
3.5.1.4
This item tells VENUS Series to send traps to the specified IP address of
the SNMP Management Server.
This feature allows VENUS gateways to be managed behind a router
with NAT.
Setting this field to a non-zero value will cause the system to send
heartbeat trap to manager(s) on the specified interval.
DNS Configuration
Access Path: Configuration Menu -> System -> DNS Configuration.
Figure 3-14 -DNS Client Configuration
Table 3-10 - Description of DNS Client Configuration Items
Field
Description
Setup the IP address of the Domain Name Server (DNS). The DNS server
maintains a database of domain names (host names) and their corresponding
IP addresses. With DNS client enabled, VENUS Series will communicate
with the DNS server and look up the domain name of (1) the Call Manager,
DNS Server IP
or (2) the IADMS server to find out their corresponding IP address. The
discovered IP address of the Call Manager is then used for MGCP protocol.
In this case, the static IP address of the Call Manager defined in the
MGCP Configuration menu (see Section 3.5.1.1) is not used.
3.5.1.5
Download and Upload Configuration File
This menu is used to manually evoke the procedure of downloading or uploading the
configuration file. Detailed description for the format of the configuration file shows in
Chapter 5.
39
Chapter 3 Configuration and Management
Access Path: Configuration Menu -> System -> Download Configuration File.
Figure 3-15 - Download Configuration File
Table 3-11 - Download Configuration File
Field
Description
Download/Upload
This specifies whether to download or upload a configuration file.
This is the IP address of the TFTP server where the configuration
TFTP Server IP
file is stored.
This is the Server Port of the TFTP server where the configuration
TFTP Server Port
file is stored.
File Name
The file name of the configuration file.
Use encrypted file
This function use download mode only.
The Download Procedure is shown in Figure 3-16:
- Enter the IP address of the TFTP server and the file name, press Enter to start the
TFTP download
- Press Ctrl-C to cancel the download process in case the TFTP server is not found
- VENUS Series parses the downloaded file and processes the configuration
Note:
User may need to reboot the device to activate the new
configuration.
40
Chapter 3 Configuration and Management
Figure 3-16 - Download Procedure of the Configuration File
3.5.1.6
Country Code
This menu is for selection of the pre-programmed POTS specification (the ring
generation spec and the telephone tone spec) for some specific countries. For those
countries not supported in the country selection list can setup the individual ring and
tone spec within the Command Line Interface as well. Refer to Section 3.5.2, Section
3.8.2 and Chapter 5 for detailed information.
Countries supported are:
1) USA
2) Hong Kong
3) Taiwan
4) China
5) India
6) Sweden
7) Malaysia
The default setting is generic.
41
Chapter 3 Configuration and Management
Access Path: Configuration Menu -> System -> Country Code.
Figure 3-17 - Country Code Selection
3.5.1.7
QOS Configuration
Access Path: Configuration Menu -> System -> QoS Configuration.
Figure 3-18 - QoS Configuration Selection
Table 3-12 - Description of QoS Configuration Selection Items
Field
Description
Voice packet will add a priority value to IP header. The TOS (Type Of
Voice Priority
Service) for media stream digit 7 is highest and 0 is the lowest priority.
MGCP signaling packet will add a priority value to IP header. The digit
Signaling Priority
7 is highest and 0 is the lowest priority.
Data Priority
Data packet will add a priority value to IP header
42
Chapter 3 Configuration and Management
3.5.1.8
T.38 Configuration
Access Path: Configuration Menu -> System -> T.38 Configuration.
Figure 3-19 - T.38 Configuration Selection
Field
T.38 Auditing
Table 3-13 - Description of T.38 Configuration Selection
Description
The VENUS Series has T.38 function enable always. With the auditing
enable can make GW to register FAX function to SoftSwitch in earlier
stage. Somehow the SoftSwitch should support the receiving of T.38
Auditing first. Once the T.38 Auditing is changed to enable, user
would need to specify the control method, as shown in Figure 3-20. There
are 2 control methods. The default one is MGC (Media Gateway
Controller) mode, and the MG (Media Gateway) mode is used to
communicate with other MG directly.
43
Chapter 3 Configuration and Management
Figure 3-20 - T.38 Control Method
3.5.1.9
Authentication
Access Path: Configuration Menu -> System -> Authentication.
Figure 3-21 - Authentication Configuration
Table 3-14 - Description of Authentication Configuration Item.
Field
Description
The authentication enable can secure the connection between GW and
Authentication
SoftSwitch. To which GW without this authentication will never register
with the SoftSwitch.
Its a generated key provided by SoftSwitch operator or VoIP service
Initial key
provider.
Gateway ID (NGID) An identification name used to register with SoftSwitch.
44
Chapter 3 Configuration and Management
3.5.1.10
Call Features
Access Path: Configuration Menu -> System -> Call Features
Figure 3-22 - Call Features Configuration
Table 3-15 - Description of Call Features Configuration Item
Field
Description
When the user picks up the phone, the gateway automatically dials your
Hot Line
assigned hotline number. When in hotline mode, other lines can not be
used.
Deny Second Stage
This option is to restrict callers within 2 networks.
Dialing
Max Flash Hook
This option specified the maximum detection period (in msec) for flash
Time
hook.
This item have four modes can be choose which include FSK-Bellcore,
Caller ID Type
FSK-ETSI, DTMF, Disable.
45
Chapter 3 Configuration and Management
3.5.1.11
RTP Configuration
Access Path: Configuration Menu -> System -> RTP Configuration
Figure 3-23 -RTP Configuration
Field
RTP Port Base
RTP Filter
RFC-2833
Table 3-16 - Description of RTP Configuration Items
Description
The UDP port starting number for Real-time Transport Protocol.
When enabled, this feature filters out RTP packets other than those
packets coming from gateways that are indicated by the SoftSwitch.
This is used to avoid the interruption from other gateways in order to
maintain the conversation quality.
For those gateways that dont support RTP filter control and cant
transmit and receive RTP using the same port, it is suggested to disable
this feature. Otherwise, it may cause one-way communication.
It enables the RTP Payload to carry dual-tone multi-frequency (DTMF)
signaling, other tone signals and telephony events in RTP packets. On
the contrary the DTMF signaling is packed as voice data when
RFC-2833 is disabled.
2833 Payload Type
The payload type of RFC-2833 standard.
Send Receive before This item is used to inter-operate with certain call agents where a
off hook
connection is made before off hook detected.
Clean RTP when CA
If call agent is crashing, the Venus will break the RTP package.
reset
46
Chapter 3 Configuration and Management
3.5.1.12
DSP Configuration
Access Path: Configuration Menu -> System -> DSP Configuration
Figure 3-24 - DSP Configuration
Table 3-17 - Description of DSP Configuration Items
Field
DSP Configuration
FIFO
Static Mapping
3.5.2
Description
This item specifies the DSP chip channel register method.
If the item is enabled, the first call will get the first channel of DSP chip
no matter from any port in system.
If the item is enabled, the first port will corresponds first channel of DSP
chip, meanwhile, the second port will corresponds second channel of
DSP chip.
Interface
Use this menu to configure the hardware interface of the device. The WAN interface is
the interface for WAN IP network connection. The LAN interface is the interface for
LAN local IP network connection. VENUS Series uses the 10/100BaseT Ethernet to
connect to the IP network.
Table 3-18 - The Interface Menus Items
Interface
Web
WAN
LAN
NAT
47
Analog
EndpointID
Chapter 3 Configuration and Management
3.5.2.1
WAN
Access Path: Configuration Menu -> Interface -> WAN.
Figure 3-25 - WAN Interface Configuration
Table 3-19 - Description of WAN Interface Configuration Items
Description
This is the static IP address for the WAN interface (the 10/100BaseT Fast
Ethernet port) of VENUS Series. If the DHCP client feature is not enabled,
VENUS Series uses this address as its own IP address. Either a public or
private IP address can be assigned. Each gateway must have a unique IP and
MAC address. VENUS Series supports the Address Resolution Protocol
IP Address
(ARP) that can help to check the IP address and MAC address of the device.
In case the DHCP/BootP client feature is enabled, VENUS Series will try to
obtain the IP address dynamically. The static IP address assigned in this field is
unused. The terminal UI will indicate the obtained IP address instead (See
Figure 3-19)
This IP Mask defines the domain of the local network. The destination IP
address is AND with this mask to decide if it is located in the same local
Net Mask
network. Class A (255.0.0.0) network; Class B (255.255.0.0) network, Class C
(255.255.255.0) network, as well as sub-network are all supported.
PPPoE is a specification for connecting the users on an Ethernet to the Internet
PPP over
through a common broadband medium, such as a single DSL line, wireless
Ethernet
device or cable modem.
Field
48
Chapter 3 Configuration and Management
Access Path: Configuration Menu -> Interface -> WAN ->PPP over Ethernet.
Figure 3-26 - PPP over Ethernet Configuration
Table 3-20 - Description of PPP over Ethernet Configuration Items
Field
Description
User name
The register name that can login PPPoE RAS server to get the dynamic IP.
Password
The login password that can pass the RAS authentication.
Service name (null:
The Service Providers name for recognition.
accept all services)
Use default
Enabling this feature allows the system to use the default gateway
gateway on remote
specified by the server.
network
Auto reconnect
With this function enabled, the system would automatically re-register
while link down
with the server when the link is disconnected.
Connection retry
The waiting time between PPPoE disconnection and re-connect.
interval (sec) >=2
LCP includes Echo-Request and Echo-Reply Codes in order to provide a
Data Link Layer loopback mechanism for use in exercising both directions
of the link. This is useful as an aid in debugging, link quality
LCP echo request determination, performance testing, and for numerous other functions.
interval (sec) >=10 Upon reception of an Echo-Request in the LCP Opened state, an
Echo-Reply MUST be transmitted. This option can be used with the
lcp-echo-failure option to detect that the peer is no longer connected.
If this option is given, PPP daemon will presume the peer to be dead if n
LCP echo-requests are sent without receiving a valid LCP echo-reply. If
this happens, PPP daemon will terminate the connection. Use of this
Maximum LCP
option requires a non-zero value for the lcp-echo-interval parameter.
echo failure >=2
This option can be used to enable PPP daemon to terminate after the
physical connection has been broken (e.g., the modem has hung up) in
situations where no hardware modem control lines are available.
Link status: [down]
Check the link status and request to re-connect immediately.
Connect now?
49
Chapter 3 Configuration and Management
Note:
When PPPoE is enabled, all VoIP related data, such as RTP and
MGCP messages, would be sent through PPPoE.
3.5.2.2
LAN
Use this menu to configure the LAN interface of the device. LAN supports two modes:
Switch and Router.
Note:
For 2832 series, LAN interface will only be available with UTP-2
Module is installed.
3.5.2.2.1
Switch Mode
Access Path: Configuration Menu -> Interface -> LAN -> Switch Mode
Under Switch Mode, the LAN interface use the same IP address of WAN and supports
different VLAN function to enhance the QoS availability.
Figure 3-27 - LAN Interface Configuration
Table 3-21 - Description of LAN Interface Configuration Items
Field
Description
To build up a virtual LAN under a group of specified Ethernet ports.
Port-based VLAN
There are three groups can be used.
Define the VLAN priority in different interface. 1 is the lowest
VLAN Priority
priority and 4 is the highest priority.
To modify the VLAN identification tag on an 802.1Q class, the range is
VLAN ID
from 0 to 4095.
For Ethernet interface only, enables the reception and transmission of
802.1Q VLAN-tagged frames on the interface. User can assign up to
VLAN Tagging
4095 different logical interfaces, one for each VLAN, but they are
limited to a maximum of 1024 VLANs on any Ethernet port.
50
Chapter 3 Configuration and Management
Access Path: Configuration Menu -> Interface -> LAN-> Switch Mode -> Port-based
VLAN
Figure 3-28 - Port-based VLAN Configuration
Access Path: Configuration Menu -> Interface -> LAN-> Switch Mode -> VLAN
Priority
Figure 3-29 -VLAN Priority Configuration
Access Path: Configuration Menu -> Interface -> LAN-> Switch Mode -> VLAN ID
Figure 3-30 -VLAN ID Configuration
51
Chapter 3 Configuration and Management
Access Path: Configuration Menu -> Interface -> LAN -> Switch Mode -> VLAN
Tagging
Figure 3-31 -VLAN Tagging Configuration
3.5.2.2.2
Router Mode
Access Path: Configuration Menu -> Interface -> LAN ->Router Mode
Under Router Mode, a different IP from WAN IP would need to be assigned.
Figure 3-32 - LAN Configuration Under Router Mode
3.5.2.3
NAT Configuration
Network Address Translation (NAT) works only when LAN is configured as router
mode. VENUS NAT router allows nodes on the private network (LAN side) to
transparently communicate with nodes on the external network (WAN side) and vice
versa.
52
Chapter 3 Configuration and Management
Access Path: Configuration Menu -> Interface -> NAT
Figure 3-33 - NAT Configuration
When NAT is enabled, the following menu, shown in Figure 3-34, gives user the
option to specify nodes on the LAN side that can be accessible by nodes on the WAN
side.
Figure 3-34 - NAPT Configuration
53
Chapter 3 Configuration and Management
3.5.2.4
Analog
Use this menu to configure the analog characteristics of the dial line. It includes Ring,
Tones, Direct Inward Dialing, Line Reversal, and Long Loop ability.
Table 3-22 - The Analog Menu Items
An a lo g
Long Loop
R in g
To n e s
3.5.2.5
H o t L in e
L in e R e ve rs a l
Ring
Table 3-23 - The Ring Menu Items
R in g
F req u en c y
D is tin ctive R in g s
D efau lt R in g C ad e n ce
Access Path: Configuration Menu -> Interface -> Analog ->Ring
Figure 3-35 -Ring Configuration
Table 3-24 - Description of Ring Configuration Items
Field
Description
Frequency
To adjust the Ring tone frequency from 17 ~ 40Hz.
To setup the different ON, OFF time and duration of Ring tone. Where
the [ON]/[OFF] items is the ring cycle ON time/OFF time at 100ms
Default Ring
based. For example, to set [ON]=10 equal to 1 second ON time.
Cadence
Where the [duration] item is the total ring duration at 1ms based. For
example, to set [duration]=180000 equal to 3 minutes.
To generate a sequence of different frequency ring. It does same
Distinctive Rings
behavior of Default Ring Cadence and more attractive.
54
Chapter 3 Configuration and Management
Access Path: Configuration Menu -> Interface -> Analog ->Ring ->Frequency
Figure 3-36 -Ring Frequency Configuration
Access Path: Configuration Menu -> Interface -> Analog ->Ring ->Default Ring
Cadence
Figure 3-37 -Default Ring Cadence Configuration
55
Chapter 3 Configuration and Management
Access Path: Configuration Menu -> Interface -> Analog ->Ring -> Distinctive Rings
Figure 3-38 -Distinctive Ring Configuration
3.5.2.6
Tones
Table 3-25 - The Tone menu items
Tones
Busy
Reorder
Off On Dial tone
Ring Back
Congestion
Out of Service
Disconnect
Off hook notice
Figure 3-39 -Tone Configuration
56
Dial tone
Chapter 3 Configuration and Management
Table 3-26 - Description of Tone Configuration Items
Field
Busy
Ring Back
Congestion
Out of Service
Disconnect
Off-hook Notice
Dial Tone
Off On Dial Tone
Reorder
Description
All fields in Table 3-26 are used to setup the different frequency
and amplitude of different tone duration. Where the freq is the
frequency in Hertz based, amp is the amplitude in 0.1dB based
and the t is the total duration of one cycle in ms based. For
keeping the cycle into forever then setup t= -1.
The Congestion Tone will be applied to the interface when the network
cannot connect the dialed call.
The Reorder tone is an audible or visual signal that indicates a
called number is occupied or otherwise unavailable.
Access Path: Configuration Menu -> Interface -> Analog ->Tones ->Busy
Figure 3-40 - Busy Tone Configuration
Access Path: Configuration Menu -> Interface -> Analog ->Tones ->Ring Back
Figure 3-41 - Ring Back Tone Configuration
57
Chapter 3 Configuration and Management
Access Path: Configuration Menu -> Interface -> Analog ->Tones ->Congestion
Figure 3-42 - Congestion Tone Configuration
Access Path: Configuration Menu -> Interface -> Analog ->Tones ->Out of Service
Figure 3-43 - Out of Service Tone Configuration
Access Path: Configuration Menu -> Interface -> Analog ->Tones ->Disconnect
Figure 3-44 - Disconnect Tone Configuration
58
Chapter 3 Configuration and Management
Access Path: Configuration Menu -> Interface -> Analog ->Tones ->off-hook Notice
Figure 3-45 - Off-Hook Tone Configuration
Access Path: Configuration Menu -> Interface -> Analog ->Tones ->Dial Tone
Figure 3-46 - Dial Tone Configuration
Access Path: Configuration Menu -> Interface -> Analog ->Tones ->Off On Dial Tone
Figure 3-47 - Off On Dial Tone Configuration
59
Chapter 3 Configuration and Management
Access Path: Configuration Menu -> Interface -> Analog ->Tones ->Reorder
Figure 3-48 - Reorder Tone Configuration
3.5.2.7
Direct Inward Dial
When Direct Inward Dial (DID) function is enabled in the Call Feature page, user also
has to configure the DID number here to make it works. Please note that DID function
only works with FXO interface.
Figure 3-49 - Direct Inward Dial Configuration
3.5.2.8
Line Reversal
When the caller hangs up, this feature provides a momentary reversal of Tip and Ring
that causes the switch to stop conducting and release the line. Its a polarity reversal
that used to signal the phone and tell it that a call has been completed. There is 32 ports
can be set individually for Venus 2832 series, 8 ports for Venus 2808 and 4 ports for
Venus 2804.
60
Chapter 3 Configuration and Management
Figure 3-50 - Line Reversal Configuration
3.5.2.9
Long Loop
The Long Loop feature extends the distance for analog interfaces to be greater than
3Km.
Figure 3-51 - Long Loop Configuration
61
Chapter 3 Configuration and Management
3.5.2.10
Web
User is able to configure the VENUS by WEB browser.
Figure 3-52 - WEB Configuration
Table 3-27 - Description of Web Service Configuration
Field
Enable Web UI
Web Server Port
3.5.2.11
Description
This item specifies the Web function whether to use or not.
This item specifies the port of web browser.
Endpoint ID
In this item user can create Endpoint ID by self.
Figure 3-53 - Endpoint ID Configuration
62
Chapter 3 Configuration and Management
3.5.3
Routing Table
Table 3-28 - The Routing Table Menu Items
3.5.3.1
Static Routing
Access Path: Configuration Menu -> Routing Table -> Static Routing.
Figure 3-54 - Static Routing Configuration
Static routing are those paths manually defined by user for the VENUS Series. User
may use static routes to establish some specific fixed connections. Maximum 20 static
routes can be configured.
Field
Destination
NetMask
NextHop
Metric
Table 3-29 - Static Routing Configuration
Description
This parameter specifies the IP network address of the final destination.
Routing mechanism is based on the target IP address and the network domain.
If you need to specify a route to one single host, use the subnet mask of
255.255.255.255 in the subnet mask field to force the VENUS Series to route
all the packets for this single host thru the designated router (the next hop).
Enter the subnet mask for this destination. This mask defines the group of the
destination nodes.
Enter the IP address of the next hop (router). This is a neighbor node of your
VENUS Series that will forward the packet to the destination node out side
the subnet domain.
The metric represents the cost of transmission for routing purposes. IP routing
uses hop count as the measurement of cost, where a minimum of 1 means the
63
Chapter 3 Configuration and Management
directly connected networks. Enter a number that approximates the cost for
this link. The number need not be precise, but it must be between 1 and 15. In
practice, 2 or 3 is usually a good number.
3.5.3.2
Default Gateway
Access Path: Configuration Menu -> Routing Table -> Default Gateway.
Figure 3-55 - Default Gateway Configuration
To send an IP packet to a node (for example to the MGCP Call Manager or another
VoIP gateway) outside the local network domain, the IP packet is sent first to the
Default Gateway (usually a router) where the packet is forwarded to the destination or
the next node (another router). This item defines the IP address of the Default Gateway.
3.5.4
Security
Select these items to change the User Name and Password for Root Account and
General User Account. Root account has the privilege to access every possible
configuration or information for the device. As for General User Account, it has
limited access privilege. For an example, General User Account cannot provision
MGCP related items.
Note that both User Name and Password are case sensitive. Keep a note for the User
Name and Password, in case you forget them. Contact technical support if you cannot
remember the setup. User should change the password for both accounts in order to
protect the VENUS Series from unauthorized access.
Access Path: Configuration menu -> Security
Figure 3-56 - System Security Configuration
64
Chapter 3 Configuration and Management
Figure 3-57 - Root Account Configuration
Figure 3-58 - General User Account Configuration
3.6
Monitoring
Table 3-30 - The System Monitoring Menu Items
3.6.1
Routing Table Monitoring
The Routing table shows all the routing information of your VENUS Series. The
internal defined loop back route, the static route and the route for the Default Gateway
are all shown here.
65
Chapter 3 Configuration and Management
Access Path: Monitoring Menu -> Routing Table.
Figure 3-59 - Routing Table Monitoring
Field
Destination
NetMask
NextHop
Iface
Type
Mtr
3.6.2
Table 3-31 - Description of Routing Table Monitoring Items
Description
It specifies the IP network address of the final destination. If 0.0.0.0
appears in the field, this entry specifies the Default Gateway of route
information.
It represents the IP netmask of the destination IP address.
It represents the IP address of the next router for transmission of the IP
datagram to the destination network segment.
Identify the IP routing to the corresponding interface
LPBK: loopback interface
WAN: WAN interface
LAN: LAN interface
The first character (Status)
U: The route is valid (up) and in use.
D: The route is invalid (down) and has a metric of 16 (RIP infinity)
The second character (Source)
I: The route is a direct connection
R: the route was established from RIP information.
S: The route is a static route.
The metric represents the cost of transmission for routing purposes.
H/W Report Monitoring
Hardware information, such as the number and type of interface card installed, the
number of total POTS ports supported, and the hardware diagnosis result, are listed in
the H/W Report Monitoring menu.
66
Chapter 3 Configuration and Management
Access Path: Monitoring Menu -> H/W Report.
Figure 3-60 - H/W Report Monitoring
3.6.3
Statistics Monitoring
The interfaces menu provides statistics information collected for monitoring the
interface packet flow.
Access Path: Monitoring Menu -> Statistics -> Interfaces
Figure 3-61 - Interface Statistics Monitoring
Access Path: Monitoring Menu -> Statistics -> Interfaces->All
Figure 3-62 - All Interface Statistics Monitoring
67
Chapter 3 Configuration and Management
WAN shows more detailed information on each interface.
Access Path: Monitoring Menu -> Statistics -> Interfaces->WAN
Figure 3-63 - WAN Interface Statistics Monitoring
3.6.3.1.1
NAT statistics
NAT statistics provide the information of NAPT translation usage per protocol type.
Access Path: Monitoring Menu -> Statistics ->NAT
3.6.3.1.2
DHCP Server statistics
Access Path: Monitoring Menu -> Statistics ->DHCP Server
Figure 3-64 - DHCP Server Statistics Configuration
68
Chapter 3 Configuration and Management
3.6.4
System Info Monitoring
This menu briefly summarizes the system information including the System Up Time
since the device is powered on.
Access Path: Monitoring Menu -> System Info.
Figure 3-65 - System Information Monitoring
3.7
Device Control
3.7.1
Warm Start
After changing some configurations of the device, it may be required to restart the
device to activate the new configuration. Use this menu to reset the VENUS Series.
Caution:
Reset the gateway only when there is no phone call in progress.
Otherwise, VoIP service will be abruptly terminated.
69
Chapter 3 Configuration and Management
Access Path: Device Control Menu -> Warm Start.
Figure 3-66 - Reset the VENUS Series
3.7.2
Restore Default
Access Path: Device Control Menu -> Restore Default.
Figure 3-67 - Restore Default
This feature is used to reset all the settings to the factory defaults. Selecting this menu
will cause an en-forced reset to the VENUS Series. The configuration defaults are:
No box name,
Call Manager IP: 0.0.0.0
MGCP Port IP: 2427
DHCP Client: Disabled
SNMP Agent: Disable
SNMP System Contact: Tainet Communication System Corp.
SNMP System Name: sales@tainet.net
SNMP System Location: Taipei, Taiwan
SNMP Trap: Disable
70
Chapter 3 Configuration and Management
SNMP Get Community: Public
SNMP Get Community: Private
SNMP Get Community: Public
SNMP Trap Destination: 0.0.0.0
DNS Server: Disable
IADMS Registration: Disable
SoftSwitch Registration: Disable
Country Code: Generic
WAN IP Address: 172.16.15.243
WAN IP Mask: 255.255.0.0
Default Gateway: 0.0.0.0
Root Account User Name: user
General Account User Name: operator
No Password
Caution:
Restore the defaults only when there is no phone call in progress.
Otherwise, VoIP service will be abruptly terminated.
3.7.3
Firmware Upgrade
VENUS Series allows software upgrade for feature improvement. The new firmware
(the Application Program), in binary code format, can be remotely downloaded from a
TFTP server and written into the internal flash memory of the VENUS Series. Check
with our technical support for the availability of the latest software.
Access Path: Device Control Menu -> Firmware Upgrades.
Figure 3-68 - Firmware Upgrade
71
Chapter 3 Configuration and Management
Table 3-32 - Description of Firmware Upgrade Items
Field
Description
This item tells VENUS Series the IP address of the TFTP server where the
TFTP Server IP
firmware located.
This item tells VENUS Series the port of the TFTP server where the
TFTP Server Port
firmware located
This item tells VENUS Series which file should be loaded from TFTP
File Name (Binary)
server. The firmware must be in binary format.
The Upgrade Procedure is listed bellow:
Enter the IP address of the TFTP server, then press Enter
Enter the port of the TFTP server, the press Enter (Default port is 69)
Enter the file name of the new firmware, then press Enter
The TFTP download process is started as shown in Figure 3-69
Enter Ctrl-C to cancel the download process
When download is finished, VENUS will report the size of the file, and verifies the
checksum as illustrated in Figure 3-70
Press Y (Yes) to write the software into the flash memory
It takes a couple of minutes to write the flash memory. Once the writing procedure is
completed, as illustrated in
Figure 3-71, VENUS Series performs the verification and then reboot itself to apply
the new firmware
Caution:
Reset the gateway only when there is no phone call in progress.
Otherwise, VoIP service will be abruptly terminated.
Note:
Do not write the software with incorrect checksum and do not
reset the device while performing flash write. In case the flash
write is abnormally disrupted, VENUS Series can still boot up
using the Boot code. Re-download the software and re-program
the flash again to recovery the AP software.
72
Chapter 3 Configuration and Management
Figure 3-69 - Downloading the New Software
Figure 3-70 - Writing to New Software into the Flash Memory
Figure 3-71 - Upgrade Completed
One option to try out the new software is to execute the downloaded trial software
within the internal RAM memory without destroying the Application Program stored
in the flash memory. Select N (No) and dont to write the software into the flash
memory. Instead, execute the downloaded program immediately (See the
Figure 3-72).
73
Chapter 3 Configuration and Management
Figure 3-72 - Execute the Trial Software
If the VENUS inspected AP code has fail, the VENUS will use Boot code boot up.
And the ALM led will show red light in the same time.
Figure 3-73 - Boot Code
3.8
Diagnosis
The Diagnosis menu helps to troubleshooting the VoIP service.
Table 3-33 - The Diagnosis Menu Items
3.8.1
Ping
This feature can be used to verify the path between VENUS Series and another node.
For example, check whether the Call Manager is reachable or not. Make sure you
74
Chapter 3 Configuration and Management
configure the correct subnet mask, and the IP address of the default gateway.
Access Path: Diagnosis Menu -> Ping.
Figure 3-74 - Ping a Host
3.8.2
Trouble Shooting Menu (Command Line Interface)
The Trouble Shooting Menu is designed mostly for technical support engineers. It
provides a Command Line Interface (CLI) where user can enter commands
To setup detailed configuration
To monitor detailed system status messages, and
To diagnose the device
Caution:
Activating some of the commands supported in the Command
Line Interface (CLI) during run-time may affect the normal
service of the device. Read through this section and Chapter 5 to
learn the command sets.
The command line syntax is command parameter . The major commands useful
are listed and described in Table 5-1 Command Sets in Section 5.3. Here in this
section, the mostly used commands are introduced briefly. The following are some
example commands:
spy xgcp 2
set tcid 3 rxgain 5
venus card 4 fxs ring_freq 20
By adding the command lines into a text file (refer Chapter 5 Editing the
75
Chapter 3 Configuration and Management
Configuration File), user can create a configuration file for a device. The device can
then be activated to download the file from a TFTP server and feed the commands into
the Command Line Interface (CLI) to automatically configure the device (see Section
3.5.1). Basically, all the configuration items of the device can be setup within the CLI.
This is an option for quick and easy configuration comparing to the console port
interface or web-based management.
Technical support engineers can also activate the display for all kind of debugging
messages and capture the messages for further analysis. This includes the trace of the
MGCP messages that are useful for analyzing the MGCP compatibility between the
device and the MGCP Call Manager.
To access the Command Line Interface (CLI), select the Diagnosis menu, then
Trouble Shooting Menu. The device will prompt dbg>, where user can enter the
command lines (Figure 3-75).
To quit from this interface back to the menu tree of the terminal UI, type Q then
press the Enter key.
Figure 3-75 - Entering the Command Line Interface
76
Chapter 3 Configuration and Management
Within the CLI, enter ? or help, the device will display all the commands available
(Figure 3-76).
Figure 3-76 - The help Command
77
Chapter 3 Configuration and Management
The basic command used for major configuration is venus. Enter venus to display
the syntax. All configuration items provided in the terminal UI can be found here
(Figure 3-77)
Figure 3-77 - The venus Command
The spy command is used to select the spy-level for monitoring the behavior of a
software task. The command format is spy [key] [level], where the key is the task
number (from 1 to 15) and the level is the monitor level (from 0 to 5).
This command enables the display of debugging message of different monitoring level
for a specific task (Figure 3-78). A lower level will display more information, while a
higher level may show only the critical or fatal messages. Users can apply this
command to monitor the device and, if necessary, capture the detailed messages and
send it to the Technical Support for further study and diagnosis.
The default spy level for all tasks is 3. It filters out the normal event messages and
displays only the Minor Unexpected Event, the Major Unexpected Event, and the Fatal
Error messages.
78
Chapter 3 Configuration and Management
A commonly used spy feature is to monitor the MGCP communication for diagnosing
the compatibility of inter-operation. Enter spy xgcp 2 to enable the display of MGCP
signaling packets (in text format) sent/received by the device (Figure 3-79).
Figure 3-78 - The Spy Command
Figure 3-79 - Spying the MGCP protocol
79
Chapter 4 Web Base Management
Chapter 4. Web Base Management
This chapter describes the Web-based User-Interface. Features provided by the Web-based UI is
almost the same as those described in Chapter 3. All the web pages are illustrated in this chapter
with brief introduction. Cross-refer to Chapter 3 for the corresponding features description.
4.1
Index Home Page
To access to the web server of the gateway, simply enter the IP address of the target
gateway (http://xxx.xxx.xxx.xxx) within the Web browser. Figure 4-1 illustrates the
example of using Microsoft Internet Explorer. The authentication dialog box will be
popped up for user to login. Enter the corrective User Name and Password (The same
User Name and Password are used for the Terminal User Interface). The default user
name is user with no default password.
Figure 4-1 - Web Server Authentication
After passing the login security check, the default Home page is displayed as
illustrated in Figure 4-2 where the selection index items are listed at the left hand side
of the Web page. Click at the index to expand the sub-menu items. The complete menu
tree of the index is listed as following:
Configuration
-System Configuration
81
Chapter 4 Web Base Management
MGCP Configuration
DHCP/BootP Configuration
SNMP Configuration
DNS Configuration
Download Configuration
Country Code
QOS Configuration
T.38 Configuration
Authentication
Call Feature
RTP Configuration
DSP Configuration
-Interface
WAN
LAN
NAT
Endpoint ID
-Routing Table
Static Routing
Default Gateway
-Security
MONITORING
-H/W Report Monitoring
-System Info Monitoring
DEVICE CONTROL
-Warm Start
-Restore Default
-Firmware Upgrade
82
Chapter 4 Web Base Management
Figure 4-2 - Home Page
4.2
Configuration
4.2.1
System Configuration
Figure 4-3 - System Configuration
83
Chapter 4 Web Base Management
4.2.1.1
MGCP Configuration
Figure 4-4 - MGCP Configuration
4.2.1.2
DHCP/BooTP Configuration
Figure 4-5 - DHCP/BOOT Configuration
84
Chapter 4 Web Base Management
4.2.1.3
DHCP Server
Figure 4-6 - DHCP Server Basic
4.2.1.4
SNMP Configuration
Enabling the SNMP agent will pop up the detailed SNMP settings as illustrated in the
next Figure.
Figure 4-7 - The SNMP Configuration
85
Chapter 4 Web Base Management
4.2.1.5
DNS Configuration
Figure 4-8 - Enable DNS
Enabling the DNS client will pop up the detailed DNS settings as illustrated in the next
Figure.
Figure 4-9 - DNS Configuration
86
Chapter 4 Web Base Management
4.2.1.6
Download Configuration
Figure 4-10 - Download Configuration
4.2.1.7
Country Configuration
Figure 4-11 - Select the Country Specification
87
Chapter 4 Web Base Management
4.2.1.8
QOS Configuration
Figure 4-12 - QOS Configuration
4.2.1.9
T.38 Configuration
Figure 4-13 - T.38 Configuration
88
Chapter 4 Web Base Management
4.2.1.10
Authentication
Figure 4-14 - Authentication
4.2.1.11
Call Feature
Figure 4-15 - Call Feature
89
Chapter 4 Web Base Management
4.2.1.12
RTP Protocol
Figure 4-16 - RTP Protocol
4.2.1.13
DSP Configuration
Figure 4-17 - DSP Configuration
90
Chapter 4 Web Base Management
4.2.2
Interface
4.2.2.1
WAN Configuration
Figure 4-18 -Setup WAN Interface
4.2.2.2
LAN Configuration
Switch
Figure 4-19 - LAN Configuration (Switch Mode)
91
Chapter 4 Web Base Management
Router
Figure 4-20 - LAN Configuration (Router Mode)
Disable
Figure 4-21 - LAN Configuration (Disable Mode)
92
Chapter 4 Web Base Management
4.2.2.3
NAT Configuration
Figure 4-22 - NAT Configuration
4.2.2.4
EndpointID Configuration
Figure 4-23 - EndpointID Configuration
93
Chapter 4 Web Base Management
4.2.3
Routing Table
4.2.3.1
Static Routing
Figure 4-24 - Static Route
4.2.3.2
Default Gateway
Figure 4-25 - Default Gateway
94
Chapter 4 Web Base Management
4.2.4
Security
Figure 4-26 - Security Configuration
4.3
System Monitoring
4.3.1
H/W Report Monitoring
Figure 4-27 - Hardware Report
95
Chapter 4 Web Base Management
4.3.2
System Info Monitoring
Figure 4-28 - System Information
4.4
Maintenance
4.4.1
Warm Start
Figure 4-29 - Restart the Device
96
Chapter 4 Web Base Management
4.4.2
Restore Defaults
Figure 4-30 - Restore Factory Defaults
4.4.3
Firmware Upgrade
Figure 4-31 - Software Upgrade
97
Chapter 5 Edit Configuration File
Chapter 5. Edit Configuration File
This Chapter describes the format of the VENUS Series configuration file. The configuration file is
actually composed of VENUS Series command lines. Users are allowed to edit this file for their
own need. By downloading the configuration file from a TFTP server to the device, user can easily
perform the system configuration and dont have to go through the step by step configuration items
provided by the terminal interface or web-based interface.
5.1
Download The Configuration File
Store this configuration onto a TFTP server where the VENUS Series device can reach.
There are two methods to enable the device to download the configuration file:
(1) Manually activating via the terminal interface or web-based interface (refer
Section 3.5.1 and Section 4.2.1). Simply enter the IP address of the TFTP server,
and the file name of the configuration file. The device will download the file and
provision itself.
(2) Automatically activating via DHCP/BootP client (refer Section 3.5.1.2). In case
the DHCP/BootP client is enabled, the device will request the dynamic IP address
configuration from the DHCP/BootP server, and obtain the location of the TFTP
server and the file name as well if the information is provided.
The DHCP server on the Windows NT platform is one of the popular DHCP server
software. To setup the configuration file information on Windows NT DHCP server,
launch the DHCP Manager; select the DHCP Options menu (see Figure 5-1).
Figure 5-1 - DHCP Manager of the Windows NT Server
99
Chapter 5 Edit Configuration File
Add the following extension fields from the left-hand table (see Figure 5-2):
066 Boot Server Host Name
(Domain name or IP address of the TFTP server)
067 Bootfile Name
(the configuration file name)
Figure 5-2 - DHCP Options Adding the Reservation Fields
Click at 066 Boot Server Host Name on the right-hand table. Click at the value
button. Now enter the domain name or the IP address of the TFTP server, and then
click OK (Figure 5-3).
Figure 5-3 - Setup the TFTP Boot Server Host Name
Click at 067 Bootfile Name on the right-hand table. Click at the value button.
Now enter the configuration file name, and then click OK (Figure 5-4).
100
Chapter 5 Edit Configuration File
Figure 5-4 - Setup the Configuration File Name
User may configure the DHCP server to provide different configuration files for each
VENUS Series device. Refer to the users manual of the DHCP/BootP server you are
using to configure the server.
5.2
File Format
The configuration file must be in ASCII text format, use the text mode editor like
Microsoft NotePad, or Microsoft WordPad to edit the file. The rules of the file are:
The file must start with the string VENUS Series Configuration File at the 1st line
(case sensitive). This is the identification header.
A line started with a # or ; symbol is a comment line.
Each line must be ended with a 0x0D or 0x0A (the Line-Feed or
Carriage-Return code).
This file must be ended with a 0x00 (the End of File code).
All of the characters (except the 1st line) in the file must in lower cases.
The command lines are processed in sequential order, so arrange the commands in a
proper order.
5.3
Command Sets
The following table lists the major commands and includes a brief function
description for each command. Some of the most useful commands can cross-refer to
the detailed description in the corresponding sections in Chapter 3.
101
Chapter 5 Edit Configuration File
The command syntax is command parameter1 parameter2 . The parameter
included in the [ ] symbols must be provided, while a parameter included in the <
> symbols is optional. A | symbol separates all the parameters allowed.
Command Set
Table 5-1 - VENUS Series Command Sets
Function Description
venus box_name [string]
Setup the logic name of the device
Example:
venus box_name 000.M003
This example names the device 000.M003
venus ca_ip [IP address] <Port Setup the IP address of the MGCP Call Manager
number of Call Manager>
and the UDP port for MGCP communication
Example:
venus ca_ip 212.16.4.5 2727
This example targets the location of the MGCP
Call Manager. The MGCP messages will be sent
to the UDP port of 2727 at 212.16.4.5.
Defaults:
Without entering the port number, the UDP port
defaults 2427.
venus mgcp_version [0=MGCP Select MGCP version (reserved)
0.1 | 1=MGCP1.0 | 2=NCS 1.0 |
3= MGCP 1.0 NCS 1.0]
venus mgcp_wildcard [on | off] Enable / Disable the wildcarded (*) MGCP
message. This command helps to reduce the
amount of MGCP messages.
Defaults:
The default wildcarding is disabled.
venus dhcp_client [on | off]
venus dhcp_client name
[string ]
venus dhcp_client restrict
[on|off ]
venus dhcp_client serv[n]
venus snmp agent [on | off]
Cross
Reference
3.5.1.1
3.5.1.1
3.5.1.1
3.5.1.1
(Note: Some MGCP Call Managers do not
support wildcarding)
Enable / Disable the DHCP/BootP. This command 3.5.1.2
enables the device to request a dynamic IP
address and to obtain the net mask and default
gateway IP address from a DHCP or BootP server
during device boot-up state.
Defaults: off
To specify clients host name
3.5.1.2
Enable / Disable trusted DHCP server(s) feature.
When this feature is enabled, only responses from
the severs, specified by the next command, will
be accepted.
IP address of trusted server(s).
Enable / Disable the SNMP agent
Defaults: off
Contact person for this SNMP managed device.
venus snmp sys_contact
[string]
venus snmp sys_name [string] Domain name for this SNMP managed device.
venus snmp sys_loc [string]
Physical location of this SNMP managed device
venus snmp trap [on | off]
Enable / Disable the SNMP trap
Defaults: off
venus snmp get_com [string] The community string for Get object from SNMP
102
3.5.1.2
3.5.1.2
3.5.1.3
3.5.1.3
3.5.1.3
3.5.1.3
3.5.1.3
3.5.1.3
Chapter 5 Edit Configuration File
Command Set
venus snmp set_com [string]
venus snmp trap_com [string]
venus snmp trap_dest_[n] [IP
address]
venus dns [on | off]
Function Description
MIB
The community string for Set object from SNMP 3.5.1.3
MIB
The community string for trap active
3.5.1.3
IP address of the SNMP manager
3.5.1.3
Enable / Disable DNS lookup
Defaults: off
venus dns ip [IP address]
Setup the IP address of the Domain Name Server
venus dns ca_name [string]
Setup the domain name of the MGCP Call
Manager. This command enables the device to
communicate with the domain name server to
look up the IP address of the Call Manager
venus dns iadms_name [string] Setup the domain name of the IADMS. This
command enables the device to communicate
with the domain name server to look up the IP
address of the IADMS.
venus rtp filter [on|off ]
Enable / Disable RTP filtering.
venus rtp 2833 [on|off ]
Enable / Disable RFC 2833 feature.
venus t38 [ [on|off] | [method Enable / Disable T.38 feature and specify the
[mgc|mg] ] ]
method.
venus country_code [generic | Country selection of the telephony specification
(ring and tone spec)
usa | china | ndia | hk |
Defaults: generic
ndia ]
venus wan static_ip [IP
Setup the static IP address of the WAN interface
address]
(the Ethernet port) for the device.
venus wan net_mask [IP
network]
venus wan default_gw [IP
address]
Cross
Reference
3.5.1.4
3.5.1.4
3.5.1.4
3.5.1.4
3.5.1.11
3.5.1.11
3.5.1.8
3.5.1.6
3.5.2.1
(Note: The static IP address is active when the
DHCP/BootP function is disabled)
Setup the Sub-net Mask.
3.5.2.1
(Note: The net mask is active when the
DHCP/BootP function is disabled)
Set up the IP address of the default gateway
3.5.3.2
(Note: The default gateway IP address is active
when the DHCP/BootP function is disabled)
venus card [3-4] fxs tone [tone Setup the spec of a call progress tone for a
type] [ne] [nf] [f1] [a1] [f2]
specific voice module card, where
[a2] [f3] [a3] [f4] [a4] [t]
[tone type] can be
busy
ring_back
congestion
dial_tone
dial_tone2
out_of_service
disconnect
offhook_notice
offhook_alert
dial_tone3
off_on_dial_tone
call_wait
reorder
103
3.5.2.6
Chapter 5 Edit Configuration File
Command Set
Function Description
Cross
Reference
rmt_disconnect
[ne] is the number of tone elements composing
this tone (1~6)
[nf] is the number of frequency for this tone
element (1~4)
[f1]~[f4] is the 1st, 2nd, 3rd and 4th frequency of the
tone element, in Hertz
[a1]~[a4] is the 1st, 2nd, 3rd and 4th amplitude of
the tone element, in 1/10db
[t] is the duration, in ms, of this tone element (-1:
forever)
Example:
venus card 3 fxs tone dial_tone3 1 1 450 100 0 0
0 0 0 0 1
This example sets the dial tone spec. The dial tone
has only one tone element: 450Hz, -10db, and is
played continuously.
Example:
venus card 3 fxs tone busy 1 2 480 240 620 240
0 0 0 0 500
venus card 3 fxs tone busy 2 0 0 0 0 0 0 0 0 0 500
This example sets the busy tone spec. The busy
tone has dual tone elements: (1) 480Hz, -24db,
and (2) 620Hz, -24db. The tone pattern is 500ms
on and 500ms off.
venus card [3-4] fxs ring_freq Setup the ring frequency of a voice module.
3.5.2.5
[17~40(Hz)]
Example:
venus card 3 fxs ring_freq 20
This example sets the ring frequency of 20Hz
Setup the default ring cadence of a voice module, 3.5.2.5
venus card [1-4] fxs
ring_cadence [on1] [off1] [on2] where
[on] is the ring cycle ON time (100ms based)
[off2] [on3] [off3] [duration]
[off] is the ring cycle OFF time (100ms based)
[duration] is the total duration of the ring
generation (1ms based)
venus card [1-4] fxs
distinctive_ring [1-9] [on1]
[off1] [on2] [off2] [on3]
[duration]
Example:
venus card 3 fxs ring_cadence 10 40 0 0 0 0
180000
This example sets the ring cadency with 1-second
On, 4-second Off cycle. The ring will last for total
of 180 seconds.
Setup the ring cadence for a distinctive ring
3.5.2.5
pattern, where
[1-9] is the distinctive ring pattern
(Note: 9 is for setting the spec of the splash
ring)
[on] is the ring cycle ON time (100ms based)
[off] is the ring cycle OFF time (100ms based)
[duration] is the total duration (100ms based)
104
Chapter 5 Edit Configuration File
Command Set
Function Description
Cross
Reference
Example:
venus card 3 fxs distinctive_ring 2 5 10 20 10 0 0
180000
This example sets the ring pattern for the 2nd
distinctive ring with 0.5-second On, 1-second Off,
2-second On, 1-second Off cycle. The ring will
last for total of 180 seconds.
Defaults:
r1: 2 sec on / 4 sec off
r2: 0.8 sec on / 0.4 sec off, 0.8 sec on / 4 sec off
r3: 0.4 sec on / 0.2 sec off, 0.4 sec on / 0.2 sec off,
0.8 sec on / 4 sec off
r4: 0.3 sec on / 0.2 sec off, 1 sec on / 0.2 sec off,
0.3 sec on / 4 sec off
r5: 0.5 sec on / 0.1 sec off
r6: 0.5 sec on / 0.2 sec off, 0.3 sec on / 0.2 sec off,
0.5 sec on / 3 sec off
r7: 2 sec on / 4 sec off
r8: reserved
r9 (splash ring): 0.5 sec on
venus longloop [on|off ]
Enable / Disable long loop feature for longer
3.5.2.9
distance transmission.
venus lan router_mode [lanIp] Specify LAN IP and mask under router mode.
3.5.2.2
[lanMask]
venus nat [on|off ]
Enable / Disable NAT .
3.5.2.3
Setup different priority for different type of
venus qos [voice priority]
3.5.1.7
service.
[signaling priority] [data
priority]
venus auth [ disable | method1 | Enable / Disable authentication.
3.5.1.9
method2 | show | ki [string] |
mg_id [string] ]
Venus call_feature did [on|off ] Enable / Disable Direct Inward Dialing feature. 3.5.1.10
venus did_num [tcid] [phone
Specify DID phone numbers.
3.5.2.7
number] [n]
venus user_name [string]
Setup the user name
3.5.4
Defaults: user
venus password [string]
Setup the user password
3.5.4
Defaults: no password
venus write_config
Write the configuration into the flash memory
N/A
venus default
Reset the configuration to factory default
3.7.2
Defaults: see section 3.7.2
venus reset
Reset the device
3.7.1
venus show
Display current configuration
3.6
flash clean
Clean the configuration stored in the flash
3.7.2
memory. Once this is done, user should reboot the
device, and the device will set the configuration to
factory defaults.
spy
Display the spy level of each software task.
N/A
N/A
spy [key#] [level#]
Set the spy level (from 0 to 5) of a specific
software task. This command enables the display
of debugging message of different monitoring
level. A lower level will display more messages,
105
Chapter 5 Edit Configuration File
Command Set
Function Description
Cross
Reference
while a higher level shows only critical or fatal
messages.
Spy levels:
0: General Information
1: Function Entry
2: Normal Event
3: Minor Unexpected Event
4: Major Unexpected Event
5: Fatal Error
Defaults: The default spy level is 3.
(Note: Enabling a spy level lower than level 3
during heavy service loading may exhaust the
device to produce too many messages to crash the
device)
show
show coding
set coding
show tcid [0 to 31]
set tcid [0 to 31]
show xgcp
set xgcp
xgcp
activate
commit
dump [start address] <# of
words>
mod [start address] [byte 0] ..
<byte n>
memstat
dcm
dlm
dim
dsp
Example:
spy xgcp 2
This example enable the display of MGCP
messages sent and received by the device.
Display system status. Enter show to see
detailed command description.
Display the configuration of the coding profile for
this application
Setup the coding profile. Enter this command to
display detailed setup items.
Display the configuration of each voice telephony
channel
Setup the detailed configuration for a specific
voice channel. Enter this command to display
detailed setup items.
Display the MGCP configuration.
Setup the detailed MGCP configuration.
Enter this command to display detailed setup
items.
Setup the detailed MGCP configuration. Enter
this command to display detailed setup items.
Activate the new configuration following the
above set command
Write the current active configuration into the
flash memory.
Dump memory content
N/A
N/A
N/A
N/A
N/A
N/A
N/A
N/A
N/A
N/A
N/A
Modify memory content
N/A
Monitor memory buffer usage
MGCP digit map test command. Enter this
command to display detailed control items.
DNS testing command. Enter this command to
display detailed control items.
DSP interface testing command. Enter this
command to display detailed control items.
DSP Runtime Control command. Enter this
N/A
N/A
106
N/A
N/A
N/A
Chapter 5 Edit Configuration File
Command Set
da usage [0 .. 8]
5.4
Function Description
command to display detailed control items.
Monitor the DSP usage status
Cross
Reference
N/A
Example File
The following is an example configuration file with embedded comments started with
# for explanation.
VENUS Series Configuration File
# This is an example of the configuration file
# The 1st line VENUS Series Configuration File is the id header of a valid
configuration file
# This example file will configure the device to
#
- use customer132 as the box name (endpoint name).
#
- talk to the MGCP Call Manager at 212.161.54.100
#
- setup the static IP address as 172.16.3.233
#
- setup the net mask as 255.255.240.0
#
- setup the IP address of the default gateway as 172.16.0.254
#
- select country code china
#
- then write the configuration into flash
venus box_name customer132
venus ca_ip 212.161.54.100
venus wan static_ip 172.16.3.233
venus wan net_mask 255.255.240.0
venus wan default_gw 172.16.0.254
venus country_code china
venus write_config
# end of configuration file
107
Chapter 6 Maintenance and Troubleshooting
Chapter 6. Maintenance and Troubleshooting
6.1
Instruments
The following instruments may help to allocate the problem:
A multi-meter:
to identify the line condition, the power condition, etc.
A PC:
with a LAN card installed and the IP setup configured properly
A network scope: to identify the network status and the traffic load over the network.
6.2
Troubleshooting
Turn off the power first. Follow the procedures below to allocate the problem:
1) Cable Connections
Make sure all the cables are connected correctly and firmly. Check if you provide a
correct power source.
2) The Power Source
The LED indicators offer some helpful information for users to check the hardware
status of VENUS Series. Check if the PWR LED is ON. Use the multi-meter to
measure the power supply.
3) Boot up Diagnosis
Observe the boot up sequence of the gateway. During the boot up phase, VENUS
Series performs the hardware initialization, run-time AP software verification,
interface module detection and then the hardware diagnosis procedure. Check if all the
LED indicators can display correctly.
The SYS ALM LED indicates the diagnosis state: while it is Yellow, the device is
performing diagnosis. A Red SYS ALM LED indicates a hardware failure. A Green
SYS LED indicates no hardware failure.
Login to the Craft port Interface, and select the Hardware Configuration and
Diagnosis Report menu to see if the device reports correct hardware configuration,
type of interface cards installed, number of voice channel detected, and the diagnosis
results.
In case of hardware failures, record the indication of LED indicators during the boot
up phase, and report the diagnosis result generated by VENUS Series to our customer
service.
109
Chapter 6 Maintenance and Troubleshooting
4) IP Network Interface Connection
Check the indicator for the WAN interface indicating normal condition. If the
10/100Base-T Fast Ethernet port is used, check if the 10/100BT LED is on. Verify if a
correct Ethernet cable is used. To connect VENUS Series directly to another Ethernet
port of a network node (for example a router), a cross cable, instead of a straight cable,
may be used.
5) IP Address Configuration
Check if the IP address was assigned statically or obtained dynamically from a DHCP
server.
If the DHCP client mode is enabled, look at the DHCP server for the exact IP address
assigned to the gateway or monitor the display message of the DHCP server discovery
status from the Terminal User Interface via the Console port. Remember that the
DHCP server must be located in the local network where the DHCP server can receive
the broadcast packets sent from the gateway. Make sure there is unused IP address
available on the DHCP server.
If static IP address is enabled, make sure the net mask and the default Gateway are set
correctly. Use the PC to perform a PING test to the gateway, or activate the PING
feature from within the Craft port Interface to verify the IP packet transmission
between the gateway and some other nodes. Try to PING the default gateway first,
then the MGCP Call Manager. Check with your access service provider for a
well-maintained WAN link.
VENUS Series must be pre-registered on the MGCP Call Manager for identification
and call routing. MGCP Call Manager may use the IP address only to identify a Media
Gateway. Use the correct IP address assigned to the VENUS Series. A non-registered
IP address may be rejected by the Call Manager.
Use the Network Scope (or the Protocol Analyzer) to monitor the packets sent
received by the VENUS Series. Another convenient method is using the spy feature
provided by the VENUS Series Terminal User Interface to monitor the exchanging
MGCP messages. Refer to Section 3.8.2 for detailed description.
6) Firewall and NAT
Normally, a public IP address should be used for VENUS Series. In case the VENUS
Series is located in the local network behind the firewall or router, Make sure the IP
packets is not blocked or modified.
For the security purpose, a firewall server or VPN is usually installed to filter out
unauthorized accesses from the outside world. Make sure the traffic to/from the VoIP
gateway is not blocked.
The NAT server may cause problem as well. The NAT server performs the Network
110
Chapter 6 Maintenance and Troubleshooting
Address Translation between the public IP address and the private IP address. It may
not recognize some Text-based protocols (like MGCP) used by the VoIP gateway and
may cause incorrect IP address or port translation for a packet.
7) MGCP Call Managers IP Address and the UDP port used
Setup the correct Call Manager IP address and the UDP port used for MGCP. The
Media Gateway and the MGCP Call Manager must talk to the correct UDP port for
exchanging the MGCP messages. Modify the MGCP port to match the setup (See
Section 3.5.1.1).
When restarted, VENUS Series will send the MGCP message RSIP (Restart In
Progress) to the Call Manager to report the Restart status of each POTS port. If Call
Manager acknowledge to this report, the Voice Channel LED of the corresponding
POTS port will turn OFF. Check if any of the Voice Channel LED remains ON, which
means the Call Manager is not pre-configured with correct registration for this
channel.
8) The Box Name
The Box Name is a logic name for identifying a Media Gateway. Some Call Managers
may dependent on this, instead of the IP address of the Gateway, to accept or reject a
MGCP message. This will release the limitation of using fixed IP address for a Media
Gateway.
Check if the Box Name of VENUS Series corresponds with the name registered at the
MGCP Call Manager. This box name may be case sensitive depending on the design
of Call Manager.
The POTS ports of the VENUS Series are named from aaln/1@BoxName to
aaln/32@BoxName as the Endpoint Id (per MGCP protocol) where the BoxName
is the logic name of the gateway. These identifications must match the registration at
the Call Manager
9) Off-hook the Telephone Handset
Pick-up the phone and hear to the response. Check if the LED of the telephone port is
turned ON. If no tone is heard, check the transmission between the Call Manager and
the gateway again. If busy tone is heard, contact with your VoIP service provider for
correct and valid user account.
10) Make a Local Call
The Telephone number is setup by your service provider. Each voice port on the VoIP
gateway has a unique Telephone number and each port must be registered in advance
at the Call Manager. If the dial tone can be heard, try to dial a local number to another
111
Chapter 6 Maintenance and Troubleshooting
port on the same gateway. See it the ring back tone is heard and the called party are
ringing. See if the Channel LED flashes while the phone rings. Answer the phone, and
start conversation. Hear the voice quality.
If the call cannot be made, check with the service provider for valid telephone
numbers that this gateway can call.
The Digit MAP, as defined in MGCP protocol, is used by VENUS Series to filter
out un-defined telephone numbers. The Digit Map pattern is provided by the Call
Manager. An improper Digit Map pattern may cause problem.
11) Make an On-Net Call
Try to make a call to another VoIP gateway somewhere located in the IP network. If
the ring back tone is heard, but no voice can be heard after the called party answers
the phone, the voice packets sent by these two gateways may be blocked somehow
(reason like firewall, VPN, etc). Contact your service provider to check the setup of
the routing path.
The voice waves are converted to digital voice coding (such as G.711, G.726 etc)
and encapsulated in RTP packets. RTP is a transport protocol running on the top of
UDP. To make a VoIP phone call, a RTP connection is created for the caller and the
called gateway. The UDP port used for RTP is not fixed. VENUS Series uses the UDP
number started from 30000.
12) Hear the Voice Quality
If the voice quality is not good, possible reasons include
Low WAN link throughput not able to support enough bandwidth for voice traffic
(see the following table for calculation of maximum bandwidth required)
Network congestion: a well maintained network flow control policy or protocol help
to control the traffic and prioritize the service for different type of media
Type of voice codec
Network device delay: firewall, router, switch, access device, etc all contribute
latency to the traffic. A good network configuration in advance is very important.
Type of the Voice Codec selected is a big factor and tradeoff to the voice quality. The
PCM type codec (G.711 u-law or A-law) provide excellent voice quality, but consume
large amount of network bandwidth. A higher compression rate codec provide fair
voice quality and consumes less network bandwidth, however requires more
CPU/DSP power which increase the voice latency. The Call Manager may apply the
dynamic voice codec selection algorithm based on the network traffic analysis to
efficiently control the VoIP traffic consumption.
112
Chapter 6 Maintenance and Troubleshooting
Table 6-1 - Voice Codec Bandwidth
Codec Types
Bit Rate
ITU-T G.711 A-Law PCM
64K
64K
ITU-T G.711 -Law PCM
ITU-T G.723.1
6.3K/5.3K
ITU-T G.729A
8K
ITU-T G.726.
16/24/32/40K
113
Appendix A Supplemental Telephone Features
Appendix A Supplemental Telephone Features
A.1
Supplemental Telephone Features
Powered by the MGCP call control protocol, VENUS Series together with the MGCP
Controller (MGC) or MGCP Call Manager from the Soft Switch vendors can easily
provide some additional enhanced telephony features. For the traditional PSTN
service providers, they used to invest on extra equipment or technology for those
services and may charge extra to their customers.
The supplemental telephone features like Call Forwarding, Call Waiting, Caller ID
Display, Caller ID Blocking, Speed Dial, Call Return and 3-way Conference can be
provided. Check with the VoIP service provider for available features opened.
The following Table describes some example procedures for VENUS Series to enable
or disable several example supplemental features
Table A-1 - Supplemental Telephony Features
Features
Call Forward All
(CFA)
Call Forward Busy
(CFB)
Call Forward No
Answer
Description
Forward all the incoming
calls to a designated
telephone number
Examples
- To enable Call Forwarding All
Pick up the phone and press 72#
Hear the Dial Tone
Enter the telephone number to which the incoming
calls will be forwarded
Hear the Confirm Tone
- To disable Call Forwarding All
Pickup the phone
Press 73#
Hear the Confirm Tone
Forward all the incoming - To enable Call Forwarding Busy
Pick up the phone and press 74#
calls while the local
Hear the Dial Tone
phone is busy
Enter the telephone number to which the incoming
calls will be forwarded to
Hear the Confirm Tone
- To disable Call Forwarding Busy
Pickup the phone
Press 75#
Hear the Confirm Tone
Forward the incoming
- To enable Call Forwarding No Answer
calls to a preset telephone Pick up the phone and press 76#
115
Appendix A Supplemental Telephone Features
Features
(CFNA)
Caller ID Blocking
Selective Caller ID
Blocking
Call Return
Call Waiting
Speed Dial
Description
number if the call is not
answered after several
rings
Examples
Hear the Dial Tone
Enter the telephone number to which the incoming
calls will be forwarded to
Hear the Confirm Tone
- To disable Call Forwarding No Answer
Pickup the phone
Press 77#
Hear the Confirm Tone
The Caller ID (telephone - To enable Caller ID Blocking
Pickup the phone
number) and the
Press 86#
registered Name of the
local phone will not be Hear the Confirm tone
displayed on the Called
- To disable Caller ID Blocking
phone for privacy.
Pickup the phone
Press 82#
Hear the Confirm tone
The Caller ID (telephone - To block Caller ID for an individual call
Pickup the phone
number) and the
Press 67#
registered Name of the
local phone will not be Hear the Dial tone
displayed on the Called Dial the telephone number to make the call
phone for a signal phone
call.
To call back to the caller - To make a return call
of the last incoming call. Pickup the phone
This feature works even Press *69
if last incoming call was
not answered.
- Call Waiting example
This feature allows
interruption of a 3rd party While one call is in progress (say A is talking to B)
C dial the phone number of A
to a call in progress.
A hear the Call Waiting tone indicating an interruption
Make the coming in call A press the Flash button on the handset
A can now talk to C while put B on hold
to wait until current
To finish the conversation, A press the Flash button
conversation finished.
The talking person will to switch back to B and continue the conversation
be informed by short tone
- To disable Call Waiting for an individual call not to
be interrupted
Pickup the phone
Press 70#
Hear the Dial tone
Dial the telephone number to make a call which will
not be interrupted
This feature allows users - Example of storing a telephone number to position 4
in the telephone book
to store telephone
numbers to the telephone Pickup the phone
Press 74*
book located in the
Hear the Dial tone
database of the service
provider. User can press Press 4 (the 4th position in the phone book)
fewer digits to
Enter the telephone number to store
automatically dial the
Hear the Confirm tone
stored number. The total
116
Appendix A Supplemental Telephone Features
Features
Description
numbers that the
telephone book can store
is depending on the
service provider
Examples
- To dial a stored telephone number
Pickup the phone
Press 4# (the 4th telephone number)
Note:
All of the access codes (e.g. 72#) and procedures listed above
may vary according to the configuration of the MGCP Call
Manager. Please check with your VoIP service provider.
117
Appendix B Abbreviation
Appendix B Abbreviation
Abbreviation
ARP
BootP
CLI
CPU
DDN
DHCP
DNS
DSP
FXS
HTTP
IAD
IADMS
ICMP
IETF
ITU-T
MDU
MG
MGC
MGCP
MIB
MTU
NAT
NCS
NGN
PING
POTS
PPPoE
PSTN
RARP
RFC
RTP
SDP
SNMP
TCP
TELNET
TFTP
UI
UDP
VAD
VoIP
VPN
Stands for
Address Resolution Protocol
Bootstrap Protocol
Command Line Interface
Central Processing Unit
Digital Data Network
Dynamic Host Configuration Protocol
Domain Name System or Domain Name Server
Digital Signal Processor
Foreign Exchange Station
Hyper Text Transfer Protocol
Integrated Access Device
IAD Management Server
Internet Control Message Protocol
Internet Engineering Task Force
International Telecommunication Union - Telecommunication
Multi-Dwellings Units
Media Gateway
Media Gateway Controller
Media Gateway Control Protocol
Management Information Base
Multi-Tenants Units
Network Address Translation
Network-based Call Signal protocol
Next Generation Network
Packet Internet Gopher
Plain Old Telephone System
Point-to-Point Protocol over Ethernet
Public Switched Telephone Network
Reverse Address Resolution Protocol
Request for Comments
Real Time Protocol
Session Description Protocol
Simple Network Management Protocol
Transmission Control Protocol
Telecommunication Network Protocol
Trivial File Transfer Protocol
User Interface
User Datagram Protocol
Voice Activity Detection
Voice over Internet Protocol
Virtual Private Network
119
Appendix A Supplemental Telephone Features
Appendix C Venus series Power Consumption
Venus 2804+
Venus 2808
Venus 2816
Venus 2832A+
All Idle
9.9W
41.8W
35.2W
46.2W
Full Loading
12.9W
53.8W
54.4W
94.2W
120
You might also like
- Best Keyboard ShortcutsDocument5 pagesBest Keyboard Shortcutsapi-258362191No ratings yet
- PeltierDocument4 pagesPeltierMitel PanduruNo ratings yet
- Manual Tvtel PB, 240Document38 pagesManual Tvtel PB, 240Mos CraciunNo ratings yet
- AbbDocument4 pagesAbbthangam86No ratings yet
- Cisco Router Configuration TutorialDocument11 pagesCisco Router Configuration TutorialKarlNo ratings yet
- Original BMW Radio Cassette E39Document29 pagesOriginal BMW Radio Cassette E39Mos CraciunNo ratings yet
- 6th Central Pay Commission Salary CalculatorDocument15 pages6th Central Pay Commission Salary Calculatorrakhonde100% (436)
- Programe TV NecodateDocument3 pagesPrograme TV NecodateMos CraciunNo ratings yet
- Standard Original IBM POST Error Codes: Code DescriptionDocument4 pagesStandard Original IBM POST Error Codes: Code DescriptionHasan MahmudNo ratings yet
- Lavadora Whirlpool Awm6100 Service ManualDocument22 pagesLavadora Whirlpool Awm6100 Service ManualmapgwarezNo ratings yet
- Tainet ADSL RouterDocument38 pagesTainet ADSL RouterMos CraciunNo ratings yet
- Ks 1a Samsung CB 20f42tDocument78 pagesKs 1a Samsung CB 20f42tFlorian LeordeanuNo ratings yet
- XP95 Analogue Addressable Fire Detectors GuideDocument4 pagesXP95 Analogue Addressable Fire Detectors GuideMos CraciunNo ratings yet
- Zanussi ZJ1217Document31 pagesZanussi ZJ1217Mos CraciunNo ratings yet
- FA - FF Training - Entry LevelDocument11 pagesFA - FF Training - Entry LevelMos CraciunNo ratings yet
- FPA 1000 Operating Manual EnUS 9628990347Document196 pagesFPA 1000 Operating Manual EnUS 9628990347Mos CraciunNo ratings yet
- Dragon 407Document1 pageDragon 407Mos CraciunNo ratings yet
- ATS Manual - EnglishDocument25 pagesATS Manual - EnglishMos Craciun100% (1)
- Emerson UPS - IP Management ModuleDocument212 pagesEmerson UPS - IP Management ModuleMos CraciunNo ratings yet
- Liebert Gxt3 RT 5a10kva User ManualDocument44 pagesLiebert Gxt3 RT 5a10kva User ManualEdgar Alayo RojasNo ratings yet
- K071 - Main Control ProcessorDocument2 pagesK071 - Main Control ProcessorMos CraciunNo ratings yet
- Vega Fault Code ListingDocument1 pageVega Fault Code ListingMos CraciunNo ratings yet
- BA BZ-BE500 - enDocument23 pagesBA BZ-BE500 - enMos CraciunNo ratings yet
- BA BZ-BE500 - enDocument23 pagesBA BZ-BE500 - enMos CraciunNo ratings yet
- Ba SW Update Bz500lsn A1.enDocument3 pagesBa SW Update Bz500lsn A1.enMos CraciunNo ratings yet
- ReadmeDocument1 pageReadmeMos CraciunNo ratings yet
- Peer 2 Peer Presentation (Sep 2001)Document31 pagesPeer 2 Peer Presentation (Sep 2001)Mos CraciunNo ratings yet
- ReadmeDocument1 pageReadmeMos CraciunNo ratings yet
- kd1230 DatasheetDocument2 pageskd1230 DatasheetMos CraciunNo ratings yet
- The Subtle Art of Not Giving a F*ck: A Counterintuitive Approach to Living a Good LifeFrom EverandThe Subtle Art of Not Giving a F*ck: A Counterintuitive Approach to Living a Good LifeRating: 4 out of 5 stars4/5 (5782)
- Hidden Figures: The American Dream and the Untold Story of the Black Women Mathematicians Who Helped Win the Space RaceFrom EverandHidden Figures: The American Dream and the Untold Story of the Black Women Mathematicians Who Helped Win the Space RaceRating: 4 out of 5 stars4/5 (890)
- The Yellow House: A Memoir (2019 National Book Award Winner)From EverandThe Yellow House: A Memoir (2019 National Book Award Winner)Rating: 4 out of 5 stars4/5 (98)
- Elon Musk: Tesla, SpaceX, and the Quest for a Fantastic FutureFrom EverandElon Musk: Tesla, SpaceX, and the Quest for a Fantastic FutureRating: 4.5 out of 5 stars4.5/5 (474)
- Shoe Dog: A Memoir by the Creator of NikeFrom EverandShoe Dog: A Memoir by the Creator of NikeRating: 4.5 out of 5 stars4.5/5 (537)
- Devil in the Grove: Thurgood Marshall, the Groveland Boys, and the Dawn of a New AmericaFrom EverandDevil in the Grove: Thurgood Marshall, the Groveland Boys, and the Dawn of a New AmericaRating: 4.5 out of 5 stars4.5/5 (265)
- The Little Book of Hygge: Danish Secrets to Happy LivingFrom EverandThe Little Book of Hygge: Danish Secrets to Happy LivingRating: 3.5 out of 5 stars3.5/5 (399)
- Never Split the Difference: Negotiating As If Your Life Depended On ItFrom EverandNever Split the Difference: Negotiating As If Your Life Depended On ItRating: 4.5 out of 5 stars4.5/5 (838)
- Grit: The Power of Passion and PerseveranceFrom EverandGrit: The Power of Passion and PerseveranceRating: 4 out of 5 stars4/5 (587)
- A Heartbreaking Work Of Staggering Genius: A Memoir Based on a True StoryFrom EverandA Heartbreaking Work Of Staggering Genius: A Memoir Based on a True StoryRating: 3.5 out of 5 stars3.5/5 (231)
- The Emperor of All Maladies: A Biography of CancerFrom EverandThe Emperor of All Maladies: A Biography of CancerRating: 4.5 out of 5 stars4.5/5 (271)
- Team of Rivals: The Political Genius of Abraham LincolnFrom EverandTeam of Rivals: The Political Genius of Abraham LincolnRating: 4.5 out of 5 stars4.5/5 (234)
- On Fire: The (Burning) Case for a Green New DealFrom EverandOn Fire: The (Burning) Case for a Green New DealRating: 4 out of 5 stars4/5 (72)
- The Unwinding: An Inner History of the New AmericaFrom EverandThe Unwinding: An Inner History of the New AmericaRating: 4 out of 5 stars4/5 (45)
- The Hard Thing About Hard Things: Building a Business When There Are No Easy AnswersFrom EverandThe Hard Thing About Hard Things: Building a Business When There Are No Easy AnswersRating: 4.5 out of 5 stars4.5/5 (344)
- The World Is Flat 3.0: A Brief History of the Twenty-first CenturyFrom EverandThe World Is Flat 3.0: A Brief History of the Twenty-first CenturyRating: 3.5 out of 5 stars3.5/5 (2219)
- The Gifts of Imperfection: Let Go of Who You Think You're Supposed to Be and Embrace Who You AreFrom EverandThe Gifts of Imperfection: Let Go of Who You Think You're Supposed to Be and Embrace Who You AreRating: 4 out of 5 stars4/5 (1090)
- The Sympathizer: A Novel (Pulitzer Prize for Fiction)From EverandThe Sympathizer: A Novel (Pulitzer Prize for Fiction)Rating: 4.5 out of 5 stars4.5/5 (119)
- Her Body and Other Parties: StoriesFrom EverandHer Body and Other Parties: StoriesRating: 4 out of 5 stars4/5 (821)
- Analysis of Differential Amplifiers by Muhammad Irfan Yousuf (Peon of Holy Prophet (P.B.U.H) )Document133 pagesAnalysis of Differential Amplifiers by Muhammad Irfan Yousuf (Peon of Holy Prophet (P.B.U.H) )Sohail YousafNo ratings yet
- Zentou 2019Document11 pagesZentou 2019Mayurkumar patilNo ratings yet
- Compare and Contrast RubricDocument1 pageCompare and Contrast RubricBrian BorkowskiNo ratings yet
- CS437 5317 EE414 L2 LinearRegressionDocument42 pagesCS437 5317 EE414 L2 LinearRegressionhoshi hamzaNo ratings yet
- Twilio Best Practices Sample ChapterDocument36 pagesTwilio Best Practices Sample ChapterPackt Publishing100% (1)
- Machine Learning - Problem Setup, Conditional Probability, MLEDocument6 pagesMachine Learning - Problem Setup, Conditional Probability, MLEtarun guptaNo ratings yet
- GstarCAD Mechanical 2020 User Guide PDFDocument238 pagesGstarCAD Mechanical 2020 User Guide PDFlgfldfxhz9No ratings yet
- Pohnpei - About Nan MadolDocument20 pagesPohnpei - About Nan MadolSándor TóthNo ratings yet
- Roman LondonDocument10 pagesRoman LondonMathieu RBNo ratings yet
- BCM Nano Materials PDFDocument1 pageBCM Nano Materials PDFruchira prathyushaNo ratings yet
- Tac71 09Document32 pagesTac71 09TateNo ratings yet
- TO: Belverd E. Needles, JR., PH.D., CPA, CMA From: Melanie Patton Date: May 9, 2013 SUBJECT: Evaluation of Comptronix CorporationDocument6 pagesTO: Belverd E. Needles, JR., PH.D., CPA, CMA From: Melanie Patton Date: May 9, 2013 SUBJECT: Evaluation of Comptronix CorporationjasminekalraNo ratings yet
- Hurdle TechnologyDocument26 pagesHurdle TechnologyPradeep Kumar93% (14)
- Industrial Gases and AcidsDocument5 pagesIndustrial Gases and AcidscarlNo ratings yet
- Is Islam Compatible With Modernity?Document12 pagesIs Islam Compatible With Modernity?Firasco50% (2)
- Informatica Bhaskar20161012Document90 pagesInformatica Bhaskar20161012Bhaskar ReddyNo ratings yet
- IDBC-TS-MTTDS-FGR623304 Rev 50 Production Flowline Pig ReceiverDocument18 pagesIDBC-TS-MTTDS-FGR623304 Rev 50 Production Flowline Pig ReceiverTifano KhristiyantoNo ratings yet
- OQ Task 2 Hein Htet NaingDocument3 pagesOQ Task 2 Hein Htet NaingHein Htet NaingNo ratings yet
- Action Paper g2 Final OutputDocument67 pagesAction Paper g2 Final Outputjay diazNo ratings yet
- Ampling Sing Atlab: BjectivesDocument4 pagesAmpling Sing Atlab: BjectivesMBIEDA NGOMEGNI FRANK GAETANNo ratings yet
- Piaggio Fly 125 I.E - 150 I.E Leader MY 2011 (EN)Document231 pagesPiaggio Fly 125 I.E - 150 I.E Leader MY 2011 (EN)ManuallesNo ratings yet
- Quality Executive resume highlighting MHA and NABH experienceDocument3 pagesQuality Executive resume highlighting MHA and NABH experiencesherrymattNo ratings yet
- Shaheen Public H/S School Mirpur Mathelo CH # 07 Work Power and Energy By: Laghari Zoheb HassanDocument40 pagesShaheen Public H/S School Mirpur Mathelo CH # 07 Work Power and Energy By: Laghari Zoheb HassanLaghari Hassan XohebNo ratings yet
- Gradska Kultura 1Document487 pagesGradska Kultura 1Владимир ПетковићNo ratings yet
- CHP 04Document12 pagesCHP 04latendra kumar srivastavNo ratings yet
- Understanding culture through sociological perspectivesDocument3 pagesUnderstanding culture through sociological perspectivesAnjaneth Cabutin0% (1)
- Design and Construction of A Tower Crane: June 2009Document6 pagesDesign and Construction of A Tower Crane: June 2009Beza GetachewNo ratings yet
- RazorCMS Theme GuideDocument14 pagesRazorCMS Theme GuideAngela HolmesNo ratings yet
- Ans To Exercises Stice Chap 1 and Hall Chap 1234 5 11 All ProblemsDocument188 pagesAns To Exercises Stice Chap 1 and Hall Chap 1234 5 11 All ProblemsLouise GazaNo ratings yet
- DecayDocument76 pagesDecayBurning EmpireNo ratings yet