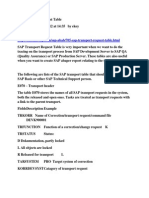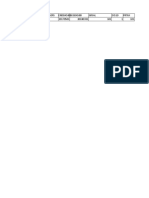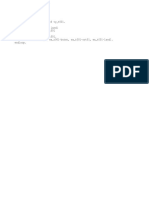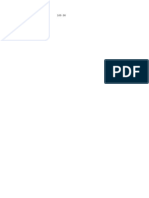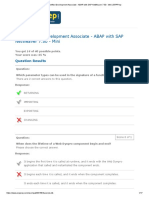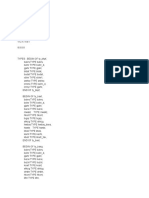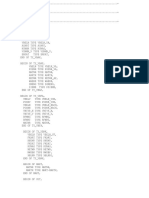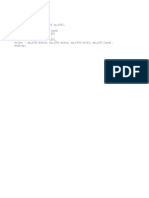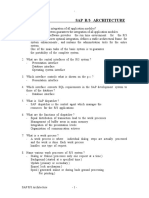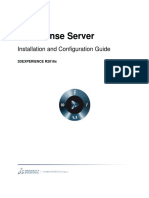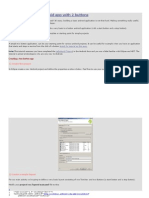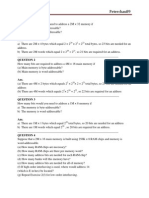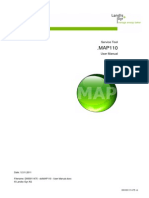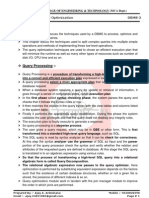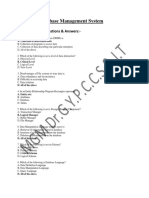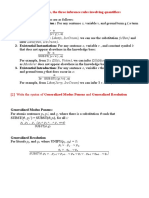Professional Documents
Culture Documents
Client HyperV WSG External
Uploaded by
riteshCopyright
Available Formats
Share this document
Did you find this document useful?
Is this content inappropriate?
Report this DocumentCopyright:
Available Formats
Client HyperV WSG External
Uploaded by
riteshCopyright:
Available Formats
Using Windows 10
Client Hyper-V
IT Showcase Productivity
Guide
Published September 2015
Summary: Client Hyper-V is the virtualization technology built
into Windows 10 and Windows 8.x. It is the same virtualization
technology previously available only in Windows Server. Client
Hyper-V enables you to run more than one 32-bit or 64-bit x86
operating system at the same time on the same host computer.
But instead of working directly with the computers hardware,
the operating systems run inside a virtual machine (VM). Hyper-V
enables developers and IT professionals to easily maintain
multiple test environments. It also provides a simple mechanism
to quickly switch between these environments quickly.
Topics in this guide include:
Practical
applications for
Client Hyper-V
Hardware
requirements
Enabling Client
Hyper-V
Tools
What is not
included in Client
Hyper-V?
Limitations of
Client Hyper-V
For more
information
Page 2|Using Windows 10 Client Hyper-V
Practical applications for Client Hyper-V
As a developer or IT professional, consider using Client Hyper-V for the following
scenarios:
Build a test lab infrastructure on your desktop or laptop. After creating virtual
machines and testing them on the desktop or laptop, move the VMs to a
Windows Server production environment.
Test an application with different operating systems. For example, you might
have an application that you need to test in Windows 10, Windows 8.x,
Windows 7, and Windows XP. You can create four VMs with these OS versions
on your desktop or laptop. You then can run your tests (except for
scale/performance tests) on the Client Hyper-V computer instead of in a
production environment or dedicated testing lab.
Export (or simply copy) a VM from your production environment, import it to
your desktop or laptop with Client Hyper-V (you will need to adjust settings),
and do the required troubleshooting. Then export the VM (with adjustments)
back to the production environment.
Using VM networking, create a multicomputer environment for testing,
development, and demonstration that does not affect the production network.
Take a snapshot of a VM while its running. A snapshot saves everything about
the virtual machine, enabling you to go back to a previous point in time in the
life of a VM. This is a great tool when you are trying to debug tricky problems.
Mount and boot a Windows operating system using Windows To Go virtual hard
disks (VHDs) from a USB drive as a virtual machine.
Interaction with Windows Update
A computer running Client Hyper-V can take advantage of Windows Update, so you do
not need to set up additional maintenance processes.
Wireless network adapters and sleep states
Client Hyper-V works with wireless network adapters and is compatible with sleep
states. For example, if you are running Client Hyper-V on a laptop and you close the lid,
the VMs that are running will shift to a saved state. You can resume the VMs when the
computer wakes.
IT Showcase Productivity Guide
Page 3|Using Windows 10 Client Hyper-V
Hardware requirements
Hyper-V supports creation of both 32-bit and 64-bit operating systems in VMs. To be a
Client Hyper-V host system your computer must:
Be running a 64-bit version of Windows 10 or Windows 8.x Professional or
Enterprise Editions.
Have a CPU that supports Second Level Address Translation (SLAT), a feature
present in the current generation of 64-bit processors by Intel and AMD. To
determine whether your CPU supports SLAT, go to
http://social.technet.microsoft.com/wiki/contents/articles/1401.aspx.
Have 4 gigabytes (GB) of RAM. The Hyper-V dynamic memory allows memory
needed by the VM to be allocated and deallocated dynamically (you specify a
minimum and maximum), and it shares unused memory between VMs. You can
run a few VMs on a computer that has 4 GB of RAM. The number of VMs that
you can run will depend on the RAM size and required performance.
Microsoft IT recommends testing the CPU for NX and SSE2. You can use the
Sysinternals Coreinfo tool to test for both.
For more information, go to http://technet.microsoft.com/en-us/sysinternals/cc835722.
Because BIOS support for virtualization is required, before you enable Client Hyper-V,
ensure that your computer has the latest BIOS version. For information on checking
and changing the virtualization support settings of your system BIOS, check with your
computer manufacturer, and visit
http://social.technet.microsoft.com/wiki/contents/articles/3190.aspx.
For storage, you can add multiple hard disks to the IDE or SCSI controllers available in
the VM. You can use virtual hard disks (.vhd or .vhdx files) or actual disks that you pass
directly through to the VM. VHDs can also reside on a remote file server, which makes
it easy to maintain and share a common set of predefined VHDs across a team.
The Hyper-V Live Storage Move capability helps your VMs to be fairly independent of
the underlying storage. With Live Storage Move, you can move the VMs storage from
one local drive to another, to a USB drive, or to a remote file share without needing to
stop your VM. This is very handy for fast deployments if you need a VM quickly. You can
start a VM from a VM library maintained on a file share, and then move the VMs
storage to your local drive.
IT Showcase Productivity Guide
Page 4|Using Windows 10 Client Hyper-V
Enabling Client Hyper-V
You can enable Client Hyper-V in Windows 10 or Windows 8.x in three ways: from
Control Panel, in the Windows PowerShell command-line interface, or from the
command prompt.
Use Control Panel
1.
2.
Go to Start > Settings.
In the search box, enter programs, and then select Programs and Features.
3.
Select Turn Windows features on or of.
IT Showcase Productivity Guide
Page 5|Using Windows 10 Client Hyper-V
4.
In the Windows Features dialog box, select the check boxes for the Hyper-V
items that you want to install, and then select OK.
Windows searches for and installs the required files.
5.
Select Close.
Use Windows PowerShell
At the Windows PowerShell prompt (using administrator credentials), enter the
following:
enable-WindowsOptionalFeature -Online -FeatureName Microsoft-Hyper-V -All
Use the Windows command prompt
At the Windows command prompt (using administrator credentials), enter the
following:
dism /online /enable-feature /featurename:Microsoft-Hyper-V -All
NOTE: You must restart your computer to complete the Hyper-V
installation. Depending on your computer manufacturer, you may have to
pause a few seconds before restarting, for the required changes to take
effect. If you use a laptop, you may have to remove the battery before
restarting. After restarting the computer, you can use Hyper-V Manager or
Windows PowerShell to create and manage VMs. You can also use VM
Console to connect to VMs remotely.
For more information on configuring Hyper-V, go to:
http://technet.microsoft.com/en-us/library/hh846766.aspx.
IT Showcase Productivity Guide
Page 6|Using Windows 10 Client Hyper-V
Tools
VM management and other tools created for Server Hyper-V, such as VMM P2V or
Sysinternals Disk2vhd tools, will also work in Client Hyper-V. Disk2vhd is available at
http://technet.microsoft.com/en-us/sysinternals/ee656415.aspx.
For any Hyper-V virtual switch extensions and Windows PowerShell scripts for
managing VMs that you develop and test on Client Hyper-V, you can move them to
Server Hyper-V.
NOTE: Bluetooth network interface cards (NICs) do not appear as Ethernet
NICs and are not usable by Client Hyper-V VMs.
Hyper-V Manager
Enabling Client Hyper-V also installs Hyper-V Manager. You can use Hyper-V Manager to
create and manage your virtual machines. You can also use it to enable an external
network virtual switch so that a VM can connect to an external (physical) network
connection.
For more information about the Hyper-V Manager user interface, go to
http://technet.microsoft.com/library/cc770494.aspx.
Using Windows PowerShell
The Windows PowerShell scripts for managing VMs that you create using Client Hyper-V
are fully compatible with Windows Server 8 Hyper-V. For example, assuming you have
the .xml files for these VMs already available on your computer, network share, or USB
storage, enter the following Windows PowerShell command to start them all for you on
your Client Hyper-V computer:
dir *.xml | import-vm | start-vm
For more information about Hyper-V Windows PowerShell cmdlets, go to
http://technet.microsoft.com/library/hh848559.aspx.
IT Showcase Productivity Guide
Page 7|Using Windows 10 Client Hyper-V
Using Hyper-V with Remote FX
If you have used Hyper-V before and are accustomed to using Remote FX to interact
with VMs, note that the new version of Remote Desktop Protocol (RDP) includes
support for the following:
USB redirection (To enable in RDP, go to Show Options > Local Resources Tab >
More.)
Multipoint touch to a Windows VM if you are using a touch-enabled device
Bidirectional audio
Host folder sharing
Host printer sharing
Smart-card authentication
VM Console and Remote Desktop Connection
Windows provides two mechanisms to peek into the VM: the VM Console and Remote
Desktop Connection. The VM console (also known as VMConnect) is a console view of
the VM. It provides a single monitor view of the VM with resolution up to 1600 x 1200
in 32-bit color. This console provides you with the ability to view the VMs booting
process.
For a richer experience, you can connect to the VM using Remote Desktop Connection.
With Remote Desktop Connection, the VM takes advantage of capabilities present on
your physical PC. For example, if you have multiple monitors, the VM can show its
graphics on all of these monitors. Similarly, if you have a multipoint touch-enabled
interface on your PC, the VM can use this interface to give you a touch experience.
The VM also has full multimedia capability because it uses the physical systems
speakers and microphone. The root operating system (the main Windows operating
system that is managing the VMs) can also share its Clipboard and folders with the
VMs. And finally, with Remote Desktop Connection, you can attach any USB device
directly to the VM.
IT Showcase Productivity Guide
Page 8|Using Windows 10 Client Hyper-V
What is not included in Client Hyper-V?
There are some features included in Windows Server 2012 Hyper-V that are not
included in Windows 10 or Windows 8.x Client Hyper-V. These include:
Remote FX capability to virtualize GPUs (software GPU in RDP 80)
Live VM migration
Hyper-V Replica
SR-IOV networking
Synthetic fiber channel
Limitations of Client Hyper-V
Features or applications that depend on specific hardware will not work well in a VM.
For example, Windows BitLocker and Measured Boot, which rely on TPM (Trusted
Platform Module), might not function properly in a VM. Applications that require
processing with GPUs without providing software fallback might not work well either. In
addition, applications that rely on sub-10ms timers (latency-sensitive, high-precision
applications) could experience issues running in a VM.
The root operating system is also running on top of the Hyper-V virtualization layer and
is unique in the use of direct access to all hardware. This is why applications with
special hardware requirements continue to work unhindered in the root operating
system while latency-sensitive, high-precision applications could experience issues
running in the root operating system.
NOTE: Do not run a virus scanner in the VM. For an optimal experience,
use System Center 2012 Endpoint Protection on the host. System Center
2012 Endpoint Protection avoids Hyper-V-specific files.
IT Showcase Productivity Guide
Page 9|Using Windows 10 Client Hyper-V
For more information
For more great productivity guidance, visit
http://microsoft.com/ITShowcase/Productivity
Microsoft IT Showcase
http://www.microsoft.com/ITShowcase
Windows
http://windows.microsoft.com
Microsoft Hyper-V Server 2012
http://www.microsoft.com/en-us/server-cloud/hyper-vserver/default.aspx
Hyper-V Overview
http://technet.microsoft.com/en-us/library/hh831531.aspx
For more information about Microsoft products or services, call the Microsoft Sales
Information Center at (800) 426-9400. In Canada, call the Microsoft Canada Order
Centre at (800) 933-4750. Outside the 50 United States and Canada, please contact
your local Microsoft subsidiary. To access information via the web, go to:
http://www.microsoft.com
2015 Microsoft Corporation. All rights reserved. Microsoft and Windows are either registered
trademarks or trademarks of Microsoft Corporation in the United States and/or other countries.
The names of actual companies and products mentioned herein may be the trademarks of their
respective owners. This document is for informational purposes only. MICROSOFT MAKES NO
WARRANTIES, EXPRESS OR IMPLIED, IN THIS SUMMARY.
IT Showcase Productivity Guide
You might also like
- The Sympathizer: A Novel (Pulitzer Prize for Fiction)From EverandThe Sympathizer: A Novel (Pulitzer Prize for Fiction)Rating: 4.5 out of 5 stars4.5/5 (119)
- Devil in the Grove: Thurgood Marshall, the Groveland Boys, and the Dawn of a New AmericaFrom EverandDevil in the Grove: Thurgood Marshall, the Groveland Boys, and the Dawn of a New AmericaRating: 4.5 out of 5 stars4.5/5 (265)
- The Little Book of Hygge: Danish Secrets to Happy LivingFrom EverandThe Little Book of Hygge: Danish Secrets to Happy LivingRating: 3.5 out of 5 stars3.5/5 (399)
- A Heartbreaking Work Of Staggering Genius: A Memoir Based on a True StoryFrom EverandA Heartbreaking Work Of Staggering Genius: A Memoir Based on a True StoryRating: 3.5 out of 5 stars3.5/5 (231)
- Grit: The Power of Passion and PerseveranceFrom EverandGrit: The Power of Passion and PerseveranceRating: 4 out of 5 stars4/5 (587)
- Never Split the Difference: Negotiating As If Your Life Depended On ItFrom EverandNever Split the Difference: Negotiating As If Your Life Depended On ItRating: 4.5 out of 5 stars4.5/5 (838)
- The Subtle Art of Not Giving a F*ck: A Counterintuitive Approach to Living a Good LifeFrom EverandThe Subtle Art of Not Giving a F*ck: A Counterintuitive Approach to Living a Good LifeRating: 4 out of 5 stars4/5 (5794)
- Team of Rivals: The Political Genius of Abraham LincolnFrom EverandTeam of Rivals: The Political Genius of Abraham LincolnRating: 4.5 out of 5 stars4.5/5 (234)
- Shoe Dog: A Memoir by the Creator of NikeFrom EverandShoe Dog: A Memoir by the Creator of NikeRating: 4.5 out of 5 stars4.5/5 (537)
- The World Is Flat 3.0: A Brief History of the Twenty-first CenturyFrom EverandThe World Is Flat 3.0: A Brief History of the Twenty-first CenturyRating: 3.5 out of 5 stars3.5/5 (2219)
- The Emperor of All Maladies: A Biography of CancerFrom EverandThe Emperor of All Maladies: A Biography of CancerRating: 4.5 out of 5 stars4.5/5 (271)
- The Gifts of Imperfection: Let Go of Who You Think You're Supposed to Be and Embrace Who You AreFrom EverandThe Gifts of Imperfection: Let Go of Who You Think You're Supposed to Be and Embrace Who You AreRating: 4 out of 5 stars4/5 (1090)
- The Hard Thing About Hard Things: Building a Business When There Are No Easy AnswersFrom EverandThe Hard Thing About Hard Things: Building a Business When There Are No Easy AnswersRating: 4.5 out of 5 stars4.5/5 (344)
- Her Body and Other Parties: StoriesFrom EverandHer Body and Other Parties: StoriesRating: 4 out of 5 stars4/5 (821)
- Hidden Figures: The American Dream and the Untold Story of the Black Women Mathematicians Who Helped Win the Space RaceFrom EverandHidden Figures: The American Dream and the Untold Story of the Black Women Mathematicians Who Helped Win the Space RaceRating: 4 out of 5 stars4/5 (894)
- Elon Musk: Tesla, SpaceX, and the Quest for a Fantastic FutureFrom EverandElon Musk: Tesla, SpaceX, and the Quest for a Fantastic FutureRating: 4.5 out of 5 stars4.5/5 (474)
- The Unwinding: An Inner History of the New AmericaFrom EverandThe Unwinding: An Inner History of the New AmericaRating: 4 out of 5 stars4/5 (45)
- The Yellow House: A Memoir (2019 National Book Award Winner)From EverandThe Yellow House: A Memoir (2019 National Book Award Winner)Rating: 4 out of 5 stars4/5 (98)
- On Fire: The (Burning) Case for a Green New DealFrom EverandOn Fire: The (Burning) Case for a Green New DealRating: 4 out of 5 stars4/5 (73)
- Epson Stylus Pro 4xxx Error CodesDocument2 pagesEpson Stylus Pro 4xxx Error CodesCelina CalvarioNo ratings yet
- DB2Document180 pagesDB2api-2709562267% (3)
- BC402 - ABAP Programming TechniquesDocument415 pagesBC402 - ABAP Programming TechniquesMurugananthan Ramadoss100% (5)
- Shellscriptingbook-Sample - Steves Bourne-Bash Scripting Tutorial PDFDocument16 pagesShellscriptingbook-Sample - Steves Bourne-Bash Scripting Tutorial PDFAnonymous Wu14iV9dqNo ratings yet
- Learn MVC Project in 7 DaysDocument230 pagesLearn MVC Project in 7 DaysramanagopalNo ratings yet
- Sap Abap RealtimeDocument4 pagesSap Abap Realtimehemanthbbc0% (1)
- SAP Transport Request TableDocument4 pagesSAP Transport Request TableKabil RockyNo ratings yet
- LCD Interfacing With PIC MicrocontrollerDocument9 pagesLCD Interfacing With PIC MicrocontrollerEysha qureshi100% (2)
- OKAL70JMM12345: M MNSR Sp1R Hmsi DMDocument9 pagesOKAL70JMM12345: M MNSR Sp1R Hmsi DMriteshNo ratings yet
- KjguyrDocument1 pageKjguyrriteshNo ratings yet
- Pernr Endda Begda Waers ENDDA580BEGDA580 Grsal EXS10 Prtax 63 20180331 20170501 20170501 20180331 101 1 101Document3 pagesPernr Endda Begda Waers ENDDA580BEGDA580 Grsal EXS10 Prtax 63 20180331 20170501 20170501 20180331 101 1 101riteshNo ratings yet
- BasisDocument6 pagesBasisriteshNo ratings yet
- ReporytDocument1 pageReporytriteshNo ratings yet
- DB in AbapDocument31 pagesDB in AbapriteshNo ratings yet
- 585Document1 page585riteshNo ratings yet
- Sap Certified Development Associate - Abap With Sap Netweaver 7.50 - MiniDocument17 pagesSap Certified Development Associate - Abap With Sap Netweaver 7.50 - MiniriteshNo ratings yet
- 67 20190331 20180401 15000 20000 5000 6000 HDFC Gurgaon AAA1234ADocument1 page67 20190331 20180401 15000 20000 5000 6000 HDFC Gurgaon AAA1234AriteshNo ratings yet
- Shreya GoyalDocument2 pagesShreya GoyalriteshNo ratings yet
- SAP document structure analysisDocument26 pagesSAP document structure analysisriteshNo ratings yet
- ReporytDocument1 pageReporytriteshNo ratings yet
- New Text DocumentDocument7 pagesNew Text DocumentriteshNo ratings yet
- SylabussDocument1 pageSylabussriteshNo ratings yet
- KjguyrkjiuDocument1 pageKjguyrkjiuriteshNo ratings yet
- Dgfsuwklaskiddhdk: IDOC - Test Inbound Idoc - Standard InboundDocument4 pagesDgfsuwklaskiddhdk: IDOC - Test Inbound Idoc - Standard InboundriteshNo ratings yet
- ALV IDOC Testing: IDOC - Test Inbound Idoc - Standard InboundDocument4 pagesALV IDOC Testing: IDOC - Test Inbound Idoc - Standard InboundriteshNo ratings yet
- KjguyrDocument1 pageKjguyrriteshNo ratings yet
- ItesDocument1 pageItesriteshNo ratings yet
- TreyDocument4 pagesTreyriteshNo ratings yet
- ALV IDOC Testing: IDOC - Test Inbound Idoc - Standard InboundDocument4 pagesALV IDOC Testing: IDOC - Test Inbound Idoc - Standard InboundriteshNo ratings yet
- Method YrdvjkDocument4 pagesMethod YrdvjkriteshNo ratings yet
- KritDocument1 pageKritriteshNo ratings yet
- Idoc 4897916Document3 pagesIdoc 4897916Arpit RoyNo ratings yet
- Sap AbapDocument66 pagesSap AbapriteshNo ratings yet
- TACT Reference ManualDocument19 pagesTACT Reference ManualriteshNo ratings yet
- Ias Form India 14Document2 pagesIas Form India 14riteshNo ratings yet
- Study of SAP R/3 Architecture: Submitted By: Manjinder Singh Sohi Mss046000@utdallas - EduDocument17 pagesStudy of SAP R/3 Architecture: Submitted By: Manjinder Singh Sohi Mss046000@utdallas - EduSandeep SinghNo ratings yet
- 8.1.2.5 Packet Tracer - Configuring Syslog and NTP InstructionsDocument3 pages8.1.2.5 Packet Tracer - Configuring Syslog and NTP InstructionsMuhammadNo ratings yet
- Kendall Sad8e Tif Ch01Document8 pagesKendall Sad8e Tif Ch01meme_qanaNo ratings yet
- DSLS 1 PDFDocument153 pagesDSLS 1 PDFBruno CarboniNo ratings yet
- Appendix Am I Nic GrammarDocument3 pagesAppendix Am I Nic GrammarSisco L'amato DioNo ratings yet
- Creating A Simple Android App With 2 Buttons: Two Button Application Use CaseDocument8 pagesCreating A Simple Android App With 2 Buttons: Two Button Application Use CaseRazzy RazzNo ratings yet
- Memory Addressing and Binary CalculationsDocument16 pagesMemory Addressing and Binary Calculationshnguyen_698971No ratings yet
- Jornal ManagementDocument244 pagesJornal Managementpapiya_6No ratings yet
- dMAP110 UserManual 40 26Document110 pagesdMAP110 UserManual 40 26Frensel PetronaNo ratings yet
- Data Structures Viva QuestionsDocument8 pagesData Structures Viva QuestionslokiblazerNo ratings yet
- How To Write A Business Letter in Block Form and Indented FormDocument5 pagesHow To Write A Business Letter in Block Form and Indented Formhemant_joshi1982No ratings yet
- Abaqus Lecture 2Document26 pagesAbaqus Lecture 2楊博華No ratings yet
- OOPLecture9Exception HandlingDocument23 pagesOOPLecture9Exception HandlingJaroos MohamedNo ratings yet
- Sequence Detector Finite State Machine DesignDocument2 pagesSequence Detector Finite State Machine Designasic_masterNo ratings yet
- Verilog ProjectDocument15 pagesVerilog ProjectKent SardinaNo ratings yet
- Query Processing OptimizationDocument38 pagesQuery Processing OptimizationBalaram RathNo ratings yet
- Database Management System: Multiple Choice Questions & AnswersDocument7 pagesDatabase Management System: Multiple Choice Questions & Answersmallaiah vNo ratings yet
- Divide and ConquerDocument4 pagesDivide and ConquerAli AliNo ratings yet
- Salesforce Approvals CheatsheetDocument6 pagesSalesforce Approvals Cheatsheetapi-19962998No ratings yet
- CodeVita FAQsDocument5 pagesCodeVita FAQsHamz_sajjadNo ratings yet
- Proces Sg001 en P PlantPAx2 SelectionGuideDocument68 pagesProces Sg001 en P PlantPAx2 SelectionGuideproxluisNo ratings yet
- WP CronDocument3 pagesWP CronAdi AdiNo ratings yet
- What Parameters Are Passed To WinMainDocument1 pageWhat Parameters Are Passed To WinMainArockiaruby RubyNo ratings yet
- 2003 Vs 2008Document336 pages2003 Vs 2008suneel4tuNo ratings yet
- Describe With Examples, The Three Inference Rules Involving QuantifiersDocument10 pagesDescribe With Examples, The Three Inference Rules Involving QuantifiersalbertspadeNo ratings yet