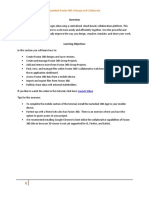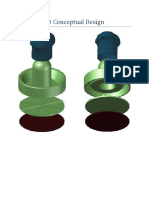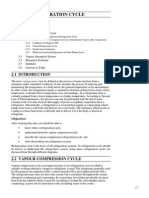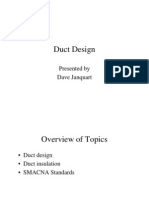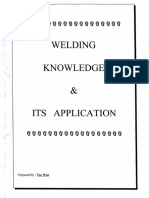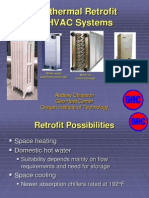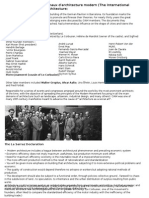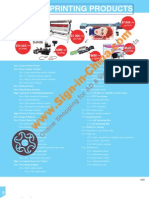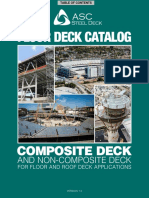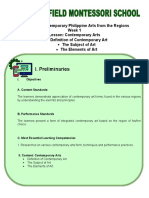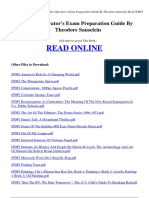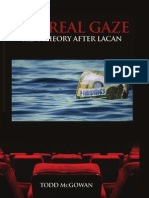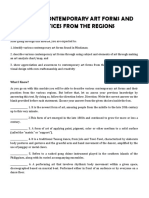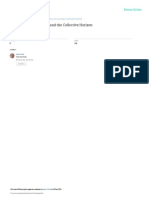Professional Documents
Culture Documents
Auto Cad PDF
Uploaded by
gaurishankar51Original Description:
Original Title
Copyright
Available Formats
Share this document
Did you find this document useful?
Is this content inappropriate?
Report this DocumentCopyright:
Available Formats
Auto Cad PDF
Uploaded by
gaurishankar51Copyright:
Available Formats
AutoCAD Tutorial | Basic 3D and Surface Modelling | CADTutor
1 of 7
http://www.cadtutor.net/tutorials/autocad/basic-3d.php
Basic 3D and Surface Modelling
by David Watson
Introduction
Although AutoCAD has a number of commands for creating special 3D objects, a lot can be achieved by
changing the properties of basic 2D objects like polylines. Most 2D objects can be given a thickness
using the thickness option in the Properties (DDCHPROP) command. Although objects with a thickness
can be said to be extruded, this should not be confused with the EXTRUDE command which creates solid
extrusions; giving an object thickness produces a surface extrusion. All objects can be given an elevation
by moving them in the Z direction using the MOVE command. With a combination of the MOVE and
Properties commands you can quickly create simple 3D drawings.
Using this tutorial you will learn how to give objects a thickness, how to move them vertically, how to view
your 3D creations and how to use the 3DFACE and SHADE commands.
The DDVPOINT Command
Toolbar
None
Pull-down
View
Keyboard
DDVPOINT
3D Viewpoint
Select
You can use this command to get an axonometric view of your drawing.
There are a number of ways to get an axonometric view of your AutoCAD drawing but the DDVPOINT
command is probably the easiest and quickest to use. It is, however, buried two layers deep in the
pull-down menu so it's often quicker simply to type it at the keyboard, since there is no toolbar button. As
you probably recognise from the command name it is a dialogue box driven command. The Viewpoint
Presets dialogue box is illustrated on the right. As you can see, you define a view by specifying two
angles. The first angle is the rotation from the X axis (the horizontal angle). The second is the angle from
the XY plane (the vertical angle). Using the dialogue box you can specify an angle either by picking on
the two dials or by entering an angle into each of the two angle edit boxes. You can even look at your
drawing from underneath by specifying a negative vertical angle. For most purposes a horizontal angle
along one of the diagonals, 45, 135, 225 and 315 and a vertical angle of 30 give the best results.
You can return to a plan view of your drawing by using the PLAN command. To do this, just enter "PLAN"
at the command prompt and then
to accept the "Current UCS" default. You can also return to any
previous view by using the Zoom Previous command option, Z
at the keyboard or
from
the Standard toolbar.
The Properties Command
Toolbar
Pull-down
Modify
Properties
Keyboard
DDCHPROP (single or multiple objects); DDMODIFY (single objects only)
You can use the DDCHPROP command to change the colour, layer, linetype, linetype scale and
thickness of any single or multiple object selection. The DDMODIFY command gives all of these change
4/27/2016 15:17
AutoCAD Tutorial | Basic 3D and Surface Modelling | CADTutor
2 of 7
http://www.cadtutor.net/tutorials/autocad/basic-3d.php
options in addition to those which are specific to the object type. DDMODIFY is always used by AutoCAD
as a default for single object selections when the Properties command is selected from the toolbar or
from the pull-down menu.
Command Sequence
Command:
DDCHPROP
Select objects:
(pick one or more objects)
Select objects:
When you have selected the objects, the Change Properties
dialogue box appears. To change the thickness, simply enter a
value (in drawing units) in the Thickness edit box. When you
click the "OK" button your objects will be extruded by the
amount specified.
The illustration (right) shows the result of applying a thickness to
a circle. A circle with no thickness is shown on the left and a
circle with thickness on the right.
Effectively a circle with thickness becomes
a cylinder. You can tell by the orientation of
the UCS icon in this illustration that this is
an axonometric view (see "The DDVPOINT
Command" above for details).
Moving in the Z Direction
By now you should be quite used to using the Move command but up until now you've only been moving
2D objects in the XY Plane. Move can just as easily be used to move a drawing object vertically,
perpendicular to the XY Plane. You can do this by using XY and Z co-ordinates or by picking points in 3D
space.
In the illustration on the left a circle has been moved
from the base plane of a cube to the top face of a
cube. This is done by using the MOVE command
(Modify
Move from the pull-down or
from the
Modify toolbar). Just start the MOVE command, select
the circle, pick one of the lower corners of the cube as
the base point (use the end point Osnap!) and then
pick the corresponding top corner as the second point,
again using the end point Osnap. If you look at the
circle in plan there appears to be no difference in it's
position because it has not been moved in the XY
plane but perpendicular to it. You can use the same
principle to move any drawing entity. Bear in mind that you must always use an Osnap when you are
4/27/2016 15:17
AutoCAD Tutorial | Basic 3D and Surface Modelling | CADTutor
3 of 7
http://www.cadtutor.net/tutorials/autocad/basic-3d.php
picking points in 3D space. If you do not, the picked point will always be on the base plane, which doesn't
make any sense. One of the problems with this is that you may not realise your mistake until you change
your view position because in the current view the objects will appear to have been moved normally. It's a
good idea to keep switching your view point as a check.
In the above example the move was fairly easy because we had a cube to use as a guide. Very often you
will need to move an object vertically without any guide. In such a case you should use co-ordinates. For
example, if the cube in the illustration above was 40 drawing units high then I could move the circle using
the following command sequence.
Command Sequence
Command:
MOVE
Select objects:
(select the circle)
Select objects:
Base point or displacement:
0,0,0
Second point of displacement:
0,0,40
Notice that I use the UCS origin point as a base point, that's because it's standard practice but in principle
it could be any point in space. The most important thing is that the X and Y co-ordinates remain the same
(because we do not want to move in the XY Plane) and the Z co-ordinate must increase by the distance
you want to move up. Using co-ordinate 25,43,16 as the base point and 25,43,56 as the second point
would have resulted in exactly the same move. To move down you just need to specify a negative Z
co-ordinate. For example to move the circle down by 40 units the second point co-ordinate would be
0,0,-40.
The 3D Face Command
Toolbar
Pull-down
Draw
Surfaces
Keyboard
3DFACE
3D Face
The 3D Face command is used to draw 3D surfaces with 3 or 4
edges.
Command Sequence
Command:
3DFACE
First Point:
(pick point)
Second Point:
Third Point:
(pick point)
Fourth Point:
Third Point:
(pick point)
(pick point or
for only 3 edges)
(start another 3D Face or
to end)
Why do I need a 3D Face?
The reason is that when you give an entity like a rectangle a thickness it is given solid sides in the
direction of the extrusion but it is left open ended like a tube. To add a top and a bottom to a box you must
use 3D Faces. In the illustration on the right, two boxes have been shaded using the Shade command,
SHADE from the keyboard, View
Shade
Options from the pull-down or
from the Render toolbar.
See SHADE for a description of the Shade command options. The box on the right is a rectangle which
has been given a thickness. As you can see, it does not have a top. A 3D Face has been added to the
4/27/2016 15:17
AutoCAD Tutorial | Basic 3D and Surface Modelling | CADTutor
4 of 7
http://www.cadtutor.net/tutorials/autocad/basic-3d.php
top of the box on the left which gives the effect of a solid surface when shaded.
When you use the Shade command, don't forget to use the Regen command to get back to the wireline
drawing. AutoCAD does not allow you to pick points on a shaded drawing.
For complicated shapes you may need to use a number of 3D Faces to fill a surface. Fortunately,
extruded circles are automatically given a solid top and bottom so you don't need any 3D Faces. If you do
need to use a complex of faces to fill a surface there is a way to hide the join lines between faces. If you
type "I" and
before the first pick point of any edge, that edge will be made invisible. If you are careful
you can easily fill a complicated surface with many 3D Faces which will simply appear as a single
continuous surface. If you need to create a very complex surface it may be better to use the EXTRUDE
command which creates solid extrusions i.e. they already have top and bottom surfaces.
An Exercise
The exercise below is designed so that you can practice all of the new commands and techniques
outlined above. It is a simple table which is composed of 9 main elements, 4 legs, 4 rails, and a top.
These elements are all constructed using the Rectangle command, RECTANG from the keyboard or
Draw
Rectangle from the pull-down menu. Remember, there is nothing special about rectangles, they
are just 4 sided closed polylines, so if you prefer using the PLINE command, then feel free.
These rectangles will be given a thickness using the Properties command and an elevation using the
MOVE command. Some 3D Faces are used for the finishing touches using the 3DFACE command.
Drawing the Table
Step 1
First of all draw the table plan using the dimensions on the illustration and inset detail below. All
dimensions are in millimetres. The plan is composed of nine rectangles. You may need to use other
commands like Line
and Offset
to construct the rectangles. Alternatively you can work out the
rectangle co-ordinates and construct them manually. Remember to use the Copy
and/or Mirror
commands to duplicate identical objects. For example, it's really only necessary to draw one leg since
they are all the same.
4/27/2016 15:17
AutoCAD Tutorial | Basic 3D and Surface Modelling | CADTutor
5 of 7
http://www.cadtutor.net/tutorials/autocad/basic-3d.php
Step 2
Next, using the Properties
command, select the four table legs and give them a thickness of 700.
Using the Properties command a second time, select the four table rails and give them a thickness of
100. Move the rails vertically through 600 with the MOVE
command using a co-ordinate value of
0,0,0 for the base point and 0,0,600 for the second point. Finally use the Properties command a third
time to give the table top a thickness of 40 and use MOVE again to give the top an elevation of 700. Now
look at what you have created using the DDVPOINT command, View
the pull-down or DDVPOINT at the keyboard. Use the SHADE
View
Shade
3D Viewpoint
Select from
command to see the solid effect,
Options from the pull-down or SHADE at the keyboard.
Step 3
As you will have noticed, your table does not yet have a solid top. You can achieve this using 3D Face.
You can start the 3D Face command from the pull-down, Draw
Render toolbar,
3D Surfaces
3D Face, from the
or from the keyboard, 3DFACE. 3D Faces are defined by picking the four points of a
rectangle in either a clockwise or anticlockwise direction. Start the 3D Face command and using the
endpoint Osnap, select the four upper corners of the table top. Use the Shade command again to see the
effect. You can use more 3D Faces to complete the model. By looking at the table from various angles
you will notice that the underside of the rails, the underside of the legs and the underside of the table top
all need 3D Faces in order to create a completely solid model.
Now that you have completed your model, experiment with the Shade command and the various shade
edge settings (see "Tips and Tricks" below).
Step 4
To finish your drawing, set tilemode to 0, create an A3 drawing sheet and insert some tiled viewports, see
thePaper Space exercise for details. Your drawing should end up looking something like the one below.
The vase was created using the REVSURF command, see REVSURF for details.
4/27/2016 15:17
AutoCAD Tutorial | Basic 3D and Surface Modelling | CADTutor
6 of 7
http://www.cadtutor.net/tutorials/autocad/basic-3d.php
3D Objects
In addition to the simple 3D objects you can create by giving objects thickness and adding 3D Faces,
AutoCAD provides a number of ready made 3D objects. These objects can be chosen from the 3D
Objects dialogue box. As you can see from the illustration of the dialogue box below, you can create very
simple objects like a box and complex ones like the torus.
You must invoke the 3D objects dialogue box from the pull-down menu, Draw
3D Surfaces
3D
Objects as there is no keyboard equivalent. Alternatively you can select individual 3D Object
commands from the Surfaces toolbar. Each 3D Object requires different input from the user but the
command line is quite explicit so you shouldn't have any problems.
One of the most useful objects is the Sphere. In the illustration on the right
a 3D tree has been created using a circle with thickness as the trunk and
a sphere as the canopy. One thing to bear in mind when creating spheres
is that the centre of the sphere will be on the ground plane. Therefore, half
of the sphere is below ground level and half above. If you want the sphere
to sit on the ground plane, all you have to do is move it up through a
distance which is the same as it's radius.
Another consideration when creating spheres and some of the other
shapes is the number of segments to use. It is very tempting to use a lot
and create a smooth shape but this does take lots of drawing memory so
go carefully. The default value (16) is usually adequate for most purposes.
Command Sequence
Invoke the dialogue box from the pull-down (Draw
3D Surfaces
Objects), pick the sphere icon and then the "OK" button or pick
Center of sphere:
3D
from the Surfaces toolbar.
(pick point)
4/27/2016 15:17
AutoCAD Tutorial | Basic 3D and Surface Modelling | CADTutor
7 of 7
Diameter/<radius>:
http://www.cadtutor.net/tutorials/autocad/basic-3d.php
(pick point or enter value)
Number of longitudinal segments<16>:
Number of latitudinal segments<16>:
(enter number or
(enter number or
)
)
Your Sphere is drawn.
Tips & Tricks
If you would like to try creating the vase as shown in the table drawing. You will need to know a
little bit about UCS, User Co-ordinate Systems (see UCS) and how the Revolved Surface
command works (see the 3D Tree exercise for details).
You can change the shaded effect that the Shade command gives to your drawing using the
SHADEDGE variable. To change the shade edge variable just enter SHADEDGE at the keyboard
and enter a value between 0 and 3.
SHADEDGE = 0 gives a shaded colour surface with no lines.
SHADEDGE = 1 gives a shaded colour surface with lines. This tends to give the best overall
results.
SHADEDGE = 2 gives a background colour surface which gives a similar effect to the Hide
command.
SHADEDGE = 3 gives a block colour surface, this is the AutoCAD default. See SHADE for a fuller
description of the SHADEDGE variable.
Always use Osnaps when picking in 3D.
Use the Shade command regularly to keep track of your drawing. In wireline it's impossible to tell if
a surface has a 3D Face or not, so you'll need to use Shade to check.
You can force invisible 3D Face edges to display in wireline using the SPLFRAME variable. If
SPLFRAME = 0 all invisible edges remain hidden. If it is set to 1 invisible edges will be displayed.
This can be extremely useful because it is impossible to select a 3D Face which has no visible
edges. The only way to select such a 3D Face is to set SPLFRAME to 1 first.
4/27/2016 15:17
You might also like
- Shoe Dog: A Memoir by the Creator of NikeFrom EverandShoe Dog: A Memoir by the Creator of NikeRating: 4.5 out of 5 stars4.5/5 (537)
- Grit: The Power of Passion and PerseveranceFrom EverandGrit: The Power of Passion and PerseveranceRating: 4 out of 5 stars4/5 (587)
- 05 Manage and CollaborateDocument26 pages05 Manage and CollaboratechinnavenkateswarluNo ratings yet
- Condensers PDFDocument29 pagesCondensers PDFsandhya100% (1)
- Basic Mechanical Engineering Lab Manual: April 2011Document34 pagesBasic Mechanical Engineering Lab Manual: April 2011ankit trivediNo ratings yet
- 978 1 63057 356 0 2 Oooed34nf4Document56 pages978 1 63057 356 0 2 Oooed34nf4Cellina LeeNo ratings yet
- Commands For Constructing 3D Solids and Surfaces From 2D GeometryDocument1 pageCommands For Constructing 3D Solids and Surfaces From 2D Geometrygaurishankar51No ratings yet
- Structure Users GuideDocument426 pagesStructure Users Guidegaurishankar51No ratings yet
- DR Vitolo Calligraphy Course BookDocument87 pagesDR Vitolo Calligraphy Course Bookap99scribd100% (2)
- Fusion 360 TrainingDocument195 pagesFusion 360 Traininggaurishankar51100% (1)
- Navis TutorialsDocument62 pagesNavis Tutorialsadeiltonmoreira100% (1)
- Autocad 3d Conceptual Design PDFDocument60 pagesAutocad 3d Conceptual Design PDFgaurishankar51No ratings yet
- Refrigeration CycleDocument15 pagesRefrigeration CycleshahkkrishNo ratings yet
- Tm-2223 Aveva Marine (12.1) Hvac Rev 3.0Document148 pagesTm-2223 Aveva Marine (12.1) Hvac Rev 3.0gaurishankar51100% (1)
- Duct DesignDocument46 pagesDuct DesignPushp Dutt100% (3)
- Refrigeration CycleDocument15 pagesRefrigeration CycleshahkkrishNo ratings yet
- Pressure ElementDocument86 pagesPressure Elementgaurishankar51No ratings yet
- Rotordynamics TutorialDocument59 pagesRotordynamics TutorialAmbrish SinghNo ratings yet
- Bolt CapacityDocument2 pagesBolt CapacityMoonzeNo ratings yet
- TM-2225 AVEVA Marine (12.1) Cable Design Rev 2.0Document125 pagesTM-2225 AVEVA Marine (12.1) Cable Design Rev 2.0gaurishankar51No ratings yet
- Visio HullDocument1 pageVisio Hullgaurishankar51No ratings yet
- Rig SystemDocument20 pagesRig Systemgaurishankar51No ratings yet
- EURATECH ABS Piping Systems GuideDocument76 pagesEURATECH ABS Piping Systems GuideAlex Chin100% (1)
- Welding Knowledge and Its ApplicationDocument19 pagesWelding Knowledge and Its Applicationgaurishankar51No ratings yet
- Chiasson0306 1Document16 pagesChiasson0306 1gaurishankar51No ratings yet
- HVAC Distribution SystemsDocument57 pagesHVAC Distribution SystemsmitasyahuNo ratings yet
- 3 3 6-HvacDocument18 pages3 3 6-HvacRavi KumarNo ratings yet
- Lecture HVACDocument32 pagesLecture HVACAkaka321No ratings yet
- Piping SystemDocument11 pagesPiping Systemgaurishankar51No ratings yet
- Lecture HVACDocument32 pagesLecture HVACAkaka321No ratings yet
- Design HvacDocument4 pagesDesign HvacChloe WongNo ratings yet
- Hidden Figures: The American Dream and the Untold Story of the Black Women Mathematicians Who Helped Win the Space RaceFrom EverandHidden Figures: The American Dream and the Untold Story of the Black Women Mathematicians Who Helped Win the Space RaceRating: 4 out of 5 stars4/5 (894)
- The Yellow House: A Memoir (2019 National Book Award Winner)From EverandThe Yellow House: A Memoir (2019 National Book Award Winner)Rating: 4 out of 5 stars4/5 (98)
- The Little Book of Hygge: Danish Secrets to Happy LivingFrom EverandThe Little Book of Hygge: Danish Secrets to Happy LivingRating: 3.5 out of 5 stars3.5/5 (399)
- On Fire: The (Burning) Case for a Green New DealFrom EverandOn Fire: The (Burning) Case for a Green New DealRating: 4 out of 5 stars4/5 (73)
- The Subtle Art of Not Giving a F*ck: A Counterintuitive Approach to Living a Good LifeFrom EverandThe Subtle Art of Not Giving a F*ck: A Counterintuitive Approach to Living a Good LifeRating: 4 out of 5 stars4/5 (5794)
- Never Split the Difference: Negotiating As If Your Life Depended On ItFrom EverandNever Split the Difference: Negotiating As If Your Life Depended On ItRating: 4.5 out of 5 stars4.5/5 (838)
- Elon Musk: Tesla, SpaceX, and the Quest for a Fantastic FutureFrom EverandElon Musk: Tesla, SpaceX, and the Quest for a Fantastic FutureRating: 4.5 out of 5 stars4.5/5 (474)
- A Heartbreaking Work Of Staggering Genius: A Memoir Based on a True StoryFrom EverandA Heartbreaking Work Of Staggering Genius: A Memoir Based on a True StoryRating: 3.5 out of 5 stars3.5/5 (231)
- The Emperor of All Maladies: A Biography of CancerFrom EverandThe Emperor of All Maladies: A Biography of CancerRating: 4.5 out of 5 stars4.5/5 (271)
- The Gifts of Imperfection: Let Go of Who You Think You're Supposed to Be and Embrace Who You AreFrom EverandThe Gifts of Imperfection: Let Go of Who You Think You're Supposed to Be and Embrace Who You AreRating: 4 out of 5 stars4/5 (1090)
- The World Is Flat 3.0: A Brief History of the Twenty-first CenturyFrom EverandThe World Is Flat 3.0: A Brief History of the Twenty-first CenturyRating: 3.5 out of 5 stars3.5/5 (2219)
- Team of Rivals: The Political Genius of Abraham LincolnFrom EverandTeam of Rivals: The Political Genius of Abraham LincolnRating: 4.5 out of 5 stars4.5/5 (234)
- The Hard Thing About Hard Things: Building a Business When There Are No Easy AnswersFrom EverandThe Hard Thing About Hard Things: Building a Business When There Are No Easy AnswersRating: 4.5 out of 5 stars4.5/5 (344)
- Devil in the Grove: Thurgood Marshall, the Groveland Boys, and the Dawn of a New AmericaFrom EverandDevil in the Grove: Thurgood Marshall, the Groveland Boys, and the Dawn of a New AmericaRating: 4.5 out of 5 stars4.5/5 (265)
- The Unwinding: An Inner History of the New AmericaFrom EverandThe Unwinding: An Inner History of the New AmericaRating: 4 out of 5 stars4/5 (45)
- The Sympathizer: A Novel (Pulitzer Prize for Fiction)From EverandThe Sympathizer: A Novel (Pulitzer Prize for Fiction)Rating: 4.5 out of 5 stars4.5/5 (119)
- Her Body and Other Parties: StoriesFrom EverandHer Body and Other Parties: StoriesRating: 4 out of 5 stars4/5 (821)
- A Study of Spatial ArrangementDocument4 pagesA Study of Spatial ArrangementSushanta SahaNo ratings yet
- CIAMDocument6 pagesCIAMSidharth AgarwalNo ratings yet
- The Path To GreatnessDocument14 pagesThe Path To Greatnessapi-314107979No ratings yet
- Sony Alpha A6000 Ilce6000 HG enDocument209 pagesSony Alpha A6000 Ilce6000 HG endevfsadmNo ratings yet
- ViewDocument117 pagesViewanahh ramakNo ratings yet
- AnamanaguchiDocument4 pagesAnamanaguchiDavidNo ratings yet
- Inkjet Printing ProductsDocument156 pagesInkjet Printing ProductsglobalsignsNo ratings yet
- C330 InstructionsDocument26 pagesC330 InstructionsJoey Lu100% (1)
- Material List Interior r1Document3 pagesMaterial List Interior r1FikriNo ratings yet
- P.O.E. Pranay ViraDocument6 pagesP.O.E. Pranay ViraPranayNo ratings yet
- Presentation 1Document7 pagesPresentation 1ashaNo ratings yet
- Floor DeckDocument184 pagesFloor DeckAbelbelachewNo ratings yet
- Classical Art PDFDocument37 pagesClassical Art PDFAga Mangure (Dev)No ratings yet
- Warburg InstituteDocument699 pagesWarburg Institutep.pal6197No ratings yet
- Week 1 Contemporary ArtsDocument14 pagesWeek 1 Contemporary ArtsOnerous ChimsNo ratings yet
- Kiran Nadar Museum of Arts2Document8 pagesKiran Nadar Museum of Arts2ankitankit yadavNo ratings yet
- HackingDocument431 pagesHackingPsyartCenter Cabinet Psihologic100% (2)
- Inst. TechnicalDocument145 pagesInst. TechnicalMeliana Butar-Butar100% (1)
- Oscar Wilde's Short Story "The Model MillionaireDocument2 pagesOscar Wilde's Short Story "The Model Millionaireshaik mahemood50% (2)
- Boiler Operator Exam Prep Guide PDFDocument3 pagesBoiler Operator Exam Prep Guide PDFJawad HussainNo ratings yet
- The Real Gaze Film Theory After LacanDocument267 pagesThe Real Gaze Film Theory After LacanCizic Woat100% (14)
- Ann Logan's "RosesDocument8 pagesAnn Logan's "RosesJoshua Robertson100% (1)
- Lesson 1 - Contemporary Art Forms and Practices From The RegionsDocument15 pagesLesson 1 - Contemporary Art Forms and Practices From The RegionsOMIER YASINNo ratings yet
- Running Head: Literature Review For Artistic Development 1Document10 pagesRunning Head: Literature Review For Artistic Development 1api-285542974No ratings yet
- Paul Walter Autumn 2016 Low ResDocument37 pagesPaul Walter Autumn 2016 Low ResLynda AlbertsonNo ratings yet
- Tel Aviv Museum's New Amir BuildingDocument5 pagesTel Aviv Museum's New Amir BuildingCrina AnghelNo ratings yet
- Siemens: 1200 MW DGEN Mega Power ProjectDocument4 pagesSiemens: 1200 MW DGEN Mega Power ProjectJuzer MadarwalaNo ratings yet
- Sugimoto S Middlebrow and The Collective HorizonDocument14 pagesSugimoto S Middlebrow and The Collective HorizonAlonso MartinezNo ratings yet
- English For Academic and Professional Purposes: Quarter 1 - Module 2 Reaction Paper and Concept PaperDocument74 pagesEnglish For Academic and Professional Purposes: Quarter 1 - Module 2 Reaction Paper and Concept PaperJieza May Marquez72% (39)
- Downbeat 8:13Document92 pagesDownbeat 8:13Ben Blum100% (4)