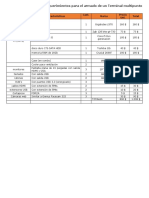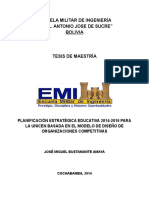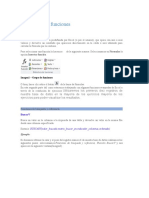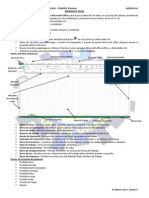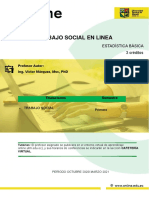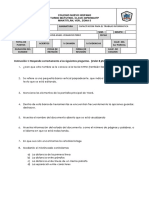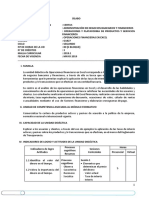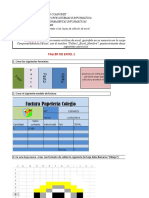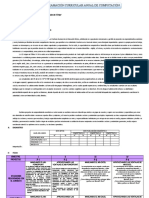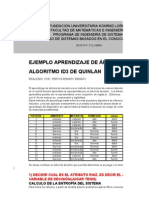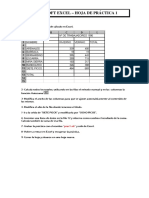Professional Documents
Culture Documents
Curso de Excel Basico 3
Uploaded by
アングロフリオ0 ratings0% found this document useful (0 votes)
11 views24 pagesCopyright
© © All Rights Reserved
Available Formats
PPSX, PDF, TXT or read online from Scribd
Share this document
Did you find this document useful?
Is this content inappropriate?
Report this DocumentCopyright:
© All Rights Reserved
Available Formats
Download as PPSX, PDF, TXT or read online from Scribd
0 ratings0% found this document useful (0 votes)
11 views24 pagesCurso de Excel Basico 3
Uploaded by
アングロフリオCopyright:
© All Rights Reserved
Available Formats
Download as PPSX, PDF, TXT or read online from Scribd
You are on page 1of 24
Curso de Excel Bsico
Microsoft Excel 2000
Edicin de la hoja de
clculo
2
Controlar el ancho de las
columnas
Las columnas son identificadas por las letras ubicadas en la
parte superior de la hoja de clculo. Desde all se pueden
controlar los distintos formatos, entre los cuales se halla el
ancho de la columna. Para modificar el ancho de la columna
proceda de la siguiente manera:
- Haga clic en el botn
Nuevo de la Barra de
Formato.
- Ingrese los
siguientes datos
sobre la hoja de
clculo:
Controlar el ancho de las
columnas
-Apunte a la cabecera de la columna A y haga clic con el
botn secundario del mouse. Aparece el men Contextual.
-En el men contextual sleccione la opcin Ancho de
Columna.
Haga clic
aqu
Controlar el ancho de las
columnas
-En el cuadro de dilogo ingrese el ancho 20 y haga clic en
Aceptar.
-Como podemos apreciar la columna tiene un ancho
insuficiente, quedando la hoja de clculo de la siguiente
manera:
Controlar el ancho de las
columnas
-Haga clic en la celda C1, para desactivar la seleccin.
-Ubique el puntero entre la cabecera de la columna A y la
cabecera de la columna B.
-Cuando el puntero se convierta en doble flecha haga doble
clic.
Al hace doble clic se
realiza el Autoajuste
del ancho de la
columna
Controlar el ancho de las
columnas
-Ahora, en las celdas B3, C3 y D3 ingrese: Trimestre 1,
Trimestre 2 y Trimestre 3.
-Seleccione las columnas B, C, y D.
-Ubique el puntero sobre el rea de las cabeceras de la
columna. Entre B y C, o, entre C y D. El puntero se convierte
en doble flecha.
Puede ubicar el puntero
en cualquiera de estas
dos posiciones
Controlar el ancho de las
columnas
-Ahora, con el puntero convertido en doble flecha, realice el
arrastre lentamente hacia la derecha para limpiar el ancho
de las columnas seleccionadas, hasta que pueda ver la
informacin.
Columnas
Ampliadas
Controlar la altura de las
filas
Las filas son identificadas por los nmeros ubicados a la
izquierda de la hoja de clculo.
Desde all se pueden controlar los distintos formatos de la
fila.
- Empleando el documento
de la seccin anterior,
seleccione la fila 3
Fila 3 ampliada a
una altura de 20
haciendo clic en la
cabecera con el botn
secundario del mouse.
Aparece el men
contextual.
-En el men contextual
seleccione la opcin Alto
de la fila.
- En el cuadro de dilogo
9
ingrese el nmero: 20 y
Controlar la altura de las
filas
-Seleccione las filas 4,5,6,7,8, y 9.
-Ubique el puntero sobre el rea de las cabeceras de fila.
Entre 4 y 5, o de lo contrario entre una de las divisiones de
las filas selccionadas.
-La siguiente ilustracin muestra las filas seleccionadas y el
puntero convertido en doble flecha.
Puede ubicar el puntero
en una de las divisiones
de la Fila
10
Controlar la altura de las
filas
-Ahora, con el puntero convertido en doble flecha, arrastre
lentamente hacia abajo para ampliar la altura de las filas
seleccionadas, hasta que pueda ver la informacin.
-Guarde el archivo
con el nombre
Columnas y
Filas.
-Cierre el archivo.
11
Insertar filas y columnas
-Ingrese a Excel, digite los datos de acuerdo a la figura
ubicada a continuacin y guarde el archivo con el nombre
Relacin de Pagos.
12
Insertar filas y columnas
-Haga clic en la cabecera de la fila 2 y arrastre hacia abajo
hasta seleccionar las filas 3 y 4.
-Luego, apunte a una de las cabeceras de la fila
seleccionada y haga clic con el botn secundario del mouse.
Luego, en men contextual seleccione la opcin Insertar.
Filas
Insertadas
-Tambin podr hacer
clic en la opcin
Insertar del men
principal y escoger el
comando Filas.
-Excel insertar 3 filas
en blanco y toda la
informacin ser
desplazada, tal como
se muestra a
continuacin:
13
Insertar filas y columnas
-Haga clic en cualquier celda vaca de la hoja de clculo para
desactivar la seleccin.
-Ahora, haga clic en la cabecera de la columna A.
Columna
Insertada
-Luego, coloque el
puntero sobre
dicha cabecera y
haga clic con el
botn secundario
del mouse. En el
men contextual
seleccione la
opcin Insertar.
14
Eliminar filas y columnas
Para eliminar filas proceda de la siguiente manera:
-Haga clic en la cabecera de la fila 2 y arrastre hacia abajo
hasta que queden iluminadas tambin las filas 3 y 4.
-Coloque el puntero
sobre una de las
cabeceras de la fila
seleccionada.
-Haga clic en el botn
secundario del
mouse. Aparece el
men contextual.
-Seleccione la opcin
Eliminar en el men
contextual.
15
Eliminar filas y columnas
-Tambin podr hacer clic en la opcin Edicin del men
principal y escoger el comando Eliminar.
-Haga clic en cualquier celda vaca de la hoja de clculo para
desactivar la selccin.
Para eliminar una columna proceda de la siguiente manera :
-Coloque el puntero
sobre la cabecera de
la columna A.
-Haga clic en el botn
secundario del
mouse. Aparece el
men contextual.
-Seleccione la opcin
Eliminar en el men
contextual.
16
Eliminar filas y columnas
-Excel eliminar la columna selccionada desplazando hacia
la Izquirda toda la informacin.
-Haga clic en la celda
D5 para desactivar la
seleccin.
-Guarde nuevamente
los cambios.
17
Insertar y eliminar celdas
Para insertar celdas proceda de la siguiente manera primero
cree un nuevo libro y luego ingrese la siguiente informacin
sobre la hoja de clculo:
18
Insertar y eliminar celdas
-Seleccione el rango de celdas (B3:B6).
-Haga clic en la opcin Insertar del men principal y
selccione el comando Celdas.
-O bien, coloque el puntero sobre la seleccin y haga clic
con el botn secundario del mouse. Luego, elija el comando
Insertar.
Opcin
elegida
-En el cuadro de dilogo
seleccione la opcin
Desplazar las celdas
hacia la derecha y
haga clic en el botn
Aceptar.
19
Insertar y eliminar celdas
-La ilustracin ubicada a continuacin muestra el resultado
obtenido:
20
Insertar y eliminar celdas
-Haga clic en la celda B3 y digite los datos Suarez, Canales ,
Bailetti y Pizarro.
-Haga clic en la celda D2 y digite de arriba hacia abajo los
siguientes datos: T. Servicio, 4, 5, 6, 2 y 4.
-Seleccione el
rango de celdas
(A3:C3).
-Coloque el puntero
sobre la seleccin y
haga clic con el
botn secundario
del mouse. Aparece
el men contextual.
-En el men
contextual
seleccine
21
Insertar y eliminar celdas
-Luego en el cuadro de dilogo elija la opcin Desplazar las
celdas hacia abajo y haga clic en el botn Aceptar.
22
Insertar y eliminar celdas
-Haga clic en la celda A3 para desactivar la seleccin.
-Luego digite en la celda A3 el Nombre Lorenzo, en la celda
B3 el Apellido Caldern y en la celda C3 el rea Cobranzas.
- Guarde el archivo
con el nombre:
Insercin y
eliminacin de
celdas.
23
Insertar y eliminar celdas
Para eliminar celdas proceda de la siguiente manera:
-Seleccione el rango (A3:C3).
-Coloque el puntero sobre la seleccin y haga clic con el
botn secundario del mouse. Aparece el men contextual.
- En el men
contextual
seleccione Eliminar.
- En el cuadro de
dilogo seleccione la
opcin Desplazar
las celdas hacia
arriba y haga clic
con el botn
Aceptar.
24
You might also like
- Taller Contrato de TrabajoDocument3 pagesTaller Contrato de TrabajoアングロフリオNo ratings yet
- Propuesta de PC Personal y LaptopDocument2 pagesPropuesta de PC Personal y LaptopアングロフリオNo ratings yet
- Tesis V Borrador2.1Document248 pagesTesis V Borrador2.1アングロフリオNo ratings yet
- Señor Notario de Fe PúblicaDocument6 pagesSeñor Notario de Fe PúblicaアングロフリオNo ratings yet
- 14 - Politicas Contables Su Exposicion y Revelacion PDFDocument6 pages14 - Politicas Contables Su Exposicion y Revelacion PDFアングロフリオNo ratings yet
- Pilares Del Éxito en Las OrganizacionesDocument14 pagesPilares Del Éxito en Las OrganizacionesアングロフリオNo ratings yet
- Deficiencias en El Uso Del FODA DR Alexis CodinaDocument8 pagesDeficiencias en El Uso Del FODA DR Alexis CodinaアングロフリオNo ratings yet
- Automatizacion Del Diseño Biaxial de Columnas de ConcretoDocument152 pagesAutomatizacion Del Diseño Biaxial de Columnas de ConcretoSUSAN MIDA100% (1)
- Jornalización Computación 4to Grado 2023Document1 pageJornalización Computación 4to Grado 2023Enory MejiaNo ratings yet
- Silabo de Ofimatica - ContabilidadDocument3 pagesSilabo de Ofimatica - ContabilidadOscar Alejandro Cardenas LandeoNo ratings yet
- Separar Una Cadena de TextoDocument16 pagesSeparar Una Cadena de TextojavieraNo ratings yet
- EJERCICIO 1-Matriz-BCGDocument7 pagesEJERCICIO 1-Matriz-BCGJeor MormontNo ratings yet
- Bloque 2 FuncionesDocument14 pagesBloque 2 FuncionesFACTURACION 2No ratings yet
- Ficha Informativa Excel 1-4Document8 pagesFicha Informativa Excel 1-4Pierre Sanchez PezoNo ratings yet
- Business IntelligenceDocument2 pagesBusiness IntelligenceACU LANCHEROS CASAS JUAN DIEGONo ratings yet
- ANEXO 4 Referencia Absoluta y RelativaDocument4 pagesANEXO 4 Referencia Absoluta y RelativaIván RamírezNo ratings yet
- Guias Didacticas Flexibles Tecnologia Octavo Periodo3-2020 PDFDocument26 pagesGuias Didacticas Flexibles Tecnologia Octavo Periodo3-2020 PDFNinghtmareNo ratings yet
- Novedades Visual Sueldos540Document7 pagesNovedades Visual Sueldos540leonardoNo ratings yet
- Tematica Excel 1Document8 pagesTematica Excel 1Lina ÁvilaNo ratings yet
- Prueba de Excel - 15 MinutosDocument2 pagesPrueba de Excel - 15 MinutosKevin Alexander Garcia100% (1)
- Compendio Unidad 4 Trabajo - SocialDocument20 pagesCompendio Unidad 4 Trabajo - SocialJuniver GomezNo ratings yet
- Foro Tematico 1 Excel 2016 SenaDocument2 pagesForo Tematico 1 Excel 2016 Senamaria cecilia novoa lunaNo ratings yet
- Examen SQLDocument3 pagesExamen SQLAngel VenancioNo ratings yet
- Macro ReferenciasDocument10 pagesMacro ReferenciasRonaldo Pecho MendozaNo ratings yet
- Evaluacion Final - Escenario 8 - PRIMER BLOQUE-CIENCIAS BASICAS - VIRTUAL - HERRAMIENTAS PARA LA PRODUCTIVIDAD - (GRUPO A01) XDDocument12 pagesEvaluacion Final - Escenario 8 - PRIMER BLOQUE-CIENCIAS BASICAS - VIRTUAL - HERRAMIENTAS PARA LA PRODUCTIVIDAD - (GRUPO A01) XDSaray MedinaNo ratings yet
- Manual Programacion Macros en ExcelDocument154 pagesManual Programacion Macros en Excelefrax3No ratings yet
- Excel FinanzasDocument29 pagesExcel FinanzasNick BorgesNo ratings yet
- CBF - Sílabo - IIC - Operaciones Financieras en Excel - 2019Document5 pagesCBF - Sílabo - IIC - Operaciones Financieras en Excel - 2019CESAR ENRIQUE ARIAS ROCANo ratings yet
- Simulador Cajero BancarioDocument10 pagesSimulador Cajero BancarioAlexanderNo ratings yet
- Ofimatica EmpresarialDocument10 pagesOfimatica EmpresarialJavier MollinedoNo ratings yet
- Plan de Aula - Herramientas de Informática AplicadasDocument3 pagesPlan de Aula - Herramientas de Informática AplicadasluisNo ratings yet
- 30 Combinaciones de TecladoDocument9 pages30 Combinaciones de TecladoRolando Bedia Caceres50% (2)
- S5 Tarea TECAD1102Document3 pagesS5 Tarea TECAD1102Fernanda RiverosNo ratings yet
- Taller1 ExcelDocument13 pagesTaller1 ExcelAlejandra RiveraNo ratings yet
- Programación Curricular 3 ComputacionDocument8 pagesProgramación Curricular 3 ComputacionHeber CenturionNo ratings yet
- Arbol de Decisión ID3 Ejemplo FuklDocument108 pagesArbol de Decisión ID3 Ejemplo FuklPrograma Ingeniería de Sistemas100% (3)
- Practicas 1-10Document14 pagesPracticas 1-10Manu GómezNo ratings yet