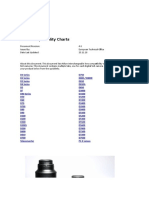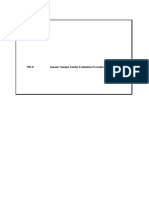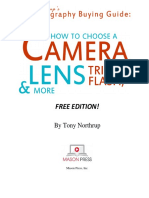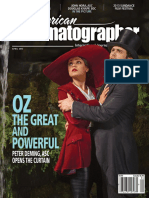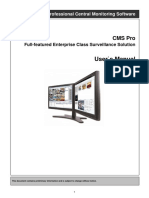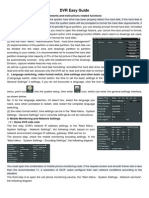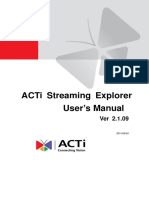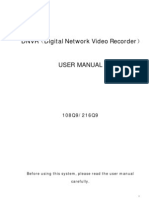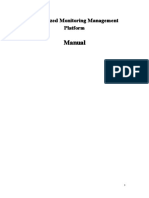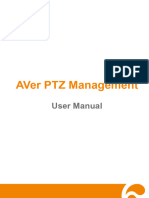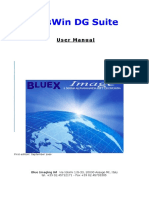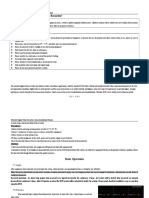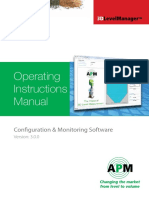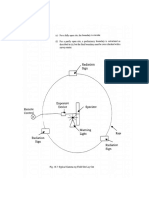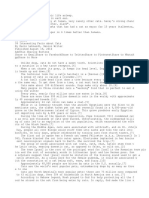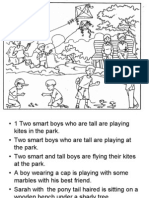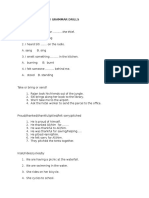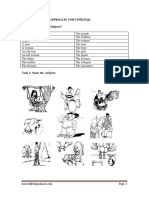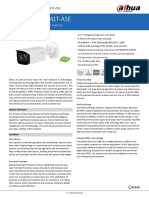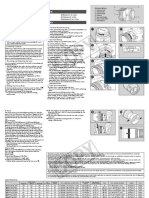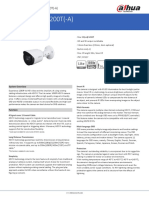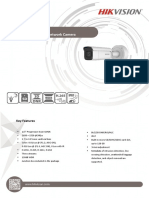Professional Documents
Culture Documents
Cms3.0 User Manual
Uploaded by
Zulkifly HassanCopyright
Available Formats
Share this document
Did you find this document useful?
Is this content inappropriate?
Report this DocumentCopyright:
Available Formats
Cms3.0 User Manual
Uploaded by
Zulkifly HassanCopyright:
Available Formats
CMS Video Monitor Platform User Manual
CMS3.0 User Manual
8-8-2014
CMS Video Monitor Platform User Manual
This user manual will be updated when the products function enhanced, and will regularly
improved and updated the products description or the process. The updated details will be
added into the new version. Forgive us to not notice you in other ways.
CMS Video Monitor Platform User Manual
Time
Modify Records
Version
2013.7.21
Rearrange the document
1.0.0.10
2014.8.8
Update playback and equipment modules
1.0.0.28
CMS Video Monitor Platform User Manual
CONTENT
1 Installation&working Environment .......................................................................... 1
1.1 Summary ...................................................................................................... 1
1.2 CMS Working Environment ......................................................................... 2
1.3 CMS Installation .......................................................................................... 2
1.4 CMS Uninstall .............................................................................................. 2
2 The Operation of CMS .............................................................................................. 3
2.1 Login CMS ................................................................................................... 3
2.2 Log Out ........................................................................................................ 5
3 The Features of CMS ................................................................................................ 5
3.1 Realtime Monitoring .................................................................................... 5
3.2 Device Management ................................................................................... 11
3.3 Playback ..................................................................................................... 14
3.4 Business ...................................................................................................... 17
3.5 User Manage .............................................................................................. 22
3.6 System Manage .......................................................................................... 23
CMS Video Monitor Platform User Manual
1 Installation&working Environment
1.1 Summary
This software suits to manage a small internet area for security surveillance.
This software bases on Windows, and can running on PC.
CMS can browse realtime video of multiple cameras.
CMS can browse video playback of multiple cameras.
CMS can set multiple timing broadcasting, and realize the computer on duty.
CMS can set E-map, then know the location of every CCTV products.
CMS can set the alarm of the internet video surveillance, then realize the alarm linkage between
the management software and CCTV products.
CMS has the function of video automatic backup, and mainly use for the none HDD background
date backup, such as IP camera.
CMS can make surveillance plan for each device, each window, and each channel.
Each user can create a setting profile personally, and the habits and styles will not interfere with
each other.
CMS can support Chinese and English.
Attention: This software can connect with different types and different kinds of CCTV
product, such as NVR/HVR/DVR/DVS/IPC. This user manual just describe the operation, and if
want to know the detail information of this software, please read the introduction of this software.
This manual provides to the man who design, execute, check and install the CCTV products, and
the one should have the basic operation knowledge and experience of the NVR/HVR/DVR/
DVS/IPC.
CMS Video Monitor Platform User Manual
1.2 CMS Working Environment
O.S
Windows2000/XP/2003/Vista/Windows 7
CPU
Above 2.4 GHZ
Graphics
Must support hardware graphic card (e.g. ATITNT2 PRO), suggest use
the dual channel graphics of ATI9800 or more then 128M.
Memory
1G or above
Screen
Recommend 1024*768 display resolution
NIC
100/1000M
Prompt:If the software need to manage many channels, then the memory, graphics card, and
CPU need better configuration.
1.3 CMS Installation
Step 1: Double click CMS3.0 installation package, then the installation dialog will
appear.
Step 2: Click "Next", then select the installation path. The default path is C:\Program
Files\CMS3.0.
Step 3: Click "Next" and wait for the complete of installation. Last click "Finish".
Prompt: If the computer has been installed different versions of CMS, recommended to uninstall
the original version of CMS, then according to the installation process of software installation.
1.4 CMS Uninstall
Method 1: Click Start - Program - Video Monitoring System - Uninstall the video monitoring
system. Uninstall the CMS will delete all relevant documents. So we advice you to backup the
video and capture image file before uninstalling.
Method 2: Enter the system control panel, then select CMS, next select "delete". Uninstall the
CMS will delete all relevant documents. So we advice you to backup the video and capture image
file before uninstalling.
CMS Video Monitor Platform User Manual
2 The Operation of CMS
2.1 Login CMS
Step1: Double-click the CMS3.0 shortcuts on the screen, then the login interface
will appear. Then input the User name and Password. The default user name is
"admin" and the password is "123456". Choose "Save"means saving user name and
password. Choose Auto, then next time you can login directly without inputting
user name and password.
Step 2: Click "OK", then can login to the main program show as below.
Click "Cancel", then cancel to login.
CMS Video Monitor Platform User Manual
The basic features of the CMS
Monitor
Multiple channels realtime surveillance, shortcuts, PTZ Control, etc.
Playback
Playback and download
User manage
Add, delete, and modify
Device manage
Add/delete encoder and decoder, and support auto search.
Business
Storage manage, Tour plan, E-map, Alarm-link
1
Language setting, Start with the OS, Auto login, Start the time record, Restore the
preview.
System manage
Alarm setting, Time checking, Record store.
Alarm record path, User profile input and output etc.
2
Split Screen
The screen can be setted as one, four, six, eight, nine, sixteen, Twenty five, Thirty
six, Forty nine, and Sixty five.
Device list
Display the device as "Directory tree", all the information can be seen on the tree.
CMS Video Monitor Platform User Manual
Monitoring
windows
PTZ control
Multiple realtime recording. Have Stop, Capture, Record, and Audio function.
Control the PTZ direction, zoom, focus, and aperture.
PTZ setting, such as Speed, Pre point, Loop point, Scan, Pattern, Light, Wiper.
Tools
Shortcuts.
Notice Info.
Display alarm, log message,etc.
2.2 Log Out
Click the , then log out the CMS.
3 The Features of CMS
3.1 Realtime Monitoring
Realtime monitoring mainly for monitoring equipment, and can scan the video surveillance
equipment directly, also can set tour and PTZ monitoring.
3.1.1 Split Screen
Choose the split screen
The screen can be setted as one, four, six, eight, nine, sixteen, Twenty five, Thirty six, Forty nine,
and Sixty five.
3.1.2 Device List
double click the device. If the video shows on the screen, means connected. If the video not show
on the screen, means the device is not online or the device adds error. Double click the channel
name, then can see the realtime video recoding.
Other FeaturesIf the device is DVR/NVR/HVR and connected with the CMS. Then click right
button of the mouse on the connected device, you can setting Remote setup, Time synchronization,
Talkback, Refresh "channel", Open all the main stream, and sub stream. If the device is IPC and
not connected, you can open the main stream and sub stream. Click the right mouse button, the
connection state the device name. Other features is the same as the other device.
3.1.3 Video Monitoring
Double click the device in the device list will appear the operate menu, and them are Close the
5
CMS Video Monitor Platform User Manual
window, Audio, Local recording, Capture, Resolution.
3.1.4 PTZ Control
PTZ control interface as below:
Control the PTZ direction, zoom, focus, and aperture.
PTZ setting, such as Speed, Pre point, Loop point, Scan, Pattern, Light, Wiper.
Opening video interface which you select (Windows have blue frame), so that can control
PTZ (the channels PTZ setting will not give instruction here).
1)Direction control Control up, down, left, right.
Press the mouse means controlling. Loosen mouse means stop controlling.
2)ZoomAdjust and control the zoom of the PTZ camera lens.
Click
PTZ zoom lens will reduce. Click
PTZ zoom lens will amplify.
3)ApertureAdjust and control the aperture distance of the PTZ camera lens.
Click
PTZ aperture will reduce. Click
PTZ aperture will amplify.
4)FocusAdjust and control the focus of the PTZ camera lens.
Click
PTZ focus lens will reduce. Click
PTZ focus lens will amplify.
5)SpeedControl the direction of Up,Down, Left, Right, Tour Speed by setting the speed.
6
CMS Video Monitor Platform User Manual
Click
- reduce + amplify or use
to set the speed.
6)Pre PointMove the PTZ to the Preset Point after input the Preset point.
Choose the preset point or input the number, then click
come to the Pre Point.
7)Loop PointControl the tour.
Choose the tour line or input the number, then click
, means the PTZ would move due to the tour. Then click
8)ScanClick
to
to
to
, means stop the tour.
and the PTZ would start Scan follow the setting line, click
to
to stop Scan.
9
PatternClick
to
to
and the PTZ would start Pattern follow the setting line,click
to stop Pattern.
3.1.5 PTZ Setting
Click
enter into the PTZ setting interface as below.
CMS Video Monitor Platform User Manual
1)Line Scan
Via direction button to set the left side of Line Scan, then click
same operation to set the right side, and click
to confirm it. The
to confirm it. Then setting is over.
2)Pattern
Click
then start to record the pattern line. Then back to the PTZ interface to set the
Direction, Zoom, Focus, and Aperture. Next, come back to PTZ setting and click
The pattern line is setted completely.
3)Preset
Input the Preset Point Number, named the Preset Point Name, Stay Time, and set the PTZ Speed.
Click
and the preset point added. Select the Preset Point Number or input Preset
Point Number, then click
and this point deleted.
4)Cruising
Setting the Tour Number, Preset and Stay Time. This can Clear, add, and Delete the point.
3.1.6 Tools
Color Control
Color Control can adjust the Brightness, Hue, Contrast, and Saturation. Then get the best picture.
Using
to adjust the Brightness, Hue, Contrast, and Saturation.
Plan Task (Tour and Alarm)
8
CMS Video Monitor Platform User Manual
Click
into
, then start to tour. Click
into
More
E-map
Click
, then the E-map will appear on the screen as below.
, then stop tour.
CMS Video Monitor Platform User Manual
Alarm Link
Click
, then the Alarm Link will appear as below.
Tools Time Record
ON means start the Video recording plan.
OFF means stop the Video recording plan.
3.1.7 Notice Information
, then will appear info. as below.
Click this area
10
CMS Video Monitor Platform User Manual
3.2 Device Management
This part can Add, Modify and Delete device, and also can Auto Search device.
3.2.1 Device Group
Add Group: Add device group
Delete Group: Delete group and devices in the group.
3.2.2 Network Devices
AutoSearchAuto search for LAN devices
11
CMS Video Monitor Platform User Manual
Add Check the LAN devices and click
,then the devices
will be added in the Manged devicesbox.
Modifycheck the LAN devices and click
, you can modify
the device information, such as device ip or port.
Select Allcheck the Select box, add all LAN devices.
Categories Select: click the triangle, you can categories select and add.
3.2.3 Manged Devices
Add DeviceClick
, then input some correct information of the device. Then click
and the device add into the device list.
Modify DeviceSelected device and then click
device. And then click
to save the new informations.
Delete DeviceSelected device and then click
Tip1: click
to modify the information of the
to delete device.
, you can choose login type, such as IP, Domain, Serial, Cloud
as below.
12
CMS Video Monitor Platform User Manual
3.2.4 Setting of Auto Search
Click
then click
, after fewer minutes, the device will appear. Choose which one need to add,
and the device will appear in the device list at Monitor.
Tip 1
The device can not be added repeatedly, and the new devices name and IP address can not the
same with the former added device. If the same, then will notice you as below.
Tip 2
If
all device selected, then all device will add into the device list.
Tip 3
If click
you can categories select then add.
13
CMS Video Monitor Platform User Manual
3.3 Playback
The user can search the video record of the device, also can download the video record, and also
can search the local storage of the video record or manual video record.
3.3.1 Device Record
The interface shows as below.
3.3.1.1 Video Record Retrieval
Video Record Retrieval has many methods, such as Channel Retrieval, Time Retrieval, Record
Retrieval, Picture Retrieval, and Record type Retrieval.
Query steps as below.
First, choose the device and the channel number.
Second, can select choose channel or multiple channels. Default means single channel, and only
14
CMS Video Monitor Platform User Manual
playback this channel. If select multiple channels, please add the channels (Max four channels)
that needed. Then the added channels will playback synchronization.
Third, choose the Date, Start time and End time.
Fourth, choose record type. It contains Time, Manual Record, Alarm Sensor and Motion type.
Fifth, click
, and the files list in
3.3.1.2 Video Record Playback
Choose the files that need to playback in the list. Then click PLAY and start to playback.
If multiple channels then playback multiple channels video record.
The description of playback menu. And the interface shows as below.
snap
quickopen
play/pause
slow
record
stop
3.3.1.3Video Record Download
The interface shows as below.
15
switch bar
CMS Video Monitor Platform User Manual
Choose the files that need to download in the list. Then click DOWNLOAD and start to
download. It can support download multiple files.
Download information as below.
PauseClick
and download pause. Click
DeleteClick
and download recovery.
and download delete.
Channel name or Channel number.
Start and end time of download this file.
Show the download speed of this file.
3.3.2 Local File
Local files are stored in the computers HDD. Query and playback are using these files.
The operation is the same with the device record operate.
Local file interface shows as below.
16
CMS Video Monitor Platform User Manual
3.4 Business
Business part contains Storage manage, Tour Plan, E-Map, and Alarm-Link. All this can be better
management of all device, and have a flexible view of surveillance.
3.4.1 Storage Manage
Memory manages interface as below.
Storage manage can realtime record and store at local computer. This part can support many types
of storage. Such as multiple devices store simultaneously, different period of time storage, normal
recording storage and alarm recording storage.
17
CMS Video Monitor Platform User Manual
Operation Steps
The operation steps of adding storage plan is as following.
Step one, input the name of storage plan, and choose the period time need to recording.
Step two, set the period time need to recording, multiple period time can be set.
Step three, add the camera that need to backup. Choose the channel of device camera, then click
to add a camera. All the added camera will appear in the "Camera applied".
and save all settings.
Step four, click
Step five, click
and delete this camera.
in the
3.4.2 Tour Plan
Tour plan can be set many plans for more convenient surveillance.
Tour Plan interface shows as below.
18
CMS Video Monitor Platform User Manual
Operation
The steps to start Tour plan as below.
to add new item like this
Step One, click
Step Two, confirm a Task Name, choose the Windows Count and the Stream type, and set the Stay
Time. Show as below.
Step Three, add the camera of the tour plan, choose the window 1 and then drag the camera in the
list at the right side.
Step Four, click
and save the current tour plan. Click
Step Five, in the Tools Plan Task, Click
, then stop tour.
into
and save all tour plans.
, then start to tour. Click
to delete the tour plan.
Step Six, click
3.4.3 Electronic Map
E-map can know the location of every device.
The E-map interface shows as below.
19
into
CMS Video Monitor Platform User Manual
3.4.3.1 The operation of E-map
Adding Picture
Click
, then this dialog will appear.
The you can choose the Picture path, picture name and picture describe. Then click OK and the
picture added.
Note: the picture type is BMP or PNG .
20
CMS Video Monitor Platform User Manual
3.4.3.2 Arranging the Device on the Map
After adding the picture, double-click the picture, then the pictures will come to the preview
window. Then drag the device at the device list at right side into the picture, click
then the device added.
3.4.3.3 Canceling the E-map
Choose the map that you want to delete, and then click right button to REMOVE. Click
then the device on the map cleared. Click
, the device
cleared will recover.
3.4.3.4 Setting Hot Spot on E-Map
For example, could add Map of Binjiang into Map of Hanzhou. And consider as a hot spot.
Operation way, drag the Map of Binjiang into Map of Hanzhou and make the Map of
Binjiang located at Binjiang. Setting over.
3.4.4 Alarm Link
Alarm-link can feedback the video information in time. The feedback way as following. Such as
pop up video, confirmed the location of the device, and snap picture.
Alarm-link interface shows as below.
21
CMS Video Monitor Platform User Manual
Built alarm link as below.
Step One, click
, add new alarm link.
Step Two, choose the alarm type and choose camera in the device list. Then show the windows the
Stay Time, link preset. Last add the camera into the alarm link list.
Step Three, decide alarm link or not (this need to built storage plan). Confirm the recording time
before and after alarm started.
Step Four, Set the alarm notice. This can confirm the location of the device, snap picture and play
video automatically.
Step Five, click
Step six, click
to save the alarm link.
to cancel the alarm task in the list.
3.5 User Manage
User manage default the admin as the highest authority user, using admin login can add, delete,
modify other user's operation.
The user manage interface as below. Here can scan user and view the user permissions to manage
the device.
22
CMS Video Monitor Platform User Manual
3.6 System Manage
System manage includes Basic Setting, Alarm Setting, Time Checking, Record Store, and other
Options. And each part has many settings as following.
System Manage interface shows as below.
3.6.1 Basic Setting
Language Support two languages, that is , Chinese and English.
Auto LoginAuto login CMS or not. Choose means YES. Otherwise, NO.
Start the Time RecordBegin to record.
Restore the PreviewChoose means when you restart the CMS, the CMS will run in the same
condition after you logout last time. such as monitoring, tour.
23
CMS Video Monitor Platform User Manual
3.6.2 Alarm setting
Pop the Alarm DialogChoose means alarm with sound.
Pop E-map Dialog Choose means alarm will show in the E-map. And you can choose one
window or fours windows.
Accept Un-deployed AlarmChoose means can receive system information.
3.6.3 Time Revision Setting
Check Time EnableChoose means check time automatically, and also can choose the check
period time of the check point.
3.6.4 Record Store
Picture PathChoose as the user will.
Manual Recording PathChoose as the user will.
Device Recording PathChoose as the user will.
Time/Alarm Recording PathChoose as the user will.
The Snap picture type can be JPEG and BMP.
The Save Record type can be AVI and H264.
3.6.5 Others Options
Logs ConfigureCan set the Alarm Logs Storage time and the System Logs Storage Time.
3.6.6 System Maintain
After the software working for long time and need to maintain, the user could click
to confirm the software can regular work go on.
24
You might also like
- 2022 Adobe® Premiere Pro Guide For Filmmakers and YouTubersFrom Everand2022 Adobe® Premiere Pro Guide For Filmmakers and YouTubersRating: 5 out of 5 stars5/5 (1)
- Nikon Lens Compatibility ChartDocument901 pagesNikon Lens Compatibility ChartscribdpramithNo ratings yet
- Sample Tender Evaluation ProcedureDocument18 pagesSample Tender Evaluation ProcedureZulkifly Hassan100% (1)
- Photography Buying GuideDocument384 pagesPhotography Buying Guidevenommax100% (5)
- Facial Plastic Reconstructive and Trauma SurgeryDocument1,076 pagesFacial Plastic Reconstructive and Trauma Surgerydr_ra100% (8)
- ApexCCTV CatalogDocument64 pagesApexCCTV CatalogApexCCTVNo ratings yet
- Introduction To Closed Circuit TelevisionDocument11 pagesIntroduction To Closed Circuit TelevisionAnton IriantoNo ratings yet
- 2013 04Document136 pages2013 04jhasua23No ratings yet
- Perfect Portraits Made Easy Quickstart DDBVDocument37 pagesPerfect Portraits Made Easy Quickstart DDBVBastianIgnacioMedinaVergaraNo ratings yet
- Camera LensesDocument10 pagesCamera LensesTHIRDVISION STUDIOS100% (1)
- Mastering Camtasia: Mastering Software Series, #5From EverandMastering Camtasia: Mastering Software Series, #5Rating: 1 out of 5 stars1/5 (1)
- Photo TechniqueDocument108 pagesPhoto TechniqueprincemadhuNo ratings yet
- Snail's Pace To Snappy! How To Make Your Pc Fast AgainFrom EverandSnail's Pace To Snappy! How To Make Your Pc Fast AgainNo ratings yet
- SynthEyes™ 2008.0.1000 User ManualDocument341 pagesSynthEyes™ 2008.0.1000 User ManualjakubnicakNo ratings yet
- Integrated Physical SecurityDocument44 pagesIntegrated Physical SecurityShailendra Singh100% (3)
- How To Take Party PhotosDocument22 pagesHow To Take Party PhotosunknownNo ratings yet
- NovoSun CMS UserManual2.0 enDocument35 pagesNovoSun CMS UserManual2.0 enLuiz Marcus CondéNo ratings yet
- Useful Adjectives For UPSR English Paper 2Document25 pagesUseful Adjectives For UPSR English Paper 2Zulkifly HassanNo ratings yet
- Useful Adjectives For UPSR English Paper 2Document25 pagesUseful Adjectives For UPSR English Paper 2Zulkifly HassanNo ratings yet
- CMS3.0 User Manua PDFDocument28 pagesCMS3.0 User Manua PDFDVNo ratings yet
- CMS3.0 User ManualDocument29 pagesCMS3.0 User ManualAnonymous XGCw3LNo ratings yet
- Milesight VMS Lite User Manual enDocument27 pagesMilesight VMS Lite User Manual enDrago KraljNo ratings yet
- CMS3 0Document29 pagesCMS3 0eslam AmerNo ratings yet
- CM3000 Manual en v5.5Document39 pagesCM3000 Manual en v5.5Adalid Leonela AdalidNo ratings yet
- Siera Panther CMS 3 0 User ManualDocument26 pagesSiera Panther CMS 3 0 User ManualIvan SerranoNo ratings yet
- CMS Video Monitor Platform User ManualDocument32 pagesCMS Video Monitor Platform User ManualAlexander Blanco GarciaNo ratings yet
- Foscam IP Camera CMS User ManualDocument74 pagesFoscam IP Camera CMS User ManualDaniel EspinalNo ratings yet
- CMS Software User Manual PDFDocument18 pagesCMS Software User Manual PDFkusteriolo123No ratings yet
- Series Fast Operation Manual (7.0) 1Document29 pagesSeries Fast Operation Manual (7.0) 1danielNo ratings yet
- Isee ManualDocument42 pagesIsee ManualbasiliolikNo ratings yet
- Manual Configuracion Milesight CMSDocument76 pagesManual Configuracion Milesight CMSsunyi 66 YTNo ratings yet
- Cms Manual enDocument38 pagesCms Manual enVinicius MalheirosNo ratings yet
- User Manual CMSDocument34 pagesUser Manual CMSweibisNo ratings yet
- Manual Blackberry DVRDocument21 pagesManual Blackberry DVRolopezNo ratings yet
- 64CHVMS Manual v.2.0Document32 pages64CHVMS Manual v.2.0Pablo Javier PirchiNo ratings yet
- Professional Central Monitoring Software CMS Pro User's ManualDocument41 pagesProfessional Central Monitoring Software CMS Pro User's ManualJuan Carlos AlmanzarNo ratings yet
- CMS User ManualDocument58 pagesCMS User ManualOvidiu OlteanNo ratings yet
- CMS User ManualDocument19 pagesCMS User ManualWellingtonRamosBarbozaNo ratings yet
- Client Software User's ManualDocument74 pagesClient Software User's ManualLR Gonzalez PalmaNo ratings yet
- User's ManualDocument36 pagesUser's ManualRolanda IordacheNo ratings yet
- Maximus DVR Quick Start Guide v1Document4 pagesMaximus DVR Quick Start Guide v1kumarddnNo ratings yet
- Fast Manual Instruction of Network Video CMS V1.0Document60 pagesFast Manual Instruction of Network Video CMS V1.0Christian AndresNo ratings yet
- DVR Easy Guide: 1 The Hard Disk Formatting Requirements and Instructions Related FunctionsDocument2 pagesDVR Easy Guide: 1 The Hard Disk Formatting Requirements and Instructions Related FunctionsMohammad MonshizadehNo ratings yet
- IP Camera User ManualDocument20 pagesIP Camera User Manualhaider alkadimiNo ratings yet
- HVR User ManualDocument11 pagesHVR User ManualKelvin van der MerweNo ratings yet
- DVR Easy Guide: 1 The Hard Disk Formatting Requirements and Instructions Related FunctionsDocument2 pagesDVR Easy Guide: 1 The Hard Disk Formatting Requirements and Instructions Related FunctionsutilscNo ratings yet
- Foscam Client ManualDocument60 pagesFoscam Client ManualAnonymous w0egAgMouGNo ratings yet
- Milesight VMS Lite User Manual en PDFDocument27 pagesMilesight VMS Lite User Manual en PDFCADASEDANo ratings yet
- Hip2p Cms User ManualDocument32 pagesHip2p Cms User ManualChafik KaNo ratings yet
- Ip Camera Software Setup GuideDocument14 pagesIp Camera Software Setup GuideB3871 UNSNo ratings yet
- CMS200 English User ManualDocument22 pagesCMS200 English User Manualtracer111No ratings yet
- HIP2P IP Camera CMS User GuideDocument19 pagesHIP2P IP Camera CMS User GuideJuan VivasNo ratings yet
- D-View CAM v2.0 ManualDocument84 pagesD-View CAM v2.0 ManualarijojoNo ratings yet
- Acti Streaming Explorer User 'S ManualDocument14 pagesActi Streaming Explorer User 'S ManualBatkhishig Tumen-OidovNo ratings yet
- Streaming Explorer User's Manual v2.1.09Document14 pagesStreaming Explorer User's Manual v2.1.09jczaurusNo ratings yet
- CMS ManualDocument17 pagesCMS ManualKhach HiepNo ratings yet
- User's Manual: 54-VENTI-01Document35 pagesUser's Manual: 54-VENTI-01Matrix RevolutionSNo ratings yet
- DNVR Digital Network Video Recorder : Before Using This System, Please Read The User Manual CarefullyDocument37 pagesDNVR Digital Network Video Recorder : Before Using This System, Please Read The User Manual CarefullynoeldiechterNo ratings yet
- M M M Manual Anual Anual AnualDocument49 pagesM M M Manual Anual Anual AnualedicibaNo ratings yet
- AVerPTZManagement User Manual EN v2 2020.12.04 1Document46 pagesAVerPTZManagement User Manual EN v2 2020.12.04 1Yoyoo SusantoNo ratings yet
- DVR User ManualDocument101 pagesDVR User ManualJuan Marcos Isla OpazoNo ratings yet
- HI P2P IP Camera PC Client User Manual-20180118Document26 pagesHI P2P IP Camera PC Client User Manual-20180118carolina francoNo ratings yet
- AXIS Camera Recorder User's ManualDocument42 pagesAXIS Camera Recorder User's ManualHồ KínhNo ratings yet
- HVR PDFDocument54 pagesHVR PDFjariyarasheedNo ratings yet
- NVR Quickly User ManualDocument54 pagesNVR Quickly User ManualHenry PeñafielNo ratings yet
- Oriswin DG Suite: User ManualDocument70 pagesOriswin DG Suite: User ManualJuanGabrielVillamizarNo ratings yet
- IVSS ManualDocument71 pagesIVSS ManualWax YomeroNo ratings yet
- Instructions-Simple (Suitable For AHD-DVRíóSDI-DVRíóEDVRúDocument9 pagesInstructions-Simple (Suitable For AHD-DVRíóSDI-DVRíóEDVRúAnonymous i8RqffNo ratings yet
- Operating Instructions Manual: Configuration & Monitoring SoftwareDocument50 pagesOperating Instructions Manual: Configuration & Monitoring SoftwarekumarNo ratings yet
- CB-HDR-87xx89xx DVR Quick Operating InstructionsDocument19 pagesCB-HDR-87xx89xx DVR Quick Operating InstructionsMOHAMMEDNo ratings yet
- Free Video Editor Software Untuk Windows, Mac Dan Linux Edisi Bahasa InggrisFrom EverandFree Video Editor Software Untuk Windows, Mac Dan Linux Edisi Bahasa InggrisNo ratings yet
- Free & Opensource Video Editor Software For Windows, Ubuntu Linux & MacintoshFrom EverandFree & Opensource Video Editor Software For Windows, Ubuntu Linux & MacintoshNo ratings yet
- Grammar Short NoteDocument16 pagesGrammar Short NoteZulkifly HassanNo ratings yet
- Let Us Nurture The NatureDocument3 pagesLet Us Nurture The NatureZulkifly HassanNo ratings yet
- Radiography Testing Site Lay OutDocument2 pagesRadiography Testing Site Lay OutZulkifly HassanNo ratings yet
- Tenses Year 3Document1 pageTenses Year 3Zulkifly HassanNo ratings yet
- Types of Vocabulary Items From NotesDocument2 pagesTypes of Vocabulary Items From NotesZulkifly HassanNo ratings yet
- Fact About CatDocument5 pagesFact About CatZulkifly HassanNo ratings yet
- Let Us Nurture The NatureDocument1 pageLet Us Nurture The NatureZulkifly HassanNo ratings yet
- AnswerDocument4 pagesAnswerZulkifly HassanNo ratings yet
- 10 Amazing Facts You Possibly Did Not Know About CatsDocument1 page10 Amazing Facts You Possibly Did Not Know About CatsZulkifly HassanNo ratings yet
- Types of Vocabulary Items From NotesDocument2 pagesTypes of Vocabulary Items From NotesZulkifly HassanNo ratings yet
- Work Control ProcessDocument3 pagesWork Control ProcessZulkifly HassanNo ratings yet
- Things Vocab For Primary SchoolDocument5 pagesThings Vocab For Primary SchoolZulkifly HassanNo ratings yet
- Let Us Nurture The NatureDocument3 pagesLet Us Nurture The NatureZulkifly HassanNo ratings yet
- Fruit VocabularyDocument1 pageFruit VocabularyZulkifly HassanNo ratings yet
- KitchenDocument1 pageKitchenZulkifly HassanNo ratings yet
- Cara Menjawab Kertas 2 Bahasa InggerisDocument95 pagesCara Menjawab Kertas 2 Bahasa Inggerisumsoum94% (32)
- Gardening Tools & Equipments Carpentry Tools & EquipmentsDocument5 pagesGardening Tools & Equipments Carpentry Tools & EquipmentsZulkifly HassanNo ratings yet
- Noun Phrases: People Like To Have MoneyDocument3 pagesNoun Phrases: People Like To Have MoneyZulkifly HassanNo ratings yet
- Noun Phrases: People Like To Have MoneyDocument3 pagesNoun Phrases: People Like To Have MoneyZulkifly HassanNo ratings yet
- ENGLISH UPSR P2QC Narrative English WritingDocument15 pagesENGLISH UPSR P2QC Narrative English WritingZulkifly HassanNo ratings yet
- Upsr English Grammar DrillsDocument2 pagesUpsr English Grammar DrillsZulkifly HassanNo ratings yet
- UPSR WRITING TIPSDocument59 pagesUPSR WRITING TIPSZulkifly HassanNo ratings yet
- Sample of Narrative Essay Upsr Sect C Paper 2Document3 pagesSample of Narrative Essay Upsr Sect C Paper 2Zulkifly HassanNo ratings yet
- Verbs and Irregular VerbDocument6 pagesVerbs and Irregular VerbZulkifly HassanNo ratings yet
- Using WH QDocument15 pagesUsing WH QIWANI OMARNo ratings yet
- RCM Guide E-July14 PDFDocument103 pagesRCM Guide E-July14 PDFZulkifly HassanNo ratings yet
- 3 Sentences Approach PDFDocument17 pages3 Sentences Approach PDFZulkifly HassanNo ratings yet
- Definition of Term in Police PhotographyDocument7 pagesDefinition of Term in Police PhotographyJoshua D None-NoneNo ratings yet
- Leica M9Document92 pagesLeica M9philask100% (1)
- JWP Mastering DSLR AFDocument41 pagesJWP Mastering DSLR AFFredy SjafredyNo ratings yet
- GoPro HERO11 Settings SheetDocument2 pagesGoPro HERO11 Settings SheetMohamed Anif100% (1)
- Datasheet of DS 2DF8442IXS AELWYT5 - V5.7.1 - 20220121Document7 pagesDatasheet of DS 2DF8442IXS AELWYT5 - V5.7.1 - 20220121Andres VarelaNo ratings yet
- Notice Leica 100-400Document72 pagesNotice Leica 100-400Baptiste BetatNo ratings yet
- WVCP 474 HDocument6 pagesWVCP 474 HgnormaNo ratings yet
- 2MP Starlight Motorized IR Dome Camera: TC-C32MS Spec: I5/A/E/Y/M/H/2.7-13.5mmDocument4 pages2MP Starlight Motorized IR Dome Camera: TC-C32MS Spec: I5/A/E/Y/M/H/2.7-13.5mmWael Gab AllahNo ratings yet
- DH Ipc Hfw5541t Ase Datasheet 20190620Document3 pagesDH Ipc Hfw5541t Ase Datasheet 20190620Ali KılıçkayaNo ratings yet
- Photography, Camera, Lenses: AR-807 Elective-IDocument28 pagesPhotography, Camera, Lenses: AR-807 Elective-IJamesNo ratings yet
- DH-SD59212I/220I/230I-HC: 2Mp 1080P 12x/20x/30x Ultra-High Speed IR HDCVI PTZ Dome CameraDocument4 pagesDH-SD59212I/220I/230I-HC: 2Mp 1080P 12x/20x/30x Ultra-High Speed IR HDCVI PTZ Dome CameraHichem ELHAOUARINo ratings yet
- Ultra-Wide Zoom Standard Zoom Telephoto Zoom Ultra-Wide & Wide Standard Medium Telephoto Telephoto Super Telephoto Macro Ts-E Lens AccessoriesDocument11 pagesUltra-Wide Zoom Standard Zoom Telephoto Zoom Ultra-Wide & Wide Standard Medium Telephoto Telephoto Super Telephoto Macro Ts-E Lens AccessoriesdfregrgNo ratings yet
- DH Ipc Hdw4231em As Datasheet 201703291Document3 pagesDH Ipc Hdw4231em As Datasheet 201703291Jesus Molina YllaNo ratings yet
- Siera Panther CMS 3 0 User ManualDocument26 pagesSiera Panther CMS 3 0 User ManualIvan SerranoNo ratings yet
- Wide Standard 01 enDocument2 pagesWide Standard 01 enproftononNo ratings yet
- DH-HAC-HFW1200TP Datasheet 20200410Document3 pagesDH-HAC-HFW1200TP Datasheet 20200410Ricardo Filipe JorgeNo ratings yet
- DS 2CD3643G1 IzsDocument5 pagesDS 2CD3643G1 IzsIkhsan Asy Syafi'iNo ratings yet
- Zeiss Ikon Catalogue 1936Document8 pagesZeiss Ikon Catalogue 1936JUAN MIGUELNo ratings yet
- Guangzhou Cantonk Corporation Limited - Reliable Digital Security Products Manufacturer AHD Cameras Price ListDocument30 pagesGuangzhou Cantonk Corporation Limited - Reliable Digital Security Products Manufacturer AHD Cameras Price ListAlarmi KamereNo ratings yet