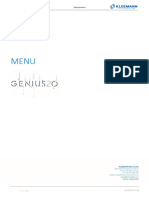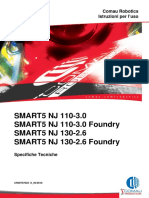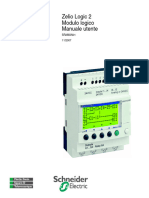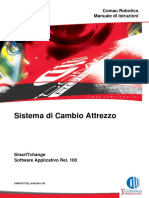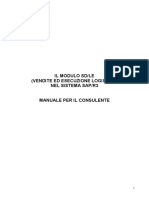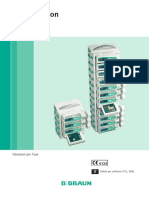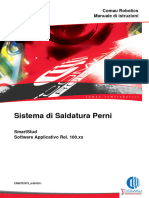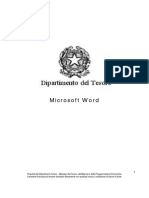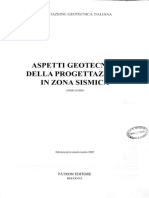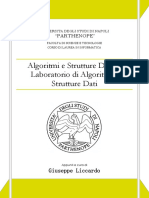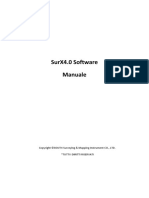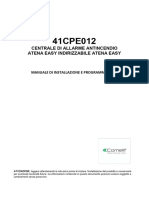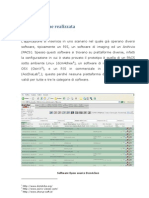Professional Documents
Culture Documents
Easylast3D 2.5 Manuale
Uploaded by
rafaelCopyright
Available Formats
Share this document
Did you find this document useful?
Is this content inappropriate?
Report this DocumentCopyright:
Available Formats
Easylast3D 2.5 Manuale
Uploaded by
rafaelCopyright:
Available Formats
EASYLAST3D CAD/CAM V 2.
MANUALE DELLUTENTE
EasyLast3D CAD/CAM v2.5
UINDICE:
INDICE:
1
COSE EASYLAST3D?................................................................................... 2
GEOMETRIA DELLA FORMA ......................................................................... 3
MASCHERA PRINCIPALE .............................................................................. 7
BASE DATI (DATABASE) ............................................................................... 9
4.1
Generalit................................................................................................................ 9
4.1.1
Differenze tra orientamento base dati e orientamento schedari. ..................... 9
4.1.2
Struttura del database ...................................................................................... 9
4.1.3
File HOR. ...................................................................................................... 10
4.1.4
FILE FRV...................................................................................................... 11
4.2
Men Database...................................................................................................... 12
4.2.1
Cambiare Database....................................................................................... 13
4.2.2
Creazione nuovo database ............................................................................. 15
4.2.3
Importare Direttorio....................................................................................... 16
4.2.4
Riparazione Database .................................................................................... 17
4.2.5
Gestione Dati ................................................................................................. 18
4.2.6
Ricerca........................................................................................................... 25
4.2.7
Sfoglia. .......................................................................................................... 32
4.3
Men Modello. Comandi relazionati con il database. ......................................... 34
4.3.1
Aprire un modello dalla base dati.................................................................. 34
4.3.2
Salvare. .......................................................................................................... 35
4.3.3
Salva con nome.............................................................................................. 35
4.3.4
Chiudere. ....................................................................................................... 35
MENU PREFERENZE ................................................................................... 36
IMPORTAZIONE ............................................................................................ 44
6.1
Descrizione pulsanti .............................................................................................. 44
6.2
Importazione e posizionamento di files IGES, SEC ed ASCII ............................. 49
6.2.1
Importazione FORMA BASSA..................................................................... 49
6.2.2
Importazione STIVALETTO ........................................................................ 50
6.2.3
Esportare un modello dalla base dati............................................................. 54
6.2.4
Eliminazione multipla. .................................................................................. 62
7
CREAZIONE MODELLI.................................................................................. 63
7.1
Copia da un modello esistente............................................................................... 63
7.2
Unione di corpo e punta ........................................................................................ 65
7.3
Unione scarpa e tronchetto ................................................................................... 67
EasyLast3D CAD/CAM v2.5
7.4
8
UINDICE:
Opzioni chiusura editor......................................................................................... 68
VISIONE DEL MODELLO .............................................................................. 69
8.1
POSIZIONAMENTO DELLA FORMA.................................................................. 70
8.1.1
Significato Icone............................................................................................ 71
8.1.2
Significato misure interattive ........................................................................ 71
8.2
COMANDI DI SPOSTAMENTO \ ROTAZIONE DELLA FORMA....................... 72
8.2.1
Spostamento .................................................................................................. 72
8.2.2
Rotazione....................................................................................................... 73
8.3
Corretto posizionamento ....................................................................................... 73
8.3.1
Ridefinizione Sottopiede ............................................................................... 75
8.4
MISURE................................................................................................................. 79
8.4.1
Misure manuali.............................................................................................. 79
8.5
Esportazione Dime ................................................................................................ 86
EDITOR DELLE SAGOME............................................................................. 91
9.1
DeScrizione ambiente di lavoro ............................................................................ 91
9.1.1
Dati di sviluppo ............................................................................................. 94
9.1.2
Dimensioni sagoma ....................................................................................... 94
9.1.3
Punto di inizio ............................................................................................... 96
9.1.4
Numeri........................................................................................................... 96
9.1.5
Asse di esportazione ...................................................................................... 96
9.1.6
Esportazione delle dime ................................................................................ 99
9.1.7
Esportazione dime sviluppate...................................................................... 101
9.2
Misure automatiche Originali (O) e Calcolate (C)............................................. 103
9.2.1
Applica correzioni di calzata e lunghezza. .................................................. 106
9.3
OMBREGGIATURA. ........................................................................................... 107
9.3.1
Visualizzazione............................................................................................ 107
9.3.2
tessiture........................................................................................................ 108
9.3.3
Zoom. .......................................................................................................... 108
9.3.4
Opzioni. ....................................................................................................... 109
9.3.5
Visualizzazione multipla. ........................................................................... 109
9.3.6
viste. ............................................................................................................ 110
9.4
10
10.1
Visualizzazione 3D. ............................................................................................. 111
Comandi di MODIFICA. ........................................................................... 113
Comandi comuni a tutti gli editor. ...................................................................... 114
10.2 Utilizzo delle icone. ............................................................................................. 116
10.2.1 Primo blocco................................................................................................ 117
10.2.2 Secondo blocco............................................................................................ 120
10.3
Utilizzo delle funzioni 2D Singolo punto.......................................................... 124
10.4 Utilizzo delle funzioni 2D- Curva intera ............................................................. 125
10.4.1 Muovere (2D): ............................................................................................. 126
10.4.2 Muovere per coordinate (2D): ..................................................................... 126
II
EasyLast3D CAD/CAM v2.5
10.4.3
10.4.4
10.4.5
10.4.6
UINDICE:
Girare (2D) .................................................................................................. 128
Girare per coordinate (2D) .......................................................................... 128
Livellamento (2D) ....................................................................................... 129
Filtrare ......................................................................................................... 130
10.5 Utilizzo delle funzioni 2D Zona di curva.......................................................... 132
10.5.1 Selezione zona della curva (2D).................................................................. 132
10.5.2 Operazioni sulla zona della curva selezionata (2D) .................................... 133
10.5.3 Muovere (2D) .............................................................................................. 133
10.5.4 Muovere Discontinuo (2D).......................................................................... 133
10.5.5 Muovere per coordinate(2D) ....................................................................... 134
10.5.6 Girare (2D) .................................................................................................. 135
10.5.7 Girare per coordinate (2D) .......................................................................... 135
10.5.8 Livellamento (2D) ....................................................................................... 136
10.5.9 Filtrare ......................................................................................................... 137
10.5.10
Allineare .................................................................................................. 137
10.5.11
Eliminare ................................................................................................. 137
10.6
Utilizzo delle funzioni di visualizzazione............................................................. 138
10.7 Uso della tastiera. ............................................................................................... 143
10.7.1 Muovere....................................................................................................... 144
10.7.2 Ruotare ........................................................................................................ 144
11
ELIMINAZIONE DELLE CIMOSE............................................................. 146
11.1 Rimozione supporto del tallone ........................................................................... 146
11.1.1 Prima fase rimozione veloce-automatica.................................................. 148
11.1.2 Seconda fase Rimozione pi precisa. ....................................................... 149
11.2 Rimozione supporto punta................................................................................... 156
11.2.1 Prima fase Rimozione automatica Taglio con piano............................. 156
11.2.2 Seconda fase Taglio con superficie. ......................................................... 157
11.2.3 Terza fase Ridefinizione punta................................................................. 161
11.2.4 Quarta fase Eliminazione sezioni ............................................................. 166
12
MODIFICA SOTTOPIEDE......................................................................... 167
12.1 Adattamento delle modifiche. .............................................................................. 168
12.1.1 Adattando la forma alla pianta. ................................................................... 168
12.1.2 Adattando la pianta alla forma. ................................................................... 169
12.2 DEfinizione area costante . ................................................................................ 171
12.2.1 zona costante nessuna............................................................................... 171
12.2.2 Zona costante - Da massimo........................................................................ 172
12.2.3 Zona costante - Utente:................................................................................ 172
12.3 Definizione del metodo di Raccordo ................................................................... 175
12.3.1 Raccordo dal massimo................................................................................. 176
12.3.2 Raccordo completo...................................................................................... 176
12.3.3 Senza raccordo............................................................................................. 177
12.4 Importazione di un filoforma............................................................................... 177
12.4.1 Importazione da scanner.............................................................................. 178
III
EasyLast3D CAD/CAM v2.5
UINDICE:
12.5 Modifica di una zona o tutto il filoforma di un valore costante - Parallela ....... 181
12.5.1 Tutto il filoforma ......................................................................................... 181
12.5.2 Parte del filoforma....................................................................................... 182
13
EDITOR DELLA PUNTA. ......................................................................... 184
14
EDITOR DEL TALLONE........................................................................... 186
14.1
Prima fase rimozione automatica..................................................................... 186
14.2
Seconda fase rimozione piu precisa................................................................ 187
15
EDITOR DEL CAMBRIGLIONE................................................................ 191
15.1
muovere sezioni ................................................................................................... 194
15.2
Scalare sezioni..................................................................................................... 195
15.3
scalare sottopiede................................................................................................ 195
15.4
Salire sottopiede .................................................................................................. 196
15.5
Abbassare sottopiede........................................................................................... 196
16
EDITOR DEL PROFILO SUPERIORE...................................................... 198
16.1
Muovere sezioni................................................................................................... 199
16.2
Scalare sezioni..................................................................................................... 199
16.3
Salire profilo........................................................................................................ 199
16.4
Abbassare profilo ................................................................................................ 200
17
EDITORE LOCALE................................................................................... 202
17.1
Creazione/Modifica curva di selezione ............................................................... 203
17.2
Selezione area stuccatura.................................................................................... 204
17.3
Mettere stucco ..................................................................................................... 205
17.4
Spianare zona ...................................................................................................... 205
17.5
Modificare zona................................................................................................... 206
18
EDITORE DI UNIONE. .............................................................................. 208
18.1 Unione due modelli - Posizionamento................................................................. 208
18.1.1 Spostamento ................................................................................................ 210
18.1.2 Rotazione..................................................................................................... 210
18.1.3 Piano di taglio virtuale................................................................................. 211
18.1.4 Unione-Raccordo......................................................................................... 212
18.1.5 Altri esempi dapplicazione dellunione ..................................................... 217
18.2 Modifica singolo modello .................................................................................... 220
18.2.1 Rotazione..................................................................................................... 220
18.2.2 Allungare\accorciare la punta\corpo............................................................ 222
18.2.3 Allargare\stringere la punta\corpo............................................................... 223
IV
EasyLast3D CAD/CAM v2.5
19
UINDICE:
TRONCHETTO ......................................................................................... 228
19.1 Misure chiave del tronchetto ............................................................................... 229
19.1.1 Dimensioni cresta ........................................................................................ 229
19.1.2 Altezza tronchetto........................................................................................ 230
19.1.3 Distanza tallone ........................................................................................... 231
19.2
Importazione dime ............................................................................................... 232
19.3 Definizione profili base ....................................................................................... 232
19.3.1 Dima cresta.................................................................................................. 234
19.4
Creazione superficie nuovo tronchetto................................................................ 234
19.5
Taglio del tronchetto ........................................................................................... 238
20
SUOLA...................................................................................................... 241
21
TRASLAZIONE DEL SOTTOPIEDE......................................................... 247
22
SVILUPPO DELLA FORMA ..................................................................... 250
22.1
Descrizione ambiente di lavoro........................................................................... 250
22.2 Sviluppo per numeri ............................................................................................ 255
22.2.1 Dati di sviluppo ........................................................................................... 257
22.2.2 Selezione numeri da sviluppare................................................................... 262
22.2.3 Creazione di un nuovo modello................................................................... 263
22.2.4 Editare asse di sviluppo ............................................................................... 266
22.2.5 Punto di inizio ............................................................................................. 268
22.3 Sviluppo per misure............................................................................................. 269
22.3.1 Descrizione icone ........................................................................................ 272
22.3.2 Editare asse di sviluppo ............................................................................... 275
22.3.3 Relazione ALTEZZA/CALZATA .............................................................. 275
22.3.4 Sviluppo a zone ........................................................................................... 279
22.3.5 Salvataggio / Eliminazione modello sviluppato .......................................... 284
22.3.6 Sottopiede Costante ..................................................................................... 286
22.3.7 Zona di forma costante ................................................................................ 290
22.3.8 Tronchetto costante ..................................................................................... 292
22.3.9 Sviluppo di tronchetto ................................................................................. 293
22.3.10
Punta costante.......................................................................................... 294
22.3.11
Livellamento............................................................................................ 295
23
LAVORAZIONE DEL MODELLO ............................................................. 298
23.1 Schermata Supporti ............................................................................................. 300
23.1.1 Archiviazione supporti in 3D ...................................................................... 303
23.1.2 Sviluppo cimose .......................................................................................... 304
23.1.3 Modifica impostazioni percorso .................................................................. 304
23.2
Simulazione 2D.................................................................................................... 306
23.3
Simulazione 3D.................................................................................................... 307
EasyLast3D CAD/CAM v2.5
UINDICE:
23.4 Creazione file FRV .............................................................................................. 308
23.4.1 Modifica aree a passo variabile ................................................................... 309
23.4.2 Sviluppo cimose .......................................................................................... 316
23.4.3 Salvataggio informazioni nel file forma...................................................... 316
23.5 Men esportazione file cnc.................................................................................. 320
23.5.1 Creazione / Modifica di una nuova macchina FRV .................................... 321
23.5.2 Eliminazione machina ................................................................................. 328
24
STAMPA DEL MODELLO ........................................................................ 329
25
GENERAZIONE MODELLO 3 SUPERFICI .............................................. 331
25.1
PAROLE CHIAVE GENERALI:.......................................................................... 333
25.2 COMANDI MOUSE GENERALI ........................................................................ 334
25.2.1 MOVIMENTI E SCORCIATOIE MEDIANTE IL MOUSE ..................... 334
25.2.2 CONTESTO MENU ................................................................................... 335
25.3
POSIZIONAMENTO DEL MODELLO............................................................... 338
25.4 DEFINIZIONE DEI LIMITI DELLE 3 SUPERFICI........................................... 341
25.4.1 DEFINIZIONE DEL SOTTOPIEDE. ......................................................... 341
25.4.2 DEFINIZIONE DEL TRONCHETTO........................................................ 342
25.5
GENERAZIONE AUTOMATICA 3 SUPERFICI. ............................................... 343
25.6 GENERAZIONE DELLE 3 SUPERFICI IN MODO SEMI-AUTOMATICO ...... 346
25.6.1 PARAMETRI DI SUPERFICIE ................................................................. 346
25.6.2 CAMBIAMENTO DEI PARAMETRI DELLA GENERAZIONE DELLA
SUPERFICIE............................................................................................................... 352
25.6.3 LINEA SCHELETRO ................................................................................. 358
25.7 EDIZIONE DELLA NUOVA SUPERFICIE GENERATA................................... 361
25.7.1 SELEZIONA \ MUOVI PUNTO ................................................................ 361
25.7.2 SELEZIONA \ MUOVI LINEA, SEZIONE O PROFILO ......................... 362
25.7.3 SELEZIONA PI LINEE, SEZIONI E PROFILI....................................... 363
25.7.4 SELEZIONA \ MUOVI UNAREA ........................................................... 364
25.7.5 SELEZIONA \ MUOVI SEGMENTO........................................................ 364
25.7.6 SPIANARE AREA...................................................................................... 365
25.7.7 LISCIATURA SEGMENTO ...................................................................... 367
25.8 MODIFICA AVANZATA DELLA SUPERFICIE GENERATA............................ 368
25.8.1 AGGIUNGI NUOVE LINEE (PROFILI \ SEZIONI) ................................ 368
25.8.2 CANCELLARE LINEE (PROFILI \SEZIONI).......................................... 369
25.9 ERRORE SI ANALISI .......................................................................................... 370
25.9.1 ESEMPIO DI PUNTA SQUADRATA....................................................... 373
25.10
FINESTRA DI ESPORTAZIONE 3 SUPERFICI E OPZIONI ........................ 375
25.11
SPIANATURA SOTTOPIEDE 2D NUOVO ALGORITMO.......................... 377
25.11.1
EDIZIONE DI LINEA SPIANATA ....................................................... 378
25.11.2
MENU TASTO DESTRO DEL MOUSE.............................................. 378
25.11.3
ESPORTAZIONE LINEA SPIANATA ..................................................... 380
26
EASYCUT2D CAM ................................................................................... 382
VI
EasyLast3D CAD/CAM v2.5
UINDICE:
26.1
CREARE UNA TAVOLA PERSONALIZZATA .................................................... 383
26.2
IMPORTARE PEZZI DAL CAD.......................................................................... 384
26.3 INSERIMENTO DI PEZZI SULLA TAVOLA ...................................................... 386
26.3.1 MODO MANUALE.................................................................................... 386
26.3.2 MODO AUTOMATICO ............................................................................. 387
26.4
OPZIONI HPGL EMULAZIONE ........................................................................ 389
VII
EasyLast3D CAD/CAM v. 2.5
COSE EASYLAST3D?
1 COSE EASYLAST3D?
Tradizionalmente la fabbricazione di forme ed i suoi componenti
associati come per esempio la lamiera, era basta sullelaborazione
manuale di prototipi, dai quali si ottenevano le basi utilizzate nei torni
per conseguire poi una serie di forme per la fabbricazione della
scarpa.
LEasylast3D v2.5 un sistema di disegno, edizione, sviluppo e
permette la prototipazione delle forme. Lintero processo
automatizzato; dal disegno iniziale attraverso una base di dati alla
costruzione del prototipo della forma.
Con Easylast3D il processo di disegno di una forma facile ed
intuitivo. La prima fase inizia con lintroduzione di dati principali,
eventualmente recuperati nel database attraverso limportazione.
Nella stessa si modificano le sue caratteristiche principali, creando un
modello base con nuove e proprie caratteristiche.
Easylast3D offre diversi moduli per facilitare lintroduzione delle
differenti parti della forma (pianta, punta, tallone, profilo, ecc.).
Permette inoltre una visione reale delle modifiche durante tutto il
processo dellinserimento del disegno.
Vi sono incorporate opzioni di ombreggiatura e rendering per creare
effetti reali della forma tridimensionale.
Easylast3D possiede anche un modulo di scanner che consente di
trasferire con precisione qualunque curva di un modello al disegno
dello stesso.
Lo sviluppo della forma soggetto ad alcune norme peculiari,
sensibilmente differenti a quelle eseguite in altre parti della calzatura.
EasyLast3D capace di riprodurre in forma automatica tutte le misure
di una forma, tramite luso di distinti metodi che lutente pu definire a
dipendenza del modello scelto.
EasyLast3D dispone anche di un modulo meccanizzato per la
generazione di percorsi utensili e la propria verifica prima di essere
inviato alla fabbricazione.
Lopzione di stampa inclusa per ottenere le copie del disegno, delle
schede tecniche, dei campi con ombreggiature, ecc.
EasyLast3D esporta i suoi disegni a formati multipli: il formato a
controllo numerico (DMC) serve per la fabbricazione automatica
attraverso coltelli e formati IGES, DXF, VDA, ecc. per dare la
possibilit di intercambio di dati con altri standard di disegno.
EasyLast3D CAD/CAM v. 2.5
GEOMETRIA DELLA FORMA
2 GEOMETRIA DELLA FORMA
La forma costituita fondamentalmente dalle seguenti denominazioni
numerate, indicate nello schema seguente.
EasyLast3D CAD/CAM v. 2.5
GEOMETRIA DELLA FORMA
1. Piano base della forma
Si tratta di un piano parallelo al suolo, che potrebbe essere benissimo
un tavolo di supporto ben sistemato il quale aiuter a determinare
certe variabili della forma come lunghezze, angoli, ecc.
2. Piano base linea del tallone
Il formato viene cos chiamato per la linea curva della piante del
tallone che corrisponde allappoggio del tacco (corona), il quale serve
per indicare langolo dappoggio del tacco. Con questa linea nel
tallone del piede, possiamo trovare un angolo formato dal piano del
piede e la curva del tallone, ottenendo tra 83 e 85 gradi. Ci
nonostante questo angolo rimane a criterio del formista.
3. Base della punta
Tale distanza il risultato della proiezione sul piano base (1) della
linea che va dalla punta al punto di flessione, situato vicino
allarticolazione dei metatarsi.
4. Base della parte posteriore
Si tratta della proiezione che c sul piano base (1), dal punto di
flessione alla perpendicolare calata dal punto estremo della forma sul
piano base.
5. Profilo linea collo del piede
Ci mostra un profilo della parte anteriore della forma nella zona del
collo del piede, coincidendo con la linea utilizzata per dividere la
forma in due parti; quella interna e quella esterna.
Relativamente alle misure, le forme dovranno avere la base del collo
del piede (zona calzata) ben costruita per consentire ottime tenute del
piede ed impedire lo slittamento; questo vale soprattutto per le forme
con tacco alto.
6. Cuneo anteriore
E la parte situata nella zona anteriore della forma, al di sopra della
superficie della calzata la quale viene utilizzata per togliere in maniera
perfetta la scarpa dalla forma senza provocare danni. Senza cuneo la
scarpa esce pi facilmente.
7. Cresta della forma
E la superficie superiore della punta che comprende la parte
superiore della forma (solitamente piana).
8. Profilo del tallone (posteriore e tacco)
Sono linee che determinano la forma della curva nella parte posteriore
del tallone ed in quella inferiore della forma nella zona del tacco
(corpo del tacco). La linea posteriore va dalla parte superiore della
4
EasyLast3D CAD/CAM v. 2.5
GEOMETRIA DELLA FORMA
forma fino allinizio dellappoggio. Il centro della zona dappoggio del
tacco divide in due il tacco in parte esterna ed interna, importanti per
gli sviluppi del tacco.
9. Altezza media del tacco
E la distanza verticale esistente tra il piano della base (1) ed il centro
geometrico che determina quella del tacco.
10.Zona cambriglione
E larea nella pianta della forma che va dalla zona dappoggio del
tacco (solitamente piana), seguita da una curva che termina nella
zona darticolazione metatarsiale.
La lunghezza della linea di un modello con altezze differenti di tacco,
misura uguale alla forma, anche se le curve che si formano nel
cambriglione sono pi pronunciate e si avvicinano alla verticalit.
Questo fatto accorcia la misura proiettata dal cambriglione sul piano
base.
11. Altezza della punta
Laltezza della punta viene determinata dalla distanza verticale
esistente tra il piano base della forma ed il punto estremo della punta,
una volta posizionata adeguatamente secondo la sua altezza al tacco.
Questa altezza un requisito necessario per camminare. E
consigliabile che la punta non abbia un profilo inferiore rettilineo ma
che abbia tendenza a curvare verso lalto per facilitare la camminata.
12. Altezza del tallone
E laltezza che esiste dal piano base (2), ossia il piano dappoggio del
tacco, alla linea superiore della cresta della forma (7) e che
comprende tutta la curva del tallone della forma.
13. Profilo linea punta
E la pendenza della superficie superiore della punta della forma che
va dal punto di riferimento della punta al punto dove lo spessore delle
dita massimo (cavit per porre in maniera comoda le dita).
14. Bussola
E un componente metallico che viene situato nella cresta della forma
e serve per fissare la forma durante la lavorazione, e permette,
passando attraverso la bussola, il fissaggio del tacco di forme per
donna.
15. Punto di flessione
E il punto sul quale ricadono tutte le forze nello sviluppo del passo,
per effetto della flessione nei punti darticolazione dei metatarsi.
EasyLast3D CAD/CAM v. 2.5
GEOMETRIA DELLA FORMA
16. Punto dappoggio della suola
E il punto nella base della punta che realizza concretamente il primo
contatto con il piano della forma ed dove si incontrano i punti che
formano il triangolo del sostegno per sopportare le forze esercitate dal
corpo umano nel camminare.
EasyLast3D CAD/CAM v. 2.5
MASCHERA PRINCIPALE
3 MASCHERA PRINCIPALE
Una volta che una forma viene aperta nel CAD, questa ne la
visualizzazione, una pagina divisa in due, dove nella parte sinistra,
appaiono tutte le informazioni della forma ( dati relativi a misure o a
scale di sviluppo assegnate) mentre sulla destra abbiamo la forma
nella vista in 3D.
I dati riguardanti la scala di sviluppo assegnata alla forma, vengono
inoltre ripetuti in tutti gli editor nella parte bassa dello stesso, come
visibile nella successiva immagine:
EasyLast3D CAD/CAM v. 2.5
MASCHERA PRINCIPALE
Con 1 indica solo numero
interi, con 0.5 indica che
sono presenti anche mezzi
numeri.
Da
Numero
Numero
Base
A
Numero
Tutti i dati relativi al sistema di sviluppo che abbiamo visto vengono
visualizzati allinterno della finestra principale, sono visibili solo se
assegnata una scala di sviluppo alla forma. Qualora non venga
visualizzato alcun dato, bisogna andare nelleditor dello sviluppo per
effettuare lassegnazione.
EasyLast3D CAD/CAM v. 2.5
BASE DATI (DATABASE)
4 BASE DATI (DATABASE)
NOTA IMPORTANTE:
I FILE .HOR PRESENTI IN DATABASE CREATI CON VERSIONI 2.0 NON SONO
COMPATIBILI CON VERSIONI 1.5 DEL CAD. NON SARA POSSIBILE APRIRE
CON LA 1.5 I FILES USATI NELLA VERSIONE 2.0.
4.1 GENERALIT
La fabbricazione delle forme, come da tradizione, richiede la
disponibilit di una moltitudine di prototipi nella fabbrica; in altre parole
si necessita uno spazio importante con scafali dove vengono ubicati i
differenti ed originali modelli per donna, uomo, bambino, ecc.. La
localizzazione di un modello provoca pertanto una perdita di tempo
del personale nella ricerca e nel trovare una base concreta.
Per questo motivo, importante disporre di una buona base dati
identificata con parametri differenti che permetta una localizzazione
pi corretta e approssimativa del prototipo della forma necessaria per
modificare o riprodurre in serie.
4.1.1 DIFFERENZE TRA ORIENTAMENTO BASE DATI E
ORIENTAMENTO SCHEDARI.
Fondamentalmente per lutente lorientamento del programma tramite
la base dati e la gestione degli schedari nei quali si immagazzinano i
modelli, totalmente trasparente. Lutente deve solo preoccuparsi di
realizzare le parti superiori ed inferiori dei modelli necessari mentre il
programma automaticamente crea, modifica ed elimina gli schedari
necessari per controllare correttamente limmagazzinamento di tutti i
dati.
4.1.2 STRUTTURA DEL DATABASE
STRUTTURA LOGICA: TABELLE E CAMPI RILEVANTI
La base dati si compone di tabelle distinte che immagazzinano tutte le
informazioni relative ai modelli. Esistono tabelle per immagazzinare le
misure della forma, per immagazzinare i dati di gestione e altri per
campi personalizzati definibili dallutente. Il programma si incarica di
accedere a queste tabelle ed i suoi campi per permettere laccesso a
questa informazione, senza che lutente debba preoccuparsene.
EasyLast3D CAD/CAM v. 2.5
BASE DATI (DATABASE)
STRUTTURA FISICA: CARTELLA DB.
Tutti gli schedari raggruppano fisicamente nelle tabelle
precedentemente citate, si immagazzinano nella rubrica ..\DB
4.1.3 FILE HOR.
STRUTTURA LOGICA: FORMATO HOR.
Gli schedari di Easylast3D 2.0 sono schedari binari con un formato
proprio e posseggono lestensione *.HOR. Il formato Hor contiene al
suo interno le misure originali della forma e se impostato durante la
copiatura del modello nel digitalizzatore , il profilo della punta (vedi
capitolo 3.1.4). Nel momento in cui un file Hor viene aperto nella
schermata principale, possibile vedere se la forma importata
proviene da un FRV o da un altro dei formati importabili con il CAD
E importante sapere questo perch da un FRV si ricava un FRV o lo
si pu esportare in uno dei formati presenti nel sottomen di
esportazione, mentre da uno degli altri formati nel sottomen,
possibile generare solo il formato .FRV per la lavorazione sulle
macchine Newlast . Quindi:
10
EasyLast3D CAD/CAM v. 2.5
BASE DATI (DATABASE)
Easylast3D
Altri formati:
iges, Ascii,
Sec
.FRV
Easylast3D
Altri formati:
iges, Ascii,
Sec
.FRV
STRUTTURA FISICA: CARTELLA DB\HOR.
Questi schedari si immagazzinano nella rubrica ..\DB\HOR. Non
raccomandabile che lutente li cambi.
4.1.4 FILE FRV
Il file Frv rappresenta la superficie reale della forma calcolata tramite
passo variabile. In pi in fase di digitalizzazione del modello nel Digit
possibile andare a definire anche il profilo della punta
immagazzinandolo nel file in modo da averlo anche dopo che il file
stesso viene importato nel CAD. In pi grazie al formato FRV, e
possibile usare il profilo della punta per calcolare la lunghezza della
forma sviluppata utilizzando lo sviluppo volumetrico. Una volta che si
entrati nel cad con il nuovo profilo, bisogna ricordarsi che se si entra
11
EasyLast3D CAD/CAM v. 2.5
BASE DATI (DATABASE)
in uno degli editor di modifica, tale profilo viene perso. Se tale profilo
non venisse impostato in fase di durante la fase di digitalizzazione,
comunque possibile farlo nel CAD nei seguenti editor :
POSIZIONAMENTO , SVILUPPO e CREAZIONE PERCORSO
UTENSILE. La maschera di definizione del profilo e comune a tutti gli
editor interessati ed attivabile tramite il seguente tasto:
Con questi tasti possibile definire da che punto della
forma bisogna iniziare a definire il profilo. Una cosa molto importante
che nel momento in cui si va a modificare il profilo, la misura relativa
alla lunghezza della forma viene a modificarsi.
Se si preme il pulsante
si va ad eliminare il profilo
impostato , in modo da sostituirlo con uno nuovo.
4.2 MEN DATABASE
In questa parte parleremo dei comandi che sono disponibili nel men
Database.
12
EasyLast3D CAD/CAM v. 2.5
BASE DATI (DATABASE)
4.2.1 CAMBIARE DATABASE.
Per cambiare la base dati, dobbiamo selezionare lo schedario
Pdoxusrs.net dalla rubrica dove si trova la base dati in questione. Da
questo momento ogni accesso si realizzer con questa base dati;
questo ci permette di mantenere basi dati distinte nel sistema con
informazioni proprie.
Come mostrato nella precedente figura, possibile ricercare un
database esistente al quale connettersi, premendo il pulsante
Cercare . Per la ricerca completa di tutti i database presenti sul pc,
bisogna ricercare in tutto il disco fisso come indicato in figura.
13
EasyLast3D CAD/CAM v. 2.5
BASE DATI (DATABASE)
E in seguito premere il pulsante Cercare.Se altri database sono
presenti nel pc compariranno tutti nel riquadro rosso sottostante.
Per poter utilizzare uno dei database trovati, basta selezionarlo e
premere Aprire.
Se per non presente un database diverso da quello che si sta
utilizzando al momento, possibile la creazione di un database nuovo
, utilizzando lopzione NUOVO DATABASE.
14
EasyLast3D CAD/CAM v. 2.5
BASE DATI (DATABASE)
4.2.2 CREAZIONE NUOVO DATABASE
Per poter creare un nuovo database, selezionare lopzione Nuovo
database, presente in:
verr aperta la seguente finestra, dove andremo a creare la nostra
nuova cartella Database.
Crea cartella
Nome Cartella
Entrare nella Nuova cartella database
a premere aprire per far puntare il cad verso il nuovo database.
15
EasyLast3D CAD/CAM v. 2.5
BASE DATI (DATABASE)
4.2.3 IMPORTARE DIRETTORIO
Per limportazione di un direttorio contenente solo file .HOR, bisogna
andare in :
Comparir la seguente finestra, dove andremo a scegliere la cartella
da importare.
Premere il tasto Aprire; Nel caso alcuni file da importare nel direttorio
sono gi presenti nel database, verr visualizzato il seguente
messaggio
16
EasyLast3D CAD/CAM v. 2.5
BASE DATI (DATABASE)
4.2.4 RIPARAZIONE DATABASE
Funzione utilizzata per la ricostruzione degli indici o delle tavole del
database danneggiate. Lopzione si trova in
e aprir la seguente finestra.
Sia in Verifica
che in
Ricostruzione
deve essere
posizionata su
Tutti i campi
Nella prima riga viene visualizzato il database che verr ricostruito,
eventualmente sostituito con un altro, utilizzando il pulsante Seleziona
db. Per la ricostruzione del database, bisogna premere il pulsante
Verifica. Verr esaminato il database e leventuale tavola danneggiata
verr visualizzata in questa riga e si attiver anche il pulsante
Ricostruire . Premere Ricostruire per la sistemazione del database.
17
EasyLast3D CAD/CAM v. 2.5
BASE DATI (DATABASE)
4.2.5 GESTIONE DATI
Lopzione di mantenimento della base dati accessibile in qualsiasi
momento dal men principale delle applicazioni.
Questa opzione ci permette di mantenere linformazione nella base
dati secondo le nostre necessit. Le informazioni vengono presentate
nella finestra da sette pagine, ognuna delle quali si riferisce ad una
serie di dati che ogni utente dovr definire secondo le sue esigenze.
Nella prima pagina ci permesso di aggiungere o eliminare tipi di
punta disponibili nella lista. Per eliminare un tipo di punta dobbiamo
assicurarci che non esista nessun modello di questo tipo, perch se
non fosse cos, si produrr unincongruenza tra le tabelle che
compongono la base dati.
Nella seconda pagina possiamo controllare la relazione dei paesi che
abbiamo nella base dati, potendo aggiungere o eliminare quello che
vogliamo. Bisogna tenere in considerazione la stessa restrizione
come nel caso precedente, cio, dobbiamo verificare che non esista
nessun registro con informazione nel campo dei paesi corrispondenti
al registro che vogliamo eliminare.
18
EasyLast3D CAD/CAM v. 2.5
BASE DATI (DATABASE)
Nella terza pagina possiamo controllare la lista dei settori che
abbiamo nella base dati, potendo aggiungere o eliminare quello che
vogliamo.
19
EasyLast3D CAD/CAM v. 2.5
BASE DATI (DATABASE)
Nella quarta pagina possiamo controllare la lista del tipo di forme che
abbiamo nella base dati, potendo aggiungere o eliminare quello che
desideriamo.
Nella quinta pagina possiamo controllare la lista dei clienti che
abbiamo nella base dati potendo aggiungere o eliminare quello che
vogliamo. E pure permesso modificare linformazione di gestione che
si riferisce al cliente selezionato nella lista premendo la barra men
Editare.
20
EasyLast3D CAD/CAM v. 2.5
BASE DATI (DATABASE)
Premendo Editare si apre la finestra di dialogo seguente che, come si
pu osservare nella figura, dispone di tutte le informazioni che si
possono modificare.
Nella sesta pagina, ci viene offerta la possibilit di incorporare nuovi
campi nella nostra base dati daccordo alle esigenze di
immagazzinare informazioni relative ad ogni modello che possiede
ogni utente. Questa informazione pu essere di tipo numerico (per
esempio alcune misure che non sono state contemplate nella parte
corrispondente della base dati) o di tipo alfanumerico (potrebbe
essere il disegnatore del modello o qualsiasi altro campo descrittivo
dello stesso).
21
EasyLast3D CAD/CAM v. 2.5
BASE DATI (DATABASE)
Quando scegliamo lopzione di aggiungere una nuova propriet
apparir la seguente finestra di dialogo la quale ci permetter di
introdurre linformazione necessaria per la posteriore inserzione e
gestione nella base dati.
Nella settimana pagina, possiamo controllare la lista delle misure che
abbiamo nella base dati, potendo aggiungere o eliminare quello che
desideriamo.
Selezionare Aggiungere per inserire un nuovo campo di
misura.
Selezionare Eliminare
selezionato
Selezionare Editare per dare le caratteristiche al campo delle
misure.
per cancellare il campo di misura
Premendo Inserire apparir una successione di finestre di dialogo con
informazioni diverse, come:
22
EasyLast3D CAD/CAM v. 2.5
BASE DATI (DATABASE)
Indicare il nome che si desidera dare alla misura aggiunta.
Indicare la caratteristica della lista per specificare il tipo di scarpa alla
quale si riferir la misura.
23
EasyLast3D CAD/CAM v. 2.5
BASE DATI (DATABASE)
Indicare il tipo di scarpa nel settore selezionato.
Indicare il riferimento che il sistema acquisir per determinare il
criterio di misura del campo creato.
24
EasyLast3D CAD/CAM v. 2.5
BASE DATI (DATABASE)
Indicare la posizione ed angolo del piano dove si prende la misura per
il campo creato.
4.2.6 RICERCA.
Questa opzione disponibile in qualsiasi momento nellopzione
Ricerca del men applicazione Database e nella barra di strumenti
mediante licona
Ricerca.
Selezionandola apparir la finestra di dialogo Assistente di
consultazione.
25
EasyLast3D CAD/CAM v. 2.5
BASE DATI (DATABASE)
Durante tutto il procedimento dellAssistente di consultazione avremo
a disposizione lopzione Cercare ora che terminer con il
processo di inserimento di restrizioni e passer direttamente a
realizzare la ricerca.
Se non ci interessa una caratteristica determinata premendo il tasto
Seguente > passeremo alla pagina seguente senza avere imposto
alcuna condizione della sopraccitata caratteristica. Se volessimo
rettificare avremo sempre lopzione di tornare indietro mediante il
pulsante corrispondente.
Le pagine che possiamo incontrare in una consultazione per modelli
sono le seguenti:
Modello. E il nome del modello rappresentato nella finestra di
dialogo della figura precedente.
Paese: Lutente pu usare la caratteristica tipo di paese per
localizzare qualsiasi modello nel caso abbia introdotto dati in
questo campo.
26
EasyLast3D CAD/CAM v. 2.5
BASE DATI (DATABASE)
Settore: Lutente pu usare la caratteristica tipo di scarpa per
localizzare qualsiasi modello nel caso abbia introdotto dati in
questo campo.
Tipo di punta: Lutente pu usare la caratteristica tipo di punta
per localizzare qualsiasi modello nel caso abbia introdotto dati
in questo campo.
27
EasyLast3D CAD/CAM v. 2.5
BASE DATI (DATABASE)
Tipo di forma: Lutente pu usare la caratteristica tipo di forma
per localizzare qualsiasi modello nel caso abbia introdotto dati
in questo campo.
Cliente: Lutente pu usare la caratteristica tipo di cliente per
localizzare qualsiasi modello nel caso abbia introdotto dati in
questo campo.
28
EasyLast3D CAD/CAM v. 2.5
BASE DATI (DATABASE)
Misure: Lutente pu usare la caratteristica tipo di misure che la
base dati ha incorporato riferendosi alle parti differenti della
forma, per localizzare qualsiasi modello nel caso abbia
introdotto dati in questo campo.
Raggruppare: Lutente pu usare lopzione per raggruppare le
differenti caratteristiche nellassistente di consultazione.
Se viene selezionata la casella Vedere misure verranno visualizzate
anche le misure del modello
29
EasyLast3D CAD/CAM v. 2.5
BASE DATI (DATABASE)
Il risultato della consultazione la seguente:
Come possiamo vedere, i risultati vengono rappresentati con una
struttura ad albero. La radice di questalbero una breve descrizione
della consultazione realizzata; ogni modo principale dellalbero un
modello che ha compiuto le condizioni della ricerca. Premendo con il
mouse sui nodi etichettati con + possiamo notare come si dividono i
sottonodi di ogni modello i quali contengono le informazioni relative ad
ogni campo. Ecco un esempio chiaro:
30
EasyLast3D CAD/CAM v. 2.5
BASE DATI (DATABASE)
Premendo i circoli di ogni referenza, rimane selezionato ed
). Premendo sopra lo
evidenziato in colore rosso (es.
stesso con il pulsante destro del mouse si ottiene un men con le
seguenti opzioni:
Lutente pu pertanto aprire il progetto desiderato per il trattamento
posteriore di un nuovo modello o per realizzare qualsiasi lavoro creato
nella base dati.
Se si vuole, si possono pure attualizzare i dati della forma mediante la
modifica dei suoi dati.
Si offre anche la possibilit di eliminare la citata referenza dalla base
dati.
Inoltre, c lopportunit di visualizzare unimmagine del modello,
attualmente selezionato, mediante lopzione Mostrare immagine.
Oppure selezionando licona
nel men.
In ogni momento dal men applicazioni, o meglio dal men di
contesto, possiamo realizzare le operazioni seguenti:
Aprire progetto: apre la finestra del modello.
Occulta immagine: mostra o nasconde la resa del modello
selezionato
Editare dati: permette di modificare le informazioni della base dati
immagazzinati sul modello selezionato.
31
EasyLast3D CAD/CAM v. 2.5
BASE DATI (DATABASE)
Eliminare: eliminare il modello selezionato dalla base dati.
4.2.7 SFOGLIA.
Il comando Sfoglia ci offre la possibilit di realizzare una
consultazione nella base dati nella stessa forma che il comando
Consultazione; la differenza che ci mostra il risultato della ricerca in
forma grafica tramite un mosaico di modelli. Questa finestra pu avere
applicazioni multiple, per esempio da una forma per fare presentazioni
fino a un metodo alternativo di navigazione nella base dati.
Per realizzare questa operazione possiamo farlo tramite il men di
Modelli, attraverso lopzione Consultazione.
Per ottenere la sopraccitata finestra, bisogna prima effettuare una
consultazione nella base dati aiutati dallAssistente di Consultazione
simile a quelli descritti nella sezione precedente.
Dopo la fase dellAssistente di Consultazione otteniamo una finestra
di Catalogo come questa che vediamo a continuazione:
Come possiamo notare, questa finestra di Catalogo mostra
simultaneamente i modelli suddivisi in tanti riquadri. A sua volta, ogni
zona divisa in due parti:
Immagine del modello.
Lista dei modelli che si sono ottenuti nella consultazione.
32
EasyLast3D CAD/CAM v. 2.5
BASE DATI (DATABASE)
Cambiando la selezione di qualsiasi lista possiamo visualizzare nella
corrispondente zona di resa del modello che si sceglie.
Possiamo navigare attraverso i risultati ottenuti nella consultazione
tramite i seguenti tasti della barra degli strumenti:
: Retrocedere di X modelli che sono suddivisi nella finestra.
: Retrocedere di un unico modello in ogni divisione.
: Avanzare di un unico modello in ognuno dei riquadri.
: Avanzare di X modelli che sono suddivisi nella finestra.
Oltre a queste operazioni, abbiamo altri accessi dal men Opzioni e
sono i seguenti:
Aprire il modello: apre la finestra del Modello della selezione
attuale.
Modificare dati: permette di modificare dati del modello
selezionato.
Eliminare: elimina il modello selezionato della base dati.
File x colonne: permette di configurare il numero delle
ripartizioni della finestra fino a un massimo di nove
Nelle seguenti figure, possiamo vedere come attraverso lopzione File
x Colonne si sono configurate le finestre a 3x3 e 2x2 rispettivamente.
33
EasyLast3D CAD/CAM v. 2.5
BASE DATI (DATABASE)
4.3 MEN MODELLO. COMANDI RELAZIONATI CON IL
DATABASE.
4.3.1 APRIRE UN MODELLO DALLA BASE DATI.
Aprire la finestra del modello il primo passo che dovremo effettuare
per lavorare con un determinato modello della forma. Questa finestra
del modello si pu aprire in modi diversi, come per esempio mediante
la realizzazione di una consultazione nella base dati (con gli strumenti
di Consultazione o Catalogo.) oppure con lopzione Aprire
del men Modello, rappresentata nella barra degli strumenti con
licona
Aprire
Questo commando ci apre la finestra seguente:
34
EasyLast3D CAD/CAM v. 2.5
BASE DATI (DATABASE)
Nella parte sinistra della finestra viene elencata una lista con tutti i
modelli esistenti nella base dei dati. Nella parte destra, invece, viene
mostrata unimmagine del modello selezionato nella parte sinistra. C
la possibilit di selezionare fino ad un massimo di dieci modelli nella
lista e poterli aprire ogni volta senza avere lobbligo di ritornare
allopzione aprire il modello.
Nella casella Cercare si pu inserire direttamente il nome del
modello che si vuole aprire.
4.3.2 SALVARE.
Salvare nel disco il modello attivo. Possiamo realizzare questa
operazione tramite il men dellapplicazione oppure tramite licona
corrispondente
Salvare.
4.3.3 SALVA CON NOME
Salvare nel disco il modello attivo con un nome distinto a quello
attuale; equivalente a realizzare una copia esatta del modello per
con un altro nome. Questo comando pu essere molto utile per
effettuare modifiche partendo da un modello originale senza alterarlo.
4.3.4 CHIUDERE.
Chiudi tutte le finestre del modello attivo.
35
EasyLast3D CAD/CAM v. 2.5
MENU PREFERENZE
5 MENU PREFERENZE
Per avere una migliore definizione del sottopiede, e possibile variare
un parametro prima dellimportazione del modello:
Cliccando su Preferenze possibile variare langolo di calcolo del
sottopiede.
36
EasyLast3D CAD/CAM v. 2.5
MENU PREFERENZE
Nel men Preferenze possibile anche andare a modificare quelli che
sono i parametri relativi alla grandezza standard delle aree di
lavorazione a passo variabile, come mostrato in figura:
La prima serie di finestre , permettono di modificare le dimensioni
standard delle aree di lavorazione a passo variabile in importazione.
In questa immagine sono presenti queste tre finestre che permettono
di modificare il passo di lavorazione delle aree definite nelle finestre
precedenti . In questo caso avremo un passo di 0.50 mm al
posteriore, 1.00 mm in centro forma e 0.50 mm allanteriore.
Le altre finestre presenti nella maschera riguardano le dimensioni di
default delle aree di lavorazione a passo differente.
Nel men Preferenze e inoltre possibile impostare i percorsi di
importazione o esportazione file; Per esempio se voglio importare
delle forme da una cartella in particolare, bisogna impostarlo in
questa finestra, utilizzando la voce IMPORTAZIONE , come
visualizzato in figura :
37
EasyLast3D CAD/CAM v. 2.5
MENU PREFERENZE
E possibile impostare ognuna delle voci presenti nella finestra
cliccando sopra la dicitura desiderata e premendo CAMBIARE. In
questo modo apparir la finestra seguente,
dove andremo a specificare il percorso che il cad deve seguire per
importare le forme dalla cartella che abbiamo scelto.
38
EasyLast3D CAD/CAM v. 2.5
MENU PREFERENZE
Proseguendo, possibile andare a modificare (aggiungendo o
togliendo) alcune funzioni presenti in tutti gli editor 2D del programma.
Andando sotto la scheda Controlli 2D avremo la possibilit di
aggiungere , spuntandole, le opzioni che vanno dagli Assi, fino alla
Legenda. In pi ce la possibilit di modificare la visuale del profilo del
sottopiede che , invece che potr essere visto anche dallalto
utilizzando il comando Asse Y invertito . Oltre a questo comando,
possibile definire anche la distanza tra i punti della griglia ( se
selezionata) nella finestra in 2D. Se de-selezioniamo tutte le opzioni
inserite, avremo questa immagine:
39
EasyLast3D CAD/CAM v. 2.5
MENU PREFERENZE
Se aggiungiamo lopzione Assi e Legenda
Se aggiungiamo anche le opzioni Linee Guida e Griglia
40
EasyLast3D CAD/CAM v. 2.5
MENU PREFERENZE
Se aggiungiamo anche Righello
Se aggiungiamo anche lopzione Asse Y invertito
41
EasyLast3D CAD/CAM v. 2.5
MENU PREFERENZE
Avremo la visualizzazione della forma dallalto invece che dal basso
(cio dal sottopiede).
Se selezioniamo Disegnare linee avremo una griglia composta da
linee invece che da soli punti:
42
EasyLast3D CAD/CAM v. 2.5
MENU PREFERENZE
Cosi come per il 2D, anche per tutte le finestre 3D possibile andare
a modificare alcune impostazioni . Utilizzando la finestra Controlli 3D
del men preferenze, possibile:
Andare a modificare la Qualit di visualizzazione (se impostata su
Totale sar possibile vedere sulla forma anche i pi piccoli segni di
imperfezione) o definire il colore della forma risultato (nella versione
precedente, il solo colore disponibile per la forma modificata era il
verde) scegliendolo nel men a cascata presente sulla destra.
43
EasyLast3D CAD/CAM v. 2.5
IMPORTAZIONE
6 IMPORTAZIONE
Una volta premuto il tasto Importa dal Menu Modelli, verr aperta la
seguente finestra
In questa nuova finestra presente il riquadro di anteprima nel quale
comparir la forma che andremo a selezionare. E presente anche
unopzione (mostra informazione) che se selezionata permette, allatto
delle selezione della forma da importare, di vedere le misure relative
alla forma oltre al pulsante Opzioni che serve per modificare alcune
impostazioni di importazione.
6.1 DESCRIZIONE PULSANTI
Pulsante Anteprima
Una volta selezionato e premuto il pulsante Anteprima, avremo la
possibilit di vedere la forma selezionata e le relative informazioni:
44
EasyLast3D CAD/CAM v. 2.5
IMPORTAZIONE
Pulsante Opzioni
Se dalla finestra di importazione premiamo il pulsante Opzioni,
avremo lapertura della seguente maschera:
45
EasyLast3D CAD/CAM v. 2.5
IMPORTAZIONE
Come si pu vedere in figura, nella parte anteriore e posteriore della
forma sono presenti le due aree che saranno lavorate con passo
differente. Entrambe le due aree possono essere ingrandite o
rimpicciolite utilizzando i pulsanti
sia per tallone che per punta,
mentre possono essere spostate sulla forma, utilizzando i tasti
per spostamenti verso destra o sinistra, come mostrato in figura.
Le due aree bianche, possono essere occultate deselezionando
lopzione Vedere zone di definizione.
In questa finestra anche presente lopzione di normalizzazione che
permette durante limportazione della forma di ottenere una migliore
qualit della forma stessa, aumentando il numero di punti su tutti gli
spigoli dellentit.
Forma Normalizzata
Forma NON normalizzata
46
EasyLast3D CAD/CAM v. 2.5
IMPORTAZIONE
Dopo la determinazione delle aree da lavorare con passo diverso da
quello utilizzato per lavorare il centro della forma, bisogna determinare
adesso il passo di lavorazione vero e proprio. Per fare questo
dobbiamo premere il pulsante Preferenze. Verr aperta la seguente
finestra di modifica del passo
47
EasyLast3D CAD/CAM v. 2.5
IMPORTAZIONE
In questa finestra sono presenti queste tre finestrelle che permettono
di modificare il passo di lavorazione delle aree definite nella finestra
precedente . In questo caso avremo un passo di 0.50 mm al
posteriore, 1.00 mm in centro forma e 0.20 mm allanteriore.
Le altre finestrelle presenti nella maschera riguardano le dimensioni di
default delle aree di lavorazione a passo differente
Una volta definito un passo differente per le tre aree della forma,
premere il tasto OK per ritornare alla finestra precedente dove
andremo a selezionare la dicitura Adattare definizione a Preferenze
Per adeguare la lavorazione alle impostazioni inserite nella finestra
Preferenze aperta prima.
Per fare un primo posizionamento della forma , prima
dellimportazione necessario utilizzare i pulsanti di posizione
Suddivisi in Rotazione ( i tre pulsanti Girare permettono la rotazione
della forma in base ai tre assi e del numero di gradi inserito in ogni
campo associato) e Movimento ( i tre pulsanti Muovere permettono il
movimento della forma in base ai tre assi e del numero di mm inserito
in ogni campo associato).
48
EasyLast3D CAD/CAM v. 2.5
IMPORTAZIONE
Pu capitare con alcuni files generati da programmi esterni
alleasylast3d, che il file venga importato in modo errato. Di seguito
viene mostrata la risoluzione a questo problema.
6.2 IMPORTAZIONE E POSIZIONAMENTO DI FILES IGES,
SEC ED ASCII .
La posizione nella quale importiamo i files esterni, molto importante
per il modo di lavorare internamente allEasylast3D a per la
definizione dellimportazione della superficie del modello.
Dobbiamo esaminare due tipi di importazione forme:
6.2.1 IMPORTAZIONE FORMA BASSA
Dopo aver selezionato il file da importare dobbiamo premere il
pulsante Opzioni
Nel caso di una forma bassa, questa un buon posizionamento.
49
EasyLast3D CAD/CAM v. 2.5
IMPORTAZIONE
6.2.2 IMPORTAZIONE STIVALETTO
In questo caso limportazione molto importante.
Caso 1
Questo tipo di posizionamento ci da un calcolo sbagliato del tallone in
importazione modello.
In questo caso la sezione che andremo a prendere avr due parti di
tallone invece di una sola.
50
EasyLast3D CAD/CAM v. 2.5
IMPORTAZIONE
Per questo necessario posizionare la forma con Rotazione in Y
come nella seguente figura
Con questo posizionamento sar possibile un corretto risultato
51
EasyLast3D CAD/CAM v. 2.5
IMPORTAZIONE
Il posizionamento molto importante anche quando si presentano
modelli che in anteprima vengono visualizzati nel verso contrario.
52
EasyLast3D CAD/CAM v. 2.5
IMPORTAZIONE
In questo caso dobbiamo effettuare il corretto posizionamento della
forma ruotandola nel senso indicato nella figura a fianco. In questo
caso quindi effettueremo una rotazione della forma sullasse Z e uno
spostamento di n mm su X, tale da avere il seguente risultato
53
EasyLast3D CAD/CAM v. 2.5
IMPORTAZIONE
6.2.3 ESPORTARE UN MODELLO DALLA BASE DATI.
Questo comando sar disponibile solo quando terremo aperto
qualche modello. Permette di esportare il modello attivo in diversi
formati distinti. Si aprir la seguente finestra, dove si decider se
esportare o la superficie della forma oppure solo il sottopiede in 3D.
In questo caso
verr esportata la
forma intera nei
formati che
verranno scelti in
seguito.
Se invece vogliamo esportare il solo sottopiede in 3D , avremo a
disposizione anche la possibilit di modificare alcuni parametri relativi
alla Precisione di esportazione, come mostrato in figura:
Aumentando la
precisione in
esportazione
del sottopiede,
la grandezza
del file
aumenta anche
di qualche
megabyte.
Dopo aver effettuato la scelta tra lesportazione della forma o del solo
sottopiede, apparir la seguente finestra di salvataggio del file, nella
quale inseriremo il nome del file e il formato di salvataggio. Vedi
figura:
54
EasyLast3D CAD/CAM v. 2.5
IMPORTAZIONE
I formati disponibili sono:
HOR. Formato di EasyLast3D.
FOR. Formato di EasyLast3D binario.
IGS. In questa opzione ci viene offerta la possibilit di selezionare ed
esportare superfici IGES, dei tipi 114 e 128 e di diminuire o
aumentare la risoluzione di esportazione.
Anche in
questo caso,
pi la
risoluzione e
alta, pi il file e
grande.
Per aumentare
la risoluzione si
agisce sui livelli
posti nella
figura di lato.
DXF. Formato di AutoCad. Oltre alla possibilit precedente possiamo
definire la precisione con la quale vogliamo che si esportino le entit.
55
EasyLast3D CAD/CAM v. 2.5
IMPORTAZIONE
VDA. Dispone anche dellopportunit di esportare superfici.
ASC. Formato di Newlast ASCII, strutturato e non strutturato, con la
possibilit di definire la precisione dei punti per sezione e distanza tra
essi e la possibilit di inserire nel file anche le misure originali del
modello.
Struttura file ASCII normale:
[000000]
NEWLAST GROUP developed and supported by INESCOP
DEPARTAMENTO CAD/CAM.
EASYLAST3D
23/11/00 14:24:26
F:\forma mini NORMALE.asc
[999999]
[003110] Last surface
4.000000 -0.001524 -14.351399
4.000000 0.236114 -14.340032
........................
112.000000 -1.096583 5.006515
[999999]
[-999999]
56
Con lopzione
ESPORTARE
MISURE, si ha la
possibilit di
inserire nel file
informazioni quali:
1) Numero
modello
2) Lunghezza
3) Correzione
lunghezza
4) Calzata
5) Correzione
calzata
EasyLast3D CAD/CAM v. 2.5
IMPORTAZIONE
Struttura file Ascii strutturato:
[000000] inizio testa
[999999] fine blocco corrente
[-999999] EOF
[001100] punto tallone
[001200] punto punta
[001300] punto superiore posteriore
[001400] punto superiore anteriore
[001500] punti calzata
[002100] curva max estensione dx
[002200] curva max estensione sx
[002300] curva max estensione sopra
[002400] curva max estensione sotto
[002500] curva filo-forma dx
[002600] curva filo-forma sx
[002700] curva calzata
[003N00] superficie nN
Esempio di file ascii strutturato:
[000000]
NEWLAST GROUP developed and supported by INESCOP
DEPARTAMENTO CAD/CAM.
EASYLAST3D
23/11/00 14:24:51
F:\forma mini STRUTT.asc
[999999]
[001100] Heel point
5.189145 0.000000 -16.226426
[999999]
[001200] Toe point
112.990666 0.000000 5.380997
[999999]
[001300] Upper rear point
1.792091 0.000000 17.220346
[999999]
[001500] Girth points
75.034762 -21.978747 -5.761157
79.170357 16.308516 1.130271
80.548889 0.000000 9.783700
[999999]
[002100] Max right wide extension curve
0.103390 -1.172507 3.455209
0.165424 -1.335496 3.368722
......
57
EasyLast3D CAD/CAM v. 2.5
IMPORTAZIONE
......
112.066327 -6.831996 5.375673
112.293454 -6.292296 5.411314
[999999]
[002200] Max left wide extension curve
0.103390 0.744857 1.180992
0.165424 0.941972 0.900795
.......
.......
112.990666 0.000000 5.380997
112.844303 0.000000 6.733192
[999999]
[002500] Right feather-edge curve
4.729635 -0.609832 -15.719005
4.729635 -0.763641 -15.719750
.......
.......
112.992729 -0.371001 5.361943
112.993142 -0.434727 5.358132
[999999]
[002700] Grift curve
76.041169 -0.034411 -6.844980
76.104928 0.700841 -6.770434
.......
.......
75.953783 -1.052802 -6.944819
76.041169 -0.034411 -6.844980
[999999]
[003110] Last surface
5.189145 -0.003654 -16.226426
5.189145 0.284695 -16.202563
Punti notevoli Ascii strutturato
0013
0012
0011
58
EasyLast3D CAD/CAM v. 2.5
IMPORTAZIONE
STL. E possibile esportare un file in questo formato utilizzando le
opzioni contenute nella seguente finestra:
Qui e possibile scegliere se esportare il
file Stl come ASCII o Binario e possibilit
di modificare il numero di vertici con cui
viene esportata la forma. Per poter usare
queste ultime opzioni, necessario
modificare il tipo di QUALITA di
esportazione.
Le prime tre opzioni
(RIDOTTA, TOTALE e
OTTIMA) definiscono il
tipo di qualit di
esportazione nello steso
ordine che viene usato
nel CAD per la Qualit di
visualizzazione. Se
invece si sceglie
lopzione UTENTE
possiamo definire la
precisione di
esportazione a mano,
mediante luso della
opzioni VERTICI
SEC. E possibile esportare un file in questo formato utilizzando le
opzioni inserite nella seguente finestra.
59
EasyLast3D CAD/CAM v. 2.5
IMPORTAZIONE
In questo modo possiamo andare a creare un file SEC con superficie
meglio definita nelle aree a passo variabile, le stesse che abbiamo
quando andiamo in creazione . FRV.
NHI.
Il formato NHI un formato studiato appositamente in collaborazione
con la societ Horma2000 per poter passare con la massima fedelt e
precisione un modello dal sistema Easylast3D completo al sistema
CAD completo di Horma2000 e viceversa.
In questo file, oltre al modello 3D della forma, sono contenuti
seguenti dati relativi al modello:
Numero modello
lunghezza
correzione lunghezza
calzata
correzione calzata
ESPORTAZIONE DI PI NUMERI DAL DATABASE
Per tutti i formati, possibile esportare oltre al singolo numero della
forma selezionata, anche altri numeri presenti nella scala di sviluppo
assegnata al modello. Arrivati alla finestra di salvataggio, quella dove
andiamo a selezionare anche il formato di esportazione ,
60
EasyLast3D CAD/CAM v. 2.5
IMPORTAZIONE
sar possibile andare a premere sul pulsante NUMERI per aprire la
finestra di selezione degli altri numeri della scala di sviluppo.
Da questa
finestra
possibile la
selezione di
vari numeri
presenti nella
scala di
sviluppo
selezionando per esempio anche i numeri 6, 7 e 9 e premiamo il
pulsante salva, nella cartella di destinazione troveremo i seguenti file :
61
EasyLast3D CAD/CAM v. 2.5
IMPORTAZIONE
6.2.4 ELIMINAZIONE MULTIPLA.
Nelleseguire questo comando ci chieder conferma per poter
eliminare i differenti modelli selezionati. Una volta eliminati, tutti i dati
verranno cancellati definitivamente. Questa operazione dovr
realizzarsi con molta precauzione.
Selezionare i file da eliminare:
62
EasyLast3D CAD/CAM v. 2.5
CREAZIONE MODELLI.
7 CREAZIONE MODELLI.
Comando Modello/Nuovo
Permette di creare nuovi modelli di forme con estensione *.HOR. Per
eseguire questo comando, selezionare lopzione del men
Modello/Nuovo. Oppure premere sullicona
Nuovo.
Appare la finestra di dialogo Assistente di creazione di un nuovo
modello, dove viene indicato il nome del nuovo modello e selezionare
il tipo di operazione da effettuare.
7.1 COPIA DA UN MODELLO ESISTENTE
Se selezioniamo la opzione Copia da un modello esistente, nel
riquadro di creazione appariranno le seguenti finestre di dialogo:
63
EasyLast3D CAD/CAM v. 2.5
CREAZIONE MODELLI.
Selezionare il modello da copiare.
Qui possibile
visualizzare
tutti i modelli o
per nome o per
data di
importazione,
semplicemente
cliccando o
sulla scritta
Nome o Data
nella parte alta
della finestra.
Finestra del progetto copiato incluso nella base dati.
64
EasyLast3D CAD/CAM v. 2.5
CREAZIONE MODELLI.
7.2 UNIONE DI CORPO E PUNTA
Lopzione di Unione di due modelli, stata aggiunta per offrire
allutente uno strumento che gli permetta di unire due parti di forme
differenti. Questo metodo assomiglia al processo reale di lavoro della
forma che il formista usa nel suo procedimento tradizionale per la
creazione di nuove forme. Molte forme hanno lo stesso corpo (parte
posteriore della forma) e gli si uniscono differenti tipi di punta che
determinano il disegno stilistico dei prototipi che verranno poi
sviluppati per ottenere la numerazione completa. Allo stesso modo si
possono unire una forma bassa con il tronchetto di una forma alta.
Selezionando lopzione Unione di due modelli nel riquadro Metodo
di creazione, appariranno le seguenti finestre di dialogo:
Selezionare il modello il cui corpo verr unito ad unaltra punta.
65
EasyLast3D CAD/CAM v. 2.5
CREAZIONE MODELLI.
Selezionare il modello la quale punta verr unita con il corpo
precedente.
Si pu anche
unire una punta
digitalizzata.
Una volta selezionati i modelli che si vogliono unire, uno
corrispondente al corpo e laltro alla punta, entriamo nell editor
dunione, dove una serie dopzioni permetteranno allutente di
modificare e posizionare le due forme in modo semplice ed intuitivo
per ottenere il risultato migliore. (vedere Cap 15, per vedere i comandi
relativi alleditor di unione).
66
EasyLast3D CAD/CAM v. 2.5
CREAZIONE MODELLI.
7.3 UNIONE SCARPA E TRONCHETTO
Esattamente lo stesso processo visto per unire corpo e punta, lunica
differenza che la prima forma che selezioneremo sar il tronchetto:
e la seconda costituir la parte bassa della forma finale:
67
EasyLast3D CAD/CAM v. 2.5
CREAZIONE MODELLI.
Una volta selezionati i modelli che si vogliono unire, uno
corrispondente al tronchetto e laltro alla forma bassa, entriamo nell
editor dunione, dove una serie dopzioni permetteranno allutente di
modificare e posizionare le due forme in modo semplice ed intuitivo
per ottenere il risultato migliore. (vedere Cap 15, per vedere i comandi
relativi alleditor di unione).
7.4 OPZIONI CHIUSURA EDITOR
Quando si chiude uno qualsiasi degli editor che modificano la forma
compare una finestra dove abbiamo una serie di opzioni su come
trattare il modello appena modificato.
Continuare con ledizione del modello si ritorna allinterno
delleditor
Cambiare il modello attuale si chiude leditor e viene
modificato il modello originalmente aperto
Creare un nuovo modello alla chiusura delleditor viene
chiesto che nome dare al nuovo modello. In questo caso il
modello modificato non vanno a sostituire quello originale ma
viene creato direttamente un nuovo modello.
Abbandonare ledizione senza effettuare cambiamento
alcuno si chiude leditor e vengono annullate le modifiche
fatte.
68
EasyLast3D CAD/CAM v. 2.5
VISIONE DEL MODELLO
8 VISIONE DEL MODELLO
Il trattamento delle superfici piane delle differenti parti che
compongono la forma, nella creazione di nuovi modelli di vitale
importanza in quanto nelle modifiche delle stesse, si raggiunge
ladeguato disegno della forma. Per questo molto importante luso di
editori che permettano allutente di modificare, creare, introdurre
forme, ecc. dando cos una serie di strumenti per la sua realizzazione,
sempre pensando alla metodologia usata nelle tecniche tradizionali
dal formista.
Da questo punto in poi svilupperemo i seguenti capitoli:
6
COMANDI CHE NON MODIFICANO IL MODELLO
7-17
COMANDI CHE MODIFICANO IL MODELLO.
18
SVILUPPO DELLA FORMA.
19
LAVORAZIONE DELLA FORMA.
20
STAMPA DEL MODELLO.
COMANDI CHE NON MODIFICANO IL MODELLO.
Sono comandi che ci permettono di verificare differenti aspetti relativi
alla collocazione, misura, aspetto, ecc. della forma importata
proveniente dal programma Easylast3D.
In questa parte svilupperemo i punti seguenti:
6.1 POSIZIONAMENTO DELLA FORMA.
6.2 MISURE.
6.3 OMBREGGIATURA.
6.4 VISUALIZZAZIONE 3D.
69
EasyLast3D CAD/CAM v. 2.5
VISIONE DEL MODELLO
8.1 POSIZIONAMENTO DELLA FORMA.
Quando si importa una forma, molto probabile che la troveremo
girata e in posizione inadeguata per essere trattata con gli editori del
programma. Per questo motivo, necessario adeguare la sua
posizione rispetto ai suoi assi cartesiani (x,y,z).
Per ruotare e posizionare la forma nel modo corretto bisogna
selezionare licona
Posizionamento Iniziale.
70
EasyLast3D CAD/CAM v. 2.5
VISIONE DEL MODELLO
8.1.1 SIGNIFICATO ICONE
Importazione di profili di riferimento (anche tramite scanner)
Esportazione profili della forma
Annulla operazione precedente
Zoom a finestra. Utilizzando il bottone sinistro del mouse creo
una finestra sul modello che viene ingrandita. Per tornare
allimmagine originale basta premere il bottone destro del
mouse.
Profilo di punta. Vedere capitolo Profilo di punta.
Righello. Utilizzando il bottone destro del mouse bisogna
selezionare il punto di partenza e tenerlo premuto fino a dove si
vuole misurare. Si aprir una finestra con una serie di dati
relativi alla misura.
8.1.2 SIGNIFICATO MISURE INTERATTIVE
Come si pu notare abbiamo nelle varie finestre una serie di misure
rilevate sulla forma. Viene quindi riportata, per quanto riguarda il
profilo laterale della forma laltezza tacco e laria in punta mentre per
quanto riguarda il profilo della sezione viene rilevata laltezza stessa e
la distanza del filoforma dal piano dappoggio orizzontale.
Si pu inoltre variare la posizione della sezione spostando il piano di
taglio virtuale
71
EasyLast3D CAD/CAM v. 2.5
VISIONE DEL MODELLO
Distanza
filoforma da
piano
Piano di taglio
virtuale
Mediante queste misure possibile verificare la forma e posizionarla
nel modo corretto.
8.2 COMANDI DI SPOSTAMENTO \ ROTAZIONE DELLA
FORMA
8.2.1 SPOSTAMENTO
Per poter muovere la forma abbiamo i seguenti comandi:
SHIFT + MOUSE
SHIFT + freccette spostamenti di 0.5mm nella direzione della
freccia
SHIF + T + M
una volta selezionato il punto della forma
che si vuole muovere (evidenziato con un segno nero )
comparir la seguente finestra (si trova anche nel men
Modifica)
trasciniamo la forma con il mouse
72
EasyLast3D CAD/CAM v. 2.5
VISIONE DEL MODELLO
dove possibile inserire lo spostamento in mm nella direzione
selezionata a (verticale) o b (orizzontale).
Questo spostamento viene eseguito dal punto selezionato ed
evidenziato con il marcatore
8.2.2 ROTAZIONE
La forma ruota attorno al centro di rotazione rappresentato dal
. Il centro di rotazione pu essere posizionato
seguente segno
tramite il mouse a piacimento.
Tenendo conto del centro di rotazione abbiamo i seguenti comandi
CTRL + Mouse
CTRL + freccette rotazione di qualche decimo di mm nella
direzione della freccia
CTRL + R una volta selezionato il punto della forma che si
vuole ruotare (evidenziato con un segno nero ) comparir la
seguente finestra (si trova anche nel men Modifica):
rotazioni libere con il mouse
Lincremento viene applicato al punto selezionato tramite il marcatore
8.3 CORRETTO POSIZIONAMENTO
Per via del funzionamento interno del cad e del corretto
posizionamento della forma risulta molto importante avere un
posizionamento della forma secondo il suo asse come il seguente:
73
EasyLast3D CAD/CAM v. 2.5
VISIONE DEL MODELLO
In questo caso vediamo che anche le altre viste 2D si trovano con la
forma centrata:
Un esempio di una forma che NON si trova nella posizione corretta
potrebbe essere il seguente:
74
EasyLast3D CAD/CAM v. 2.5
VISIONE DEL MODELLO
In questo caso vediamo che anche le viste 2D non sono centrate
correttamente:
Dopo aver effettuato il posizionamento della forma si passa alla
ridefinizione della curva del sottopiede , prima, e della curve della
cresta ,dopo. Per effettuare modifiche ad entrambe le curve, si
devono utilizzare i tasti posti nella parte bassa della finestra , sulla
sinistra.
Da Posizionamento, quindi, si passer a Sottopiede e poi a
Tronchetto. Nel passaggio da Posizionamento a Sottopiede, se sono
state effettuate modifiche, apparir l seguente messaggio:
8.3.1 RIDEFINIZIONE SOTTOPIEDE
In questo modo si passer al Sottopiede salvando le modifiche al
Posizionamento. Limmagine ed i pulsanti dedicati sono visibili di
seguito:
Curva automatica
sottopiede automaticamente
75
Ridefinisce
la
curva
di
EasyLast3D CAD/CAM v. 2.5
VISIONE DEL MODELLO
Limiti di curva
Permette
posizione dei punti limite del sottopiede
Posiziona originale
posizione originale
Riporta
di
la
modificare
forma
la
nella
In questa finestra, possibile andare a modificare i punti che
compongono la curva di sottopiede direttamente sul 3D, tramite gli
stessi comandi che appaiono negli altri editor
, mentre
per il posizionamento dei punti limite ( che delimitano la lunghezza
della forma), qualora non fossero posizionati correttamente,
possibile spostarli utilizzando il seguente pulsante
di questultimo, avremo la seguente immagine:
76
. Alla pressione
EasyLast3D CAD/CAM v. 2.5
VISIONE DEL MODELLO
Qui basta selezionare il punto desiderato e spostarlo utilizzando il
mouse. Alla fine della modifica, si preme il pulsante salva , mentre per
ritornare alla curva di sottopiede bisogna premere una seconda volta il
pulsante limiti di curva
modifiche:
. Verr confermato la scelta di salvare le
in questo caso il sottopiede verr ridefinito da parte del CAD sulla
base della modifica effettuata ai punti limite. Bisogna sempre
ricordarsi che dopo la modifica dei punti del sottopiede, necessario
premere il pulsante Applica modifiche
. Passando al Tronchetto,
lunica cosa che cambier il fatto che la curva ed i punti limite
saranno quelli dellellisse che racchiude il tronchetto della forma:
77
EasyLast3D CAD/CAM v. 2.5
VISIONE DEL MODELLO
Per quanto riguarda tutti i comandi di selezione o modifica dei punti,
tutto uguale alla finestra del Sottopiede.
78
EasyLast3D CAD/CAM v. 2.5
VISIONE DEL MODELLO
8.4 MISURE.
Un punto importante per un corretto sviluppo della forma la verifica
dei disegni attraverso il controllo delle sue misure.
Vi sono due tipi di misure:
6.2.1 Misure manuali
6.2.2 Misure automatiche Originali (O) e Calcolate (C)
8.4.1 MISURE MANUALI
Per verificare il quadro delle misure si procede nel modo seguente:
Premere licona
Manuale; apparir una finestra di dialogo
Finestra di misure dove vengono mostrate le misure che possiede il
modello aperto come quelle che appartengono per difetto a tutti i
modelli della base dati e che si sono integrati tramite il processo di
mantenimento della base dati visti nella parte precedente. E inoltre
possibile andare a selezionare ( qualora ce ne fosse la necessit)
anche un numero diverso per la forma selezionata: se siamo entrati
nelleditor con una forma n 37 e dopo averne prese le misure o
esportato delle dime, abbiamo la necessit di fare lo stesso lavoro con
la stessa forma di numero superiore ( per esempio n40) si pu
utilizzare il men a tendina in alto a destra per la selezione.
In questo caso si pu selezionare il numero della forma che si vuole ;
per sapere in qualsiasi momento quale il numero base della forma,
basta osservare il numero con lasterisco: quello il numero base.
La finestra delleditor suddivisa in riquadri nei quali vengono
mostrati: il disegno della sezione selezionata, il profilo del piano di
taglio, le misure relative al piano di taglio e la base dati, il circolo per
la realizzazione di rotazioni e le referenze dellangolo di taglio.
79
EasyLast3D CAD/CAM v. 2.5
VISIONE DEL MODELLO
Premendo due volte sulla sezione del piano di taglio A si ottiene la
vista 3D dove possibile vedere sulla forma le misure che stiamo
prendendo.
D
A
80
EasyLast3D CAD/CAM v. 2.5
VISIONE DEL MODELLO
Nella finestra B abbiamo le misure rilevate in modo automatico
(vedere capitolo 6.2.2), mentre nella finestra C abbiamo le misure
rilevate in modo dinamico mediante il piano di taglio orientabile D.
Posizionandoci allinterno delle finestre che si vedono qui sotto e
premendo il pulsante destro del mouse, verr mostrato un men di
comandi con opzioni differenti:
Le opzioni che si possono realizzare sono:
VEDERE.
Permette di vedere nella finestra elementi di osservazione e
misurazione. Possiamo trovare opzioni come:
RIGA DELLA FINESTRA.
Ci permette di vedere o ignorare la riga di misurazione situato nel
bordo della finestra.
GRIGLIA.
Permette di visualizzare una griglia come sfondo della finestra.
81
EasyLast3D CAD/CAM v. 2.5
VISIONE DEL MODELLO
LINEE
Permette di inquadrare il profilo nelle linee di riferimento.
UNIT.
Permette di vedere differenti tipi di righe in diversi sistemi di
misurazione (metrico decimale, pollici e %).
CERCARE LA PIANTA.
Permette di localizzare in forma automatica la posizione dei punti
estremi della pianta nella sezione mostrata.
82
EasyLast3D CAD/CAM v. 2.5
VISIONE DEL MODELLO
ESPORTARE.
Permette di esportare la sezione definita nella finestra ad uno
schedario con estensioni diverse (viste nella parte precedente) per il
recupero in altri software.
STAMPARE.
Permette di realizzare la stampa della sezione localizzata nella
finestra; questa si pu stampare in scala reale o indicare qualsiasi
altro valore in %.
Situandoci allinterno delle finestre che si vedono nello schema
seguente e premendo il pulsante destro del mouse, apparir un men
di comandi con varie opzioni.
83
EasyLast3D CAD/CAM v. 2.5
VISIONE DEL MODELLO
Le opzioni che si possono realizzare sono:
EDITARE MISURA.
Permette di modificare la misura della sezione evidenziata.
Inizialmente si seleziona la misura che si vuole cambiare,
ELIMINARE.
Permette di eliminare la misura evidenziata nel modello selezionato.
84
EasyLast3D CAD/CAM v. 2.5
VISIONE DEL MODELLO
VEDERE TUTTE.
Permette di vedere tutte le misure registrate nel modello di base e
nella base dati.
Da ultimo, verranno mostrati a continuazione i comandi che si
potranno modificare, premendo due volte con il mouse.
CAMBIARE IL VALORE DELLANGOLO XY.
CAMBIARE LANGOLO E POSIZIONE DEL PIANO DI TAGLIO
La finestra di dialogo piano di taglio apparir premendo nella
corrispondente allangolo di taglio Y e situazione X.
85
EasyLast3D CAD/CAM v. 2.5
VISIONE DEL MODELLO
8.5 ESPORTAZIONE DIME
Pulsante Esportare Taglia
Pulsante Esportare Profilo
Per estrarre le dime, e necessario definire il tratto della forma che
verr poi estratto. Per fare questo necessario spostare i punti rossi
(come in figura) per delimitare il tratto da esportare e premere il
pulsante ESPORTA dima
. Comparir la seguente finestra dove
andremo a selezionare o meno lopzione Tratto delimitato, che serve
per lestrazione ( se lopzione spuntata) del tratto che
precedentemente stato delimitato dai punti rossi sul profilo della
dima.
86
EasyLast3D CAD/CAM v. 2.5
VISIONE DEL MODELLO
Dopo aver premuto il pulsante ACCETTARE, comparir la seguente
finestra:
Per la spiegazione della maschera di Esportazione vedere il capitolo
IMPORTAZIONE/ESPORTAZIONE dime
dove possiamo salvare o stampare la nostra dima.
87
EasyLast3D CAD/CAM v. 2.5
VISIONE DEL MODELLO
Per lesportazione delle dime nella vista di fronte, invece, necessario
selezionare la finestra in alto a sinistra
e anche in questo caso, muovendo i pulsanti rossi possibile
selezionare il tratto delimitato che poi andremo ad esportare, nello
stesso modo visto in precedenza, in questo caso premendo il tasto
.
Se invece dobbiamo esportare le dime di una forma sviluppata, dopo
aver assegnato a questa forma una scala di sviluppo, basta
selezionare da quale taglia, esportare le dime. Nella seguente finestra
viene mostrato il punto in cui selezionare la nuova taglia:
Quando nel riquadro di selezione del numero appare un asterisco,
significa che il numero che si selezionato il numero base.
Numero
Base
e nella parte bassa della finestra, possibile verificare in ogni
momento quale scala di sviluppo stata assegnata alla forma aperta.
88
EasyLast3D CAD/CAM v. 2.5
VISIONE DEL MODELLO
Il riquadro sotto mostra:
Con 1 indica solo numero
interi, con 0.5 indica che
sono presenti anche mezzi
numeri.
Da
Numero
Numero
Base
A
Numero
Se vogliamo esportare le dime della forma con numero 26, non
dobbiamo far altro che andare a selezionare il numero 26 nella lista in
alto a destra per vedere cos cambiare tutte le misure che nella
finestra principale. Vedi esempio seguente:
Nella finestra qui sotto selezionata la forma numero 22
Misure
della
forma 22
89
EasyLast3D CAD/CAM v. 2.5
VISIONE DEL MODELLO
Se adesso seleziono la forma numero 26 vedremo cambiare le misure
indicate prima:
Misure
della
forma 26
90
EasyLast3D CAD/CAM v. 2.5
EDITOR DELLE SAGOME
9 EDITOR DELLE SAGOME
Dopo aver sviluppato la forma, possibile andare ad effettuare
lesportazione delle sagome dalla forma selezionata. Le sagome che
possono essere esportate possono essere quelle relative alla Sezione
della forma, al Sottopiede, al Profilo della Punta ed al Profilo del
Tallone.
9.1 DESCRIZIONE AMBIENTE DI LAVORO
Per poter entrare nelleditor delle sagome si deve premere licona
Allapertura delleditor, compariranno le seguenti icone ed una finestra
principale affiancata sulla destra da due pi piccole, come mostrato di
seguito:
Dati di sviluppo
Consente di Creare, Modificare,
eliminare una scala di sviluppo.
Dimensioni sagoma
Consente di modificare le dimensioni
della sagoma del profilo.
Testo in sagoma
Consente di aggiungere caratteri
oltre al numero presente sulla
sagoma.
Punto di inizio
Dopo averlo premuto, si pu fissare
un punto dal quale partono tutto i
numeri sviluppati e con il quale si
possono verificare i vari sviluppi.
Numeri
Consente di selezionare , da una
tabella, tutti i numeri che si vogliono
sviluppare.
Asse di esportazione
Consente di riportare sulla mezzeria
lasse di sviluppo per lesportazione
del profilo.
Applica modifiche
Serve per applicare
modifiche fatte sul 2D.
91
al
3D
le
EasyLast3D CAD/CAM v. 2.5
EDITOR DELLE SAGOME
Allapertura delleditor, la prima sagoma che viene proposta quella
relativa al profilo del tallone. Per la selezione degli altri tipi di sagome
da esportare, possibile effettuare la selezione utilizzando il men
che si trova alla base della finestra principale, pi precisamente in
questa posizione:
In basso a
sinistra si
trova
questo
sottomen
Quindi selezionando la dicitura Punta, si passer alla seguente
schermata:
92
EasyLast3D CAD/CAM v. 2.5
EDITOR DELLE SAGOME
Punta
Sezione
Sottopiede
93
EasyLast3D CAD/CAM v. 2.5
EDITOR DELLE SAGOME
Per ognuno degli esempi di esportazione visti in precedenza,
possibile anche effettuare le seguenti modifiche per avere
lesportazione desiderata:
9.1.1 DATI DI SVILUPPO
vedere capitolo Dati di sviluppo (1.2.1)
9.1.2 DIMENSIONI SAGOMA
Consente di modificare le dimensioni della sagoma applicata al profilo
da esportare. possibile modificare la sagoma agendo direttamente
sui punto blu che la delimitano (indicati nelle due seguenti immagini),
In questo caso ,
selezionando e
tenendo premuto il
punto selezionato
lo si pu spostare
fino alla posizione
desiderata.vedere
figura seguente:
oppure utilizzando il seguente pulsante
che apre la finestra dove
possibile andare a modificare le misure della sagoma:
94
EasyLast3D CAD/CAM v. 2.5
EDITOR DELLE SAGOME
Riferimenti
sagoma
Misure per la
modifica
Oltre al numero della sagoma, possibile anche aggiungere parti di
testo, come mostrato nella seguente finestra:
La scritta appena aggiunta, pu essere ruotata o spostata allinterno
della sagoma utilizzando i pulsanti CTRL ( rotazione ) e SHIFT (
movimento) insieme al tasto sinistro del mouse.
Per fare questo, basta premere il seguente pulsante
finestra qui sotto:
95
. Si aprir la
EasyLast3D CAD/CAM v. 2.5
EDITOR DELLE SAGOME
e inoltre possibile eliminare il numero e lasciare il solo testo sulla
sagoma, togliendo la selezione dalla dicitura : Includere numero in
taglia. Questa opzione, di aggiunta testo o eliminazione numero,
valida anche per le sagome estrapolate dalla punta , dalla sezione e
dal sottopiede della forma, oltre che dal tallone come visto in questi
esempi.
9.1.3 PUNTO DI INIZIO
Vedere capitolo 1.2.5
9.1.4 NUMERI
Vedere capitolo 1.2.2
9.1.5 ASSE DI ESPORTAZIONE
Dopo aver modificato lasse di esportazione del profilo ( profilo di
tallone, di punta di sezione e di sottopiede) utilizzando questo
pulsante, lasse ritorna al punto di partenza.
Per modificare lasse di esportazione possibile agire in due modi:
1) Modifica dellangolo del profilo modificando questultimo agendo su
una finestra dedicata che si apre premendo il riquadro in alto a
destra della maschera principale.
2) Andando a spostare il punto blu ( anteriore o posteriore) che
delimita lasse di esportazione dei vari profili, agendo sempre nella
finestra in alto a destra.
96
EasyLast3D CAD/CAM v. 2.5
EDITOR DELLE SAGOME
Premendo sulla finestra in alto a
destra, appare la finestra qui sopra,
che la stessa presente nelleditor
delle misure, e serve per modificare
linclinazione del profilo del tallone e
della rispettiva sagoma.
Facendo una piccola rotazione del punto rosso della seguente finestra
verso il basso, otterremo una rotazione anche della sagoma che
andremo ad esportare:
Rotazione del punto rosso
conseguente rotazione della sagoma che si andr ad esportare:
97
EasyLast3D CAD/CAM v. 2.5
EDITOR DELLE SAGOME
PRIMA
DOPO
Mentre se si va a modificare la linea di esportazione indicata nella
sottopiede nella finestra in alto a destra, si avr la seguente
situazione:
Modifica della linea di
mezzeria per lesportazione
del profilo posteriore
98
EasyLast3D CAD/CAM v. 2.5
EDITOR DELLE SAGOME
PRIMA
DOPO
9.1.6 ESPORTAZIONE DELLE DIME
Per effettuare lesportazione delle dime, bisogna premere il pulsante
Esporta
. Alla pressione di questo pulsante, apparir la seguente
finestra e le sue relative opzioni:
Partendo dallalto , per quanto riguarda lEsportazione possibile
effettuarla o sulla Taglia Attiva o su tutte le Taglie Visibili.
99
EasyLast3D CAD/CAM v. 2.5
EDITOR DELLE SAGOME
Andando verso il basso, possibile selezionare anche Curva editata
Premendo Curva editata e poi premendo il tasto OK si aprir la
seguente finestra dove sar possibile andare a modificare il profilo
che si sta esportando.
100
EasyLast3D CAD/CAM v. 2.5
EDITOR DELLE SAGOME
Premendo poi il tasto Salva come, si salver il modello con il nome
desiderato.
9.1.7 ESPORTAZIONE DIME SVILUPPATE
Per effettuare lesportazione delle dime sviluppate, occorre prima
assegnare una scala di sviluppo alla forma. Per fare questo si usa lo
stesso procedimento che viene usato nelleditor dello sviluppo, ovvero
si preme il tasto
Dati sviluppo. Assegnata una scala di sviluppo
si pu premere il tasto
Numeri per effettuare la scelta dei numeri
dai quali esportare le nostre dime sviluppate. Se per esempio
vogliamo esportare la dima del tallone sia del numero base 37 che del
numero 39, bisogna seguire i prossimi passi:
1) Dalla finestra numeri selezionare il numero 39 (essendo il numero
base selezionato per default).
101
EasyLast3D CAD/CAM v. 2.5
EDITOR DELLE SAGOME
2) Per lesportazione della dima numero 39, bisogna selezionare
come numero attivo il numero 39, quindi si deve andare nella
combo box chiamata Numero attivo e selezionare il numero 39:
3) Dopo aver fatto questo, si passa allesportazione vera e propria,
quindi si preme il pulsante Esporta
lesportazione come visto in precedenza.
102
e si prosegue con
EasyLast3D CAD/CAM v. 2.5
EDITOR DELLE SAGOME
9.2 MISURE AUTOMATICHE ORIGINALI (O) E
CALCOLATE (C)
Nel paragrafo precedente abbiamo visto come fare a prendere delle
misure sul modello in modo manuale. Oltre a queste, durante
limportazione del modello, il CAD calcola (C)in modo automatico altre
4 misure:
Calzata (C)
Lunghezza (C)
Altezza in punta (C)
Altezza tacco (C)
E riporta le misure inserite dal modellista nel file del dopo che
avvenuta la copiatura dello stesso come riferimento (O=originale):
Calzata (O)
Correzione Calzata (O)
Lunghezza (O)
Correzione lunghezza (O)
La differenza tra le misure Calcolate, contraddistinte dalla lettera (C),
e quelle Originali, contraddistinte dalla lettera (O), risiede nel fatto che
quelle calcolate sono gestite completamente dal CAD e quindi rilevate
secondo degli algoritmi definiti a priori, mentre quelle originali sono le
misure che ha rilevato il modellista.
Le misure Originali (O) sono state introdotte per dare alloperatore un
riferimento sicuro sulle misure, in quanto non detto che le misure
rilevate dal CAD (Calcolate) siano sempre nella stesa posizione di
quelle rilevate a mano dal modellista.
Queste misure (O) e (C) sono presenti nella scheda del modello:
103
EasyLast3D CAD/CAM v. 2.5
EDITOR DELLE SAGOME
Sono inoltre presenti in tutti gli editor che modificano la forma
sottoforma di due caselle.
Trascinando le due barre di misure si ottengono delle finestre che si
possono posizionare a piacimento nellarea di lavoro.
104
EasyLast3D CAD/CAM v. 2.5
EDITOR DELLE SAGOME
Queste misure sono dinamiche. Una volta selezionato il pulsante
che applica in 3D tutte le modifiche fatte nei vari editor, nelle finestre
di misure (O) e (C) i valori vengono aggiornati in tempo reale in modo
tale da avere sempre sotto controllo tutti i valori.
E inoltre possibile introdurre una misura rilevata in modo manuale
nella finestra Misure Calcolate in modo da poterla monitorare
insieme alle altre.
Basta premere due volte con il mouse sulla misura che intendo
memorizzare, a questo punto viene chiesto che nome dare a questa
nuova misura:
105
EasyLast3D CAD/CAM v. 2.5
EDITOR DELLE SAGOME
ed una volta accettato avremo la seguente situazione:
Qui comparsa la misura sezione nuova
9.2.1 APPLICA CORREZIONI DI CALZATA E LUNGHEZZA.
Nella finestra delle misure originali vi , oltre alla voce calzata e
lunghezza, anche la voce correzione calzata e correzione
lunghezza.
Se dopo la fase di copiatura, nel file, sono state inserite tali correzioni
vi la possibilit di applicarle sulla forma, portandola quindi alle
dimensioni volute dal modellista.
Per fare questo basta selezionare una delle misure originali:
106
EasyLast3D CAD/CAM v. 2.5
EDITOR DELLE SAGOME
Una volta selezionata compare un punto rosso di fianco. Con il
pulsante destro del mouse selezionare Misure\Applicare correzione
di misura
9.3 OMBREGGIATURA.
Una volta che si sono effettuate tutte le operazioni di disegno per la
realizzazione di un modello, importante verificarlo visivamente
attraverso unimmagine ombreggiata o tratteggiata, per vedere i
risultati delle parti modificate. Una forma geometrica la si pu
trasferire in qualsiasi parte del programma.
Per far in modo che appaiano i diversi comandi che lopzione
dombreggiatura possiede, bisogna premere il pulsante destro del
mouse, sopra la finestra con la visualizzazione in 3D
Apparir il seguente blocco di comandi:
9.3.1 VISUALIZZAZIONE.
Mostra la visualizzazione del modello nelle differenti forme, aspetti,
effetti, piani di taglio, illuminazione, ecc.
In questo comando apparir un sottomen che permette di realizzare
le seguenti opzioni:
107
EasyLast3D CAD/CAM v. 2.5
EDITOR DELLE SAGOME
9.3.2 TESSITURE.
Permette la visualizzazione del modello con materiali diversi.
In questo comando apparir un sottomen che permette di realizzare
le seguenti opzioni:
Gli aspetti della forma potranno essere modificati mediante bitmap
che a sua volta potranno essere cambiati creando effetti trasparenti,
chiari.
9.3.3 ZOOM.
Permette di avvicinare ed allontanare la immagine della finestra 3D.
In questo comando apparir un sottomen che permette di realizzare
le seguenti opzioni:
Se Cambio lincremento impostato devo poi selezionare lopzione
Conservare configurazione, per mantenere la modifica.
108
EasyLast3D CAD/CAM v. 2.5
EDITOR DELLE SAGOME
9.3.4 OPZIONI.
Permette di modificare le differenti caratteristiche della presentazione
3D della forma allinterno dello schermo.
Tra i comandi disponibili avremo la possibilit di movimento
automatico, visualizzazione di limiti, visualizzazione nello schermo
completo, ecc.
In questo comando apparir un sottomen che permette di realizzare
le seguenti opzioni:
NOTA: Lopzione Conservare configurazione molto importante in
quanto una volta modificato laspetto della forma (grafica) per
mantenere questa modifica in futuro devo selezionare Conservare
configurazione.
9.3.5 VISUALIZZAZIONE MULTIPLA.
Nella finestra di visualizzazione 3D si potranno vedere diverse
combinazioni di visualizzazione.
In questo comando apparir un sottomen che permette di realizzare
le seguenti opzioni:
109
EasyLast3D CAD/CAM v. 2.5
EDITOR DELLE SAGOME
9.3.6 VISTE.
Permette di visualizzare la forma in differenti posizioni prestabilite.
Profilo destra F5:
Pianta F6:
Fronte F7:
Superiore F8:
Dietro F9:
Profilo sinistra F10:
110
EasyLast3D CAD/CAM v. 2.5
EDITOR DELLE SAGOME
9.4 VISUALIZZAZIONE 3D.
Il sistema permette di mostrare una finestra di visualizzazione 3D
senza dati, solo grafica. Per arrivare a questa finestra si procede nel
modo seguente:
Selezionare licona
Visualizzazione 3D. Oppure ciccare due volte
sulla forma 3D della scheda principale. Apparir nel programma una
nuova finestra con limmagine tridimensionale della forma e nella
barra degli strumenti nuove icone.
Basicamente si trovano le seguenti icone di modifica:
Permette di modificare il colore dello sfondo della finestra.
Permette di mostrare la posizione dello schermo catturato
previamente con licona
Permette di fotografare la posizione della forma nella finestra di
visualizzazione 3D.
111
EasyLast3D CAD/CAM v. 2.5
EDITOR DELLE SAGOME
Permette di realizzare rotazioni della forma di 90
gradi nelle differenti direzioni.
Permette di stampare i dati del modello e la sua finestra di
visualizzazione 3D.
Permette di importare/eliminare un tacco dalla base dati
di DITACOR e unirlo con la forma che si trova nella finestra di
visualizzazione 3D.
Ogni icona mostra gli spostamenti possibili
in diverse direzioni. Si preme licona adeguata la quale permetter
tutti i movimenti possibili per poter situare il tacco sopra limmagine
della forma nella finestra di visualizzazione 3D.
Le icone permettono di realizzare rotazioni nelle direzioni
indicate per poter situare il tacco recuperato ed incollato sopra
limmagine della forma nella finestra di visualizzazione 3D.
Nello schema seguente viene rappresentato una forma
tridimensionale unita al tacco recuperato dal programma DITACOR.
Questa immagine utilizzata per visualizzare il risultato finale
dellunione dei due componenti.
112
EasyLast3D CAD/CAM v. 2.5
Comandi di MODIFICA.
10 COMANDI DI MODIFICA.
Attraverso le diverse modifiche il sistema permetter di realizzare
cambiamenti visualizzando differenti parti e posizioni del modello
creato. Queste modifiche vanno dalla situazione di blocco EDITABLE
alle rotazioni, movimenti, sviluppi, ecc. dei differenti nodi o linee.
Una volta che apriamo il progetto, le differenti modifiche che il
programma Easylast3D possiede, rimangono incluse in alcune icone
nella barra degli strumenti.
Principalmente possiede le seguenti icone di modifica:
Eliminare supporti
Permette di eliminare
(cimosa) posteriore
il supporto
Eliminare supporti
Permette di eliminare
(cimosa) sulla punta
il supporto
Cam
Permette di aprire il CAM per il taglio
delle dime
113
EasyLast3D CAD/CAM v. 2.5
Pianta
Comandi di MODIFICA.
Permette la modifica del filoforma.
Punta
Permette creazione di una nuova punta.
Tallone
Permette la modifica del profilo del tallone.
Cambriglione
Permette la modifica della cava
Profilo
Permette la modifica del profilo centrale
superiore della forma.
Locale
Permette la
localizzata.
Tronchetto
Permette la creazione di un tronchetto da
una forma bassa.
Suola
Permette di applicare una suola importata
ad una forma selezionata.
Unione
Permette la modifica e lunione di due
modelli.
Traslazione della pianta
modifica
di
una
zona
Permette la ferratura del modello.
Sviluppo
Effettua lo sviluppo della forma selezionata.
Sagome
Estrapola dalla forma selezionata vari tipi di
sagome.
10.1
COMANDI COMUNI A TUTTI GLI EDITOR.
In ogni modifica il sistema dispone di due barre di strumenti: principale
e secondaria. Queste includono differenti finestre di comando a
seconda della finestra attiva nella quale ci si trova al momento.
Premendo il mouse in una zona priva di finestra della barra, posso
trascinarla e convertirla in una finestra di strumenti o metterla ai lati
dello schermo.
Le varie modifiche che possiede il programma EasyLast3D,
incorporano tutto il blocco principale come base. Questo blocco
formato da icone che possiamo vedere nello schema seguente,
realizzando le funzioni che svilupperemo in seguito.
Principale.
I comandi disponibili sono i seguenti:
114
EasyLast3D CAD/CAM v. 2.5
Comandi di MODIFICA.
Nuovo
Permette di creare un nuovo progetto.
Aprire
Aprire o attivare la finestra del progetto.
Importare
Permette di importare nuove forme o entit.
Salvare
Permette di salvare tutte le modifiche effettuate.
Secondaria.
Il blocco di strumenti secondario, incorpora anchesso un gran numero
di icone con funzioni molto variate.
Importare
Permette dimportare punte di altri progetti.
Esportare
Permette desportare punte verso altri progetti.
Importare dallo scanner Permette dimportare immagini dallo
scanner.
Stampare modello Permette di inviare alla stampante il
disegno della punta.
Disfare
Permette di realizzare passi indietro.
Selezionare Selezionare punto/punti
Copiare
Permette di realizzare copie nei portafogli.
Incollare
Permette di
esistente nei portafogli.
Muovere
realizzare
lazione
incollare,
Permette di realizzare movimenti dei nodi.
Aggiungere punto Permette di inserire un nuovo nodo alla
linea.
Eliminare punto
Angolo
angolo.
Permette di sopprimere un nodo della linea.
Permette di convertire indistintamente curva per
Zoom Permette di ingrandire o diminuire limmagine
Riga Permette di utilizzare la riga per effettuare misurazioni.
Strati Permette di modificare i colori delle curve 2D utilizzate
Per luso delle differenti icone parleremo delluso standard delle
finestre in edizione, e le dividiamo in tre blocchi:
115
EasyLast3D CAD/CAM v. 2.5
Comandi di MODIFICA.
UTILIZZO DELLE ICONE.
UTILIZZO DEL MEN FUNZIONI 2D
UTILIZZO DELLA TASTIERA.
10.2
UTILIZZO DELLE ICONE.
La possibilit di modifica nel programma Easylast3D, da la
opportunit allutente di realizzare qualsiasi tipo di cambio delle linee
che formano il prototipo per la creazione di un progetto.
Inoltre le opzioni come per esempio mischiare, disegnare, modificare,
ecc. attraverso altre periferiche tali come lo scanner, caratterizzano il
sistema con unautonomia sufficiente per sviluppare qualsiasi tipo di
prototipo.
Tra le differenti opzioni che le icone ci offrono troviamo:
Per
importare
curve
selezionare licona
disegnate
nel
formato
interno
(*.NUC),
Importare.
Le curve disegnate sono situate nella finestra di modifica.
Per esportare curve disegnate verso altre applicazioni, selezionare
licona
Esportare.
Le curve disegnate sono immagazzinate
previamente stata selezionata dallutente.
nellestensione
che
I formati di esportazioni supportati sono i seguenti:
Il formato .NUC il formato interno ed quello che ci permette di
esportare/importare curve nel cad.
Per importare curve introdotte tramite lo scanner, selezionare licona
Importare dallo scanner.
Bisogna inserire la dima nello scanner. Si preme licona
appare la
finestra di dialogo Digitalizzare curva, con differenti opzioni che
permetteranno di configurare, realizzare e modificare limmagine
trattata e vettorializzata.
Per esempio, scanneriziamo un profilo della punta e associamolo al
nostro progetto.
Entriamo nel digitalizzatore di curva mediante lo scanner.
116
EasyLast3D CAD/CAM v. 2.5
Comandi di MODIFICA.
In questa finestra di dialogo troviamo due blocchi differenti; uno
corrispondente alle opzioni di scansione e configurazione dello
scanner ed il secondo blocco corrisponde ad una serie di icone che
permetteranno di modificare ed adeguare le immagini scannerizzate.
10.2.1
PRIMO BLOCCO.
Ha le opzioni relative alla configurazione dello scanner e alla forma di
eseguirlo.
117
EasyLast3D CAD/CAM v. 2.5
Comandi di MODIFICA.
Sar usato nel caso che lo scanner sia connesso
direttamente allordinatore di lavoro.
Sar usato nel caso che lo scanner sia compartito con
altri utenti.
Sar usato quando lo schedario dello scanner proviene
da uno schedario *.BMP.
NOTA IMPORTANTE:
Per poter importare correttamente il file generato dallo scanner di
una dima deve essere.
BMP
Bianco / nero (2bit)
200 dpi
(risoluzione di default- se vario questa devo variare anche quella
nella schermata di configurazione qu sotto.
Questo comando facilita le caratteristiche di
configurazione dello scanner rispetto allimmagine che verr
importata. Premendo il comando entriamo nella finestra di dialogo
Opzioni scanner.
In questa finestra di dialogo si possono modificare le risoluzioni del
bitmap ed aggiustare lo stesso. Vi saranno opzioni relative
118
EasyLast3D CAD/CAM v. 2.5
Comandi di MODIFICA.
allimmagine, opzioni di configurazione alla rete, dati dellimmagine,
ecc.
NOTA: Il problema principale che pu accadere durante
limportazione di un file scannerizzato la comparsa del messaggio:
In questo caso, se i parametri del file scannerizzato sono corretti
(BMP, B/N 200dpi) probabilmente basta cambiare lopzione Figure
bianche nel men di configurazione visto sopra.
Questa finestra da lopzione di mostrare e nascondere il
bitmap realizzato nello scanner.
Premendo questa finestra che si trova nella parte
superiore di questo blocco, permette la stampa della curva importata.
Questo pulsante non e attivo al momento.
Premendo questo pulsante sar possibile modificare
alcuni parametri di digitalizzazione dime di qualsiasi tipo.
119
EasyLast3D CAD/CAM v. 2.5
10.2.2
Comandi di MODIFICA.
SECONDO BLOCCO.
Possiede opzioni relative alla modifica e alladeguamento della curva
per trasferirla al progetto.
Cancella entit
Annulla modifica
Seleziona punti
Muovere punti
Aggiungere punti
Elimina punto
Fare angolo/curva
Aprire/chiudere curva
Permette di realizzare la simmetria verticale della curva
importata attraverso lasse chiamato Y.
Permette di realizzare la simmetria orizzontale della curva
scannata attraverso lasse chiamato X.
Permette di realizzare la rotazione della curva in senso orario.
Permette di realizzare la rotazione della curva nel senso
antiorario.
Appare una finestra dove selezionando Propriet sulla curva
interessata si possono modificare alcuni aspetti della curva
stessa. Lopzione visibile permette di nascondere la curva
mentre che quella di blocco permette di bloccare la modifica
della curva. Con il pulsante Colore, si assegna un colore alla
curva (vedere Cap 10.6).
120
EasyLast3D CAD/CAM v. 2.5
Comandi di MODIFICA.
Righello
Per poter stampare i differenti disegni delle curve mediante la
Stampare.
stampante, selezionare licona
Per realizzare diversi passi indietro di ogni modifica, selezionare
licona
Annulla digitazione.
Per realizzare copie delle curve selezionate nei portafogli per un uso
posteriore, selezionare licona
Copia.
Per incollare limmagine catturata nei portafogli, selezionare licona
Incolla.
OPERAZIONI SUI NODI (PUNTI)
Muovere. Licona
Per muovere un punto, si preme licona
prender la forma di una mano. Situarsi sul punto da spostare,
premere il pulsante sinistro del mouse e senza lasciare il
pulsante, trascinare il punto fino alla posizione desiderata. A
questo punto si potr lasciare il pulsante del mouse.
Per inserire un punto si usa il modo di inserimento che si attiva
premendo licona
Aggiungere punto. Il cursore prender la
forma di una croce. Mettersi nella posizione dove si desidera
inserire il punto e premere il tasto sinistro del mouse.
Importante! Prima di inserire un punto, la curva destinata deve
essere selezionata. Se questa curva non ha nessun punto
selezionato, nel momento dellinserimento, il punto viene aggiunto
nellordine che il sistema considera pi logico.
Per cancellare un punto si usa il comando di cancellazione punti
premendo licona
Elimina punto, oppure premendo il tasto
Canc sulla tastiera. Selezionare prima il punto da cancellare e
poi premere licona citata.
121
EasyLast3D CAD/CAM v. 2.5
Comandi di MODIFICA.
Per cambiare lattributo dellangolo di un punto, selezionare il
Fare angolo/curve. I punti
citato punto e premere licona
dellangolo vengono mostrati selezionando una curva come
quadrati.
Per ingrandire limmagine, selezionare licona
Zoom. Con il
muose creare una finestre allinterno della quale vi la parte da
ingrandire.
Per realizzare misurazioni nella finestra attivata, selezionare
licona
Riga. Funzione che si pu attivare anche premendo
il tasto centrale di un mouse a tre tasti, premendo una volta
si attiva la Riga, premendo una seconda volta si disattiva. Una
volta selezionata licone compare una finestra con i dati della
misure che verr effettuata, a questo punto basta premere con il
pulsante sinistro del mouse nel punto dove si vuole cominciare
la misura e tirarlo (tenendo sempre premuto) fino al punto
finale;se si seleziona la voce Vedere misura, la misura presa
verr visualizzata direttamente in finestra, visibile sotto.
122
EasyLast3D CAD/CAM v. 2.5
Comandi di MODIFICA.
In base alla misura presa abbiamo una serie di dati che vanno dalla
lunghezza della linea, agli spostamenti lungo i singoli assi fino
allangolo stesso della riga di misura.
123
EasyLast3D CAD/CAM v. 2.5
10.3
Comandi di MODIFICA.
UTILIZZO DELLE FUNZIONI 2D SINGOLO PUNTO
Oltre alla possibilit di modificare le caratteristiche di un punto usando
il mouse ed i tasti della barra degli strumenti, esiste anche lopzione di
utilizzare i men e i quadri di dialogo.
Per questo, selezionare un punto e premere il pulsante destro del
mouse.
Apparir il comando Dati del Punto.
Eseguendo il citato comando, si accede a una finestra di dialogo Dati
del punto, dove si possono cambiare le coordinate di un punto in
modo assoluto (con relazione allorigine delle coordinate) o relativo
(con relazione alla sua posizione attuale), e modificare il suo angolo.
124
EasyLast3D CAD/CAM v. 2.5
10.4
Comandi di MODIFICA.
UTILIZZO DELLE FUNZIONI 2D- CURVA INTERA
Vi inoltre la possibilit di visualizzare i dati della curva, premendo il
pulsante destro del mouse sullo schermo, senza selezionare nessun
punto di quelli mostrati nella linea.
Apparir il comando Dati della curva.
Eseguendo il citato comando, si accede ad una finestra di dialogo
Dati della curva. Vengono mostrate informazioni della curva (numero
di nodi, larghezza, lunghezza, profondit, perimetro).
Sempre avendo selezionato solo la curva (senza alcun singolo punto
selezionato), con il pulsante destro del mouse si accede alle
Operazioni della curva:
125
EasyLast3D CAD/CAM v. 2.5
Comandi di MODIFICA.
Selezionando Operazione della Curva si ha a disposizione degli
strumenti di modifica che vengono applicati su TUTTA la curva. Essi
sono:
10.4.1
MUOVERE (2D):
In questo modo con il mouse si pu trascinare la curva a piacimento.
10.4.2
MUOVERE PER COORDINATE (2D):
In questo modo possiamo inserire in modo preciso gli esatti
spostamenti che vogliami applicare alla curva selezionata, questo
viene fatto tramite la finestra:
Possiamo lavorare in due modi:
Senza selezionare distanza
spostamenti lungo gli assi X, Y, Z
otteniamo una finestra dove
Mentre selezionando
possiamo inserire uno spostamento in mm:
126
, possiamo inserire gli
EasyLast3D CAD/CAM v. 2.5
Comandi di MODIFICA.
Distanza selezionata
In questa modalit la nuova curva sar tutta alla stessa distanza dalla
curva iniziale.
Esempio:
Se selezioniamo
in negativo
ed impostiamo uno spostamento di 5mm
otteniamo il risultato seguente:
Distanza non selezionata.
Stessa operazione di prima senza aver selezionato Distanza
127
EasyLast3D CAD/CAM v. 2.5
Comandi di MODIFICA.
Otteniamo un risultato diverso:
Quindi notiamo che la nuova curva NON TUTTA alla stessa
distanza impostata dalla curva originale.
10.4.3
GIRARE (2D)
Selezionando lopzione Girare possiamo ruotare la curva attorno al
suo centro geometrico tramite il mouse.
10.4.4
GIRARE PER COORDINATE (2D)
Una volta selezionata questa opzione bisogna selezionare il punto centro di rotazione. Per fare questo basta premere il tasto sinistro
del mouse in corrispondenza del punto desiderato.
128
EasyLast3D CAD/CAM v. 2.5
Comandi di MODIFICA.
A questo punto comparir la seguente finestra:
Dove basta inserire il valore in mm o gradi che si vuole ruotare la
curva.
Es 4 mm:
10.4.5
LIVELLAMENTO (2D)
Questa opzione serve per rendere pi morbida la curva. Si comanda
tramite la finestra:
129
EasyLast3D CAD/CAM v. 2.5
Comandi di MODIFICA.
il valore di default 1, se accettiamo questo valore vediamo cosa
succede alla curva:
In questo caso la differenza tra la nuova curva (nera) e quella
originale (grigia) poca. Se per impostiamo un valore di 10
otteniamo la seguente curva:
Vediamo quindi che la curva pi morbida.
Se vogliamo impostare 10 come valore di default (valore base),
bisogna selezionare la casella:
.
In questo modo la prossima volta che richiamo lopzione
Livellamento ho gi impostato 10 come valore di partenza.
10.4.6
FILTRARE
MOLTO IMPORTANTE
Questa opzione determina la precisione della curva che andiamo a
modificare rispetto alloriginale. Questa precisione viene impostata
tramite la seguente finestra:
130
EasyLast3D CAD/CAM v. 2.5
Comandi di MODIFICA.
Vediamo che, utilizzando la funzione zoom, con un valore di
precisione 0.5 la curva nera (quella che modificheremo) e quella
originale (grigia) sono leggermente diverse.
Impostando un valore di precisione pari a 0.2, otterremo una curva
con pi punti e di conseguenza pi precisa, come la seguente.
Perch questa funzione molto importante ?
Quando modifichiamo una curva o parte di una curva, viene
comunque applicata TUTTA la curva sul modello.
Esempio:Se noi modifichiamo solo una parte.
Viene applicata tutta la curva anche la parte non modificata. Se
abbiamo una parte non modificata che per non risulta uguale al
modello originale (quindi con un fattore di precisione alto) verr
modificata anche quella parte.
131
EasyLast3D CAD/CAM v. 2.5
10.5
Comandi di MODIFICA.
UTILIZZO DELLE FUNZIONI 2D ZONA DI CURVA
In modo analogo alle operazioni che si possono fare su tutta la curva,
vi sono degli strumenti applicabili a una parte della curva.
10.5.1
SELEZIONE ZONA DELLA CURVA (2D)
Vi sono due metodi per selezionare una zona della curva, una volta
premuto licona
a) Con il bottone sinistro del mouse possiamo creare una finestra
di selezione (come per la funzione di zoom)
Verranno cos selezionati i punti :
b) Selezionare il primo punto con il mouse, poi tenendo premuto il
tasto SHIFT seleziono il secondo punto che delimita la zona di
curva che vogliamo selezionare.
132
EasyLast3D CAD/CAM v. 2.5
Comandi di MODIFICA.
10.5.2 OPERAZIONI SULLA ZONA DELLA CURVA SELEZIONATA
(2D)
Una volta selezionata parte della curva, evidenziata da due punti neri,
abbiamo a disposizione una serie di funzioni analoghe a quelle viste
in precedenza per tutta la curva.
10.5.3
MUOVERE (2D)
Con lutilizzo del mouse possiamo trascinare la parte di curva
selezionata dove vogliamo.
10.5.4
MUOVERE DISCONTINUO (2D)
Come il precedente solo che viene creato uno scalino ai due estremi
della zona selezionata:
133
EasyLast3D CAD/CAM v. 2.5
10.5.5
Comandi di MODIFICA.
MUOVERE PER COORDINATE(2D)
Come nel caso visto per tutta la curva 7.4.2 abbiamo la possibilit di
muovere parte della curva tramite linserimento di spostamenti in mm
lungo gli assi.
DISCONTINUO E DISTANZA DISATTIVATI
134
EasyLast3D CAD/CAM v. 2.5
Comandi di MODIFICA.
DISCONTINUO SELEZIONATO DISTANZA DISATTIVATA
DISCONTINUO E DISTANZA SELEZIONATI
10.5.6
GIRARE (2D)
In questo modo possiamo ruotare parte della curva attorno ad uno dei
due estremi selezionati
10.5.7
GIRARE PER COORDINATE (2D)
Sempre riferito alla parte della curva selezionata. Una volta
selezionata questa opzione bisogna selezionare il punto -centro di
135
EasyLast3D CAD/CAM v. 2.5
Comandi di MODIFICA.
rotazione. Per fare questo basta premere il tasto sinistro del mouse in
corrispondenza del punto desiderato.
A questo punto comparir la seguente finestra:
Dove basta inserire il valore in mm o gradi da imporre alla curva
selezionata.
Es 4mm gradi:
10.5.8
LIVELLAMENTO (2D)
Stessa funzione vista per tutta la curva nel paragrafo 7.4.5. Lunica
differenza che in questo caso viene applicata solo sulla parte
selezionata della curva.
136
EasyLast3D CAD/CAM v. 2.5
10.5.9
Comandi di MODIFICA.
FILTRARE
Stessa funzione vista per tutta la curva nel paragrafo 7.5.6. Lunica
differenza che in questo caso viene applicata solo sulla parte
selezionata della curva.
Es. Curva con Filtro 0.2. Parte selezionata (tra i due punti neri).
Applico un filtro di 0.8 per diminuire i punti:
10.5.10 ALLINEARE
In questo caso rendiamo lineare la zona di curva selezionata.
10.5.11 ELIMINARE
Funzione che elimina tutti i punti allinterno della zona selezionata:
137
EasyLast3D CAD/CAM v. 2.5
10.6
Comandi di MODIFICA.
UTILIZZO DELLE FUNZIONI DI VISUALIZZAZIONE
Da ultimo viene offerta la possibilit di modificare le caratteristiche di
visualizzazione in ogni finestra premendo il pulsante destro del mouse
sullo schermo senza selezionare niente, ne curva, ne punti.
Appariranno i comandi Zoom, Visualizzazione e Massimizzare.
Nel comando Zoom, si offre la possibilit di aggiustare la finestra
dellimmagine disegnata, quando stata previamente modificata nella
stessa (per esempio aumentando o diminuendo la stessa).
Nel comando Vedere, vengono offerte le seguenti alternative:
Le differenti opzioni si attivano o si disattivano indistintamente quando
al lato sinistro del comando appare il segno .
Nel comando Vedere si mostrano:
Assi.
138
EasyLast3D CAD/CAM v. 2.5
Comandi di MODIFICA.
Linee di guida.
Griglia.
139
EasyLast3D CAD/CAM v. 2.5
Comandi di MODIFICA.
Strati
Vi inoltre la possibilit di modificare le propriet delle linee 2D
allinterno del CAD tramite il men attivato con il
Se seleziono Propriet otteniamo la finestra di propriet della curva
selezionata, in questo caso la Curva originale:
Modifica nome
Si pu modificare il nome della curva.
140
EasyLast3D CAD/CAM v. 2.5
Comandi di MODIFICA.
Visibile
Se non viene selezionato la curva NON sar visibile.
Bloccata
Se selezionata NON permette alla curva di essere modificata
Colore
Si pu modificare il colore della curva selezionata
141
EasyLast3D CAD/CAM v. 2.5
Comandi di MODIFICA.
Righelli
Riga locale.
Colore di fondo.
142
EasyLast3D CAD/CAM v. 2.5
Comandi di MODIFICA.
Nel comando Massimizzare, viene offerta la possibilit di aumentare
o diminuire la finestra selezionata.
10.7
USO DELLA TASTIERA.
Per quanto concerne gli spostamenti e modifiche, si possono
realizzare differenti movimenti, rotazioni mediante luso della tastiera.
143
EasyLast3D CAD/CAM v. 2.5
10.7.1
Comandi di MODIFICA.
MUOVERE
Per poter muovere la forma abbiamo i seguenti comandi:
SHIFT + MOUSE
SHIFT + freccette spostamenti di 0.5mm nella direzione della
freccia
SHIFT + M una volta selezionato il punto della forma che si
vuole muovere (evidenziato con un segno nero ) comparir la
seguente finestra (si trova anche nel men Modifica)
trasciniamo la forma con il muose
10.7.2
RUOTARE
Se si seleziona la curva senza avere nessun punto selezionato e
premendo il tasto CONTROL, questa ruota attraverso il suo centro
geometrico conforme.
Tenendo conto del centro di rotazione abbiamo i seguenti comandi
CTRL + Mouse
CTRL + freccette rotazione di qualche decimo di mm nella
direzione della freccia
CTRL + R comparir una finestra dove sar possibile
inserire il valore in mm o gradi
rotazioni libere con il muose
144
EasyLast3D CAD/CAM v. 2.5
Comandi di MODIFICA.
Se si seleziona un punto (nodo) sulla curva e si preme il tasto
CONTROL, questa ruota attraverso il suo centro del punto
selezionato.
Premendo i tasti (+ - ) il zoom dello schermo aumenta e diminuisce
rispettivamente.
145
EasyLast3D CAD/CAM v. 2.5
ELIMINAZIONE DELLE CIMOSE
11 ELIMINAZIONE DELLE CIMOSE
La forma importata, presenta nella parte del tallone e nella zona della
punta due supporti, gli stessi che vengono poi riprodotti dalle
macchine CNC, il risultato dellimportazione di un file sar quindi il
seguente.
Il programma funziona correttamente anche se non vengono rimosse
le cimose, bens con dei limiti dovuti proprio alla presenza dei
supporti, specialmente quello della punta.
Vi comunque la possibilit di rimuovere le cimose. Questo processo
stato realizzato in diverse fasi, in questo modo sar loperatore a
decidere quando ha un risultato soddisfacente per la modifica che
deve fare.
11.1
RIMOZIONE SUPPORTO DEL TALLONE
Premendo licona
supporto del tallone.
si entra nella finestra per la rimozione del
146
EasyLast3D CAD/CAM v. 2.5
ELIMINAZIONE DELLE CIMOSE
Descrizione dei men:
men
che
mi
permette
di
selezionare le sezioni
seleziona la prossima sezione a sinistra
seleziona la decima sezione a sinistra
seleziona la prossima sezione a destra
seleziona la decima sezione a destra
questo men ha le stesse funzioni
di quello visto nel capitolo YYYY relativo agli editor 2D nel CAD
importa curva da scanner (importazione dime)
torna indietro
muovi punto
aggiungi punto
elimina punto
modifica punto, angolo - curva
zoom
147
EasyLast3D CAD/CAM v. 2.5
ELIMINAZIONE DELLE CIMOSE
vai al passo successivo
completa automaticamente loperazione
esci senza applicare le modifiche
11.1.1
PRIMA FASE RIMOZIONE VELOCE-AUTOMATICA.
La prima opzione a nostra disposizione quella di lasciare la gestione
del taglio al CAD che effettuer in automatico la rimozione della
cimosa. Questo processo molto veloce in quanto viene tutto gestito
dal computer, ma non garantisce in tutti i casi il miglior risultato.
Tenendo presente che comunque per poi andare a lavorare sulla
macchina serve re-inserire i supporti, questa soluzione risulta
immediata e di facile utilizzo.
Per fare questo basta premere subito il pulsante
A questo punto, come al termine di tutte le operazioni, viene mostrato
il risultato della rimozione in anteprima.
Se quello che viene proposto va bene allora selezionando di nuovo
si applica la rimozione vista sul modello.
148
EasyLast3D CAD/CAM v. 2.5
11.1.2
ELIMINAZIONE DELLE CIMOSE
SECONDA FASE RIMOZIONE PI PRECISA.
La seconda fase-opzione possibile per tagliare la cimosa dietro risulta
pi precisa e ci permette di ottenere risultati migliori.
Per accedere a questa fase come prima cosa dobbiamo selezionare
lultima sezione valida sulla forma (evidenziata in bianco),
importante essere al di fuori della cimosa in quanto la ricostruzione
del tallone comincia da quella sezione.
Per cambiare la sezione selezionata basta usare i tasti visti in
precedenza
mediante questi possiamo passare da una sezione allaltra.
Difficilmente va variata la posizione di default proposta dal programma
in automatico.
Posizione ottimale
Posizione errata
Una volta selezionata la sezione corretta premere il pulsante
per accedere alla fase successiva.
Il passo successivo quello di determinare il punto massimo
superiore del tallone, anche in questo caso quello proposto dal
programma di default va bene nella maggior parte dei casi, solo dove
149
EasyLast3D CAD/CAM v. 2.5
ELIMINAZIONE DELLE CIMOSE
non ben definito in quanto il supporto molto alto bisogna definirlo
manualmente movendo le sezioni come sopra.
Una volta selezionata la sezione corretta premere il pulsante
per accedere alla fase successiva.
In questa fase si pu modificare o aggiustare la curva superiore del
tallone, come nei casi precedenti verr proposta una curva di default ,
di solito va gi bene quella proposta dal cad.
Punto massimo superiore del
tallone non modificabile
150
EasyLast3D CAD/CAM v. 2.5
ELIMINAZIONE DELLE CIMOSE
Una volta che la curva superiore del tallone corretta premere il
pulsante
per accedere allultima fase.
In questa ultima fase definiamo la curva vera e propria del tallone,
questa pu essere definita a occhio muovendo i punti che ne
determinano landamento oppure importando una dima tramite
scanner.
IMPORTAZIONE DIMA TRAMITE SCANNER:
Il processo quello visto nel capitolo 7.2.
Per accedere allo scanner basta premere licona
seguente finestra.
151
e comparir la
EasyLast3D CAD/CAM v. 2.5
ELIMINAZIONE DELLE CIMOSE
Posso creare un archivio di dime scannerizzate basta che siano:
BMP in Bianco e nero (2 bit) a 200 dpi
Se
si
utilizza
unaltra
risoluzione
bisogna
poi
entrare
nella
configurazione dellacquisizione
e mettere la stessa
utilizzata per scannerizzare nella voce risoluzione BMP.
NOTA:
SE LA RISOLUZIONE UTILIZZATA PER LA SCANSIONE E
QUELLA IMPOSTATA NEL CAD NON SONO IDENTICHE IL
RISULTATO DELLIMPORTAZIONE SARA UNA DIMA DI
DIMENSIONI ERRARE
152
EasyLast3D CAD/CAM v. 2.5
ELIMINAZIONE DELLE CIMOSE
Una volta Accettata la dima importata viene posizionata nella
finestra 2D:
A questo punto bisogna spostarla/ruotarla manualmente nella sua
posizione corretta.
Con Shift + mouse la facciamo traslare, mentre con Ctrl +
mouse ruota attorno al punto selezionato.
Procedimento ottimale:
Traslazione fino a far coincidere i due punti del tallone (Shift +
mouse)
153
EasyLast3D CAD/CAM v. 2.5
ELIMINAZIONE DELLE CIMOSE
Selezione del punto del tallone per la successiva rotazione
Rotazione fino a far coincidere la fine della curva del tallone con la
curva della dima (Crtl + mouse).
154
EasyLast3D CAD/CAM v. 2.5
ELIMINAZIONE DELLE CIMOSE
Ed infine adattamento curva tallone a quella della dima spostando i
punti della curva del tallone:
Una volta adattata la curva premere il pulsante
verificare il risultato in anteprima.
per
Se il risultato risulta soddisfacente premendo
si applica
il taglio alla forma, diversamente se si preme
tutto.
si perde
155
EasyLast3D CAD/CAM v. 2.5
11.2
ELIMINAZIONE DELLE CIMOSE
RIMOZIONE SUPPORTO PUNTA
Premendo licona
si accede al taglio della cimosa in punta.
Analogamente al taglio della cimosa posteriore anche quello della
cimosa della punta suddiviso in pi fasi, dando la possibilit
allutente di proseguire se vuole una maggiore precisione nel taglio
oppure di fermarsi in una qualsiasi delle fasi intermedie.
FASE1 TAGLIO CON PIANO
FASE2 TAGLIO CON SUPERFICIE CONTROLLABILE
FASE3 TAGLIO DEFINENDO UNA LINEA 3D DEL FILOFORMA E
PROFILO
11.2.1 PRIMA FASE RIMOZIONE AUTOMATICA TAGLIO CON
PIANO
La prima opzione a nostra disposizione quella di lasciare la gestione
del taglio al CAD che effettuer in automatico la rimozione della
cimosa. Questo processo molto veloce in quanto viene tutto gestito
dal computer, ma non garantisce in tutti i casi il miglior risultato.
Tenendo presente che comunque per poi andare a lavorare sulla
macchina serve re-inserire i supporti, questa soluzione risulta
immediata e di facile utilizzo.
Conviene prima di tutto selezionare lultima sezione valida sulla forma
(evidenziata in bianco), importante essere al di fuori dalla cimosa in
quanto la ricostruzione della punta comincia da quella sezione.
Per selezionare le sezioni successive basta usare i tasti visti in
precedenza
156
EasyLast3D CAD/CAM v. 2.5
ELIMINAZIONE DELLE CIMOSE
Per fare questo basta posizionarsi appena prima della cimosa (come
visto per quanto riguarda il supporto dietro) e premere subito il
pulsante
A questo punto, come al termina di tutte le operazioni, viene mostrato
il risultato della rimozione.
Se quello che viene proposto va bene allora selezionando di nuovo
si applica la rimozione vista sul modello.
11.2.2
SECONDA FASE TAGLIO CON SUPERFICIE.
La seconda fase-opzione possibile per tagliare la cimosa davanti
risulta pi precisa e ci permette di ottenere risultati migliori.
Per accedere a questa fase come prima cosa dobbiamo selezionare
lultima sezione valida sulla forma (evidenziata in bianco),
importante essere al di fuori dalla cimosa in quanto la ricostruzione
della punta comincia da quella sezione.
157
EasyLast3D CAD/CAM v. 2.5
ELIMINAZIONE DELLE CIMOSE
Per selezionare le sezioni successive basta usare i tasti visti in
precedenza
che permettono di passare da una sezione allaltra. Posizionarsi nella
prossimit dellinizio della cimosa.
Posizione ottimale
Posizione errata
Una volta selezionata la sezione corretta premere il pulsante
per accedere alla fase successiva.
In questa fase abbiamo a disposizione una superficie che utilizzeremo
per tagliare la cimosa.
158
EasyLast3D CAD/CAM v. 2.5
ELIMINAZIONE DELLE CIMOSE
Questa superficie viene controllata mediante tre linee, quella di
sinistra, quella centrale e quella destra che sono unite tra loro fino a
creare una sola superficie utilizzando lopzione Edizione unita.
Modificando le linee possiamo creare una superficie di taglio ottimale,
verificando nella finestra 3D effettivamente cosa e dove andiamo ad
eliminare. Se per dobbiamo agire su ogni linea singolarmente,
possiamo deselezionare lopzione Edizione unita mediante il tasto
destro del mouse agendo in questo modo:
Cliccare sullopzione Edizione unita per deselezionare lopzione e poi
rientrare nel men sopra selezionado la curva che si intende
modificare.
159
EasyLast3D CAD/CAM v. 2.5
ELIMINAZIONE DELLE CIMOSE
160
EasyLast3D CAD/CAM v. 2.5
ELIMINAZIONE DELLE CIMOSE
A questo punto proseguo alla fase successiva per terminare il taglio
della cimosa in punta con questa superficie premendo
11.2.3
TERZA FASE RIDEFINIZIONE PUNTA
La seconda opzione invece, stata introdotta per la rimozione di
quelle cimose delle cimose che si trovano in punta invece che sotto,
come mostrato in figura:
161
EasyLast3D CAD/CAM v. 2.5
ELIMINAZIONE DELLE CIMOSE
Per il taglio di una cimosa di questo tipo, dobbiamo quindi usare
lopzione Ridefinire punta
Molto importante posizionare la linea bianca di taglio ai piedi della
cimosa come mostrato in figura:
162
EasyLast3D CAD/CAM v. 2.5
ELIMINAZIONE DELLE CIMOSE
Dopo aver posizionato la linea di taglio, bisogna premere il tasto
Segue per visualizzare la prima delle due finestre che ci
permetteranno di ridefinire la punta. In questa prima finestra, bisogna
ridefinire la parte relativa al sottopiede come indicato in figura:
Qui si devono selezionare e cancellare i punti appartenenti alla
cimosa.
Il risultato sar il seguente:
163
EasyLast3D CAD/CAM v. 2.5
ELIMINAZIONE DELLE CIMOSE
Dopo aver rimosso i punti ed aver ridefinito il sottopiede della punta,
bisogna premere Aventi per passare alla definizione della punta nella
vista laterale:
Anche in questo caso dobbiamo eliminare i punti che fanno parte della
cimosa. Il risultato sar il seguente:
164
EasyLast3D CAD/CAM v. 2.5
ELIMINAZIONE DELLE CIMOSE
In seguito basta premere il pulsante Vada a finire per avere
unanteprima del risultato definitivo. Per avere il taglio effettivo,
bisogna premere il pulsante Fine.Il risultato definitivo mostrato in
figura:
165
EasyLast3D CAD/CAM v. 2.5
11.2.4
ELIMINAZIONE DELLE CIMOSE
QUARTA FASE ELIMINAZIONE SEZIONI
La terza opzione presente nel men a tendina quella relativa al
taglio delle sezioni della cimosa; in questo caso posiziono la linea di
taglio nel punto in cui voglio tagliare la cimosa, come descritto in
figura:
cliccare sul tasto Vada a finire per ottenere il seguente risultato:
166
EasyLast3D CAD/CAM v. 2.5
MODIFICA SOTTOPIEDE.
12 MODIFICA SOTTOPIEDE.
La modifica della pianta permette allutente di cambiare i vari nodi che
determinano il Filoforma.
Una volta che abbiamo il progetto nello schermo per accedere alla
modifica della pianta si proceder nel modo seguente:
Premere licona
della pianta.
Sottopiede sottopiede ed entriamo nella modifica
Nella modifica della pianta, a parte le icone comuni a tutte le
modifiche, appare un blocco che incorpora icone specifiche che sono
usate nella presente modifica.
Opzioni di adattamento Permette di definire le differenti
opzioni di adattamento della linea della pianta modificata.
Zona Costante
Permette di definire la parte della forma
che deve rimanere costante una volta applicata la modifica
167
EasyLast3D CAD/CAM v. 2.5
MODIFICA SOTTOPIEDE.
Adattare la forma alla pianta Permette
forma senza cambiare la pianta.
di
modificare
la
Adattare la pianta alla forma Permette
pianta senza cambiare la forma.
di
modificare
la
Applicare cambi Permette di applicare modifiche realizzati
nelledizione della pianta.
Vedere forma originale permette di visualizzare/occultare la
forma originale in 3D.
Vedere forma modificata permette di visualizzare/occultare la
forma modificata in 3D.
Nella modifica della pianta, si possono realizzare differenti processi
per ladattamento del sottopiede alla forma o viceversa, e questi sono:
ROTAZIONI DEL SOTTOPIEDE.
DEFINIZIONE DEI PIANI.
ADATTAMENTI DELLA MODIFICA.
APPLICAZIONI DI CAMBI.
12.1
ADATTAMENTO DELLE MODIFICHE.
Ladattamento delle modifiche realizzate al filoforma del modello , pu
riflettere nella forma in due modi differenti:
ADATTANDO LA FORMA ALLA PIANTA.
ADATTANDO LA PIANTA ALLA FORMA.
12.1.1
ADATTANDO LA FORMA ALLA PIANTA.
Le modifiche fatte sul filoforma vengono riprodotte sul modello, quindi
se modifico il filoforma di conseguenza modifico anche il modello in
perfetta concordanza con la modifica fatta sulla pianta.
Il procedimento di adattamento della forma al filoforma si attiva
selezionando previamente licona.
Adattare la forma alla pianta.
A questo punto basta modificare il filoforma tramite i nodi che ne
determinano il perimetro, le modifiche si trasmetteranno sulla forma
tramite una zona di raccordo definita dallutente come anche il tipo di
raccordo stesso.
Per realizzare automaticamente le modifiche desiderate, premere
licona
168
EasyLast3D CAD/CAM v. 2.5
MODIFICA SOTTOPIEDE.
Applica modifiche.
12.1.2
ADATTANDO LA PIANTA ALLA FORMA.
Le modifiche fatte sul filoforma vengono riprodotte sul modello, ma
non modificano il modello stesso. In questo modo possiamo
modificare/correggere il filoforma calcolato automaticamente come se
lo stessimo disegnando con un pennarello sulla forma.
Il procedimento di adattamento si attiva selezionando previamente
licona
Adattare la pianta alla forma.
Per comprendere bene prendiamo un esempio di un modello da
donna dove la parte interna non presenta uno spigolo, in questo caso
non sempre si riesce a calcolare in modo ottimale il filoforma:
Modificando in modo appropriato il filoforma con lopzione
selezionata possiamo correggere la zona errata.
Per realizzare le modifiche desiderate in 3D, premere licona
169
EasyLast3D CAD/CAM v. 2.5
MODIFICA SOTTOPIEDE.
Applica modifiche.
Come si pu notare adesso il filoforma interno risulta corretto. Per
mantenere questa modifica bisogna Salvare il modello premendo
licona
Nel caso venga realizzata una modifica in qualsiasi editor del
programma, il sistema chieder allutente, tramite la finestra di dialogo
Chiusura delleditor del modello, la caratteristica desiderata per
memorizzare o uscire dalla modifica con le diverse possibilit qui sotto
elencate:
170
EasyLast3D CAD/CAM v. 2.5
12.2
MODIFICA SOTTOPIEDE.
DEFINIZIONE AREA COSTANTE .
Permette di definire la parte della forma che deve variare e quella che
deve invece deve rimanere costante una volta applicata la modifica.
Il procedimento il seguente:
Premendo licona
12.2.1
si attiva la finestra di selezione area costante.
ZONA COSTANTE NESSUNA
In questo caso non vi sono limitazioni quando la forma viene
raccordata
171
EasyLast3D CAD/CAM v. 2.5
12.2.2
MODIFICA SOTTOPIEDE.
ZONA COSTANTE - DA MASSIMO
In questo caso selezioniamo la zona utilizzando il punto massimo
delle sezioni della forma.
12.2.3
ZONA COSTANTE - UTENTE:
PIANO GEOMETRICO.
Con lopzione utente possibile spostare il piano blu con il mouse per
selezionare la zona desiderata.
172
EasyLast3D CAD/CAM v. 2.5
MODIFICA SOTTOPIEDE.
PIANO PARAMETRICO.
Il piano parametrico dato dal profilo della forma..
CURVA PARAMETRICA
Partendo dal piano parametrico si pu creare una zona mediante una
curva movendo i singoli punti definendo direttamente sulla superficie
della forma la zona costante desiderata, come mostrato di seguito.
173
EasyLast3D CAD/CAM v. 2.5
MODIFICA SOTTOPIEDE.
Appena attivata lopzione, verr visualizzata la forma di profilo; per
poter effettuare la rotazione della stessa forma, basta premere il
pulsante
ed utilizzare contemporaneamente il pulsante sinistro del
mouse + il tasto CTRL. Per il movimento della forma allinterno della
finestra invece, si deve premere il pulsante SHIFT + il solito tasto
sinistro del mouse. Per la definizione della zona costante, e quindi per
la modifica della posizione dei vari punti o la loro cancellazione o
aggiunta, si deve ricorrere allutilizzo dei pulsanti seguenti , Selezione
punto, Aggiunta punto, Eliminazione punto o commutazione di un
punto curva in punto spigolato :
ALTEZZA
Consente di mantenere una zona costante in base alle misure che
vengono impostate dallutente nellapposito riquadro.
174
EasyLast3D CAD/CAM v. 2.5
MODIFICA SOTTOPIEDE.
Sulla forma la zona costante viene definita dalle tre misure che noi
applichiamo ad altrettante linee nere presenti sul 3D. E possibile
anche modificare la posizione di queste tre linee nere, spostamento
che pu avvenire in orizzontale, come mostrato in figura:
I tre punti azzurri
presenti in figura,
possono essere
spostati a destra
o sinistra
indipendentemen
te luno dallaltro.
12.3
DEFINIZIONE DEL METODO DI RACCORDO
Selezionando licona
raccordo.
si ha la possibilit di scegliere il tipo di
175
EasyLast3D CAD/CAM v. 2.5
MODIFICA SOTTOPIEDE.
Permette di definire il tipo raccordo che si applicher nel realizzare la
modifica della pianta. Questo raccordo si pu definire in tre tipi base:
Raccordo massima.
Raccordo completa.
Senza raccordo.
12.3.1
RACCORDO DAL MASSIMO
Questo tipo di raccordo quello che mantiene di pi la linea originale
del modello e funziona molto bene sulla punta. Viene calcolato il
punto massimo di ogni sezione e la zona compresa tra il filoforma ed il
punto massimo viene traslata fino alla nuova posizione del nuovo
filoforma:
In questo modo si mantiene completamente la linea originale del
modello fino al punto massimo della sezione poi viene raccordata fino
alla linea che demarca la zona di raccordo.
Profilo
raccordato
Profilo traslato
12.3.2
RACCORDO COMPLETO
Questo un tipo di raccordo pi libero, in questo caso il raccordo
viene fatto dal nuovo punto del filoforma fino alla linea di
demarcazione della zona di raccordo.
176
EasyLast3D CAD/CAM v. 2.5
MODIFICA SOTTOPIEDE.
Profilo
raccordato
12.3.3
SENZA RACCORDO
Senza raccordo semplicemente unaggiunta di materiale che
garantisce il nuovo filoforma ma non un raccordo sui lati.
Profilo NON
raccordato
Lutente sceglie il tipo desiderato tra queste tre opzioni ed il risultato
potr essere osservato direttamente tenendo pigiata licona
Applicare cambi.
12.4
IMPORTAZIONE DI UN FILOFORMA.
Abbiamo la possibilit dimportare un filoforma tramite lo scanner o
direttamente da una forma gi importata e quindi presente nel
database.
177
EasyLast3D CAD/CAM v. 2.5
MODIFICA SOTTOPIEDE.
Limportazione della dima avviene come spiegato nel capitolo 7.2 per
quanto riguarda il significato delle icone e 8.1.2 per quanto riguarda
limportazione vera e propria.
12.4.1
IMPORTAZIONE DA SCANNER
Una volta creato un file immagine .BMP in Bianco e Nero a 200 dpi,
premendo licona
si accede al men importazione dime, una volta
selezionato il file corretto della dima scannerizzata:
si posiziona il filoforma nella sua posizione corretta con le icone
. Una volta accettato viene chiesto se si intende importare la
dima come nuova pianta e quindi applicarla alla forma modificandola
oppure se importarla come referenza e non modificare la forma ma
avere il profilo della dima sovrapposto in 2D su quello attuale.
178
EasyLast3D CAD/CAM v. 2.5
REFERENZA:
PIANTA:
MODIFICA SOTTOPIEDE.
Quando simporta la dima come pianta la prima cosa che viene
verificata la lunghezza della dima importata e quella del modello
sulla quale si vuole applicare la dima.
Se le due lunghezze sono diverse compare automaticamente un
men dove si pu decidere in che modo portare la forma alla
lunghezza della dima, operazione necessaria prima ancora di
adattarla al nuovo profilo.
Abbiamo a disposizione tre opzioni:
179
EasyLast3D CAD/CAM v. 2.5
MODIFICA SOTTOPIEDE.
Definendo una zona costante della forma possiamo decidere se
allungare/accorciare la Punta o il Tallone per portare la forma alla
stessa lunghezza della dima. Oppure con lopzione Sviluppare tutto
possiamo decidere di allungare/accorciare sia la una parte di punta
che di tallone.
Movendo il piano definiamo la zona esatta che verr modificata
Tallone costante
Punta costante
Sviluppo tutto
Una volta selezionato la zona corretta da modificare si hanno a
disposizione gli strumenti visti allinizio del capitolo per gestire i
raccordi.
180
EasyLast3D CAD/CAM v. 2.5
MODIFICA SOTTOPIEDE.
NOTA:
Per vedere le modifiche applicate ricordarsi di attivare licona Applicare
12.5
MODIFICA DI UNA ZONA O TUTTO IL FILOFORMA
DI UN VALORE COSTANTE - PARALLELA
Vi la possibilit di selezionare e modificare una parte del filoforma o
tutto in modo da poter aumentare o diminuire la curva stessa.
12.5.1
TUTTO IL FILOFORMA
Una volta selezionata la curva selezionando la voce parallela nel
men opzioni:
compare una finestra allinterno della quale si pu inserire di quanti
millimetri si deve aumentare/diminuire TUTTO il filoforma
Una volta scelto se si vuole applicare direttamente sulla forma
(Pianta) la modifica oppure se si vuole solo avere una linea di
riferimento (Referenza) si avr il seguente risultato.
181
EasyLast3D CAD/CAM v. 2.5
12.5.2
MODIFICA SOTTOPIEDE.
PARTE DEL FILOFORMA
Utilizzando le funzioni delleditor 2D, possiamo definire una zona del
filoforma da modificare, ad esempio se dobbiamo aumentare la zona
della calzata.
Selezioniamo i dei punti che definiscono gli estremi del tratto da
modificare, dopo di che tramite lopzione muovere per coordinate
spostiamo la parte selezionata di 5mm (asse Y)
A questo punto non ci resta che raccordare i due estremi:
182
EasyLast3D CAD/CAM v. 2.5
MODIFICA SOTTOPIEDE.
183
EasyLast3D CAD/CAM v. 2.5
EDITOR DELLA PUNTA.
13 EDITOR DELLA PUNTA.
L'editore di punta permette all'utente la creazione di una nuova punta
tramite la modifica dei vari nodi che formano la punta nelle tre sezioni
caratteristiche.
NOTA:
Questa funzione serve per CREARE una NUOVA punta PERDENDO quella vecchia.
Una volta selezionata licona
la prima cosa che compare un mesaggio di
Questo
editore
serve
a creare
una NUOVA punta. La geometria della
avvertimento sul tipo di modifica che
verr fatta:
punta di partenza si perde completamente:
Selezionando l'icona
Punta si apre la finestra di dialogo
Selezione dell'ultima sezione valida per la punta dove si deve
posizionare la linea nella posizione desiderata per stabilire l'area da
editare.
Una volta posizionata la linea, premere Accettare. In questo modo si
entra direttamente nell'editore di punta.
184
EasyLast3D CAD/CAM v. 2.5
EDITOR DELLA PUNTA.
Selezionando ognuna delle finestre ed utilizzando le icone
precedentemente descritte nei comandi comuni 2D (7.3, 7.4 e
7.5)vengono modificati i nodi desiderati. Si deve poi premere l'icona
Applica modifiche, per adattare automaticamente le modifiche
fatte in fase di edizione.
In seguito, nella finestra in alto a sinistra dell'editore, si possono
vedere le modifiche applicate ad un punto.
185
EasyLast3D CAD/CAM v. 2.5
EDITOR DEL TALLONE
14 EDITOR DEL TALLONE
Leditor del tallone permette allutente di modificare il profilo del tallone
della forma.
Il funzionamento molto simile a quello visto per la rimozione della
cimosa del tallone cap 8.1, anche questo processo stato diviso in
due fasi.
Per accedere alleditor del tallone una volta aperto il modello si
prosegue nel modo seguente:
Premere licona
Tallone, a questo punto compare la prima
schermata dove bisogna selezionare la prima sezione valida
14.1
PRIMA FASE RIMOZIONE AUTOMATICA.
La prima opzione a nostra disposizione quella di lasciare la gestione
della selezione delle sezioni e punti chiave al CAD che effettuer in
automatico la selezione della curva del tallone da modificare. Questo
processo molto veloce in quanto viene tutto gestito dal computer,
ma non garantisce in tutti i casi il miglior risultato.
Per fare questo basta premere subito il pulsante
186
EasyLast3D CAD/CAM v. 2.5
EDITOR DEL TALLONE
Entriamo cos nel men principale dove possiamo ridefinire la curva
del tallone e della cresta della zona ricostruita a mano libera o tramite
importazione di dime come visto nel capitolo 8.1.2.
Inoltre, rispetto allopzione del taglio della cimosa abbiamo la
possibilit di esportare entrambe le curve.
14.2
SECONDA FASE RIMOZIONE PIU PRECISA
La seconda fase-opzione possibile per modificare la curva del tallone
risulta pi precisa e ci permette di ottenere risultati migliori.
Per accedere a questa fase come prima cosa dobbiamo selezionare
lultima sezione valida sulla forma (evidenziata in bianco.
Per cambiare la sezione selezionata basta usare i tasti visti in
precedenza
mediante questi possiamo passare da una sezione allaltra.
187
EasyLast3D CAD/CAM v. 2.5
EDITOR DEL TALLONE
Una volta selezionata la sezione corretta premere il pulsante
per accedere alla fase successiva.
Il passo successivo quello di determinare il punto massimo
superiore del tallone, anche in questo caso quello proposto dal
programma di default va bene nella maggior parte dei casi, in caso
contrario basta spostare la sezione.
Punto massimo
superiore
del
tallone
Una volta selezionata la sezione corretta premere il pulsante
per accedere alla fase successiva.
188
EasyLast3D CAD/CAM v. 2.5
EDITOR DEL TALLONE
In questa fase si pu modificare o aggiustare sia la curva superiore
del tallone che la curva del tallone stesso, questultima pu essere
definita a occhio movendo i punti che ne determinano landamento
oppure importando una dima tramite scanner (capitolo 8.1.2.1).
Nuovo profilo del tallone
189
EasyLast3D CAD/CAM v. 2.5
EDITOR DEL TALLONE
In questo momento possiamo archiviare la curva o importare con lo
scanner una dima. Una volta definita la curva premendo licona
vengono applicate le modifiche.
Chiudendo il modello si hanno le solite opzioni che si trovano alluscita
da ogni editor:
190
EasyLast3D CAD/CAM v. 2.5
EDITOR DEL CAMBRIGLIONE.
15 EDITOR DEL CAMBRIGLIONE.
L'editor di cambriglione permette all'utente la modifica dei vari nodi
che formano la curva del cambriglione della forma.
Per accedere all'editore di cambriglione, una volta visualizzato il
modello sullo schermo, si procede nel seguente modo:
Selezionando l'icona
cambriglione.
Cambriglione si entra nell'editore di
All'interno dell'editore di cambriglione, a parte le icone comuni a tutti
gli editori, esiste un blocco che aggiunge delle specifiche icone
utilizzabili per questo editore.
Carica tacco
Richiama
Easyheel3D (NEWLAST).
191
tacchi
dal
programma
EasyLast3D CAD/CAM v. 2.5
EDITOR DEL CAMBRIGLIONE.
Elimina tacco caricato Richiama i tacchi dal programma
Easyheel3D (NEWLAST)
Giro negativo
Realizza giri in senso negativo.
Giro positivo
Realizza giri in senso positivo.
Opzioni
applicazione.
Permette
di
specificare
le
opzioni
di
Vedere forma originale permette di visualizzare/occultare la
forma originale in 3D.
Vedere forma modificata permette di visualizzare/occultare la
forma modificata in 3D.
Selezione zona costante Vedere cap 12.2
Applica modifiche Permette
realizzate con l'editore.
di
applicare
le
modifiche
Mediante l'icona
Carica tacco possibile richiamare un file
*.DTM realizzato con il programma Easyheel3D, per la prototipazione
e lavorazione dei vari numeri del tacco di una forma.
Il tacco appare nella pagina dell'editore di cambriglione, posizionato
nella zona del tallone, sovrapposto alla linea di cambriglione. Si pu
anche vedere nella finestra 3D.
Si pu comunque importare anche il profilo di un tacco tramite
scanner, in questo caso non vi sar limmagine 3D del tacco ma
solamente la sezione.
192
EasyLast3D CAD/CAM v. 2.5
EDITOR DEL CAMBRIGLIONE.
possibile ruotare il tacco in modo da
Mediante le icone
trovare la giusta angolazione rispetto alla forma.
Mediante l'icona
applicazione delle
cambriglione.
Opzioni possibile scegliere la modalit di
varie modifiche effettuate sulla linea di
Originale
Questa rappresenta la sezione di partenza della forma, prima di aver
fatto alcuna modifica. Di seguito mostreremo come varia questa
sezione con le varie opzioni di modifica del profilo della forma
193
EasyLast3D CAD/CAM v. 2.5
15.1
EDITOR DEL CAMBRIGLIONE.
MUOVERE SEZIONI
Con l'opzione Muovere sezioni, possibile apportare le correzioni
spostando la sezione, in questo caso le sezioni della forma NON
variano.
194
EasyLast3D CAD/CAM v. 2.5
15.2
EDITOR DEL CAMBRIGLIONE.
SCALARE SEZIONI
Con l'opzione Scalare sezioni, si realizza la correzione scalando le
dimensioni della sezione modificata, in questo caso la sezione VARIA
definire una
rispetto alloriginale. Si pu inoltre, tramite licona
zona costante della forma e quindi scalare solo quella rimanente,
Vedere cap 9.3.
15.3
SCALARE SOTTOPIEDE
Con l'opzione Scalare sottopiede, si realizza la correzione
modificando la sottopiede della forma, il resto rimane invariato.
Nuovo profilo
sottopiede
195
EasyLast3D CAD/CAM v. 2.5
15.4
EDITOR DEL CAMBRIGLIONE.
SALIRE SOTTOPIEDE
Con lopzione Salire sottopiede, si realizza un taglio del sottopiede
ed unasportazione di materiale. In questo caso la sezione superiore
della forma NON varia. Funzione utilizzata anche per diminuire lo
spessore della punta sulla pianta, oppure per diminuire lo spessore di
tutta la forma..
15.5
ABBASSARE SOTTOPIEDE
Con lopzione Abbassare sottopiede, si realizza un taglio del
sottopiede ed unaggiunta di materiale. In questo caso la sezione
superiore della forma NON varia. Funzione utilizzata anche per
aumentare lo spessore della punta sulla pianta, oppure per
spessorare tutta la forma.
Stesso profilo
Taglio e aggiunta di
materiale
196
EasyLast3D CAD/CAM v. 2.5
EDITOR DEL CAMBRIGLIONE.
Selezionando ognuna delle finestre ed utilizzando le icone
precedentemente descritte nei comandi comuni, vengono modificati i
nodi desiderati. Si deve poi premere l'icona
Applica modifiche
per adattare automaticamente le modifiche fatte in fase di edizione.
Mediante licona
possibile definire dove viene tagliata la forma
ed aggiunto\tolto materiale prima di unire di nuovo i la parte superiore
con quella inferiore. Vedere cap 12.2
197
EasyLast3D CAD/CAM v. 2.5
EDITOR DEL PROFILO SUPERIORE.
16 EDITOR DEL PROFILO SUPERIORE.
L'editore di profilo permette all'utente la modifica della linea di profilo
che divide la forma in due parti.
Editare i vari nodi che formano l'immagine che stata posizionata
sopra la superficie della forma nella zona compresa tra la punta ed il
tallone, lungo la linea del collo e della cresta.
Per accedere all'editore di profilo, una volta visualizzato il modello
sullo schermo, si procede nel seguente modo:
Selezionando l'icona
Profilo si entra nell'editore di profilo.
All'interno dell'editore di profilo, a parte le icone comuni a tutti gli
editori, esiste un blocco che aggiunge delle specifiche icone utilizzabili
per questo editore.
Opzioni
Permette di specificare le opzioni di applicazione.
Selezione zona costante Vedere cap 12.2
Applica modifiche
realizzate con l'editore.
198
Permette di applicare le modifiche
EasyLast3D CAD/CAM v. 2.5
EDITOR DEL PROFILO SUPERIORE.
Opzioni, possibile scegliere la modalit di
Selezionando l'icona
applicazione delle varie modifiche effettuate sulla linea di profilo.
16.1
MUOVERE SEZIONI
Con l'opzione Muovere sezioni, si realizza la correzione spostando la
sezione, come nel paragrafo 12.1.
16.2
SCALARE SEZIONI
Con l'opzione Scalare sezioni, si realizza la correzione scalando le
dimensioni della sezione modificata, come nel paragrafo 12.2. Anche
qui si pu inoltre, tramite licona
definire una zona costante della
forma e quindi scalare solo quella rimanente, Vedere cap 12.2.
16.3
SALIRE PROFILO
Con lopzione Salire profilo, si realizza un taglio del sottopiede ed
unaggiunta di materiale. In questo caso la sezione superiore della
forma NON varia come linea ma solo come spessore. Utilizzato per
aumentare lo spessore della punta superiore. Come nel paragrafo
15.5. Anche qui mediante licona
possibile definire dove viene
tagliata la forma ed aggiungo\tolgo materiale prima di unire di nuovo i
la parte superiore con quella inferiore. Vedere cap 12.2
199
EasyLast3D CAD/CAM v. 2.5
EDITOR DEL PROFILO SUPERIORE.
Taglio e aggiunta di
materiale
16.4
Stesso profilo
ABBASSARE PROFILO
Con lopzione Abbassare profilo, si realizza un taglio del sottopiede
ed unasportazione di materiale. In questo caso la sezione superiore
della forma NON varia come linea ma solo come spessore. Opzione
utilizzata per diminuire lo spessore della punta superiore. Come nel
paragrafo 12.4
Come sopra solo che diminuisco lo spessore:
200
EasyLast3D CAD/CAM v. 2.5
EDITOR DEL PROFILO SUPERIORE.
Selezionando gli strumenti per modificare le linee (funzioni
precedentemente descritte nei comandi comuni 10.3, 10.4 e 10.5)
possiamo modificare il profilo nel modo desiderato. Si deve poi
premere l'icona
Applica modifiche per adattare automaticamente
le modifiche fatte in fase di edizione.
NOTA:
Nella seguente situazione:
quando si vuole aumentare lo spessore/inclinazione sul collo, per
eliminare un eventuale segno sulla forma basta ridefinire la curve
come segue:
201
EasyLast3D CAD/CAM v. 2.5
EDITORE LOCALE.
17 EDITORE LOCALE.
L'editore locale permette all'utente di modificare la superficie della
forma aggiungendo stucco, procedura tradizionale di riempimento
delle parti della forma che richiedono pi o meno.
Per accedere all'editore locale, una volta visualizzato il modello sullo
schermo, si procede nel seguente modo:
Selezionando l'icona
locale si entra nell'editore locale.
All'interno dell'editore locale, a parte le icone comuni a tutti gli editori,
esiste un blocco che aggiunge delle specifiche icone utilizzabili per
questo editore.
Curva predefinita Permette di creare una figura di forma
geometrica.
Seleziona zona
alla forma.
Permette di adattare la curva predefinita
202
EasyLast3D CAD/CAM v. 2.5
EDITORE LOCALE.
Applica modifiche Permette di adattare le modifiche realizzate
alla forma.
La procedura di lavoro all'interno dell'editore locale la seguente:
17.1
CREAZIONE/MODIFICA CURVA DI SELEZIONE
Selezionando l'icona
Curva predefinita si apre la finestra di
dialogo Curva predefinita, dove si inserisce il tipo di figura desiderata
ed il numero di lati della stessa.
Nella finestra in alto a destra appare l'immagine creata e anche sulla
finestra di visualizzazione in 3D appare una copia di detta immagine.
Selezionando i punti dell'immagine creata, si possono modificare in
modo da adattate la dimensione e la posizione dell'immagine rispetto
alla posizione della forma. Si pu inoltre utilizzare la funzione di zoom
che (ingrandisce e diminuisce) l'immagine 3D utilizzando i tasti "+" e "", e si pu spostare il modello utilizzando i tasti freccia.
203
EasyLast3D CAD/CAM v. 2.5
17.2
EDITORE LOCALE.
SELEZIONE AREA STUCCATURA
Una volta definita larea e sulla finestre 3D si vede la linea di
demarcazione dellarea sopra la parte interessata del modello
dobbiamo selezionarla.
Selezionare l'icona
Facendo questo si seleziona in modo tale che
l'immagine creata ed editata si adatti alla superficie della forma, come
si pu osservare nella grafica seguente:
A questo punto restano solo da definire le azioni da intraprendere
attraverso i vari comandi:
204
EasyLast3D CAD/CAM v. 2.5
17.3
EDITORE LOCALE.
METTERE STUCCO
Qui si deve indicare lo spessore che avr lo stucco che si aggiunger
sulla superficie della forma
Esempio :
+4mm
-4mm
17.4
SPIANARE ZONA
Ci permette di riempire e spianare la zona selezionata.
205
EasyLast3D CAD/CAM v. 2.5
17.5
EDITORE LOCALE.
MODIFICARE ZONA
Ci permette di realizzare modifiche sulla zona tramite la definizione di
una sezione. Tutte queste modifiche possono essere applicate in
senso orizzontale e verticale. Nella grafica seguente si pu
osservare il modo in cui stata applicata una porzione di stucco di 10
mm circa per creare una protuberanza. Per poi vedere il risultato sulla
Applica modifiche.
forma, selezionare l'icona
Con questa opzione possiamo definire una curva guida per la zona
che modifichiamo, questo andamento dato dalla definizione della
curva A rappresentata sulla superficie dalla curva rossa B. La curva B
pu essere posizionata in qualsiasi direzione allinterno della zona
selezionata; per attivare la selezione della curva basta evidenziare
con il muose le due croci rosse presenti sul profilo della linea di
selezione C e comparir la linea rossa D.
A
B
206
EasyLast3D CAD/CAM v. 2.5
EDITORE LOCALE.
A questo punto basta muovere gli estremi della linea rossa e
selezionare ogni volta che si cambia curva la nuova zona con licona
figure E ed F.
C
D
207
EasyLast3D CAD/CAM v. 2.5
EDITORE DI UNIONE.
18 EDITORE DI UNIONE.
Leditor dunione ha due funzioni:
Una quella di unire due modelli diversi e quindi poterli
posizionare nel modo migliore per ottenere lunione desiderata.
Laltra quella di modificare un singolo modello, ad esempio
cambiare laltezza del tacco, allargare la punta ecc.. questo
viene fatto creando una copia del modello stesso in modo tale
da lavorare come se si trattasse effettivamente di una unione di
due modelli, con la differenza che i due modelli sono uguali.
Analizzeremo prima lunione tra due modelli diversi ed il loro
posizionamento
18.1
UNIONE DUE MODELLI - POSIZIONAMENTO
Vedremo ora il posizionamento dei due modelli e la loro unione.
Per unire due modelli, bisogna creare un modello nuovo, si procede
nel modo seguente:
Selezionando l'icona
Nuovo e seguendo la procedura vista nel
cap 7, 7.2 e 7.3 si entra cos nell'editore di unione.
208
EasyLast3D CAD/CAM v. 2.5
EDITORE DI UNIONE.
All'interno dell'editore di unione, a parte le icone comuni a tutti gli
editori, esiste un blocco che aggiunge delle specifiche icone utilizzabili
per questo editore.
Posizionamento
corretto.
Modifica
Permette di posizionare le forme nel modo
Permette di modificare i piani di taglio\unione.
Zona scartata
Permette di attivare\disattivare la visione
della zona scartata delle forme
Rispondenza della zona di unione rispetto alla
punta ed al corpo di partenza.
Piano automatico Posiziona il piano divisorio (verde) in modo
automatico o manuale.
Forma1
Visualizza\nascondi la forma di cui utilizzeremo
corpo\tronchetto.
Forma1
Visualizza\nascondi la forma di cui utilizzeremo
la punta\forma sotto
Forma Risultato Visualizza\nascondi
dallunione della forma1 e forma2
la forma risultante
Conferma superficie di unione Si confermano le modifiche
effettuate e si trasferiscono sul modello definitivo.
Applica modifiche Applica o meno le modifiche realizzate alla
forma.
PROCEDURA DI POSIZIONEMENTO.
Con l'utilizzo degli strumento visti in precedenza possibile procedere
all'adattamento e posizionamento dei due corpi uniti.
Nella schermata principale delleditor dunione vediamo le due forme
nella loro completezza (blu e rossa), ci troviamo ora nella modalit di
Posizionamento. Possiamo quindi muovere e ruotare le forme
in modo tale da posizionarle nel modo desiderato prima di unirle.
Prima di muovere\ruotare una forma bisogna selezionarla, questo
viene fatto semplicemente ciccando sulla forma stessa. Una volta
209
EasyLast3D CAD/CAM v. 2.5
EDITORE DI UNIONE.
selezionata la sulla forma compariranno le misure del modello, questo
indica che la forma con le misure stata selezionata.
NOTA:
Per passare da una forma allaltra si pu anche premere il tasto TAB
18.1.1
SPOSTAMENTO
Per poter muovere la forma abbiamo i seguenti comandi:
SHIFT + MOUSE
SHIFT + freccette spostamenti di 0.5mm nella direzione della
freccia
SHIFT + M una volta selezionato il punto della forma che si
vuole muovere (evidenziato con un segno nero ) comparir la
seguente finestra (si trova anche nel men Modifica)
trasciniamo la forma con il muose
dove possibile inserire lo spostamento in mm nella direzione
selezionata a (verticale) o b (orizzontale).
Questo spostamento viene eseguito dal punto selezionato ed
evidenziato con il marcatore
18.1.2
ROTAZIONE
La forma ruota attorno al centro di rotazione rappresentato dal
seguente segno
. Il centro di rotazione pu essere posizionato
tramite il mouse a piacimento.
Tenendo conto del centro di rotazione abbiamo i seguenti comandi
CTRL + Mouse
CTRL + freccette rotazione di qualche decimo di mm nella
direzione della freccia
CTRL + R una volta selezionato il punto della forma che si
vuole ruotare (evidenziato con un segno nero ) comparir la
seguente finestra (si trova anche nel men Modifica):
rotazioni libere con il muose
210
EasyLast3D CAD/CAM v. 2.5
EDITORE DI UNIONE.
Lincremento viene applicato al punto selezionato tramite il marcatore
18.1.3
PIANO DI TAGLIO VIRTUALE
Vi presenza di un piano di taglio che permette di verificare le sezioni
delle due forme in qualsiasi posizione.
Ad esempio in questa unione vogliamo verificare che la punta che
andremo ad innestare sia in asse con il corpo.
Spostiamo quindi il piano nella posizione:
Vediamo quindi che la punta non e posizionata correttamente, quindi
andiamo a ruotarla.
211
EasyLast3D CAD/CAM v. 2.5
18.1.4
EDITORE DI UNIONE.
UNIONE-RACCORDO
Una volta posizionate le forme possiamo entrare nella modalit di
Modifica. Premendo questa icona compariranno i due piani di
taglio che determinano lesatta posizione dove vengono tagliate ed
unite le due forme. Anche in questa modalit si possono Spostare e
Ruotare le parti che verranno unite come visto precedentemente.
La parte rossa e blu rimangono invariate, mentre la parte verde il
raccordo dellunione. Lutente pu decidere se fare un raccordo o no,
nel caso non si volesse fare il raccordo basta ridurre al minimo la
zona verde per avere una semplice operazione di taglia ed incolla.
212
EasyLast3D CAD/CAM v. 2.5
EDITORE DI UNIONE.
In questa modalit le misure che compaiono sono quelle relative
allunione dei due modelli.
Per creare il modello risultante dallunione dei due basta preme il
bottone
e verr creata\visualizzata la terza forma. Se lascio
selezionata questa icona ogni modifica che faccio viene ricreato il
modello finale automaticamente, rallentando per il processo di
calcolo.
Con le icone
posso decidere quale visualizzare,
tutte, una alla volta o in combinazione.
RACCORDO
La zona di raccordo una fase molto delicata dellunione. Si pu
decidere di porre i piani in modo tale da non avere raccordo e quindi
presentare uno scalino come dopo loperazione manuale di taglio e
unione:
Scalino
NO
raccordo
213
EasyLast3D CAD/CAM v. 2.5
EDITORE DI UNIONE.
Muovendo i piani di taglio posso allargare la zona di raccordo e
valutare in base alle linee dei profili verdi e dalla forma risultante la
validit del raccordo fatto. Analizziamo la seguente situazione:
Come vediamo abbiamo ampliato la zona di raccordo ma abbiamo
comunque uno scalino (profilo verde) a questo punto possiamo agire
su due variabili:
Piano automatico e
gestione raccordo
Nel primo caso svincoliamo il piano verde, la posizione di
questo piano indica larea dinfluenza che il corpo o la punta
hanno nel raccordo, ad esempio un situazione come la
seguente:
comporta uninfluenza maggiore della forma della punta nel
raccordo delle due forme.
214
EasyLast3D CAD/CAM v. 2.5
EDITORE DI UNIONE.
Nel secondo caso possiamo aumentare\diminuire lintensit
della parte destra e sinistra del raccordo dalle curve originali.
Se torniamo alla situazione precedente:
Parte del
corpo
Parte della
punta
Vediamo che la curve verde dalla parte del corpo cerca di
mantenere la linea del corpo scartata (blu tratteggiata), stessa
cosa dalla parte della punta con la linea della punta.
Spostando il righello verso sinistra diamo pi libert al
raccordo, mentre verso destra manteniamo il raccordo il pi
fedele possibile alla parte scartata.
Svincolando quindi le curve nel modo seguente:
Otteniamo un risultato migliore:
215
EasyLast3D CAD/CAM v. 2.5
EDITORE DI UNIONE.
NOTA:
Bisogna ricordarsi di verificare anche il profilo del sottopiede.
Lo stesso discorso vale se stiamo unendo un tronchetto con una
forma bassa (e viceversa), lunica differenza che dobbiamo spostare
i piani di taglio in modo tale da tagliare la forma nel modo corretto, ad
esempio:
216
EasyLast3D CAD/CAM v. 2.5
18.1.5
EDITORE DI UNIONE.
ALTRI ESEMPI DAPPLICAZIONE DELLUNIONE
Vi inoltre la possibilit di unire un tallone con una forma, ad esempio
se vogliamo inserire un tallone quadrato su di una forma con tallone
rotondo:
217
EasyLast3D CAD/CAM v. 2.5
EDITORE DI UNIONE.
DA TALLONE QUADRATO A TALLONE ROTONDO (E VICEVERSA)
218
EasyLast3D CAD/CAM v. 2.5
EDITORE DI UNIONE.
Altro caso possibile.
219
EasyLast3D CAD/CAM v. 2.5
18.2
EDITORE DI UNIONE.
MODIFICA SINGOLO MODELLO
Leditor dunione serve anche per modificare un modello, basta quindi
premere licona
con aperto il modello che si vuole modificare e ci
si ritrova nella schermata come se stessimo facendo una unione.
Possiamo quindi utilizzare i piani di taglio per selezionare la parte di
forma che vogliamo modificare ed utilizzare le funzioni di spostamento
e rotazione.
18.2.1
ROTAZIONE
Ad esempio possiamo ruotare il tallone di 5 mm per cambiare altezza
tacco. Dobbiamo quindi posizionare i piani di taglio come il modellista
farebbe manualmente e poi posizionare il centro di rotazione.
A questo punto possiamo ruotare in muovendo con il CRTL+Mouse e
visualizzando le misure interattive, oppure selezionare il punto che si
vuole ruotare e dare lincremento preciso tramite CRTL+R o dal men
modifica.
220
EasyLast3D CAD/CAM v. 2.5
EDITORE DI UNIONE.
A questo punto come visto precedentemente per creare il modello
finale basta premere licona
Applica modifica .
Se si mantiene selezionata l'icona Applica modifiche tutte le
modifiche che l'utente vuole effettuare vengono applicate sulla finestra
di visualizzazione della forma in 3D, rallentando per il processo di
calcolo.
NOTA Molto importante:
Dopo una modifica se si vogliono fare altre modifiche bisogna
convalidare quella fatta precedentemente.
Selezionando l'icona
Convalida superficie
trasferiscono al modello le modifiche effettuate.
Le stesse operazioni le posso fare su tutte le viste.
221
di
unione,
si
EasyLast3D CAD/CAM v. 2.5
18.2.2
EDITORE DI UNIONE.
ALLUNGARE\ACCORCIARE LA PUNTA\CORPO
Una volta che ho selezionato la vista con il profilo laterale della forma
posso allungare e\o accorciare la punta o il tallone. La parte che viene
modificata sar quella che viene definita dallutente tramite i piani di
taglio.
Una volta selezionata la zona da modificare posizioniamo il segno
nero
dove si trova il piano di taglio (rosso se voglio modificare la
punta e blu se voglio modificare il corpo)
Per inserire lincremento esatto bisogna premere CRTL+H oppure
selezionare nel menu Modifica\allunga-accorcia. Comparir cos la
seguente finestra:
222
EasyLast3D CAD/CAM v. 2.5
EDITORE DI UNIONE.
Si pu anche allungare
CTRL+ALT+Mouse.
mano
libera
premendo
tasti
A questo punto come visto precedentemente per creare il modello
finale basta premere licona
Applica modifica .
Se si mantiene selezionata l'icona Applica modifiche tutte le
modifiche che l'utente vuole effettuare vengono applicate sulla finestra
di visualizzazione della forma in 3D.
18.2.3
ALLARGARE\STRINGERE LA PUNTA\CORPO
Selezionando la sezione del sottopiede in modo analogo a quanto
visto sopra possiamo allargare o stringere con vari metodi la punta o
corpo.
Una volta selezionata la zona da modificare la posizione del
marcatore nero
determinante per il risultato che si vuole
ottenere.
Se ad esempio voglio allargare la punta in entrambe i lati metter il
marcatore in centro alla punta in modo che lincremento verr
applicato in parti uguali su entrambe i lati:
Se per posiziono il marcatore su di un lato avr lincremento
interamente sul lato opposto.
223
EasyLast3D CAD/CAM v. 2.5
EDITORE DI UNIONE.
La differenza tra queste modifiche sta nella posizione deve viene
posta la croce nera.
Per attivare la modifica bisogna premere CRTL+V o selezionare dal
men Modifica\Allarga-stringi. Comparir cosi la seguente finestra:
Una volta inserito lincremento che si vuole applicare ci troviamo con
le seguenti possibilit:
Con selezionato No sviluppare zona scartata modifichiamo la forma
tenendo invariati i punti di taglio. Ed in base al numero del livello di
raccordo che inseriamo abbiamo i diversi casi:
224
EasyLast3D CAD/CAM v. 2.5
EDITORE DI UNIONE.
Se deselezioniamo lopzione No sviluppare zona scartata
abbiamo:
A questo punto come visto precedentemente per creare il modello
finale basta premere licona
Applica modifica .
Se si mantiene selezionata l'icona Applica modifiche tutte le
modifiche che l'utente vuole effettuare vengono applicate sulla finestra
di visualizzazione della forma in 3D, rallentando per il processo di.
Possiamo utilizzare questa funzione anche se in modo limitativo
anche nella finestra con il profilo delle forme a mano libera mediante i
tasti CTRL+SHIFT+Mouse ottenendo cos il seguente risultato:
225
EasyLast3D CAD/CAM v. 2.5
EDITORE DI UNIONE.
NOTA:
Per applicare tutto lincremento impostato devo selezionare il punto
appartenente alla prima sezione della zona selezionata.
ESEMPIO:
Se imposto un incremento di 10 mm avendo seleziono prima il primo punto
della parte che devo allungare:
avr unincremento corretto di 10mm.
Se invece seleziono il punto a met della zona da allungare:
avr un incremento dimezzato rispetto a quello impostato.
Gli esempi visti sono concentrati sulla modifica della punta, bisogna ricordarsi
che vi comunque la possibilita di agire allo stesso modo sul corpo o tallone.
ESEMPIO:
226
EasyLast3D CAD/CAM v. 2.5
EDITORE DI UNIONE.
NOTE GENERALI SULLEDITOR DELLA FORMA DUNIONE
Tutte le modifiche viste nel Editor dUnione sono applicabili a tutte le
zone della forma punta/tallone e nelle tre le viste (sezioni) della
forma.
Vista
1
Vista
3
Vista
2
Vi inoltre la possibilit di decidere se fare un raccordo nella
zona dove stata fatta una modifica oppure no.
Se non si vuole far gestire il raccordo al computer, e quindi fare una
modifica non raccordata, basta posizionare i piani che delimitano le
zone della forma 8rosso e blu) vicini (MA NON SOVRAPPOSTI)
Zona NON
raccordata
227
EasyLast3D CAD/CAM v. 2.5
TRONCHETTO
19 TRONCHETTO
Possibilit di creare un tronchetto ex novo partendo da una forma
bassa tramite la definizione di alcuni parametri chiave e limportazione
di dime\profili.
Il men della creazione del tronchetto composto dalle seguenti
icone:
Posizionamento della linea di taglio per il posizionamento del
nuovo tronchetto.
Mostra\Nascondi la zona scartata della forma
Impostazione delle dimensioni della cresta del modello
228
EasyLast3D CAD/CAM v. 2.5
TRONCHETTO
Editare tronchetto
Taglio tronchetto
Superficie di tronchetto
Mostra\Nascondi tronchetto applicato
Mostra\Nascondi forma
Mostra\Nascondi forma risultante (unione tra tronchetto e
forma)
Applicare cambiamenti. Creare forma risultante.
Il funzionamento molto simile alleditor dunione ed effettivamente
stiamo unendo una forma con unaltra forma, in questo caso
composta solo dal tronchetto.
Il piano di taglio rosso delimita la zona della forma che viene tagliata e
scartata. Questo piano pu essere spostato a piacimento, come da
figura.
19.1
MISURE CHIAVE DEL TRONCHETTO
19.1.1
DIMENSIONI CRESTA
Premendo licona
tramite la seguente finestra:
229
EasyLast3D CAD/CAM v. 2.5
TRONCHETTO
Possiamo definire le dimensioni della superficie superiore del
tronchetto.
Si pu inoltre importare una dima, vedere paragrafo 16.2.2
19.1.2
ALTEZZA TRONCHETTO
Per poter rilevare le due misure chiave del tronchetto utilizziamo il
piano di taglio nero ed il righello. In corrispondenza della posizione del
piano avr la relativa sezione nellapposita finestra.
Altezza
tronchetto
In questo modo posso rilevare laltezza del tronchetto.
230
EasyLast3D CAD/CAM v. 2.5
TRONCHETTO
Se fosse necessario variare tale altezza basta selezionare il
tronchetto ed applicare una traslazione e\o rotazione (attorno al centro
di rotazione
) al punto selezionato ed evidenziato con il segno
Es. alzare il tronchetto di 5mm:
Premo SHIFT + M o vado nel men modifica e seleziono Muovere
per coordinate per ottenere la finestra dove vado ad inserire il valore
in mm dello spostamento.
19.1.3
DISTANZA TALLONE
Per misurare la distanza del punto superiore del tallone, posizioniamo
il piano di taglio\riferimento come se fosse una squadra e misuriamo
con il righello la distanza ricercata:
231
EasyLast3D CAD/CAM v. 2.5
TRONCHETTO
Anche in questo caso posso utilizzare tutti gli strumenti per
ruotare\traslare il pezzo per ottenere la misura corretta.
19.2
IMPORTAZIONE DIME
Vi la possibilit, come in tutti gli altri editor dimportare delle dime
utilizzando le seguenti icone di Importazione/Esportazione
19.3
DEFINIZIONE PROFILI BASE
Per la modifica vera e propria del tronchetto dobbiamo entrare nella
, avremo lopportunit di
modalit Editare Tronchetto. Premendo
modificare le linee del profilo anteriore e posteriore come si vede in
figura.
Per passare dalla linea anteriore a quella posteriore e viceversa,
bisogna premere il tasto TAB Per uscire dalla modalit aperta con il
tasto TAB, bisogna utilizzare il tasto ESC.
232
EasyLast3D CAD/CAM v. 2.5
TRONCHETTO
Per rendere meglio lidea del tipo di modifiche che possono essere
fatte con questa nuova funzione , iniziamo a modificare la linea
posteriore adattandola ad una dima di tronchetto importata da
scanner.
233
EasyLast3D CAD/CAM v. 2.5
In questo caso
ladattamento.
19.3.1
TRONCHETTO
abbiamo
aggiunto
due
punti
per
effettuare
DIMA CRESTA
Mentre per la superficie superiore della forma possiamo importare una
dima ed applicarla direttamente sul tronchetto.
19.4
CREAZIONE SUPERFICIE NUOVO TRONCHETTO
Una volta che entrambe le linee sono state modificate, si passa alla
creazione vera e propria della superficie del tronchetto, utilizzando il
tasto
che una volta premuto aprir la seguente finestra:
234
EasyLast3D CAD/CAM v. 2.5
TRONCHETTO
Con questa maschera possibile scegliere il Numero di profili
intermedi da un minimo di 10 fino ad un massimo di 18, anche
possibile determinare il numero di punti applicati ad ogni profilo , ed
anche possibile determinare se il nuovo profilo del tronchetto deve
essere pi stretto o no rispetto alla linea originale della forma alla
quale deve essere applicato. Per fare questo si agisce sulla levetta
indicata nella seguente figura
con la quale otterremo un tronchetto pi stretto come questo:
Oppure pi largo , agendo in questo modo:
235
EasyLast3D CAD/CAM v. 2.5
TRONCHETTO
Sempre in questa finestra possibile determinare la distanza tra le
sezioni con le quali abbiamo costruito il tronchetto e i punti per
sezione che rispecchiano il numero di punti che compongono lellisse
superiore ed inferiore del tronchetto.
Per la creazione di un tronchetto necessario modificare solo le
prime tre opzioni. In pi possibile anche salvare la configurazione
ottenuta , spuntando la dicitura Salvare configurazione per difetto.
Per lapplicazione del nuovo tronchetto, basta premere il pulsante
Accettare per vedere il nostro nuovo tronchetto applicato alla forma,
come mostrato in figura
236
EasyLast3D CAD/CAM v. 2.5
TRONCHETTO
Premendo il tasto TAB abbiamo la possibilit di andare a modificare
uno per uno tutti i profili intermedi , come mostrato in figura
Le frecce indicano il verso nel quale
vengono selezionati i profili intermedi
ogni volta che si preme il tasto TAB
Una volta che abbiamo finito di modificare tutti i profili basta premere
il tasto ESC per uscire dalla modalit Editare tronchetto. Per vedere il
237
EasyLast3D CAD/CAM v. 2.5
TRONCHETTO
nostro tronchetto in anteprima, cio prima di salvarlo, basta premere il
tasto
19.5
che aprir la seguente visualizzazione.
TAGLIO DEL TRONCHETTO
Oltre ala possibilit di creare un nuovo tronchetto, ne esiste anche
una per trasformare una forma alta in una bassa, tramite lopzione di
taglio del tronchetto. Per effettuare il taglio, si deve premere il
seguente pulsante
Taglio tronchetto.
238
EasyLast3D CAD/CAM v. 2.5
TRONCHETTO
Cos facendo si entra in modalit taglia tronchetto. Nella prima finestra
in alto a sinistra, possibile andare a definire laltezza del taglio
muovendo la linea di taglio blu definita dai due punti rossi visibili nella
seguente immagine:
Una volta definito il punto in cui tagliare, si deve premere il pulsante
Applica modifiche
239
EasyLast3D CAD/CAM v. 2.5
TRONCHETTO
Quello mostrato sopra la forma con il tronchetto tagliato. Per quanto
riguarda il tronchetto tagliato, va detto che questultimo pu essere
salvato e quindi riutilizzato ( per un unione , per esempio)qualora ce
ne fosse la necessit.
Per effettuare il salvataggio di entrambe le parti , quindi forma bassa e
tronchetto, si deve premere il seguente pulsante
seguente finestra:
, che apre la
In questo caso si pu selezionare
la prima opzione per salvare il
tronchetto o la seconda per
salvare il resto della forma.
240
EasyLast3D CAD/CAM v. 2.5
SUOLA
20 SUOLA
Leditor della suola utilizzato per effettuare lunione di una suola
importata con la forma selezionata. Prima di effettuare lunione , per,
necessario assicurarsi che le misure della suola siano simili a quelle
della forma, utilizzando gli altri editor presenti nel CAD . Per accedere
a questeditor, bisogna premere il pulsante
Suola .
In questa finestra andremo ad effettuare limportazione della suola
tramite il tasto
importare. Limportazione deve essere fatta come
per gli altri editor , quindi una volta premuto il pulsante, bisogner ,
tramite la finestra che verr visualizzata, andare a cercare la suola da
importare:
241
EasyLast3D CAD/CAM v. 2.5
SUOLA
Dopo limportazione si passa al posizionamento della suola sulla
forma, utilizzando gli stessi tasti che ,come in precedenza abbiamo
visto, vengono utilizzati nelleditor dellUnione, quindi CTRL + mouse
per effettuare rotazioni di forma, e SHIFT + mouse per spostamenti in
qualsiasi direzione.
Se si vuol far combaciare una suola importata che risulta o pi lunga o
pi corta della forma, possibile utilizzando la combinazione dei tasti
CTRL + ALT + mouse. Prima per importante sapere che
lallungamento ( che pu essere della forma o della suola, a seconda
di quale delle due entit viene selezionata) viene effettuato partendo
dalla posizione del punto di selezione. ES:
242
EasyLast3D CAD/CAM v. 2.5
SUOLA
Con il punto di selezione posizionato qui, premendo la
combinazione di tasti spiegata precedentemente, si otterr
lallungamento nella zona della punta
Allungamento
nella parte della
punta
Dopo aver effettuato il corretto posizionamento della suola sulla
forma, si passa alla definizione delle zone costanti per entrambe le
entit ( forma e suola) . Quindi pressione sul pulsante Zona costante
che permetter la scelta tra Forma e Suola.
243
EasyLast3D CAD/CAM v. 2.5
SUOLA
Sia che venga selezionata la forma sia che venga selezionata la
suola, la finestra che andr ad aprirsi sar la seguente:
Per ottenere ununione ottimale tra le due entit, la zona costante
della suola deve essere presa intorno alla met della suola stessa:
244
EasyLast3D CAD/CAM v. 2.5
SUOLA
mentre per quanto riguarda la zona costante della forma , intorno alla
linea di grassello:
245
EasyLast3D CAD/CAM v. 2.5
SUOLA
In seguito basta premere il pulsante Applica cambiamenti
vedere il risultato finale:
246
per
EasyLast3D CAD/CAM v. 2.5
TRASLAZIONE DEL SOTTOPIEDE.
21 TRASLAZIONE DEL SOTTOPIEDE.
L'editore di traslazione del sottopiede permette all'utente di
aumentare/diminuire lo spessore del sottopiede in una zona
determinata.
Lo scopo di questo editor quello di eseguire la ferratura sul modello.
Per accedere all'editore di traslazione del sottopiede , una volta
visualizzato il modello sullo schermo, si procede nel seguente modo:
Selezionando l'icona
Traslazione del sottopiede si entra nel editor
di traslazione del sottopiede .
OPZIONI:
Percentuale di:
Indica la zona dove viene fatta la modifica. In percentuale della
lunghezza totale della forma o in distanza lungo il profilo della
lunghezza della forma.
Se ad esempio vogliamo fare un ferratura sul tallone di spessore 2mm
e lunghezza 40mm impostiamo i seguenti parametri:
247
EasyLast3D CAD/CAM v. 2.5
TRASLAZIONE DEL SOTTOPIEDE.
Con il mouse trasciniamo il punto rosso nella posizione richiesta
D=40mm e impostiamo 2 mm di spessore nella casella Altezza di.
Il risultato dellapplicazione della ferrature lo si vede attivando la vista
totale nella finestra Vista 3D.
248
EasyLast3D CAD/CAM v. 2.5
TRASLAZIONE DEL SOTTOPIEDE.
Se ad esempio vogliamo creare un tacco finto direttamente sulla
forma inserendo uno spessore impostiamo i seguenti parametri:
Il risultato dellapplicazione del tacco lo si vede attivando la vista
totale nella finestra Vista 3D.
249
EasyLast3D CAD/CAM v. 2.5
SVILUPPO DELLA FORMA
22 SVILUPPO DELLA FORMA
Questa funzione ci permette di fare degli sviluppi numerici in modo
molto preciso e mantenendo le linee ed i profili del modello originale.
Si possono fare sviluppi con numerazione Francese 20-45 o
Americana 3-10 AAAA AAA AA A B C D E EE EEE EEEE e creare
scale personalizzate con gli incrementi in lunghezza e calzata
desiderati.
Durante la fase dimportazione viene assegnato in modo automatico
una scala di sviluppo ed il numero attuale del modello. Quindi se
importiamo un modello numero 37 nel formato .FRV, gli verr
assegnata una scala di default (definibile dallutente) e verr
impostato il numero 37 come numero del modello. Oltre al numero gli
viene assegnato anche la calzata americana, questultima non
essendo inclusa nel file importato viene sempre impostata come B
durante limportazione, si ha comunque la possibilit di variarla
selezionando lopzione Sviluppo\Assegna numero.
Nota Importante:
Se si vogliono fare sviluppi senza considerare le variazioni in calzata
secondo lo schema americano basta non variare la calzata espressa
in lettere.
Esempio: se importo un modello 37, al modello stesso verr
assegnata una scala di sviluppo, il numero 37 e la calzata B (di
default). Se voglio sviluppare un 40 secondo la scala Francese devo
impostare come numero di sviluppo 40 B, agendo in questo modo non
considero gli incrementi/decrementi dati dalla variazione in calzata
degli sviluppi americani.
Le opzioni riguardo lo sviluppo della forma sono attivabili tramite
questo tasto
22.1
DESCRIZIONE AMBIENTE DI LAVORO
Prima di entrare nelleditor dello sviluppo, possiamo effettuare uno
sviluppo veloce, o semplicemente cambiare scala di sviluppo o
numero alla forma, agendo direttamente dalla finestra principale.
Infatti, alla voce Sviluppo, abbiamo il seguente sottomen:
250
EasyLast3D CAD/CAM v. 2.5
SVILUPPO DELLA FORMA
Partendo dal basso, abbiamo la voce Sistemi di sviluppo, sotto la
quale avremo un sottomen dedicato alla Creazione, Modifica e
Cancellazione delle scale di sviluppo.
CREAZIONE
Per la creazione di una scala di sviluppo vedere capitolo 23.2.1 alla
voce Creazione scala di sviluppo
MODIFICA
Per modificare una scala di sviluppo, bisogna per prima cosa
selezionare la scala desiderata dalla seguente finestra, che si apre
non appena si selezione lopzione di cui sopra.
Dopo aver selezionato la scala, si preme Accettare e nella finestra
che si andr ad aprire, si potranno modificare tutti gli incrementi dei
numeri desiderati:
251
EasyLast3D CAD/CAM v. 2.5
SVILUPPO DELLA FORMA
ELIMINAZIONE
Anche per leliminazione di una scala di sviluppo, si deve selezionare
la scala desiderata dal seguente elenco:
e poi premere il pulsante Accettare.
DATI DI SVILUPPO
In questa opzione si vanno a controllare e modificare i dati dello
sviluppo , per esempio cambiare il sistema di sviluppo assegnato di
default alla forma. Premendo questa opzione si aprir la seguente
finestra:
252
EasyLast3D CAD/CAM v. 2.5
SVILUPPO DELLA FORMA
Per la spiegazione sul funzionamento della finestra, vedere il capitolo
23.2.1 alla voce Selezionare scala di sviluppo.
CAMBIARE IL NUMERO SENZA SVILUPPARE
Per cambiare il numero senza sviluppare il modello, bisogner
aggiungere nella finestra che verr mostrata dopo la selezione di
questa opzione il nuovo numero:
Alla pressione del tasto Sviluppo, invece, viene aperta la classica
finestra divisa in 4 finestre pi piccole.
SVILUPPARE NUOVO MODELLO
E possibile andare a sviluppare il modello anche senza entrare
nelleditor dello sviluppo, questo per effettuare uno sviluppo rapido.
Dopo aver premuto lopzione, si aprir la seguente finestra:
253
EasyLast3D CAD/CAM v. 2.5
SVILUPPO DELLA FORMA
Pu essere effettuato uno sviluppo per numeri o per misure.
22.1.1.1.1
Per numeri
Si seleziona dallelenco dei numeri ( compresi nella scala di sviluppo
assegnata al modello) il nuovo numero :
22.1.1.1.2
Per misure
In questo caso, invece, basta inserire gli incrementi nella maschera
che andr ad aprirsi:
254
EasyLast3D CAD/CAM v. 2.5
SVILUPPO DELLA FORMA
e premere il pulsante Accettare per vedere il risultato.
Nelleditor dello sviluppo, possibile sviluppare il modello in due modi
diversi: Sviluppo per misure ( sviluppo da numero a numero mediante
lutilizzo di una scala di sviluppo) e Sviluppo per misure, tramite
lassegnazione di incrementi direttamente al modello e senza lutilizzo
di una scala di sviluppo. Per primo vedremo lo sviluppo per numeri.
22.2
SVILUPPO PER NUMERI
Lo sviluppo per numeri consente , tramite la definizione di una scala di
sviluppo con incrementi, lo sviluppo di un modello passando da
numero a numero.
Importare
Importazione di profili vari.
Esportare
Esportazione di profili vari.
Annulla
Annulla lultima operazione effettuata. Pu
essere usata per annullare fino a 30
operazioni.
255
EasyLast3D CAD/CAM v. 2.5
SVILUPPO DELLA FORMA
Zoom
Effettua lo zoom dellarea selezionata.
Righello
Utilizzando il bottone sinistro del mouse
bisogna selezionare il punto di partenza e
tenerlo premuto fino a dove si vuole
misurare. Si aprir una finestra con una
serie di dati relativi alla misura.
Selezionando
lopzione Vedere
misura sar
possibile leggere
la misura presa,
direttamente
nella finestra
nella quale si
presa.
Dati di sviluppo
Consente di Creare, Modificare,
Eliminare una scala di sviluppo.
Creazione nuovo modello con numero attivo Salva il modello
appena sviluppato.
Editare asse di sviluppo
Consente di modificare lasse di
sviluppo della forma.
Relazione Larghezza/Altezza
Consente di definire la
percentuale di sviluppo in altezza o
in Larghezza della forma.
Punto di inizio
Dopo averlo premuto, si pu fissare
un punto dal quale partono tutto i
numeri sviluppati e con il quale si
possono verificare i vari sviluppi.
Numeri
Consente di selezionare , da una
tabella, tutti i numeri che si vogliono
sviluppare.
Applica cambiamenti
Applica le modifiche effettuate alla
forma.
256
EasyLast3D CAD/CAM v. 2.5
22.2.1
SVILUPPO DELLA FORMA
DATI DI SVILUPPO
Premendo il tasto
finestra:
Dati di sviluppo si accede alla seguente
Qui e possibile Creare, Editare, Eliminare o semplicemente
selezionare la scala di sviluppo che andremo poi ad utilizzare.
CREAZIONE SCALA DI SVILUPPO
Premendo il tasto
si accede alla seguente sottomaschera,
che andremo a riempire con tutti i dati che serviranno per la creazione
della nuova scala di sviluppo:
257
EasyLast3D CAD/CAM v. 2.5
SVILUPPO DELLA FORMA
Qui si andr ad inserire:
Il Nome della scala di sviluppo;
Il range di numeri per il quale la scala pu essere utilizzata (Numero ,
Numero);
In un secondo momento si
decider da che numero a che
numero sviluppare
Selezionare o no i Mezzi numeri o anche i Quarti;
Definire gli Incrementi che si avranno tra numero e numero.
Gli incrementi che si
inseriscono nei riquadri
a fianco, saranno
automaticamente divisi
per 2 se lopzione
Mezzi numeri e
attivata.
Lincremento che si va a definire al sottopiede contribuir a far
combaciare il sottopiede 3D della forma sviluppata con il sottopiede
2D sviluppato appartenente alla forma 3D. Lincremento del
sottopiede che verr inserito deve essere lo stesso che si va ad
assegnare quando si effettua lo sviluppo del sottopiede 2D in un CAD
o al pantografo.
Una volta che tutte le informazioni sono state inserite,si pu decidere
se definire questa scala di sviluppo come standard per tutte le
forme.Per fare questo si seleziona la dicitura Sistema di sviluppo
per difetto .Una volta finito il tutto, si preme il pulsante Accettare.
EDITARE SCALA DI SVILUPPO
Per modificare una scala di sviluppo esistente bisogna prima
selezionare la scala dallelenco e poi premere il tasto
aprir la seguente maschera:
258
. Si
EasyLast3D CAD/CAM v. 2.5
SVILUPPO DELLA FORMA
Qui si vedr in alto il nome della scala di sviluppo da modificare e
nella parte centrale, tutta la scalata di numeri che si trovano allinterno
del range di valori che abbiamo dato durante la creazione della
stessa. In questa maschera e possibile variare manualmente uno o
pi incrementi ( sia per Lunghezza che per Calzata).
259
EasyLast3D CAD/CAM v. 2.5
SVILUPPO DELLA FORMA
In questo caso e stato variato sia lincremento in Calzata tra il 16 e il
17 sia lincremento in Lunghezza che dal 16 va al 17.
Dopo aver effettuato tutte le modifiche, si preme il pulsante
ACCETTARE .
ELIMINARE SCALA DI SVILUPPO
Per leliminazione di una scala di sviluppo, basta selezionare la scala
dalla lista e poi premere il pulsante
SELEZIONARE LA SCALA DI SVILUPPO
Per selezionare la scala di sviluppo basta selezionare la scala dalla
lista a fianco. Dopo la selezione, sulla destra appariranno tutte le
informazioni appartenenti alla scala, come mostrato in figura:
In questo caso la forma ha come numero base il 23.5, mentre la scala
selezionata parte dal numero 10.5 e arriva al 50.5. Il range di valori da
10.5 a 50.5 rappresenta il range definito durante lo sviluppo della
scala, mentre se noi vogliamo ottenere una scalata da 22 a 40
baster modificare i valori allinterno delle seguenti finestre:
Da numero 22
A numero
24
Se invece viene selezionata una scala di sviluppo che non contiene il
numero relativo alla forma che si sta utilizzando, sulla maschera,
260
EasyLast3D CAD/CAM v. 2.5
SVILUPPO DELLA FORMA
allaltezza della cella del numero base , appare un campo con
allinterno il numero base della forma che si sta utilizzando.
, verranno visualizzati tutti i
Se si preme sul pulsante
numeri che sono presenti nel range di valori definito nei due campi Da
numero A numero. Di seguito mostrata la maschera che visualizza
tutti questi numeri:
In questa maschera possibile ridurre ancora i numeri presenti nella
scalata e, come in questo caso, verranno creati solo gli sviluppi
presenti nella colonna di destra.
Dopo aver fatto la scelta di tutti i numeri da sviluppare, si deve
premere il tasto
.
261
EasyLast3D CAD/CAM v. 2.5
SVILUPPO DELLA FORMA
Se stato inserito anche lincremento del sottopiede ( visto nelle
finestre in precedenza), anche possibile andare a definire la zona
costante a cui far fede il cad durante lo sviluppo del sottopiede
stesso, in modo da non modificare la parte che lutente andr a
definire come costante.
Selezionando lopzione , quindi, e premendo il pulsante Zona
costante, si aprir la classica maschera della zona costante per la
definizione della zona stessa.Vedi capitolo 12.2
22.2.2
SELEZIONE NUMERI DA SVILUPPARE
Quando la scala di sviluppo stata scelta, apparir una piccola
finestra (disattivabile o attivabile) utilizzando il pulsante
Numeri.
La maschera che si apre visualizza tutti i numeri che abbiamo deciso
di attivare nel momento in cui abbiamo creato la scala di sviluppo.
Tutti i numeri della maschera sono
selezionabili o de - selezionabili . Il
numero che ha al suo fianco un asterisco
rappresenta il NUMERO BASE, ovvero il
numero del modello da sviluppare. E
possibile anche visualizzare tutti gli
sviluppi in 3D, utilizzando lopzione
Se selezionata, nella finestra 3D
delleditor si vedranno tutti gli sviluppi
che sono stati selezionati in questa
maschera:
262
EasyLast3D CAD/CAM v. 2.5
22.2.3
SVILUPPO DELLA FORMA
CREAZIONE DI UN NUOVO MODELLO
Dopo aver sviluppato un modello, sia per misure che per numeri, e
possibile salvarlo come nuovo modello utilizzando il tasto
. E
importante sapere che il numero che viene salvato il numero attivo
in quel momento. Per esempio dopo aver selezionato il numero 37 ,
utilizzando il pulsante
Numeri, il 37 rappresenta il numero attivo
che verr salvato. Nella seguente immagine, possibile capire la
sequenza di selezione e salvataggio del numero attivo:
Selezione del numero attivo utilizzando il pulsante
apre la seguente finestra di selezione:
263
Numeri che
EasyLast3D CAD/CAM v. 2.5
SVILUPPO DELLA FORMA
Il numero attivo nella
combo box ha un
asterisco perch
rappresenta il numero
base
Nel caso della finestra precedente, abbiamo una scalata che parte dal
22 e arriva al 42. In questo caso per il numero attivo il 37, come
descritto nella combo box
Per cambiare il numero attivo, basta aprire la combo box e
selezionare un nuovo numero.Vedi immagine successiva:
264
EasyLast3D CAD/CAM v. 2.5
SVILUPPO DELLA FORMA
Nel momento in cui si va a selezionare un nuovo numero da
identificare come nuovo numero attivo, vanno a variare anche le
misure che vengono raffigurate nelle 2 finestre in 2D. Infatti se le
misure relative al primo numero attivo (il 37) erano le seguenti:
Le misure che avremo selezionando il numero 40 saranno le seguenti:
265
EasyLast3D CAD/CAM v. 2.5
22.2.4
SVILUPPO DELLA FORMA
EDITARE ASSE DI SVILUPPO
Lasse di sviluppo rappresenta la direzione che il Cad segue per
effettuare lo sviluppo della forma. Di seguito sono mostrati due
esempi di come modificando la posizione dellasse di sviluppo, venga
a modificarsi anche lo sviluppo della forma:
Esempio 1:
Sviluppo con asse nella posizione standard (posizione in cui si trova
allapertura delleditor).
266
EasyLast3D CAD/CAM v. 2.5
SVILUPPO DELLA FORMA
Esempio 2:
Sviluppo con asse nella posizione in piano (posizione parallela al
piano su cui poggia la forma).
Come si pu vedere dai due esempi, cambia il modo nel quale viene
sviluppata la forma. Nel primo caso , essendo lasse di sviluppo
posizionato verso il basso, la forma viene sviluppata poco in
lunghezza rispetto allo sviluppo che ce stato in altezza. Se
guardiamo il secondo esempio, vediamo che la forma, complice il
diverso posizionamento dellasse di sviluppo, e stata sviluppata pi in
lunghezza che in altezza.
Se la posizione dellasse di sviluppo viene modificata mentre il
pulsante
Applica cambiamenti attivato, bisogna convalidare lo
267
EasyLast3D CAD/CAM v. 2.5
SVILUPPO DELLA FORMA
spostamento dellasse premendo una seconda volta il pulsante
Editare asse di sviluppo . Alla pressione apparir il messaggio
In questo case basta premere SI che lo spostamento dellasse verr
convalidato.
22.2.5
PUNTO DI INIZIO
Il pulsante
Punto di inizio serve per verificare tutti gli sviluppi
che sono stati creati. Come funziona:
Dopo che il nostro modello stato sviluppato, scegliendo tutti i numeri
tramite il pulsante
Numeri ), si preme il pulsante Punto di inizio e
si posiziona il centro di selezione
nel punto della forme dal quale
si vuol vedere in che modo stato sviluppato il modello. Osservare il
seguente esempio:
In questo caso il centro di selezione fissato nello spigolo del tallone
e come possiamo vedere da li partiranno anche i vari sviluppi che
sono stati selezionati. Se adesso fissiamo il punto da unaltra parte,
vedremo che tutti gli sviluppi partiranno da dove il punto stato
posizionato:
268
EasyLast3D CAD/CAM v. 2.5
22.3
SVILUPPO DELLA FORMA
SVILUPPO PER MISURE
Lo sviluppo per misure invece, permette di sviluppare il modello
aggiungendo incrementi in lunghezza o in calzata o ad una sola di
queste misure senza lobbligo di assegnazione di una scala di
sviluppo alla forma e utilizzando altro opzioni che vedremo in seguito.
Per iniziare a sviluppare per misure, si deve utilizzare lopzione che si
trova nel men:
Alla selezione di questa opzione si aprir la seguente finestra dove
sar possibile aggiungere gli incrementi.
269
EasyLast3D CAD/CAM v. 2.5
SVILUPPO DELLA FORMA
La finestra precedente formata principalmente da tre colonne:
PRIMA COLONNA
Nella prima colonna di sinistra sono presenti le misure base del
modello
SECONDA COLONNA
Colonna dove si vanno ad inserire gli incrementi per lo sviluppo
270
EasyLast3D CAD/CAM v. 2.5
SVILUPPO DELLA FORMA
TERZA COLONNA
Colonna che da le misure risultato dello sviluppo del modello base. In
questa colonna sono anche mostrati gli incrementi inseriti.
Una volta inseriti gli incrementi nelle due celle Incremento che fanno
riferimento a Lunghezza e Calzata la forma verr sviluppata come
mostrato nella seguente immagine:
la forma verde rappresenta la forma sviluppata con gli incrementi
inseriti.Dopo che verr sviluppata la forma, andr a modificarsi anche
la barra del men, che verr arricchita da altre icone e le rispettive
funzioni.
271
EasyLast3D CAD/CAM v. 2.5
22.3.1
SVILUPPO DELLA FORMA
DESCRIZIONE ICONE
Editare asse di sviluppo
Consente di modificare lasse di
sviluppo della forma.
Relazione Larghezza/Altezza
Consente di definire la
percentuale di sviluppo in
altezza o in Larghezza della
forma.
Sviluppo per zone
Se abilitato, consente di
sviluppare la zona per zone.
Sottopiede costante
Permette
di
mantenendo il
costante.
Zona di forma costante
Permette
di
costante una
forma.
Tronchetto costante
Mantiene
costante
il
tronchetto sviluppando il resto
della forma.
Sviluppo di tronchetto
Sviluppa
il
tronchetto
mantenendo tutto il corpo
costante.
Punta costante
Mantiene costante la punta
della forma.
Livellamento forma
Permette di correggere la
zona di unione tra due entit.
Forma
Se attivata visualizza la forma
base in 3D.
Forma sviluppata
Se attivata consente di
visualizzare la o le forme
sviluppate.
sviluppare
sottopiede
mantenere
parte della
Forma sviluppata normalmente Rappresenta lo sviluppo
normale senza zone costanti
Salva forma
Salva la forma sviluppata.
272
EasyLast3D CAD/CAM v. 2.5
SVILUPPO DELLA FORMA
Cancella forma
Cancella la forma sviluppata.
Applica modifiche
serve per applicare al 3D le
modifiche fatte sul 2D.
Visualizzazione
degli
incrementi applicati alla forma
base
(entrambi
sono
modificabili variano il valore
nelle due celle).
273
EasyLast3D CAD/CAM v. 2.5
SVILUPPO DELLA FORMA
CONTROLLO CALZATA SOTTOPIEDE
Questa opzione presente nella seguente finestra :
serve per applicare la correzione da effettuare al sottopiede della
forma durante lo sviluppo della stessa. Non appena si seleziona
lopzione , appare una seconda finestra , visibile di seguito,
allinterno della quale andremo ad inserire lincremento da applicare e
a definire una zona costante ( vedere capitolo 12.2 per il
funzionamento). Una volta premuto il pulsante Applicare, entreremo
nella finestra seguente:
274
EasyLast3D CAD/CAM v. 2.5
SVILUPPO DELLA FORMA
In questa finestra vedremo apparire tre profili di forma, il blu ed il
rosso che rappresentano la forma originale e la forma sviluppata in
modo normale, mentre il verde in questo caso rappresenta la forma
sviluppata con correzione al sottopiede. Per valutare in modo
semplice la bont dellintervento di sviluppo appena eseguito,
possibile eliminare una o pi linee , quindi lasciare in finestra solo la
linea rossa o una delle altre due, utilizzando la combinazione di tasti
come il CTRL + SHIFT + la selezione dellicona che rappresenta la o
le forme da cancellare
22.3.2
EDITARE ASSE DI SVILUPPO
Per la modifica della posizione dellasse di sviluppo, vedere capitolo
1.2.3.
22.3.3
RELAZIONE ALTEZZA/CALZATA
Una volta inseriti gli incrementi per effettuare lo sviluppo, possibile
decidere anche come sviluppare il modello base, se privilegiare la
larghezza piuttosto che la laltezza o viceversa. Appunto per questo
nasce lopzione Relazione larghezza/altezza . Premendo il tasto
Relazione larghezza/altezza si aprir la seguente maschera dove si
275
EasyLast3D CAD/CAM v. 2.5
SVILUPPO DELLA FORMA
andr a modificare la percentuale di sviluppo suddivisa tra lunghezza
e calzata.
Partendo dal 50% di distribuzione tra Larghezza / Altezza, spostando
il livello in basso o in alto , avremo i seguenti due tipi di sviluppo:
Sviluppo con
percentuale in
Altezza.
276
EasyLast3D CAD/CAM v. 2.5
SVILUPPO DELLA FORMA
Sviluppo con
percentuale in
Larghezza.
Se come esempio sviluppiamo una forma base aggiungendo 5 mm in
larghezza e 0 in altezza, utilizzando la seguente opzione possiamo
vedere le varie differenze.
Nel primo caso svilupperemo la forma aggiungendo una parte
maggiore di incremento in altezza rispetto che in larghezza. Vedi
figura:
In questo
caso le
misure sono
riferite alla
forma base.
277
EasyLast3D CAD/CAM v. 2.5
SVILUPPO DELLA FORMA
Premendo il
tasto TAB si
possono
vedere le
misure della
forma
sviluppata.
In questo caso si pu vedere che la linea blu combacia , in larghezza,
con la linea verde.
Se effettuiamo lopposto(secondo caso), cio pi incremento in
larghezza piuttosto che in altezza otterremo il seguente risultato:
Se
memorizziamo
la misura
dellaltezza,
potremo
vedere che
non cambia
dopo lo
sviluppo .
278
EasyLast3D CAD/CAM v. 2.5
SVILUPPO DELLA FORMA
Laltezza
rimasta
invariata
rispetto a
quella del
modello
originale.
22.3.4
SVILUPPO A ZONE
Lo sviluppo a zone permette di controllare la % di sviluppo nelle 3
aree del modello base. In questo editor per esempio e possibile
sviluppare una delle tre parti in cui suddiviso il modello , punta,
collo, tallone, lasciando invariata una o due delle tre. Per fare questo,
usiamo il pulsante
Sviluppo per zone.
Nellimmagine seguente visualizzata la finestra che serve per
determinare quale delle tre zone deve essere sviluppata e anche per
determinare la grandezza delle aree di adattamento che sono
posizionate tra le tre zone. Queste aree di adattamento servono per
eliminare eventuali scalino che potrebbero esserci tra una zona
sviluppata e quella mantenuta costante.
279
EasyLast3D CAD/CAM v. 2.5
SVILUPPO DELLA FORMA
Per prima cosa si deve abilitare lopzione di sviluppo ciccando il
quadrato di selezione in alto
Per modificare la posizione delle zone di adattamento e quindi
modificare anche la grandezza delle tre zone, si deve agire sui
pulsanti seguenti:
e
, servono per
i quadrati di selezione
abilitare o disabilitare una delle 3 aree di modifica % di sviluppo
( Tallone/corpo) o nella parte della punta (Corpo/punta).
Le doppie frecce sia di destra che di sinistra
servono per
spostare le aree di adattamento a destra e a sinistra ,mentre i pulsanti
servono per ingrandire o ridurre la grandezza delle aree.
280
EasyLast3D CAD/CAM v. 2.5
SVILUPPO DELLA FORMA
Per gestire al meglio il posizionamento delle aree , sono presenti delle
celle allinterno delle quali sono presenti delle misure che
rappresentano le distanze dal Tallone (nel caso stiamo spostando
larea del tallone), o della Punta( nel caso stiamo riposizionando larea
che si trova nella parte anteriore della forma). Vedi esempio
successivo:
Lultima parte della finestra, quella visibile nella finestra sotto,
permette di gestire la percentuale di sviluppo delle aree di sviluppo.
Il funzionamento il seguente: Per ogni area , dal tallone alla punta,
possibile gestire quanto sviluppo assegnare. In posizione standard ,
ovvero quella mostrata in figura, i tre livelli sono a destra indicando
una percentuale di sviluppo per tutte e 3 le aree pari al 100%. Man
mano che questi livelli , che possono essere gestiti in contemporanea
o singolarmente, vengono spostati verso sinistra, andr a calare la
percentuale di sviluppo, fino ad azzerarsi se il livello dellarea di
sviluppo viene posizionato allestrema sinistra.
Qualora i 3 indicatori di % di sviluppo risultassero nella stessa
posizione la forma risultante sar la medesimo per qualsiasi valore di
%.
Esempio applicativo:
Supponiamo di sviluppare la forma aggiungendo in calzata +6mm.
Se tutti e tre i livelli vengono mantenuti nella posizione standard il
risultato sar il seguente:
281
EasyLast3D CAD/CAM v. 2.5
SVILUPPO DELLA FORMA
Se invece si decidesse di mantenere costante la parte del tallone e
lasciare sviluppare il resto della forma, il livello che fa capo alla zona
del tallone deve essere portato tutto sulla sinistra. Vedi figura:
e il risultato sar il seguente:
282
EasyLast3D CAD/CAM v. 2.5
SVILUPPO DELLA FORMA
in questo caso si pu vedere che rispetto a prima, la linea verde che
rappresenta la forma sviluppata, va a combaciare con la forma blu
(forma base) nella parte del tallone. Grazie alluso della zona di
adattamento, sul 3D non avremo la presenza di alcun scalino.
283
EasyLast3D CAD/CAM v. 2.5
SVILUPPO DELLA FORMA
Per capire limportanza delle zone di adattamento tra le tre differenti
parti della forma, partiamo da questesempio, riducendo al minimo la
zona di adattamento che si trova tra il tallone (che abbiamo
mantenuto costante) e la parte centrale del collo. In questo caso
agiremo sulle doppie frecce che abbiamo visto in precedenza per
rimpicciolire larea che ci interessa (vedi figura seguente).
Nella seguente figura abbiamo il risultato:
La possibilit di mantenere costante una parte della forma, pu
essere applicata ad unaltra delle tre zone in cui idealmente viene
suddivisa la forma.
22.3.5
SALVATAGGIO / ELIMINAZIONE MODELLO SVILUPPATO
Dopo aver creato un nuovo modello dato dallo sviluppo del modello
base, possibile salvarlo premendo il pulsante
284
Salva forma
EasyLast3D CAD/CAM v. 2.5
SVILUPPO DELLA FORMA
oppure per eliminarlo il pulsante
Cancella forma.
Per quanto riguarda il primo pulsante, una volta premuto, aprir la
seguente finestra:
contenente le seguenti tre opzioni:
CAMBIARE IL MODELLO ATTUALE
Salva il nuovo modello cancellando il precedente.
CREARE UN NUOVO MODELLO
Salva il nuovo modello con un nome diverso, non cancellando quindi il
modello precedente.
CONTINUARE CON LEDIZIONE DEL MODELLO
Chiude la finestra di salvataggio per permettere di continuare con
ledizione del modello.
Se invece di salvare, si vuole cancellare il modello sviluppato,
bisogner confermare , dolo aver premuto il pulsante Cancella forma,
la seguente finestra:
285
EasyLast3D CAD/CAM v. 2.5
22.3.6
SVILUPPO DELLA FORMA
SOTTOPIEDE COSTANTE
Questopzione permette di mantenere costante il sottopiede della
forma, o interamente o solo una parte.
Per accedere a questa funzione, bisogna premere il tasto
Sottopiede costante. Si aprir la seguente finestra:
composta da altre 6 piccole finestra che contengono differenti
operazioni di modifica.
286
EasyLast3D CAD/CAM v. 2.5
SVILUPPO DELLA FORMA
METODO
Questa finestra permette di scegliere lo sviluppo mantenendo il
sottopiede costante come accade nella versione 2.1 o precedenti (se
si opta per la seconda opzione) o come accade nella nuova versione
(se si sceglie la prima opzione).
MARGINE SVILUPPO CALZATA
Questa opzione serve affinch nellunire il sottopiede ( rimasto
costante) e il resto della forma sviluppata la misura della calzata sia
esatta. Come viene usata:
Esempio 1
Se la parte di sottopiede da mantenere costante non interessa la
parte della calzata, ovvero siamo in questa situazione( vedi figura)
Dobbiamo andare ad azzerare il margine di sviluppo che il CAD
automaticamente inserisce nella seguente finestra:
Esempio 2
Se larea di sottopiede costante interessa anche la calzata, e quindi ci
troviamo in questa situazione (vedi figura)
287
EasyLast3D CAD/CAM v. 2.5
SVILUPPO DELLA FORMA
Lincremento che il CAD aggiunge non deve essere modificato:
Per eseguire una verifica sul corretto sviluppo, possibile osservare
le misure che vengono riportate nella parte bassa della finestra:
Dopo aver inserito un incremento di +5mm in Calzata ,per verificare la
bont dellintervento, eseguiamo adesso una verifica:
1) Per prima cosa controllo le misure della calzata della forma
originale che sono quelle mostrate in basso sulla sinistra
In questo esempio, si mantenuto costante una parte di sottopiede
che non si trova nella zona della calzata, quindi nella cella che
riguarda il Margine di sviluppo calzata, si andr ad azzerare il valore
che il CAD imposta:
288
EasyLast3D CAD/CAM v. 2.5
SVILUPPO DELLA FORMA
2) Sviluppo della forma e controllo delle misure della forma
sviluppata. Per effettuare il controllo delle misure della forma
sviluppata, si deve premere il tasto TAB, in modo da far apparire
nei riquadri delle misure in basso a sinistra le nuove misure.
Come si pu notare dalle misure qui sopra, la cella che contiene la
misura della Calzata incrementata di +5mm, passando da 226mm a
231mm.
ZONA, UTENTE, ALTEZZA
Queste tre finestre servono per impostare la Zona costante che viene
ampiamente spiegata nel capitolo 12.2
SOTTOPIEDE DA MANTENERE
Questa opzione viene utilizzata nel momento in cui la forma viene
sviluppata anche in lunghezza. Utilizzandola, possibile o mantenere
il sottopiede costante ( uguale alloriginale) oppure sviluppandolo solo
in lunghezza, lasciando la larghezza invariata.
A seconda del tipo di sviluppo
possiamo mantenere il sottopiede
Originale, o Svilupparlo in
Lunghezza, mantenendo la larghezza
costante
289
EasyLast3D CAD/CAM v. 2.5
SVILUPPO DELLA FORMA
MANTENERE ALTEZZA TALLONE
Questa opzione permette durante lo sviluppo di mantenere la stessa
altezza tallone del modello base. Utilizzando questopzione quindi il
modello sviluppato, avr la stessa altezza tallone del modello
originale.
ZONA DI SOTTOPIEDE
Consente di decidere tramite una misura precisa quanto sottopiede
mantenere costante o quanto svilupparne. Questa misurazione si pu
effettuare in due modi:
Il primo modo quello tramite lo spostamento del livello verso sinistra
o verso destra per aumentare o diminuire la zona da mantenere
costante.
Il secondo metodo quello di ciccare due volte sulla cella che
contiene la misura
, in modo da aprire la seguente finestra
per linserimento della misura esatta:
22.3.7
ZONA DI FORMA COSTANTE
Con questa opzione possibile mantenere costante unarea della
forma. Per effettuare questa modifica, bisogna premere il pulsante
. Nella finestra che andr ad aprirsi, bisogner per prima cosa
abilitare opzione Abilitare, posta in alto sulla sinistra della finestra.
290
EasyLast3D CAD/CAM v. 2.5
SVILUPPO DELLA FORMA
La misura
della parte da
mantenere
costante,
partir da
questo
triangolo
Rosso
Molto semplicemente, si deve definire in questa finestra la zona da
mantenere costante, agendo con la barra posizionata in basso
allinterno della finestra stessa. Oppure, se lo si desidera, possibile
fare doppio click col mouse sul campo misura,
per inserire
la misura della zona da mantenere costante. Dopo la definizione della
zona da mantenere costante , si deve premere il pulsante AVANTI per
aprire la seconda finestra:
In questa finestra si definisce una zona di adattamento per eliminare
eventuali scalini formatisi dallunione della zona costante con quella
sviluppata. possibile effettuare anche un posizionamento della parte
sviluppata della forma, ma in questo caso si perdono quelli che sono
le misure della forma stessa. Una volta eliminati eventuali problemi, si
preme il tasto FINE.
291
EasyLast3D CAD/CAM v. 2.5
22.3.8
SVILUPPO DELLA FORMA
TRONCHETTO COSTANTE
Questopzione consente di sviluppare tutta la forma mantenendo
costante il solo tronchetto. Vi si accede utilizzando questa icona
La misura
della parte da
mantenere
costante,
partir da
questo
triangolo
Rosso
Dopo aver attivato la funzione utilizzando il check box in alto a
sinistra, si va a definire la grandezza della zona di tronchetto da
mantenere costante. Dopo aver fatto questo, si passa alla seconda
fase, premendo il pulsa te AVANTI.
Anche in questo caso, si pu definire una zona di adattamento tra la
parte costante e la parte sviluppata della forma. Finito questo
passaggio, si deve premere il pulsante FINE.
292
EasyLast3D CAD/CAM v. 2.5
22.3.9
SVILUPPO DELLA FORMA
SVILUPPO DI TRONCHETTO
Lopzione Sviluppo di tronchetto attivabile premendo questa icona
e premette di sviluppare tutto il tronchetto, fino alla misura in
altezza desiderata, mantenendo costante il resto della forma. Come
visto per le precedenti opzioni, bisogner dapprima abilitare la
funzione:
e dopo aver definito laltezza della zona da sviluppare, passare alla
successiva finestra premendo Avanti:
una volta definita una zona di adattamento per eliminare eventuali
scalini dovuti allunione della zona rimasta costante con quella
sviluppata, premere Fine per effettuare la modifica.
293
EasyLast3D CAD/CAM v. 2.5
SVILUPPO DELLA FORMA
22.3.10 PUNTA COSTANTE
Questopzione utilizzata per mantenere costante la punta della
forma, pu essere usata per le scarpe antinfortunio. Lopzione
attivabile tramite il pulsante
. Nella finestra che segue ,dopo aver
abilitato il campo Abilitare posto in alto sulla sinistra,
La misura
della parte da
mantenere
costante,
partir da
questo
triangolo
Rosso
Si va a definire la grandezza dellarea della punta da mantenere
costante o tramite spostamento della barra della lunghezza, o tramite
linserimento della misura esatta facendo cliccando due volte il campo
dove appare la misura
. Per continuare , premere AVANTI.
294
EasyLast3D CAD/CAM v. 2.5
SVILUPPO DELLA FORMA
In questa finestra, come si vede nella precedente finestra, si vanno a
posizionare le due linee della zona di adattamento vicine, in modo da
far apparire lo scalino nella zona di unione tra la zona costante e la
zona sviluppata della forma. In questo modo avremo il seguente
risultato:
22.3.11 LIVELLAMENTO
La funzione di livellamento serve per smussare lo scalino che si viene
a creare dopo aver sviluppato il modello lasciando costante una parte
di esso. Per esempio se andiamo a sviluppare la forma mantenendo
costante una parte del sottopiede, otterremo questo risultato:
Per eliminare lo scalino che venuto a formarsi, andremo ad
utilizzare proprio la funzione Livellamento
tasto si aprir la seguente finestra:
295
. Alla pressione del
EasyLast3D CAD/CAM v. 2.5
SVILUPPO DELLA FORMA
Prima di poter effettuare le
modifiche, dobbiamo
abilitare la funzione della
finestra
Nella prima parte di questa finestra, possiamo vedere la forma in
sezione che permette di smussare lo spigolo. Di seguito si possono
vedere meglio le due parti che si andranno a modificare:
Come si pu vedere in questo
punto la linea Nera con lo
scalino, verr sostituita dalla
linea Verde smussata.
Anche nella zona di destra
andremo a smussare la
linea Verde
Per effettuare le modifiche alle aree viste in precedenza, dobbiamo
lavorare sui punti che compaiono ai margini delle due linee verdi.
Passando alla seconda parte della finestra, potremo vedere la zona
da modificare in questaltra vista:
296
EasyLast3D CAD/CAM v. 2.5
SVILUPPO DELLA FORMA
nella vista dallalto , andremo ad aggiustare la linea del sottopiede,
sempre muovendo i punti che vengono mostrati in figura:
Come prima la linea
Verde sostituir
quella Nera
eliminando lo scalino
297
EasyLast3D CAD/CAM v. 2.5
LAVORAZIONE DEL MODELLO
23 LAVORAZIONE DEL MODELLO
Una volta fatte le modifiche sul modello importato bisogna generare il
file .FRV) da inviare alle macchine per la tornitura.
Come per limportazione del file forma, anche questo processo risulta
molto importante in quanto ci permette di realizzare sui torni a
controllo numerico la forma che abbiamo manipolato e modificato
allinterno del cad, avendo cos a disposizione il modello fisico.
Premendo il pulsante
la lavorazione.
si entra nel men della generazione del per
Per la creazione del file finale stato creato un editor che come gli
altri editor presenti nel CAD, permette di sviluppare e modificare le
cimose (supporti) partendo da una visualizzazione 2D e arrivando
allapplicazione di queste modifiche in 3D. Leditor si compone di 2
schermate:
Schermata Traiettoria
Pulsante per la simulazione in 3D della lavorazione della forma
Pulsante per la simulazione in 2D della lavorazione della forma
Selezionare e modifica della macchina
Modificare traiettoria
Generazione e salvataggio File NC
Visualizzazione della Traiettoria
Pulsante per strato (attiva i seguenti tasti)
Pulsante prossimo strato per il passaggio al passo di lavorazione
successivo
298
EasyLast3D CAD/CAM v. 2.5
LAVORAZIONE DEL MODELLO
Pulsante strato precedente per
lavorazione precedente
il
passaggio
al
passo
di
Profilo di punta. Vedere capitolo Profilo di punta.
Schermata Supporti
Pulsante per Importazione supporti anteriori e posteriori
Pulsante per lEsportazione dei supporti anteriore e posteriore
Pulsante per lImportazione dei profili della forma
Pulsante per lEsportazione dei profili della forma
Pulsante per la creazione dei supporti Anteriore e Posteriore
utilizzando figure geometriche
Profilo di punta. Vedere capitolo Profilo di punta.
299
EasyLast3D CAD/CAM v. 2.5
23.1
LAVORAZIONE DEL MODELLO
SCHERMATA SUPPORTI
In questa schermata avviene la modifica dei supporti da applicare alla forma.
Nella finestra in alto a sinistra e in basso a sinistra, possibile modificare la
posizione delle cimose portandole pi in alto o pi in basso rispetto alla
forma (1 finestra in alto) oppure spostandole verso destra o verso sinistra (
2 finestra in basso a sinistra). Nella finestra posta in alto al centro, abbiamo
la possibilit di modificare la grandezza delle cimose oppure modificandone
la forma aggiungendo o togliendo o semplicemente modificando la posizione
dei punti che le compongono. Nella figura in alto visualizzata la cimosa
posteriore, questo perch stata selezionata nella finestra alla sua sinistra.
Se la cimosa che deve essere modificata quella anteriore, basta
selezionarla come mostrato nellimmagine successiva.
300
EasyLast3D CAD/CAM v. 2.5
LAVORAZIONE DEL MODELLO
Selezionare con il mouse la cimosa anteriore
per vederla visualizzata nel riquadro a fianco
Curva predefinita,
Dopo aver selezionato la cimosa ,utilizzando il tasto
possibile creare una cimosa avente forme geometriche, tipo quadrato,
cerchio o triangolo (adatto per forme con punta fine). Per fare questo alla
pressione del tasto precedente apparir la seguente mascherina
N punti per figura
Arrotondamento
angoli
con questi valori la cimosa anteriore verr trasformata nella seguente
301
EasyLast3D CAD/CAM v. 2.5
LAVORAZIONE DEL MODELLO
Proseguendo verso destra, troviamo la finestra che permette di
allungare, accorciare o modificare langolazione della cimosa
selezionata, nel modo descritto in figura:
Cimosa Normale
Cimosa Allungata con angolazione modificata
se ad essere selezionata la cimosa posteriore , possiamo
modificarne le dimensioni in questo modo:
302
EasyLast3D CAD/CAM v. 2.5
LAVORAZIONE DEL MODELLO
Cimosa Normale
Cimosa Allungata con angolazione modificata
23.1.1
ARCHIVIAZIONE SUPPORTI IN 3D
In questo editor e anche possibile salvare le cimose modificate in un
database dedicato, dal quale e possibile anche estrarre le cimose nel
caso lo si richiede, utilizzando questi due tasti:
Esporta.
303
Importa
EasyLast3D CAD/CAM v. 2.5
23.1.2
LAVORAZIONE DEL MODELLO
SVILUPPO CIMOSE
Dopo aver modificato ed assegnato le cimose alla forma, esiste anche
la possibilit di effettuare o meno lo sviluppo delle cimose stesse
durante lo sviluppo della forma , tramite il tasto
questa icona, apparir il seguente messaggio:
. Alla pressione di
Normalmente, lo sviluppo della forma comporta lo sviluppo anche dei
supporti, quindi il messaggio precedente chiede la convalida della
scelta di non effettuare lo sviluppo dei supporti applicati alla forma.
Per la generazione vera e propria del percorso utensile, bisogna
ritornare nella schermata Traiettoria
23.1.3
MODIFICA IMPOSTAZIONI PERCORSO
E stato inoltre aggiunto il pulsante Modificare traiettoria
che apre
la seguente finestra allinterno della quale e possibile eseguire le
seguenti operazioni:
304
EasyLast3D CAD/CAM v. 2.5
LAVORAZIONE DEL MODELLO
Scegliendo la scheda SUPPORTI si pu creare una cimosa anteriore
o posteriore con misure precise di riferimento simili alla contropunta e
trascinatore, in questo modo si pu verificare la NON collisione con la
macchina.
Cimosa reale
Cimosa minima
Nel caso in cui nessuna delle due cimose e stata rimossa, e possibile
evitare lapplicazione delle cimose agendo su questo men a tendina:
305
EasyLast3D CAD/CAM v. 2.5
LAVORAZIONE DEL MODELLO
Scegliendo lopzione NONE nella parte posteriore della forma non
comparir nessuna cimosa. Con le stesse operazioni possibile farlo
anche con la cimosa anteriore.
23.2
SIMULAZIONE 2D
Selezionando lopzione
si entra nella finestra dove possibile
visualizzare la simulazione del percorso dellutensile in 2D.
I comandi sono:
se selezionato la simulazione una volta terminata
riprende dallinizio in modo continuo.
comincia simulazione
306
EasyLast3D CAD/CAM v. 2.5
LAVORAZIONE DEL MODELLO
pausa simulazione
torna indietro un passo alla volta
vai avanti un passo alla volta
ferma simulazione
torna allinizio
vai alla fine
chiudi finestra simulazione
velocit simulazione, se inserisco 1 fa tutte le passate,
se invece inserisco 10 ne fa 10 alla volta.
23.3
SIMULAZIONE 3D
In modo analogo alla simulazione 2D, premendo il pulsante
ha la possibilit di visualizzare una simulazione in 3D.
I tasti sono uguali a quelli della simulazione 2D (6.5.2)
307
si
EasyLast3D CAD/CAM v. 2.5
23.4
LAVORAZIONE DEL MODELLO
CREAZIONE FILE FRV
Prima di passare alla creazione del file FRV bisogna ricordarsi che :
Easylast3D
Altri formati:
iges, Ascii,
Sec
.FRV
Easylast3D
Altri formati:
iges, Ascii,
Sec
.FRV
Per sapere quale il formato di origine del nostro file bisogna
consultare nella schermata principale la dicitura visibile nella seguente
immagine:
Per la creazione del file
le FRV bisogna entrare nelleditor di creazione
del file da tornire utilizzando il pulsante
. Qui e gi stata impostata
una macchina Frv che presenta dei supporti standard. E comunque
308
EasyLast3D CAD/CAM v. 2.5
LAVORAZIONE DEL MODELLO
possibile creare altre macchine Frv alle quali possono essere
assegnati differenti supporti in base al tipo di forma che deve essere
tornita. Vedere capitolo Creazione macchina Frv.
23.4.1
MODIFICA AREE A PASSO VARIABILE
Dopo la selezione della macchina FRV, e dopo aver posizionato nel
modo corretto entrambe le cimose sulla forma, si passa alla modifica
delle aree a passo variabile. Per fare bisogna premere il pulsante
che apre la seguente finestra:
Qui possibile modificare sia la grandezza di entrambe le aree ,
agendo su questi pulsanti
per ottenere il seguente risultato:
309
EasyLast3D CAD/CAM v. 2.5
LAVORAZIONE DEL MODELLO
sia modificare la loro posizione agendo su questi altri pulsanti:
per ottenere il seguente risultato:
310
EasyLast3D CAD/CAM v. 2.5
LAVORAZIONE DEL MODELLO
E inoltre possibile modificare anche la grandezza del passo di
lavorazione , modificando le seguenti tre finestre:
TALLONE
Centrale
PUNTA
Noi consigliamo di mantenere i seguenti valori per le aree costanti
Dopo aver modificato entrambi i supporti sia nella posizione che nella
grandezza, bisogna premere il tasto CN
che andr ad aprire la
seguente maschera tramite la quale andremo a salvare il nostro file
.FRV nella cartella desiderata .
311
EasyLast3D CAD/CAM v. 2.5
LAVORAZIONE DEL MODELLO
Per avere unanteprima di come sar il nostro file FRV basta premere
il tasto TRAIETTORIA
Particolare della punta con maggiore definizione.
312
EasyLast3D CAD/CAM v. 2.5
LAVORAZIONE DEL MODELLO
poi possibile vedere ogni singolo
Premendo poi i tasti
passo di lavorazione della forma, come mostrato in figura.
Una volta selezionato il nome e la destinazione del file compare una
finestra dove vi sono i parametri del file FRV:
313
EasyLast3D CAD/CAM v. 2.5
LAVORAZIONE DEL MODELLO
I parametri Dati modello vengono inseriti automaticamente dal
programma e possono essere variati se necessario.
Oltre alla creazione di un singolo file FRV , che abbiamo visto
precedentemente, possibile creare altri FRV utilizzando la scala di
sviluppo assegnata al modello, insieme al men a tendina che appare
sulla finestra in alto a destra, e dal quale possiamo andare a
selezionare un numero differente da salvare.
Per la creazione del file frv partendo da un numero sviluppato,quindi,
si deve prima selezionare la taglia del modello:
In seguito alla scelta fatta, le cimose ( o supporti) vengono sviluppati
insieme al modello. Dopo aver selezionato il numero del quale
dobbiamo generare lfrv, si deve premere il pulsante NC file
aprir la seguente maschera di salvataggio del file:
314
che
EasyLast3D CAD/CAM v. 2.5
LAVORAZIONE DEL MODELLO
In questa finestra, rispetto a prima, appare il pulsante Misure tramite il
quale possibile selezionare una o tutte le taglie presenti nella scala
di sviluppo assegnata al modello.
In questo caso basta
selezionare le taglie di
cui effettuare la
creazione del file frv e
premere il tasto OK.
Se io seleziono per esempio le taglie da 36 a 39, avr la creazione dei
quattro file frv per ogni taglia selezionata:
Dopo aver fatto la selezione, nella cartella
prescelta, appariranno i seguenti file:
315
EasyLast3D CAD/CAM v. 2.5
23.4.2
LAVORAZIONE DEL MODELLO
SVILUPPO CIMOSE
Nelleditor della Meccanizzazione, stata aggiunta la possibilit di
effettuare o meno lo sviluppo delle cimose applicate alla forma
durante lo sviluppo della forma stessa, tramite il tasto
. Alla
pressione delle precedente icona, apparir il seguente messaggio:
Normalmente, lo sviluppo della forma comporta lo sviluppo anche dei
supporti, quindi il messaggio precedente chiede la convalida della
scelta di non effettuare lo sviluppo dei supporti applicati alla forma.
23.4.3
SALVATAGGIO INFORMAZIONI NEL FILE FORMA
Con questa nuova versione del CAD, ora possibile immagazzinare
nel file frv che deve essere lavorato dalla macchina, anche le
informazioni riguardanti la scala di sviluppo assegnata al modello e
anche la posizione dellasse di sviluppo della forma stessa. Per
immagazzinare questi dati, bisogna selezionare due opzioni presenti
nella finestra di Configurazione della macchina.
Per accedere alla finestra di configurazione, bisogna premere il
pulsante Configurazione macchina
. Nella seguente finestra
possibile creare o modificare una macchina FRV. Per effettuare
limmagazzinamento delle funzioni di sviluppo descritte prima,
necessario o creare una nuova macchina frv oppure modificarne una
gi esistente.
316
EasyLast3D CAD/CAM v. 2.5
LAVORAZIONE DEL MODELLO
Se vogliamo creare una nuova macchina frv, allora bisogna
selezionare la scritta Macchina virtuale che dar la possibilit di
accedere tramite il pulsante Nuovo (visibile qui sotto):
alla finestra di creazione della nuova macchina frv con le due opzioni
di memorizzazione :
317
EasyLast3D CAD/CAM v. 2.5
LAVORAZIONE DEL MODELLO
Una volta assegnato il
nome e i relativi dati
alla macchina, nella
parte bassa della
finestra, sono visibili
le opzioni di
Memorizzazione del
Sistema di sviluppo
e dellAsse di
sviluppo.
Una volta immagazzinati o no i dati relativi allo sviluppo del modello ,
passiamo alla creazione del file frv. Anche qui stata apportata una
modifica introdotta con la nuova versione. La modifica consiste nella
possibilit di creare il file frv partendo dal modello base o creare il file
frv del modello sviluppato o addirittura di tutta le taglie presenti nella
scala di sviluppo assegnata al modello stesso. Per la creazione del
file frv di taglia base si agisce come sempre, mentre se si vuole partire
da un numero sviluppato, si deve prima selezionare la taglia del
modello, selezionandola dalla combo box che si trova in alto a destra
della finestra principale:
In seguito alla scelta fatta, le cimose ( o supporti) vengono sviluppati
insieme al modello. Dopo aver selezionato il numero del quale
318
EasyLast3D CAD/CAM v. 2.5
LAVORAZIONE DEL MODELLO
dobbiamo generare lfrv, si deve premere il pulsante NC file
aprir la seguente maschera di salvataggio del file:
che
In questa finestra, rispetto a prima, appare il pulsante Misure tramite il
quale possibile selezionare una o tutte le taglie presenti nella scala
di sviluppo assegnata al modello.
In questo caso basta
selezionare le taglie di
cui effettuare la
creazione del file frv e
premere il tasto OK.
Se io seleziono per esempio le taglie da 36 a 39, avr la creazione dei
quattro file frv per ogni taglia selezionata:
319
EasyLast3D CAD/CAM v. 2.5
LAVORAZIONE DEL MODELLO
Dopo aver fatto la selezione, nella cartella prescelta, appariranno i
seguenti file:
23.5
MEN ESPORTAZIONE FILE CNC.
Analizziamo ora il menu della generazione delle macchine e file di
tornitura in tutte le sue funzioni.
320
EasyLast3D CAD/CAM v. 2.5
23.5.1
LAVORAZIONE DEL MODELLO
CREAZIONE / MODIFICA DI UNA NUOVA MACCHINA FRV
CREAZIONE MACCHINA FRV
La creazione della macchina virtuale FRV molto semplice. Dopo
aver scelto il modello dal database, bisogna andare nelleditor di
creazione percorso utensile con questo tasto
Nella seguente schermata bisogna cliccare il seguente tasto
apre la seguente maschera:
che
In questa maschera bisogna selezionare la dicitura Torni Virtuali e
premere il pulsate Nuovo tramite il quale si apre la seguente finestra:
321
EasyLast3D CAD/CAM v. 2.5
LAVORAZIONE DEL MODELLO
Qui bisogna assegnare il nome alla macchina ( es. Macchina FRV) o
addirittura immagazzinare nel file frv che deve essere creato, anche le
informazioni riguardanti la scala di sviluppo assegnata al modello non
che la posizione dellasse di sviluppo della forma stessa, agendo sulle
due opzioni in basso:
Una volta assegnato il
nome e i relativi dati
alla macchina, nella
parte bassa della
finestra, sono visibili
le opzioni di
Memorizzazione del
Sistema di sviluppo
e dellAsse di
sviluppo.
passare alla seconda scheda chiamata Precisione:
322
EasyLast3D CAD/CAM v. 2.5
LAVORAZIONE DEL MODELLO
Grandezza
area tallone
Ampiezza
passo
lavorazione
Qui sono impostate di default le grandezze della due aree a passo
variabile ( quella del tallone e quella della punta) rispettivamente di
32mm (tallone) e di 16mm (punta). Per la seconda riga invece, sono
definiti i vari passi di lavorazione per quanto riguarda larea del
tallone, del centro forma e della punta. Tutti i valori di grandezza delle
aree e di passo di lavorazione sono comunque modificabili.
Dopo aver visualizzato o modificato i parametri di questa finestra, si
passa alla successiva scheda dove andremo ad assegnare alla
macchina appena creata dei supporti standard. Quindi passiamo alla
scheda Supporti.
323
EasyLast3D CAD/CAM v. 2.5
Tipo di supporto :
LAVORAZIONE DEL MODELLO
USER
In questa cartella bisogna assegnare delle cimose standard alla
macchina FRV, quindi bisogna selezionare come tipo di supporto ,
Anteriore e Posteriore, la dicitura User se precedentemente
abbiamo creato e successivamente salvato dei supporti nel Database
Supporti.
Tipo di supporto :
MIN
Se Scegliamo lopzione MIN ,invece, possiamo impostare delle misure
minime per le cimose, praticamente un riferimento da tenere presente
quando si vanno a creare delle cimose vere e proprie.Nella figura
sottostante e raffigurata la cimosa con le misure minime:
324
EasyLast3D CAD/CAM v. 2.5
LAVORAZIONE DEL MODELLO
Cimosa reale
Cimosa minima
Tipo di supporto :
NONE
Se la nostra scelta ricade sullopzione NONE , vuol dire che non
verranno aggiunte cimose alla forma; questopzione e di solito usata
se la forma presenta entrambe le cimose originali (in questo caso
NONE sia come supporto di tallone e di punta) oppure se e solo
presente una delle due (a seconda se ci si a il supporto del tallone o
della punta).
MODIFICA MACCHINA FRV
Per la modifica di una macchina FRV, bisogna premere il pulsante
CONFIGURAZIONE di MACCHINA . Qui, selezionare la
macchina FRV che volgiamo modificare e premere il pulsante
MODIFICARE. Qui vengono riproposte tutte le schermate che
abbiamo visto in precedenza durante la creazione di una nuova
macchina FRV. Quindi la prima schermata GENERALE dove sar
possibile cambiare il nome della macchina FRV.
325
EasyLast3D CAD/CAM v. 2.5
LAVORAZIONE DEL MODELLO
Cambio del
nome ES.
Macchina FRV
tacco alto
Passando alla scheda PRECISIONE sar possibile modificare e
quindi reimpostare la grandezza standard delle aree di lavorazione e
della grandezza del passo.
326
EasyLast3D CAD/CAM v. 2.5
LAVORAZIONE DEL MODELLO
Mentre se selezionaniamo la terza scheda SUPPORTI , potremo
andare a d assegnare alla macchina modificata dei supporti
precedentemente salvati nel database dei supporti.
In questo caso ho
selezionato dei
supporti (ANT e
POST) che vengono
usati per forme a
tacco alto.
Con il percorso di modifica effettuato in precedenza, ho modificato
una macchina FRV, in modo da poterla utilizzare per la lavorazione di
forme a tacco alto. E comunque possibile creare gi in partenza delle
macchine che possono andare bene per la lavorazione di vari titpi di
forme, come mostrato nelle seguente figura:
Dopo la creazione della macchina , si passa alla selezione della
stessa, in questo modo:
327
EasyLast3D CAD/CAM v. 2.5
LAVORAZIONE DEL MODELLO
In questa maschera bisogna selezionare la macchina FRV appena
creata , premere il pulsante SELEZIONARE . Prima di premere il
pulsante Accettare per concludere tutte le operazione di creazione e
di selezione della macchina FRV, e possibile impostare come
predefinita la macchina FRV, utilizzando lopzione Conservare
configurazione per difetto .
23.5.2
ELIMINAZIONE MACHINA
Per eliminare una macchina dal database basta selezionarla e
premere il pulsante
conferma delloperazione:
, a questo punto viene chiesta
328
EasyLast3D CAD/CAM v. 2.5
STAMPA DEL MODELLO
24 STAMPA DEL MODELLO
Premendo licona
si stampa il modello con tutti i suoi dati.
Vengono in effetti stampati tutti i dati che si vedono nella scheda del
modello, se voglio stampare anche i dati Altri e Misure del modello
devo aprirli come mostrano le due figure.
Dati Altri e Misure del modello
nascosti (non verranno stampati)
Dati Altri e Misure del modello
nascosti (non verranno stampati)
329
EasyLast3D CAD/CAM v. 2.5
STAMPA DEL MODELLO
Il risultato della stampa sar:
330
EasyLast3D CAD/CAM v. 2.5
GENERAZIONE MODELLO 3 SUPERFICI
25 GENERAZIONE MODELLO 3 SUPERFICI
Questa un applicazione per la suddivisione del modello digitalizzato
in tre superfici.
Il sistema CAD per il disegno della forma, ha bisogno di modelli divisi
in tre superfici in modo da disegnare la forma e spianarne le superfici
e con questo programma , non solo si pu dividere il modello in 3
superfici ma si ha anche un completo controllo sul tipo di struttura
delle tre superfici create.
tronchetto
laterale
sottopiede
Icona dellapplicazione per
la creazione delle tre
superfici.
Zoom di finestra
Righello Misura sulla superficie della distanza da punto a punto
Annulla
331
EasyLast3D CAD/CAM v. 2.5
GENERAZIONE MODELLO 3 SUPERFICI
Seleziona punto , curva o superficie nessuna modifica
Muovi punto
Aggiungi punto Scorciatoia: Ctrl + tasto destro del mouse
Cancella punto Scorciatoia: Shift + tasto destro del mouse
Spigolo Arrotonda o viceversa spigola un punto
Seleziona curva o superficie nessuna modifica ???
Seleziona curva e muove con mouse
Crea curva
Chiudi curva
Mostra/Nascondi forma originale
Mostra/Nascondi nuova vista superficie
Mostra/Nascondi nuova superficie sottopiede
Mostra/Nascondi nuova superficie tronchetto
Opzioni per la creazione delle 3 superfici
Attivazione dello scheletro delle curve
Creazione 3 superfici
Torna allinizio della creazione delle 3 superfici. Usato per cambiare
eventuali parametri .
Render superficie selezionata. Prima bisogna selezionare la superficie
per il render.
Mostra/Nascondi scheletro linea di superficie
Aggiungi una linea di scheletro nellintervallo tra le linee selezionate.
Si devono prima selezionare le linee allinterno delle quali deve
avvenire laggiunta della nuova linea.
Cancella una linea di scheletro
Errore di analisi della nuova e della superficie originale.
Esporta le 3 superfici
Spianatura 2D della superficie di sottopiede
332
EasyLast3D CAD/CAM v. 2.5
GENERAZIONE MODELLO 3 SUPERFICI
Passa da 3D a 2D.
25.1
PAROLE CHIAVE GENERALI:
LINEE DI SCHELETRO CON
LE QUALI COSTRUIRE LA
NUOVA SUPERFICIE
Linea di tronchetto
Linea di
centro
Direzione
superficie
Sottopiede
Linea di sezione della
Superficie
ORIZZONTALE
Linea profilo della
Superficie
VERTICALE.
333
EasyLast3D CAD/CAM v. 2.5
GENERAZIONE MODELLO 3 SUPERFICI
LINEE DI STRUTTURA 3
SUPERFICI
25.2
COMANDI MOUSE GENERALI
25.2.1
MOVIMENTI E SCORCIATOIE MEDIANTE IL MOUSE
TASTO DESTRO DEL MOUSE
TASTO DESTRO + TASTO CTRL = ZOOM
TASTO DESTRO + TASTO SHIFT = SCROLL \ MOVE
TASTO DESTRO + TASTO SHIFT KEY + CTRL = RUOTARE
SENZA SCROLL LOCK
TASTO DESTRO DEL MOUSE = RUOTARE
CON SCROLL LOCK
TASTO DESTRO DEL MOUSE = POPUP MENUS
TASTO SINISTRO DEL MOUSE: Dipendente dal modo attivato.
TASTO SINISTRO + TASTO CTRL = RUOTARE
TASTO SINISTRO + TASTO SHIFT = MUOVERE
TASTO SINISTRO + SHIFT + CTRL = SELEZIONE SEGMENTO
334
EasyLast3D CAD/CAM v. 2.5
25.2.2
GENERAZIONE MODELLO 3 SUPERFICI
CONTESTO MENU
Con il Scroll Lock attivo abbiamo I seguenti menu utilizzando il tasto
destro del mouse :
Dati superficie Informazioni geometriche sulla superficie di
sottopiede.
Operazioni di superficie Operazioni sulla superficie che verranno
spiegate in seguito e alle quali si pu accedere selezionando le
relative icone.
Dati di Render Nei dati di render abbiamo alcune opzioni per il
render:
335
EasyLast3D CAD/CAM v. 2.5
GENERAZIONE MODELLO 3 SUPERFICI
Tipo di Render.
Barra di qualit.
Pi bassa la qualit pi alta
la velocit della grafica.
BASSA
ALTA
Seleziona nuovi materiali
per il rendering .
Propriet dei materiali .
Tessiture da applicare
sulla superficie
336
EasyLast3D CAD/CAM v. 2.5
GENERAZIONE MODELLO 3 SUPERFICI
Finestra Ingrandisci finestra, opzioni di Zoom, Vista griglia ,
Cambia colori finestra. Strati non molto usata per questa
applicazione
337
EasyLast3D CAD/CAM v. 2.5
25.3
GENERAZIONE MODELLO 3 SUPERFICI
POSIZIONAMENTO DEL MODELLO
Il primo passo per ottenere una buona generazione del 3 superfici
avere la forma posizionata nel modo migliore. Questo viene fatto nell
editor del posizionamento dellEasylast3D.
Per esempio, il seguente posizionamento non corretto.
338
EasyLast3D CAD/CAM v. 2.5
GENERAZIONE MODELLO 3 SUPERFICI
Questo causer una cattiva generazione del file 3 superfici, come
mostrato in figura:
Ma se la posizione della forma corretta prima della generazione
delle 3 superfici, come nella seguente immagine
CORRETTO
POSIZIONAMENTO
Otterremo un buon risultato con le tre superfici .
339
EasyLast3D CAD/CAM v. 2.5
GENERAZIONE MODELLO 3 SUPERFICI
NOTA IMPORTANTE: La direzione della curva di scheletro molto
importante nella generazione delle 3 superfici
340
EasyLast3D CAD/CAM v. 2.5
25.4
GENERAZIONE MODELLO 3 SUPERFICI
DEFINIZIONE DEI LIMITI DELLE 3 SUPERFICI
Il primo passo da fare, una volta che il modello stato posizionato
correttamente, quello di entrare nellapplicazione delle 3 superfici,
che viene fatto semplicemente premendo questa icona
e il
modello attivo nel cad, verr automaticamente aperto nella nuova
applicazione
A questo punto dobbiamo definire con quale precisione si avranno il
sottopiede e la curva di tronchetto . Queste curve verranno usate per
tagliare il modello in 3 parti e quindi molto importanti.
25.4.1
DEFINIZIONE DEL SOTTOPIEDE.
Prima dobbiamo selezionare il sottopiede premendo il tasto
,
facendo questo la linea selezionata sar in modalit modifica e
verranno visualizzati sulla superficie i punti che ne definiscono la linea
( in questo caso la curva di sottopiede).
Se si necessita di modificare il modello, basta selezionare il punto e
muoverlo col mouse nella corretta posizione:
341
EasyLast3D CAD/CAM v. 2.5
25.4.2
GENERAZIONE MODELLO 3 SUPERFICI
DEFINIZIONE DEL TRONCHETTO.
Con esattamente lo stesso processo come per la definizione del sottopiede,
definiamo il tronchetto selezionando prima il pulsante
e quindi premendolo.
Prima della modifica:
342
EasyLast3D CAD/CAM v. 2.5
GENERAZIONE MODELLO 3 SUPERFICI
Dopo la modifica:
25.5
GENERAZIONE AUTOMATICA 3 SUPERFICI.
Abbiamo 3 passi da seguire per la creazione delle 3 superfici. Nel
modo automatico saltiamo i primi 2 e passiamo direttamente alla
generazione premendo il tasto
I parametri usati per creare le nuove superfici sono I parametri
standard che
si trovano nella finestra delle opzioni
. Se si vuole cambiare
alcuni dei parametri standard, che spiegheremo in seguito, bisogna
solamente premere la seguente casella di controllo:
prima di chiudere la finestra delle opzioni.
343
EasyLast3D CAD/CAM v. 2.5
GENERAZIONE MODELLO 3 SUPERFICI
Dopo un piccolo tempo di calcolo abbiamo il seguente risultato:
Icone selezionate
Abbiamo adesso creato la linea scheletro che creer le 3 superfici,
nellimmagine, dovuto al posizionamento del modello possiamo solo
vedere la superficie laterale.
Per vedere il render della superficie generata si deve selezionare la
superficie premendo su una delle linee dello scheletro con la
344
EasyLast3D CAD/CAM v. 2.5
GENERAZIONE MODELLO 3 SUPERFICI
, e a questo punto se la superficie
seguente icona selezionata
selezionata correttamente tutti i punti di intersezione dello scheletro
saranno visibili , vedere la seguente immagine:
Icone selezionate
Dopo aver selezionato la superficie, se si vuole effettuare il render,
basta premere il tasto
quella nuova insieme.
. Adesso si vedr la superficie originale e
Icone selezionate
Se si vuole vedere solo la nuova superficie, basta nascondere
loriginale premendo questi due pulsanti
345
EasyLast3D CAD/CAM v. 2.5
GENERAZIONE MODELLO 3 SUPERFICI
Icone selezionate
25.6
GENERAZIONE DELLE 3 SUPERFICI IN MODO
SEMI-AUTOMATICO
Adesso esaminiamo I 3 passi per creare una struttura a 3 superfici
personalizzata.
Dopo il corretto posizionamento della forma abbiamo le seguenti
operazioni:
25.6.1
Definizione dei PARAMETRI DI SUPERFICIE
Definizione delle LINEE DELLO SCHELETRO
Generazione delle 3 SUPERFICI
PARAMETRI DI SUPERFICIE
Il primo passo quello di definire I parametri di superficie
accedendovi utilizzando il seguente pulsante
. Con questi abbiamo
il pieno controllo degli spazi tra le sezioni ed I profili e la precisione
che possiamo dare alla punta, al tallone e allarea del sottopiede.
346
EasyLast3D CAD/CAM v. 2.5
GENERAZIONE MODELLO 3 SUPERFICI
TABELLA GENERALE DEI PARAMTRI DELLE 3 SUPERFICI
Passo tra profili. Pi piccolo il valore
pi profili e pi precisione della
nuova superficie.
Ma anche un file pi pesante.
Concentrazione di profili in area
PUNTA e TALLONE Range 0 a 1.
in questo caso il passo cambier,
pi piccolo in punta e tallone e
largo nel corpo.
Se questo selezionato quando vengono aggiunte le linee sul
fianco della forma, si avr anche laggiunta della linea al sottopiede e vice versa.
Vedere la seguente immagine .
347
EasyLast3D CAD/CAM v. 2.5
GENERAZIONE MODELLO 3 SUPERFICI
Se questa NON selezionata quando viene aggiunta la linea,
NON si avr laggiunta della linea sulla superficie di sottopiede e vice versa .
348
EasyLast3D CAD/CAM v. 2.5
GENERAZIONE MODELLO 3 SUPERFICI
TABELLA DELLE OPZIONI DEI PARAMETRI DELLA SUPERFICIE
Passo tra sezioni. Pi grande il valore
e pi profili e quindi pi precisione per
la nuova superficie.
Ma anche un file pi grande.
Concentrazione
dei profili nellarea
del sottopiede.
Range 0 a 1.
Concentrazione dei profili in Punta
e Tallone. Range 0 a 1.
In questo caso il passo cambier,
piccolo in punta e tallone e grande
nel mezzo.
Numero di punti di default . Vedere
capitolo 25.5
349
EasyLast3D CAD/CAM v. 2.5
GENERAZIONE MODELLO 3 SUPERFICI
TABELLA DELLE OPZIONI DEI PARAMETRI
Passo tra sezioni.Pi grande il valore e
pi profili e quindi pi precisione per la
nuova superficie.
Ma anche un file pi grande.
Concentrazione di
profili nellarea del
sottopiede.
Range 0 a 1.
Concentrazione di profili in PUNTA e
TALLONE. Range 0 a 1.
In questo caso il passo cambier, piccolo
in punta e tallone e grande nel mezzo.
Numero di punti di default nelle linee di
scheletro. Vedere capitolo 25.5
350
EasyLast3D CAD/CAM v. 2.5
GENERAZIONE MODELLO 3 SUPERFICI
TABELLA DELLE OPZIONI DEI PARAMETRI
Passo tra sezioni. Pi grande il valore
e pi profili e quindi pi precisione per
la nuova superficie.
Ma anche un file pi grande.
Concentrazione di
punti nel profilo
del tronchetto.
Range 0 a 1.
Concentrazione di punti in PUNTA
\Frontale e TALLONE \Posteriore.
Range 0 a 1.
In questo caso il passo cambier ,
piccolo in punta e tallone e grande nel
mezzo.
Numero di punti nella curva di
scheletro. Vedere capitolo 25.5
351
EasyLast3D CAD/CAM v. 2.5
GENERAZIONE MODELLO 3 SUPERFICI
25.6.2 CAMBIAMENTO DEI PARAMETRI DELLA GENERAZIONE
DELLA SUPERFICIE
Qui abbiamo alcuni esempi dove possiamo vedere linfluenza nella
generazione della superficie che questi parametri hanno.
Qui c un modello con una semplice punta arrotondata. Possiamo
usare dei parametri standard per questo modello con cui possiamo
avere un buon risultato.
Modello
originale
digitalizzato
Rete di curve
della nuova
superficie sul
modello
digitalizzato
352
EasyLast3D CAD/CAM v. 2.5
GENERAZIONE MODELLO 3 SUPERFICI
Rendering
della nuova
superficie
Qui abbiamo un modello con una punta squadrata con uno spigolo
sopra. Vedremo I differenti risultati con questi tipi di modelli.
Modello
originale
digitalizzato
Se usiamo di default come nella seguente immagine:
353
EasyLast3D CAD/CAM v. 2.5
GENERAZIONE MODELLO 3 SUPERFICI
Otterremo la seguente nuova superficie, come possiamo vedere la
definizione della punta non molto precisa comparata al modello
originale.Gli spigoli in punta della nuova superficie sono arrotondati.
354
EasyLast3D CAD/CAM v. 2.5
GENERAZIONE MODELLO 3 SUPERFICI
Rete di curve della nuova superficie
sul modello digitalizzato
Rendering della
nuova superficie
Se cambiamo I parametri di default per avere maggiore precisione
nellarea della punta dobbiamo fare un passo pi basso in sezione e
profili, come nella seguente finestra dei parametri.
Avremo una nuova rete di superficie con pi linee ( profili e sezioni) di prima.
Questo sar pi anche un file pi complesso.
355
EasyLast3D CAD/CAM v. 2.5
GENERAZIONE MODELLO 3 SUPERFICI
Rete di curve della nuova superficie
sul modello digitalizzato
Rendering della
nuova superficie
NOTE IMPORTANTI:
Possiamo dire che un modello giusto ed unaltro errato perch dipende da quale
applicazione e a quale scopo la nuova superficie servir. Per esempio I sistemi di
disegno della forma lavorano meglio con file a 3 superfici leggeri anche se il
modello non cosi preciso (non abbiamo bisogno di maggiore precisione come il
modellista crea la forma in 3D su un modello 3 superfici).
Quello che possiamo dire che il secondo modello con i nuovi parametri pi
preciso comparato al modello digitalizzato originale.
356
EasyLast3D CAD/CAM v. 2.5
GENERAZIONE MODELLO 3 SUPERFICI
Un altro esempio di un particolare modello dove abbiamo modificato i
parametri come prima:
Modello
originale
digitalizzato
Rete di curve
della nuova
superficie sul
modello
originale
digitalizzato
Rendering
della nuova
superficie
357
EasyLast3D CAD/CAM v. 2.5
25.6.3
GENERAZIONE MODELLO 3 SUPERFICI
LINEA SCHELETRO
Il secondo passo quello di definire le linee di scheletro che danno la direzione
della generazione delle 3 superfici. Dobbiamo premere il tasto
per accedere a
questa funzionalit. Generalmente quella calcolata automaticamente va bene .
1
Le prime 2 curve di scheletro sono
date dallintersezione del modello
con il piano lungo la lunghezza del
suo asse. Questo dato dal
posizionamento del modello, vedere
capitolo XX
1st Curva di scheletro:
Questa il profilo di punta frontale
(1), non editabile ed data dal
posizionamento iniziale del modello,
Vedere capitolo 25.3.
P
2
2nd Curva di scheletro:
Questo il profilo posteriore del
tallone, anche questo dato dal
posizionamento iniziale e non
modificabile.
P
3rd Curva di scheletro:
Questa curva nella zona del
sottopiede del modello. I punti di
inizio e di fine sono dati dalla
posizione del modello, la curvatura
dipendente dalla direzione del
sottopiede forma.
Una buona curvatura segue la
1direzione del sottopiede.
P
358
EasyLast3D CAD/CAM v. 2.5
GENERAZIONE MODELLO 3 SUPERFICI
4th Curva di scheletro:
Questa curva sul tronchetto del
modello.
Una buona curvatura segue la
direzione
della
sagoma
del
tronchetto.
P
5th Curva di scheletro:
Questa curva parallela al
Sottopiede e controlla la direzione
della superficie laterale creata.
Una buona curvatura dovrebbe
seguire il profilo del Cambriglione
della forma.
P
Alcuni esempi di corretta e di non corretta definizione della curva di scheletro:
CORRETTA
curvatura
CORRETTA
curvatura
359
EasyLast3D CAD/CAM v. 2.5
GENERAZIONE MODELLO 3 SUPERFICI
CORRETTA
curvatura
CORRETTA
curvatura
ERRATA curvatura
CORRETTA
curvatura
360
EasyLast3D CAD/CAM v. 2.5
GENERAZIONE MODELLO 3 SUPERFICI
ERRATA curvatura
25.7
EDIZIONE DELLA NUOVA SUPERFICIE
GENERATA
Dopo aver creato le 3 superfici abbiamo alter opzioni con cui
modificare le linee della superficie generata con I quale possiamo
costruire una nuova superficie.
Per la modifica, dipende da quale tipo di edizione vogliamo effettuare,
dobbiamo selezionare una curva o unarea.
SELEZIONE E MOVIMENTO DI LINEE \ AREE
25.7.1
SELEZIONA \ MUOVI PUNTO
Per selezionare un punto basta premere sullintersezione di 2 linee.
Per muovere un punto basta tirarlo con il TASTO SINISTRO DEL
MOUSE o usando SHIFT + FRECCE.
SELECT
MOVE
NOTA IMPORTANTE
Se in alcuni punti della superficie il punto non si muove , vuol dire che
in questarea la superficie degenerata. Per evitare questo problema,
si pu muovere il punto premendo prima e tenendo premuto
cliccando sul tasto ESC finch il punto non viene spostato nella
posizione desiderata.
361
EasyLast3D CAD/CAM v. 2.5
25.7.2
GENERAZIONE MODELLO 3 SUPERFICI
SELEZIONA \ MUOVI LINEA, SEZIONE O PROFILO
Per selezionare un profilo basta selezionare il profilo o sezione di
linea della nuova superficie. Per muovere una linea selezionata, basta
tirarla con il TASTO SINISTRO DEL MOUSE o usando SHIFT +
FRECCE
SELEZIONE
PROFILO
MUOVI PROFILO
SELEZIONA
SEZIONE
362
MUOVI SEZIONE
EasyLast3D CAD/CAM v. 2.5
25.7.3
GENERAZIONE MODELLO 3 SUPERFICI
SELEZIONA PI LINEE, SEZIONI E PROFILI
Per la selezione in serie di sezioni o profili, si deve prima selezionare
la prima linea e quindi con SHIFT+CTRL+TASTO SINISTRO DEL
MOUSE
SELEZIONA
1st linea
SELEZIONA
linea finale
SELEZIONA
1st linea
SELEZIONA
linea finale
Per muovere le linee selezionate come muovere la singola linea ,
una volta selezionata larea, basta tirarla con il TASTO SINISTRO
DEL MOUSE o usando SHIFT + FRECCE .
363
EasyLast3D CAD/CAM v. 2.5
25.7.4
GENERAZIONE MODELLO 3 SUPERFICI
SELEZIONA \ MUOVI UNAREA
Possiamo anche selezionare unarea interna della superficie. Questa
larea delimitata da due punti estremi diagonali.
Per esempio:
1st punto
limite da
selezionare
Primo punto
Ultimo
punto
2nd punto
limite da
selezionare
Una volta che larea selezionata possiamo muoverla come abbiamo
visto prima per alter modifiche solo tirandola con il TASTO SINISTRO
DEL MOUSE o usando SHIFT + FRECCIA .
AREA
MODIFICATA
25.7.5
SELEZIONA \ MUOVI SEGMENTO
Si lavora esattamente nello stesso modo visto per la selezione e lo
spostamento dellarea. Basta premere il primo punto da selezionare e
poi premere lultimo punto utilizzando i tasti SHIFT+CTRL .
SELEZIONA
MUOVI
364
EasyLast3D CAD/CAM v. 2.5
25.7.6
GENERAZIONE MODELLO 3 SUPERFICI
SPIANARE AREA
Possiamo anche spianare unarea se vediamo che la nuova superficie
non bene levigata in alcune parti. La prima cosa da fare
selezionare larea come abbiamo visto prima nel paragrafo e quindi
usare CTRL+FRECCE:
CTRL+FRECCE SU \ GIU= SPIANA VERTICALMENTE
CTRL+FRECCE
=SPIANAORIZZONTALMENTE
SINISTRA\DESTRA
Il numero delle volte che dobbiamo premere la freccia per spianare
dipende dallentit della spianatura che dobbiamo applicare alla forma
originale che vogliamo modificare. Chiaramente se larea originale
non molto rovinata non dobbiamo spianare molto.
AREA ERRATA
365
EasyLast3D CAD/CAM v. 2.5
GENERAZIONE MODELLO 3 SUPERFICI
LISCIATURA VERTICALE
CTRL +FRECCIA UP
3-4 VOLTE
LISCIATURA VERTICALE
CTRL +FRECCIA
SINISTRA
2-3 VOLTE
LISCIATURA
ORIZZONTALE
CTRL +FRECCIA SU
1 VOLTA
+
CTRL +FRECCIA
SINISTRA
1 VOLTA
366
EasyLast3D CAD/CAM v. 2.5
25.7.7
GENERAZIONE MODELLO 3 SUPERFICI
LISCIATURA SEGMENTO
Come abbiamo visto nella lisciatura dellarea, possiamo fare la stessa
cosa per il segmento. Prima cosa quella di selezionare il segmento
che vogliamo lisciare e quindi con il CTRL+FRECCE possiamo fare
la lisciatura desiderata.
Il numero di volte che dobbiamo premere il tasto freccia per la
lisciatura dipende dallentit della lisciatura che dobbiamo applicare e
dalla forma che vogliamo lisciare. Chiaramente se il segmento
originale non molto rovinato non dobbiamo lisciare troppo.
Per esempio per LINEE ORIZZONTALI (Sezioni)
CTRL+FRECCE SINISTRA \ DESTRA =
ORIZZONTALE
LISCIATURA
SEGMENTO ERRATO
SELEZIONA SEGMENTO
Seleziona primo punto con il
mouse e quindi con
CRTL+SHIFT+ SINISTRO
MOUSE selezionare lultimo
punto del segmento.
LISCIATURA
ORIZZONTALE
CTRL +FRECCIA SINISTRA
1-2 VOLTE
Per esempio per LINEE VERTICALI (Sezioni)
CTRL +FRECCIA SU\GIU= LISCAITURA ORIZZONTALE
SEGMENTO
ERRATO
SELEZIONA
SEGMENTO
367
LISCIATURA
VERTICALE
EasyLast3D CAD/CAM v. 2.5
GENERAZIONE MODELLO 3 SUPERFICI
CTRL+
2-3 VOLTE
25.8
MODIFICA AVANZATA DELLA SUPERFICIE
GENERATA
Andiamo adesso nellultima fase di eventuali modifiche alla superficie
generata. Possiamo adesso aggiungere o eliminare linee in modo da
ottenere pi precisione in alcune aree o alleggerire aree dove troppe
linee non sono necessarie.
25.8.1
AGGIUNGI NUOVE LINEE (PROFILI \ SEZIONI)
Per aggiungere nuove linee, orizzontali o verticali, abbiamo bisogno di
selezionare prima un intervallo di linee. Lintervallo potrebbe essere
da un minimo di 2 linee dove solo una linea sar aggiunta nel mezzo
delle 2:
Selezionare lintervallo dove
si vuole la linea o le linee
Premere il pulsante
per
aggiungere linee
368
EasyLast3D CAD/CAM v. 2.5
GENERAZIONE MODELLO 3 SUPERFICI
Si pu anche selezionare un intervallo di pi di 2 linee e quindi
aggiungere una nuova linea nel mezzo si ogni linea selezionata:
Selezionare lintervallo di
linee dove si vuole
aggiungere
Premere il pulsante
per aggiungere linee
25.8.2
CANCELLARE LINEE (PROFILI \SEZIONI)
Per eliminare linee, abbiamo bisogno di selezionare la o le linee che
vogliamo cancellare e premere il tasto
369
EasyLast3D CAD/CAM v. 2.5
25.9
GENERAZIONE MODELLO 3 SUPERFICI
ERRORE SI ANALISI
Durante o alla fine della creazione abbiamo la possibilit di analizzare
con quale precisione la nuova superficie stata generata comparata
con il modello originale digitalizzato..
Questo molto importante per dare al cliente un modello in 3 superfici
di certa precisione, per esempio 0.15 mm comparato alloriginale.
Quando vogliamo vedere lerrore di analisi dobbiamo prima
selezionare quale superficie vogliamo analizzare e premere il tasto
per attivare lanalisi.
Il programma calcoler in poco tempo larea dove la differenza di
tra il modello digitalizzato e la nuova superficie. Lutilizzatore pu
immettere il valore nel box di analisi 0.1mm o.2 mm etc
Una volta visualizzato il risultato si pu decidere di ricostruire la
superficie cambiando alcuni parametri come nel Vedere capitolo
25.6.2, o aggiungere \modificare linee dove ne abbiamo bisogno.
Larea in ROSSO ha un
errore MAGGIORE di
0.15mm comparato al
modello originale
370
EasyLast3D CAD/CAM v. 2.5
GENERAZIONE MODELLO 3 SUPERFICI
Se cambiamo il valore di
errore di analisi ed immettiamo
0.25mm, ovviamente vedremo
meno parti rosse.
Questo significa che le parti
rosse che sono sparite
avevano un errore tra 0.15 e
0.25 mm
Se si vuole mantenere una precisione di 0.15 mm, si pu lavorare in 2
modi:
a) Cambiare I parametri di generazione ed usare:
VECCHI VALORI
NUOVI VALORI
371
EasyLast3D CAD/CAM v. 2.5
GENERAZIONE MODELLO 3 SUPERFICI
quindi si pu ricalcolare tutto prima rifacendo I precedenti calcoli,
premendo il tasto
e quindi
per ricalcolare.
Si pu vedere nella successiva immagine che adesso le parti in rosso
con un errore alto rispetto a 0.15mm sono piccole.
372
EasyLast3D CAD/CAM v. 2.5
GENERAZIONE MODELLO 3 SUPERFICI
b) Il secondo modo stato quello di aggiungere linee dove cera una pi
alta concentrazione di parti rosse.
25.9.1
ESEMPIO DI PUNTA SQUADRATA.
Possiamo vedere nel seguente esempio come fare una superficie su
punta squadrata precisa con ledizione della superficie calcolata.
SUPERFICIE CALCOLATA AUTOMATICAMENTE E RENDER
ERRORE TROVATO
LAGGIUNTA
AGGIUNGERE LINEE
SELEZIONE
AREA
PER
SELEZIONE AREA PER AGGIUNGERE PIU
LINEE
373
EasyLast3D CAD/CAM v. 2.5
GENERAZIONE MODELLO 3 SUPERFICI
SELEZIONA AREA PER AGG. LINEA ORIZZONTALE AGGIUNGI LINEE
MODIFICA PUNTO PER PUNTO IN PUNTA
374
RENDERING FINALE
EasyLast3D CAD/CAM v. 2.5
GENERAZIONE MODELLO 3 SUPERFICI
25.10 FINESTRA DI ESPORTAZIONE 3 SUPERFICI E
OPZIONI
Per esportare le 3 superfici dobbiamo selezionare licona
apparir la finestra di esportazione.
ed
IGES 128 (*.IGS)
File iges 128 entit.
IGES 114 (*.IGS)
File iges 114 entit.
IGS CRISPIN (*.IGS)
File iges compatibile con CRISPIN DYNAMICS CAD SUITE
IGS 114 UNITO (*.IGS)
File iges con la superficie di sottopiede e laterale perfettamente unita,
alcuni CAD design richiedono questo tipo di struttura.
ALTRI SISTEMI
Formato compatibile con altri sistemi di cad design.Scegliendo questo
tipo di salvataggio, apparir la seguente maschera che assegnar al
file le seguenti utleriori informazioni:
375
EasyLast3D CAD/CAM v. 2.5
GENERAZIONE MODELLO 3 SUPERFICI
SOLO PER I FORMATI DI ESPORTAZIONE IGES 128 E 114
possibile effettuare unesportazione singola di ognuna delle 3
superfici generate. Quindi, dopo aver selezionato per esempio il
formato iges 114, apparir la seguente finestra:
In questo caso sar possibile decidere quale tra queste superfici
esportare o no. Quelle selezionate verranno esportate.
Se , per esempio, selezioniamo solo Superficie sottopiede avremo
questo risultato :
376
EasyLast3D CAD/CAM v. 2.5
GENERAZIONE MODELLO 3 SUPERFICI
Questa sar la superficie del sottopiede che verr esportata.
25.11 SPIANATURA SOTTOPIEDE 2D NUOVO
ALGORITMO
Abbiamo sviluppato un nuovo algoritmo di spianatura per il sottopiede
, bisogna solo andare nella finestra di spianatura 2D premendo licona
ed avremo la spianatura 2D automaticamente.
Barra icone:
Zoom di finestra
Righello Misura la distanza da punto a punto
Annulla
Cancella punto Scorciatoia: Shift + tasto sinistro del mouse
Seleziona punto, curva o superficie nessuna modifica
Muovi punto
Aggiungi punto Scorciatoia: Ctrl + tasto sinistro del mouse
Angolo Arrotonda e vice versa
Passa da 3D a 2D
377
EasyLast3D CAD/CAM v. 2.5
GENERAZIONE MODELLO 3 SUPERFICI
25.11.1 EDIZIONE DI LINEA SPIANATA
Se si necessita di modificare una linea spianata in 2D prima
dellesportazione , bisogna premere licona
e quindi muovere il
punto come nelleditor dell Easylast3D . Si possono eliminare come
nella normale applicazione Newlast 2D.
Linea spianata
ORIGINALE
rossa.NON
modificabile
Linea spianata
BLUE editabile.
25.11.2 MENU TASTO DESTRO DEL MOUSE
CON BLOCK SCROLL ATTIVO
378
EasyLast3D CAD/CAM v. 2.5
GENERAZIONE MODELLO 3 SUPERFICI
FINESTRA 2D
Se si nella finestra 2D, con niente selezionato, premendo il tasto
destro del mouse si accede al seguente menu:
Selezionando scanner si avranno le seguenti possibilit:
Scanner file Importa un file immagine scannerizzato in formato
BMP, JPG e TIFF da mettere come sfondo.
Scanner locale Importa direttamente dallo scanner locale collegato
al PC
Scanner remoto Importa direttamente da uno scanner remoto
collegato al Pc
Seleziona sorgente Seleziona quale sorgente utilizzare, scanner,
ecc...
Configurazione Configurazione di scanner come in Easylast3D
FINESTRA 3D
Se si nella finestra 3D si ha il seguente menu :
379
EasyLast3D CAD/CAM v. 2.5
GENERAZIONE MODELLO 3 SUPERFICI
Queste opzioni sono le stesse che abbiamo visto nella finestra
principale delle 3 superfici, Vedere capitolo 25.2.2
25.11.3 ESPORTAZIONE LINEA SPIANATA
Per lesportazione della linea 2D spianata si deve premere licona
e si possono scegliere differenti formati .
ENT
ENT il formato interno dellentit per Easycut2D-CAM in modo da
poter tagliare direttamente sul tavolo da taglio connesso con
Easycut2D-CAM.
NUC
NUC il formato interno dellentit per Easycut2D-CAM in modo da
poter tagliare direttamente sul tavolo da taglio connesso con
Easycut2D-CAM.
IGS 126
Entit iges universale
380
EasyLast3D CAD/CAM v. 2.5
GENERAZIONE MODELLO 3 SUPERFICI
DXF
DXF formato universale in SPLINE o POLYLINE.
381
EasyLast3D CAD/CAM v. 2.5
26
EASYCUT2D CAM
EASYCUT2D CAM
Questo programma serve per tagliare dime o entit varie, pilotando un tavolo da
taglio collegato.
Barra Men
Tavola
standard
Pulsante Nuovo
Pulsante Apri
Pulsante Salva
Pulsante Importa entit
Seleziona pulsante entit
Pulsante Aggiungi entit
Pulsante Zoom
Pulsante Nesting automatico
Pulsante aggiungi tavola
Pulsante Configura macchina
382
EasyLast3D CAD/CAM v. 2.5
EASYCUT2D CAM
Pulsante Invia alla macchina
26.1
CREARE UNA TAVOLA PERSONALIZZATA
Per iniziare ad usare il CAM dobbiamo creare una tavola con le
stesse misure della TAVOLA DI TAGLIO che abbiamo. Per fare ci
dobbiamo selezionare lopzione AGGIUNGI TAVOLA dalla BARRA
DEI MENU -> OPERAZIONI -> TAVOLE:
Sar visualizzata la seguente finestra:
Premere il pulsante AGGIUNGI per aprire la finestra successiva dove
potrete creare una nuova tavola:
383
EasyLast3D CAD/CAM v. 2.5
EASYCUT2D CAM
Se la vostra macchina non in elenco, scegliere HPGL-EMUL.
Premere il pulsante OK per tornare ala prima finestra e selezionare la
nuova tavola:
Premere il pulsante SELEZIONA per scegliere la Nuova tavola e
premere il pulsante OK. La tavola che avrete scelto sar selezionata
automaticamente ogni volta che aprirete lEasycut2d CAM.
26.2
IMPORTARE PEZZI DAL CAD
Il passo successivo quello di importare il/i pezzo/i da tagliare in
questo modo:
1) Selezionare dalla BARRA DEL MENU lopzione FILE ->
IMPORTA PEZZO o direttamente il pulsante IMPORTA PEZZO
.
2) Selezionare il file .ENT Esportato in precedenza.
384
EasyLast3D CAD/CAM v. 2.5
EASYCUT2D CAM
3) Sulla parte superiore della tavola di taglio apparir il pezzo
selezionato e a sinistra ci sar il numero di tutti gli sviluppi del
pezzo.
385
EasyLast3D CAD/CAM v. 2.5
EASYCUT2D CAM
Pezzo importato
Taglia
Numero di pezzi
per taglia
Per tagliare questi pezzi dobbiamo scegliere se farlo in modo manuale
o automatico:
26.3
INSERIMENTO DI PEZZI SULLA TAVOLA
26.3.1
MODO MANUALE
Selezionare licona AGGIUNGI ENTITA
; sulla sinistra della tavola
di taglio selezionare gli sviluppi del pezzo che intendete tagliare e
cliccare sulla tavola con il pulsante sinistro del mouse per
posizionarlo.
386
EasyLast3D CAD/CAM v. 2.5
EASYCUT2D CAM
Se dovete ruotare lentit sulla tavola, tenete premuto il pulsante del
mouse e cliccare i numeri da 1 a 9 per ruotarlo nelle varie direzioni.
26.3.2
MODO AUTOMATICO
Selezionare licona NESTING AUTOMATICO
seguente finestra:
387
, apparir la
EasyLast3D CAD/CAM v. 2.5
EASYCUT2D CAM
Qui avrete un elenco di tutti i pezzi importati nel CAM e la possibilit di
escludere alcuni pezzi (opzione Escludi pezzo). Selezionare il pezzo
da tagliare e premere il pulsante OK. Facendo questo, tutti i pezzi
saranno posizionati fino a che lo spazio della tavola di taglio non sar
esaurito. (Vedi disegno).
BLOCCARE-SBLOCCARE PEZZI
Se dovete tagliare uno o pi pezzi in una tavola dove sono inseriti altri
pezzi, occorre agire nel modo seguente:
Pezzi da bloccare
Pezzi da tagliare
388
EasyLast3D CAD/CAM v. 2.5
EASYCUT2D CAM
1) Selezionare il pezzo che volete bloccare.
2) Dalla BARRA DEI MENU -> OPERAZIONI -> PEZZI ASSEGNATI
-> BLOCCA.
Per sbloccare i pezzi, selezionare lopzione
SBLOCCA.
26.4
OPZIONI HPGL EMULAZIONE
Se la macchina non effettua automaticamente il cambio utensile,
potete farlo tramite lopzione Configura Macchina.
STRUM. 0 Taglia
STRUM. 1 Scrivi
Apparir la seguente finestra:
Il taglio termina 2 mm dopo linizio del taglio
389
HPGL-EMUL finestra
EasyLast3D CAD/CAM v. 2.5
EASYCUT2D CAM
Se dobbiamo tagliare una punta squadrata come la seguente, e
usiamo un tavolo da taglio Roland 1610, dobbiamo usare lopzione
descritta precedentemente Uscita in angoli .
Per tagliare uno spigolo,
il coltello deve uscire dal
taglio della dima e
rientrarci dopo. La misura
che si inserisce indica di
quanti mm deve uscire.
Vedere lesempio
seguente.
Uscita
Entrata
Se la posizione della dima sulla tavola dello schermo di Easycut2D
CAM non la stessa come risulta dalla tavola di taglio, allora si pu
utilizzare una serie di trasformazioni per avere la stessa uscita sulla
tavola e sulla schermo.
Quando necessario utilizzare due strumenti, uno per tagliare e uno
per scrivere, se la tavola sta utilizzando gli strumenti sbagliati potete
sia cambiare fisicamente gli strumenti sulla testa della tavola di taglio
oppure selezionare questa opzione.
Se sullo schermo abbiamo il seguente posizionamento.
390
EasyLast3D CAD/CAM v. 2.5
EASYCUT2D CAM
Selezionando questa opzione, otterrete il seguente risultato.
In questo caso sar eseguita una specularit orizzontale.
391
EasyLast3D CAD/CAM v. 2.5
EASYCUT2D CAM
In questo caso sar eseguita una specularit verticale.
Per tagliare tutte le entit presenti sulla tavola di taglio, cliccare sul
pulsante INVIA A MACCHINA
U
392
EasyLast3D CAD/CAM v. 2.5
EASYCUT2D CAM
INDICE ANALITICO:
Abbandonare ledizione Senza Effettuare Cambiamento Alcuno........................... 59
Abbassare Profilo Superiore ................................................................................ 180
Abbassare Sottopiede.......................................................................................... 176
Adattamento Delle Modifiche ............................................................................... 149
Adattando La Forma Alla Pianta .......................................................................... 149
Adattando La Pianta Alla Forma ......................................................................... 150
Adattare La Forma Alla Pianta ............................................................................. 149
Adattare La Pianta Alla Forma ............................................................................. 149
Aggiungere Punto ................................................................................................ 103
Aggiungere Una Nuova Propriet .......................................................................... 19
Allargare\Stringere La Punta\Corpo ..................................................................... 203
Allineare ............................................................................................................... 119
Allungare\Accorciare La Punta\Corpo .................................................................. 202
Altezza Della Punta.................................................................................................. 4
Altezza In Punta (C) ............................................................................................... 85
Altezza Media Del Tacco ......................................................................................... 4
Altezza Tacco (C)................................................................................................... 85
Altezza Tronchetto ............................................................................................... 210
Applica Correzioni Di Calzata E Lunghezza........................................................... 88
Applicare Cambi................................................................................................... 149
Aprire Progetto....................................................................................................... 28
Aprire Un Modello .................................................................................................. 31
Asc ......................................................................................................................... 48
Assegnare numero............................................................................................... 225
Assegnare sviluppo.............................................................................................. 224
Assi ...................................................................................................................... 120
Aumentere spessore della punta superiore.......................................................... 179
Base della parte posteriore ...................................................................................... 3
Base della punta ...................................................................................................... 3
Bmp in bianco e nero (2 bit) a 200 dpi ................................................................. 133
Bussola .................................................................................................................... 4
Calzata (c).............................................................................................................. 85
Calzata (o) ............................................................................................................. 85
Cambiare database................................................................................................. 9
Cambiare il modello attuale.................................................................................... 59
Cambiare il valore dellangolo xy nella finestra misure........................................... 81
Cambiare langolo e posizione del piano di taglio .................................................. 81
Carica tacco ..................................................................................................171; 172
Cartella db ............................................................................................................. 6
Cartella db\hor ....................................................................................................... 8
Cercare la pianta.................................................................................................... 78
Cercare ora ............................................................................................................ 23
Chiudere ................................................................................................................ 32
Chiusura editor....................................................................................................... 59
Cimose................................................................................................................. 128
Cliente.................................................................................................................... 25
Clienti ..................................................................................................................... 17
393
EasyLast3D CAD/CAM v. 2.5
EASYCUT2D CAM
Colore di fondo..................................................................................................... 124
Comandi che modificano il modello ....................................................................... 95
Comandi comuni a tutti gli editor ............................................................................ 96
Comandi di spostamento \ rotazione della forma ................................................... 69
Con mezzi ............................................................................................................ 223
Consultazione ........................................................................................................ 22
Continuare con ledizione del modello.................................................................... 59
Control ................................................................................................................. 126
Copia.................................................................................................................... 103
Copia da un modello esistente............................................................................... 55
Corretto posizionamento .................................................................................. 71; 73
Correzione calzata (o)............................................................................................ 85
Correzione lunghezza (o)....................................................................................... 85
Cos easylast3d?.................................................................................................... 1
Costruzione del filoforma e profilo in 3d - punta............................................142; 147
Creare un nuovo modello....................................................................................... 59
Creazione di una nuova macchina cnc ................................................................ 251
Creazione modelli .................................................................................................. 54
Creazione/modifica curva di selezione................................................................. 183
Cresta della forma.................................................................................................... 3
Ctrl + freccette........................................................................................................ 70
Ctrl + mouse........................................................................................................... 70
Ctrl + r .................................................................................................................... 70
Cuneo anteriore ....................................................................................................... 3
Curva parametrica.........................................................................................154; 155
Curva predefinita.................................................................................................. 183
Dati del punto....................................................................................................... 106
Dati della curva .................................................................................................... 107
Definizione area costante..................................................................................... 152
Definizione del metodo di raccordo ...................................................................... 156
Dima..................................................................................................................... 133
Dima cresta.......................................................................................................... 214
Dimensioni cresta................................................................................................. 209
Diminuire spessore della punta sulla pianta......................................................... 176
Diminuire spessore della punta superiore ............................................................ 180
Diminuire spessore di tutta la forma..................................................................... 176
Discontinuo .......................................................................................................... 116
Discontinuo selezionato ....................................................................................... 117
Distanza ............................................................................................................... 108
Distanza non selezionata ..................................................................................... 109
Distanza selezionata ............................................................................................ 109
Distanza tallone ................................................................................................... 211
Dxf.......................................................................................................................... 47
Editare dati............................................................................................................. 28
Editare misura........................................................................................................ 80
Editare scala ........................................................................................................ 224
Editor de punta..................................................................................................... 164
Editor del cambriglione......................................................................................... 171
Editor del tallone .................................................................................................. 166
Editore del profilo superiore ................................................................................. 178
EasyLast3D CAD/CAM v. 2.5
EASYCUT2D CAM
Editore di unione .................................................................................................. 188
Editore locale ....................................................................................................... 182
Elimina punto ....................................................................................................... 103
Elimina tacco caricato .......................................................................................... 172
Eliminare .........................................................................................................29; 119
Eliminare macchina................................................................................................ 65
Eliminare misura .................................................................................................... 80
Eliminare scala..................................................................................................... 224
Eliminazione delle cimose.................................................................................... 128
Eliminazione machina cnc.................................................................................... 261
Eliminazione multipla ............................................................................................. 52
Esportare ............................................................................................................... 79
Fare angolo/curve ................................................................................................ 104
Ferratura .............................................................................................................. 218
File cnc..........................................................................................................240; 249
File hor ..................................................................................................................... 7
File x colonne......................................................................................................... 30
Filoforma .............................................................................................................. 148
Filtrare.................................................................................................................. 112
Filtrare zona di curva............................................................................................ 119
For.......................................................................................................................... 47
Formato hor ............................................................................................................. 7
Geometria della forma.............................................................................................. 2
Gestione dati.......................................................................................................... 15
Girare (2d)............................................................................................................ 110
Girare (2d) zona di curva ..................................................................................... 117
Girare per coordinate (2d).................................................................................... 110
Girare per coordinate (2d) zona di curva.............................................................. 117
Giro negativo........................................................................................................ 172
Giro positivo ......................................................................................................... 172
Griglia..............................................................................................................77; 121
Hor ......................................................................................................................... 47
Igs .......................................................................................................................... 47
Importazione di un filoforma................................................................................. 158
Importazione dima tramite scanner ...................................................................... 133
Importazione filoforma da scanner ....................................................................... 158
Incolla................................................................................................................... 103
Lavorazione del modello ...................................................................................... 230
Linee di guida....................................................................................................... 121
Livellamento (2d) ................................................................................................. 111
Livellamento (2d) zona di curva ........................................................................... 118
Lunghezza (c) ........................................................................................................ 85
Lunghezza (o) ........................................................................................................ 85
Men Database........................................................................................................ 9
Men Esportazione File Cnc ................................................................................ 250
Men Importazione File.......................................................................................... 62
Men Modello ........................................................................................................ 31
Metodo Di Sviluppo .............................................................................................. 227
Mettere Stucco..................................................................................................... 185
Misura Aggiunta ..................................................................................................... 20
EasyLast3D CAD/CAM v. 2.5
EASYCUT2D CAM
Misure .................................................................................................................... 19
Misure .................................................................................................................... 26
MISURE ................................................................................................................. 75
Misure Automatiche Calcolate (C) ......................................................................... 85
Misure Automatiche Originali (O) ........................................................................... 85
Misure Chiave Del Tronchetto.............................................................................. 209
Misure Interattive ................................................................................................... 69
Misure Manuali....................................................................................................... 75
Modello ............................................................................................................ 23; 31
Modello/Nuovo ....................................................................................................... 54
MODIFICA PIANTA.............................................................................................. 148
Modifica Singolo Modello ..................................................................................... 200
Modificare Zona ................................................................................................... 186
Mostrare Immagine ................................................................................................ 28
Muovere (2D) ....................................................................................................... 108
Muovere (2D) Zona Di Curva ............................................................................... 115
Muovere discontinuo (2d) zona di curva .............................................................. 115
Muovere per coordinate (2d):............................................................................... 108
Muovere per coordinate(2d) zona di curva........................................................... 116
Muovere punto ..................................................................................................... 103
Muovere sezioni ................................................................................................... 174
Muovere sezioni profilo superiore ........................................................................ 179
Numero iniziale e finale della scala ...................................................................... 223
Nuovi campi ........................................................................................................... 18
Nuovo..................................................................................................................... 54
Occulta immagine .................................................................................................. 28
Ombreggiatura ....................................................................................................... 89
Operazione della curva ........................................................................................ 108
Operazioni sulla zona della curva selezionata (2d).............................................. 115
Opzioni cambriglione............................................................................................ 173
Opzioni chiusura editor .......................................................................................... 59
Opzioni di adattamento ........................................................................................ 148
Opzioni profilo superiore ...................................................................................... 179
Opzioni vista 3d ..................................................................................................... 91
Paese..................................................................................................................... 23
Paesi ...................................................................................................................... 15
Parallela ............................................................................................................... 161
Parte del filoforma ................................................................................................ 163
Pdoxusrs.net ............................................................................................................ 9
Per misure............................................................................................................ 227
Per numeri ........................................................................................................... 226
Piano base della forma ............................................................................................ 3
Piano Base Linea Del Tallone.................................................................................. 3
Piano Di Taglio Virtuale........................................................................................ 191
Piano Geometrico ................................................................................................ 153
Piano Parametrico ............................................................................................... 154
Pianta................................................................................................................... 160
Posizionamento della forma................................................................................... 67
Procedura di posizionemento............................................................................... 189
Profilo................................................................................................................... 178
EasyLast3D CAD/CAM v. 2.5
EASYCUT2D CAM
Profilo del tallone ..................................................................................................... 3
Profilo linea collo del piede ...................................................................................... 3
Profilo linea punta .................................................................................................... 4
Punto dappoggio della suola ................................................................................... 5
Punto di flessione..................................................................................................... 4
Raccordo ........................................................................................................... 193
Raccordo completa .............................................................................................. 156
Raccordo completo .............................................................................................. 157
Raccordo dal massimo......................................................................................... 156
Raccordo massima .............................................................................................. 156
Raggruppare .......................................................................................................... 26
Referenza ............................................................................................................ 159
Ricerca................................................................................................................... 22
Riga...................................................................................................................... 104
Righelli ................................................................................................................. 124
Rimozione piu precisa - tallone .......................................................................... 130
Rimozione supporto del tallone............................................................................ 128
Rimozione supporto punta ................................................................................... 137
Rimozione veloce-automatica - tallone ................................................................ 129
Rotazion................................................................................................................. 70
Salire profilo superiore ......................................................................................... 179
Salire sottopiede .................................................................................................. 176
Salva con nome ..................................................................................................... 32
Salvare................................................................................................................... 32
Scalare sezioni..................................................................................................... 175
Scalare sezioni profilo superiore .......................................................................... 179
Scalare sottopiede ............................................................................................... 175
Scanneriziamo ....................................................................................................... 98
Seleziona zona .................................................................................................... 182
Selezione area stuccatura.................................................................................... 184
Selezione zona della curva (2d)........................................................................... 114
Senza raccordo .............................................................................................156; 158
Settore ................................................................................................................... 24
Settori..................................................................................................................... 16
Sfoglia .................................................................................................................... 29
Shift + freccette ...................................................................................................... 69
Shift + m..........................................................................................................70; 126
Shift + mouse ......................................................................................................... 69
Significato icone posizionamento........................................................................... 68
Simulazione 2d .................................................................................................... 241
Simulazione 3d .................................................................................................... 243
Sistema di sviluppo .............................................................................................. 223
Sistema di sviluppo per difetto ............................................................................. 223
Spessorare Tutta La Forma ................................................................................. 176
Spianare Zona ..................................................................................................... 185
Spostamento.......................................................................................................... 69
Stampa modello ................................................................................................... 262
Stampare ............................................................................................................... 79
Strati..................................................................................................................... 122
Struttura file ascii normale..................................................................................... 48
EasyLast3D CAD/CAM v. 2.5
EASYCUT2D CAM
Struttura del database.............................................................................................. 6
Struttura file ascii strutturato .................................................................................. 49
Sviluppare ............................................................................................................ 225
Sviluppare con sottopiede costante ..................................................................... 228
Sviluppare tutto .................................................................................................... 160
Sviluppo della forma............................................................................................. 222
Tabelle e campi rilevanti .......................................................................................... 6
Taglio con superficie - punta ................................................................................ 138
Tallone quadrato .................................................................................................. 198
Tallone rotondo .................................................................................................... 198
Tastiera ...........................................................................................................97; 125
Tessiture vista 3d ................................................................................................... 90
Tipi di punta ........................................................................................................... 15
Tipo di forma .......................................................................................................... 25
Tipo di forme .......................................................................................................... 17
Tipo di punta .......................................................................................................... 24
Traslazione del sottopiede ................................................................................... 218
Tronchetto............................................................................................................ 208
Tutto il filoforma ................................................................................................... 162
Unione di corpo e punta ......................................................................................... 56
Unione due modelli - posizionamento .................................................................. 188
Unione scarpa e tronchetto .................................................................................... 58
Unione-raccordo .................................................................................................. 192
Unit....................................................................................................................... 78
Utilizzo delle funzioni 2d singolo punto ............................................................. 106
Utilizzo delle funzioni 2d zona di curva ............................................................. 114
Utilizzo delle funzioni 2d- curva intera.................................................................. 107
Utilizzo delle funzioni di visualizzazione............................................................... 120
Utilizzo delle icone ................................................................................................. 98
Vda..............................................................................................................48; 51; 52
Visione del modello ................................................................................................ 66
Viste vista 3d.......................................................................................................... 92
Visualizzazione Multipla Vista 3d .......................................................................... 91
Visualizzazione 3D................................................................................................. 93
Visualizzazione Vista 3d ........................................................................................ 89
Zona Cambriglione.................................................................................................. 4
Zona Costante ..................................................................................................... 148
Zona Costante - Da Massimo .............................................................................. 153
Zona costante nessuna..................................................................................... 152
Zona costante - utente ......................................................................................... 153
Zoom...................................................................................................................... 90
You might also like
- Easylast 3D 2.5 ManualeDocument406 pagesEasylast 3D 2.5 ManualeAnderson Clayton100% (1)
- Manual e Cds WinDocument807 pagesManual e Cds WinPeppe BencivengaNo ratings yet
- PDL2 - Programming Language ManualDocument586 pagesPDL2 - Programming Language Manualrodrigomachado507No ratings yet
- Brushless V - 3.5Document142 pagesBrushless V - 3.5snow69yNo ratings yet
- Termo ManualeDocument208 pagesTermo Manualedngchicco100% (1)
- ESApro 3DP V8Document337 pagesESApro 3DP V8alessioNo ratings yet
- AMICO-it Sistema de Control GeneradorDocument27 pagesAMICO-it Sistema de Control GeneradorYexonj hidalgoNo ratings yet
- Linee Guida Edil CAM Sistemi - Applicazione Sistema CAM - MU - R2022-01Document102 pagesLinee Guida Edil CAM Sistemi - Applicazione Sistema CAM - MU - R2022-01Massimo LatourNo ratings yet
- Esapro Iso v8Document232 pagesEsapro Iso v8alessioNo ratings yet
- 1'Document64 pages1'Mircea Alexandru VisanNo ratings yet
- Genius20 Menu It Ver 1.12Document264 pagesGenius20 Menu It Ver 1.12treeNo ratings yet
- Microsquirt Hardware-3.4 ITADocument155 pagesMicrosquirt Hardware-3.4 ITAAndrea Carangelo100% (1)
- Ad Spam Man It 11-06 CDocument37 pagesAd Spam Man It 11-06 CMohamed AlkharashyNo ratings yet
- Esempi Di Slab - Wall Design Con MidasGenDocument151 pagesEsempi Di Slab - Wall Design Con MidasGenpaoloNo ratings yet
- Rover B: Istruzioni Per L'usoDocument238 pagesRover B: Istruzioni Per L'usoGabriel HerbeiNo ratings yet
- Esapro Pid v8Document208 pagesEsapro Pid v8alessioNo ratings yet
- 2005 IT KJ BodyDocument668 pages2005 IT KJ Bodypaolo de marcoNo ratings yet
- Ingegneria - Calcolo Strutturale - Lavoro Cdswin-Calcolo Strutture-ManualeDocument440 pagesIngegneria - Calcolo Strutturale - Lavoro Cdswin-Calcolo Strutture-ManualepierpieNo ratings yet
- Manuale Esapro ISODocument174 pagesManuale Esapro ISOAle Not100% (1)
- Software Manuale Id6 ItDocument442 pagesSoftware Manuale Id6 ItAlfonso ApicellaNo ratings yet
- SMART5 NJ 110-3.0 SMART5 NJ 110-3.0 Foundry SMART5 NJ 130-2.6 SMART5 NJ 130-2.6 FoundryDocument76 pagesSMART5 NJ 110-3.0 SMART5 NJ 110-3.0 Foundry SMART5 NJ 130-2.6 SMART5 NJ 130-2.6 FoundryFabio CrepaldiNo ratings yet
- Regolatori PidDocument251 pagesRegolatori Pidkuhn403825No ratings yet
- Qgis-1.7.0 User Guide ItDocument225 pagesQgis-1.7.0 User Guide ItFrancesco LeddaNo ratings yet
- ZelioDocument180 pagesZeliodntcristofaroNo ratings yet
- DD700 utenteITDocument86 pagesDD700 utenteITFrancisco PerezNo ratings yet
- REMEHA Installazione Manutenzione Caldaia A Gas CALENTA ACEDocument116 pagesREMEHA Installazione Manutenzione Caldaia A Gas CALENTA ACEThomasdimitriNo ratings yet
- Cimatron Disegno EDWDocument89 pagesCimatron Disegno EDWspyderco87No ratings yet
- Blender Manual ItDocument520 pagesBlender Manual ItToni SoraNo ratings yet
- UserManual ITDocument59 pagesUserManual ITJoshua KaukungwaNo ratings yet
- ID 2508 MF2 Guida Alla Convenzione LOTTO 5 Rev2Document47 pagesID 2508 MF2 Guida Alla Convenzione LOTTO 5 Rev2iivannNo ratings yet
- Manual Toolchanger C5G - ItDocument54 pagesManual Toolchanger C5G - ItLuis Henrique VargasNo ratings yet
- Dispense Automazione Industriale 1 - 2005Document97 pagesDispense Automazione Industriale 1 - 2005Marco RiformettiNo ratings yet
- Comau Smartsix SpecificationsDocument72 pagesComau Smartsix SpecificationsbglimaNo ratings yet
- Véga EuroDocument76 pagesVéga EuroMule BgNo ratings yet
- Elementi Di Probabilità e Statistica - RigantiDocument330 pagesElementi Di Probabilità e Statistica - Rigantipierre3101100% (1)
- Manuale SD - 1 - 07Document298 pagesManuale SD - 1 - 07Sara Francesca Manno100% (3)
- Zelio Logic ItGuideDocument206 pagesZelio Logic ItGuideqatharyNo ratings yet
- Libro CadDocument500 pagesLibro CadAngelo MascoloNo ratings yet
- Appunti Di Programmazione in Latex e Tex - Enrico GregorioDocument199 pagesAppunti Di Programmazione in Latex e Tex - Enrico GregorioFrancesco GalassoNo ratings yet
- MS60 ItalianoDocument94 pagesMS60 ItalianoNelson Candido IINo ratings yet
- B Braun SpacestationetspacecomDocument64 pagesB Braun SpacestationetspacecomMedical DeviceNo ratings yet
- Konga Manuale Base PDFDocument276 pagesKonga Manuale Base PDFMargarita Urieta AsensioNo ratings yet
- Manuale Completo RobotStudioDocument358 pagesManuale Completo RobotStudioAlessandro InvitiNo ratings yet
- Sistema Di Saldatura Perni (Smart Stud)Document58 pagesSistema Di Saldatura Perni (Smart Stud)giuseppe.mariano.1986No ratings yet
- BAL 10.02.99.10501 it-IT 00Document96 pagesBAL 10.02.99.10501 it-IT 00roby109No ratings yet
- 294E F Instruction Manual Ita EngDocument114 pages294E F Instruction Manual Ita EngWilly Calsina MiramiraNo ratings yet
- Tutte Le Novitc3a0 Di Oracle 12c PDFDocument165 pagesTutte Le Novitc3a0 Di Oracle 12c PDFCarlo BarbagalloNo ratings yet
- WordDocument123 pagesWordzichellalauramariaNo ratings yet
- (ITA) AllPLan Manuale2006Document394 pages(ITA) AllPLan Manuale2006ricorsodirigenteNo ratings yet
- Indice 5747597Document9 pagesIndice 5747597dario milellaNo ratings yet
- Appunti Di Modelli Di Calcolo - MontanariDocument218 pagesAppunti Di Modelli Di Calcolo - MontanariNicola TonellottoNo ratings yet
- Manuale DMSGo PDFDocument192 pagesManuale DMSGo PDFfabianoNo ratings yet
- Cube-Link Manuale UtenteDocument102 pagesCube-Link Manuale UtentevalyNo ratings yet
- Altivar 320 - Manuale ProgrammazioneDocument347 pagesAltivar 320 - Manuale Programmazionemax_ingNo ratings yet
- Algoritmi e Strutture Dati & Laboratorio Di Algoritmi e Strutture DatiDocument131 pagesAlgoritmi e Strutture Dati & Laboratorio Di Algoritmi e Strutture DatiOverhaulNo ratings yet
- Surx4 II ParteDocument63 pagesSurx4 II PartepippoNo ratings yet
- Manuale PDF Centrale Antincendio Atena Easy ComelitDocument55 pagesManuale PDF Centrale Antincendio Atena Easy ComelitspissvivilavitaNo ratings yet
- Le attività occasionali nelle imposte sui redditi dell’ordinamento giuridico italiano. Analisi comparata della tassazione del collezionista in Italia e all’estero.From EverandLe attività occasionali nelle imposte sui redditi dell’ordinamento giuridico italiano. Analisi comparata della tassazione del collezionista in Italia e all’estero.No ratings yet
- I fiori campestri di Posidippotho: Ricerche sulla lingua e lo stile di Posidippo di PellaFrom EverandI fiori campestri di Posidippotho: Ricerche sulla lingua e lo stile di Posidippo di PellaNo ratings yet
- Carte Degli IlluminatiDocument181 pagesCarte Degli Illuminatisterlina50% (2)
- 108c3 Contabilita Organizzazione Del Lavoro Inps CDocument74 pages108c3 Contabilita Organizzazione Del Lavoro Inps ClizzyNo ratings yet
- Presentazione Referto StrutturatoDocument12 pagesPresentazione Referto StrutturatoFrancesco AmatoNo ratings yet
- Lezione 31 Chimica - YMP1 - Classe 1 - 1 - AllegatoDocument65 pagesLezione 31 Chimica - YMP1 - Classe 1 - 1 - AllegatoFrancesco CarrozzoNo ratings yet