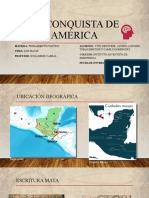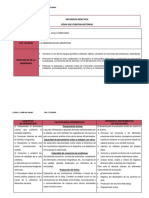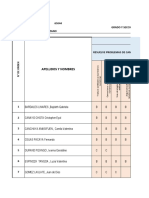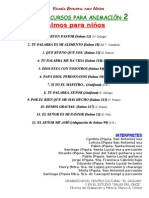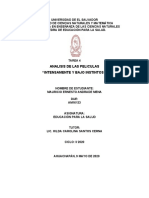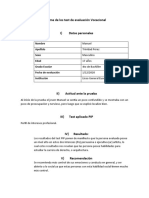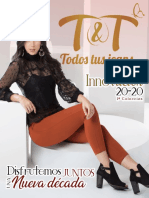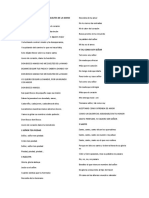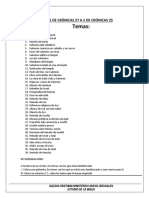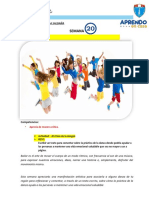Professional Documents
Culture Documents
UNIDADAD 2 Diseño Grafico Ilustrator
Uploaded by
Guillermo Daniel CabralCopyright
Available Formats
Share this document
Did you find this document useful?
Is this content inappropriate?
Report this DocumentCopyright:
Available Formats
UNIDADAD 2 Diseño Grafico Ilustrator
Uploaded by
Guillermo Daniel CabralCopyright:
Available Formats
ELEARNING TOTAL
Diseo Grfico Digital Unidad 2
DISEO GRFICO DIGITAL
Mdulo 2: Mapa de Bit
Unidad 2: Adobe Photoshop
Contacto: info@elearning-total.com
Web: www.elearning-total.com
ELEARNING TOTAL
Diseo Grfico Digital Unidad 2
Unidad 2: Adobe Photoshop
Qu es Photoshop?
Interface
Herramientas de seleccin
11
Herramientas y procesos de
seleccin por propiedades
Herramienta Borrador
16
19
Manejo de capas
21
Contacto: info@elearning-total.com
Web: www.elearning-total.com
ELEARNING TOTAL
Diseo Grfico Digital Unidad 2
Que el alumno logre:
Conocer la interface del programa.
Conocer y usar las herramientas de seleccin y el manejo de capas.
Contacto: info@elearning-total.com
Web: www.elearning-total.com
ELEARNING TOTAL
Diseo Grfico Digital Unidad 2
Adobe Photoshop
Qu es Photoshop?
Adobe Photoshop es un editor de imgenes en mapa de bit desarrollado por Adobe Systems Incorporated.
Utilizado principalmente para el retoque de fotografas y grficos, su nombre en espaol significa literalmente
"taller de fotos".
Es el lder mundial del mercado de las aplicaciones de edicin de imgenes y domina este sector de tal manera
que su nombre es ampliamente empleado como sinnimo para la edicin de imgenes en general.
Contacto: info@elearning-total.com
Web: www.elearning-total.com
ELEARNING TOTAL
Diseo Grfico Digital Unidad 2
Photoshop es una de las herramientas software para el tratamiento de
imagen ms potente y popular de hoy en da.
Debemos tener bien claro desde el principio que Photoshop no est pensado para
dibujar, para eso es recomendable el uso de Adobe Illustrator (con el que ya
trabajamos en el mdulo anterior).
Photoshop est principalmente orientado a tratar y manipular imgenes, o bien
creadas por otros programas, o digitalizadas por un escner o mquina fotogrfica.
Entonces, una vez introducida la imagen en el programa podemos retocarla, transformarla y editarla con un
sinfn de posibilidades.
De hecho, esta es una de las caractersticas ms interesantes de Photoshop, ya que Adobe ha sabido crear un
programa intuitivo y muy completo que hace que se desmarque de la competencia y sea el software ms
utilizado por diseadores e ilustradores.
Photoshop es un software comercial, y se ha de comprar una licencia para poder usarlo indefinidamente. No
obstante, Adobe permite descargar y probar el programa totalmente gratis, pero por un perodo de 30 das.
Contacto: info@elearning-total.com
Web: www.elearning-total.com
Diseo Grfico Digital Unidad 2
ELEARNING TOTAL
Interface
REA DE TRABAJO
Una vez abierto el programa observaremos diferentes barras y paneles distribuidos en el entorno de trabajo.
Photoshop nos permite trabajar directamente con los mapas de bit o imgenes fotogrficas que tengamos.
Para abrir un archivo, vamos a Archivo Abrir .
Una vez abierta la imagen, todas las barras y paneles se encuentran activos y el rea de trabajo toma esta forma:
Pestaa de
documento
Barra de opciones de
herramientas
Barra de men
Paneles de
ventanas
rea de trabajo
Barra de herramientas
Contacto: info@elearning-total.com
Web: www.elearning-total.com
ELEARNING TOTAL
Diseo Grfico Digital Unidad 2
Barra de men
La barra en el extremo superior es la Barra de Men .
Desde aqu podemos acceder a diferentes opciones de men, como por ejemplo abrir un archivo, guardarlo y
luego cerrarlo.
Pestaa de documento
En la pestaa de documento veremos:
El nombre del archivo
La extensin del archivo (.jpg, .gif, .psd, etc)
La escala de visualizacin en relacin al tamao real.
El modo y la profundidad de color
Contacto: info@elearning-total.com
Web: www.elearning-total.com
ELEARNING TOTAL
Diseo Grfico Digital Unidad 2
El panel de herramientas
El panel alargado que vemos en la imagen de la derecha es el Panel de Herramientas , ah podemos ver
en forma de iconos todas las herramientas disponibles en Photoshop.
Este panel tiene dos formas diferentes de presentarse, una es la que podemos ver en la imagen. La otra
(predefinida por Photoshop CS4) es exactamente igual pero con todas las herramientas dispuestas en vertical.
Para cambiar de visualizacin slo tenemos que hacer clic en el botn que aparece en la esquina superior
izquierda .
Prestemos atencin, ya que algunas de ellas tienen un pequeo tringulo en su esquina inferior derecha
ste es el indicador de grupo de herramientas.
Si posicionamos el cursor sobre alguno de estos iconos y mantenemos pulsado un instante el botn del mouse
(o pulsas el botn derecho), se desplegar la lista de herramientas pertenecientes al grupo.
Por ejemplo, si desplegamos el men del icono pincel se desplegar la lista de herramientas de dibujo.
Contacto: info@elearning-total.com
Web: www.elearning-total.com
ELEARNING TOTAL
Diseo Grfico Digital Unidad 2
En el panel de herramientas podemos encontrar tambin los selectores de color:
En Photoshop trabajaremos siempre con dos colores activos, que pueden ser totalmente configurados por el
usuario.
El color situado al frente ser el color Frontal, la mayora de las herramientas lo tomarn como color de trabajo.
El que se encuentra detrs es el color de Fondo, podemos establecer este color como el color del fondo del
documento, de esta forma podemos utilizar herramientas que pinten con el color de fondo y as imitar de alguna
forma el borrado de pxeles.
El recuadro que se encuentra al frente muestra el color que estamos utilizando, en cualquier momento podemos
hacer clic sobre el icono de doble flecha
e intercambiaremos los colores de los recuadros entre s, haciendo
que el color que se encontraba en el recuadro del fondo pase al frente y, por lo tanto, nuestras herramientas
usarn ese color como predeterminado.
Para seleccionar un color hacemos clic sobre uno de los recuadros y se abrir el cuadro de dilogo Selector de
color, que funciona de la misma forma que el que vimos en Illustrator.
Contacto: info@elearning-total.com
Web: www.elearning-total.com
ELEARNING TOTAL
Diseo Grfico Digital Unidad 2
La barra de opciones de herramientas
En la parte superior de la ventana y bajo la barra de men encontramos la barra de Opciones de Herramientas,
el contenido de esta barra cambiar segn la herramienta que tengamos seleccionada.
A medida que avancemos y aprendamos nuevas herramientas iremos viendo cmo utilizar esta barra y sus
opciones.
Desde aqu podemos cambiar aspectos de la herramienta como su tamao, su opacidad, etc. Cada vez que hagas
un cambio en la herramienta, ste se mantendr para que cuando volvamos a seleccionarla su estado sea el
mismo que era cuando la utilizamos por ltima vez.
La barra de estado
La barra que se encuentra al pie del espacio de trabajo se llama Barra de Estado.
A la izquierda encontraremos un porcentaje, este nmero es el zoom aplicado a la imagen abierta.
La informacin que se muestra a continuacin se refiere al documento sobre el que estamos trabajando.
Haciendo clic en la flecha negra podemos seleccionar qu informacin mostrar:
Contacto: info@elearning-total.com
Web: www.elearning-total.com
ELEARNING TOTAL
Diseo Grfico Digital Unidad 2
Herramientas de seleccin
Una seleccin es la delimitacin de un rea de pixeles en una imagen de mapa de bit, representada por una lnea
discontinua mvil llamada fila de hormigas , que permite actuar sobre un conjunto de pxeles discriminando
otros que permanecern bloqueados a nuestras acciones.
El conocimiento, eleccin y uso de las herramientas y mtodos de seleccin correctos son fundamentales en la
edicin de imgenes.
Las selecciones nos permiten trabajar en un rea de la imagen sin preocuparnos de traspasar los lmites del rea
de trabajo (a modo de reserva) as como editar trozos de imagen cortando, pegando, transformando, etc. (a
modo de recorte).
Dentro de las herramientas y comandos de seleccin podemos distinguir dos enfoques distintos del proceso: la
SELECCIN POR REAS y la SELECCIN POR PROPIEDADES.
En la primera se crea una forma nica o por composicin que delimitar el rea y en la segunda se delimitar el
rea a partir de las propiedades comunes de un conjunto de pixeles.
Siempre se seleccionan pixeles enteros por lo que el rea mnima de una seleccin ser un pxel y la mxima
toda la imagen, sin embargo con la salvedad de lo anterior, la forma y extensin final de una seleccin no est
limitada, pudiendo existir en una misma seleccin tantas reas separadas (islas) y calados como sea necesario.
Herramientas de seleccin por reas
Herramientas de seleccin por rea tipo MARCO.
Contacto: info@elearning-total.com
Web: www.elearning-total.com
ELEARNING TOTAL
Diseo Grfico Digital Unidad 2
Marco rectangular: Selecciona reas rectangulares o cuadradas a partir de su diagonal.
Marco Elptico: Selecciona reas elpticas o circulares a partir de la diagonal de su caja.
Marco Fila/columna: A partir de un slo clic realiza una seleccin de una fila o columna de pxeles.
Podemos sumar selecciones (de la misma herramienta o diferentes) presionando la tecla Shift al realizar una
nueva seleccin.
Podemos restar selecciones (de la misma herramienta o diferentes) presionando la tecla Alt al realizar una
nueva seleccin.
Para soltar una seleccin, vamos a Seleccin Deseleccionar.
O desde el teclar Ctrl + D.
Contacto: info@elearning-total.com
Web: www.elearning-total.com
ELEARNING TOTAL
Diseo Grfico Digital Unidad 2
Herramientas de seleccin por rea tipo LAZO.
Lazo a mano alzada: Permite delimitar reas con un recorrido cerrado realizado a mano alzada.
Lazo poligonal: Permite delimitar reas con un recorrido cerrado determinando los vrtices de un
polgono irregular.
Lazo magntico: El lazo magntico detecta las diferencias de luz y color en los contornos del
recorrido cerrado que realicemos para determinar los lmites de la seleccin.
Contacto: info@elearning-total.com
Web: www.elearning-total.com
ELEARNING TOTAL
Diseo Grfico Digital Unidad 2
OPCIONES DE LAS HERRAMIENTAS DE SELECCIN POR REA
En la barra de opciones de las herramientas de seleccin aparecen opciones comunes a todas las herramientas
de seleccin, y especficas segn el tipo de herramienta.
Los cuatro iconos que aparecen a la izquierda de la imagen son comunes a todas las herramientas de seleccin y
determinan la forma de actuar de las selecciones que se hagan sobre una seleccin previa.
Los iconos son nueva, suma, resta e interseccin, para saber cul es el efecto y su atajo de teclado
mirar ms adelante la Edicin de selecciones.
La opcin Desvanecer indica desvanecimiento expresado en pixeles y permite especificar el tamao en pxeles
de difuminado del contorno de la seleccin.
Botn Perfeccionar Bordes: Abre una ventana con opciones para mejorar la seleccin:
Contacto: info@elearning-total.com
Web: www.elearning-total.com
ELEARNING TOTAL
Diseo Grfico Digital Unidad 2
De las posibilidades del botn perfeccionar bordes depende gran parte de la potencia de cada una de las
herramientas para seleccionar en Photoshop.
Tienen varias opciones para retocar y mejorar los bordes de tus recortes. Es cuestin de ir probando.
Modo de vista: Photoshop mostrar diferentes versiones de nuestra seleccin. Si usamos la tecla F como atajo
de teclado podemos ir visualizando de forma rpida cada una de las opciones. Elegiremos la que queramos pero
la opcin Sobre Blanco, Sobre capa o Blanco y Negro nos facilitarn mucho el trabajo.
La casilla Mostrar radio muestra de forma precisa cules son los bordes que est detectando Photoshop.
La casilla Mostrar original nos ensear la imagen inicial sin los efectos de la seleccin.
Deteccin de bordes: Esta herramienta sirve para ajustar la seleccin ya hecha. Es la opcin ms til para ser
preciso en selecciones complejas.
Ajustar borde: Sirve para establecer de forma manual los parmetros de la seleccin.
Suavizado que sirve para atenuar los lmites de la seleccin.
Calar hace que los bordes seleccionados se desenfoquen. El nmero asignado son los pxeles que habr
en la zona de transicin.
El Contraste sirve para corregir el efecto borroso de los bordes de la seleccin cuando hemos
aumentado mucho el valor del radio.
Desplazamiento de borde aumenta o disminuye los lmites de la seleccin.
Contacto: info@elearning-total.com
Web: www.elearning-total.com
ELEARNING TOTAL
Diseo Grfico Digital Unidad 2
Herramientas y procesos de seleccin por propiedades
Varita mgica: Permite, haciendo clic en un slo pixel, seleccionar los de color similar.
Sus opciones principales son:
la tolerancia que determina el grado de diferencia mximo de los pxeles seleccionados con el
pixel muestreado,
el modo contiguo que restringe la seleccin a pxeles contiguos, descartando las posibles islas
en el rea de la imagen,
el modo muestrear todas las capas que activa la deteccin del color de los pixeles en todas las
capas para su seleccin, de lo contrario se detectan slo los de la capa activa.
Seleccin rpida: Mediante el recorrido de una punta de pincel (rea de cursor) se detecta el color
de los pixeles muestreados y se seleccionan los de color similar, aadindose en el recorrido las nuevas
reas de color detectadas y seleccionadas.
Sus opciones principales son:
o
la punta de pincel (tamao, dureza, espaciado, etc...)
el muestreo de todas las capas (igual que la varita),
mejorar automticamente que ajusta de un modo ms preciso los contornos a las
formas detectadas.
Gama de color: Este comando abre un cuadro de dilogo mediante el cual podemos
hacer selecciones a partir de sucesivas muestras de color, lo ms importante de este
comando es que permite previsualizar de distintas maneras la seleccin resultante.
Contacto: info@elearning-total.com
Web: www.elearning-total.com
ELEARNING TOTAL
Diseo Grfico Digital Unidad 2
Este comando realiza selecciones utilizando el mismo concepto que la varita mgica sin
embargo sus opciones lo hacen ms complejo y preciso a la vez.
Contacto: info@elearning-total.com
Web: www.elearning-total.com
ELEARNING TOTAL
Diseo Grfico Digital Unidad 2
EDICIN DE SELECCIONES
Suma (A+B): Aade nuevas reas a una seleccin previa, se realiza pulsando shift (maysculas)
antes de comenzar la seleccin del rea que queramos aadir.
Resta (A-B): Quita parte de seleccin a una seleccin previa, se realiza pulsando alt antes de
comenzar la seleccin del rea que queramos quitar a la seleccin previa.
Interseccin (AxB): Apartir de una operacin similar a las anteriores deja seleccionado el
espacio comn de las dos selecciones, la previa y la nueva, se realiza pulsando alt+shift antes de
comenzar la segunda seleccin.
Seleccionar todo: Selecciona todo el rea de la imagen, est en el men seleccin y su atajo es
ctrl+a.
Deseleccionar: Deselecciona todo lo seleccionado, est en el men seleccin y su atajo es
ctrl+d.
Invertir: Es una operacin sencilla pero que se usa mucho, simplemente invierte las reas de
seleccin/no seleccin, lo que permite trabajar en el rea anteriormente excluida, por ejemplo
cuando queremos trabajar sobre una figura y sobre su fondo. El comando se encuentra en el men
seleccin y su atajo de teclado es shift + ctrl + i.
Contacto: info@elearning-total.com
Web: www.elearning-total.com
ELEARNING TOTAL
Diseo Grfico Digital Unidad 2
La herramienta borrador
El Borrador permite sacar la informacin de color de una zona determinada del lienzo y sustituirla por el color
de Fondo.
En la barra de opciones encontramos todas las opciones para su configuracin: dureza, opacidad o flujo hasta
adaptarse a nuestras necesidades.
Desde la barra de opciones, tambin podemos seleccionar el modo de borrado. Hacemos clic en la lista
desplegable de Modo en la barra de opciones de herramientas.
Podemos elegir entre que la punta del borrador acte como un pincel, un lpiz o simplemente que adopte la
forma de un cuadrado, eliminando completamente el contenido del rea del cuadrado.
Opacidades bajas dejarn el elemento borrado semitransparente. Esto es til en casos puntuales, pero si
queremos hacer semitransparente toda una imagen, podemos hacerlo con la transparencia de capa.
Contacto: info@elearning-total.com
Web: www.elearning-total.com
ELEARNING TOTAL
Diseo Grfico Digital Unidad 2
LA HERRAMIENTA BORRADOR MGICO
El Borrador mgico acta nicamente sobre un color en la imagen, dejando las reas afectadas de color
transparente.
Esta herramienta acepta un valor de Tolerancia que, segn aumente, borrar tambin los colores similares al
color seleccionado en principio.
Si seleccionamos la casilla Contiguo (activada por defecto) slo se borrarn las reas con el color de muestra
conectadas a sta. Si se encontrase desactivada, el color de muestra se borrara de toda la imagen.
Para acabados ms profesionales, podemos jugar con las opciones Suavizar, que har ms suave la transicin
del rea borrada a la que se mantiene intacta. Y la opcin Opacidad, que en rangos bajos no borra totalmente el
color, sino que lo hace ms transparente.
Contacto: info@elearning-total.com
Web: www.elearning-total.com
ELEARNING TOTAL
Diseo Grfico Digital Unidad 2
Manejo de capas
QU SON LAS CAPAS Y PARA QU SIRVEN
El sistema de capas de los editores de mapa de bit permite componer una imagen a partir de la superposicin de
elementos grficos o de transformacin separados en distintos niveles (capas) intercambiables y editables.
Para su mejor comprensin se suele comparar con la composicin de imgenes a partir de la superposicin de
acetatos transparentes los cuales contienen figuras que se mezclan por superposicin, aunque en los editores de
mapa de bit este concepto se lleva mucho ms lejos.
Las capas fueron un gran avance en la edicin de imagen digital pues permiten hacer reversible cualquier
operacin que realicemos en la imagen, adems la posibilidad de guardar archivos con las capas separadas hace
posible la reutilizacin de determinadas partes de una imagen.
Cuando trabajamos con Photoshop, podemos guardar el archivo editable, con la distribucin de capas, en
formato .psd
TIPOS DE CAPAS
Existen varios tipos de capas que cumplen distintas funciones, y dependiendo del editor puede haber diferencias
entre la tipologa.
En general estas son las cuatro ms importantes:
Contacto: info@elearning-total.com
Web: www.elearning-total.com
ELEARNING TOTAL
Diseo Grfico Digital Unidad 2
La capa Fondo: representa el soporte opaco de la imagen, es la capa que hace de papel de fondo y
por eso no puede contener transparencias ni permite transformaciones o desplazamientos.
Las capas genricas: son los acetatos que contienen las figuras que forman la imagen.
Las reas que no contengan nada quedarn transparentes, las figuras flotan dentro de su capa.
Pueden ser creadas en gran nmero, se pueden nombrar, ordenar, agrupar, duplicar o eliminar.
Las capas de texto: son capas que contienen un elemento textual editable, mediante estas capas
podemos insertar, editar y componer textos dentro de la imagen.
Las capas de ajuste son capas que modifican el color y la luminosidad de otras capas mediante
parmetros de ajuste.
Las capas vectoriales: son capas que contienen informacin vectorial (trazados) editable.
Contacto: info@elearning-total.com
Web: www.elearning-total.com
ELEARNING TOTAL
Diseo Grfico Digital Unidad 2
Capa vectorial
Capa de texto
Capa genrica
Capa fondo
EL PANEL DE CAPAS
El panel de capas nos permite visualizar, editar, ordenar y modificar las capas y sus propiedades de forma
intuitiva a travs de movimientos simples e iconos.
Estas son las operaciones bsicas que se pueden realizar:
Activar capa: Haciendo un clic en la parte vaca de la capa.
La capa activa es en la que se realizarn las acciones sucesivas.
Activar varias capas: Se realizan clics sucesivos pulsando simultneamente la tecla shift (para
capas sucesivas) o Ctrl (para capas alternas).
Enlazar capas: Las capas pueden quedar vinculadas si una vez activas pulsamos el botn de enlace
en la parte inferior del panel.
Esto har que las capas se muevan y se trasladen en grupo.
Mostar ocultar una capa: Haciendo clic en el ojo a la izquierda de la miniatura de la capa.
Contacto: info@elearning-total.com
Web: www.elearning-total.com
ELEARNING TOTAL
Diseo Grfico Digital Unidad 2
Ordenar las capas: Haciendo clic en una capa y arrastrndola hasta la posicin deseada (capas
superiores estarn por delante en el orden visual).
Renombrar capas: Doble clic en el nombre y editar.
Eliminar capas: Un clic en la papelera del panel o pulsar la tecla borrar para eliminar la capa activa
o bien arrastramos la capa que queramos eliminar (aunque no est activa) a la papelera del panel.
Crear capa vaca: Hacemos clic en el botn nueva capa del panel.
Duplicar capas: Arrastramos la capa y la soltamos en el botn de nueva capa.
Combinar capas: Con el comando combinar capas del men capa o con el atajo Ctrl+E.
El resultado es que las capas combinadas se fusionan en una sola capa.
Trasladar capas: Se pueden trasladar capas de un documento a otro haciendo clic y arrastrando la
capa desde el panel de capas al documento de destino.
Opacidad: es una propiedad de las capas que permite graduar su nivel de transparencia con un valor
porcentual (0% - 100%).
La opacidad de una capa se aplica a toda el rea de la capa por igual aadindose la transparencia de los
pixeles contenidos en esta.
Modo de fusin: es una propiedad de las capas que modifica la manera de mezclar el color de los
pixeles de una capa con las que hay debajo de esta.
En cada modo de la lista se realiza una discriminacin entre los valores de luminosidad y color (o ambos)
de los pixeles, determinando un sistema aditivo o sustractivo de mezcla con los pixeles de las capas
inferiores.
Contacto: info@elearning-total.com
Web: www.elearning-total.com
Diseo Grfico Digital Unidad 2
ELEARNING TOTAL
Opacidad
Modo de fusin
Mostrar/ocultar
capa
Renombrar capa
Capa activa
Enlazar capas
Eliminar capas
Crear capa vaca
GESTIN DE CAPAS
La gestin de capas se hace especialmente necesaria cuando trabajamos con un nmero grande de capas.
Las operaciones bsicas para la gestin son el bloqueo y la agrupacin de conjuntos de capas.
En el panel de capas encontraremos la opcin de crear grupos de capas (mediante el icono de carpeta de la
parte inferior del panel) que nos sirven para agrupar capas bajo un mismo nombre de grupo y modificar algunas
de sus propiedades en conjunto.
Estas propiedades (opacidad, modo de fusin, bloqueo, etc) se combinan con las propiedades de cada capa
contenida.
Contacto: info@elearning-total.com
Web: www.elearning-total.com
Diseo Grfico Digital Unidad 2
ELEARNING TOTAL
Bloqueo de capas
Grupo de capas
El bloqueo de capas nos permite limitar las acciones que podemos realizar sobre una capa o grupo de
capas.
Los distintos iconos de bloqueo representan las acciones a limitar.
Son los siguientes:
Bloqueo de transparencia: Limita la modificacin de los pxeles transparentes de la capa, no
podremos pintar en pixeles transparentes y no podremos borrar pxeles existentes.
Bloqueo de pintura: Limita la modificacin grfica de los pxeles de la imagen, no podremos
modificar el color ni la transparencia de ningn pixel de la imagen. Este bloqueo contiene al anterior.
Bloqueo de desplazamiento: Limita el desplazamiento de la capa (como en la capa fondo),
aunque si podremos desplazar reas recortndolas. Este bloqueo es independiente de los anteriores.
Bloqueo total: Limita todas las acciones anteriores y adems el cambio de modo de fusin, de
opacidad y la posibilidad de eliminar la capa, aunque permite cambiar su posicin en el orden de capas y
duplicarla.
Contacto: info@elearning-total.com
Web: www.elearning-total.com
ELEARNING TOTAL
Diseo Grfico Digital Unidad 2
Actividad 1
-
Te invitamos a investigar la interface de Photoshop, observar los paneles, las herramientas:
-
Qu diferencias y similitudes encuentran con Illustrator?
Actividad 2
-
Utilizando la herramienta de seleccin que consideren ms adecuada, la tarea consiste en contornear la
figura y ayudado con las herramientas de borrador, eliminar el fondo de cada una de las siguientes
imgenes.
Contacto: info@elearning-total.com
Web: www.elearning-total.com
ELEARNING TOTAL
Diseo Grfico Digital Unidad 2
Contacto: info@elearning-total.com
Web: www.elearning-total.com
ELEARNING TOTAL
Diseo Grfico Digital Unidad 2
Actividad 3
Utilizando las imgenes otorgadas para el ejercicio (pueden agregar adems todas las que quieran), crear la
siguiente composicin, teniendo en cuenta el tipo de capa y su apilamiento.
Te invitamos a compartir los resultados en el foro de la unidad.
Contacto: info@elearning-total.com
Web: www.elearning-total.com
ELEARNING TOTAL
Diseo Grfico Digital Unidad 2
En esta Unidad
En esta Unidad vimos la interface de Photoshop, las posibilidades de seleccin de una imagen. Tambin el
manejo de capas y las herramientas dentro del panel.
En la prxima Unidad
En la prxima Unidad trabajaremos con herramientas de edicin de imagen.
Contacto: info@elearning-total.com
Web: www.elearning-total.com
ELEARNING TOTAL
Diseo Grfico Digital Unidad 2
Alan Swann, Bases del Diseo Grfico. Editorial GG 1995
Maggie Gordon, Manuel del Diseo Grfico Digital. Editorial Rstica 2007
Pablo Katcheroff, Diseo Grfico, Manuales Users 2005
Anna Mara Lpez, Curso Diseo Grfico. Fundamentos y Tcnicas. Ed. ANAYA 2013
Sitios Web:
http://www.photoshop-newsletter.com/
http://www.fotonostra.com/
Contacto: info@elearning-total.com
Web: www.elearning-total.com
You might also like
- Reseña Historica 9 de JulioDocument2 pagesReseña Historica 9 de JulioGuillermo Daniel CabralNo ratings yet
- Kimmel Construcción de La Ciudadanía 2do BDocument2 pagesKimmel Construcción de La Ciudadanía 2do BGuillermo Daniel CabralNo ratings yet
- Historia-Los Jovenes Del 60 y 70Document25 pagesHistoria-Los Jovenes Del 60 y 70Guillermo Daniel CabralNo ratings yet
- Pionero Acciones CalificacionDocument5 pagesPionero Acciones CalificacionGuillermo Daniel CabralNo ratings yet
- La Conquista de AméricaDocument13 pagesLa Conquista de AméricaGuillermo Daniel CabralNo ratings yet
- Sampay, Arturo - Constitución y PuebloDocument116 pagesSampay, Arturo - Constitución y PuebloGuillermo Daniel Cabral100% (1)
- La Inmigración en Argentina-Secuencia DidácticaDocument4 pagesLa Inmigración en Argentina-Secuencia DidácticaGuillermo Daniel CabralNo ratings yet
- Economia RadicalDocument5 pagesEconomia RadicalGuillermo Daniel CabralNo ratings yet
- Bjerg, María. La Inmigración en La Argentina PDFDocument89 pagesBjerg, María. La Inmigración en La Argentina PDFGuillermo Daniel Cabral100% (1)
- Martuccelli, Danilo y Svampa, Maristella - La Plaza Vacía. Transformaciones Del Peronismo PDFDocument230 pagesMartuccelli, Danilo y Svampa, Maristella - La Plaza Vacía. Transformaciones Del Peronismo PDFGuillermo Daniel Cabral100% (2)
- UNIDADAD 2 Diseño Grafico IlustratorDocument31 pagesUNIDADAD 2 Diseño Grafico IlustratorGuillermo Daniel CabralNo ratings yet
- Aróstegui Julio. Libro CompletoDocument228 pagesAróstegui Julio. Libro CompletoGuillermo Daniel Cabral100% (4)
- La Naturaleza Estética de La AcuarelaDocument6 pagesLa Naturaleza Estética de La AcuarelaGuillermo Daniel CabralNo ratings yet
- Semana MisioneraDocument27 pagesSemana MisioneraEduardo ManosalvasNo ratings yet
- Los Pajaritos PoesiaDocument20 pagesLos Pajaritos PoesiaisismoscosoNo ratings yet
- Registro Auxiliar de Primaria - Por Bimestre-2021Document389 pagesRegistro Auxiliar de Primaria - Por Bimestre-2021Teresa Velasquez da CostaNo ratings yet
- Gato Pardo Porn PDFDocument13 pagesGato Pardo Porn PDFMar MarNo ratings yet
- El Evangelio de Juan Como Problema Hermeneútico (Ensayo)Document5 pagesEl Evangelio de Juan Como Problema Hermeneútico (Ensayo)Elizabeth SalomonNo ratings yet
- PERSIADocument11 pagesPERSIAFranklin MachacuayNo ratings yet
- Silabo Diseño Arquitectónico IV UspDocument9 pagesSilabo Diseño Arquitectónico IV UspJunior CochachinNo ratings yet
- Arno BrekerDocument187 pagesArno BrekerCarlos Gonzalez100% (1)
- Decálogo Del Discípulo MisioneroDocument36 pagesDecálogo Del Discípulo MisioneroOscar Reyes Morales100% (1)
- Recurs 10Document13 pagesRecurs 10Alicia SerranoNo ratings yet
- Un Diálogo Con Dios Acerca Del ES y El Don de LenguasDocument10 pagesUn Diálogo Con Dios Acerca Del ES y El Don de LenguasDave Santoy100% (1)
- Analisis de Peliculas Intensa Mente y Bajos Instintos 2 Mauricio Andrade Am16133Document5 pagesAnalisis de Peliculas Intensa Mente y Bajos Instintos 2 Mauricio Andrade Am16133Mauricio AndradeNo ratings yet
- Bahamón Manual Urgente GuionDocument40 pagesBahamón Manual Urgente GuionJuan Mateo Rodriguez Robles100% (1)
- Ben Van BerkelDocument39 pagesBen Van Berkelmari_diaz93No ratings yet
- Test de Evaluacion de Martin Cola en Proceso.. para MañanaDocument48 pagesTest de Evaluacion de Martin Cola en Proceso.. para MañanaMiguel Alberto Del RosarioNo ratings yet
- RelatoDocument7 pagesRelatojorgearoni94No ratings yet
- Quinta Clase LenguajeDocument14 pagesQuinta Clase LenguajeRomina Andea Saldias MuñozNo ratings yet
- Tyt 1-2020 Innovacion PDFDocument39 pagesTyt 1-2020 Innovacion PDFMaría Liliana Chávez RodríguezNo ratings yet
- Bajo AlteradoDocument5 pagesBajo AlteradoIsrael CarvajalNo ratings yet
- EucaristiaDocument2 pagesEucaristiaAnonymous fW6R5uqW7PNo ratings yet
- ElPensamientoPsicoanalitico EstanislaoZuletaDocument354 pagesElPensamientoPsicoanalitico EstanislaoZuletalex_elizarrarásNo ratings yet
- De Lo Freak A Lo Free. Danza PDFDocument9 pagesDe Lo Freak A Lo Free. Danza PDFzenaidamarinNo ratings yet
- 1 de Cronicas27 A 2 de Cronicas 25Document3 pages1 de Cronicas27 A 2 de Cronicas 25ajapaNo ratings yet
- Cadena de BienvenidaDocument11 pagesCadena de BienvenidaGasparinFantasma100% (5)
- Resumen Texto 3 - Umberto EcoDocument4 pagesResumen Texto 3 - Umberto Ecoguidolopez100% (5)
- Texto de Performatividad Amalia Hernández PDFDocument31 pagesTexto de Performatividad Amalia Hernández PDFRacso Leirbag SerrotNo ratings yet
- Herencia y Variabilidad PPV 2Document11 pagesHerencia y Variabilidad PPV 2alejandro gutierrezNo ratings yet
- Ficha Pedagógica - OCTAVO - Semana 1 PDFDocument19 pagesFicha Pedagógica - OCTAVO - Semana 1 PDFEduardoJonathanLuqueIntriagoNo ratings yet
- Ficha Semana 20 Arte y Cultura Mario LlontopDocument4 pagesFicha Semana 20 Arte y Cultura Mario LlontopEdward Tejada SaldañaNo ratings yet
- Terapia Mediante La DanzaDocument15 pagesTerapia Mediante La DanzaWalter Augusto Segura100% (1)
- Arizona, Utah & New Mexico: A Guide to the State & National ParksFrom EverandArizona, Utah & New Mexico: A Guide to the State & National ParksRating: 4 out of 5 stars4/5 (1)
- Japanese Gardens Revealed and Explained: Things To Know About The Worlds Most Beautiful GardensFrom EverandJapanese Gardens Revealed and Explained: Things To Know About The Worlds Most Beautiful GardensNo ratings yet
- The Bahamas a Taste of the Islands ExcerptFrom EverandThe Bahamas a Taste of the Islands ExcerptRating: 4 out of 5 stars4/5 (1)
- Naples, Sorrento & the Amalfi Coast Adventure Guide: Capri, Ischia, Pompeii & PositanoFrom EverandNaples, Sorrento & the Amalfi Coast Adventure Guide: Capri, Ischia, Pompeii & PositanoRating: 5 out of 5 stars5/5 (1)
- South Central Alaska a Guide to the Hiking & Canoeing Trails ExcerptFrom EverandSouth Central Alaska a Guide to the Hiking & Canoeing Trails ExcerptRating: 5 out of 5 stars5/5 (1)
- New York & New Jersey: A Guide to the State & National ParksFrom EverandNew York & New Jersey: A Guide to the State & National ParksNo ratings yet