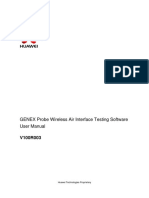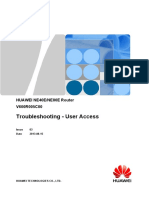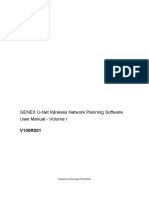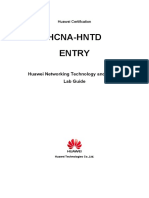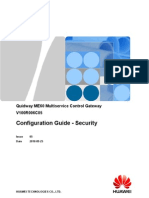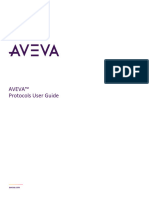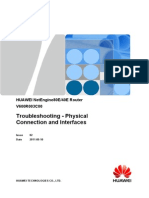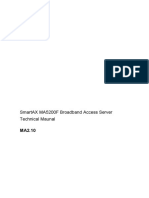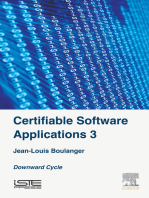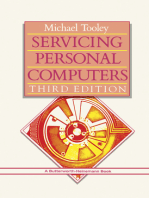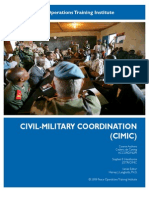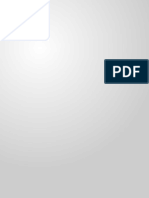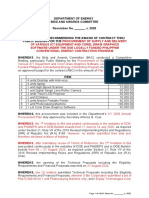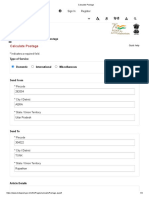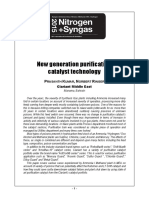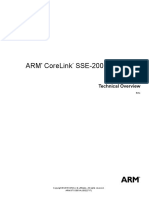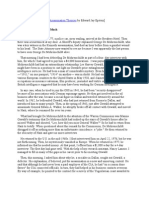Professional Documents
Culture Documents
AR - 28 Series Installation Manual
Uploaded by
Pedro Jose Ramos PerezOriginal Description:
Original Title
Copyright
Available Formats
Share this document
Did you find this document useful?
Is this content inappropriate?
Report this DocumentCopyright:
Available Formats
AR - 28 Series Installation Manual
Uploaded by
Pedro Jose Ramos PerezCopyright:
Available Formats
HUAWEI
Quidway AR 28 Series Routers
Installation Manual
H uaw eiTechnologies Proprietary
Quidway AR 28 Series Routers
Installation Manual
Manual Version
T2-080431-20051205-C-3.03
BOM
3104A031
Huawei Technologies Co., Ltd. provides customers with comprehensive technical support
and service. If you purchase the products from the sales agent of Huawei Technologies Co.,
Ltd., please contact our sales agent. If you purchase the products from Huawei
Technologies Co., Ltd. directly, Please feel free to contact our local office, customer care
center or company headquarters.
Huawei Technologies Co., Ltd.
Address: Administration Building, Huawei Technologies Co., Ltd.,
Bantian, Longgang District, Shenzhen, P. R. China
Postal Code: 518129
Website: http://www.huawei.com
Huawei Technologies Proprietary
Copyright 2005 Huawei Technologies Co., Ltd.
All Rights Reserved
No part of this manual may be reproduced or transmitted in any form or by any
means without prior written consent of Huawei Technologies Co., Ltd.
Trademarks
, HUAWEI, C&C08, EAST8000, HONET,
, ViewPoint, INtess, ETS, DMC,
M900/M1800,
TELLIN, InfoLink, Netkey, Quidway, SYNLOCK, Radium,
TELESIGHT, Quidview, Musa, Airbridge, Tellwin, Inmedia, VRP, DOPRA,
iTELLIN, HUAWEI OptiX, C&C08 iNET, NETENGINE, OptiX, iSite, U-SYS, iMUSE,
OpenEye, Lansway, SmartAX, infoX, and TopEng are trademarks of Huawei
Technologies Co., Ltd.
All other trademarks and trade names mentioned in this manual are the property of
their respective holders.
Notice
The information in this manual is subject to change without notice. Every effort has
been made in the preparation of this manual to ensure accuracy of the contents,
but all statements, information, and recommendations in this manual do not
constitute the warranty of any kind, express or implied.
Huawei Technologies Proprietary
About This Manual
Release Notes
This manual is for Quidway AR 28 Series Routers.
Related Manuals
The related manuals are listed in the following table.
Manual
Content
VRP3.4 Operation Manual
The manual is a guide for the users to use
VRP3.3 to perform the operations correctly. It is
organized into the parts of overview, system
management, interface, link layer protocol,
network protocol, routing protocol, multicast,
security, VPN, reliability, QoS and dial-up.. In
addition, it provides a list of the abbreviations
and acronyms used in the manual.
VRP3.4 Command Manual
The manual gives you a detailed description of
the operating commands in VRP3.3. It is
organized into the parts of overview, system
management, interface, link layer protocol,
network protocol, routing protocol, multicast,
security, VPN, reliability, QoS, and dial-up. In
addition, it provides you with a general command
index for the whole manual.
Low-End and Mid-Range Series
Routers Interface Card and
Interface Module Manual
The manual introduces the pinouts of all the SICs
and MIMs that can be installed on Low-End and
Mid-Range Series Routers.
Low-End and Mid-Range Series
Routers Cable Manual
The manual introduces the pinouts of the cables
involved in low-end and mid-range routers. You
can use this manual along with the related
installation manual.
Organization
There are seven chapters in the manual.
Chapter 1 Overview introduces the models of Quidway AR 28 series Routers and
the supported modular interfaces, as well as the features and applications of the
routers.
Huawei Technologies Proprietary
Chapter 2 System Specifications describes the appearance and system features of
Quidway AR 28 series routers.
Chapter 3 Installation Preparation describes the requirements on installation site,
the safety recommendations before and during installation, and the required tools.
Chapter 4 Installation of the Router covers the procedure for installing Quidway AR
28 Series Routers to a specified location, power connection, AUX cable connection
and Console cable connection.
Chapter 5 Startup and Configuration of the Router helps you get familiar with the
basic knowledge of how to boot and configure a Quidway AR 28 Series Routers,
including startup of router, power-on, initialization of system files, etc.
Chapter 6 Router Maintenance introduces how to maintain the software and
hardware of Quidway AR 28 Series Routers, from the aspects of upgrading software,
loading configuration files, replacing Boot ROM and SDRAM, etc.
Chapter 7 Troubleshooting describes some problems that may arise and their
recommended solutions.
Intended Audience
The manual is intended for the following readers:
z
Network engineers
Network administrators
Customers who are familiar with network fundamentals
Conventions
The manual uses the following conventions:
I. General conventions
Convention
Description
Arial
Normal paragraphs are in Arial.
Boldface
Headings are in Boldface.
Courier New
Terminal Display is in Courier New.
Huawei Technologies Proprietary
II. GUI conventions
Convention
Description
<>
Button names are inside angle brackets. For example, click
the <OK> button.
[]
Window names, menu items, data table and field names
are inside square brackets. For example, pop up the [New
User] window.
Multi-level menus are separated by forward slashes. For
example, [File/Create/Folder].
III. Keyboard operation
Format
Description
<Key>
Press the key with the key name inside angle brackets. For
example, <Enter>, <Tab>, <Backspace>, or <A>.
<Key1+Key2>
Press the keys concurrently. For example, <Ctrl+Alt+A>
means the three keys should be pressed concurrently.
<Key1, Key2>
Press the keys in turn. For example, <Alt, A> means the
two keys should be pressed in turn.
IV. Symbols
Eye-catching symbols are also used in the manual to highlight the points worthy of
special attention during the operation. They are defined as follows:
Caution, Warning, Danger: Means reader be extremely careful during the
operation.
Note, Comment, Tip, Knowhow, Thought: Means a complementary
description.
Environmental Protection
This product has been designed to comply with the requirements on environmental
protection. For the proper storage, use and disposal of this product, national laws and
regulations must be observed.
Huawei Technologies Proprietary
Quidway AR 28 Series Routers Installation Manual
Table of Contents
Table of Contents
Chapter 1 Overview ....................................................................................................................... 1-1
1.1 Brief Introduction................................................................................................................ 1-1
1.2 Slots ................................................................................................................................... 1-3
1.3 MIM and SIC ...................................................................................................................... 1-4
1.3.1 MIM ......................................................................................................................... 1-4
1.3.2 SIC .......................................................................................................................... 1-7
Chapter 2 System Specifications................................................................................................. 2-1
2.1 AR 28-09............................................................................................................................ 2-1
2.1.1 Appearance ............................................................................................................. 2-1
2.1.2 Panel LEDs ............................................................................................................. 2-1
2.1.3 System Description ................................................................................................. 2-2
2.2 AR 28-10/28-11.................................................................................................................. 2-3
2.2.1 Appearance ............................................................................................................. 2-3
2.2.2 Panel LEDs ............................................................................................................. 2-5
2.2.3 System Description ................................................................................................. 2-6
2.3 AR 28-12/28-13/28-14 ....................................................................................................... 2-7
2.3.1 Appearance ............................................................................................................. 2-7
2.3.2 Panel LEDs ............................................................................................................. 2-8
2.3.3 System Description ............................................................................................... 2-10
2.4 AR 28-30/28-31................................................................................................................ 2-11
2.4.1 Appearance ........................................................................................................... 2-11
2.4.2 Panel LEDs ........................................................................................................... 2-12
2.4.3 System Description ............................................................................................... 2-13
2.5 AR 28-40.......................................................................................................................... 2-14
2.5.1 Appearance ........................................................................................................... 2-14
2.5.2 Panel LEDs ........................................................................................................... 2-14
2.5.3 System Description ............................................................................................... 2-15
2.6 AR 28-80.......................................................................................................................... 2-16
2.6.1 Appearance ........................................................................................................... 2-16
2.6.2 Panel LEDs ........................................................................................................... 2-17
2.6.3 System Description ............................................................................................... 2-17
2.7 Differences between AR 28 Series Routers .................................................................... 2-18
Chapter 3 Installation Preparation............................................................................................... 3-1
3.1 Requirements on Environment .......................................................................................... 3-1
3.1.1 Requirements on Temperature/Humidity ................................................................ 3-1
3.1.2 Requirements on Cleanness................................................................................... 3-1
3.1.3 Requirements on Electrostatic Discharge Prevention............................................. 3-2
Huawei Technologies Proprietary
i
Quidway AR 28 Series Routers Installation Manual
Table of Contents
3.1.4 Requirements on Electromagnetic Environment..................................................... 3-3
3.1.5 Requirements on Preventing Lightning................................................................... 3-3
3.1.6 Requirements on Workbench.................................................................................. 3-3
3.2 Precautions ........................................................................................................................ 3-4
3.3 Tools, Meter and Devices .................................................................................................. 3-4
Chapter 4 Installation of the Router ............................................................................................ 4-1
4.1 Installation Process............................................................................................................ 4-1
4.2 Installing the Router........................................................................................................... 4-2
4.2.1 Installing the Router on a Workbench..................................................................... 4-2
4.2.2 Installing the Router in a Rack ................................................................................ 4-2
4.3 Installing MIM Modules ...................................................................................................... 4-3
4.4 Connecting the PGND Wire............................................................................................... 4-3
4.5 Connecting the power cord................................................................................................ 4-4
4.5.1 Power input and PGND........................................................................................... 4-5
4.5.2 Connecting the AC-Input Power Cord..................................................................... 4-5
4.5.3 Connecting the DC-Input Power Cord .................................................................... 4-6
4.6 Connecting the Console Terminal ..................................................................................... 4-8
4.7 Connecting the Router to a LAN........................................................................................ 4-9
4.8 Connecting Router to the WAN ....................................................................................... 4-11
4.8.1 Connecting the AUX port to the Modem ............................................................... 4-11
4.8.2 Connecting WAN Interface to DSU/CSU .............................................................. 4-12
4.9 Connecting Router to a Voice Device.............................................................................. 4-26
4.10 Checking after Installation ............................................................................................. 4-26
Chapter 5 Startup and Configuration of the Router................................................................... 5-1
5.1 Startup of the Router ......................................................................................................... 5-1
5.1.1 Setting up Configuration Environment .................................................................... 5-1
5.1.2 Powering on the Router .......................................................................................... 5-4
5.1.3 Startup Process....................................................................................................... 5-5
5.2 Configuration Fundamentals of the Router........................................................................ 5-6
5.2.1 Basic Configuration Steps....................................................................................... 5-6
5.2.2 Command Line Interface......................................................................................... 5-7
Chapter 6 Router Maintenance .................................................................................................... 6-1
6.1 Software Maintenance ....................................................................................................... 6-1
6.1.1 Introduction.............................................................................................................. 6-1
6.1.2 Software Maintenance under VRP3.X Environment ............................................... 6-2
6.2 Hardware Maintenance.................................................................................................... 6-13
6.2.1 Required Tools ...................................................................................................... 6-13
6.2.2 Opening the Chassis Cover .................................................................................. 6-13
6.2.3 Replacing the SDRAM .......................................................................................... 6-15
6.2.4 Closing the Chassis Cover.................................................................................... 6-19
6.2.5 Replacing the Interface Cards and Modules......................................................... 6-20
Huawei Technologies Proprietary
ii
Quidway AR 28 Series Routers Installation Manual
Table of Contents
Chapter 7 Troubleshooting .......................................................................................................... 7-1
7.1 Troubleshooting the Power System................................................................................... 7-1
7.2 Troubleshooting the Console Terminal.............................................................................. 7-1
7.3 Troubleshooting SDRAM ................................................................................................... 7-2
7.4 Troubleshooting Application Software Upgrade ................................................................ 7-3
Huawei Technologies Proprietary
iii
Quidway AR 28 Series Routers Installation Manual
Chapter 1 Overview
Chapter 1 Overview
1.1 Brief Introduction
Quidway AR 28 Series Routers were independently developed by Huawei
Technologies for use on enterprise-level networks. Depending on the network size,
Quidway AR 28 Series Routers can be either core routers on small and medium
enterprise networks, or access routers for network branches on some large-sized
enterprise networks. Therefore, Quidway AR 28 Series Routers are suitable for the
application on the carrier-level networks, such as telecom management networks and
billing networks.
Quidway AR 28 Series Routers adopt modular design and provide a wide range of
optional MIMs (Multifunctional Interface Modules) and SICs (Smart Interface Cards).
Among all models of the series, the AR 28-10, the AR 28-11, the AR 28-12, the AR
28-13, and the AR 28-14 are available with two types of units: AC-powered and
DC-powered.
Quidway AR 28 Series Routers adopt high speed PowerPC microprocessor and the
VRP (Versatile Routing Platform), a network operation system platform developed by
Huawei Technologies. Besides the benefit of simple configuration, VRP provides rich
network security features, and supports dumb terminal access, SNA (Systems Network
Architecture)/DLSw (Data-Link Switching), IP multicast, and abundant QoS (Quality of
Service) features. Thereby, Quidway AR 28 Series Routers can operate together with
other Quidway series routers and Ethernet switches to provide overall end-to-end
network solutions for clients in industries such as telecommunication, ISP, finance,
taxation, public security, and transportation, medium-and-large-sized enterprises.
Quidway AR 28 Series Routers deliver features of xDSL (Digital Subscriber Line),
MPLS (Multiprotocol Label Switch), NTP (Network Time Protocol). Networked with the
NE Series High-End Routers, the AR 28 series can provide comprehensive solutions
for carriers and large industrial users.
Currently, the AR 28 series include these models:
z
AR 28-09
AR 28-10/28-11/28-12/28-13/28-14
AR 28-30/28-31
AR 28-40
AR 28-80
Quidway AR 28 Series Routers deliver the following features:
Huawei Technologies Proprietary
1-1
Quidway AR 28 Series Routers Installation Manual
Chapter 1 Overview
I. High-performance processor
Quidway AR 28 Series Routers use high-performance processors to process all the
integrated interface data. All performance indicators, such as packet processing
capacity, maximum traffic on interfaces, delay, frame drop rate, restoration period due
to overloading of the system and system reset period, can meet users requirements.
II. Multiple interface card/interface module options
Quidway AR 28 Series provides SIC slots and MIM slot, where you can install various
types of SICs and MIMs. The available interfaces include synchronous/asynchronous
serial interface, asynchronous serial interface, T1/CT1/PRI interface, E1/CE1/PRI
interface, BRI S/T and U interfaces, Ethernet interface (including FE/GE, electrical
interface and fiber interface), ADSL/G.SHDSL interface, ATM 25M/155M interface,
E3/T3 interface, and so on. The user can change or extend SICs or MIMs as needed.
Thereby, the investment that has been made can be protected to the maximum degree.
III. Multiple channels of asynchronous serial interface access
z
Connected to PSTN (Public Switched Telephone Network) via the asynchronous
serial interface, the router can work as a small Internet access server.
With an analog Modem interface card, the router can be directly connected to
PSTN to serve as a small access server.
IV. Ethernet access solution
By extending SICs and MIMs, Quidway AR 28 Series Routers can provide multiple
forms of Ethernet interfaces, such as optical/electrical interface, 10/100/1000Mbps
interface. Thereby, the networking capability of the router can be significantly
improved.
V. Voice capabilities
Quidway AR 28 Series Routers are available with a wide range of voice interface
modules, which can provide such interfaces as FXO/FXS/E&M, E1VI, and T1VI. The
FXS/FXO/E&M interface can connect common phone sets, fax machines and private
branch exchanges (PBXs); the CE1/PRI or CT1/PRI interface can connect the E1 or T1
interface of switches, as well as communicating with the gatekeeper (GK). With
high-speed CPU and digital signal processing (DSP) technology, Quidway AR 28
Series Routers can provide voice over IP (VoIP) and voice over frame relay (VoFR) with
high quality voice. They can drive down the cost of long distance communications
between main office and branches in enterprise deployment.
VI. xDSL/MPLS features
xDSL is a simple but highly-efficient broadband technology that achieves large data
transmission capacity over existing copper wiring by using the digital code modulation
technology. The ADSL/ADSL-I/G.SHDSL module for AR 28 Series allows the
Huawei Technologies Proprietary
1-2
Quidway AR 28 Series Routers Installation Manual
Chapter 1 Overview
medium-to-small-sized enterprises to access the Internet over DSLAM equipment via
PSTN.
MPLS, a combination of IP and ATM technologies, replaces the traffic identified by IP
header with a short and length-fixed label, based on which a router makes the
forwarding decision. It can provide faster forwarding speed, get support from IP routed
protocols, and control protocols, thus satisfying the requirements that various new
applications put on the network. MPLS VPN is a VPN technology that implements the
interconnection of private networks via Label Switched Paths (LSPs). As LSP is a
tunnel across the public network on its own, MPLS has an inherent advantage in terms
of VPN implementation. AR 28 Series Routers usually act as Label Edge Routers
(LERs) to implement service classification, label distribution, encapsulation, and
multi-label peel-off by connecting an MPLS domain to a non-MPLS domain or
connecting MPLS domains of different service providers.
VII. Data security
z
Supports ID authentication protocols, including PAP (Password Authentication
Protocol), CHAP (Challenge Handshake Authentication Protocol), RADIUS
(Remote Authentication Dial in User Service), TACACS+.
Implements firewall to prevent invasions from external networks.
Supports VPN (Virtual Private Network, including GRE, L2TP) and provides IPSec
(IP Security) and IKE (Internet Key Exchange) technologies. Hence, the security
of the user private network in the Internet environment can be guaranteed.
Provides backup solutions based on the backup center technology.
VIII. Online software upgrade
512 KB Boot ROM and 32 MB Flash memory provide the user with adequate physical
carrier to upgrade the software online, add new features, and extend new functions
according to market demands.
IX. Chassis
Quidway AR 28 Series Routers adopt integrated structure design. They perform
excellently on heat dissipation, EMC (Electromagnetic Compatibility) and safety.
1.2 Slots
The following table shows the numbers of interfaces and slots on Quidway AR 28
Series Routers:
Huawei Technologies Proprietary
1-3
Quidway AR 28 Series Routers Installation Manual
Chapter 1 Overview
Table 1-1 Interfaces and slots on AR 28 Series Routers
AR
28-09
AR
28-10
AR
28-11/
13/14
AR
28-12
AR
28-30
AR
28-31
AR
28-40
AR
28-80
AUX
port
Conso
le port
Fixed
WAN
port
Fixed
LAN
port
Exten
ded
SIC
Exten
ded
MIM
Item
Note:
The fixed synchronous/asynchronous interface of the AR 28-10/28-11 matches a
DB-50 connector, and AR 28-12 match DB-28 connector. The fixed WAN interface for
the AR 28-13 is CE1/PRI, and that for the AR 28-14 is CT1/PRI.
1.3 MIM and SIC
AR 28-09/28-10/28-11/28-12/28-13/28-14 provides two SIC slots and one MIM slot; AR
28-30 provides three MIM slots; AR 28-40 provides four MIM slots; AR 28-80 provides
eight MIM slots. AR 28 Series Routers can fully meet clients needs for function
extension to router.
1.3.1 MIM
Quidway AR 28 Series Routers support these types of MIM modules:
z
Ethernet interface modules
1-port 10Base-T/100Base-TX Fast Ethernet interface module (1FE)
2-port 10Base-T/100Base-TX Fast Ethernet interface module (2FE)
1-port 100Base-FX Ethernet multi-mode fiber interface module (1MFX)
Huawei Technologies Proprietary
1-4
Quidway AR 28 Series Routers Installation Manual
Chapter 1 Overview
1-port 100Base-FX Ethernet single-mode fiber interface module (1SFX)
1-port 10Base-T/100Base-TX/1000Base-T Ethernet electrical interface module (1GBE)
2-port 10Base-T/100Base-TX/1000Base-T Ethernet electrical interface module (2GBE)
1-port1000Base-SX/1000Base-LX gigabit Ethernet fiber interface module (1GEF)
2-port 1000Base-SX/1000Base-LX gigabit Ethernet fiber interface module (2GEF)
8-port 10/100 Mbps layer 2 switching interface module (8LS)
16-port 10/100 Mbps layer 2 switching interface module (16LS)
z
WAN interface modules
2-port multiprotocol synchronous/asynchronous serial interface module (2SA)
4-port synchronous/asynchronous serial interface module (4SA)
2-port enhanced high-speed synchronous/asynchronous serial interface module
(2SAE)
4-port enhanced high-speed synchronous/asynchronous serial interface module
(4SAE)
8-port enhanced high-speed synchronous/asynchronous serial interface module
(8SAE)
8-port asynchronous serial interface module (8AS)
16-port asynchronous serial interface module (16AS)
8-port enhanced asynchronous serial interface module (8ASE)
16-port enhanced asynchronous serial interface module (16ASE)
6-port analog modem interface module (6AM)
12-port analog modem interface module (12AM)
2-port fast connect modem interface module (2FCM)
4-port fast connect modem interface module (4FCM)
6-port analog modem interface module (6AM)
4-port ISDN BRI S/T interface module (4BS)
4-port ISDN BRI S/T interface module (4BSE)
1-port channelized E1 interface module (1E1)
2-port channelized E1 interface module (2E1)
4-port channelized E1 interface module (4E1)
8-port channelized E1/PRI interface module (8E1)
1-port fractional E1 interface module (1E1-F)
2-port fractional E1 interface module (2E1-F)
4-port fractional E1 interface module (4E1-F)
8-port fractional E1 interface module (8E1-F)
Huawei Technologies Proprietary
1-5
Quidway AR 28 Series Routers Installation Manual
Chapter 1 Overview
1-port channelized T1 interface module (1T1)
2-port channelized T1 interface module (2T1)
4-port channelized T1 interface module (4T1)
8-port channelized T1/PRI interface module (8T1)
1-port fractional T1 interface module (1T1-F)
2-port fractional T1 interface module (2T1-F)
4-port fractional T1 interface module (4T1-F)
8-port fractional T1 interface module (8T1-F)
1-port channelized E3 interface module (1CE3)
1-port channelized T3 interface module (1CT3)
1-port ATM 25 Mbps interface module (1ATM-25M)
1-port ATM 155 Mbps multi-mode fiber interface module (1ATM-OC3MM)
1-port ATM 155 Mbps single-mode fiber interface module (1ATM-OC3SM)
1-port ATM 155 Mbps single-mode long haul fiber interface module (1ATM-1OC3SML)
1-port ADSL over PSTN interface module (1ADSL)
2-port ADSL over PSTN interface module (2ADSL)
1-port ADSL over ISDN interface module (1ADSL-I)
2-ports ADSL over ISDN interface module (2ADSL-I)
1-port G.SHDSL interface module (1G.SHDSL)
2-port G.SHDSL interface module (2G.SHDSL)
4-port G.SHDSL interface module (4G.SHDSL)
1-port dual-pair G.SHDSL interface module (1SHL-4W)
4-port E1 ATM inverse multiplexing interface module (IMA-4E1)
8-port E1 ATM inverse multiplexing interface module (IMA-8E1)
4-port T1 ATM inverse multiplexing interface module (IMA-4T1)
8-port T1 ATM inverse multiplexing interface module (IMA-8T1)
1-port ATM over E3 interface module (1AE3)
1-port ATM over T3 interface module (1AT3)
1-port channelized SDH/SONET interface module E1 standard (1CPOS(E))
1 port channelized SDH/SONET interface module T1 standard (1CPOS(T))
1-port SDH/SONET interface module (1POS)
z
Voice interface modules
2-port voice subscriber circuit interface module (2FXS)
4-port voice subscriber circuit interface module (4FXS)
Huawei Technologies Proprietary
1-6
Quidway AR 28 Series Routers Installation Manual
Chapter 1 Overview
2-port voice AT0 analog trunk interface module (2FXO)
4-port voice AT0 analog trunk interface module (4FXO)
2-port voice E&M analog trunk interface module (2E&M)
4-port voice E&M analog trunk interface module (4E&M)
1-port E1 voice interface module (E1VI)
1-port T1 voice interface module (T1VI)
2-port ISDN BRI S/T voice interface module (2BSV)
z
Encryption card
Network data encryption module (NDEC)
High-performance network data encryption module (HNDE)
Note:
The AR 28-09 is not available with the 2FE module.
The AR 28-09/28-10/28-11/28-12/28-13/28-14 is not available with these modules: 4SA,
4BS, 1ATM-OC3MM, 1ATM-OC3SM, 1ATM-OC3SML, 1POS, and 1CPOS.
1.3.2 SIC
The AR 28-09/28-10/28-11/28-12/28-13/28-14 is available with these SIC cards:
z
Ethernet interface cards
1-port 10Base-T/100Base-TX Ethernet interface card (SIC-1FEA)
1-port 10Base-T Ethernet interface card (SIC-1ETH)
z
WAN interface cards
1-port multiprotocol synchronous/asynchronous interface card (SIC-1SA)
1-port enhanced high-speed synchronous/asynchronous serial interface card
(SIC-1SAE)
3-port asynchronous interface card (SIC-3AS)
1-port ISDN BRI S/T interface card (SIC-1BS)
2-port ISDN BRI S/T interface card (SIC-2BS)
1-port ISDN BRI U interface card (SIC-1BU)
2-port ISDN BRI U interface card (SIC-2BU)
1-port channelized E1/CE1/PRI compatible interface card (SIC-EPRI)
1-port fractional E1 interface card (SIC-1E1-F)
1-port channelized T1/CT1/PRI compatible interface card (SIC-TPRI)
Huawei Technologies Proprietary
1-7
Quidway AR 28 Series Routers Installation Manual
Chapter 1 Overview
1-port fractional T1 interface card (SIC-1T1-F)
1-port analog modem interface card (SIC-1AM)
2-port analog modem interface card (SIC-2AM)
z
Voice interface cards
1-port voice subscriber circuit interface card (SIC-1FXS)
2-port voice subscriber circuit interface card (SIC-2FXS)
1-port voice AT0 analog trunk interface card (SIC-1FXO)
2-port voice AT0 analog trunk interface card (SIC-2FXO)
For details about SICs and MIMs, refer to Low-End and Mid-Range Series Routers
Interface Card and Interface Module Manual.
Note:
z
The SIC slots on the AR 28-11/28-12/28-13/28-14 do not support the
SIC-1FEA/SIC-1ETH card, but two fixed Ethernet interfaces are available on these
models.
The AR 28-10 supports only one SIC-1FEA/SIC-1ETH card.
Interface cards and modules may be available with multiple versions as the result of
hardware upgrade. To identify the version of a card or module, read the label, for
example, RT-4FXO/RT-4FXO-V2, on the card or module.
An interface card (including the silkscreen on its panel) looks the same before and
after hardware upgrade. Upgraded interface cards are functionally backward
compatible and some can even provide enhancements. To support the upgraded
hardware, you need to upgrade host software.
Huawei Technologies Proprietary
1-8
Quidway AR 28 Series Routers Installation Manual
Chapter 2 System Specifications
Chapter 2 System Specifications
2.1 AR 28-09
2.1.1 Appearance
1) SLOT0
3) SLOT2
5) ETHERNET
7) POWER
2) SLOT1
4) SERIAL
6)SYSTEM
Figure 2-1 Front view of Quidway AR 28-09 Router
1) Power switch
2) Power socket
3) Grounding terminal
4) Console port (CON)
5) Auxiliary port (AUX)
6) 10/100 Mbps Ethernet interface (ETHERNET)
7) Synchronous/asynchronous serial interface (SERIAL)
8) SLOT1 (MIM slot)
9)) Fastening screw of the chassis
10) SLOT2 (SIC slot)
11) SLOT3 (SIC slot)
Figure 2-2 Rear view of Quidway AR 28-09 Router
2.1.2 Panel LEDs
Seven LEDs are provided on Quidway AR 28-09 Router. Their meaning is explained in
the following table:
Huawei Technologies Proprietary
2-1
Quidway AR 28 Series Routers Installation Manual
Chapter 2 System Specifications
Table 2-1 LEDs of the AR 28-09
LED
Description
MIM LED.
OFF means no interface module is present or the module has
failed.
SLOT1
ON means the interface module is functioning normally.
SIC LED.
SLOT2
OFF means no interface card is present or the card has failed.
ON means the interface card is functioning normally.
SIC LED.
SLOT3
OFF means no interface card is present or the card has failed.
ON means the interface card is functioning normally.
Fixed synchronous/asynchronous serial interface LED.
This LED displays data transmission/receiving status on the serial
interface.
SERIAL
OFF means no data is being transmitted or received.
Blinking means data is being transmitted and/or received.
Fixed Ethernet interface LED.
ETHERNET
This LED displays data transmission/receiving status on the fixed
Ethernet interface.
OFF means no data is being transmitted or received.
Blinking means data is being transmitted and/or received.
Hardware system operating LED.
SYSTEM
Blinking means the system is operating normally.
Steady ON or steady OFF means the system is malfunctioning.
Power LED.
POWER
It lights upon power-on of the router.
2.1.3 System Description
Table 2-2 System description of the AR 28-09
Item
Description
1 console port
Fixed interface
1 AUX port
1 synchronous/asynchronous serial interface
1 x 10/100 Mbps Ethernet interface
Slot
Processor
1 MIM slot
2 SIC slots
MPC8241 200 MHz
Huawei Technologies Proprietary
2-2
Quidway AR 28 Series Routers Installation Manual
Chapter 2 System Specifications
Item
Description
Boot ROM
512 KB
SDRAM
128 MB
Flash memory
32 MB
Rated voltage: 100 VAC to 240 VAC; 50 Hz to 60 Hz
Power
supply
(external)
Input
Maximum tolerance: 90 VAC to 264 VAC; 47 Hz to 63 Hz
Input current: 0.5 A to 1 A
Output
Voltage: 12 VDC
Current: 4 A
Max. power
50 W
Physical dimensions
(H x W x D)
79.4 x 376.2 x 287.9 mm (3.1 x 14.8 x 11.3 in.)
Operating temperature
0C to 40C (32F to 104F)
Operating
humidity
(noncondensing)
5% to 90%
Note:
SDRAM (synchronous dynamic random-access memory): As the primary memory,
stores data for communication with CPU during system operation.
Flash memory: As the primary file storage media, stores application programs,
anomaly information, configuration file.
Boot ROM: Stores Bootstrap program.
2.2 AR 28-10/28-11
2.2.1 Appearance
1) POWER
3) SLOT1
5) SLOT3
7) LAN
2) SYSTEM
4) SLOT2
6) WAN
Figure 2-3 Front view of the AR 28-10
Huawei Technologies Proprietary
2-3
Quidway AR 28 Series Routers Installation Manual
Chapter 2 System Specifications
1) POWER
3) SLOT1
5) SLOT3
7) LAN0
2) SYSTEM
4) SLOT2
6) WAN
8) LAN1
Figure 2-4 Front view of the AR 28-11
1) Power switch
3) Grounding screw
5) Console port (CON)
7) Fixed Ethernet interface (LAN)
9) SIC slot 2
2) Power socket
4) Fixed interface (WAN)
6) Auxiliary port (AUX)
8) MIM slot 1
10) SIC slot 3
Figure 2-5 Rear view of the AR 28-10
1) Power switch
3) Grounding screw
5) Console port (CON)
7) Fixed Ethernet port 0(LAN0)
9) MIM slot 1
11) SIC slot 3
2) Power socket
4) Fixed interface (WAN0)
6) Auxiliary port (AUX)
8) Fixed Ethernet port 1 (LAN1)
10) SIC slot 2
Figure 2-6 Rear view of the AR 28-11
Huawei Technologies Proprietary
2-4
Quidway AR 28 Series Routers Installation Manual
Chapter 2 System Specifications
2.2.2 Panel LEDs
Eight LEDs are provided on the AR 28-10/28-11. Their meaning is explained in the
following table:
Table 2-3 LEDs of the AR 28-10/28-11
LED
Description
Power LED.
POWER
OFF means power is off; ON means power is on.
Hardware system operating LED.
Blinking means the system is operating normally.
SYSTEM
Steady ON or steady OFF means the system is
malfunctioning.
MIM LED.
OFF means no interface module is present or the module
has failed.
SLOT1
ON means the interface module is functioning normally.
SIC LED.
OFF means no interface card is present or the card has
failed.
SLOT2
ON means the interface card is functioning normally.
SIC LED.
OFF means no interface card is present or the card has
failed.
SLOT3
ON means the interface card is functioning normally.
Fixed synchronous/asynchronous serial interface LED.
This LED displays data transmission/receiving status on the
serial interface.
WAN
OFF means no data is being transmitted or received.
Blinking means data is being transmitted and/or received.
Fixed Ethernet interface 0 LED.
This LED displays data transmission/receiving status on the
fixed Ethernet interface.
LAN or LAN0
OFF means no data is being transmitted or received.
Blinking means data is being transmitted and/or received.
Fixed Ethernet interface 1 LED.
LAN1 (not available
on the AR 28-10)
This LED displays data transmission/receiving status on the
fixed Ethernet interface.
OFF means no data is being transmitted or received.
Blinking means data is being transmitted and/or received.
Huawei Technologies Proprietary
2-5
Quidway AR 28 Series Routers Installation Manual
Chapter 2 System Specifications
2.2.3 System Description
Table 2-4 System description of the AR 28-10/28-11
Item
AR 28-10
AR 28-11
1 MIM slot
Slot
2 SIC slots
1 x 10/100 Mbps Ethernet
interface
1
synchronous/asynchrono
us serial interface (DB-50)
Fixed interface
1 AUX port
1 console port
2 x 10/100 Mbps Ethernet
interfaces
1 synchronous/asynchronous
serial interface (DB-50)
1 AUX port
1 console port
Processor
MPC8241 200 MHz
Boot ROM
512 KB
SDRAM
128 MB
Flash memory
32 MB
Physical dimensions
(H x W x D)
44.4 x 442 x 315 mm (1.7 x 17.4 x 12.4 in.)
Weight
6 kg (13 lb)
Rated voltage: 100 VAC to 240 VAC; 50 Hz to 60 Hz
AC
Maximum tolerance: 85 VAC to 264 VAC; 47 Hz to 63 Hz
Input voltage
Rated voltage: 48 VDC to 60 VDC
DC
Maximum tolerance: 40 VDC to 75 VDC
Max. power
60 W
Operating
temperature
0C to 40C (32F to 104F)
Relative
humidity
(noncondensing)
5% to 90%
Note:
SDRAM (synchronous dynamic random-access memory): As the primary memory,
stores data for communication with CPU during system operation.
Flash memory: As the primary file storage media, stores application programs,
anomaly information, configuration file.
Boot ROM: Stores Bootstrap program.
Huawei Technologies Proprietary
2-6
Quidway AR 28 Series Routers Installation Manual
Chapter 2 System Specifications
2.3 AR 28-12/28-13/28-14
2.3.1 Appearance
1) POWER
3) SLOT1
5) SLOT3
7) LAN1
2) SYSTEM
4) SLOT2
6) LAN0
Figure 2-7 Front view of the AR 28-12/28-13/28-14
(2)
(1)
(4)
(3)
(5)
(8)(9)(10) (11)
(6) (7)
1) SIC slot 3
3) Power switch
5) Grounding screw
7) Fixed interface (WAN1)
9) Auxiliary port (AUX)
11) Fixed Ethernet interface (LAN1)
(12)
2) SIC slot 2
4) Power socket
6) Fixed interface (WAN0)
8) Console port (CON)
10) Fixed Ethernet interface (LAN0)
12) MIM slot 1
Figure 2-8 Rear view of the AR 28-12 (AC-powered)
(1)
(2)
(3)
(4)
(5)
(6)
(7)
(8) (9)(10) (11)
1) SIC slot 3
3) Power switch
5) Grounding screw
7) Conversion switch for E1 interface impedance
9) Auxiliary port (AUX)
11) Fixed Ethernet interface (LAN1)
(12)
2) SIC slot 2
4) Power socket
6) Fixed E1 interface (CE1)
8) Console port (CON)
10) Fixed Ethernet interface (LAN0)
12) MIM slot 1
Figure 2-9 Rear view of the AR 28-13 (AC-powered)
Huawei Technologies Proprietary
2-7
Quidway AR 28 Series Routers Installation Manual
Chapter 2 System Specifications
1) SIC slot 3
3) Power switch
5) Grounding screw
7) Console port (CON)
9) Fixed Ethernet interface (LAN0)
11) MIM slot 1
2) SIC slot 2
4) Power socket
6) Fixed T1 interface (CT1)
8) Auxiliary port (AUX)
10) Fixed Ethernet interface (LAN1)
Figure 2-10 Rear view of the AR 28-14 (AC-powered)
2.3.2 Panel LEDs
Seven LEDs are provided on the front panel of the AR 28-12/28-13/28-14. Their
meaning is explained in the following table:
Table 2-5 LEDs on the front panel of the AR 28-12/28-13/28-14
LED
POWER
Description
Power LED.
OFF means power is off; ON means power is on.
Hardware system operating LED.
SYSTEM
Blinking means the system is operating normally.
Steady ON or steady OFF means the system is
malfunctioning.
MIM LED.
SLOT1
OFF means no interface module is present or the module
has failed.
ON means the interface module is functioning normally.
SIC LED.
SLOT2
OFF means no interface card is present or the card has
failed.
ON means the interface card is functioning normally.
SIC LED.
SLOT3
OFF means no interface card is present or the card has
failed.
ON means the interface card is functioning normally.
Huawei Technologies Proprietary
2-8
Quidway AR 28 Series Routers Installation Manual
Chapter 2 System Specifications
LED
Description
Fixed Ethernet interface 0 LED.
This LED displays data transmission/receiving status on the
fixed Ethernet interface.
LAN0
OFF means no data is being transmitted or received.
Blinking means data is being transmitted and/or received.
Fixed Ethernet interface 1 LED.
This LED displays data transmission/receiving status on the
fixed Ethernet interface.
LAN1
OFF means no data is being transmitted or received.
Blinking means data is being transmitted and/or received.
Table 2-6 LEDs on the rear panel of the AR 28-12/28-13
LED
Description
ON means a link is present.
LINK
OFF means no link is present.
OFF means no data is being transmitted or received.
ACT
Blinking means data is being transmitted and/or received.
Table 2-7 LEDs on the rear panel of the AR 28-14
LED
Description
ON means carrier is detected.
LINK/ACT
OFF means no carrier is detected.
Blinking means data is being transmitted and/or received.
ON means the interface is placed in a loopback.
LP/AL
Blinking means an AIS, LFA, or RAI alarm is present.
OFF means loopback is disabled and no alarm is present.
Huawei Technologies Proprietary
2-9
Quidway AR 28 Series Routers Installation Manual
Chapter 2 System Specifications
2.3.3 System Description
Table 2-8 System description of the AR 28-12/28-13/28-14
Item
AR 28-12
AR 28-13
AR 28-14
1 MIM slot
Slot
2 SIC slots
2 x 10/100 Mbps
Ethernet interface
Fixed interface
2 x 10/100 Mbps
Ethernet
interface
2 x 10/100 Mbps
Ethernet
interface
1
CE1/PRI
interface
1
CT1/PRI
interface
1 AUX port
1 AUX port
1 AUX port
1 console port
1 console port
1 console port
2
synchronous
/asynchronous series
interfaces (DB-28)
Processor
MPC8241 200 MHz
Boot ROM
512 KB
Default: 128 MB
SDRAM
Max.: 256 MB
Flash
32 MB
Physical
dimensions (H x W
x D)
44.4 x 442 x 315 mm (1.7 x 17.4 x 12.4 in.)
Weight
6 kg (13 lb)
AC
Input
voltage
DC
Rated voltage:100 VAC to 240 VAC; 50 Hz to 60 Hz
Maximum tolerance: 85 VAC to 264 VAC; 47 Hz to 63 Hz
Rated voltage: 48 VDC to 60 VDC
Maximum tolerance: 40 VDC to 75 VDC
Max. power
60 W
Operating
temperature
0C to 40C (32F to 104F)
Relative humidity
(noncondensing)
5% to 90%
Huawei Technologies Proprietary
2-10
Quidway AR 28 Series Routers Installation Manual
Chapter 2 System Specifications
Note:
SDRAM (synchronous dynamic random-access memory): As the primary memory,
stores data for communication with CPU during system operation.
Flash memory: As the primary file storage media, stores application programs,
anomaly information, configuration file.
Boot ROM: Stores Bootstrap program.
2.4 AR 28-30/28-31
2.4.1 Appearance
1) Power LED (POWER)
3) AUX interface (AUX)
5) SLOT 1 through 3 LEDs (READY/ACTIVE)
2) System LED (SYSTEM)
4) Console port (CON)
6) LAN LED (READY/ACTIVE)
Figure 2-11 Front view of the AR 28-30/28-31
1) Power switch
3) Grounding screw
5) MIM SLOT1
7) MIM SLOT3
2) Power socket
4) Fixed LAN interface (10Base-T/100Base-Tx)
6) MIM SLOT2
Figure 2-12 Rear view of the AR 28-30
Huawei Technologies Proprietary
2-11
Quidway AR 28 Series Routers Installation Manual
Chapter 2 System Specifications
1) Power switch
3) Grounding screw
5) Fixed WAN interface (WAN0)
7) MIM SLOT2
2) Power socket
4) Fixed LAN interface (LAN0)
6) MIM SLOT1
7) MIM SLOT3
Figure 2-13 Rear view of the AR 28-31
2.4.2 Panel LEDs
Ten LEDs are provided on the AR 28-30/28-31. Their meaning is explained in the
following table:
Table 2-9 LEDs on the front panel of the AR 28-30/28-31
LED
Description
Power LED.
POWER
OFF means power is off.
ON means power is on.
Hardware system operating LED.
SYSTEM
Blinking means the system is operating normally.
Steady ON or
malfunctioning.
steady OFF
means
the
system
is
Module status LED.
READY
ON means the module in corresponding slot runs normally.
OFF means the module is malfunctioning or no module is
present.
Activity LED.
ACTIVE
Blinking means data is being transmitted and/or received.
OFF means no data is being transmitted or received.
1- 3
Indicates slot numbers.
Ethernet interface LED.
LAN
Green means the interface is normal.
Blinking yellow means data is being transmitted and/or
received over Ethernet.
Huawei Technologies Proprietary
2-12
Quidway AR 28 Series Routers Installation Manual
Chapter 2 System Specifications
2.4.3 System Description
Table 2-10 System description of the AR 28-30/28-31
Item
AR 28-30
1 AUX port
Fixed interface
1 console port
1 LAN (Ethernet) interface
Slot
3 MIM slots
Processor
MPC8245 300 MHz
Boot ROM
512 KB
AR 28-31
1 AUX port
1 console port
2
LAN
interfaces
Default: 128 MB
SDRAM
Max.: 256 MB
Flash
32 MB
Physical dimensions (H x
W x D)
44.4 x 442 x 413 mm (1.7 x 17.4 x 12.4 in.)
Weight
8 kg (17.6 lb)
Input
voltage
(Ethernet)
Rated voltage: 100 VAC to 240 VAC; 50 Hz to 60 Hz
AC
Maximum tolerance: 85 VAC to 270 VAC; 47 Hz to 63
Hz
Max. power
80 W
Operating temperature
0C to 40C (32F to 104F)
Relative
humidity
(noncondensing)
5% to 90%
Note:
SDRAM (synchronous dynamic random-access memory) functions as the primary
memory.
Flash memory: As the primary file storage media, stores application programs,
anomaly information, configuration file.
Boot ROM: Stores Bootstrap program.
Huawei Technologies Proprietary
2-13
Quidway AR 28 Series Routers Installation Manual
Chapter 2 System Specifications
2.5 AR 28-40
2.5.1 Appearance
(1)
(2)
(3) (4) (5)
1) Power LED (POWER)
3) AUX port (AUX)
5) SLOT 0 3 LEDs (READY/ACTIVE)
2) System LED (SYSTEM)
4) Console port (CON)
Figure 2-14 Front view of the AR 28-40
(1)
(2)
(3)
(7)
(6)
(4)
(5)
1) Power switch
3) Grounding screw
5) MIM SLOT0
7) MIM SLOT3
2) Power socket
4) MIM SLOT1
6) MIM SLOT2
Figure 2-15 Rear view of the AR 28-40
2.5.2 Panel LEDs
Ten LEDs are provided on the AR 28-40. Their meaning is explained in the following
table:
Table 2-11 LEDs on the front panel of the AR 28-40
LED
Description
Power LED.
POWER
OFF means power is off.
ON means power is on.
Hardware system operating LED.
SYSTEM
Blinking means the system is operating normally.
Steady ON or
malfunctioning.
steady OFF
Huawei Technologies Proprietary
2-14
means
the
system
is
Quidway AR 28 Series Routers Installation Manual
Chapter 2 System Specifications
LED
Description
Module status LED.
ON means the module in corresponding slot runs normally.
READY
OFF means the module is malfunctioning or no module is
present.
Activity LED.
ACTIVE
Blinking means data is being transmitted and/or received.
OFF means no data is being transmitted or received.
03
Indicates slot numbers.
2.5.3 System Description
Table 2-12 System description of the AR 28-40
Item
Description
Slot
4 MIM slots
Processor
MPC8245 300 MHz
Boot ROM
512 KB
Default: 128 MB
SDRAM
Max.: 256 MB
Flash
32 MB
Physical
dimensions (H x W
x D)
44.4 x 442 x 413mm (1.7 x 17.4 x 12.4 in.)
Weight
8 kg (17.6 lb)
Input voltage
AC
Rated voltage: 100 VAC to 240 VAC; 50 Hz to 60 Hz
Maximum tolerance: 85 VAC to 270 VAC; 47 Hz to 63 Hz
Max. power
80 W
Operating
temperature
0C to 40C (32F to 104F)
Relative humidity
(noncondensing)
5% to 90%
Huawei Technologies Proprietary
2-15
Quidway AR 28 Series Routers Installation Manual
Chapter 2 System Specifications
Note:
SDRAM (synchronous dynamic random-access memory): As the primary memory,
stores data for communication with CPU during system operation.
Flash memory: As the primary file storage media, stores application programs,
anomaly information, configuration file.
Boot ROM: Stores Bootstrap program.
2.6 AR 28-80
2.6.1 Appearance
(1)
(2)
(3) (4)
(5)
1) Power LED (POWER)
3) AUX port (AUX)
5) SLOT 0 7 LEDs (READY/ACTIVE)
2) System LED (SYSTEM)
4) Console port (CON)
Figure 2-16 Front view of the AR 28-80
(7)
(1)
(2)
(3)
(4)
(9) (11)
(8)
(10)
(6)
(5)
1) Power switch
3) Grounding screw
5) MIM SLOT1
7) MIM SLOT3
9) MIM SLOT5
11) MIM SLOT7
2) Power socket
4) MIM SLOT0
6) MIM SLOT2
8) MIM SLOT4
10) MIM SLOT6
Figure 2-17 Rear view of the AR 28-80
Huawei Technologies Proprietary
2-16
Quidway AR 28 Series Routers Installation Manual
Chapter 2 System Specifications
2.6.2 Panel LEDs
Eighteen LEDs are provided on the AR 28-80. Their meaning is explained in the
following table:
Table 2-13 LEDs on the front panel of the AR 28-80
LED
Description
Power LED.
POWER
OFF means power is off.
ON means power is on.
Hardware system operating LED.
SYSTEM
Blinking means the system is operating normally.
Steady ON or steady OFF means the system is malfunctioning.
Module status LED.
ON means the module in corresponding slot runs normally.
READY
OFF means the module is malfunctioning or no module is
present.
Activity LED.
ACTIVE
Blinking means data is being transmitted and/or received.
OFF means no data is being transmitted or received.
07
Indicates slot numbers.
2.6.3 System Description
Table 2-14 System description of the AR 28-80
Item
Description
Slot
8 MIM slots
Processor
MPC8245 300 MHz
Boot ROM
512 KB
Default: 128 MB
SDRAM
Max.: 256 MB
Flash
32 MB
Physical dimensions (H
x W x D)
88.2 x 442 x 413 mm (3.5 x 17.4 x 16.3 in.)
Weight
14 kg (30.9 lb)
Input
voltage
Max. power
AC
Rated voltage: 100 VAC to 240 VAC; 50 Hz to 60 Hz
Maximum tolerance: 85 VAC to 270 VAC; 47 Hz to 63 Hz
120 W
Huawei Technologies Proprietary
2-17
Quidway AR 28 Series Routers Installation Manual
Chapter 2 System Specifications
Item
Description
Operation temperature
0C to 40C (32F to 104F)
Relative
humidity
(noncondensing)
5% to 90%
Note:
SDRAM (synchronous dynamic random-access memory): As the primary memory,
stores data for communication with CPU during system operation.
Flash memory: As the primary file storage media, stores application programs,
anomaly information, configuration file.
Boot ROM: Stores Bootstrap program.
2.7 Differences between AR 28 Series Routers
Table 2-15 Differences between AR 28 Series Routers
Fixed LAN
interface
Model
Fixed WAN interface
SIC slot
MIM slot
AR 28-09
1
(synchronous/
asynchronous
serial
interface)
AR 28-10
1
(synchronous/
asynchronous
serial
interface)
AR 28-11
1
(synchronous/
asynchronous
serial
interface)
AR 28-12
2
(synchronous/
asynchronous
serial
interface)
AR 28-13
1 (CE1/PRI interface)
AR 28-14
1(CT1/PRI interface)
AR 28-30
AR 28-31
AR 28-40
AR 28-80
Huawei Technologies Proprietary
2-18
Quidway AR 28 Series Routers Installation Manual
Chapter 3 Installation Preparation
Chapter 3 Installation Preparation
3.1 Requirements on Environment
AR 28 Series must be used indoors. To ensure the normal operation and prolong their
service life, the following requirements for installation site must be met.
3.1.1 Requirements on Temperature/Humidity
Certain requirements on temperature and humidity in the equipment room shall be met.
If the relative humidity is too high, the insulation materials in it will deteriorate easily or
even lead to electric leakage. Sometimes this will result in change to the mechanical
performance of the materials and rusting of the metal components. If the relative
humidity is too low, the fastening screw will become loosen due to shrinkage of the
isolation spacer. In an environment with dry climate, static electricity may be produced,
putting the CMOS of the router to risk. High temperature is of the greatest risk: for it will
significantly degrade the routers reliability, speed up aging process of the insulating
materials, and shorten the service life of the router. The requirements on the
temperature and humidity for AR 28 Series are shown in Table 3-1:
Table 3-1 Humidity requirements in the equipment room
Temperature
Relative humidity
5% to 90%, non-condensing
0C to 40C
3.1.2 Requirements on Cleanness
Dust is harmful to the safe operation of the Router. Dust on the chassis may result in
static absorption, thus causing poor contact of the metal connection components or
points. Especially under the condition of low indoor humidity, dust is easier to be
absorbed, which not only shortens the operational lifetime of the equipment, but also
results in communication failure.
There should not be explosive, conductive, magnetic and corrosive dust in the
equipment room where Quidway AR 28 Series Routers are located, and the dust
concentration should meet the following requirements:
Huawei Technologies Proprietary
3-1
Quidway AR 28 Series Routers Installation Manual
Chapter 3 Installation Preparation
Table 3-2 Limitation on dust content in equipment room
Diameter (m)
0.5
Concentration
(particle/m)
1.4 10
1
7
7 10
3
5
2.4 10
1.3 10
Besides the dust specifications, the equipment room of the Router should also meet the
rigorous requirements for the content of salt, acid and sulfide. These harmful gases
could accelerate the metal erosion and aging process of some parts. The specific limits
of these harmful gases are given in the following table.
Table 3-3 Harmful gas limits in an equipment room
Gas
Max. (mg/m3)
SO2
0.2
H2S
0.006
NH3
0.05
Cl2
0.01
3.1.3 Requirements on Electrostatic Discharge Prevention
Although many antistatic considerations have been given to AR 28 Series, damage to
the routers circuit or even the whole equipment may still happen when the static
electricity exceeds the tolerance threshold.
In the communication network to which the routers are connected, static induction
mainly comes from:
z
External electric fields such as outdoor high voltage power line or thunder.
Internal environment like flooring materials or the whole equipment structure.
Thus, the following should be considered to safeguard the equipment against the ESD:
z
Make sure that the equipment and the floor are well grounded.
Make sure that dust-proof measures are taken.
Maintain an appropriate humidity and temperature.
Wear an ESD-preventive wrist strap and uniform when contacting the circuit
board.
Place the uninstalled circuit board on the antistatic workbench, with its face
upward, or put it into the static shielding bag.
When observing or removing the uninstalled circuit board, please touch the edge
of the circuit board, and avoid contacting the devices on it.
Huawei Technologies Proprietary
3-2
Quidway AR 28 Series Routers Installation Manual
Chapter 3 Installation Preparation
3.1.4 Requirements on Electromagnetic Environment
The interference sources, no matter where they come from, affect the routers with
capacitance coupling, inductance coupling, radiation of electromagnetic wave,
common impedance (including the grounding system) or conducting line (power line,
signal line and transmission line etc.).
So the following should be considered:
z
Take effective measures to prevent the power system from being interfered with by
the power grid system.
Keep the router far away from the radio launcher, radar launcher, and
high-frequency devices working in high current.
Use electromagnetic shielding when necessary.
3.1.5 Requirements on Preventing Lightning
Although many measures have been taken to protect AR 28-30/28-31/28-40/28-80
Series from lightning, if the lightning intensity exceeds a certain range, damage to the
router may still happen. To protect the router from lightning better, the following should
be considered:
z
Ensure the PGND wire of the chassis is well grounded.
Ensure the ground point of the socket of AC power supply is well grounded.
To enhance the lightning protection capability of the power supply, a lightning
arrester could be installed at the input end of the power supply.
As for the signal line outdoors to which the interface modules of AR 28 Series
routers are connected, such as ISDN line, telephone line, E1/T1 line, etc, a special
lightning arrester should be installed at the input end of the signal line to enhance
the lightning protection capability.
3.1.6 Requirements on Workbench
No matter whether you are to install the router in the cabinet or directly place it on the
workbench, it is necessary to ensure that:
z
There is spacing reserved at the air inlet and outlet in the router so as to facilitate
the radiation of the router cabinet.
The cabinet and workbench have good radiation systems.
The cabinet and the workbench are firm enough to support the router and other
installation accessories.
The cabinet and workbench are well grounded.
Huawei Technologies Proprietary
3-3
Quidway AR 28 Series Routers Installation Manual
Chapter 3 Installation Preparation
3.2 Precautions
Routers play a key role in data communications network. Please pay attention to the
following:
Warning:
It indicates that this operation is incorrect and may seriously damage the router or
endanger the operator. Please follow the correct operation procedures for sake of
safety.
Caution:
It indicates that during the installation and usage of the router, the operation needs
attention. This operation is incorrect and perhaps will affect the normal operation of the
router.
Please follow the following safety recommendations during the installation and use of
the router:
z
Keep the router away from any wet place or heat source.
Make sure that the router is normally grounded.
Please wear an ESD-preventive wrist strap before installation, and make sure one
end of it well contacts your skin, and the other end is well grounded.
Do not hot swap the interface modules of the router and any cable.
Correctly connect the interface cable for the router. Do not connect the telephone
cable (including the ISDN cable) to the AUX port or the console port.
Always use Uninterrupted Power Supply (UPS).
3.3 Tools, Meter and Devices
I. Tools
z
Phillips screwdriver
Straight screwdriver
ESD-preventive wrist strap
II. Cables
z
PGND wire and power cord
Console cable
Huawei Technologies Proprietary
3-4
Quidway AR 28 Series Routers Installation Manual
Chapter 3 Installation Preparation
Auxiliary cable
Ethernet cable
Interface cable for selected interface modules
III. Devices
z
A Router, optional Multi-functional Interface Modules (MIMs)
Ethernet HUB or LAN Switch
CSU/DSU (channel service unit/data service unit) or other DCE devices
Console terminal (can be an ordinary PC)
Multimeter
Caution:
AR 28 Series are not shipped with any installation tools, and the user has to prepare the
tools.
Huawei Technologies Proprietary
3-5
Quidway AR 28 Series Routers Installation Manual
Chapter 4 Installation of the Router
Chapter 4 Installation of the Router
4.1 Installation Process
Start
Install the Router to
the specified location
Connect PGND
Connect power cord
Connect the Router to
Console terminal
Check
Power on
Troubleshooting
No
Normal?
Power off
Yes
Power off and disconnect
the power cord
Install MIM
Connect Router to Ethernet
Connect Router to WAN
Connect Router to voice
device
Check
Connect power
cord/power on
End
Figure 4-1 Quidway AR 28 Series Router installation process
Huawei Technologies Proprietary
4-1
Quidway AR 28 Series Routers Installation Manual
Chapter 4 Installation of the Router
Caution:
z
You must follow this procedure to install the router. Otherwise, failed installation or
device damage may result.
Turn off the power switch and disconnect the power cord before installing interface
cards and interface modules.
Before installing the router, make sure that you have read Chapter 3 of this manual
carefully and the requirements listed in Chapter 3 have been satisfied.
4.2 Installing the Router
Install the router after you have completed the installation preparations.
The installation of the router will be respectively described below according to the
positions that it will be placed:
z
Installing the router on a workbench
Installing the router in a rack
4.2.1 Installing the Router on a Workbench
In many circumstances, you may not own a 19-inch standard rack. Usually, the router
will be installed on a clean workbench. The operations are very simple, but still, you
should be aware of the following items:
z
Ensure the stability and well-grounding of the workbench.
Leave a space of 10cm around the router for heat dissipation.
Do not place heavy objects on the router.
4.2.2 Installing the Router in a Rack
Quidway AR 28 Series Routers (except for the AR 28-09) are designed for mounting in
a 19-inch standard rack. The router dimensions are:
Table 4-1 Router dimensions
Router model
Dimensions
AR 28-09 (H x W x D)
79.4 x 376.2 x 287.9 mm (3.1 x 14.8 x
11.3 in.)
AR 28-10/28-11/28-12/28-13/28-14 (H
X W X D)
44.4 x 442 x 315 mm (1.7 x 17.4 x 12.4
in.)
AR 28-30/28-31 (H x W x D)
44.4 x 442 x 413 mm (1.7 x 17.4 x 12.4
in.)
Huawei Technologies Proprietary
4-2
Quidway AR 28 Series Routers Installation Manual
Chapter 4 Installation of the Router
Router model
Dimensions
AR 28-40 Router (H x W x D)
44.4 x 442 x 413 mm (1.7 x 17.4 x 12.4
in.)
AR 28-80 Router (H x W x D)
88.2 x 442 x 413 mm (3.5 x 17.4 x 16.3
in.)
As shown in Figure 4-2, follow the steps below to install the router:
Step 1: Check the grounding and stability of the rack. Use the screws to fix the
mounting ears at both sides of the front panel or the rear panel of the router.
Step 2: Put the router in a rack tray. Depending on the actual situation, slide the router
along the chassis guides to an appropriate place.
Step 3: Fasten the mounting ears with the recess screws to fix the router in the rack
horizontally and firmly. The specifications of recess screws should satisfy the
installation requirements and the surface of the screws should be anti-rust.
1) Mounting ear
2) Guide
Figure 4-2 Installing the router in a rack
4.3 Installing MIM Modules
For the installation of MIM modules, see Low-End and Mid-Range Series Routers
Interface Card and Interface Module Manual.
4.4 Connecting the PGND Wire
Warning:
The normal connection of the PGND wire is an important guard against the lightning
and interference. Therefore, the user must first correctly connect the PGND wire before
installing and using the device.
Huawei Technologies Proprietary
4-3
Quidway AR 28 Series Routers Installation Manual
Chapter 4 Installation of the Router
The power input end of Quidway AR 28 Series Router is connected to a noise filter. The
neutral point of the noise filter is directly connected to the chassis and is called
protection ground (PGND). The PGND wire must be well grounded, so as to safely
conduct the faradism and leaky electricity to the earth ground, and thereby improve the
capability of the whole device to guard against the electromagnetic interference. This
PGND wire can also protect the router against the lightning caused by the connection
with the external network lines, such as E1/T1 line, ISDN/PSTN line.
The grounding screw of Quidway AR 28 Series Router, which is marked with grounding
label, is located near the AC power socket and its switch on the rear pannel of the
chassis, as shown in the following figure:
(1)
(2)
1) Power switch
(3)
2) AC input
3) Grounding terminal
Figure 4-3 Grounding screw of the router
Use a PGND wire to connect the screw to the earth ground, and the grounding
resistance should not be greater than 5-ohm. Likewise, if the router is installed in a
19-inch standard rack, this rack is required to be grounded too.
Caution:
When the router is in normal operation, it is required to be well grounded. Otherwise,
the router cannot reliably avoid lightning, which may damage the router itself and even
the peer device.
4.5 Connecting the power cord
The user is provided with two types of Quidway AR 28 Series Routers (except for
AR28-09): AC-powered and DC-powered. Except for the input power, these two types
have exactly the same features and functions.
The AR 28-09 is only available with the AC-powered unit while the AR
28-10/28-11/28-12/28-13/28-14 is available with both AC-powered unit and
Huawei Technologies Proprietary
4-4
Quidway AR 28 Series Routers Installation Manual
Chapter 4 Installation of the Router
DC-powered unit. AC-powered units and DC-powered units are the same except that
they use different inputs.
4.5.1 Power input and PGND
Table 4-2 Power input and PGND of the AR 28-09
Item
Description
Power input
Input voltage 12 VDC, connected through the external power
module to the 110/220 V site power
PGND
Connected to the earth ground with ground cable
Table 4-3 Power input and PGND of the AR 28-10/28-11/28-12/28-13/28-14
Item
Description
Power input
100 VAC to 240VAC power input socket (for AC-powered units)
48 VDC to 60 VDC power input socket (for DC-powered units)
PGND
Connected to the earth ground with a ground cable
Table 4-4 Power input and PGND of the AR 28-30/28-31/28-40/28-80
Item
Description
Power input
100 VAC to 240 VAC power input socket
PGND
Connected to the earth ground with a ground cable
4.5.2 Connecting the AC-Input Power Cord
I. AC power supply
Rated voltage range: 100 to 240VAC, 50 Hz to 60 Hz
The following figure illustrates the partial external appearance of the power socket for a
AC-powered router:
~
(1)
(2)
1) Power switch
2) AC input receptacle
Figure 4-4 Power socket on AC-powered units
Huawei Technologies Proprietary
4-5
Quidway AR 28 Series Routers Installation Manual
Chapter 4 Installation of the Router
II. AC power socket (recommended)
You are recommended to use a three-terminal single-phase power socket with ground
contact, which must be grounded reliably. Normally, the ground contact of the power
supply system in a building was buried during construction and cabling. Still, before
connecting the AC-input power cord, you must make sure that the power supply of the
building is well grounded.
III. Connecting the AC-input Power Cord
Follow these steps to connect the AC-input power cord:
1)
Check that the PGND is securely connected to the earth ground.
2)
Make sure that the power switch of the router is in the OFF position. Insert one end
of the power cord accompanying the router into the power socket on the chassis
rear panel, and fix the cable onto the cable-retention clip with a cable strap.
Connect the other end of the cable to an AC power source at your installation site.
3)
Place the power switch of the router to the ON position.
4)
Check that the PWR LED on the front panel of the router is on for correct
connection.
4.5.3 Connecting the DC-Input Power Cord
I. DC-input power supply
DC input range: 48 VDC to 60 VDC
The following figures show the power sockets on DC-powered routers.
z
DC input for the AR 28-10/28-11
-48
BGND -48V
(1)
-60V
PGND
(2)
1) Power switch
2) DC input receptacle
Figure 4-5 DC-input power socket on the AR28-10/28-11
z
DC input for the AR 28-12/28-13/28-14
Huawei Technologies Proprietary
4-6
Quidway AR 28 Series Routers Installation Manual
Chapter 4 Installation of the Router
1) Power switch
2) DC input receptacle
Figure 4-6 DC-input power socket on the AR 28-12/28-13/28-14
II. Connecting the DC-input power cord
A DC-input power cord is made up of one 48 V blue power cord and one black PGND
wire.
TO BGND
TO -48V
(1)
TO BGND
(1)
TO -48V
1) Main label
Figure 4-7 DC-input power cord for the AR-28-10/28-11
Figure 4-8 DC-input power cord for the AR 28-12/28-13/28-14
Follow these steps to connect the DC-input power cord:
1)
Check that the PGND is securely connected to the earth ground.
2)
Check that the power switch of the router is placed in the OFF position. Then,
connect one end of the DC-input power cord (including DC PGND connector and
48V power cord connector) to the power socket on the router chassis, and the
other end (including DC PGND connector and 48V power cord connector) to the
48 VDC power source.
Huawei Technologies Proprietary
4-7
Quidway AR 28 Series Routers Installation Manual
Chapter 4 Installation of the Router
Warning:
To avoid wrong connection, carefully read the label on the DC-input power cord before
making connection.
3)
Place the power switch of the router to the ON position.
4)
Check that the POWER LED on the front panel of the router is ON for correct
connection.
4.6 Connecting the Console Terminal
I. Console port
The AR 28 series provides an RS232 asynchronous serial console (CON) port for
router configuration. For its attributes, refer to Table 4-5:
Table 4-5 Attributes of the console port
Attribute
Description
Connector
RJ-45
Interface
standard
RS232
Baud rate
9600 bps (default) to 115,200 bps
Connecting to the ASCII terminal
Function
Connecting to the serial interface of the local PC and running
terminal emulation program on the PC
Command line interface (CLI)
II. Console cable
Console cable is an eight-wire shielded cable. At one end of the cable is a crimped
RJ-45 connector to the console port on the router; at the other end of the cable is a
DB-9 (female) connector to the serial port on the console terminal.
The following figure illustrates the console cable.
A
Figure 4-9 Console cable
Huawei Technologies Proprietary
4-8
Quidway AR 28 Series Routers Installation Manual
Chapter 4 Installation of the Router
III. Connecting the console cable
Follow these steps to connect the router to a console terminal:
1)
Select a console terminal. It can be a standard ASCII terminal with an RS232
serial port, or more commonly, a PC.
2)
Power down the router and the console terminal; connect the RS232 serial port on
the console terminal to the console port on the router through the console cable.
3)
Verify the connection and power up the devices.
The console terminal shows the startup information of the router if the connection is
correct. For details, refer to section 5.1.3 Startup Process.
4.7 Connecting the Router to a LAN
I. Ethernet interface
Quidway AR 28 Series Routers are available with fixed 100Base-TX FE interface(s)
and Ethernet modules/cards for expansion. For more information, refer to the appendix
in Low-End and Mid-Range Series Routers Interface Card and Interface Module
Manual.
The following table describes Ethernet interface attributes.
Table 4-6 Attributes of the Ethernet interface
Attribute
Description
Connector
RJ-45
Interface
MDI
Ethernet_II
Frame format
Ethernet_SNAP
10/100 Mbps auto-sensing
Operating mode
Full duplex/half duplex
Note:
MDI (media dependent interface is a typical type of Ethernet interface provided by
network adapters.
MDIX is crossover media-dependent interface, which is commonly found on a Hub or
LAN switch.
II. Ethernet cable
100Base-TX Ethernet interfaces usually use category 5 twisted pair cables, as shown
in the following figure:
Huawei Technologies Proprietary
4-9
Quidway AR 28 Series Routers Installation Manual
Chapter 4 Installation of the Router
Figure 4-10 Ethernet cable
Ethernet cables fit into the following two categories:
z
Straight-through cable, at both ends of which, wires are crimped in the RJ-45
connectors in the same sequence. The cable connects different categories of
devices, such as a terminal device (PC for example) or router to a Hub or LAN
switch.
Crossover cable, at both ends of which, wires are crimped in the RJ-45 connectors
in different sequences. The cable connects the same category of devices, such as
PC to PC or PC to router. You can make crossover cables yourself as needed.
Caution:
In making network cables, shielded cables are preferred for electromagnetic
compatibility sake.
III. Connecting the Ethernet cable
Caution:
z
Prior to connection, please identify the mark on the interface in order to plug
correctly.
While connecting the Ethernet cable to a LAN Switch, plug the cable into the
10/100BASE-T interface marked with MDIX.
Follow the steps below to connect an Ethernet cable:
1)
While connecting the Router with a PC or a Router, please use the crossover
cable, plug one end of the cable to an Ethernet interface of the Router, and plug
another end to a PC or a Router. While connecting the Router with a Hub or a LAN
Switch, please use the straight-through network cable, plug one end of the cable
to an Ethernet interface of the Router, and plug another end to a HUB or LAN
Huawei Technologies Proprietary
4-10
Quidway AR 28 Series Routers Installation Manual
Chapter 4 Installation of the Router
Switch. For the cable pinouts, please refer to Low-End and Mid-Range Series
Routers Cable Manual.
2)
Check the LAN LED on front panel of the Router. ON means the link is connected.
4.8 Connecting Router to the WAN
Quidway AR 28 Series Routers provide multiple types of WAN interfaces, and the fixed
WAN interfaces include an AUX port and a WAN interface (synchronous/asynchronous
serial interface). This section describes the connection of the two interfaces. For the
connection of WAN interface provided by the SIC/MIM, refer to the Low-End and
Mid-Range Series Routers Interface Card and Interface Module Manual.
4.8.1 Connecting the AUX port to the Modem
I. Introduction to the AUX port
As an RS232-compliant asynchronous serial interface, the AUX port can be used as
the backup of other WAN interface in the dial-up mode. In the event that the console
port fails, the AUX port can serve as a console port. For the attributes of the AUX port,
please refer to Table 4-7.
Table 4-7 Attributes of the AUX port
Attribute
Description
Connector
RJ-45
Interface standard
RS232
Baud rate
300 bps to 115,200 bps
Modem dial-up
Function
Backup
Operating as the console port when the CON fails
PPP
Protocol
SLIP
MP
II. AUX cable
AUX cable is an 8-core shielded cable. One end of the cable is an RJ-45 connector,
which can be plugged into the AUX port of the device. The other end is furnished at the
same time with a DB-9 (male) connector and a DB-25 (male) connector. The user can
choose either of them to plug into the serial port of Modem as needed.
Huawei Technologies Proprietary
4-11
Quidway AR 28 Series Routers Installation Manual
Chapter 4 Installation of the Router
Figure 4-11 AUX cable assembly
III. Connection of the AUX cable
Follow these steps to connect the AUX cable:
Step 1: Plug the RJ-45 connector of the AUX cable into the AUX port of the router.
Step 2: Connect the DB-25 or DB-9 connector of the AUX cable to the serial interface of
the analog Modem.
In general, the AUX port is used for remote configuration or dial-up backup. The local
Modem is first connected to the remote Modem through PSTN, and then to the remote
device.
4.8.2 Connecting WAN Interface to DSU/CSU
I. Connecting synchronous/asynchronous serial interface to DSU/CSU
1)
The
Introduction to the synchronous/asynchronous serial interface
fixed
WAN
interface
of
Quidway
AR
28
Series
Router
is
synchronous/asynchronous serial interface, which is usually used for the connection
with a WAN device, such as a Modem or CSU/DSU. It can operate in the
synchronous/asynchronous mode or DTE/DCE mode, depending on the application.
For the attributes of the interface, please refer to Table 4-8
Table 4-8 Attributes of the synchronous/asynchronous serial interface (DB-28)
Description
Attribute
Synchronous
Asynchronous
Connector
DB-28
Interface standard
and
operating
mode
V.24
V.35/RS449/
X.21/RS530
DTE/DCE
DTE/DCE
Minimum baud rate
(bps)
1200
1200
300
Maximum
rate (bps)
64 k
2.048 M
115200
baud
Huawei Technologies Proprietary
4-12
RS232
Quidway AR 28 Series Routers Installation Manual
Chapter 4 Installation of the Router
Description
Attribute
Synchronous
Asynchronous
V.24 (RS232) DTE cable
V.24 (RS232) DCE cable
V.35 DTE cable
V.35 DCE cable
Matching cable
X.21 DTE cable
X.21 DCE cable
RS449 DTE cable
RS449 DCE cable
RS530 DTE cable
RS530 DCE cable
Modem dialup
DDN leased line backup
Service
Backup
Terminal access
Asynchronous lease line
Backup
terminal access
PPP
MP
PPP
LAPB
Protocol
SLIP
HDLC
MP
X.25
Frame Relay
Table 4-9 Attributes of the synchronous/asynchronous serial interface (DB-28)
Description
Attribute
Synchronous
Asynchronous
Connector
DB-50
Interface standard
and
operating
mode
V.24
V.35
DTE/DCE
DTE/DCE
Minimum baud rate
(bps)
1200
1200
300
Maximum
rate (bps)
64 k
2.048 M
115200
baud
V.24 (RS232) DTE cable
Matching cable
V.24 (RS232) DCE cable
V.35 DTE cable
V.35 DCE cable
Huawei Technologies Proprietary
4-13
RS232
Quidway AR 28 Series Routers Installation Manual
Chapter 4 Installation of the Router
Description
Attribute
Synchronous
Asynchronous
Modem dialup
Service
DDN leased line backup
Backup
Terminal access
Asynchronous
line
Backup
lease
terminal access
PPP
MP
PPP
LAPB
Protocol
SLIP
HDLC
MP
X.25
Frame Relay
Synchronous/asynchronous mode
Synchronous/Asynchronous serial interface can work in either synchronous or
asynchronous mode. Different signaling standards are supported in these two modes.
V.35, V.24 (RS232), RS449, X.21, and EIA-530 support synchronous operating mode,
while V.24 (RS232) supports asynchronous operating mode. The maximum
transmission distance and baud rate of the signal vary with the operating mode.
Table 4-10 Transmission rate and transmission distance of V.24 (RS232)/V.35 cable
V.24 (RS232)
Baud rate (bps)
V.35
Maximum
transmission
distance (m)
Baud rate
(bps)
Maximum transmission
distance (m)
2400
60
2400
1250
4800
60
4800
625
9600
30
9600
312
19200
30
19200
156
38400
20
38400
78
64000
20
56000
60
115200
10
64000
50
2048000
30
Huawei Technologies Proprietary
4-14
Quidway AR 28 Series Routers Installation Manual
Chapter 4 Installation of the Router
Caution:
The baud rate should not exceed 64kbps when the V.24 cable operates in synchronous
mode.
DTE and DCE
Synchronous serial interface can operate in both DTE and DCE mode. For two devices
connected directly, one should operate in DTE mode, and the other should operate in
DCE mode. The device at the DCE side provides a synchronous clock and specifies the
transmission rate, while the device at the DTE side accepts the synchronous clock and
communicates at the specified baud rate. Usually, the router serves as a DTE device.
To determine whether the device connected to the router is a DTE or DCE, please refer
to the manual that came with the device. Also the following table will be helpful in
identifying DTE and DCE. Usually, the PC or Router serves as a DTE device and the
Modem, Multiplexer or CSU/DSU serves as a DCE device.
In general, the asynchronous serial interface is connected to an external Modem or a
Terminal Adapter (TA) to work as the dial-up interface. In this case, it is unnecessary to
determine whether the device is DTE or DCE, and just choose an appropriate baud
rate.
For the operating mode configuration of the synchronous/asynchronous serial interface,
please refer to VRP3.4 Operation Manual.
2)
Synchronous/asynchronous serial interface cable
The WAN interface of the router (except for the AR28-12) is a DB-50 receptacle. Proper
connection cable needs to be selected for the protocol applied. By far, four types of
synchronous/asynchronous serial interface cables are available. At one end of these
four types of cables is a DB-50 connector, and at the other end (network end) is a
connector that can be one of the following depending on cable type:
z
V.24 (RS232) DTE cable: DB-25 (male) connector
V.24 (RS232) DCE cable: DB-25 (female) connector
V.35 DTE cable: 34PIN (male) connector
V.35 DCE cable: 34PIN (female) connector
The following figures show all these cables.
z
V.24 (RS232) DTE cable assembly
Huawei Technologies Proprietary
4-15
Quidway AR 28 Series Routers Installation Manual
Chapter 4 Installation of the Router
Figure 4-12 V.24 (RS232) DTE cable
z
V.24 (RS232) DCE cable
Figure 4-13 V.24 (RS232) DCE cable
z
V.35 DTE cable
Figure 4-14 V.35 DTE cable
z
V.35 DCE cable
Figure 4-15 V.35 DCE cable
Huawei Technologies Proprietary
4-16
Quidway AR 28 Series Routers Installation Manual
Chapter 4 Installation of the Router
The synchronous/asynchronous series interfaces on the AR 28-12 use DB-28
connectors, for which the following ten synchronous/asynchronous series interface
cables are available:
z
V.24 (RS232) DTE cable: DB-25 (male) connector
V.24 (RS232) DCE cable: DB-25 (female) connector
V.35 DTE: 34PIN (male) connector
V.35 DCE: 34PIN (female) connector
X.21 DTE: DB-15 (male) connector
X.21 DCE: DB-15 (female) connector
RS449 DTE: DB-37 (male) connector
RS449 DCE: DB-37 (female) connector
RS530 DTE: DB-25 (male) connector
RS530 DCE: DB-25 (female) connector
The following figures show these cables.
z
V.24 DTE cable
Figure 4-16 V.24 DTE cable
z
V.24 DCE cable
Figure 4-17 V.24 DCE cable
z
V.35 DTE cable assembly
Huawei Technologies Proprietary
4-17
Quidway AR 28 Series Routers Installation Manual
Chapter 4 Installation of the Router
Figure 4-18 V.35 DTE cable
z
V.35 DCE cable assembly
Figure 4-19 V.35 DCE cable
z
X.21 DTE cable
Figure 4-20 X.21 DTE cable
z
X.21 DCE cable
Figure 4-21 X.21 DCE cable
z
RS449 DTE cable
Huawei Technologies Proprietary
4-18
Quidway AR 28 Series Routers Installation Manual
Chapter 4 Installation of the Router
Figure 4-22 RS449 DTE cable
z
RS449 DCE cable
Figure 4-23 RS449 DCE cable
z
RS530 DTE cable
Figure 4-24 RS530 DTE cable
z
RS530 DCE cable
Figure 4-25 RS530 DCE cable
Huawei Technologies Proprietary
4-19
Quidway AR 28 Series Routers Installation Manual
Chapter 4 Installation of the Router
For details about cable connection, see Low-End and Mid-Range Series Routers Cable
Manual.
Caution:
The aforementioned cables are optional, so you have to order them as needed when
purchasing routers.
3)
Connection of synchronous/asynchronous serial cable
Caution:
Do not hot swap the synchronous/asynchronous cable. Otherwise, the router or the
connected remote equipment may be impaired.
Follow the steps below to connect the synchronous/asynchronous cable (taking the
connection from WAN to DSU/CSU as an example):
Step 1: Check that a proper synchronous/asynchronous cable is shipped with the
router.
Step 2: Plug the DB-50/DB-28 connector of the cable into the interface WAN on the
router.
Step 3: Connect the other end of the cable to the CSU/DSU device. (If the WAN adopts
dial-up line, connect the cable to the serial interface of the analog Modem.
II. Connecting E1 interface to DSU/CSU
1)
Introduction to the E1 interface
E1 interface, which stands for channelized CE1/PRI interface, is responsible for
forwarding and processing E1 data flow, delivering CE1 access and implementing
ISDN PRI function. Its attributes are listed in the following table.
Table 4-11 E1 interface attributes
Attribute
Description
Connector type
DB-15
Interface standard
G.703, G.704
Baud rate
2.048 Mbps
Huawei Technologies Proprietary
4-20
Quidway AR 28 Series Routers Installation Manual
Chapter 4 Installation of the Router
Attribute
Description
E1 75-ohm unbalanced coaxial cable
E1 120-ohm balanced coaxial cable
Matching cable
Coaxial connector, network interface
75120-ohm adapter (with BNC connector)
Operating mode
connector,
E1, CE1, ISDN PRI
Backup
Service
Terminal access
ISDN PRI
2)
E1 interface cable
E1 interface cable, which is G.703-compatible, may be 75-ohm unbalanced coax cable
or 120-ohm balanced twisted pair cable. 75-ohm
z
75-ohm unbalanced coax cable
The cable is attached with DB-15 (male) connector for the router end, and with BNC
connector for the network end. See the following figure.
Figure 4-26 E1 75-ohm unbalanced coaxial cable
Note:
You can also choose to attach both ends with BNC connectors, for extending two
75-ohm unbalanced coaxial cables.
120-ohm balanced twisted pair cable
The cable is attached with DB-15 (male) connector for the router end, and with RJ-45
connector for the network end. See the following figure.
Huawei Technologies Proprietary
4-21
Quidway AR 28 Series Routers Installation Manual
Chapter 4 Installation of the Router
Figure 4-27 E1 120-ohm balanced twisted pair cable
Note:
You can also choose to attach both ends with RJ-45 connectors, for extending two
120-ohm balanced twisted pair cables.
In addition, you can order 75120-ohm adapter if needed.
For the pinouts of E1 interface cable, see Low-End and Mid-Range Series Routers
Cable Manual.
Note:
E1 interface cable, coaxial connector, network interface connector and 75120-ohm
adapter are optional, so you have to order them as needed when purchasing the AR
28-13.
3)
Impedance inverter switch
Impedance inverter switch is also available, through which you can choose the
interface impedance value.
z
Turn on the switch to change the interface impedance to 75-ohm, and then you
need to connect the 75-ohm cable.
Turn on the switch to change the interface impedance to 120-ohm, and then you
need to connect the 120-ohm cable.
4)
Connecting the E1 interface cable
Huawei Technologies Proprietary
4-22
Quidway AR 28 Series Routers Installation Manual
Chapter 4 Installation of the Router
Caution:
z
Check the interface mark before connection to avoid cable mis-insertion and router
damage.
When the E1 interface cable is routed outdoors, you need use the special lightning
protection unit at the input end to prevent possible damage.
Step 1: Check the E1 cable type and choose correct impedance value of the E1
interface through the inverter switch.
Step 2: Insert the DB-15 connector into the E1 interface of the router.
Step 3: Connect the other end to the right network devices.
z
For 75-ohm unbalanced coaxial cable
Connect the cable in this way:
If you choose only a single BNC connector, just connect the BNC connector to the peer
device.
If you choose two BNC connectors (for extending E1 interface cables), connect the
BNC connector of the 75-ohm unbalanced coaxial cable to a coaxial connector
assembly, which is connected to a 75-ohm E1 trunk cable. The 75-ohm E1 trunk cable
is then connected to the peer device.
Caution:
Connect the Tx end of the E1 interface cable to the Rx end of the peer unit, and Rx end
of the E1 interface cable to the Tx end of the peer unit.
DB-15
BNC connector
BNC
connector
Router
DDN
75 unbalanced
coax cable
Coax connector
assembly
75 E1
trunk cable
Figure 4-28 Extending two E1 75-ohm unbalanced coaxial cables
If the peer device provides the 120-ohm interface, you need to use 75 120-ohm
converter or 120-ohm cable.
Huawei Technologies Proprietary
4-23
Quidway AR 28 Series Routers Installation Manual
Chapter 4 Installation of the Router
For 120-ohm balanced twisted pair cable
Connect the cable in this way:
If you choose only a single RJ-45 connector, just connect the RJ-45 connector to the
peer device.
If you choose two RJ-45 connectors (for extending E1 interface cables), connect the RJ
connector of the 120-ohm balanced twisted pair cable to a network connector
assembly, which is connected to a 120-ohm E1 trunk cable. The 120-ohm E1 trunk
cable is then connected to the peer device.
DB-15
RJ-45
Router
RJ-45
DDN
120 banlanced
twisted pair cable
Network connector
assembly
120 E1
trunk cable
Figure 4-29 Extending E1 120-ohm balanced twisted pair cable
Step 4: Observe the status of the Link LED for the E1 interface. ON means that a link is
present. OFF means that no link is present and you need to check the line.
III. Connecting T1 interface to DSU/CSU
1)
Introduction to the T1 interface
T1 interface, which stands for channelized CT1/PRI interface, is responsible for
forwarding and processing T1 data flows, delivering CT1 access and implementing
ISDN PRI function. Its attributes are listed in the following table.
Table 4-12 T1interface attributes
Attribute
Description
Connector type
RJ-45
Interface standard
G.703/T1 102, G.704
Maximum baud rate
1.544Mbps
Matching cable
T1 cable (100 standard shielded cable)
Operating mode
T1, CT1, ISDN PRI
Backup
Function
Terminal access
ISDN
Huawei Technologies Proprietary
4-24
Quidway AR 28 Series Routers Installation Manual
Chapter 4 Installation of the Router
Note:
For the T1 module, corresponding serial interface shall be created after you use the
timeslot bundling command on the Controller T1 interface. See VRP3.4 Operation
Manual for details.
2)
T1 interface cable
T1 interface matches 100-ohm standard shielded cable. See the following table:
Figure 4-30 T1 interface cable
For the pinouts of T1 interface cable, see Low-End and Mid-Range Series Routers
Cable Manual.
You can also choose to use network connector assembly, for extending two T1
interface cables.
Note:
T1 interface cable and network connector assembly are optional, so you have to order
them as needed when purchasing the AR 28-14.
3)
Connecting T1 interface cable
Caution:
z
Check the interface mark before connection to avoid cable mis-insertion and router
damage.
When the T1 interface cable is routed outdoors, you need use the special lightning
protection unit at the input end to prevent possible damage.
Step 1: Insert one end of the T1 interface cable into the E1 interface of the router.
Step 2: Insert the other end to the peer device.
z
If one cable is enough in length, insert the other end to the peer device.
Huawei Technologies Proprietary
4-25
Quidway AR 28 Series Routers Installation Manual
Chapter 4 Installation of the Router
If not, you need to extend the T1 interface cable with a network connector
assembly as shown in the following figure:
T1 interface
cable
Netwrok connector
accembly
RJ45
Rotuer
DDN
DB15
RJ45
Strandard
cable
Figure 4-31 Extending two T1 interface cables
Step 3: Observe the status of the Link LED for the T1 interface. ON means that a link is
present. OFF means that no link is present and you need to check the line.
4.9 Connecting Router to a Voice Device
The optional interface cards/interface modules on Quidway AR Series Routers also
provides many types of voice interfaces, see Low-End and Mid-Range Series Routers
Interface Card and Interface Module Manual for their connection.
4.10 Checking after Installation
During the installation of the router, it is necessary to perform the following installation
checks before powering on the router:
z
Whether there is enough space around the router for heat-dissipation, and
whether the workbench is stable enough.
Whether the power supply that the power cord connects to is compliant with that
required by the router.
Whether the PGND wire of the router is correctly connected.
Whether the router is correctly connected to other devices, such as the console
terminal.
Caution:
The check after installation is very important. The stability, grounding of the router and
power supply will directly affect the operation of the router.
Huawei Technologies Proprietary
4-26
Quidway AR 28 Series Routers Installation Manual
Chapter 5 Startup and Configuration of the Router
Chapter 5 Startup and Configuration of the Router
5.1 Startup of the Router
You can only configure the router through the console port if it is the first time you use it.
5.1.1 Setting up Configuration Environment
I. Connecting the router to a console terminal
To set up the local configuration environment, RJ-45 connector of the console cable
needs to be connected to the console port on the router, and DB-9 connector to the
serial interface of a PC, as shown in Figure 5-1.
To RS232
serial port
Quidway AR 28-11
PC
Console cable
To console port
Figure 5-1 Local configuration through CON port
II. Setting the parameters for console terminal
Step 1: Opening the console terminal and setting up a new connection.
If the configuration is performed through a PC, the terminal emulator (such as Terminal
of Windows3.1 and HyperTerminal of Windows 95/98/NT/XP) should be run on the PC
to set up a new connection. As shown in Figure 5-2, enter a name for the new
connection and click <OK>.
Huawei Technologies Proprietary
5-1
Quidway AR 28 Series Routers Installation Manual
Chapter 5 Startup and Configuration of the Router
Figure 5-2 New connection
Step 2: Setting terminal parameters
Follow these steps to set the parameters of the Hyper Terminal in Windows98:
1)
Select a connection port.
Select the serial interface to be connected in the Connect using field in the [Connect To]
box, as shown in Figure 5-3. Note that the selected serial interface should be consistent
with the actual serial interface connected by the console cable.
Figure 5-3 Setting the connection port in the local configuration
Huawei Technologies Proprietary
5-2
Quidway AR 28 Series Routers Installation Manual
2)
Chapter 5 Startup and Configuration of the Router
Set the serial interface parameters. As shown in Figure 5-4, in the properties
dialog box of the serial interface, set the baud rate to 9600, data bit to 8, no parity
check, stop bit to 1, and flow control to none. Then, click <OK> to return to the
HyperTerminal window.
Figure 5-4 Setting serial interface parameters
3)
Set
HyperTerminal
properties.
Select
[File\Properties\Settings]
in
the
HyperTerminal to enter the properties setting window as shown in Figure 5-5.
Select the terminal emulation type to be VT100 or Auto detect, and click <OK> to
return to the HyperTerminal window.
Huawei Technologies Proprietary
5-3
Quidway AR 28 Series Routers Installation Manual
Chapter 5 Startup and Configuration of the Router
Figure 5-5 Setting terminal type
5.1.2 Powering on the Router
I. Checking before power-on
Check according to the following items before powering on the router.
z
Whether the power cord and PGND wire are correctly connected.
Whether the voltage of the power supply complies with the requirement of the
router.
Whether the console cable is correctly connected, whether the PC or terminal for
configuration is open, and whether the settings are done.
Warning:
Before powering on the router, the user should be aware where the switch of the power
supply to the router is located, so that the power supply can be disconnected in time
once accidents occur.
II. Powering on the router
z
Turn on the site power.
Huawei Technologies Proprietary
5-4
Quidway AR 28 Series Routers Installation Manual
Chapter 5 Startup and Configuration of the Router
Turn on the power switch on the router.
III. Checking/operating after power-on
After powering on the router, check that:
1)
The LEDs on the front panel show that the router is operating normally. For
description on LED behaviors, refer to Chapter 2 System Specifications.
2)
The console terminal displays normally.
After you power on the router, you can see the startup banner. See section 5.1.3
Startup Process.
After completing the power-on self-test (POST), the system asks you to press <Enter>.
When the prompt <Quidway> appears, you may proceed to configure the router.
5.1.3 Startup Process
The Boot ROM program runs upon power-on of the router and the following banner
appears on the console screen:
Note:
The displayed banner may vary slightly with Boot ROM version.
Router start
booting, (V2.00)
Starting at 0x1500000...
********************************************
*
*
*
Quidway Series Routers Boot ROM, V9.13
*
*
********************************************
Copyright(c) 1998-2005 by HUAWEI Technologies CO., LTD.
Testing memory...OK!
256M
bytes
SDRAM
32768k
bytes
flash memory
Hardware Version is MTR 1.0
CPLD Version is CPLD 1.0
Press Ctrl-B to enter Boot Menu
Huawei Technologies Proprietary
5-5
Quidway AR 28 Series Routers Installation Manual
Chapter 5 Startup and Configuration of the Router
Press <Ctrl+B> and the system will enter the Boot menu. Otherwise, the system will
enter the program decompression process.
Note:
z
When Quidway Series Router Boot ROM, V9.13 appears, Quidway start booting,
(V2.00) will disappear immediately.
The system enters the Boot menu only if <Ctrl+B> is pressed immediately (within
three seconds) after the statement Press Ctrl-B to Enter Boot Menu... appears.
Otherwise, you will enter the program decompression process. To re-enter the Boot
menu during the decompression process, you need to reboot the router.
System is self-decompressing......................................
OK!
System is starting...
Starting at 0x10000...
User interface Con 0 is available.
Press ENTER to get started.
Press <Enter> and the screen will display:
<Quidway>
This prompt indicates that the router has entered the system view, and now the router
can be configured.
5.2 Configuration Fundamentals of the Router
5.2.1 Basic Configuration Steps
In general, the configuration steps are as follows:
Step 1: Before configuring the router, the networking requirements should be made
specific, which include networking purpose, the role of the router in the network, the
division of subnets, WAN type and transmission medium, the network security policy
and reliability.
Step 2: Based on the above requirements, draw a clear and integrated networking
diagram.
Step 3: Configure the WAN interface of the router. First, configure the physical
operating parameters (e.g., the operating mode of the serial interface, baud rate and
synchronous clock) of the interface according to the transmission medium of the WAN.
For the dial-up interface, the user also needs to configure DCC parameters. Then,
configure the link layer protocol encapsulated on the interface and the related operating
parameters according to the WAN type.
Huawei Technologies Proprietary
5-6
Quidway AR 28 Series Routers Installation Manual
Chapter 5 Startup and Configuration of the Router
Step 4: Configure the IP addresses or IPX network numbers of all the interfaces on the
router according to the division of the subnets.
Step 5: Configure the routes. If it is necessary to enable a dynamic routing protocol, the
user should configure the related operating parameters of the protocol.
Step 6: If special security is required, perform the security configuration for the router.
Step 7: If special reliability is required, perform the reliability configuration for the router.
Please see VRP3.4 Operation Manual for the configuration details of the protocols or
functions of the router.
5.2.2 Command Line Interface
I. Characteristics of the command line interface
The command line interface of Quidway AR 28 Series Routers provides a number of
configuration commands, which can be used to configure and manage the router. The
command line interface has the following characteristics:
z
Performs the local configuration through CON port.
Performs the local or remote configuration through telnet command, which can be
used to directly log on and manage other routers.
Users can enter ? anytime to get online help.
Provides network diagnostic tools, such as Tracert and Ping, to quickly diagnose
the availability of the network.
Provides all kinds of detailed debugging information to diagnose network faults.
The command line interpreter adopts fuzzy search for the keywords of the
command. If the user enters the conflict-free keyword for a command, the
command will be interpreted accordingly. For example, for a display command,
the user can just enter dis.
II. Command line interface
The command line interface of Quidway AR 28 Series routers provides plenty of
configuration commands. Hierarchical user protection is adopted to prevent
unauthorized users from illegal invading. Each group corresponds to a view (please
see VRP3 Operation Manual for details). The user can use these commands to switch
between different configuration views. In general, only certain commands can be
executed under a particular view. But some common commands (such as ping,
display current-configuration, interface) can be executed in all views.
Huawei Technologies Proprietary
5-7
Quidway AR 28 Series Routers Installation Manual
Chapter 6 Router Maintenance
Chapter 6 Router Maintenance
6.1 Software Maintenance
6.1.1 Introduction
The Router manages three types of files:
z
Boot ROM image file used for booting the application at boot
Application image file (main software)
Configuration file
Software maintenance mainly involves these three types of files, including:
z
Upgrading application and Boot ROM image through XMODEM
Upgrading the application image through TFTP
Uploading/downloading the application image and configuration file through FTP
Note:
Identify the current version of the application and Boot ROM program before software
upgrade. For the association between VRP version and Boot ROM image, see the
corresponding Release Notes.
Huawei Technologies Proprietary
6-1
Quidway AR 28 Series Routers Installation Manual
Chapter 6 Router Maintenance
6.1.2 Software Maintenance under VRP3.X Environment
Start
Check Boot ROM
and VRP versions
N
Upgrade Boot
ROM?
Y
Choose correct Boot ROM
Upgrade
Upgrade VRP?
Y
Choose correct VRP
Choose upgrade mode
Via netwrok
interface
FTP upgrade
TFTP upgrade
XModem upgrade
Upgrade
End
Figure 6-1 Upgrade the Boot ROM and VRP images under VRP3.4 environment
Huawei Technologies Proprietary
6-2
Quidway AR 28 Series Routers Installation Manual
Chapter 6 Router Maintenance
Note:
z
This section describes how to maintain the Boot ROM image taking V9.13 for
example.
The entire Boot ROM image file in this section includes two segments: extended
and basic. You can separately upgrade and back up the extended segment.
I. Boot Menu
Start the router; when the message Press Ctrl-B to enter Boot Menu .......... appears,
press <Ctrl+B>. The console screen displays:
Please input bootrom password:
Enter the correct password (void by default) to have the system enter Boot Menu:
Boot Menu:
1:
Download application program with XMODEM
2:
Download application program with NET
3:
Set application file type
4:
Display applications in Flash
5:
Clear application super password
6:
Reset console authentication
7:
Start up and ignore configuration
8:
Enter debugging environment
9:
Boot Rom Operation Menu
a:
Do not check the version of the software
b:
Exit and reboot
Enter your choice(1-b):
These options are described in sequence as follows:
1)
Download the application image with XMODEM. Refer to the subsection
Upgrading Software through XMODEM in this section.
2)
Download the application image through Ethernet. Refer to the subsection
Upgrading the application image through Ethernet in this section. If you select
this option, the following Net Port Download Menu appears:
Net Port Download Menu:
1:
Change Net Parameter
2:
Download From Net
3:
Exit to Main Menu
Enter your choice(1-3):1
3)
Set the type of the application image file to change the type of a boot file or order in
which the boot files are selected.
The router is available with the dual image function. By default, the system defines and
attempts to boot in order with three boot files: main, backup, and secure, provided they
Huawei Technologies Proprietary
6-3
Quidway AR 28 Series Routers Installation Manual
Chapter 6 Router Maintenance
are available from Flash memory. If the router fails to boot with the secure boot file, it
prompts the boot failure.
The following table gives default names and types of boot files.
Table 6-1 Default names and types of the boot files
Boot file
File name
File type
Main boot file
main.bin
Backup boot file
backup.bin
Secure boot file
secure.bin
Note that:
z
The application images for system boot can be type M, B and S, but not type N/A.
You can store them in Flash memory, but only one for each. For example, if an
M+B file exists, it is impossible to have another M or B file. If you change the file
type of another file to B, the M+B file becomes a type M file.
You can modify the file name of an application image in Flash memory using the
command after it boots.
You cannot modify the file type of a type S application image file, but you can
modify the file type of type M/B and N/A application image files in the Boot ROM
menu or using commands after the application image boots.
Secure boot file is the last resort for system boot. You can download it in the Boot
ROM menu and must name it secure.bin. However, you cannot modify this file or
change the type of another file to S. If you change the name of the secure boot file
with the rename command after the system boots, the file is removed from Flash
memory. To use the secure boot file after that, you need to download it again.
The name (including the extension) assigned to a boot file is recommended to be
less than 16 characters.
Select <3> in Boot Menu. The console screen displays the following menu, provided
four application image files have existed in Flash memory:
M=MAIN
B=BACKUP
S=SECURE
**************************************************************************
NO.
Name
main.bin
backup.bin
a.bin
secure.bin
Size
Type
Time
5988025
Oct/10/2002 10:10:10
5985198
Oct/10/2002 10:10:10
N/A
Oct/10/2002 10:10:10
Oct/10/2002 10:10:10
987491
5988022
**************************************************************************
5
Exit to main menu
Enter your choice(1-5):
Huawei Technologies Proprietary
6-4
Quidway AR 28 Series Routers Installation Manual
Chapter 6 Router Maintenance
In this menu select <3> for example to change the file type of a.bin. The console screen
displays:
Set this file as:
1.
Main
2.
Backup
3.
Exit
Enter your choice(1-3):
To use a.bin as the main boot file, select <1> in this menu. Upon validation of the setting,
the file type of the original main boot file changes to N/A. Now, the a.bin file is the first
boot file.
4)
Display applications in Flash memory.
Select <4> in Boot Menu. The console screen displays:
M=MAIN
B=BACKUP
S=SECURE
**************************************************************************
NO.
Name
Size
Type
Time
main.bin
5988025
N/A
Oct/10/2002 10:10:10
backup.bin
5985198
Oct/10/2002 10:10:10
a.bin
5987491
Oct/10/2002 10:10:10
s_system.bin
5988022
Oct/10/2002 10:10:10
**************************************************************************
There are <4> application files.
Press <Enter> key to continue
Press <Enter> to return to Boot Menu.
5)
Clear the application super password.
Selecting this option allows you to access system view at a reboot. This, however, is a
one-time operation. You must provide the super password at subsequent reboots.
6)
Clear console authentication.
This option allows you to log in from the console port without authentication.
Select the option; exit and then restart the router. The screen displays Login
authentication ignored, allowing you to log in from the console port without
authentication.
Note that this is a one-time operation. It takes effect at a reboot. Console authentication
is required however at subsequent reboots.
7)
Start up and ignore configuration.
Select <7> in Boot Menu. The system sets an Ignore flag to Flash memory and
displays:
Flag set successfully.
Huawei Technologies Proprietary
6-5
Quidway AR 28 Series Routers Installation Manual
Chapter 6 Router Maintenance
Thus, empty configuration applies at reboot. The system removes the Ignore flag after
its boot completes.
In case you forget the password, you may select this option to have the router boot with
the configuration file ignored. After accessing the system, you may change or delete
the password. Note that if not saved, the modified configuration cannot survive a reboot.
To have the router reboot with the new configuration, you must perform the save
operation after completing configuration.
8)
Enter debugging environment in case of faults.
9)
Enter the Boot ROM operation menu.
Select <9> to enter Boot ROM Download Menu as follows for upgrade, backup, or
recovery:
Boot ROM Download Menu:
1:
Download Boot ROM with XModem
2:
Download Extended Segment of Boot ROM with XModem
3:
Restore Extended Segment of Boot ROM from FLASH
4:
Backup Extended Segment of Boot ROM to FLASH
5:
Exit to Main Menu
Enter your choice(1-5):
10) a: Ignore software version check for backward compatibility. The likelihood exists
that your upgrade attempt fails even when you select the correct software version.
If the system prompts invalid version in this case, you can select <a> from Main
Menu to have the system skip version check during upgrade. This, however,
works only once; the system checks software version all the same at reboot.
11) Select <b> to exit and reboot the router.
Note:
To enter Boot Menu, you must press <Ctrl+B> within three seconds after the
information Press Ctrl-B to enter Boot Menu... appears. Otherwise, the system starts
decompressing images. To re-enter the menu after that, you must reboot the router.
II. Upgrading Software through XMODEM
When upgrading software through XMODEM, you can directly use the console port
without building up another configuration environment.
1)
Upgrading the application image
Step 1: Enter Boot Menu (refer back to the subsection Boot Menu in this section),
press <1> to select the XMODEM protocol for downloading the application image. The
following download speeds are available with the router:
Please choose your download speed:
Huawei Technologies Proprietary
6-6
Quidway AR 28 Series Routers Installation Manual
Chapter 6 Router Maintenance
1: 9600 bps
2: 19200 bps
3: 38400 bps
4: 57600 bps
5: 115200 bps
6: Exit and reboot
Enter your choice(1-6):
Step 2: Select an appropriate download speed, <5> for 115200 bps for example. The
console screen displays:
Download speed is 115200 bps. Change the terminal's speed to 115200 bps, and
select XModem protocol. Press ENTER key when ready.
Step 3: Change the baud rate on the console terminal (see Figure 5-4) to the software
download speed, 115200 bps in this example. After that, select [Dial-in/Disconnect] and
then [Dial-in/Dialing] to disconnect and reconnect the terminal. Press <Enter> to start
downloading. The console screen displays:
Please Select Program File
Downloading ... CCCCC
Note:
To validate the new baud rate set on the console terminal, you must disconnect and
then reconnect the terminal emulation program.
Step 4: Select [Transfer/Send file] in the HyperTerminal window. The following
window pops up:
Figure 6-2 Send File dialog box
Step 5: In the displayed Send file dialog box, click <Browse> to select the application
image file to be downloaded, and select XMODEM for the Protocol field. Then click
<Send>. The following interface appears:
Huawei Technologies Proprietary
6-7
Quidway AR 28 Series Routers Installation Manual
Chapter 6 Router Maintenance
Figure 6-3 Sending File interface
Step 6: After completing download, the system begins writing to Flash memory and
upon its completion outputs the following information:
Download completed.
For an AR 28 series router, the system also prompts you to select file type upon
completion of downloading.
please select file to be saved as
1. main application file
2. backup application file
3. secure application file
4. cancel downloading
Enter your choice(1-4):
The system starts writing to Flash memory after you enter your choice and displays:
Writing to flash memory...
Please wait,it needs a long time .Please wait...
########################################################
Writing FLASH Success.
Please use 9600 bps.Press <ENTER> key to reboot the system.
Restore the baud rate of the console terminal to 9600 bps as prompted, disconnect the
terminal and dial again. Then, you can see the system boot banner.
2)
Upgrading the entire Boot ROM image
Step 1: Enter Boot Menu, and select <9> to enter Boot ROM Download Menu as
follows:
Boot ROM Download Menu:
1:
Download Boot ROM with XModem
2:
Download Extended Segment of Boot ROM with XModem
Huawei Technologies Proprietary
6-8
Quidway AR 28 Series Routers Installation Manual
Chapter 6 Router Maintenance
3:
Restore Extended Segment of Boot ROM from FLASH
4:
Backup Extended Segment of Boot ROM to FLASH
5:
Exit to Main Menu
Enter your choice(1-5):
Step 2: Select <1> in Boot ROM Download Menu to download the Boot ROM image
through XMODEM. Multiple download speeds are available. The subsequent steps are
the same as those described in the item Upgrading the application image in this
subsection.
Caution:
You are recommended to upgrade the entire Boot ROM program only when necessary
and with the guide of technical staff, because no means is available for on-field
recovery in case of an upgrade failure.
3)
Upgrading the extended segment of the Boot ROM image
Step 1: Enter Boot Menu, select <9> to enter Boot ROM Download Menu.
Step 2: Select <2> in the menu to upgrade the extended segment of the Boot ROM
image through XMODEM. Multiple speed options are available. The subsequent steps
are the same as those described in the item Upgrading the application image in this
subsection.
Caution:
This upgrade approach upgrades only a portion of the Boot ROM image, so you can
make a second attempt once errors occur.
III. Backing up and restoring the extended segment of the Boot ROM image
1)
Back up the extended segment of the Boot ROM image to Flash memory
Step 1: Enter Boot Menu, select <9> to enter Boot ROM Download Menu.
Step 2: In Boot ROM Download Menu, select <4> to copy the current extended
segment to Flash memory.
Backup Extended Segment, are you sure?[Y/N]
Enter <Y>. For a successful backup, the console screen displays:
Writing to FLASH.Please wait...####
Huawei Technologies Proprietary
6-9
Quidway AR 28 Series Routers Installation Manual
Chapter 6 Router Maintenance
Backuping Boot ROM program to FLASH successed!
Step 3: When Boot ROM Download Menu appears again, select <5> to and reboot the
router.
2)
Restore the extended segment of the Boot ROM image from Flash memory
In case faults occur to the extended segment or the upgrade is done inadvertent, take
these steps to restore the extended segment of the Boot ROM image from Flash
memory to the Boot ROM:
Step 1: Enter Boot Menu, select <9> to enter Boot ROM Download Menu.
Step 2: In Boot ROM Download Menu, select <3> to restore the extended segment
from Flash memory.
Restore Extended Segment, are you sure?[Y/N]
Enter <Y>. The system starts restoring and if successful displays:
Writing to Boot ROM.Please wait...######
Restoring Boot ROM program successed!
Step 3: When Boot ROM Download Menu appears again, select <5> to exit and reboot
the router.
IV. Upgrading the application image through Ethernet
Upgrading the application image through Ethernet (or with NET as described in Boot
Menu) is to download using an Ethernet interface. In this approach, the router is TFTP
or FTP Client and needs connecting to TFTP or FTP Server using a particular Ethernet
interface. On the AR 28-09/28-10/28-11/28-12/28-13/28-14/28-30/28-31, this interface
must be Ethernet 0/0, the first fixed Ethernet interface. On the AR 28-40/28-80, this
interface is the first detected Ethernet interface, for example, Ethernet 1/0, the first
Ethernet interface in SLOT 1 in case no Ethernet interface module is installed in SLOT
0.
Caution:
No TFTP/FTP Server is available with the AR 28 series. You must install one yourself.
1)
Start TFTP or FTP Server on the PC connected to the Ethernet interface on the
router and set the path for getting the source file. Given FTP Server, you need to
set user name and password in addition.
2)
In Boot Menu, select <2> to enter Net Port Download Menu as follows:
Net Port Download Menu:
1:
Change Net Parameter
2:
Download From Net
Huawei Technologies Proprietary
6-10
Quidway AR 28 Series Routers Installation Manual
3:
Chapter 6 Router Maintenance
Exit to Main Menu
Enter your choice(1-3):1
3)
In Net Port Download Menu, select <1> for example to change the download
parameters as follows:
Change Boot Parameter:
'.' = clear field;
'-' = go to previous field;
boot device
: fei0
processor number
: 0
host name
: 8040
file name
^D = quit
: M8240ram.arj
inet on ethernet (e) : 169.254.10.10
inet on backplane (b):
host inet (h)
: 169.254.10.11
gateway inet (g)
user (u)
: 8040
ftp password (pw) (blank = use rsh):
flags (f)
: 0x0
target name (tn)
startup script (s)
other (o)
When upgrading with TFTP, set these parameters:
file name: Name of the file to be downloaded
inet on ethernet (e): IP address of the Ethernet interface for downloading
host inet (h): IP address of TFTP Server
flags (f): 0x80
target name (tn): Name for the file to be saved on Flash memory. If no name is provided,
the one used for the last upgrade is used. If the file name already exists, the following
message appears after the file is downloaded asking whether you need to overwrite the
original file:
Loading...done
11162108 bytes downloaded.
flash:/main.bin already exist.
Overwrite it?(Y/N):
Enter <Y> to overwrite the original file or <N> to return to the Net Port Download Menu.
z
When upgrading with FTP, set these parameters:
file name: Name of the file to be downloaded
inet on ethernet (e): IP address of the Ethernet interface for downloading
host inet (h): IP address of FTP Server
user (u): User name, same as the one configured at FTP Server.
Huawei Technologies Proprietary
6-11
Quidway AR 28 Series Routers Installation Manual
Chapter 6 Router Maintenance
ftp password (pw) (blank = use rsh): Password, which must be consistent with that at
FTP Server
flags (f): 0x0
target name (tn): Name for the file to be saved on Flash memory. If no name is provided,
the one used for the last upgrade is used. If the file name already exists, the following
message appears after the file is downloaded asking whether you need to overwrite the
original file:
Loading...done
11162108 bytes downloaded.
flash:/main.bin already exist.
Overwrite it?(Y/N):
Enter <Y> to overwrite the original file or <N> to return to the Net Port Download Menu.
After you configure these parameters, the system saves them automatically.
4)
Press <Enter> to return to Net Port Download Menu, and there select <2>. The
console screen displays:
boot device
: fei
unit number
: 0
processor number
: 0
host name
: 8040
file name
: Q8040.BIN
inet on ethernet (e) : 10.110.27.235
host inet (h)
: 10.110.27.231
user (u)
: 8040
ftp password (pw)
: 8040
flags (f)
: 0x80
Attached TCP/IP interface to fei0.
Subnet Mask: 0xfffff800
Attaching network interface lo0... done.
Loading...
NET download completed...
read len = [04378489]
Please wait,it needs a long time
##########################################################################
##############################################################
###########################
Writing Vrpsoftware File Succeeds!
Press <Enter> to reboot the system.
Huawei Technologies Proprietary
6-12
Quidway AR 28 Series Routers Installation Manual
Chapter 6 Router Maintenance
The router can serve as FTP Server when loading VRP3.4. You can run FTP Client to
upload or download the files of application image, Boot ROM image, and configuration.
See VRP3.4 Operation Manual.
6.2 Hardware Maintenance
6.2.1 Required Tools
z
Phillips screwdriver
Flat-blade screwdriver
ESD-preventive wrist strap
Static shielding bag
Note:
No installation tools were provided with the Quidway AR 28 Series Routers. You must
prepare them yourself.
6.2.2 Opening the Chassis Cover
The AR 28-09 is a desk-top router; its chassis cover is different from those of other
routers.
I. Opening the AR 28-09 chassis cover
Follow these steps to open the AR 28-09 chassis cover:
1)
Power down the router and remove the power cord.
2)
Remove all interface cables but the grounding wire from the rear panel of the
router.
3)
Place the chassis on a flat surface, with its bottom upward. Remove the screws on
the chassis bottom with a Phillips screwdriver and put them away.
4)
Turn the chassis to have its rear panel face you. Remove the fastening screws on
the rear panel and put them away.
5)
Raise the chassis cover until it is fully separated from the bottom and put it away.
The following figures illustrate this process.
Huawei Technologies Proprietary
6-13
Quidway AR 28 Series Routers Installation Manual
Chapter 6 Router Maintenance
Figure 6-4 Open the chassis cover (A)
1) Chassis bottom
2) Chassis cover
3) Fastening screw
Figure 6-5 Open the chassis cover (B)
II. Opening the chassis cover of other routers
Follow these steps to open the chassis cover:
Step 1: Turn off the power switch of the router and remove the power cord.
Step 2: Remove all interface cables but the grounding wire from the rear panel.
Step 3: Place the router on a flat surface, with its rear panel forward. Use the Phillips
screwdriver to remove the four fastening screws from the rear panel.
Step 4: Raise the chassis cover until its front edge is separated from the chassis bottom
completely.
Step 5: Pull the chassis cover towards you until the tab on the back edge is disengaged
from the front panel, and put away the cover.
Huawei Technologies Proprietary
6-14
Quidway AR 28 Series Routers Installation Manual
Chapter 6 Router Maintenance
(3)
(1)
(2)
1) Chassis cover
2) Chassis bottom
3) Fastening screw
Figure 6-6 Open the chassis cover
Caution:
z
On a mounting screw of your router chassis, there is an anti-dismantle seal of
Huawei Technologies. You must keep it in good condition when asking your sales
agent for servicing. You can open the chassis yourself but with permission of your
sales agent and must operate following the related rules. The company is not liable
for any damage or consequence resulted from users' operation without permission.
Do not replace the hardware unless necessary and under the guidance of technical
staff.
Ensure that no electricity is present before servicing the device to avoid bodily
injuries and device damage.
Wear an ESD-preventive wrist strap when servicing the device, making sure it has
good skin-contact.
Use the SDRAMs provided by Huawei Technologies only. Otherwise, anomalies
might occur to the device.
6.2.3 Replacing the SDRAM
The storage media available with the router include:
z
SDRAM: where the host program is running.
Flash memory: stores the application and configuration files.
Boot ROM: stores the Boot ROM program.
Hardware maintenance mainly involves SDRAM.
Follow this procedure to replace the SDRAM:
Huawei Technologies Proprietary
6-15
Quidway AR 28 Series Routers Installation Manual
Chapter 6 Router Maintenance
Start
Prepare tools
Open chassis cover
Check SDRAM
card position
Remove SDRAM card
Install new
SDRAM card
Close chassis cover
End
Figure 6-7 SDRAM card replacement process
SDRAMs are main board components that you can expand or upgrade as needed.
Generally, you need to do that in the following situations:
More memory is required for the upgraded application image, maintaining a large
routing table, or processing memory-consuming tasks.
The existing SDRAM is damaged.
You can see this banner at boot:
Router starts booting ... (V2.00)
***********************************************
*
*
*
Quidway Series Routers Boot ROM, V9.13 *
***********************************************
Copyright(c) 1998-2005 by HUAWEI Technologies CO., LTD.
Testing memory...OK!
128M
bytes
DDR SDRAM
32768K
bytes
flash memory
Hardware Version is MTR 1.1
CPLD Version is CPLD 3.0
Press Ctrl-B to enter Boot Menu
Huawei Technologies Proprietary
6-16
Quidway AR 28 Series Routers Installation Manual
Chapter 6 Router Maintenance
Where, 128M bytes DDR SDRAM means that the router is installed with a 128 MB
DDR SDRAM.
Note:
There is a limit on the times that you can install the SDRAM.
I. Checking position of the SDRAM
The following table describes the memory types and their requirements.
Table 6-2 Memory types available with the AR 28 series
Item
AR 28-09/28-10
/28-11
AR 28-12/28-13
/28-14
AR 28-30/28-31
/28-40/28-80
Memory type
SDRAM
SDRAM
SDRAM
Acceptable
maximum size
of a single
memory (MB)
128
256
256
Not extendable
Extendable
to
256 MB at the
original memory
slot
Extendable to 256 MB
at any or both of the
memory slots
Extension
The following figure illustrates the position of the SDRAM on the AR 28-09
/28-10/28-11/28-12/28-13/28-14.
Figure 6-8 Position of the SDRAM on the AR 28-09/28-10/28-11/28-12/28-13/28-14
The
following
figure
illustrates
the
position
28-30/28-31/28-40/28-80.
Huawei Technologies Proprietary
6-17
of
the
SDRAM
on
the
AR
Quidway AR 28 Series Routers Installation Manual
Chapter 6 Router Maintenance
Figure 6-9 Position of the SDRAM on the AR 28-30/28-31/28-40/28-80
To ensure you can install the SDRAM correctly, there are two clips In the SDRAM slot
matching two concave points in the SDRAM card.
II. Replacing the SDRAM
Step 1: Locate the position of the SDRAM card on the main board.
Step 2: Press the locking spring clips at both sides of the SDRAM slot outward with
appropriate strength to unseat the SDRAM.
Figure 6-10 Remove/install the SDRAM
Step 3: Hold the SDRAM by its edges with your thumb and index finger and pull it out
from the slot. Put the SDRAM into an anti-static bag to avoid ESD damage.
Huawei Technologies Proprietary
6-18
Quidway AR 28 Series Routers Installation Manual
Chapter 6 Router Maintenance
Caution:
z
Hold the SDRAM by its edge and avoid touching the components on its surface. An
improper operation might result in damage.
It is normal that you feel hard when removing the SDRAM, but do not overexert.
Do not touch the components on the surface of the SDRAM with the bare hands.
III. Installing the SDRAM
Step 1: Locate the position of the SDRAM slot.
Step 2: Take out a new SDRAM. Hold the SDRAM by its top edge and put it into the
SDRAM slot in correct orientation.
Step 3: Press the SDRAM down into the slot with appropriate pressure, and close the
locking spring clips at both sides of the slot until the pins at both ends of the clip snap
into the notches at both sides of the SDRAM.
Follow the same procedure to install another SDRAM card, if there is any.
6.2.4 Closing the Chassis Cover
Caution:
Roll up all the cables inside the router and put them into the chassis before closing the
chassis cover, preventing them from being pressed or cut off.
Step 1: Place the router on a flat surface, with its rear panel forward.
Step 2: Align the tabs on one edge of the cover to the bottom edge of the chassis.
Step 3: Push the cover towards you until the tabs engage with the front panel of the
chassis.
Step 4: Put the whole cover onto the router base, until the tabs on the side edges of the
cover engage with the side panels of the chassis bottom.
Huawei Technologies Proprietary
6-19
Quidway AR 28 Series Routers Installation Manual
Chapter 6 Router Maintenance
1) Chassis bottom
2) Chassis cover
3) Captive screw
Figure 6-11 Close the chassis cover
Step 5: Secure the chassis cover to the router base with the captive screw.
6.2.5 Replacing the Interface Cards and Modules
Refer to Low-End and Mid-Range Series Routers Interface Card and Interface Module
Manual.
Huawei Technologies Proprietary
6-20
Quidway AR 28 Series Routers Installation Manual
Chapter 7 Troubleshooting
Chapter 7 Troubleshooting
7.1 Troubleshooting the Power System
Symptom:
The RUN LED on the PSU is OFF or blinking.
Solution:
Check that:
z
The power switch on the router is turned on.
The switch of the power source is turned on.
The power cord is correctly connected.
The power source meets the requirement of the router.
Caution:
Do not hot swap the power cord. If the POWER LED is still OFF after all these items are
checked, contact your agent for help.
7.2 Troubleshooting the Console Terminal
If the router passes POST after powered up, the console screen displays the startup
banner; if faults occur to the configuration system, the console screen displays nothing
or only illegible characters.
Symptom 1:
After the router is powered on, the console screen displays nothing.
Solution:
Step 1: Check that:
z
The power system is normal.
The console cable is correctly connected.
Step 2: Check the console cable and the terminal (HyperTerminal for example) settings.
Symptom 2:
After the router is powered on, the console screen displays illegible characters.
Solution:
Verify that the terminal settings are as follows:
Huawei Technologies Proprietary
7-1
Quidway AR 28 Series Routers Installation Manual
Chapter 7 Troubleshooting
Baud: 9600
Data bits: 8
Stop bit: 1
Parity: None
Flow control: None
Terminal emulation: VT100
Reconfigure the parameters if their values are different.
7.3 Troubleshooting SDRAM
I. Troubleshooting of nothing being displayed on the terminal
Symptom:
After the POST of the router, despite the normal power system (the POWER LED is ON)
and proper connection of the console cable, there is no display on the console terminal.
Solution:
If the user is sure that the power system and configuration system have no faults,
please contact the agent of Huawei Technologies Co., Ltd. With his consent, open the
chassis to check whether the SDRAM has become loose. If that is the case, you may
remove and reinstall the SDRAM. For the operation method, please refer to Section 6.2
Hardware Maintenance in this manual.
II. Troubleshooting of repeated reboot
Symptom:
z
After the information Now testing memory... appears, the system restarts
repeatedly. Or,
After displaying the information System now is Starting ..., the system restarts
repeatedly, and sometimes gives a prompt message Copied program error.
Solution:
Generally, such faults are caused by the damage to SDRAM. If the SDRAM is seriously
damaged, the problem will be found while testing the memory, and the system will
reboot. If the SDRAM is slightly damaged, the problem will be found during the process
of system starting, and the system will reboot, giving the prompt message Copied
program error.
Normally, the symptom is present when the SDRAM is damaged. If the damage is
serious, the router can find it when testing memory and reboot as the result. If the
damage is not serious, the router can find
If the SDRAM is damaged, replace it with a new one (before opening the chassis,
contact your agent for permission). For the replacing procedure, refer to Section 6.2
Maintain the Hardware in this manual.
Huawei Technologies Proprietary
7-2
Quidway AR 28 Series Routers Installation Manual
Chapter 7 Troubleshooting
7.4 Troubleshooting Application Software Upgrade
Symptom:
When upgrading the VRP software using the TFTP approach, the system displays the
following message:
Starting the TFTP download...
Then the router reboots automatically.
Perform the display version command; then you can see that software verison does
not upgrade.
Solution:
The symptom described above means that the new software version does not load.
Do the following:
z
Check the TFTP server to see whether information can be sent. If not, the problem
is likely to result from an incorrectly-configured TFTP server IP address. In this
case, make sure that IP address of the TFTP server is the IP address of the
network interface on the PC, to which the Ethernet interface is connected. (For the
procedure of selecting an Ethernet interface for TFTP upgrade on AR 28 Series
Routers, refer to section 6.1.2 IV. Upgrading the application image through
Ethernet.)
To check the IP address of a PC in a Windows environment, do the following:
In Windows 95/98/ME environment, perform the winipcfg command.
In Windows 2000/XP/2003 environment, perform the ipconfig command.
z
If Windows prompts IP address conflict, it is very likely that the IP address of the
TFTP server was incorrectly assigned to the upgrading Ethernet interface on the
Router.
Check the TFTP server. If it prompts a file locating failure, check whether the path
set on the TFTP server and the file name (including the extension) of the
application software set on the router are correct.
Upgrade the application software again after solving the problem.
Symptom:
When upgrading the VRP software using the TFTP approach, and the system displays
the following message:
Loading...
NET download completed...
read len = [05567609]
The downloaded software is not a valid version.
Please download the correct version.
Press <Enter> key when ready.
Huawei Technologies Proprietary
7-3
Quidway AR 28 Series Routers Installation Manual
Chapter 7 Troubleshooting
Solution:
AR 28 Series Routers should be loaded with different application software versions.
The problem described above is likely to result from a mismatch between the
application software version and the router model. In this case, contact your agent to
obtain the correct software version and upgrade it again.
If the improper software has been loaded, the Router cannot start or work correctly. In
this case, select Xmodem or TFTP mode in the boot menu to restore/upgrade the
software version (FTP upgrade mode cannot be used here).
If similar symptoms present when upgrading the software with other approaches, solve
the problem with reference to this example.
Note:
The bar code labeled on the Router host and the MIM contains the relevant
manufacturing and maintenance information. If you want to repair the device, inform
your agent of the bar code on the problem device.
Huawei Technologies Proprietary
7-4
You might also like
- Quidway S3000-EI Series Ethernet Switches Command Manual (V1.04)Document518 pagesQuidway S3000-EI Series Ethernet Switches Command Manual (V1.04)Zouhir El AllaouiNo ratings yet
- SmartAX MT800u T ADSL Router User Manual 2Document83 pagesSmartAX MT800u T ADSL Router User Manual 2dchardwareNo ratings yet
- Quidway s6500 Series Ethernet Switches Command ManualDocument845 pagesQuidway s6500 Series Ethernet Switches Command Manualpoiuytreza26No ratings yet
- Low-End and Mid-Range Series Routers Cable ManualDocument71 pagesLow-End and Mid-Range Series Routers Cable ManualJavierNo ratings yet
- Quidway S3000-EI Series Ethernet Switches Operation Manual (V1.04)Document383 pagesQuidway S3000-EI Series Ethernet Switches Operation Manual (V1.04)zelalemNo ratings yet
- @GENEX Probe Wireless Air Interface Testing Software User Manual PDFDocument251 pages@GENEX Probe Wireless Air Interface Testing Software User Manual PDFBenedict LumabiNo ratings yet
- HUAWEI Huawei GTM900 Wireless Module AT Command Reference V100R001 Huawei Technol Ogies ProprietaryDocument209 pagesHUAWEI Huawei GTM900 Wireless Module AT Command Reference V100R001 Huawei Technol Ogies ProprietaryMarc RitzNo ratings yet
- Configuracion Switch H3CDocument43 pagesConfiguracion Switch H3CjonathanortizmNo ratings yet
- Introduction To CDMA Documentation V1.2 (20100809)Document44 pagesIntroduction To CDMA Documentation V1.2 (20100809)Alaa Mahmoud Ali Al-dawoudNo ratings yet
- Troubleshooting - User Access: HUAWEI NE40E/NE80E Router V600R005C00Document192 pagesTroubleshooting - User Access: HUAWEI NE40E/NE80E Router V600R005C00LuisKevinNo ratings yet
- HCIA-WLAN - V3.0 Lab GuideDocument61 pagesHCIA-WLAN - V3.0 Lab GuideKusKusNo ratings yet
- U-Net GSM Operation ManualDocument121 pagesU-Net GSM Operation ManualPaul KabeyaNo ratings yet
- Hcna-Hntd Entry Lab Guide v2.1Document136 pagesHcna-Hntd Entry Lab Guide v2.1ALMACHIUS RWERENGELANo ratings yet
- H3C S5500-EI Series Ethernet Switches Installation Guide (V1.03) - BookDocument96 pagesH3C S5500-EI Series Ethernet Switches Installation Guide (V1.03) - BookSagar GheewalaNo ratings yet
- HCNA Entry LabDocument136 pagesHCNA Entry LabGuitto RamiroNo ratings yet
- Hcna-Uc-Ihuca v2.8 Lab Guide (20160201)Document64 pagesHcna-Uc-Ihuca v2.8 Lab Guide (20160201)Lauro JardimNo ratings yet
- Router Manager User Manual EnglishDocument426 pagesRouter Manager User Manual EnglishtotopgNo ratings yet
- Hcda-Hntd: Huawei Networking Technology and Device Lab GuideDocument302 pagesHcda-Hntd: Huawei Networking Technology and Device Lab GuideciopatrickNo ratings yet
- RRU3824&RRU3826 Installation Guide (07) (PDF) - enDocument129 pagesRRU3824&RRU3826 Installation Guide (07) (PDF) - enTiffany Young100% (1)
- 31010794-VRP1.5 Command Reference Volume 1Document283 pages31010794-VRP1.5 Command Reference Volume 1Melvin MarchenaNo ratings yet
- GENEX U-Net Wireless Network Planning Software User Manual-Volume I PDFDocument449 pagesGENEX U-Net Wireless Network Planning Software User Manual-Volume I PDFUmarFarooqNo ratings yet
- Huawei at Command ReferenceDocument207 pagesHuawei at Command Reference030220060% (1)
- Huawei: VRP User Manual - Configuration GuideDocument9 pagesHuawei: VRP User Manual - Configuration GuideBilly De NethersNo ratings yet
- GENEX Probe Wireless Air Interface TestiDocument251 pagesGENEX Probe Wireless Air Interface TestiVanie LeandreNo ratings yet
- MA5100 5103 Operation ManualDocument274 pagesMA5100 5103 Operation ManualCristian MorenoNo ratings yet
- HUAWEI Configuration Guide - WAN Access (V600R001C00 - 03)Document253 pagesHUAWEI Configuration Guide - WAN Access (V600R001C00 - 03)Marco Ponce100% (1)
- HCNA-HNTD Entry Lab Guide V2.2Document108 pagesHCNA-HNTD Entry Lab Guide V2.2Ahmed ElseliniNo ratings yet
- Huawei: BTS3812E&BTS3812A Hardware ReferenceDocument6 pagesHuawei: BTS3812E&BTS3812A Hardware ReferenceHamza_yakan967No ratings yet
- Tainet Venus SIP ManualDocument159 pagesTainet Venus SIP ManualhuaweiunlockNo ratings yet
- Huawei: M900/M1800 BTS312 Base Transceiver Station Technical Manual - System PrincipleDocument6 pagesHuawei: M900/M1800 BTS312 Base Transceiver Station Technical Manual - System PrincipleHamza_yakan967No ratings yet
- VN1600 Interface Family Manual enDocument83 pagesVN1600 Interface Family Manual enAnoopNo ratings yet
- 00479814-ME60 Configuration Guide - Security (V100R006C05 - 05)Document241 pages00479814-ME60 Configuration Guide - Security (V100R006C05 - 05)Faisal NazirNo ratings yet
- HCDA EN LAB-content PDFDocument284 pagesHCDA EN LAB-content PDFCaco Pradas100% (2)
- ProtocolDocument10 pagesProtocolanujadyanthayaNo ratings yet
- Support Show Command Ref SSCRGDocument362 pagesSupport Show Command Ref SSCRGjhaanitNo ratings yet
- Huawei Certification HCDA Lab Guide v1.5Document302 pagesHuawei Certification HCDA Lab Guide v1.5manafpp100% (1)
- Huawei Certification HCNP Lab Guide HCNP-IENP v1.6 PDFDocument164 pagesHuawei Certification HCNP Lab Guide HCNP-IENP v1.6 PDFGustavo BacaláNo ratings yet
- IP Routing HuaweiDocument500 pagesIP Routing HuaweiKamran MuhammadNo ratings yet
- Routing and Switching Technology Entry Lab Guide V2.2Document143 pagesRouting and Switching Technology Entry Lab Guide V2.2Akhmad Arief Syah'bandikaNo ratings yet
- Troubleshooting - Physical Connection and Interfaces (V600R003C00 - 02)Document44 pagesTroubleshooting - Physical Connection and Interfaces (V600R003C00 - 02)Euripedes Pimenta Da Silva JuniorNo ratings yet
- 31025882-MA5200F Technical Manual V1.70Document105 pages31025882-MA5200F Technical Manual V1.70SamuelNo ratings yet
- 3com 5500GDocument53 pages3com 5500GJuan HernandezNo ratings yet
- HCNA Intermediate LabDocument188 pagesHCNA Intermediate Labfalberto08No ratings yet
- HCNA Intermediate Lab PDFDocument186 pagesHCNA Intermediate Lab PDFyoussoufNo ratings yet
- The Privilege of HCNA/HCNP/HCIE:: Huawei Training/E-LearningDocument127 pagesThe Privilege of HCNA/HCNP/HCIE:: Huawei Training/E-LearningGustavo BacaláNo ratings yet
- Configuration Guide - LAN Access and MAN Access (V600R003C00 - 02)Document971 pagesConfiguration Guide - LAN Access and MAN Access (V600R003C00 - 02)vietvt.netNo ratings yet
- HCDA v1 6 enDocument684 pagesHCDA v1 6 enMochammad SalmanNo ratings yet
- AR2200 Basic Config Guide PDFDocument211 pagesAR2200 Basic Config Guide PDFcaso_boNo ratings yet
- H3C MSR 20 Routers Installation Guide (V1.05) - Book PDFDocument77 pagesH3C MSR 20 Routers Installation Guide (V1.05) - Book PDFDaniel Da Silva GattaiNo ratings yet
- CloudEngine 6800&5800 V100R001C00 Configuration Guide - Security 04 PDFDocument200 pagesCloudEngine 6800&5800 V100R001C00 Configuration Guide - Security 04 PDFMenganoFulanoNo ratings yet
- HWI - Protocol and Signaling AnalysisDocument197 pagesHWI - Protocol and Signaling Analysisstere_c23No ratings yet
- 04 Layer 3-IP Services Configuration Guide-BookDocument184 pages04 Layer 3-IP Services Configuration Guide-BookNaga Raju NNo ratings yet
- H3C S7500E Series Ethernet Switches Installation Manual (V1.07) - BookDocument200 pagesH3C S7500E Series Ethernet Switches Installation Manual (V1.07) - BookKamaludin AhmadNo ratings yet
- VLSI Design for Video Coding: H.264/AVC Encoding from Standard Specification to ChipFrom EverandVLSI Design for Video Coding: H.264/AVC Encoding from Standard Specification to ChipNo ratings yet
- InduSoft Application Design and SCADA Deployment Recommendations for Industrial Control System SecurityFrom EverandInduSoft Application Design and SCADA Deployment Recommendations for Industrial Control System SecurityNo ratings yet
- SystemVerilog for Hardware Description: RTL Design and VerificationFrom EverandSystemVerilog for Hardware Description: RTL Design and VerificationNo ratings yet
- Marine Products: SL-3 Engine ControlsDocument16 pagesMarine Products: SL-3 Engine ControlsPedro GuerraNo ratings yet
- CIMICDocument228 pagesCIMICKehinde Olaoluwa100% (1)
- Labor LawDocument6 pagesLabor LawElden Cunanan BonillaNo ratings yet
- ISDM - Lab Sheet 02Document4 pagesISDM - Lab Sheet 02it21083396 Galappaththi S DNo ratings yet
- BMR - Lab ManualDocument23 pagesBMR - Lab ManualMohana PrasathNo ratings yet
- 20 X 70Document102 pages20 X 70MatAlengNo ratings yet
- Chapter 1 - Food Quality Control ProgrammeDocument75 pagesChapter 1 - Food Quality Control ProgrammeFattah Abu Bakar100% (1)
- Tran Date Value Date Tran Particular Credit Debit BalanceDocument96 pagesTran Date Value Date Tran Particular Credit Debit BalanceGenji MaNo ratings yet
- Ibps Po Mains Model Question Paper PDF Set 2Document92 pagesIbps Po Mains Model Question Paper PDF Set 2DHIRAJNo ratings yet
- Accredited Architecture QualificationsDocument3 pagesAccredited Architecture QualificationsAnamika BhandariNo ratings yet
- Template For Public BiddingDocument3 pagesTemplate For Public BiddingFederico DomingoNo ratings yet
- Calculate PostageDocument4 pagesCalculate PostageShivam ThakurNo ratings yet
- Submersible Sewage Ejector Pump: Pump Installation and Service ManualDocument8 pagesSubmersible Sewage Ejector Pump: Pump Installation and Service Manualallen_worstNo ratings yet
- Arslan 20 Bba 11Document11 pagesArslan 20 Bba 11Arslan Ahmed SoomroNo ratings yet
- Sustainable Project Management. The GPM Reference Guide: March 2018Document26 pagesSustainable Project Management. The GPM Reference Guide: March 2018Carlos Andres PinzonNo ratings yet
- Direct Marketing CRM and Interactive MarketingDocument37 pagesDirect Marketing CRM and Interactive MarketingSanjana KalanniNo ratings yet
- 1-10 Clariant - Prasant KumarDocument10 pages1-10 Clariant - Prasant Kumarmsh43No ratings yet
- Arm Corelink Sse-200 Subsystem: Technical OverviewDocument29 pagesArm Corelink Sse-200 Subsystem: Technical OverviewStudent of VIT 20MVD0047No ratings yet
- Nammcesa 000010 PDFDocument1,543 pagesNammcesa 000010 PDFBasel Osama RaafatNo ratings yet
- International Maritime Solid Bulk Cargoes (IMSBC) CodeDocument18 pagesInternational Maritime Solid Bulk Cargoes (IMSBC) CodeJasper Abrantes100% (1)
- The Man Who Knew Too Much: The JFK Assassination TheoriesDocument4 pagesThe Man Who Knew Too Much: The JFK Assassination TheoriesedepsteinNo ratings yet
- Misca 367 of 2008Document5 pagesMisca 367 of 2008Kabelo TsehareNo ratings yet
- Manual de Colisión Mazda 626 1986-1987Document9 pagesManual de Colisión Mazda 626 1986-1987mark rueNo ratings yet
- PRU03Document4 pagesPRU03Paul MathewNo ratings yet
- Law Clinic and Mooting DR DapaahDocument19 pagesLaw Clinic and Mooting DR DapaahGlennNo ratings yet
- 2018 Za (Q + Ma) Ac1025Document95 pages2018 Za (Q + Ma) Ac1025전민건No ratings yet
- Tire Size ComparisonDocument1 pageTire Size ComparisonBudi DarmawanNo ratings yet
- Final ME Paper I IES 2010Document18 pagesFinal ME Paper I IES 2010pajadhavNo ratings yet
- BSNL PRBT IMImobile HPDocument13 pagesBSNL PRBT IMImobile HPMithil AgrawalNo ratings yet
- Assignment No. 1: Semester Fall 2021 Data Warehousing - CS614Document3 pagesAssignment No. 1: Semester Fall 2021 Data Warehousing - CS614Hamza Khan AbduhuNo ratings yet