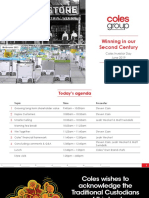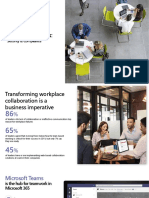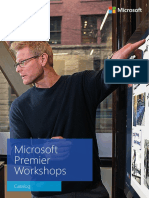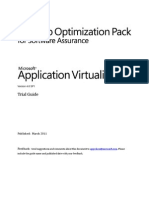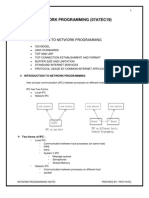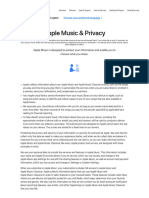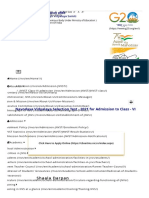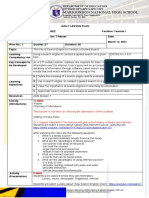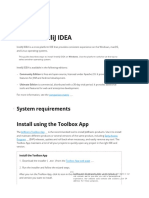Professional Documents
Culture Documents
APP-V 4 6 Trial Guide Final
Uploaded by
dheevettiOriginal Description:
Original Title
Copyright
Available Formats
Share this document
Did you find this document useful?
Is this content inappropriate?
Report this DocumentCopyright:
Available Formats
APP-V 4 6 Trial Guide Final
Uploaded by
dheevettiCopyright:
Available Formats
Trial Guide
Published: September 2010
Feedback: Send suggestions and comments about this document to
appvdocs@microsoft.com. Please include the guide name and published date with your
feedback.
Microsoft Application Virtualization Version 4.6 Trial Guide
Important Notice
This document is provided as-is. Information and views expressed in this document, including URL and
other Internet Web site references, may change without notice. You bear the risk of using it.
Some examples depicted herein are provided for illustration only and are fictitious. No real association or
connection is intended or should be inferred.
This document does not provide you with any legal rights to any intellectual property in any Microsoft
product. You may copy and use this document for your internal, reference purposes. You may modify this
document for your internal, reference purposes.
2010 Microsoft Corporation. All rights reserved.
Microsoft, Active Directory, ActiveX, Excel, SoftGrid, SQL Server, Windows, Windows PowerShell, and
Windows 7 are trademarks of the Microsoft group of companies.
All other trademarks are property of their respective owners.
Page | 2
Microsoft Application Virtualization Version 4.6 Trial Guide
IMPORTANT NOTICE............................................................................................ 2
INTRODUCTION TO THE TRIAL GUIDE...................................................................4
PRODUCT DOCUMENTATION................................................................................4
TRIAL SYSTEM REQUIREMENTS...........................................................................6
CHECKLIST OF TASKS.........................................................................................8
INSTALLING MICROSOFT APPLICATION VIRTUALIZATION MANAGEMENT SERVER...10
INSTALLING MICROSOFT APPLICATION VIRTUALIZATION DESKTOP CLIENT...........25
TESTING THE DEFAULT APPLICATION..................................................................29
INSTALLING MICROSOFT APPLICATION VIRTUALIZATION SEQUENCER...................30
SEQUENCING WORD VIEWER 2007.....................................................................33
SEQUENCING SILVERLIGHT FOR INTERNET EXPLORER.........................................42
MICROSOFT APPLICATION VIRTUALIZATION STREAMING SERVER.........................44
OFFLINE DEPLOYMENT USING THE SEQUENCER-GENERATED .MSI FILE.................47
MICROSOFT APPLICATION VIRTUALIZATION CLIENT FOR RDS SERVERS................51
SETTING UP APPLICATION VIRTUALIZATION FOR SECURE CONNECTIONS..............51
TROUBLESHOOTING.........................................................................................58
ACCESSING THE MICROSOFT SUPPORT KNOWLEDGE BASE..................................60
CONTACTING MICROSOFT TRAINING..................................................................60
MICROSOFT APPLICATION VIRTUALIZATION OFFICIAL DOCUMENTATION...............60
Page | 3
Microsoft Application Virtualization Version 4.6 Trial Guide
Introduction to the Trial Guide
This trial guide is designed to help you quickly set up a limited Microsoft Application Virtualization (AppV) evaluation in a test environment. This guide provides details of the steps necessary to install Microsoft
Application Virtualization server components, for both Microsoft Application Virtualization Management
Server and Microsoft Application Virtualization Streaming Server. You will install Microsoft Application
Virtualization Desktop Client, publish the shortcuts of sequenced applications, and then stream and run
these virtual applications on App-V clients. You will learn to virtualize a select set of applications using the
Microsoft Application Virtualization Sequencer. You will also configure clients to run applications in a
standalone environment.
To help this process flow as smoothly as possible, we recommend that you read this guide carefully
before installing the Microsoft App-V platform.
Audience for This Guide
This guide was written for Microsoft Windows system administrators. As an information technology (IT)
professional, you should have sufficient knowledge and experience to accomplish the following tasks:
Set up operating systems and install applications.
Add computers to domains.
Set up and work comfortably with Active Directory Domain Services and Microsoft Domain
Name System (DNS).
Product Documentation
Comprehensive documentation for App-V is available on Microsoft TechNet in the App-V TechCenter at
http://go.microsoft.com/fwlink/?LinkID=122939. The TechNet documentation includes the online Help for
the App-V Sequencer, the App-V Client, and the App-V Server. It also includes the Planning and
Deployment Guide and the Operations Guide.
Page | 4
Microsoft Application Virtualization Version 4.6 Trial Guide
Overview of Microsoft Application Virtualization
Microsoft Application Virtualization enables you to deploy, update, and support applications as services in
real time, on an as-needed basis. When you use App-V, you transform individual applications from locally
installed products into centrally managed services. Applications become available everywhere they need
to beno computer pre-configuration or changes to operating system settings are required. Microsoft
Application Virtualization consists of the following components.
Microsoft Application Virtualization Management Server
The App-V Management Server both publishes and delivers sequenced applications on-demand to the
App-V Desktop Client and the Remote Desktop Services (RDS formerly Terminal Services) Client. The
App-V Management Server uses Microsoft SQL Server for its data store, and one or more App-V
Management servers can share a single SQL data store. The App-V Management Server authenticates
requests and provides the security, metering, monitoring, and data gathering that you need. The server
uses Active Directory and supporting tools to manage users and applications.
The App-V System also includes the App-V Management Console and Management Web Service.
Administrators use the App-V Management Console (a Microsoft Management Console, or MMC, snapin) to configure the App-V environment. Using the App-V Management Console, administrators can add
and remove applications, change File Type Associations (FTAs), and assign access permissions and
licenses to users and groups. The App-V Management Web Service is the communication conduit
between the App-V Management Console and the SQL data store. These components can all be installed
on a single server computer, or on one or more other computers depending on the required system
architecture.
Microsoft Application Virtualization Desktop Client
The App-V Windows Desktop Client automatically sets up and manages virtual environments for AppVsequenced applications and publishes the applications to the user's desktop. The App-V Client stores
user-specific virtual application settings in each user's profilefor example, registry and file changes.
Microsoft Application Virtualization Remote Desktop Services (RDS) Client
The App-V RDS Client is used on an RDS Server and performs the same functions as the Desktop Client.
Microsoft Application Virtualization Sequencer
The App-V Sequencer is a wizard-based tool that administrators use to transform traditional applications
into virtual applications. The Sequencer produces the application package, which consists of several
files. These files include a sequenced application (.sft) file, one or more Open Software Description (.osd)
application configuration files, one or more icon (.ico) files, a manifest xml file that can be used to
distribute sequenced applications with electronic software delivery (ESD) systems, and a project (.sprj)
file. Optionally, the Sequencer can generate a Windows Installer file (.msi) that can be deployed to clients
Page | 5
Microsoft Application Virtualization Version 4.6 Trial Guide
configured for standalone operation. All files are stored in a shared content folder on the Management
and/or Streaming Server and are used by the App-V Client to access and run sequenced applications.
Microsoft Application Virtualization Streaming Server
This App-V Streaming Server has streaming capabilities, including active/package upgrade without the
Active Directory or SQL Server requirements. However, it does not have a publishing service, or licensing
or metering capabilities. The publishing service of the App-V Management Server is used in conjunction
with the App-V Streaming Server, so the Management Server configures the application but the
Streaming Server delivers it (usually in branch offices).
Trial System Requirements
The following section lists the computer systems used for this evaluation.
Important: This Trial was designed to allow you to explore the features of Microsoft Application
Virtualization. This document was not designed for evaluating how Microsoft Application
Virtualization should be implemented in a production environment. As such, it is strongly
recommended that the trial be implemented in a test lab environment using new or unused
physical or virtual machines following the exact configurations described in this guide.
Windows Domain Controller
Windows Server 2008 or Windows Server 2008 R2 with Active Directory Domain Services and
Microsoft DNS
Microsoft Application Virtualization Management Server
Windows Server 2008 (32-bit or 64-bit) or Windows Server 2008 R2 (64-bit)
IIS 7.0
Microsoft .NET Framework 2.0 or higher
Microsoft SQL Server 2008 R2 Express Edition
o Note: Using SQL Server 2008 R2 Express Edition is not a supported configuration for a
production environment of Microsoft Application Virtualization. The Express Edition was
chosen to facilitate the setup of this trial environment only.
Note: The computer host name of this server cannot begin with a number.
Microsoft Application Virtualization Desktop Client
Windows 7 Professional, Enterprise, or Ultimate (32-bit or 64-bit)
It is recommended that at least 6GB free hard disk space is available for caching virtualized
applications.
Page | 6
Microsoft Application Virtualization Version 4.6 Trial Guide
Microsoft Application Virtualization Sequencer
Windows 7 Professional, Enterprise, or Ultimate (32-bit or 64-bit)
NOTE: You should always sequence 32-bit applications on a 32-bit sequencing operating
system (OS). This includes sequencing 32-bit applications for delivery to 64-bit clients. When
sequencing 64-bit applications, they must be sequenced on a 64-bit sequencing OS and can
only be delivered to 64-bit clients.
Optional systems:
Microsoft Application Virtualization RDS Client
Windows Server 2008 R2 (64-bit)
Microsoft Application Virtualization Streaming Server, Windows Server 2008 (32-bit or 64-bit), or
Windows Server 2008 R2 (64-bit)
All of the computers must be members of a common domain (Figure 1). You can use virtual machines on
a single physical computer that meets the system requirements of this trial.
Figure 1. Application Virtualization trial in an isolated network
In this trial, it is important that you set up Microsoft Application Virtualization in a test lab, completely
separate from your production network. The purpose of this evaluation is for you to acquire basic
experience with the App-V platform. You can address any questions relating to integration into your
production environment, such as security concerns and enterprise-level design, later. Also, only basic
platform functionality will be covered in this guide, to simplify the procedures and focus on proof of
concept.
For additional information about the other features of App-V that are outside the scope of this document,
such as Dynamic Suite Composition, SCCM integration and the Group Policy Administrative template,
Page | 7
Microsoft Application Virtualization Version 4.6 Trial Guide
please see the links in the Microsoft Application Virtualization Official Documentation section at the end of
this document.
Page | 8
Microsoft Application Virtualization Version 4.6 Trial Guide
Checklist of Tasks
The following table lists all the tasks that need to be completed in the correct order. If you have not
worked with App-V before, it is strongly recommended that you follow this sequence of tasks carefully to
ensure a successful installation and test of the App-V system. If you complete all the tasks listed under
Basic Tasks you will have successfully completed the basic system evaluation. If you want to continue
with evaluating other system components, refer to the list of tasks under Additional Information.
Basic Tasks
Area
Server Setup
Task
Method
Set up the Active Directory
Set Up the Active Directory Domain
domain controller, and
Services Domain Controller
configure Active Directory
groups and accounts.
Set up the server operating
Set Up the Microsoft Application
system and configure IIS.
Virtualization Management Server
Install Microsoft SQL Server.
Install Microsoft SQL Server 2008 R2
Express Edition
Install the App-V
Install the App-V Management Server
Management Server.
Publish the Default
Publishing the Default Application
Application
Client Setup
Install the App-V Client.
Installing Microsoft Application
Virtualization Desktop Client
Configure and test the client
Streaming the Default Application
using the Default Application.
Sequencer Setup
Install the App-V Sequencer.
Installing Microsoft Application
Virtualization Sequencer
Sequence a test application.
Sequencing Word Viewer 2007
Sequencing Silverlight for Internet
Explorer
Page | 9
Microsoft Application Virtualization Version 4.6 Trial Guide
Application
Import and configure the test
Deployment
application.
Application Test
Log on to the client or
Publish the Application
Stream the Application
perform a publishing refresh,
and start the application.
Additional Information
Area
Streaming
Task
Install and configure.
Server
Standalone MSI
Method
Microsoft Application Virtualization
Streaming Server
Configure the client.
Client Configuration
Understand how to use the
Offline Deployment Using the Sequencer-
MSI file for offline
Generated .msi File
deployment.
RDS Server
Secure Setup
Troubleshooting
Understand the use of the
Microsoft Application Virtualization Client
App-V Client for RDS.
for RDS Servers
Information about setting up
Setting Up Application Virtualization for
a secure server. (Optional)
Secure Connections
Troubleshooting.
Common Errors on Microsoft Application
Virtualization Client
Page | 10
Microsoft Application Virtualization Version 4.6 Trial Guide
Installing Microsoft Application Virtualization Management
Server
The section guides you through the step-by-step process of installing Microsoft Application Virtualization
Management Server.
Note: You must use the software and operating system versions listed in the following section to ensure
that the instructions and screen shots are accurate for the purposes of your testing and evaluation.
Set Up the Active Directory Domain Services Domain Controller
The following items must be configured on the domain controller computer:
Windows Server 2008 or Windows Server 2008 R2
Active Directory Domain Services
Configure the Active Directory Groups and Accounts
Perform the following steps on the Windows Server 2008 computer used for Active Directory Domain
Services:
Active Directory
Before you install the App-V Management Server, you must create the following objects in Active
Directory:
Organizational Unit (OU): Create an OU in Active Directory for Microsoft Application
Virtualizationspecific groups, and for the necessary Microsoft Application Virtualization domain
account. For this trial, call the OU AppVTrial.
Microsoft Application Virtualization Administrative Group: Microsoft Application
Virtualization requires you to select an Active Directory group to use as an App-V administrators
group for controlling administrative access to the Management Console. Create a security group
named AppV Administrators, and add to this group every user who needs to use the Management
Console.
Note: For the purposes of this guide, only a single-domain setup is described in this test lab environment.
If you create groups, create them as global groups. Multi-domain and multi-forest scenarios are supported
but are outside the scope of this guide.
Microsoft Application Virtualization Users Group: Microsoft Application Virtualization
requires that every user account that accesses Microsoft Application Virtualization Management
Server functions be a member of a provider policy associated with a single group for general platform
Page | 11
Microsoft Application Virtualization Version 4.6 Trial Guide
access. You can use an existing group (such as Domain Users) or create a new group. Create a
group named AppV Users.
Domain Test User Account: This account will be the user test account for Microsoft Application
Virtualization end-user functionality. Add your domain test user account to each of the groups
discussed in this list. If you do not, application shortcuts on the App-V Client will not display in your
test user account.
Application Groups: Microsoft Application Virtualization associates the right to use an individual
application with an Active Directory group. For the purposes of this guide, we will associate all test
applications with the Domain Users group, even though many other options exist for production use.
If you decide to use individual groups for application publishing, a user will need to logout and log
back into the system to refresh his or her applications if the user has been added to a new application
group. This is not necessary if you are assigning a virtual application to an existing group that the
user was already a member of during the last logon.
Set Up the Microsoft Application Virtualization Management
Server
The following items must be installed on the Management Server computer before installing Microsoft
Application Virtualization Management Server. The computer must also be a member of the Active
Directory domain that the accounts and groups were created in.
Windows Server 2008 or Windows Server 2008 R2
IIS 7 or 7.5 configured with ASP.NET (and required role features)
Microsoft SQL Server 2008 R2 Express Edition
Perform the following steps on the computer that will be the App-V Management Server:
Configure IIS 7.0 for Windows Server 2008
Add the Web Server (IIS) role with the following role services enabled:
ASP.NET (and all required role services and features)
Windows Authentication
IIS Management Scripts and Tools
IIS 6 Management Compatibility
Install Microsoft SQL Server 2008 R2 Express Edition
Note: Using SQL Server 2008 Express Edition is not a supported configuration for a production
environment of Microsoft Application Virtualization. The Express Edition was chosen to facilitate the setup
of this trial environment only.
1. Download Microsoft SQL Server 2008 R2 Express Edition.
2. Run SQLEXPRWT_x86.EXE (or if you are using 64-bit, SQLEXPRWT_x64.EXE).
3. Click on Installation in the left pane of the SQL Server Installation Center window.
Page | 12
Microsoft Application Virtualization Version 4.6 Trial Guide
4. Next choose New installation or add features to an existing installation.
5. Read and accept the license agreement, and then click Next.
6. On the Feature Selection page choose Database Engine Services and Management Tools Basic
then click Next.
7. On the Instance Configuration page choose Named Instance, and then click Next.
8. On the Server Configuration page, in SQL Server Database Engine Account Name, choose NT
Authority\System, then click the Startup Type drop down arrow for SQL Server Browser and
change it to Automatic, and then click Next.
9. On the Database Engine Configuration page, choose Windows Authentication Mode and ensure
the current user (domain\administrator) is selected as a SQL Administrator and click Next.
10. On the Error Reporting page click Next.
11. On the Installation Configuration Rules page click Next.
12. On the Complete page, click close.
Note: Do not lock down these or any component of this server, and do not try to reuse your
standard server image. The purpose of this limited trial is to evaluate Microsoft Application Virtualization
in a test labnot to determine whether Microsoft Application Virtualization will run in your production
environment.
Page | 13
Microsoft Application Virtualization Version 4.6 Trial Guide
Install the App-V Management Server
Perform the following steps on the computer that will be the App-V Management Server:
Note: Before beginning the installation, verify that the SQL Server (MSSQL$SQLEXPRESS) service is
running.
1. Using an account with local administrator privileges, extract and run the setup executable for
Microsoft Application Virtualization Management Server.
2. On the Welcome page (Figure 2), click Next.
Figure 2. Welcome page
3. Read and accept the license agreement, and then click Next.
4. On the Microsoft Update page, click Next.
5. On the Registering Information page, type a Name and Organization in the corresponding boxes
and then click Next.
6. On the Setup Type page, choose Typical install and then click Next.
7. On the Configuration Database page (Figure 3), click the Server drop-down list and then select the
list entry for this server <servername>\SQLEXPRESS. Click Next.
Page | 14
Microsoft Application Virtualization Version 4.6 Trial Guide
Figure 3. Configuration Database initial page
8. On the next Configuration Database page (Figure 4), choose Create a new database and then
click Next.
Page | 15
Microsoft Application Virtualization Version 4.6 Trial Guide
Figure 4. Configuration Database page for specifying the database
9. On the Connection Security Mode page (Figure 5), click Next.
Note: If the Connection Security Mode screen looks different than Figure 5, (example: an available
certificate is shown), for the purposes of this trial be sure to uncheck the Use Enhanced Security box.
In addition, if an available certificate is shown in Figure 5, ensure that the IIS default website is not
already configured to use SSL.
Reminder: It is recommended to use new or unused machines or virtual machines for the purpose of this
trial.
Configuring the Management Server for secure connections is covered in the Setting Up Application
Virtualization for Secure Connections portion of this trial guide.
Page | 16
Microsoft Application Virtualization Version 4.6 Trial Guide
Figure 5. Connection Security Mode page
10. On the TCP Port Configuration page (Figure 6), click Next.
Page | 17
Microsoft Application Virtualization Version 4.6 Trial Guide
Figure 6. TCP Port Configuration page
11. On the Administrator Group page (Figure 7), type the name of the AppV Administrators group and
then click Next.
Figure 7. Administrator Group page
You can also type the first few letters of the group name, and then click Next, to display a list of
groups (Figure 8). Choose the AppV Administrators group, and then click Next.
Page | 18
Microsoft Application Virtualization Version 4.6 Trial Guide
Figure 8. Group Selection page
12. On the Default Provider Group page, type the name of the App-V users group AppV Users, and
then click Next.
Note: This is the group to which all users must belong for access to Microsoft Application Virtualization
enabled applications.
13. On the Content Path page (Figure 9), accept the default location of the Microsoft Application
Virtualization Management Server content folder by clicking Next.
Page | 19
Microsoft Application Virtualization Version 4.6 Trial Guide
Figure 9. Content Path page
14. The wizard now has all the information it needs to perform the installation. Click Install.
The wizard will copy the necessary files, install services, and create a database as specified in the
preceding steps. When the wizard finishes, the Microsoft Application Virtualization Management Console
shortcut is displayed in the Administrative Tools group.
15. After the installation wizard completes, click No. Do not restart the server. If you click Yes by
mistake, before continuing to the next step, you will need to manually start the Application
Virtualization Management Server service after the reboot.
Create a service dependency for the Application Virtualization Management
Service
To avoid the need to manually restart the Application Virtualization Management Server service every
time you reboot the server, you should perform the following steps to create a service dependency to
delay the automatic start of the Application Virtualization Management Server service until the
MSSQL$SQLEXPRESS service has started.
Note: This is due to the use of SQL Server Express residing on the same server as the Microsoft
Application Virtualization server.
Page | 20
Microsoft Application Virtualization Version 4.6 Trial Guide
1. On the computer being used for the App-V Management Server, click Start, click Run, and enter
2.
3.
4.
5.
regedit.
Expand to the following key: HKEY_LOCAL_MACHINE\SYSTEM\CurrentControlSet\Services\
Right-click AppVirtServer and select, New, Multi-string Value.
Rename the new value to DependOnService.
Double-click the DependOnService value and enter MSSQL$SQLEXPRESS in the Value Data:
field and click OK.
6. Close the registry editor.
7. Restart the server.
Share the content folder
1. Open Windows Explorer.
2. Browse to C:\Program Files\Microsoft System Center App Virt Management Server\App Virt
Management Server\content and share the content folder. Ensure that Read access to this
folder is given to Everyone, and Full Control is given to the AppV Administrators group.
Note: If you are using a 64-bit operating system version, the folder will be under C:\Program Files
(x86)\Microsoft System Center App Virt Management Server\App Virt Management
Server\content.
Grant Execute permission on the SftMgmt.udl file for App-V Administrators group
If the account you will be using to administer the App-V Server is not a member of the Domain Admins
group, perform the following steps to avoid receiving a C800 error when logging in to the App-V
Management Console.
1. Open Windows Explorer.
2. Browse to C:\Program Files\Microsoft System Center App Virt Management Server\App Virt
Management Service.
Note: If you are using a 64-bit operating system version, the folder will be under C:\Program Files
(x86)\Microsoft System Center App Virt Management Server\App Virt Management Service.
3. Right-click the SftMgmt file and select Properties.
4. Select the Security tab.
5. Add the AppV Administrators group, ensure the Read & Execute permission is selected and
click OK.
Create a Program Exception in Windows Firewall
1. On the computer being used for the App-V Management Server, click Start, type Firewall, and select
2.
3.
4.
5.
6.
Windows Firewall with Advanced Security.
In the Management Console, select Inbound Rules.
In the Actions pane, click New Rule.
On the Rule Type page, select Program and click Next.
On the Program page, select This program path and then click Browse.
Navigate to C:\Program Files\Microsoft System Center App Virt Management Server\App Virt
Management Server\bin and select sghwdsptr.exe.
Page | 21
Microsoft Application Virtualization Version 4.6 Trial Guide
Note: If you are using a 64-bit operating system version, the folder will be under C:\Program Files
(x86)\Microsoft System Center App Virt Management Server\App Virt Management Server\bin.
7.
8.
9.
10.
11.
Click Next.
On the Action page, select Allow the connection and click Next.
On the Profiles page, accept the default values and click Next.
Enter a name and description for the rule in the corresponding boxes and click Finish.
Repeat these steps to add a rule for sghwsvr.exe.
Note: This step is necessary to allow the client computers to connect to the server using RTSP(S).
You now have completed the installation of the Microsoft Application Virtualization Management Server. If
you encountered any errors during the process, please refer to the Troubleshooting section at the end of
this guide.
Publishing the Default Application
Perform the following steps on the App-V Management Server:
Note: The account you are using to log on to the App-V Management Server computer must be a
member of the App-V Administrators group AppV Administrators that you created in Active Directory.
1. Click Start | Administrative Tools | Application Virtualization Management Console.
The App-V Management Console is installed on the App-V Server by default. In a production
environment, you can optionally choose to install the Management Console on any system capable of
running MMC.
2. In the App-V Management Console, click Actions | Connect to Application Virtualization System.
3. In the Configure Connection dialog box (Figure 14), deselect the Use Secure Connection check
box.
4. In the Web Service Host Name field, type the FQDN of your management server, and then click OK.
Note: You can also use localhost for the Web Service Host Name because in this case it is installed on
the same server.
Page | 22
Microsoft Application Virtualization Version 4.6 Trial Guide
Figure 14. Configure Connection dialog
5. In the console tree (Figure 15), right-click the server node and click System Options.
6. On the General tab, in the Default Content Path textbox, enter the UNC path to the content share
you created on the server during installation, \\<server name>\content.
Note: use the FQDN for the server name so that the client can resolve the name correctly.
7. Click OK.
8. In the console tree, expand the server node in the left pane, and then click Applications.
Page | 23
Microsoft Application Virtualization Version 4.6 Trial Guide
Figure 15. Application Virtualization Management Console
9. In the details pane, click Default Application and then, in the Actions pane, click Properties.
10. In the properties dialog (Figure 16), next to the OSD Path box, click Browse.
11. In the Open dialog, type \\<server name>\content and press Enter. You must use the actual server
name here.
Important: Ensure that the values in both the OSD Path and Icon Path boxes are in UNC format,
(for example, \\<server name>\content\DefaultApp.ico), and point to the content folder you created
when installing the server. Do not use localhost or a file path containing a drive letter such as
C:\Program Files\..\..\content.
12. Select the DefaultApp.osd file and click Open.
13. Perform the previous steps to configure the icon path.
Page | 24
Microsoft Application Virtualization Version 4.6 Trial Guide
Figure 16. Default Application Properties page
14. Click the Access Permissions tab, and confirm that the App-V Users group is granted access to the
15.
16.
17.
18.
19.
application.
Click the Shortcuts tab, and then click Publish to Users Desktop.
Click OK to accept the changes for the default application.
Open Windows Explorer, and go to the content directory.
Double-click the DefaultApp.osd file, and open it with Notepad.
Change the HREF to the following:
CODEBASEHREF=RTSP://<FQDN of your server>:554/DefaultApp.sft.
20. Close the DefaultApp.osd file and save changes.
Page | 25
Microsoft Application Virtualization Version 4.6 Trial Guide
Installing
Microsoft
Application
Virtualization
Desktop
Client
The section guides you through the step-by-step process of installing Microsoft Application Virtualization
Desktop Client on a Windows 7 computer.
Perform the following on the computer to be the App-V Client:
1. Extract and run the setup executable for Microsoft Application Virtualization Desktop Client.
2. The setup wizard will scan for and prompt you to install Microsoft C++ 2005 SP1 and 2008 SP1
Redistributable Packages and Microsoft Application Error Reporting if they are not installed
(Figure 10).
Figure 10. Installation requirements
3. In the InstallShield Wizard dialog box, click Install.
4. On the Welcome page (Figure 11), click Next.
Page | 26
Microsoft Application Virtualization Version 4.6 Trial Guide
Figure 11. Welcome page
5. Read and accept the license agreement, and then click Next.
6. On the Microsoft Update Opt In page, click Next.
7. On the Setup Type page (Figure 12), choose the Custom radio button, and then click Next.
Page | 27
Microsoft Application Virtualization Version 4.6 Trial Guide
Figure 12. Setup Type page
8.
9.
10.
11.
12.
On the Destination Folder page, click Next.
On the Application Virtualization Data Location page, leave the default settings and click Next.
On the Cache Size Settings page, leave the default data storage setting and then click Next.
On the Runtime Package Policy Configuration page, leave the default settings and click Next.
On the Publishing Server page (Figure 13), select Set up a Publishing Server now.
Page | 28
Microsoft Application Virtualization Version 4.6 Trial Guide
Figure 13. Publishing Server page
13. In the Display Name box, enter the name of the server you have set up in the previous section. In the
Host Name box, type the fully qualified domain name (FQDN) of the Application Virtualization
Management Server.
14. In the Type drop-down list, select Application Virtualization Server.
15. In the Port box, ensure that port 554 is selected.
16. Leave the Automatically contact this server to update settings when a user logs in check box
selected, and then click Next.
17. Click Install to begin the installation of the Microsoft Application Virtualization Desktop Client.
18. When the installation is complete, click Finish.
19. Log off of the client computer.
Page | 29
Microsoft Application Virtualization Version 4.6 Trial Guide
Testing the Default Application
You are now ready to test the basic functionality of the App-V system by launching the Default Application
on the App-V Client that you just installed. The Default Application is provided as part of the installation
and is automatically copied to the Management Server during installation. It is used to verify that the
server was installed and configured correctly, but it needs to be published to the client so that the user
can access it.
Streaming the Default Application
Perform the following steps on the App-V Client:
1. Log on as a user who is a member of the Application Virtualization Users group you created called
AppV Users.
2. On the desktop, double-click the Default Application Virtualization Application shortcut.
A status bar, displayed above the Windows notification area, reports that the application is launching. If a
"Launch Failed" message displays, click the message to see more information about the error. After a
successful launch, the title screen for the Default Application displays (Figure 17).
Figure 17. Default Application dialog box
3. Click OK to close the dialog box.
Page | 30
Microsoft Application Virtualization Version 4.6 Trial Guide
You have now confirmed that the Microsoft Application Virtualization system is running correctly. If you
have encountered any errors performing these procedures, please refer to the Troubleshooting section
at the end of this guide.
Installing Microsoft Application Virtualization Sequencer
The Microsoft Application Virtualization Sequencer is used to create the virtual applications and
application packages that are streamed from the App-V Management or Streaming Server to the App-V
Clients.
Before
You
Install
Microsoft
Application
Virtualization
Sequencer
The Sequencer computer must meet the same minimum requirements as Microsoft Application
Virtualization Desktop Client. Virtual machines are ideal for sequencing because they can easily be reset,
or you can use a physical computer with a clean image on a local partition to enable rapid re-imaging
after each package sequencing operation has been completed.
There are two main methods for setting up the Sequencer computer for this trial:
NOTE: You should always sequence 32-bit applications on a 32-bit sequencing OS. This
includes sequencing 32-bit applications for delivery to 64-bit clients. When sequencing 64-bit
applications, they must be sequenced on a 64-bit sequencing OS and can only be delivered to
64-bit clients.
Note: Additional information on sequencing beyond what is contained in this guide is available on
TechNet at: http://technet.microsoft.com/en-us/library/cc817192.aspx and at:
http://technet.microsoft.com/en-us/appvirtualization/cc843994.aspx
Option 1: Virtual Machine
Do a fresh install of a supported operating system to a virtual machine (VM). Do not use your "standard
desktop image" or install any other applications on this image at this time. Add a second virtual hard disk
and within the VM set the drive letter to "Q." If using Virtual PC, enable Undo disks and commit the
existing configuration, or create a snapshot if using Hyper-V. After each time you sequence an
application, copy the sequence to the content share, then turn off the VM and discard the undo disk to this
VM or apply the saved snapshot to get back to a "clean" operating system.
Option 2: Physical Computer
Create at least two partitions on the hard disk. Make the first partition at least 20 GB in size for the
operating system. The second partition should consume the remainder of the hard disk space, preferably
more than 10 GB in total size. Set the drive letter to "Q" for the second partition. Do a fresh install of a
Page | 31
Microsoft Application Virtualization Version 4.6 Trial Guide
supported operating system to the first partition. Do not use your "standard desktop image" or install any
other applications on this image at this time. Use a disk imaging utility to store an image of the first
partition on the second partition. This method lets you rapidly restore the sequencing computer to a
"clean" installation of your operating system, after each time you sequence an application.
Why a Q Drive?
Why sequence to a Q drive? The purpose is for the core application installation path to remain constant
across all computers in the enterprise, which might not have constant system drives; for example, drive M
for RDS Servers and drive C for desktop computers. This is accomplished using a real drive or partition
on the Microsoft Application Virtualization Sequencer computer and a virtual drive on Microsoft Application
Virtualization Clients. The virtual drive on Microsoft Application Virtualization Clients is created by App-Vs
virtualization technology and not by a disk partitioning tool. The Q drive is the default drive letter and can
be changed if needed in a production roll out. Its a best practice to sequence to the same drive letter as
the client will use in production.
Install Microsoft Application Virtualization Sequencer
Perform the following steps on the computer used for Microsoft Application Virtualization Sequencer:
Important: The computer used for the Sequencer must contain only a fresh installation of the Windows
operating system. Do not install Microsoft Application Virtualization Sequencer on a computer that hosts
Microsoft Application Virtualization Management Server or Microsoft Application Virtualization Desktop
Client.
Install the Sequencer
1. Run the setup executable for Microsoft Application Virtualization Sequencer.
2. The setup wizard will scan for and prompt you to install Microsoft Visual C++ 2005 SP1
Redistributable Package (Figure 18).
Page | 32
Microsoft Application Virtualization Version 4.6 Trial Guide
Figure 18. Visual C++ installation
3.
4.
5.
6.
7.
8.
In the InstallShield Wizard dialog box, click Install.
On the Welcome page, click Next.
Read and accept the licensing agreement, and then click Next.
Accept the default installation path, and then click Next.
Click Install.
When the installation is complete, click Finish. Microsoft Application Virtualization Sequencer will
start.
Note: You should now save a snapshot of the VM or save a fresh image if you are using a physical
computer. This will enable you to reset the sequencing computer to a clean base state and have the
operating system and the Sequencer installed after each package sequencing operation has been
completed.
Page | 33
Microsoft Application Virtualization Version 4.6 Trial Guide
Sequencing Word Viewer 2007
This section provides detailed instructions to carry out a simple sequencing process. You can use Word
Viewer 2007 as a test case that you can easily and quickly deploy using the Microsoft Application
Virtualization platform.
Perform the following steps on the App-V Sequencer:
Important: Follow these steps exactly as written.
1. Download Word Viewer 2007 and the Microsoft Office Compatibility Pack for Word, Excel, and
PowerPoint File Formats then copy the installers to a temporary directory on the App-V Sequencer
computer.
2. Open Windows Explorer, go to the Q:\ drive and create a folder named wdviewer.2k7.
3. Create a directory on the Sequencer desktop called WordViewer2007. You will save the output of
the Sequencer to this directory.
4. Click Start | All Programs | Microsoft Application Virtualization | Microsoft Application
Virtualization Sequencer to open Microsoft Application Virtualization Sequencer (Figure 19).
Figure 19. Microsoft Application Virtualization Sequencer
5. Click Create a Package. The Sequencing Wizard displays.
6. On the Package Information page (Figure 20), provide the following information:
Page | 34
Microsoft Application Virtualization Version 4.6 Trial Guide
a. Package Name: Word Viewer 2007. The package name is a common label for all of the
applications in the software suite. For example, the package Microsoft Office 2007 comprises
Microsoft Word, Microsoft PowerPoint, etc.
b. Comments: Use this field to record relevant information, such as the person who sequenced the
application, specific configuration, etc.
Figure 20. Package Information page
7. Click Next.
8. On the Monitor Installation page (Figure 21), click Begin Monitoring.
Page | 35
Microsoft Application Virtualization Version 4.6 Trial Guide
Figure 21. Monitor Installation page
9. In the Browse For Folder section, browse to and select Q:\wdviewer.2k7, and then click OK.
10. Wait for the monitor to load the virtual environment and to display the status Install the application,
and then click Stop Monitoring.
Note: Open instances of Windows Explorer and command prompts will not be monitored. In the following
steps, you can install the application using Windows Explorer.
11.
12.
13.
14.
Open the folder that contains the wordview_en-us.exe installer, and run the Word Viewer installer.
Accept the terms of the Word Viewer 2007 license agreement, and then click Continue.
Accept the terms of the Word Viewer 2003 license agreement, and then click Next.
Click Browse, go to Q:\wdviewer.2k7, click the New Folder button to create the Microsoft Office
folder, click the Microsoft Office folder, and then click OK.
15. On the Install Word Viewer to page (Figure 22), click Install.
Page | 36
Microsoft Application Virtualization Version 4.6 Trial Guide
Figure 22. Install Word Viewer to page
16. In the Success dialog box, click OK.
17. In the Installation is Complete dialog box, click Ok.
18. Open the folder that contains the Office Compatibility Pack installer you downloaded and run
FileFormatConverters.exe.
19. Accept the terms of the license agreement and click Continue.
20. In the Installation is Complete dialog box, click Ok.
21. In Windows Explorer, go to Q:\wdviewer.2k7\Microsoft Office\OFFICE11 and double-click
WORDVIEW.
22. Click Cancel and close Word Viewer.
23. Switch to the Sequencing Wizard, and click Stop Monitoring.
24. When the monitoring is finished, click Next.
Page | 37
Microsoft Application Virtualization Version 4.6 Trial Guide
Figure 23. Configure Applications page
25. On the Configure Applications page (Figure 23), in the details pane, click Microsoft Office 2003
component, and then click Remove.
26. In the details pane, click Microsoft Open XML Converter and click Remove.
27. In the details pane, click Microsoft Office Word Viewer 2003, and then click Edit.
28. In the Edit Application dialog box, set the following .osd file properties (Figure 24) and then click
Save.
a. Name: Word Viewer
b. Version: 2007
c. OSD Filename: WordViewer2007.osd.
Page | 38
Microsoft Application Virtualization Version 4.6 Trial Guide
Figure 24. Edit Application dialog box
29.
30.
31.
32.
Click Save.
Under Applications, expand Word Viewer.
Click File Type Associations to view the FTAs the Sequencer has recorded.
Click Shortcuts to view and/or change where the shortcuts for this application will be located on the
Microsoft Application Virtualization Client desktop.
33. When you are done viewing this information, click Next.
34. On the Launch Applications page (Figure 25), click Word Viewer, and then click Launch.
Page | 39
Microsoft Application Virtualization Version 4.6 Trial Guide
Figure 25. Launch Applications page
The Launch Applications page lets you start the applications associated with the shortcuts Microsoft
Application Virtualization created. This will determine the primary feature block, which contains the portion
of the application required to launch the application on the Microsoft Application Virtualization Client.
35. In the Open dialog box, click Cancel.
36. In Word Viewer, click File | Exit.
37. Click Next.
38. On the Sequence Package page, when the sequencing is complete, click Finish.
39. On the Sequencer summary page, click the Deployment tab.
40. Set the following properties for the package (Figure 26):
a. Protocol: RTSP
b. Hostname: FQDN of Management Server
c. Path: WordViewer2007
d. Generate Microsoft Windows Installer (MSI) Package: Enabled
e. Compress Package: Enabled
f. Operating Systems: Check that the operating system displayed is the same as that used
on your client computer.
Page | 40
Microsoft Application Virtualization Version 4.6 Trial Guide
Figure 26. Deployment tab
41. Click Package | Save, and then go to the folder WordViewer2007 that you created on the desktop
and save your work as WordViewer2007.sprj.
42. Close the Sequencer.
43. Copy the WordViewer2007 folder to the content share on the App-V Management Server.
Note: Microsoft Application Virtualization Sequencergenerated .msi files can be deployed to clients
configured for standalone operations. See the Offline Deployment section of this trial guide for more
information about configuring clients for offline operation and deploying Sequencer-generated .msi files.
Publish the Application
Next, you will import the newly sequenced application on the App-V Management Server and publish it to
the client computer.
Perform the following steps on the App-V Management Server:
1. In Administrative Tools, click Application Virtualization Management Console.
2. In the console tree, expand the server node, and then click Applications.
Page | 41
Microsoft Application Virtualization Version 4.6 Trial Guide
3.
4.
5.
6.
Right-click Applications and then click Import Applications.
Navigate to \\<server name>\content, and open the WordViewer2007 folder.
Click the WordViewer2007.sprj file, and click Open. The New Application Wizard will launch.
On the General Information page, verify that values for the OSD Path and Icon Path are in UNC
format (for example, \\server\content\WordViewer2007\WordViewer2007.osd) and that the Enabled
check box is selected.
7. Click Next.
8. On the Published Shortcuts page, select the appropriate shortcut location checkboxes and click
Next.
9. On the File Associations page, click Next.
10. On the Access Permissions page, click Add.
11. In the Add/Edit User Group dialog, navigate to the appropriate user group to access the application
(App-V Users) and click OK.
12. Click Next.
13. On the Summary page, review the configuration information and click Finish.
Stream the Application
Perform the following steps on the App-V Client:
To access the newly published application, log off of the Microsoft Application Virtualization Desktop
Client computer and log on as a member of the user group to which the application is assigned. The
application will now be available to clients at the designated shortcut locations.
Page | 42
Microsoft Application Virtualization Version 4.6 Trial Guide
Sequencing Silverlight for Internet Explorer
This section walks you through creating a virtual environment for Windows Internet Explorer with the
Microsoft Silverlight plug-in. The Web plug-in will appear only in a virtualized copy of Internet Explorer,
and will not be installed in the local Internet Explorer. Because Internet Explorer is part of the operating
system, it cannot be sequenced. We will therefore point to the local Internet Explorer executable file on
each Microsoft Application Virtualization Client, and apply the changes within the virtual environment so
that they can interact with the local environment.
Perform the following steps on the App-V Sequencer:
Caution: You must reset the virtual machine, or restore the clean image if using a physical computer,
used for sequencing before you start a new sequencing task. This is so that you always start with a clean
system containing only the Sequencer installation. This is a critical requirement for all sequencing work
with App-V.
Optimize Windows 7 for sequencing Silverlight
Note: The steps in this section are not general requirements for sequencing. They have been provided to
ensure successful sequencing of Microsoft Silverlight plug-in for Internet Explorer.
1.
2.
3.
4.
Click Start, Control Panel, Programs and Features, Turn Windows features on or off.
Un-check Windows Search, click Yes, click OK. When finished click Restart Later.
Click Start, Control Panel, Administrative Tools and double-click services.
Stop and Disable the Superfetch and Windows Search (and any Anti-Virus services if applicable)
services.
5. Restart the machine.
Sequence Silverlight
1. If you have not already done so, launch Internet Explorer and complete the Set Up Windows
Internet Explorer 8 wizard to your preferences then close Internet Explorer.
2. Open Windows Explorer and go to drive Q.
3. Create a directory named slvrlght.001.
4. Click Start | All Programs | Microsoft Application Virtualization | Microsoft Virtual Application
Sequencer.
5. Click Create a Package.
6. On the Package Information page, type the following information in the relevant boxes:
a. Package Name: Silverlight
b. Comments: Sequenced on Windows 7 using 4.6
7. Click Next.
8. On the Monitor Installation page, click Begin Monitoring.
9. In the Browse For Folder dialog, go to Q:\slvrlit.001 and click OK.
10. Wait a moment for the virtual environment to load and the status text to read Install the application,
and then click Stop Monitoring.
Page | 43
Microsoft Application Virtualization Version 4.6 Trial Guide
11. Open Internet Explorer, go to http://www.microsoft.com/silverlight/get-started/install/default.aspx,
12.
13.
14.
15.
16.
and then click the link to install the latest version.
Follow the prompts to complete the installation, and wait until the installation process completes.
Close Internet Explorer.
Switch to the Sequencer and click Stop Monitoring.
Click Next.
On the Configure Applications page, click Add and then click Browse. Browse to the location of the
executable for Internet Explorer iexplore.exe. The default location is under C:\Program Files\Internet
Explorer. Click on iexplore.exe and click Open. Enter the following information in the relevant fields:
a. Name: IE with Silverlight
b. Version: 1.0
c. OSD File Name: Silverlight.osd
17. Click Add.
18. Click Next.
19. On the Launch Applications page, click IE with Silverlight and click Launch. When Internet
Explorer opens, click Go to your homepage. Open the Silverlight web page at
http://www.microsoft.com/silverlight and confirm that it is working correctly. Close Internet Explorer
and wait for the wizard to finish closing the application. Click Next.
20. On the Sequence Package page, click Finish.
21. On the Sequencer summary page, click the Deployment tab.
22. Enter the following information in the relevant fields:
a. Protocol: RTSP
b. Hostname: FQDN of the Management Server
c. Path: Silverlight
d. Compress Package: Enabled
23. Click Package | Save.
24. Click Desktop, click the Create New Folder button and name it Silverlight.
25. Open the Silverlight folder.
26. Change the File Name to Silverlight.
27. Click Save and close the Sequencer.
28. Copy the folder Silverlight to the content directory on the App-V Management Server.
29. Add the new application to the App-V Management Console, following instructions in the section
Publish the Application.
30. On the App-V Desktop Client, log on and off to receive the newly published application. If needed,
follow the instructions in the section Stream the application earlier in this guide.
Note: At this point, you have successfully completed the basic tasks provided with this trial guide for
evaluating the main features of the App-V system. The next section includes additional optional tasks and
information about several other aspects of the App-V system that you might want to evaluate as well.
Reference
For more information about general App-V sequencing best practices, see the following Microsoft Web
sites:
MCS Sequencing Guidelines at http://go.microsoft.com/fwlink/?LinkId=113132
Best Practices for Sequencing at http://go.microsoft.com/fwlink/?LinkID=127120
Page | 44
Microsoft Application Virtualization Version 4.6 Trial Guide
Microsoft Application Virtualization Streaming Server
The Microsoft Application Virtualization Streaming Server is an App-V system that can be used to provide
a local source of package content for client computers that are in a remote office away from the
Management Server. The package content files are often very large, up to 4 GB in size, so in a production
environment for optimum performance they should be placed in a content share that is accessible by the
client computers over a high speed local area network. Streaming very large files across a wide area
network (WAN) is not recommended because of the typical bandwidth limitations of WAN links.
However, the Streaming Server does not have publishing capabilities, licensing capabilities, or metering
capabilities. This service is intended to provide lightweight virtual application delivery at branches without
the additional management overhead of Active Directory or Microsoft SQL Server in each branch. The
publishing service of the Microsoft Application Virtualization Management Server is used in conjunction
with the Microsoft Application Virtualization Streaming Server, so the Management Server centrally
controls the virtual application publishing, but the local Streaming Server dynamically delivers the
package content from the local network. The trial guide will show how these two capabilities can be used
together.
Configure the Microsoft Application Virtualization Streaming
Server
Perform the following steps on the computer that will be the App-V Streaming Server:
Installation
1. Launch the Streaming Server setup executable. The Microsoft Application Virtualization
2.
3.
4.
5.
Streaming Server installation wizard will appear.
On the Welcome page, click Next.
Accept the terms of the licensing agreement, and then click Next.
On the Microsoft Update Opt In page, click Next.
On the Customer Information page, enter text in the User Name and Organization boxes, and then
6.
7.
8.
9.
10.
11.
click Next.
On the Installation Path page, click Next.
On the Connection Security Mode page, click Next.
On the TCP Port Configuration page, click Next.
On the Content Root page, click Next.
On the Advanced Settings page (Figure 27), clear the Enable User authentication check box.
Change the Package update (sec) to 10 sec.
Normally this setting is 30 minutes, but for the purposes of our demonstration we will change it to 10
seconds to speed up the process.
Page | 45
Microsoft Application Virtualization Version 4.6 Trial Guide
Figure 27. Advanced Settings page
12.
13.
14.
15.
16.
Click Next.
On the Ready to Install the Program page, click Install.
On the Completed page, click Finish.
Click Yes to restart the server.
In Windows Explorer, go to C:\Program Files\Microsoft System Center App Virt Streaming
Server\content, and share the content folder. Ensure that Read access to this folder is given to
Everyone.
Note: If you are using a 64-bit operating system version, the folder will be under C:\Program Files
(x86)\Microsoft System Center App Virt Streaming Server\content.
17. Copy the WordViewer2007 folder, from the content share on the Management Server, into the
content share on the Streaming Server.
18. Follow the instructions under Create a Program Exception in Windows Firewall to create rules in the
server firewall for the App-V services.
Client Configuration
Perform the following steps on the Microsoft Application Virtualization Client:
1. Click Start | Administrative Tools | Application Virtualization Client.
2. In the console tree, click Applications.
3. Right-click Word Viewer 2003 and click Delete.
Page | 46
Microsoft Application Virtualization Version 4.6 Trial Guide
4. Click Yes, and close the Application Virtualization Client console.
5. Open the Registry Editor.
6. In the Registry Editor, go to
HKEY_LOCAL_MACHINE\SOFTWARE\Microsoft\SoftGrid\4.5\Client\Configuration (Figure 28).
7. In the details pane, double-click ApplicationSourceRoot.
8. Enter the URL to the streaming server. For example, if your streaming server name is
StreamingServer, you would enter RTSP://StreamingServer:554 and then click OK.
Figure 28. Configuration
9. Close the Registry Editor.
10. In the system tray, right-click the Microsoft Application Virtualization icon and click Refresh
Applications.
11. On the desktop, double-click Word Viewer 2007 Word Viewer will load and stream from the
12.
13.
14.
15.
16.
Streaming Server, and then launch an Open dialog box.
Click Cancel, and then close Word Viewer 2007.
In Administrative Tools, click Application Virtualization Client.
In the console tree, click Applications.
Right-click Word Viewer 2007 and click Properties.
Click the Package tab, and view the Package URL field.
You will notice that the package is now streaming from the Microsoft Application Virtualization Streaming
Server content share.
Offline Deployment Using the Sequencer-Generated .msi
File
The Microsoft Application Virtualization Sequencer has an option to create an .msi file that automates the
addition of the virtual application. The .msi file can be used by an ESD system to automatically publish the
Page | 47
Microsoft Application Virtualization Version 4.6 Trial Guide
shortcuts and FTAs and to load the application into cache. It can also be used directly on the client in
standalone mode. This mode is meant for rarely connected users who need the power of virtualized
applications but do not have access to a server, or for deployment of virtualized applications using a thirdparty ESD solution other than System Center Configuration Manager (SCCM) R2. A Group Policy
administrative template (.adm) is available at http://go.microsoft.com/fwlink/?LinkID=121835 to manage
these settings centrally through Group Policy.
Configuring the Client for Standalone Mode
Perform the following steps on the Microsoft Application Virtualization Client:
1.
2.
3.
4.
5.
6.
7.
Log on to the client as a user with administrator rights.
Click Start | Administrative Tools | Application Virtualization Client.
In the console tree, click Applications.
Right-click Word Viewer 2003 and click Delete.
Click Yes to confirm and close the Application Virtualization Client.
Open the Registry Editor.
Go to HKEY_LOCAL_MACHINE\SOFTWARE\Microsoft\SoftGrid\4.5\Client\Configuration (Figure
29).
8. In the details pane, double-click RequireAuthorizationIfCached.
9. In the Value data field, type 0, and then click OK.
Figure 29. Configuration for standalone mode
10.
11.
12.
13.
14.
In the console tree, under Client, click Network (Figure 30).
In the details pane, double-click AllowDisconnectedOperation.
In the Value data field, ensure the setting is 1, and then click OK.
In the details pane, double-click Online.
In the Value data field, ensure the setting is 0, and then click OK.
Page | 48
Microsoft Application Virtualization Version 4.6 Trial Guide
Figure 30. Network
15. In the console tree, under Client, click Permissions (Figure 31).
16. In the details pane, double-click ToggleOfflineMode.
17. In the Value data field, type 0, and then click OK.
Figure 31. Permissions
18. Close the Registry Editor.
19. Open the Services applet in Control Panel and restart the service named Application Virtualization
Client so that these changes will take effect.
20. Copy WordViewer2007.msi and WordViewer2007.sft from the files in the WordViewer2007 folder
sequenced earlier in the guide to the client computer.
21. Double-click WordViewer2007.msi.
Page | 49
Microsoft Application Virtualization Version 4.6 Trial Guide
22. In the Word Viewer 2007 Setup Wizard (Figure 32), on the Welcome page, click Next.
Figure 32. Word Viewer 2007 Setup Wizard Welcome page
23. On the Installation Complete page, click Close.
24. Click Start | Programs | Word Viewer 2007. The application will launch an Open dialog box.
25. Click Cancel, and then close Word Viewer.
Page | 50
Microsoft Application Virtualization Version 4.6 Trial Guide
Microsoft Application Virtualization Client for RDS Servers
The installation and operation of Microsoft Application Virtualization RDS Client is almost identical to that
of Microsoft Application Virtualization Desktop Client and supports publishing applications via RDS
RemoteApp and RDS Web Access.
Testing Applications
You can log on to the RDS Server multiple times using Remote Desktop Protocol (RDP) and test the
various applications simultaneously.
Note: For additional details regarding App-V for RDS please see the whitepaper at:
http://download.microsoft.com/download/6/9/0/69095D7C-649D-4A0E-AF0B-17B26EACCF67/App-V
%20Terminal%20Services.docx
Setting
Up
Application
Virtualization
for
Secure
Connections
The following role must be installed on the domain controller computer:
Active Directory Certificate Services
The following items must be configured on the management server computer:
Server Certificate
Perform the following steps on the Microsoft Application Virtualization Management Server:
To configure the App-V Management Server for secure connections, a certificate has to be provisioned to
the server. The following requirements must be met for the App-V Management Server to use a
provisioned certificate for secure configuration:
Certificate must be valid.
Certificate must contain the correct Enhanced Key Usage (EKU) Server Authentication (OID
1.3.6.1.5.5.7.3.1).
Certificate FQDN must match the server on which it is installed.
Client (and server) need to trust the root CA.
Certificate Private Key has to have permissions changed to allow App-V Service account access to
the certificate (see below).
Perform the following to issue a certificate to the Management Server and configure it for use with
Microsoft Application Virtualization:
Page | 51
Microsoft Application Virtualization Version 4.6 Trial Guide
1.
2.
3.
4.
5.
6.
7.
8.
9.
10.
11.
12.
13.
Click Start, type mmc, and press Enter.
In the console, click File | Add/Remove Snap-in.
In the Available snap-ins list, select Certificates and click Add.
On the Certificates snap-in page, select Computer account and click Next.
On the Select Computer page, click Finish.
Click OK.
In the console tree, expand Certificates.
Right-click Personal and click All Tasks | Request New Certificate.
On the Certificate Enrollment page click Next.
Select the Computer check box and click Enroll.
Click Finish.
In the console tree, expand Personal and click Certificates.
In the details pane, right-click the certificate issued to the computer and click All Tasks | Manage
14.
15.
16.
17.
Private Keys.
Click Add, type Network Service, and press Enter.
Give the NETWORK SERVICE account Read permissions on the certificate.
Click OK.
Close the MMC console.
Configure IIS 7.0 to Allow Secure Connections:
Perform the following steps to secure connections to the Microsoft Application Virtualization Management
Web Service.
1.
2.
3.
4.
5.
Click Start | Administrative Tools | Internet Information Services (IIS) Manager.
Expand <server name> | Sites and click Default Web Site.
In the Actions pane, click Bindings.
In the Site Bindings dialog, click Add.
From the Type: drop-down menu select https, from the SSL certificate list select the certificate issued
to the server from the CA, and then click OK.
6. Click Close.
Secure the Application Virtualization Management Console Connection to the Web
Service
1. Click Start | Administrative Tools | Application Virtualization Management Console.
2. In the console tree, select <server name>, in the Actions pane, click Configure Connection.
3. In the Configure Connection dialog (Figure 33), select the Use Secure Connection checkbox.
Page | 52
Microsoft Application Virtualization Version 4.6 Trial Guide
Figure 33. Configure Connection dialog
4. Click OK.
Configuring the Application Virtualization Management Console for RTSPS:
Perform the following steps on the Microsoft Application Virtualization Management Server:
1. In the Application Virtualization Management Console, expand <server name> | Server Groups and
click Default Server Group.
2. In the details pane, right-click <server name> and click Properties.
3. In the server properties dialog, click the Ports tab.
4. On the Ports tab (Figure 34), under Enhanced Security, click Server Certificate.
Page | 53
Microsoft Application Virtualization Version 4.6 Trial Guide
Figure 34. Ports tab
5. In the Certificate Wizard, on the Welcome page, click Next.
6. On the Available Certificates page (Figure 35), select the certificate you provisioned for use with
App-V and click Next.
Page | 54
Microsoft Application Virtualization Version 4.6 Trial Guide
Figure 35. Available Certificates page
7. On the Certificate Summary page, click Finish.
8. In the server properties dialog (Figure 36), on the Ports tab, click to select the RTSPS port check
box and deselect the RTSP port check box.
Page | 55
Microsoft Application Virtualization Version 4.6 Trial Guide
Figure 36. Ports tab
9. Click OK.
10. In the warning dialog, click OK.
11. Click Start | Administrative Tools | Services, select the Application Virtualization Management
12.
13.
14.
15.
Server service and click Restart.
Close Services.
Open Windows Explorer, and go to the content directory.
Double-click the DefaultApp.osd file, and open it with Notepad.
Change the HREF to the following:
CODEBASEHREF=RTSPS://<SERVER FQDN>:322/DefaultApp.sft.
16. Close the DefaultApp.osd file and save your changes.
Page | 56
Microsoft Application Virtualization Version 4.6 Trial Guide
Configuring the Application Virtualization Client for RTSPS:
Important: If you have already performed the Streaming Server client configuration and Standalone
client configuration exercises on this client, before continuing, use the Programs and Features control
panel to uninstall the Word Viewer 2003 application, un-do the changes made in the Standalone client
configuration and un-do the changes made in the Streaming Server client configuration.
Perform the following steps on the Microsoft Application Virtualization Client:
1.
2.
3.
4.
Click Start | Administrative Tools | Application Virtualization Client.
In the console tree, click Publishing Servers.
In the details pane, right-click <server name> and click Properties.
In the server properties dialog (Figure 37), expand the Type drop-down list and click Enhanced
Security Application Virtualization Server.
Figure 37. Server Properties dialog
5.
6.
7.
8.
9.
Click OK.
In the console tree, click Applications.
In the details pane, right-click DefaultApp and click Delete.
If the IE with Silverlight application is present, right-click IE with Silverlight and click Delete.
Close the Application Virtualization Client.
Page | 57
Microsoft Application Virtualization Version 4.6 Trial Guide
10.
11.
12.
13.
14.
15.
Log off, then log back on to the client as the trial user.
Launch then close Word Viewer 2007.
In Administrative Tools, click Application Virtualization Client.
In the console tree, click Applications.
Right-click Word Viewer 2007 and click Properties.
Click the Package tab, and view the Package URL field.
You will notice that the package is now streaming from the Microsoft Application Virtualization
Management Server via secure RTSPS and port 332.
Reference:
For more detailed information around best practices for securing your Microsoft Application Virtualization
infrastructure, see the following documentation on Microsoft TechNet:
http://technet.microsoft.com/en-us/library/dd351437.aspx
App-V Security Best Practices Whitepaper and App-V Security Operations Guide:
http://go.microsoft.com/fwlink/?LinkID=127120
Troubleshooting
This section addresses some of the most common pitfalls you might encounter when you install,
configure, and test the Microsoft Application Virtualization platform.
If you need additional help, search either the Microsoft Knowledge Base or the Application Virtualization
TechCenter.
Common Errors on the Microsoft Application Virtualization
Client
The following sections list the most common errors encountered with Microsoft Application Virtualization
Desktop Client and the most common solutions to those errors.
When you attempt to refresh the server you get an error that says, "The client failed to download..."
and "The server could not authorize you to access the requested data..."
The application shortcut is not on the Microsoft Application Virtualization Client desktop.
The application did not stream to the Microsoft Application Virtualization Client. If the application fails
to stream you see the "Launch Failed" error message above the notification area.
Possible Causes
The user account used to log on to the Microsoft Application Virtualization Client is not a member of
the Microsoft Application Virtualization Users group or is not a domain user account.
The .sft, .ico, and/or .osd files are not in the Microsoft Application Virtualization Management Server
content folder. Copy these file to C:\Program Files\Microsoft Application Virtualization\Microsoft
Application Virtualization Server\Application Virtualization Server\content.
Page | 58
Microsoft Application Virtualization Version 4.6 Trial Guide
There are typing errors in the .osd and .ico paths in the application record in Microsoft Application
Virtualization Management Console.
The Microsoft Application Virtualization Client cannot access the content directory on the Microsoft
Application Virtualization server. Check the permissions settings on the content share.
The Microsoft Application Virtualization Client cannot access the Microsoft Application Virtualization
Management Server. Check network settings, cabling and firewall exceptions for the server services.
The content folder on the Microsoft Application Virtualization Management Server is not set to share
or to be shared with everyone who has read access.
The Microsoft Application Virtualization Client is not a member of the domain.
The user lacks necessary permissions to access the application. Reread and follow the procedure
regarding importing .osd files, paying close attention to setting the access group.
The operating system of the Microsoft Application Virtualization Client computer is not listed in the
.osd file of the application.
If none of the above appears to be the cause of the problem, check the Microsoft Application Virtualization
Client log (Sftlog.txt) in Desktop Client for errors. The file can be found here:
C:\Documents and Settings\All Users\Application Data\Microsoft\Application Virtualization Client:
Windows XP, Windows Server 2003
C:\ProgramData\Microsoft\Application Virtualization Client: Windows 7, Windows Server 2008
Page | 59
Microsoft Application Virtualization Version 4.6 Trial Guide
Accessing the Microsoft Support Knowledge Base
To access the Microsoft Support knowledge base and search for answers to the most frequently asked
questions, go to Microsoft Support.
Contacting Microsoft Training
To register for training courses, to obtain course descriptions, and to get information about Microsoft
certifications, go to Microsoft Training & Events.
Microsoft Application Virtualization Official Documentation
To access official Microsoft documentation for all aspects of the Microsoft Application Virtualization
platform, go to Microsoft TechNet at the following address:
http://technet.microsoft.com/en-us/library/cc843848.aspx
Additional whitepapers and guides can be found at the Application Virtualization TechCenter site at:
http://go.microsoft.com/fwlink/?LinkID=127120
Page | 60
You might also like
- Microsoft Cybersecurity Reference Architecture (MCRA)Document2 pagesMicrosoft Cybersecurity Reference Architecture (MCRA)EdnaRocioUnivioAmaya100% (1)
- The 451 Take On Cloud-Native: Truly Transformative For Enterprise ITDocument8 pagesThe 451 Take On Cloud-Native: Truly Transformative For Enterprise ITdheevettiNo ratings yet
- Shapes and SpaceDocument20 pagesShapes and SpacepraveenNo ratings yet
- Office 365: Microsoft Teams Governance, Security and ComplianceDocument2 pagesOffice 365: Microsoft Teams Governance, Security and Compliancedheevetti0% (1)
- Amazon Web Services Tutorial PDFDocument126 pagesAmazon Web Services Tutorial PDFParulekar Raju100% (1)
- Real Lessons in Management Strategy From Coles AustraliaDocument66 pagesReal Lessons in Management Strategy From Coles AustraliadheevettiNo ratings yet
- (23d4ead4 83ce 4aab 8acb 487dfcdc6d1a) Telstra SD WAN Guide FinalDocument46 pages(23d4ead4 83ce 4aab 8acb 487dfcdc6d1a) Telstra SD WAN Guide FinaldheevettiNo ratings yet
- AWS - Architecting On AWS: Skills GainedDocument2 pagesAWS - Architecting On AWS: Skills GaineddheevettiNo ratings yet
- Amazon Web Services Tutorial PDFDocument126 pagesAmazon Web Services Tutorial PDFParulekar Raju100% (1)
- Building Resilience in Children Aged 0-12Document66 pagesBuilding Resilience in Children Aged 0-12Koko Lumactud TandangNo ratings yet
- Ncert 1Document15 pagesNcert 1dheevettiNo ratings yet
- Shapes and SpaceDocument20 pagesShapes and SpacepraveenNo ratings yet
- Milford Sound, Fiordland - New Zealand's Fjordland ParadiseDocument2 pagesMilford Sound, Fiordland - New Zealand's Fjordland Paradisepssr2008No ratings yet
- Teams Enablement Workshop Presentation Security Compliance PDFDocument52 pagesTeams Enablement Workshop Presentation Security Compliance PDFdheevettiNo ratings yet
- 03 O365 SMB Js Dirsync Sso AdfsDocument39 pages03 O365 SMB Js Dirsync Sso AdfsdheevettiNo ratings yet
- MicrosoftDocument232 pagesMicrosoftJuan LeonNo ratings yet
- MicrosoftDocument232 pagesMicrosoftJuan LeonNo ratings yet
- Building Hybrid Applications in The Cloud On Windows AzureDocument405 pagesBuilding Hybrid Applications in The Cloud On Windows Azurebaskrish19778308No ratings yet
- Veeam Backup 8 Userguide VmwareDocument888 pagesVeeam Backup 8 Userguide VmwaredheevettiNo ratings yet
- App-V 5.0 Sequencing GuideDocument82 pagesApp-V 5.0 Sequencing GuideMike BlueNo ratings yet
- AppV Secuirty Operations GuideDocument59 pagesAppV Secuirty Operations Guideshiv_joyfulNo ratings yet
- App-V 4.6 SP1 Trial GuideDocument54 pagesApp-V 4.6 SP1 Trial GuideYalamaneni RamakotaiahNo ratings yet
- MSAppVirt45Trial Guide FinalDocument61 pagesMSAppVirt45Trial Guide FinaldheevettiNo ratings yet
- App-45 Sequencing Guide FinalDocument54 pagesApp-45 Sequencing Guide FinaldheevettiNo ratings yet
- App-V Extensibility Today Before The SDKDocument21 pagesApp-V Extensibility Today Before The SDKdheevettiNo ratings yet
- App-V 5.0 Trial GuideDocument41 pagesApp-V 5.0 Trial GuidedheevettiNo ratings yet
- AppV Security Best PracticesDocument27 pagesAppV Security Best Practicesdavid4woodNo ratings yet
- App-V and SCCM 2007 R2Document54 pagesApp-V and SCCM 2007 R2userfrominternetNo ratings yet
- App-V ADM TemplateDocument20 pagesApp-V ADM TemplatedheevettiNo ratings yet
- The Subtle Art of Not Giving a F*ck: A Counterintuitive Approach to Living a Good LifeFrom EverandThe Subtle Art of Not Giving a F*ck: A Counterintuitive Approach to Living a Good LifeRating: 4 out of 5 stars4/5 (5794)
- The Little Book of Hygge: Danish Secrets to Happy LivingFrom EverandThe Little Book of Hygge: Danish Secrets to Happy LivingRating: 3.5 out of 5 stars3.5/5 (399)
- A Heartbreaking Work Of Staggering Genius: A Memoir Based on a True StoryFrom EverandA Heartbreaking Work Of Staggering Genius: A Memoir Based on a True StoryRating: 3.5 out of 5 stars3.5/5 (231)
- Hidden Figures: The American Dream and the Untold Story of the Black Women Mathematicians Who Helped Win the Space RaceFrom EverandHidden Figures: The American Dream and the Untold Story of the Black Women Mathematicians Who Helped Win the Space RaceRating: 4 out of 5 stars4/5 (894)
- The Yellow House: A Memoir (2019 National Book Award Winner)From EverandThe Yellow House: A Memoir (2019 National Book Award Winner)Rating: 4 out of 5 stars4/5 (98)
- Shoe Dog: A Memoir by the Creator of NikeFrom EverandShoe Dog: A Memoir by the Creator of NikeRating: 4.5 out of 5 stars4.5/5 (537)
- Elon Musk: Tesla, SpaceX, and the Quest for a Fantastic FutureFrom EverandElon Musk: Tesla, SpaceX, and the Quest for a Fantastic FutureRating: 4.5 out of 5 stars4.5/5 (474)
- Never Split the Difference: Negotiating As If Your Life Depended On ItFrom EverandNever Split the Difference: Negotiating As If Your Life Depended On ItRating: 4.5 out of 5 stars4.5/5 (838)
- Grit: The Power of Passion and PerseveranceFrom EverandGrit: The Power of Passion and PerseveranceRating: 4 out of 5 stars4/5 (587)
- Devil in the Grove: Thurgood Marshall, the Groveland Boys, and the Dawn of a New AmericaFrom EverandDevil in the Grove: Thurgood Marshall, the Groveland Boys, and the Dawn of a New AmericaRating: 4.5 out of 5 stars4.5/5 (265)
- The Emperor of All Maladies: A Biography of CancerFrom EverandThe Emperor of All Maladies: A Biography of CancerRating: 4.5 out of 5 stars4.5/5 (271)
- On Fire: The (Burning) Case for a Green New DealFrom EverandOn Fire: The (Burning) Case for a Green New DealRating: 4 out of 5 stars4/5 (73)
- The Hard Thing About Hard Things: Building a Business When There Are No Easy AnswersFrom EverandThe Hard Thing About Hard Things: Building a Business When There Are No Easy AnswersRating: 4.5 out of 5 stars4.5/5 (344)
- Team of Rivals: The Political Genius of Abraham LincolnFrom EverandTeam of Rivals: The Political Genius of Abraham LincolnRating: 4.5 out of 5 stars4.5/5 (234)
- The Unwinding: An Inner History of the New AmericaFrom EverandThe Unwinding: An Inner History of the New AmericaRating: 4 out of 5 stars4/5 (45)
- The World Is Flat 3.0: A Brief History of the Twenty-first CenturyFrom EverandThe World Is Flat 3.0: A Brief History of the Twenty-first CenturyRating: 3.5 out of 5 stars3.5/5 (2219)
- The Gifts of Imperfection: Let Go of Who You Think You're Supposed to Be and Embrace Who You AreFrom EverandThe Gifts of Imperfection: Let Go of Who You Think You're Supposed to Be and Embrace Who You AreRating: 4 out of 5 stars4/5 (1090)
- The Sympathizer: A Novel (Pulitzer Prize for Fiction)From EverandThe Sympathizer: A Novel (Pulitzer Prize for Fiction)Rating: 4.5 out of 5 stars4.5/5 (119)
- Her Body and Other Parties: StoriesFrom EverandHer Body and Other Parties: StoriesRating: 4 out of 5 stars4/5 (821)
- Network Programming Unit I NotesDocument20 pagesNetwork Programming Unit I NotesS SagarNo ratings yet
- Sun Certified Java Programmer Seeks Software Engineer RoleDocument5 pagesSun Certified Java Programmer Seeks Software Engineer RoleDouglas HarrisonNo ratings yet
- MLA Power PointDocument15 pagesMLA Power PointBrandy Ordway-Roach100% (1)
- Mpls VPN BasicDocument11 pagesMpls VPN BasicNlend IsraëlNo ratings yet
- Cdma 2000 PDFDocument29 pagesCdma 2000 PDFswaroop raneNo ratings yet
- How To Conduct An "End-To-End" Disaster Recovery Exercise in Real TimeDocument9 pagesHow To Conduct An "End-To-End" Disaster Recovery Exercise in Real TimediscoversumitNo ratings yet
- RUT950 Manual v1 06Document94 pagesRUT950 Manual v1 06toumassis_pNo ratings yet
- Surpass Hig 1100-1200Document2 pagesSurpass Hig 1100-1200dmarcanoNo ratings yet
- MG6304 - E-Mobile brand perceptionDocument27 pagesMG6304 - E-Mobile brand perceptionDavid ShanleyNo ratings yet
- OWASP Top 10 - Threats and MitigationsDocument54 pagesOWASP Top 10 - Threats and MitigationsSwathi PatibandlaNo ratings yet
- Navotas DecDocument23 pagesNavotas DecAngelika CalingasanNo ratings yet
- Legal - Apple Music & Privacy - AppleDocument6 pagesLegal - Apple Music & Privacy - Apple32ujeik0No ratings yet
- Vendor Invitation LetterDocument3 pagesVendor Invitation LetterCorhinn Brunot50% (2)
- Syllabus - Word & Image Spring 2018Document8 pagesSyllabus - Word & Image Spring 2018austinlillywhiteNo ratings yet
- Indian Railway Project ReportDocument39 pagesIndian Railway Project ReportAnkit Mishra86% (7)
- OJT Experience in IT CompanyDocument10 pagesOJT Experience in IT CompanyDanica EchanoNo ratings yet
- Counterfeiting and Piracy in The European UnionDocument74 pagesCounterfeiting and Piracy in The European UnionTeodora RaindropNo ratings yet
- What Is A CDN? CDN PerformanceDocument11 pagesWhat Is A CDN? CDN Performancearevazhagun FueldigiNo ratings yet
- 3RT YEAR Data Communications and Networking 3 3Document87 pages3RT YEAR Data Communications and Networking 3 3charl calderonNo ratings yet
- Https Navodaya - Gov.in Nvs en Admission-JNVST JNVST-classDocument3 pagesHttps Navodaya - Gov.in Nvs en Admission-JNVST JNVST-classJee AdvancedNo ratings yet
- Cisco Start Catalog 1612AP LDSL 1211Document12 pagesCisco Start Catalog 1612AP LDSL 1211Ngoc The NguyenNo ratings yet
- CMMS ManWinWin 6 - Brochure ENDocument5 pagesCMMS ManWinWin 6 - Brochure ENyassinebouazziNo ratings yet
- Nautitech Spitfire Brochure 2019Document2 pagesNautitech Spitfire Brochure 2019sreeramk13No ratings yet
- CCNA Security 1.1 Laboratorios Instructor Part 2Document181 pagesCCNA Security 1.1 Laboratorios Instructor Part 2Ricardo Castro TenorioNo ratings yet
- Marigondon National High School: Department of EducationDocument4 pagesMarigondon National High School: Department of EducationJudith Tero Muñez100% (3)
- HARVARD Reference TechniquesDocument15 pagesHARVARD Reference TechniquesRian Segal HidajatNo ratings yet
- HowTo Install IntelliJDocument3 pagesHowTo Install IntelliJmozam haqNo ratings yet
- 2012.10.16 Vienna Final Progr DefDocument160 pages2012.10.16 Vienna Final Progr DefITSssstestNo ratings yet
- Network ForensicsDocument20 pagesNetwork ForensicsSaeed ArifNo ratings yet
- Guide: Jericho Forum Self-Assessment SchemeDocument39 pagesGuide: Jericho Forum Self-Assessment SchemeStanislav OndacNo ratings yet