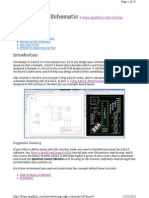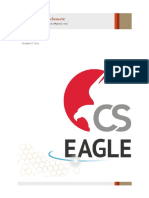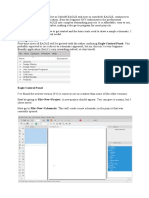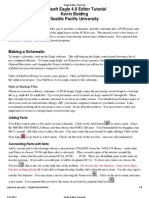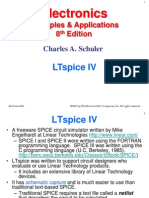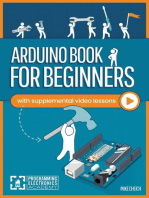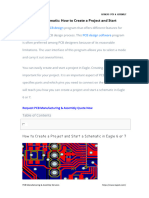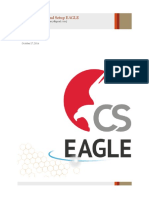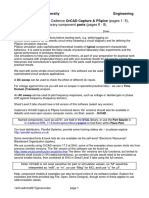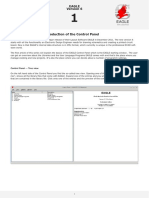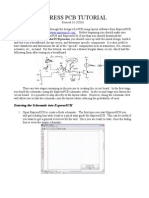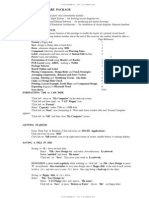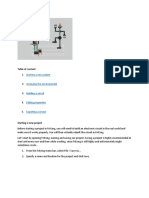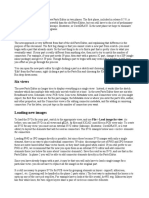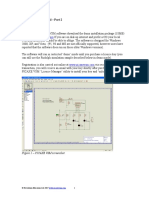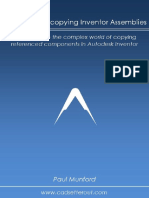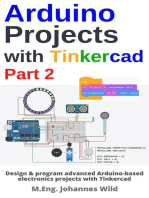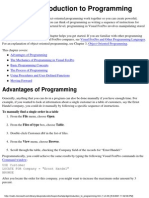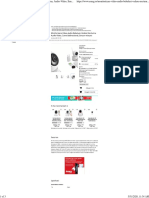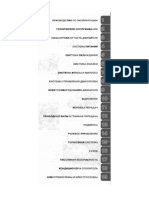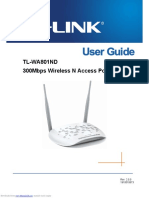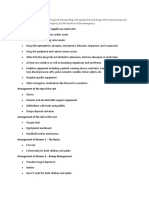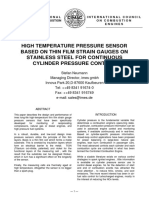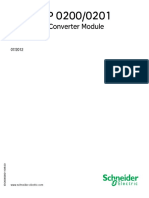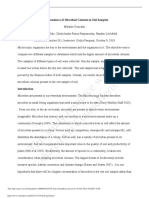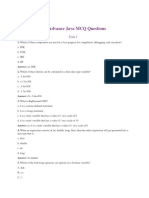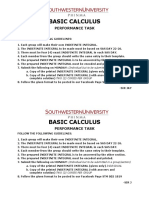Professional Documents
Culture Documents
Using EAGLE: Schematic: Suggested Reading
Uploaded by
georgedragosOriginal Title
Copyright
Available Formats
Share this document
Did you find this document useful?
Is this content inappropriate?
Report this DocumentCopyright:
Available Formats
Using EAGLE: Schematic: Suggested Reading
Uploaded by
georgedragosCopyright:
Available Formats
Using EAGLE: Schematic - learn.sparkfun.
com
1 of 13
https://learn.sparkfun.com/tutorials/using-eagle-schematic?_ga=1.212144...
Using EAGLE: Schematic
CON TR IBU TOR S:
JI MB0
F A V ORITE 15
Introduction
PCB design in EAGLE is a two-step process. First you design your
schematic, then you lay out a PCB based on that schematic. EAGLEs
board and schematic editors work hand-in-hand. A well-designed schematic
is critical to the overall PCB design process. It will help you catch errors
before the board is fabricated, and itll help you debug a board when
something doesnt work.
This tutorial is the first of a two-part Using EAGLE series, and its devoted
entirely to the schematic-designing side of EAGLE. In part 2, Using EAGLE:
Board Layout, well use the schematic designed in this tutorial as the basis
for our example board layout.
Suggested Reading
If youd like to follow along with this tutorial, make sure youve installed and
setup the EAGLE software. Our How to Install and Setup EAGLE tutorial
goes over this process step-by-step, and it also covers the basics of what
EAGLE is and what makes it great. It also covers how to download and
install the SparkFun EAGLE libraries well be using in this tutorial.
Definitely read through that tutorial before you continue on.
Wed also recommend you read and understand the concepts behind these
tutorials:
How to Read a Schematic
PCB Basics
Create a Project
Well start by making a new project folder for our design. In the control
panel, under the Projects tree, right click on the directory where you want
the project to live (by default EAGLE creates an eagle directory in your
home folder), and select New Project.
7/21/2016 1:10 PM
Using EAGLE: Schematic - learn.sparkfun.com
2 of 13
https://learn.sparkfun.com/tutorials/using-eagle-schematic?_ga=1.212144...
Give the newly created, red project folder a descriptive name. How about
Bare Bones Arduino.
Project folders are like any regular file system folder, except they contain a
file named eagle.epf. The EPF file links your schematic and board design
together, and also stores any settings you may have set especially for the
project.
Create a Schematic
The project folder will house both our schematic and board design files (and
eventually our gerber files too). To begin the design process, we need to lay
out a schematic.
To add a schematic to a project folder, right-click the folder, hover over
New and select Schematic.
A new, blank window should immediately pop up. Welcome to the schematic
editor!
Adding Parts to a Schematic
Schematic design is a two step process. First you have to add all of the
parts to the schematic sheet, then those parts need to be wired together.
You can intermix the steps add a few parts, wire a few parts, then add
some more but since we already have a reference design well just add
everything in one swoop.
Using the ADD Tool
The ADD tool
(on the left toolbar, or under the Edit menu) is what
youll use to place every single component on the schematic. The ADD tool
opens up a library navigator, where you can expand specific libraries and
look at the parts it holds. With a part selected on the left side, the view on
the right half should update to show both the schematic symbol of the part
and its package.
7/21/2016 1:10 PM
Using EAGLE: Schematic - learn.sparkfun.com
3 of 13
https://learn.sparkfun.com/tutorials/using-eagle-schematic?_ga=1.212144...
the right half should update to show both the schematic symbol of the part
and its package.
The ADD tool also has search functionality very helpful when you have
to navigate through dozens of libraries to find a part. The search is very
literal, so dont misspell stuff! You can add wildcards to your search by
placing an asterisk (*) before and/or after your search term. For example if
you search for atmega328 you should find a single part/package combo in
the SparkFun-DigitalIC library, but if you search *atmega328* (note
asterisks before and after), youll discover two more versions of the IC
(because theyre actually named ATMEGA328P). Youll probably want to
get accustomed to always adding an asterisk before and after your search
term.
To actually add a part from a library either select the part you want and click
OK, or double-click your part.
Step 1: Add a Frame
The frame isnt a critical component for what will be the final PCB layout, but
it keeps your schematic looking clean and organized. The frame we want
should be in the SparkFun-Aesthetics library, and its named FRAMELETTER. Find that by either searching or navigating and add it to your
schematic.
After selecting the part you want to add, itll glow and start hovering
around following your mouse cursor. To place the part, left-click (once!).
Lets place the frame so its bottom-left corner runs right over our origin (the
small dotted cross, in a static spot on the schematic).
7/21/2016 1:10 PM
Using EAGLE: Schematic - learn.sparkfun.com
4 of 13
https://learn.sparkfun.com/tutorials/using-eagle-schematic?_ga=1.212144...
small dotted cross, in a static spot on the schematic).
After placing a part, the add tool will assume you want to add another a
new frame should start following your cursor. To get out of the add-mode
either hit escape (ESC) twice or just select a different tool.
Step 2: Save (And Save Often)
Right now your schematic is an untitled temporary file living in your
computers ether. To save either go to File > Save, or just click the blue
floppy disk icon
. Name your schematic something descriptive. How
about BareBonesArduino.sch (SCH is the file format for all EAGLE
schematics).
As a bonus, after saving, your frames title should update accordingly (you
may have to move around the screen, or go to View > Redraw).
Step 3: Adding the Power Input
Next well add four different parts all devoted to our voltage supply input.
Use the add tool for these parts:
Part Description
5.5mm Barrel Jack
(PTH)
0.1F Ceramic
Capacitor
Voltage Supply Symbol
Ground Symbol
Library
SparkFunConnectors
Part Name
Quantity
POWER_JACKPTH
SparkFun-Capacitors
CAPPTH
SparkFun-Aesthetics
SparkFun-Aesthetics
VCC
GND
1
2
All of these parts will go in the top-left of the schematic frame. Arranged like
this:
7/21/2016 1:10 PM
Using EAGLE: Schematic - learn.sparkfun.com
5 of 13
https://learn.sparkfun.com/tutorials/using-eagle-schematic?_ga=1.212144...
If you need to move parts around, use the MOVE tool
(left toolbar or
under the Edit menu). Left-click once on a part to pick it up (your mouse
should be hovering over the parts red + origin). Then left click again when
its where it needs to be.
Step 4: Microprocessor and Supporting
Circuitry
Next well add the main component of the design the ATmega328
microprocessor as well as some components to support it. Here are the
parts well add:
Part Description
Library
Exact Part Name
Quantity
ATmega328P (PTH) SparkFun-DigitalIC ATMEGA328P_PDIP
1
W Resistors
SparkFun-Resistors RESISTORPTH-1/4W
4
5mm LEDs
SparkFun-LED
LED5MM
3
0.1F Ceramic
SparkFunCAPPTH
1
Capacitor
Capacitors
SparkFunVoltage Supply Symbol
VCC
2
Aesthetics
SparkFunGround Symbol
GND
4
Aesthetics
To rotate parts as your placing them, either select one of the four options
on the rotate toolbar
or right click before placing the
part. Place your microcontroller in the center of the frame, then add the
other parts around it like so:
Step 5: Adding the Connectors
Three connectors will finish off our design. One 8-pin connector to break out
the analog pins, a 6-pin serial programming header, and a 2x3-pin ICSP
programming header. Here are the three parts to add for this step:
Part
Description
8-Pin 0.1"
Header
2x3 AVR
Library
SparkFunConnectors
Exact Part Name
M081X08
Quantity
1
7/21/2016 1:10 PM
Using EAGLE: Schematic - learn.sparkfun.com
6 of 13
https://learn.sparkfun.com/tutorials/using-eagle-schematic?_ga=1.212144...
8-Pin 0.1"
SparkFunM081X08
Header
Connectors
2x3 AVR
SparkFunProgramming
AVR_SPI_PRG_6PTH
Connectors
Header
6-Pin Serial
SparkFunProgramming
ARDUINO_SERIAL_PROGRAMPTH
Connectors
Header
Voltage Supply SparkFunVCC
Symbol
Aesthetics
SparkFunGround Symbol
GND
Aesthetics
2
2
Finally! Heres what your schematic should look like with every part added:
Next well wire net them all together.
Wiring Up the Schematic
With all of the parts added to our schematic, its time to wire them together.
Theres one major caveat here before we start: even though were wiring
parts on the schematic, we not going to use the WIRE tool
connect them together. Instead, well use the NET tool
to
(left toolbar,
or under the Draw menu). The WIRE tool would be better-named as a
line-drawing tool, NET does a better job of connecting components.
Using the NET Tool
To use the NET tool, hover over the very end of a pin (as close as possible,
zoom in if you have to), and left-click once to start a wire. Now a green line
should be following your mouse cursor around. To terminate the net,
left-click on either another pin or a net.
7/21/2016 1:10 PM
Using EAGLE: Schematic - learn.sparkfun.com
7 of 13
https://learn.sparkfun.com/tutorials/using-eagle-schematic?_ga=1.212144...
The hard part, sometimes, is identifying which part on a circuit symbol is
actually a pin. Usually theyre recognizable by a thin, horizontal, red line off
to the side of a part. Sometimes (not always) theyre labeled with a pin
number. Make sure you click on the very end of the pin when you start or
finish a net route.
Route the Power Input Circuit
Start back in the upper left, and route the power input circuit like so:
Whenever a net splits in two directions a junction node is created. This
signifies that all three intersecting nets are connected. If two nets cross, but
theres not a junction, those nets are not connected.
Route the ATmega328 Circuit
Next well route the ATmega328 to its supporting circuitry. Theres LEDs, a
connector, resistor, capacitor and VCC/GND symbols to route to:
7/21/2016 1:10 PM
Using EAGLE: Schematic - learn.sparkfun.com
8 of 13
https://learn.sparkfun.com/tutorials/using-eagle-schematic?_ga=1.212144...
Dont forget to add nets between the LEDs, resistors, and GND symbols!
Making Named, Labeled Net Stubs
The remaining nets we have to make are not going to be as easy to cleanly
route. For example, we need to connect the TXO pin on JP2 to the
ATmegas RXD pin, all the way on the other side. You could do it, it would
work, but itd be really ugly. Instead, well make net stubs and give them
unique names to connect them.
Well start by adding short, one-sided nets to each of the six pins on the
serial connector. Begin by starting a net at a pin, just as youve been doing.
Terminate the net by left-clicking a few grid-lengths over to the right of the
pin. Then, instead of routing to another pin, just hit ESC to finish the route.
When youre done, it should look like this:
Next, well use the NAME tool
(left toolbar, or under the Edit menu)
to name each of the six nets. With the NAME tool selected, clicking on a net
should open a new dialog. Start by naming the net connected to the top,
GND pin. Delete the auto-generated name (e.g. N$14), and replace it with
GND (sans the quotation marks). This should result in a warning dialog,
asking you if you want to connect this net to all of the other nets named
GND (that would be every net connected to a GND symbol). Thanks for
looking out for us EAGLE, but in this case Yes we do want to connect GND
to GND.
After naming a net, you should use the LABEL tool
to add a text
label. With the LABEL tool selected, left-click on the net you just named.
This should spawn a piece of text that says GND, left-click again to place
the label down right on top of your net.
Follow that same order of operations for the remaining five net stubs. In the
end, they should look like this (note the net connected to the TXO pin is
7/21/2016 1:10 PM
Using EAGLE: Schematic - learn.sparkfun.com
9 of 13
https://learn.sparkfun.com/tutorials/using-eagle-schematic?_ga=1.212144...
the label down right on top of your net.
Follow that same order of operations for the remaining five net stubs. In the
end, they should look like this (note the net connected to the TXO pin is
named RX, and a TX net connects to RXI thats on purpose):
VCC should be the only other net that warns you that youll be connecting to
other nets named VCC (anything connected to a VCC voltage node). For
the other named nets, well need to create this same stub somewhere else.
Where exactly? Well, we need to add a RX and TX net on the
ATmega328, and a DTR nearby as well:
Even though theres no green net connecting these pins, every net with the
same, exact name is actually connected.
We need to do a lot of the same to connect the 2x3 programming header to
the ATmega328. First, wire up the connector like so (naming/labeling MOSI,
MISO, SCK, and RESET):
Then, back to the ATmega328, add the same four named/labeled nets:
7/21/2016 1:10 PM
Using EAGLE: Schematic - learn.sparkfun.com
10 of 13
https://learn.sparkfun.com/tutorials/using-eagle-schematic?_ga=1.212144...
Phew youre done. Get excited, its about time to lay out a PCB! When
your schematic is done, it should look a little something like this:
The schematic layout is done, but there are a few tips and tricks wed like to
share before moving over to the PCB layout portion of the tutorial.
Tips and Tricks
Names and Values
Every component on your schematic should have two editable text fields: a
name and a value. The name is an identifier like R1, R2, LED3, etc. Every
component on the schematic should have a unique name. You can use the
NAME tool
on any component to change the name.
A parts value allows you to define unique characteristics of that part. For
example, you can set a resistors resistance, or a capacitors capacitance.
The importance of a parts value depends on what type of component it is.
For parts like resistors, capacitors, inductors, etc. the value is a critical
piece of information when youre generating a bill of materials or assembly
sheet. To adjust a parts value parameter, use the VALUE tool
.
Verifying Connections
The SHOW tool
is very useful for verifying that pins across your
schematic are connected correctly. If you use SHOW on a net, every pin
7/21/2016 1:10 PM
Using EAGLE: Schematic - learn.sparkfun.com
11 of 13
The SHOW tool
https://learn.sparkfun.com/tutorials/using-eagle-schematic?_ga=1.212144...
is very useful for verifying that pins across your
schematic are connected correctly. If you use SHOW on a net, every pin
its connected to should light up. If youre dubious of the fact that two
like-named nets are connected, give the SHOW tool a try. SHOW-ing a net
connected to GND, for example, should result in a lot of GND nets lighting
up.
As an alternative to show, you can temporarily MOVE a part a part to make
sure nets are connected to it. Use MOVE to pick a part up, and the nets
connected to it should bend and adjust to remain so. Just make sure you hit
ESC to not move the part (or UNDO if you accidentally move it).
If all the nets connected to a part MOVE with it, all connections are good.
If a net isnt moving along with the part, its not connected to the pin
correctly. Double check to make sure you routed to the very end of the pin,
and not a bit further:
If you have any nets incorrectly connected like above, DELETE
it,
and try re-netting.
Group Moving/Deleting/Etc.
Any tool that you use on a single component, can also be used on a group
of them. Grouping and performing an action on that group is a two-step
7/21/2016 1:10 PM
Using EAGLE: Schematic - learn.sparkfun.com
12 of 13
https://learn.sparkfun.com/tutorials/using-eagle-schematic?_ga=1.212144...
Group Moving/Deleting/Etc.
Any tool that you use on a single component, can also be used on a group
of them. Grouping and performing an action on that group is a two-step
process. First, use the group tool
to select the parts you want to
modify. You can either hold down the left-mouse button and drag a box
around them, or click multiple times to draw a polygon around a group. Once
the group is made, every object in that group should glow.
After grouping, select the tool you want to use. The status box in the far
bottom-left will have some helpful information pertaining to using the tool on
a group:
In order to perform any action on a group, you have to select the tool, then
hold down CTRL and right-click the group. After you CTRL+right-click,
the tool will operate on the group just as it does a single component.
Copy/Paste
EAGLEs Copy
and Paste
tools dont work exactly like
other copy/paste tools you may have encountered before. Copy actually
performs both a copy and paste when its used. As soon as you copy a part
(or any object on the schematic name, text, net, etc.) an exact copy will
instantly spawn and follow your mouse awaiting placement. This is useful if
you need to add multiples of the same part (like GND nodes or resistors).
Paste can only be used to paste a group that has previously been copied
to your clipboard. To use paste you first have to create a group, then (with
the copy tool selected) CTRL+right-click to copy it, but hit ESC instead of
gluing it down. Thisll store the copied group into your operating systems
clipboard, and you can use paste to place it somewhere. This tool is
especially useful if you need to copy parts of one schematic file into
another.
Resources and Going Further
This tutorial is the first of a pair. The next tutorial, Using EAGLE: Board
Layout, will use the schematic we designed here to lay out a Bare Bones
Arduino PCB. If youre headed over to that tutorial next, you can get a
head start by clicking the Generate/Switch to Board icon
to create
a board based on this schematic.
If youd rather read about other EAGLE-related concepts, here are some
tutorials you may want to check out:
How to Create SMD PCBs This is a more advanced and fast-paced
EAGLE tutorial. In this one, we focus on laying out a more complex,
surface-mount (SMD) design.
How to Create SMD Footprints If you want to create unique parts in
a library, check out this tutorial.
Making Custom Footprints in EAGLE Another footprint-making
tutorial. This one details a unique process for making a custom 1:1
footprint.
7/21/2016 1:10 PM
Using EAGLE: Schematic - learn.sparkfun.com
13 of 13
https://learn.sparkfun.com/tutorials/using-eagle-schematic?_ga=1.212144...
Making Custom Footprints in EAGLE Another footprint-making
tutorial. This one details a unique process for making a custom 1:1
footprint.
7/21/2016 1:10 PM
You might also like
- Using EAGLE: SchematicDocument14 pagesUsing EAGLE: SchematicMusa Mohd YusufNo ratings yet
- Using EAGLE: Schematic: (Ricardo Macías Yépez)Document28 pagesUsing EAGLE: Schematic: (Ricardo Macías Yépez)alexis jonathanNo ratings yet
- The Eagle GuideDocument17 pagesThe Eagle GuideArquimedes PaschoalNo ratings yet
- Tutorial Membuat Skematik Dan Lay Out PCB Menggunakan EagleDocument17 pagesTutorial Membuat Skematik Dan Lay Out PCB Menggunakan EagleAnonymous jgPcCDGkKNo ratings yet
- Matoshri College of Engineering and Research Centre, NashikDocument16 pagesMatoshri College of Engineering and Research Centre, Nashikmadhuri nimseNo ratings yet
- PCB-Design-Training Report (Summer Internship)Document27 pagesPCB-Design-Training Report (Summer Internship)soundarya raghuwanshi86% (7)
- PCB Design Tutorial 1Document29 pagesPCB Design Tutorial 1Chota BheemNo ratings yet
- PCB Creation With Eagle For BeginnersDocument47 pagesPCB Creation With Eagle For BeginnersRonualdo LirioNo ratings yet
- Getting Started with EAGLE - Draw a Simple SchematicDocument6 pagesGetting Started with EAGLE - Draw a Simple Schematicsamiun75No ratings yet
- Tutorial Eagle PDFDocument15 pagesTutorial Eagle PDFAhmad FathurachmanNo ratings yet
- PCB design tutorial with Eagle: An introductionDocument11 pagesPCB design tutorial with Eagle: An introductionTunea OctavianNo ratings yet
- KiCad Mini Tutorial Covers Schematic Entry and PCB DesignDocument13 pagesKiCad Mini Tutorial Covers Schematic Entry and PCB DesignLuís GarciaNo ratings yet
- EaglecadTutorial PDFDocument20 pagesEaglecadTutorial PDFgemechu mergaNo ratings yet
- Mini Tutorial - KiCadDocument25 pagesMini Tutorial - KiCadMichelangelo VetrugnoNo ratings yet
- OrCAD9.2Suite Starttofinish 62Document62 pagesOrCAD9.2Suite Starttofinish 621980shoaib3961No ratings yet
- OrCad TutorialDocument62 pagesOrCad Tutorialng_viet_cuong_groupNo ratings yet
- EAGLE PCB IntroductionDocument19 pagesEAGLE PCB IntroductionMercy TanNo ratings yet
- Cadsoft Eagle 4.0 Editor Tutorial Kevin Bolding Seattle Pacific UniversityDocument8 pagesCadsoft Eagle 4.0 Editor Tutorial Kevin Bolding Seattle Pacific Universityenky4uNo ratings yet
- LTspice TutorialDocument46 pagesLTspice Tutorialvlsijp100% (1)
- LTSpice FinalDocument91 pagesLTSpice FinalAncil CleetusNo ratings yet
- Basics: How To Design & Fabricate A PCB Using EAGLE: Step 1: Download LibrariesDocument10 pagesBasics: How To Design & Fabricate A PCB Using EAGLE: Step 1: Download LibrariesCiprianIfrimNo ratings yet
- Eagle Schematic How To Create A Project and StartDocument9 pagesEagle Schematic How To Create A Project and StartjackNo ratings yet
- Basics How To Design Fabricate A PCB Using EAGLE PDFDocument10 pagesBasics How To Design Fabricate A PCB Using EAGLE PDFGheorghe EneNo ratings yet
- Allegro PCB Design Tutorial: (From Zero To Manufacturing) Gökçe Kesk N MARCH 2007 Carnegie Mellon UniversityDocument16 pagesAllegro PCB Design Tutorial: (From Zero To Manufacturing) Gökçe Kesk N MARCH 2007 Carnegie Mellon UniversityYongwoo KimNo ratings yet
- Eagle TutorialDocument15 pagesEagle TutorialSunu Pradana100% (1)
- Eagle Layout Editor TutorialDocument23 pagesEagle Layout Editor TutorialAshish BangaNo ratings yet
- How to Install and Setup EAGLE PCB Design SoftwareDocument17 pagesHow to Install and Setup EAGLE PCB Design Softwarealexis jonathanNo ratings yet
- Sheaf Hallam University Engineering Cadence OrCAD Capture & PSpice IntroductionDocument8 pagesSheaf Hallam University Engineering Cadence OrCAD Capture & PSpice Introductionsteviej85No ratings yet
- Tutorial Eagle v6Document15 pagesTutorial Eagle v6vladav87No ratings yet
- LTspice TutorialDocument38 pagesLTspice TutorialRazalie Murad100% (1)
- Application Note (Tina-TI)Document17 pagesApplication Note (Tina-TI)Imad HmdNo ratings yet
- Marulaberry Kicad EbookDocument23 pagesMarulaberry Kicad EbookPhan HaNo ratings yet
- Express PCB Tutorial: Entering The Schematic Into ExpressschDocument35 pagesExpress PCB Tutorial: Entering The Schematic Into Expressschgyuvaraj10100% (1)
- Proteus Software PackageDocument9 pagesProteus Software PackageMete MaviNo ratings yet
- Proteus VSM PDFDocument101 pagesProteus VSM PDFMauro AntiveroNo ratings yet
- FritzingDocument9 pagesFritzingMarina NatsirNo ratings yet
- Experiment Number 1 Design of An Eight Bit Latch: Xess CorporationDocument10 pagesExperiment Number 1 Design of An Eight Bit Latch: Xess CorporationRuben DiazNo ratings yet
- ARES PCB Layout Software TutorialDocument92 pagesARES PCB Layout Software TutorialAislan SouzaNo ratings yet
- Orcad TutorialDocument34 pagesOrcad TutorialMarcelo Queiroz LiraNo ratings yet
- 3b Fritzing Building CircuitDocument6 pages3b Fritzing Building CircuitTran Ngoc Hong Quan (K16HL)No ratings yet
- Ultiboard 9: PCB LayoutDocument8 pagesUltiboard 9: PCB Layoutredoctober24No ratings yet
- PCB Layout (Tutorial) Schematic Capture (Reference Manual) Application Framework: Backup and Recovery ProcedureDocument11 pagesPCB Layout (Tutorial) Schematic Capture (Reference Manual) Application Framework: Backup and Recovery ProcedureMoch solehNo ratings yet
- PCB ManualDocument56 pagesPCB ManualJigar PatelNo ratings yet
- Using Picaxe Create Within Designspark PCBDocument7 pagesUsing Picaxe Create Within Designspark PCBFrancisco Coayo MatosNo ratings yet
- Orcad TutorDocument24 pagesOrcad Tutorsunil biradarNo ratings yet
- EDC Lab 2Document16 pagesEDC Lab 2Sameer KhanNo ratings yet
- Prote99SE User Manua Circuit Layour and PCB DesignlDocument9 pagesProte99SE User Manua Circuit Layour and PCB DesignlsaM aS100% (6)
- Designing A Simple PCB With EagleDocument16 pagesDesigning A Simple PCB With EagleAnonymous 884B1cKNo ratings yet
- New Parts Editor simplifies part creationDocument10 pagesNew Parts Editor simplifies part creationEngrOkhakumeAsekhameNo ratings yet
- PICAXE VSM Tutorial - Part 2 InstallationDocument11 pagesPICAXE VSM Tutorial - Part 2 InstallationVDT2420 EmbeddedNo ratings yet
- Creating Shematic Symbols in Orcad CaptureDocument6 pagesCreating Shematic Symbols in Orcad CapturejmdelacruzNo ratings yet
- The SECRET of Copying Autodesk Inventor Assemblies PDFDocument36 pagesThe SECRET of Copying Autodesk Inventor Assemblies PDFRoyster CabralNo ratings yet
- Tutorial 99seDocument8 pagesTutorial 99seHuu QuyetNo ratings yet
- CAD - WalkThruhDocument36 pagesCAD - WalkThruhShawn SagarNo ratings yet
- Scratch Games Programming for Kids & Students: A Step-by-Step Guide and Design Programs for Creating Thoughtful Animations, Puzzles, and Games with Scratch 3.0From EverandScratch Games Programming for Kids & Students: A Step-by-Step Guide and Design Programs for Creating Thoughtful Animations, Puzzles, and Games with Scratch 3.0No ratings yet
- Papers - RL - OTDR MetersDocument26 pagesPapers - RL - OTDR MetersgeorgedragosNo ratings yet
- Fiber 24Document4 pagesFiber 24georgedragosNo ratings yet
- User Manual of Turbo HD DVRDocument253 pagesUser Manual of Turbo HD DVRJoao AmoraNo ratings yet
- An307 - Perimeter Wire Fence ManualDocument16 pagesAn307 - Perimeter Wire Fence ManualgeorgedragosNo ratings yet
- What's New in Visual FoxPro 7.0 (PDFDrive)Document281 pagesWhat's New in Visual FoxPro 7.0 (PDFDrive)georgedragosNo ratings yet
- PC585 Installation GuideDocument52 pagesPC585 Installation GuideAnas QumsiehNo ratings yet
- Visual Foxpro 6 Programmer's GuideDocument732 pagesVisual Foxpro 6 Programmer's GuideEduardo Ikuta100% (11)
- MF90 Let's Go: Getting Started With Your DeviceDocument2 pagesMF90 Let's Go: Getting Started With Your Devicekyle encarnacionNo ratings yet
- TacumaDocument126 pagesTacumaEnrique RccNo ratings yet
- Special Edition Mastering Visual FoxPro 6Document864 pagesSpecial Edition Mastering Visual FoxPro 6jessie_rasonable_ortiz71% (7)
- Installation Manual: NC900C-ADocument104 pagesInstallation Manual: NC900C-AgeorgedragosNo ratings yet
- Installation Manual: NC900C-ADocument104 pagesInstallation Manual: NC900C-AgeorgedragosNo ratings yet
- TP-Link TL-PA4030KIT ManualDocument29 pagesTP-Link TL-PA4030KIT ManualgeorgedragosNo ratings yet
- BESDER Vedere Nocturna, Audio-Video, Sunet Bidirectional, Senzor Miscare - eMAGDocument3 pagesBESDER Vedere Nocturna, Audio-Video, Sunet Bidirectional, Senzor Miscare - eMAGgeorgedragosNo ratings yet
- Exploded View Parts List (UE40F5370SSXZG) PDFDocument11 pagesExploded View Parts List (UE40F5370SSXZG) PDFgeorgedragosNo ratings yet
- E Twow Service Manual PDFDocument24 pagesE Twow Service Manual PDFgeorgedragos100% (1)
- P5S800 VMDocument3 pagesP5S800 VMgeorgedragosNo ratings yet
- MSI K9A2 CF Series ManualDocument89 pagesMSI K9A2 CF Series ManualDosije218No ratings yet
- SL7Z9 (Intel Pentium 4 630) PDFDocument3 pagesSL7Z9 (Intel Pentium 4 630) PDFgeorgedragosNo ratings yet
- Picanto ECUDocument82 pagesPicanto ECUSamir Ami100% (7)
- En CD00001962Document17 pagesEn CD00001962José SierraNo ratings yet
- Kia Picanto - Service Manual - in Russian PDFDocument265 pagesKia Picanto - Service Manual - in Russian PDFgeorgedragos100% (1)
- Bwsa 61253 W Eu PDFDocument72 pagesBwsa 61253 W Eu PDFgeorgedragosNo ratings yet
- Air - Fryer - Recipe Guide PDFDocument26 pagesAir - Fryer - Recipe Guide PDFgeorgedragos100% (1)
- Ford 6000cd SCHDocument7 pagesFord 6000cd SCHMiloud ChouguiNo ratings yet
- 45 W Four-Channel (Bridge Circuit) Power Amplifier: Package DimensionsDocument9 pages45 W Four-Channel (Bridge Circuit) Power Amplifier: Package Dimensionsgeorgedragos100% (1)
- TL Wa801nd PDFDocument81 pagesTL Wa801nd PDFgeorgedragosNo ratings yet
- Bwsa 61253 W EuDocument11 pagesBwsa 61253 W EugeorgedragosNo ratings yet
- Mono Poly - Temp PDFDocument4 pagesMono Poly - Temp PDFgeorgedragosNo ratings yet
- My16-Td My16-AtDocument6 pagesMy16-Td My16-AtRodrigo ChavesNo ratings yet
- National Products Classification Code For Services in IndiaDocument92 pagesNational Products Classification Code For Services in Indiakalanemi0% (2)
- MKT-case StudyDocument7 pagesMKT-case StudyJoe Thampi KuruppumadhomNo ratings yet
- D257272 1200 FDD 002 R1 PDFDocument420 pagesD257272 1200 FDD 002 R1 PDFTap Toan100% (1)
- Estwani ISO CodesDocument9 pagesEstwani ISO Codesनिपुण कुमारNo ratings yet
- LAC-Documentation-Tool Session 2Document4 pagesLAC-Documentation-Tool Session 2DenMark Tuazon-RañolaNo ratings yet
- The Polynesians: Task1: ReadingDocument10 pagesThe Polynesians: Task1: ReadingHəşim MəmmədovNo ratings yet
- Crash Cart - General Checklist For Medical Supplies On Crash CartsDocument3 pagesCrash Cart - General Checklist For Medical Supplies On Crash CartsYassen ManiriNo ratings yet
- Homo Sapiens ActivityDocument8 pagesHomo Sapiens ActivityJhon Leamarch BaliguatNo ratings yet
- Youth, Time and Social Movements ExploredDocument10 pagesYouth, Time and Social Movements Exploredviva_bourdieu100% (1)
- Euro4 vehicle diesel engines 199 - 397 kW (270 - 540 hpDocument6 pagesEuro4 vehicle diesel engines 199 - 397 kW (270 - 540 hpBranislava Savic63% (16)
- Operation Guide For The Mercedes-Benz GLA/CLADocument5 pagesOperation Guide For The Mercedes-Benz GLA/CLASantosh TalankarNo ratings yet
- Strain Gauge Sensor PDFDocument12 pagesStrain Gauge Sensor PDFMario Eduardo Santos MartinsNo ratings yet
- Ilham Bahasa InggrisDocument12 pagesIlham Bahasa Inggrisilhamwicaksono835No ratings yet
- Ch. 7 - Audit Reports CA Study NotesDocument3 pagesCh. 7 - Audit Reports CA Study NotesUnpredictable TalentNo ratings yet
- Conserve O Gram: Understanding Histograms For Digital PhotographyDocument4 pagesConserve O Gram: Understanding Histograms For Digital PhotographyErden SizgekNo ratings yet
- Obat LasaDocument3 pagesObat Lasaibnunanda29No ratings yet
- BMXNRPDocument60 pagesBMXNRPSivaprasad KcNo ratings yet
- Done by Akansha Bharti Harshitha K.N. Ishika Sunil Rajput Rashmi NaikDocument12 pagesDone by Akansha Bharti Harshitha K.N. Ishika Sunil Rajput Rashmi NaikRamya BalanNo ratings yet
- Manual Bombas CHWDocument16 pagesManual Bombas CHWFred GarciaNo ratings yet
- Lab ReportDocument5 pagesLab ReportHugsNo ratings yet
- Design and Analysis of Algorithms Prof. Madhavan Mukund Chennai Mathematical Institute Week - 01 Module - 01 Lecture - 01Document8 pagesDesign and Analysis of Algorithms Prof. Madhavan Mukund Chennai Mathematical Institute Week - 01 Module - 01 Lecture - 01SwatiNo ratings yet
- 01 Design of Flexible Pavement Using Coir GeotextilesDocument126 pages01 Design of Flexible Pavement Using Coir GeotextilesSreeja Sadanandan100% (1)
- Compare and Contrast High School and College EssayDocument6 pagesCompare and Contrast High School and College Essayafibkyielxfbab100% (1)
- STERNOL Specification ToolDocument15 pagesSTERNOL Specification ToolMahdyZargarNo ratings yet
- 99 181471 - Sailor System 6000b 150w Gmdss MFHF - Ec Type Examination Module B - Uk TuvsudDocument6 pages99 181471 - Sailor System 6000b 150w Gmdss MFHF - Ec Type Examination Module B - Uk TuvsudPavankumar PuvvalaNo ratings yet
- Technical File D13-MH, MG IMO Tier 11 GLDocument18 pagesTechnical File D13-MH, MG IMO Tier 11 GLsfsdffdsdfsdfsdfNo ratings yet
- Learning Online: Veletsianos, GeorgeDocument11 pagesLearning Online: Veletsianos, GeorgePsico XavierNo ratings yet
- Java MCQ QuestionsDocument11 pagesJava MCQ QuestionsPineappleNo ratings yet
- Basic Calculus: Performance TaskDocument6 pagesBasic Calculus: Performance TasksammyNo ratings yet