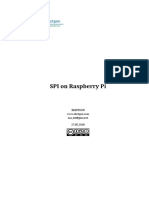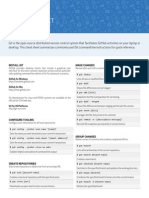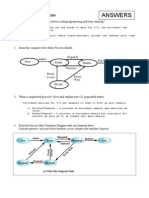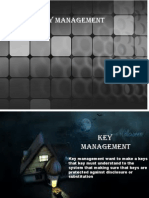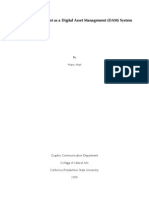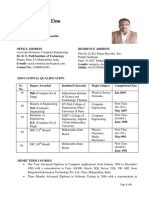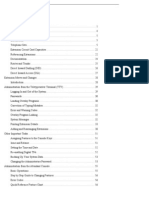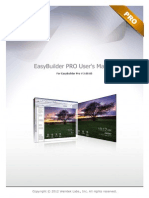Professional Documents
Culture Documents
Git - Notes by Hautahi Kingi
Uploaded by
Tuhin PaulOriginal Title
Copyright
Available Formats
Share this document
Did you find this document useful?
Is this content inappropriate?
Report this DocumentCopyright:
Available Formats
Git - Notes by Hautahi Kingi
Uploaded by
Tuhin PaulCopyright:
Available Formats
A Brief Introduction to the Command Line and Git
Hautahi Kingi
Most of this material was taken from the Software Carpentry website and their excellent bootcamp. More detailed explanations of what I discuss in these notes can be found at: http://softwarecarpentry.org/lessons.html
Introduction to the Command Line and Git
Hautahi Kingi
What you need
1. Git and the bash shell: For windows users, go to https://msysgit.googlecode.com/files/Git-1.8.4preview20130916.exe. This will provide you with both Git and Bash in the Git Bash program. For
Mac users the bash shell is already installed, so go to http://git-scm.com/downloads to download Git.
2. An account at GitHub: https://github.com/
3. The GitHub GUI: https://mac.github.com/ or https://windows.github.com/
4. A text editor, although this shouldnt be a problem as the default text editor will do nicely (Nano on
Mac and Notepad on Windows.)
The Shell and Terminal
We can interact with a computer in many different ways. Most of us use windows, icons and mice. But
these technologies didnt become widespread until the 1980s. Before this, computer users interacted using
command-line interfaces as opposed to the graphical user interfaces (GUIs) that are so common today. While
GUIs allow for easier and more intuitive navigation of an operating system and its most common tasks (word
processing, email, moving files etc.), command-line operations can be very powerful tools when we would
like to perform more complex tasks.
Lets first address the confusing jargon. You will often hear terms line command-line interface, kernel, console, command prompt, command shell, terminal, terminal emulator etc. being used interchangeably. There
is a historical reason for each separate term but nowadays the distinction between each is blurred and many
have become synonymous with each other. For now, lets stick with shell and terminal, which have a clear
distinction.
A shell is a computer program like any other. But its primary purpose is to read commands and run other
programs, rather than to perform tasks/calculations itself. The most popular shell is Bash. Bash is the
default shell on most modern implementations of the Unix operating system (such as Linux and Mac OS X),
and in most packages that provide Unix-like tools for Windows.
We interact with the shell through a command-line interface or terminal. We do so by entering commands
as text input and then pressing enter. The terminal reads the text input, interprets the commands and
sends instructions to the shell, which then executes the appropriate operating system functions. Once the
commands are carried out, the shell communicates this with the terminal which then prints its output. We
then type another command, and so on until the user logs off. This structure is often referred to as REPL
(read-evaluate-print loop).
Using a shell feels like programming and can be intimidating for beginners. Users are required to know the
names of the commands and the syntax of the language that is interpreted. Commands are often only a
couple of characters long, their names are frequently cryptic, and their output is lines of text rather than
something visual like a graph. However, the shell allows us to combine existing tools in powerful ways
with only a few keystrokes. In addition, the command line is often the easiest way to interact with remote
machines. As clusters and cloud computing become more popular for scientific data crunching, being able
to drive them is becoming a necessary skill.
Introduction to the Command Line and Git
Hautahi Kingi
Getting started with the Terminal
The command prompt is a sequence of one or more characters in the terminal to indicate its readiness to
accept commands. The command prompt can vary between machines, but usually ends with a $ or % character. Experienced users find it useful to customize the command prompt, but well stick with the default here.
To begin, type whoami into the terminal.
$ whoami
hautahikingi
$
The commands output is the ID of the current user. When we type whoami, the shell finds a program called
whoami, runs that program, displays that programs output (your username), then displays a new prompt
to tell us that it is ready for more commands.
Now lets try the following.
$ pwd
/ Users / hautahikingi
This stands for print working directory. When you first login, your current working directory is your home
directory. Your home directory has the same name as your username, and it is where your personal files and
subdirectories are saved.
To find out what is in your home directory, type
$ ls
Desktop
Documents
Downloads
Dropbox
essay . txt
Movies
Pictures
ls prints the names of the files and directories in the current directory in alphabetical order, arranged neatly
into columns.
A number of commands have extra options or features which we can call through the use of a flag. A flag
is usually a dash followed by a single letter, such as -v. For example,
$ : ls -l
total 8
drwx - - - - - -+ 53 hautahikingi
drwxr - xr - x + 21 hautahikingi
drwx - - - - - -+ 503 hautahikingi
drwx - - - - - - @ 14 hautahikingi
drwx - - - - - -+ 10 hautahikingi
drwx - - - - - -+ 23 hautahikingi
-rw -r - -r - 1 hautahikingi
drwxr - xr - x
2 hautahikingi
staff
staff
staff
staff
staff
staff
staff
staff
1802
714
17102
476
340
782
30
68
Jul 21 22:34 Desktop
Jul 8 13:25 Documents
Aug 5 11:07 Downloads
Aug 5 09:09 Dropbox
Jul 23 18:42 Movies
Jul 22 23:59 Pictures
Aug 4 22:44 essay . txt
Aug 4 22:45 th isdire ctoryh asa ..
The -l flag on the ls command is short for long format and it displays a more detailed listing of the files
within the current working directory, including file size and date last modified. Note that there is a space
between ls and -l: without it, the shell thinks were trying to run a command called ls-l, which doesnt exist.
Introduction to the Command Line and Git
Hautahi Kingi
Another example of a flag is
$ ls -F
Desktop /
Documents /
Downloads /
Dropbox /
essay . txt
Movies /
Pictures /
which tells ls to add a trailing / to the names of directories. Here, we can see that /Users/hautahikingi
contains six sub-directories. Plain old files like essay.txt do not have trailing slashes. There are a ton of
online manuals that tell you which options a particular command can take, and how each option modifies
the behavior of the command.
3.1
File and Directory Navigation
The UNIX file-system is arranged in a hierarchical structure, like an inverted tree. The top of the hierarchy
is called the root directory (which is the leading slash in /Users/hautahikingi ).
Figure 1: UNIX File Hierarchy
In the diagram above, we see that the home directory of carol contains two sub-directories - physics and
english. The full path to the file myPoem.doc is /Users/carol/english/myPoem.doc. We know that our
current working directory /Users/hautahikingi is stored inside Users because Users is the first part of its
name. Similarly, we know that Users is stored inside the root directory / because its name begins with /.
Notice that there are two meanings for the / character. When it appears at the front of a file or directory
name, it refers to the root directory. When it appears inside a name, its just a separator.
We can use cd followed by a directory name to change our working directory. cd stands for change directory,
which changes the shells idea of what directory we are in. In the example above, we can type
$ cd / users / carol / physics
cd doesnt print anything, but if we run pwd after it, we can confirm that the current working directory is
physics.
$ pwd
/ users / carol / physics
If we run ls without parameters now, it lists the contents of /users/carol/physics
Introduction to the Command Line and Git
$ ls
proj . txt
Hautahi Kingi
foobar
We do not have to type the full path to the directory. Instead, we can use relative path references. When
cd is followed by a folder path that does not begin with the root directory (/), it assumes that you are first
referencing the current working directory. In the above example, because we were located in /users/carol/
we only needed to type
$ cd physics
We also do not have to type the entire name of a directory. Tab Completion is very handy in situations where
the filename is long. Pressing tab asks the terminal to guess what you are trying to type. For example, if
we are located in /Users/carol/ and type
$ cd ph
and then press tab, the shell automatically completes the physics directory name for us. If, however, there
was another directory called philosophy. The user would need to type cd phy before pressing tab.
3.2
Creating stuff
Lets now make a subdirectory called my thesis which we will work in for this course. Im going to choose
to put it in my Dropbox folder.
$ cd Dropbox
$ mkdir my_thesis
$ cd my_thesis
$ pwd
/ Users / hautahikingi / Dropbox / my_thesis
Here, I navigated to the Dropbox folder, made the my thesis directory, and then navigated into the newly
created directory. Lets now create a new file called draft.txt using a text editor.
$ nano introduction . txt
I am using nano here because it is the default text editor on a Mac and it is very easy to use. The equivalent
on a Windows machine would be Notepad. Its a good idea to become familiar with a more powerful text
editor such as Emacs, Vim, SublimeText and Notepad++. Lets type in a few lines of text.
Introduction to the Command Line and Git
Hautahi Kingi
In nano, use Control-X to quit the editor and return to the shell. Make sure you save in the process. We
can check the changes weve made to a particular file by using the cat command. The output of this can get
pretty long if we make a lot of changes.
$ cat introduction . txt
We were wanderers from the beginning .
You obviously dont need to create files using the command line. You can do it all the usual way as well.
Imagine I just typed up some matlab code which I saved into the my thesis folder as code.m. Now lets look
at:
$ : ls
code . m
introduction . txt
We have barely scratched the surface when it comes to things we can do with the terminal command line.
There are a ton of online tutorials and textbooks. But for now, we have what we need to move onto Git.
Introduction to the Command Line and Git
Hautahi Kingi
Version Control with Git
Version control is better than mailing files back and forth because:
Nothing that is committed to version control is ever lost. This means it can be used like the undo
feature in an editor, and since all old versions of files are saved its always possible to go back in time
to see exactly who wrote what on a particular day, or what version of a program was used to generate
a particular set of results.
It keeps a record of who made what changes when, so that if people have questions later on, they know
who to ask.
Its hard (but not impossible) to accidentally overlook or overwrite someones changes: the version
control system automatically notifies users whenever theres a conflict between one persons work and
anothers.
Git is one of many version control systems. It is more complex than some alternatives, but it is widely used,
both because its easy to set up and because of a hosting site called GitHub, which we will get to later.
4.1
Set Up
After downloading Git, an easy way to check if it is installed and working properly is
$ git help
On our first time with Git on a new machine, we need to do a few things. Name, email, clor, editor
$
$
$
$
git
git
git
git
config
config
config
config
-- global
-- global
-- global
-- global
user . name " Hautahi Kingi "
user . email " hrk55@cornell . edu "
color . ui " auto "
core . editor " nano "
Navigate to the my thesis folder that we created earlier
$ cd my_thesis
and tell git to make it a repository. A repository is a storage area where a version control system stores old
revisions of files and information about who changed what, when.
$ git init
Initialized empty Git repository in / Users / hautahikingi / my_thesis /. git /
Lets take a look at our new directory
$ ls
code . m
introduction . txt
It looks like nothing has changed. But ls does not, in fact, list all the files in the directory, but only those
ones whose name does not begin with a dot (.) Files beginning with a dot (.) are known as hidden files
and usually contain important program configuration information. They are hidden because you should not
change them unless you are very familiar with UNIX. The init command created a hidden directory, and we
can see it by using the -a flag
$ ls -a
code . m
. git
introduction . txt
Introduction to the Command Line and Git
Hautahi Kingi
Git stores information about the project in this special .git sub-directory. If deleted, we lose the projects
entire history.
An important command is git status.
$ git status
On branch master
Initial commit
Untracked files :
( use " git add < file >..." to include in what will be committed )
code . m
introduction . txt
nothing added to commit but untracked files present ( use " git add " to track )
While meaningless to a first time user, the output contains a lot of useful information. First of all, it states
that we are located on the master branch (more on this later). The Initial commit message states that we
are yet to make a commit. The Untracked files message means that there are files in the directory that Git
is not keeping track of. We tell Git that it should do so using git add :
$ git add code . m introduction . txt
and now we check the status again
$ git status
On branch master
Initial commit
Changes to be committed :
( use " git rm -- cached < file >..." to unstage )
new file :
new file :
code . m
introduction . txt
This tells us that Git knows that it needs to keep track of the files code.m and introduction.txt. But it has
not yet recorded the changes. To do this we need to commit.
$ git commit -m " First draft introduction and code "
[ master ( root - commit ) 1 ec0eef ] First draft introduction and code
2 files changed , 8 insertions (+)
create mode 100755 code . m
create mode 100644 introduction . txt
Git takes everything we have told it to save by using git add and stores a copy permanently inside the special
.git directory. This permanent copy has a short identifier 1ec0eef. We use the -m flag to record a comment
that will help us remember later on what we did and why. If we just run git commit without the -m option,
Git will launch the text editor that you chose at at the start (nano in our case) so that we can write a longer
message. Now lets check the status again
Introduction to the Command Line and Git
Hautahi Kingi
$ git status
On branch master
nothing to commit , working directory clean
This is the nice clean message that tells us everything is up to date and committed. Its a good idea to leave
the repository in this state before moving onto other work or leaving the office for the weekend.
4.2
Tracking Changes to Files
Now suppose that after a relaxing weekend, we want to launch back into work. Ive created a latex file called
template.tex.
$ ls
code . m
draft . txt
template . aux
template . log
template . pdf
template . tex
template . synctex . gz
We can see that my particular latex compiler created a number of auxiliary files. Checking the status of the
repository gives
$ git status
On branch master
Untracked files :
( use " git add < file >..." to include in what will be committed )
template . aux
template . log
template . pdf
template . synctex . gz
template . tex
nothing added to commit but untracked files present ( use " git add " to track )
This tells us that there are new files that have been created which Git has not been instructed to keep a
track of. I dont particularly care about the auxiliary latex files so putting them under version control would
be a waste of disk space. Whats worse, having them all listed could distract us from changes that actually
matter, so lets tell Git to ignore them. We do this by creating a file in the root directory of our project
called .gitignore.
$ nano . gitignore
Introduction to the Command Line and Git
Hautahi Kingi
Weve told Git to ignore any file whose name ends in .aux, .log and .gz. Once we have created this file, the
output of git status is much cleaner:
$ git status
On branch master
Untracked files :
( use " git add < file >..." to include in what will be committed )
. gitignore
template . pdf
template . tex
nothing added to commit but untracked files present ( use " git add " to track )
The only thing Git notices now is the newly-created .gitignore file. You might think we wouldnt want to
track it, but everyone were sharing our repository with will probably want to ignore the same things that
were ignoring.
Now lets make one more edit to our code.m file and check the status again.
$ git status
On branch master
Changes not staged for commit :
( use " git add < file >..." to update what will be committed )
( use " git checkout -- < file >..." to discard changes in working directory )
modified :
code . m
Untracked files :
( use " git add < file >..." to include in what will be committed )
. gitignore
template . pdf
template . tex
Introduction to the Command Line and Git
Hautahi Kingi
no changes added to commit ( use " git add " and / or " git commit -a ")
As well as the issue with the latex file in the previous status check, git also tells us that the code.m file has
been modified. Lets now add and commit these changes.
$ git add code . m template . tex template . pdf . gitignore
$ git status
On branch master
Changes to be committed :
( use " git reset HEAD < file >..." to unstage )
modified :
code . m
new file :
template . tex
$ git commit -m " New latex file and change to code . m "
[ master 170 ae6f ] New latex file and change to code . m
4 files changed , 49 insertions (+)
create mode 100644 . gitignore
create mode 100644 template . pdf
create mode 100644 template . tex
and checking the status....
$ git status
On branch master
nothing to commit , working directory clean
... were back to a clean sheet.
4.3
The Git Cycle
We should now be able to see the basic structure of how Git works. Once a directory is set up as a Git
repository using git init, any change that we make to that directory is noted by Git. The workflow is then
as follows:
1. Modify/create new folders and files.
2. Stage these changes ready to commit by using git add.
3. Commit the changes using git commit which permanently saves the current version of that repository.
Introduction to the Command Line and Git
Hautahi Kingi
GitHub: Taking Version Control Online
Version control really comes into its own when we begin to collaborate with other people. In practice, groups
like to use a central hub/cloud stored on the web rather than on someones laptop so that all collaborators
can easily access the repository. Git is so popular because of websites like Github and BitBucket which make
collaboration so easy.
Login to your profile page on GitHub. Click on the icon in the top right corner to create a new repository
called my thesis.
If you wish, you can enter a description but this is not necessary. You can also choose the privacy settings
of your repository. Public repositories allow any Github user to access your files. A student account receives
5 free private repositories.
Clicking the green button creates a repository on the Github website. As soon as the repository is created,
GitHub displays a page with a URL and some information on how to configure your local repository.
Introduction to the Command Line and Git
Hautahi Kingi
Remember, our local repository still contains our earlier work, but the remote repository on GitHub doesnt
contain any files yet. The next step is to connect the two repositories. We do this by making the GitHub
repository a remote for the local repository. The home page of the repository on GitHub includes the string
we need to identify it. Since we have already created a repository on our local computer, we are interested
in the instructions in the second box. Making sure we are in the my thesis directory locally...
$ git remote add origin https :// github . com / hautahikingi / my_thesis . git
This command tells git to add a remote named origin at the url https://github.com/hautahikingi/my thesis.git.
origin is a nickname weve assigned to the particular remote repository. We could have called it anything
but origin is the most common choice. We can check that the command worked by typing
$ git remote -v
origin
origin
https :// github . com / hautahikingi / my_thesis . git ( fetch )
https :// github . com / hautahikingi / my_thesis . git ( push )
which lists all remote repositories. The -v flag is short for verbose which tells git to show the remote url as
well as the nickname.
Note that so far all we have done is set up a remote repository and linked it to our local repository. But if
we take a look at our remote repository, it is still empty. We fix this by pushing the changes from our local
repository to the repository on GitHub
$ git push origin master
It will sometimes ask for your username and password
Username for https :// github . com : hautahikingi
Password for https :// h a u ta h i ki n g i@ g i th u b . com :
When you are typing in your password the cursor wont move. Dont panic just type it out and press enter.
Counting objects : 10 , done .
Delta compression using up to 4 threads .
Compressing objects : 100\% (8/8) , done .
Writing objects : 100\% (10/10) , 42.65 KiB | 0 bytes /s , done .
Total 10 ( delta 1) , reused 0 ( delta 0)
Introduction to the Command Line and Git
Hautahi Kingi
To https :// github . com / hautahikingi / my_thesis . git
* [ new branch ]
master -> master
Branch master set up to track remote branch master from origin .
Our local and remote repositories are now synced. Lets now look at the website. We can see the files
reflected in it.
If we go to the graphs tab on the right of the GitHub page, we can take a look at the network.
This gives a visual representation of the evolution of the repository. Each commit is represented by a node
in the graph. There are two nodes here because we have performed two commits. Note that even though we
have only pushed our local copy to the remote repository once, GitHub shows each commit that has occured.
This is one of the main advantages of Git over other version control systems such as Subversion, which only
records commits that are made directly to the remote repository. So for example, in subversion, there would
only be one node in this tree. This is what people mean when they speak of centralized vs distributed
version control.
A more complicated network map looks like...
Introduction to the Command Line and Git
Hautahi Kingi
We can pull changes from the remote repository to the local one as well:
$ git pull origin master
From https :// github . com / hautahikingi / my_thesis
* branch
master
-> FETCH_HEAD
Already up - to - date .
Pulling has no effect in this case because the two repositories are already synchronized. If someone else had
pushed some changes to the repository on GitHub, though, this command would download them to our local
repository.
Lets now do a tricky exercise. We can simulate working with a collaborator using another copy of the
repository on our local machine. To do this, cd to another directory on your computer. Instead of creating
a new repository here with git init, we will clone the existing repository from GitHub.
$ cd / Users / hautahikingi / Dropbox / temporary
$ git clone https :// github . com / hautahikingi / my_thesis . git
Cloning into my_thesis ...
remote : Counting objects : 10 , done .
remote : Compressing objects : 100\% (7/7) , done .
remote : Total 10 ( delta 1) , reused 10 ( delta 1)
Unpacking objects : 100\% (10/10) , done .
Checking connectivity ... done .
Here, I navigated to a new folder called temporary. I then created a fresh local copy of a remote repository.
(We did it in /temporary or some other directory so that we dont overwrite our existing my thesis directory.)
Our computer now has two copies of the repository. One in /Users/hautahikingi/Dropbox/temporary and
one in /Users/hautahikingi/Dropbox/. Lets make a change to the copy in /temporary/my thesis:
$ nano introduction . txt
$ cat introduction . txt
We were wanderers from the beginning .
We knew every stand of tree for a hundred miles .
and now lets add and commit
$ git add introduction . txt
$ git commit -m " Added a second line to introduction . txt "
Introduction to the Command Line and Git
Hautahi Kingi
and checking the status..
$ git status
On branch master
Your branch is ahead of origin / master by 1 commit .
( use " git push " to publish your local commits )
nothing to commit , working directory clean
This message tells us that we have committed all changes, but that we have not yet pushed these changes
to the remote repository on Github. Again, this can only be done on distributed version control systems.
Lets now push the change to Github
$ git push origin master
Counting objects : 5 , done .
Delta compression using up to 4 threads .
Compressing objects : 100\% (3/3) , done .
Writing objects : 100\% (3/3) , 345 bytes | 0 bytes /s , done .
Total 3 ( delta 1) , reused 0 ( delta 0)
To https :// github . com / hautahikingi / my_thesis . git
170 ae6f ..3 cafe3a master -> master
Checking the status...
$ git status
On branch master
Your branch is up - to - date with origin / master .
nothing to commit , working directory clean
This tells us that we have committed all changes, and that this is also reflected in the remote repository.
The network map also confirms this...
We can now download changes into the original repository on our machine:
$ cd / Users / hautahikingi / Dropbox / my_thesis
$ git pull origin master
so that both our local repositories are now in sync with the remote repository. In practice, we would probably
never have two copies of the same remote repository on our laptop at once. Instead, one of those copies
would be on our laptop, and the other on a lab machine, or on someone elses computer. Pushing and pulling
changes gives us a reliable way to share work between different people and machines
Introduction to the Command Line and Git
5.1
Hautahi Kingi
The GitHub GUI
There are now a number of fantastic GUIs which work well with Github. Lets take a quick look at the GUI
created by Github itself.
When we first launch the GUI we want to tell it to add our local repository from the menu.
After then selecting the repository in the left-hand menu, the right hand pane shows a range of information
about that repository contained in four separate panels.
The changes panel shows the changes made within the repository which are yet to be committed. It effectively
shows the same information as typing git status in the command line. As you can see, we have nothing
untracked or changed since the last commit.
The history panel allows us to select each commit, and investigate what changes were made since the last
commit.
For a far more comprehensive coverage of the topics covered in this mini-course, please refer to the Software
carpentry website mentioned at the beginning of these notes.
You might also like
- A Heartbreaking Work Of Staggering Genius: A Memoir Based on a True StoryFrom EverandA Heartbreaking Work Of Staggering Genius: A Memoir Based on a True StoryRating: 3.5 out of 5 stars3.5/5 (231)
- The Sympathizer: A Novel (Pulitzer Prize for Fiction)From EverandThe Sympathizer: A Novel (Pulitzer Prize for Fiction)Rating: 4.5 out of 5 stars4.5/5 (119)
- Never Split the Difference: Negotiating As If Your Life Depended On ItFrom EverandNever Split the Difference: Negotiating As If Your Life Depended On ItRating: 4.5 out of 5 stars4.5/5 (838)
- Devil in the Grove: Thurgood Marshall, the Groveland Boys, and the Dawn of a New AmericaFrom EverandDevil in the Grove: Thurgood Marshall, the Groveland Boys, and the Dawn of a New AmericaRating: 4.5 out of 5 stars4.5/5 (265)
- The Little Book of Hygge: Danish Secrets to Happy LivingFrom EverandThe Little Book of Hygge: Danish Secrets to Happy LivingRating: 3.5 out of 5 stars3.5/5 (399)
- Grit: The Power of Passion and PerseveranceFrom EverandGrit: The Power of Passion and PerseveranceRating: 4 out of 5 stars4/5 (587)
- The World Is Flat 3.0: A Brief History of the Twenty-first CenturyFrom EverandThe World Is Flat 3.0: A Brief History of the Twenty-first CenturyRating: 3.5 out of 5 stars3.5/5 (2219)
- The Subtle Art of Not Giving a F*ck: A Counterintuitive Approach to Living a Good LifeFrom EverandThe Subtle Art of Not Giving a F*ck: A Counterintuitive Approach to Living a Good LifeRating: 4 out of 5 stars4/5 (5794)
- Team of Rivals: The Political Genius of Abraham LincolnFrom EverandTeam of Rivals: The Political Genius of Abraham LincolnRating: 4.5 out of 5 stars4.5/5 (234)
- Shoe Dog: A Memoir by the Creator of NikeFrom EverandShoe Dog: A Memoir by the Creator of NikeRating: 4.5 out of 5 stars4.5/5 (537)
- The Emperor of All Maladies: A Biography of CancerFrom EverandThe Emperor of All Maladies: A Biography of CancerRating: 4.5 out of 5 stars4.5/5 (271)
- The Gifts of Imperfection: Let Go of Who You Think You're Supposed to Be and Embrace Who You AreFrom EverandThe Gifts of Imperfection: Let Go of Who You Think You're Supposed to Be and Embrace Who You AreRating: 4 out of 5 stars4/5 (1090)
- Her Body and Other Parties: StoriesFrom EverandHer Body and Other Parties: StoriesRating: 4 out of 5 stars4/5 (821)
- The Hard Thing About Hard Things: Building a Business When There Are No Easy AnswersFrom EverandThe Hard Thing About Hard Things: Building a Business When There Are No Easy AnswersRating: 4.5 out of 5 stars4.5/5 (344)
- Hidden Figures: The American Dream and the Untold Story of the Black Women Mathematicians Who Helped Win the Space RaceFrom EverandHidden Figures: The American Dream and the Untold Story of the Black Women Mathematicians Who Helped Win the Space RaceRating: 4 out of 5 stars4/5 (890)
- Elon Musk: Tesla, SpaceX, and the Quest for a Fantastic FutureFrom EverandElon Musk: Tesla, SpaceX, and the Quest for a Fantastic FutureRating: 4.5 out of 5 stars4.5/5 (474)
- The Unwinding: An Inner History of the New AmericaFrom EverandThe Unwinding: An Inner History of the New AmericaRating: 4 out of 5 stars4/5 (45)
- The Yellow House: A Memoir (2019 National Book Award Winner)From EverandThe Yellow House: A Memoir (2019 National Book Award Winner)Rating: 4 out of 5 stars4/5 (98)
- On Fire: The (Burning) Case for a Green New DealFrom EverandOn Fire: The (Burning) Case for a Green New DealRating: 4 out of 5 stars4/5 (73)
- USSD Center Databook enDocument19 pagesUSSD Center Databook enmail4290No ratings yet
- Smart Energy MeterDocument18 pagesSmart Energy MeterRavindra Vankina100% (1)
- SPI in RaspberryPiDocument8 pagesSPI in RaspberryPiMohammed PublicationsNo ratings yet
- Apache Solr TutorialDocument71 pagesApache Solr TutorialTuhin PaulNo ratings yet
- TEMS Discovery DeviceTrainingDocument37 pagesTEMS Discovery DeviceTrainingphandangnamNo ratings yet
- Github Git Cheat SheetDocument2 pagesGithub Git Cheat SheetsuneelaemNo ratings yet
- K21 Academy Oracle AppsDBA 10 Upgrade DocsDocument17 pagesK21 Academy Oracle AppsDBA 10 Upgrade DocsRa12appsNo ratings yet
- VoIPmonitor Sniffer Manual v5Document19 pagesVoIPmonitor Sniffer Manual v5Allan PadillaNo ratings yet
- Growing Haskap in CanadaDocument9 pagesGrowing Haskap in CanadaTuhin PaulNo ratings yet
- READMEDocument8 pagesREADMETuhin PaulNo ratings yet
- 1Document1 page1Tuhin PaulNo ratings yet
- KMP (Of Matrix) Implementation in MATLABDocument2 pagesKMP (Of Matrix) Implementation in MATLABTuhin PaulNo ratings yet
- Belarc AdvisorDocument5 pagesBelarc Advisorneel gNo ratings yet
- VLSI Xilinx ManualDocument87 pagesVLSI Xilinx Manualaishwarya_hariNo ratings yet
- DEH X3700UI OwnersManual060614Document64 pagesDEH X3700UI OwnersManual060614Ravie OuditNo ratings yet
- LTE Implement KCDocument25 pagesLTE Implement KCMuthanna AliNo ratings yet
- Presentation For Edge Modulation Using 8 PSKDocument8 pagesPresentation For Edge Modulation Using 8 PSKtrazer8No ratings yet
- New - Datastage ArchitectureDocument5 pagesNew - Datastage Architecturedebut06No ratings yet
- Pelco Endura VCD5000 Video Console Display QSG ManualDocument24 pagesPelco Endura VCD5000 Video Console Display QSG ManualRafa Vinícius LeopoldoNo ratings yet
- Edmodo: A Guide To It AllDocument53 pagesEdmodo: A Guide To It AllPatrick Cauley100% (3)
- Configure Nat On MikrotikDocument4 pagesConfigure Nat On Mikrotiknazm basmNo ratings yet
- Windows NT Setup Log File Details Installation ProcessDocument356 pagesWindows NT Setup Log File Details Installation ProcessHarrison TallodNo ratings yet
- Cleanup ProcessDocument3 pagesCleanup ProcessVinay ChauhanNo ratings yet
- Answers: Chapter 2: Processes - ExercisesDocument9 pagesAnswers: Chapter 2: Processes - Exercisessigie32No ratings yet
- Digital Signal Processing & Digital FiltersDocument26 pagesDigital Signal Processing & Digital FiltersasdzNo ratings yet
- Keymanagement Life CycleDocument11 pagesKeymanagement Life CyclenaveensamazonNo ratings yet
- Awrrpt 1 21724 21747Document349 pagesAwrrpt 1 21724 21747Malathi SvNo ratings yet
- Microsoft SharePoint As A Digital Asset Management (DAM) SystemDocument38 pagesMicrosoft SharePoint As A Digital Asset Management (DAM) SystemPhilipp A IslaNo ratings yet
- HTML - Embed MultimediaDocument6 pagesHTML - Embed MultimediaManish Singh SuryavanshiNo ratings yet
- Backup Exec 12.5 With QNAP NASDocument33 pagesBackup Exec 12.5 With QNAP NASbergsteinNo ratings yet
- Bulk SMS Messaging and Short Code CampaignDocument2 pagesBulk SMS Messaging and Short Code CampaignBulk SmsNo ratings yet
- CV-Soumitra Das-Feb2020 PDFDocument8 pagesCV-Soumitra Das-Feb2020 PDFSoumitra DasNo ratings yet
- Meridian 1 Basic System AdminDocument159 pagesMeridian 1 Basic System AdminBill HoffmanNo ratings yet
- Manual EasyBuilderDocument770 pagesManual EasyBuilderLuzNo ratings yet
- Budget of Work IN Information and Communication Technology OF Grade 7-StemDocument5 pagesBudget of Work IN Information and Communication Technology OF Grade 7-StemMelanie B. AgapitoNo ratings yet
- Thales - ToIP TEOZ - White Paper - EN Ed5.0Document28 pagesThales - ToIP TEOZ - White Paper - EN Ed5.0Cristian RozasNo ratings yet