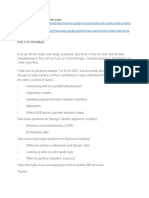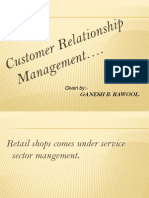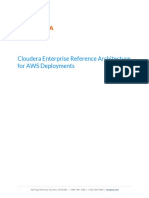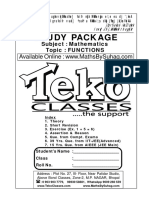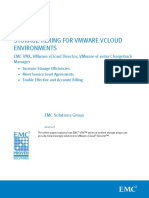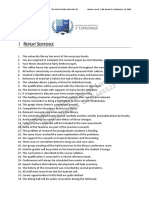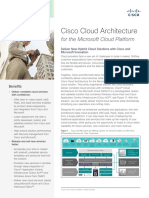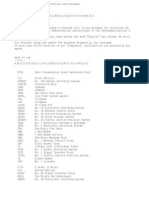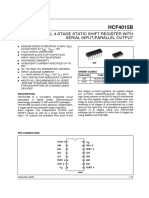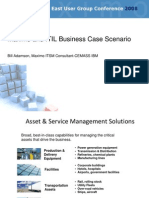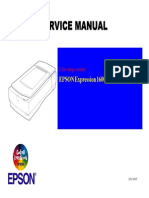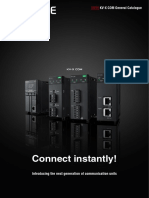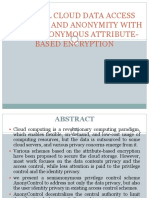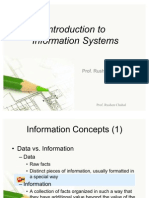Professional Documents
Culture Documents
Service Catalog Ag
Uploaded by
shekhar785424Copyright
Available Formats
Share this document
Did you find this document useful?
Is this content inappropriate?
Report this DocumentCopyright:
Available Formats
Service Catalog Ag
Uploaded by
shekhar785424Copyright:
Available Formats
AWS Service Catalog
Administrator Guide
AWS Service Catalog Administrator Guide
AWS Service Catalog: Administrator Guide
Copyright 2016 Amazon Web Services, Inc. and/or its affiliates. All rights reserved.
Amazon's trademarks and trade dress may not be used in connection with any product or service that is not Amazon's, in any manner
that is likely to cause confusion among customers, or in any manner that disparages or discredits Amazon. All other trademarks not
owned by Amazon are the property of their respective owners, who may or may not be affiliated with, connected to, or sponsored by
Amazon.
AWS Service Catalog Administrator Guide
Table of Contents
What Is AWS Service Catalog? ........................................................................................................ 1
Concepts ............................................................................................................................. 2
AWS Service Catalog Users ............................................................................................ 4
Portfolio ....................................................................................................................... 4
Product ........................................................................................................................ 4
Provisioned Product ....................................................................................................... 4
Stack .......................................................................................................................... 5
Versioning .................................................................................................................... 5
Permissions ................................................................................................................. 5
Constraints ................................................................................................................... 5
Limits .................................................................................................................................. 5
Setting Up .................................................................................................................................... 7
Sign Up for Amazon Web Services ........................................................................................... 7
Get IAM Permissions for Administrators and End Users ............................................................... 7
Get AWS CloudFormation Templates (Optional) .......................................................................... 8
How It Works ................................................................................................................................ 9
Catalog Creation ................................................................................................................... 9
View and Provision .............................................................................................................. 10
Workflow ............................................................................................................................ 11
Getting Started ............................................................................................................................ 12
Step 1: Get IAM Permissions as an Administrator ...................................................................... 12
Step 2: Grant IAM Permissions to the End User ........................................................................ 14
Step 3: Get Familiar with the AWS CloudFormation Template ....................................................... 15
Step 4: Create a Key Pair ...................................................................................................... 18
Step 5: Create a Portfolio ...................................................................................................... 19
Step 6: Create a Product ....................................................................................................... 19
Step 7: Add a Template Constraint .......................................................................................... 20
Step 8: Add a Launch Constraint ............................................................................................ 21
Step 9: Grant End Users Access to Your Portfolio ...................................................................... 22
Step 10: Test the End User Experience .................................................................................... 22
Managing Catalogs ...................................................................................................................... 24
Working With Portfolios ......................................................................................................... 24
Creating, Viewing, and Deleting Portfolios ........................................................................ 24
Managing Portfolio Details ............................................................................................. 25
Creating and Deleting Portfolios ..................................................................................... 25
Adding Products .......................................................................................................... 25
Adding Constraints ....................................................................................................... 27
Tagging Portfolios ........................................................................................................ 27
Granting Access to Users .............................................................................................. 28
Managing Products .............................................................................................................. 28
Displaying the Products Page ........................................................................................ 28
Creating Products ........................................................................................................ 29
Adding Products to Portfolios ......................................................................................... 30
Updating Products ....................................................................................................... 30
Tagging Products ......................................................................................................... 30
Deleting Products ........................................................................................................ 31
Adding an AWS Marketplace Product to Your Portfolio ................................................................ 31
Controlling Access and Constraints ......................................................................................... 36
Service-level Permissions ............................................................................................. 36
Constraints ................................................................................................................. 38
Tagging Resources .............................................................................................................. 49
Tracking Costs Using Tags ............................................................................................. 49
Portfolio Sharing .................................................................................................................. 49
Summary of Relationship Between Shared and Imported Portfolios ...................................... 50
Sharing a Portfolio ....................................................................................................... 51
iii
AWS Service Catalog Administrator Guide
Importing a Portfolio ..................................................................................................... 52
Managing Provisioned Products ..................................................................................................... 53
Document History ........................................................................................................................ 54
iv
AWS Service Catalog Administrator Guide
What Is AWS Service Catalog?
AWS Service Catalog allows organizations to create and manage catalogs of IT services that are approved
for use on AWS.These IT services can include everything from virtual machine images, servers, software,
and databases to complete multi-tier application architectures. AWS Service Catalog allows organizations
to centrally manage commonly deployed IT services, and helps organizations achieve consistent
governance and meet compliance requirements, while enabling users to quickly deploy only the approved
IT services they need with the constraints your organization sets.
AWS Service Catalog provides the following benefits:
Promote standardization
Administer and manage approved assets by restricting where the product can be launched, the type
of instance that can be used, and many other configuration options. The result is a standardized
landscape for product provisioning for your entire organization.
AWS Service Catalog Administrator Guide
Concepts
Self-service discovery and launch
Users browse listings of products (services or applications) that they have access to, locate the product
that they want to use, and launch it all on their own as a provisioned product.
Fine-grain access controls of configuration and provisioning
Administrators assemble portfolios of products from their catalog, add constraints and resource tags
to be used at provsioning, and then grant access to the portfolio through AWS Identity and Access
Management (IAM) users and groups.
Extensibility and version control
Administrators can add a product to any number of portfolios and restrict it without creating another
copy. Updating the product to a new version propagates the update to all products in every portfolio
that references it.
For more service highlights, see the AWS Service Catalog detail page.
The AWS Service Catalog API provides programmatic control over all end-user actions as an alternative
to using the AWS Management Console. For more information, see AWS Service Catalog Developer
Guide
Concepts
Understanding the basic components of AWS Service Catalog, shown in the following diagram, will help
you get the most out of this service.
AWS Service Catalog Administrator Guide
Concepts
Topics
AWS Service Catalog Users (p. 4)
Portfolio (p. 4)
Product (p. 4)
AWS Service Catalog Administrator Guide
AWS Service Catalog Users
Provisioned Product (p. 4)
Stack (p. 5)
Versioning (p. 5)
Permissions (p. 5)
Constraints (p. 5)
AWS Service Catalog Users
AWS Service Catalog users might be either of the following types, depending on the level of permissions
that they have:
Catalog administrators (administrators) Manage a catalog of products (applications and services),
organizing them into portfolios and granting access to end users. Catalog administrators prepare AWS
CloudFormation templates, configure constraints, and manage IAM roles that are assigned to products
to provide for advanced resource management.
End users Receive AWS credentials from their IT department or manager and use the AWS
Management Console to launch products to which they have been granted access. Sometimes referred
to as simply "users", end users may be granted different permissions depending on your operational
requirements. For example, a user may have the maximum permission level (to launch and manage
all of the resources required by the products they use) or only permission to particular service features.
Portfolio
A portfolio is a collection of products, together with configuration information. Portfolios help manage who
can use specific products and how they can use them. With AWS Service Catalog, you can create a
customized portfolio for each type of user in your organization and selectively grant access to the
appropriate portfolio. When you add a new version of a product to a portfolio, that version is automatically
available to all current users. You also can share your portfolios with other AWS accounts and allow the
administrator of those accounts to distribute your portfolios with additional constraints, such as limiting
which EC2 instances a user can create.Through the use of portfolios, permissions, sharing, and constraints,
you can ensure that users are launching products that are configured properly for the organizations needs
and standards.
Product
A product is an IT service that you want to make available for deployment on AWS. A product can comprise
one or more AWS resource, such as EC2 instances, storage volumes, databases, monitoring configurations,
and networking components, or packaged AWS Marketplace products. A product can be a single compute
instance running AWS Linux, a fully configured multi-tier web application running in its own environment,
or anything in between. You most commonly create your products by importing AWS CloudFormation
templates. These templates define the AWS resources required for the product, the relationships between
resources, and the parameters that the end user can plug in when they launch the product to configure
security groups, create key pairs, and perform other customizations.
Provisioned Product
When an end user launches a product, an instance of the product is created and is using resources. Most
commonly, a provisioned product is an AWS CloudFormation stack.
AWS Service Catalog Administrator Guide
Stack
Stack
AWS CloudFormation stacks make it easier to manage the lifecycle of your product by allowing you to
provision, tag, update, and terminate your product instance as a single unit. An AWS CloudFormation
stack includes an AWS CloudFormation template and its associated collection of resources. A provisioned
product in AWS Service Catalog is most commonly a stack. When an end user launches a product, the
instance of the product that is provisioned by AWS Service Catalog is a stack of resources necessary to
run the product.
Versioning
AWS Service Catalog allows you to manage multiple versions of the products in your catalog. This allows
you to add new versions of templates and associated resources based on software updates or configuration
changes. When you create a new version of a product, the update is automatically distributed to all users
who have access to the product, allowing the user to select which version of the product to use. Users
can update running instances of the product to the new version quickly and easily.
Permissions
Granting a user access to a portfolio enables that user to browse the portfolio and launch the products
in it. You apply AWS Identity and Access Management (IAM) permissions to control who can view and
modify your catalog. IAM permissions can be assigned to IAM users, groups, and roles. When a user
launches a product that has an IAM role assigned to it, AWS Service Catalog uses the role to launch the
product's cloud resources using AWS CloudFormation. By assigning an IAM role to each product, you
can avoid giving users permissions to perform unapproved operations and enable them to provision
resources using the catalog.
Constraints
Constraints control the ways that specific AWS resources can be deployed for a product. You can use
them to apply limits to products for governance or cost control. There are two types of constraints: template
and launch. Template constraints restrict the configuration parameters that are available for the user
when launching the product (for example, EC2 instance types or IP address ranges).Template constraints
allow you to reuse generic AWS CloudFormation templates for products and apply restrictions to the
templates on a per-product or per-portfolio basis. Launch constraints allow you to specify a role for a
product in a portfolio. This role is used to provision the resources at launch, so you can restrict user
permissions without impacting users ability to provision products from the catalog.
AWS Service Catalog Default Service Limits
By default, AWS limits the products and portfolios you can create, the number of constraints that you can
apply to products, and the number of tags that you can apply to portfolios. The following table lists the
limits for each AWS Service Catalog resource.
Default Limits
Resource
Limit
Portfolios
25 per account
Products
25 per account
Product Versions
50 per product
AWS Service Catalog Administrator Guide
Limits
Resource
Limit
Constraints
25 per product per portfolio
Tags
3 per product, 3 per portfolio, 10 per stack
Stacks
200 per account (AWS CloudFormation limit)
For more information on limits, including how to increase limits for your account, refer to AWS Service
Limits in AWS General Reference.
AWS Service Catalog Administrator Guide
Sign Up for Amazon Web Services
Setting Up
To follow the tutorials in this guide, you will need to set up an account and obtain security credentials.
This topic walks you through the setup process.
Topics
Sign Up for Amazon Web Services (p. 7)
Get IAM Permissions for Administrators and End Users (p. 7)
Get AWS CloudFormation Templates (Optional) (p. 8)
Sign Up for Amazon Web Services
To use Amazon Web Services (AWS), you will need to sign up for an AWS account.
To sign up for an AWS account
1.
2.
Open http://aws.amazon.com/, and then choose Create an AWS Account.
Follow the online instructions.
Part of the sign-up procedure involves receiving a phone call and entering a PIN using the phone
keypad.
AWS sends you a confirmation email after the sign up process is complete. At any time, you can view
your current account activity and manage your account by going to http://aws.amazon.com/ and choosing
My Account, AWS Management Console.
Get IAM Permissions for Administrators and End
Users
Catalog administrators and end users require different IAM permissions to use AWS Service Catalog. As
a catalog administrator, you must have IAM permissions that allow you to access the AWS Service Catalog
administrator console, create products, and manage products. Before your end users can use your
products, you must grant them permissions that allow them to access the AWS Service Catalog end user
console, launch products, and manage launched products as provisioned products.
AWS Service Catalog Administrator Guide
Get AWS CloudFormation Templates (Optional)
AWS provides many of these permissions with the AWS managed policies for AWS Service Catalog.
AWS maintains these policies and provides them in the AWS Identity and Access Management (IAM)
service. You can use these policies by attaching them to the IAM users, groups, or roles that you and
your end users use. For information about these policies, see Controlling Access Using Service-level
Permissions (p. 36). For instructions to grant permissions to end users, see Step 2: Grant IAM Permissions
to the AWS Service Catalog End User (p. 14) in Getting Started.
Get AWS CloudFormation Templates (Optional)
A sample AWS CloudFormation template is provided for you to use with the tutorial in Getting Started.
This guide will cover some basic aspects of AWS CloudFormation, but you should consult the AWS
CloudFormation User Guide if you need to create a template for a complex application.
AWS Service Catalog Administrator Guide
Catalog Creation
AWS Service Catalog: How It
Works
The following sections provide an overview of AWS Service Catalog service components and how they
interact with each other.
As discussed in the Concepts (p. 2) section, AWS Service Catalog provides two distinct user types: end
users and administrators. This topic provides an overview of administrator and end user actions in the
context of a typical workflow.
Topics
Administrator: Catalog Creation (p. 9)
End User: Product View and Product Provisioning (p. 10)
Overall Workflow (p. 11)
Administrator: Catalog Creation
The following diagram shows the initial workflow for an adminstrator in an example catalog creation
scenario.
AWS Service Catalog Administrator Guide
View and Provision
End User: Product View and Product
Provisioning
Using the state of the previous example as a starting point, the following diagram shows the initial workflow
for an end user. This example shows the end user product view and provisioning tasks, on the right, as
well as the administrator's tasks, on the left. The tasks are numbered in order.
10
AWS Service Catalog Administrator Guide
Workflow
Overall Workflow
The following diagram brings together the previous two diagrams into one workflow to show the overall
interaction of tasks.
11
AWS Service Catalog Administrator Guide
Step 1: Get IAM Permissions as an Administrator
Getting Started
This tutorial introduces you to many of the tasks that you do as a catalog administrator. You will update
your AWS Identity and Access Management (IAM) permissions to meet the requirements for catalog
administration, and you will create an IAM user for an end user. Then, you will create a product that is
based on an AWS CloudFormation template, which defines the AWS resources used by the product. The
product, Linux Desktop, is a cloud development environment that runs on Amazon Linux. You will add
the product to a portfolio and distribute it to the end user. Finally, you will log in to AWS as the end user
to test the product. Note that this will create an Amazon EC2 instance, and you will be billed for the AWS
resources used.
Note
The products and portfolios that you create in AWS Service Catalog must be used in the region
in which you create them. When you start this tutorial, check which region your console is set
to and keep the same region setting throughout. For more information, see Selecting a Region
in the AWS Management Console Getting Started Guide.
Topics
Step 1: Get AWS Service Catalog Administrator IAM Permissions (p. 12)
Step 2: Grant IAM Permissions to the AWS Service Catalog End User (p. 14)
Step 3: Get Familiar with the AWS CloudFormation Template (p. 15)
Step 4: Create a Key Pair (p. 18)
Step 5: Create an AWS Service Catalog Portfolio (p. 19)
Step 6: Create an AWS Service Catalog Product (p. 19)
Step 7: Add a Template Constraint to Limit Instance Size (p. 20)
Step 8: Add a Launch Constraint to Assign an IAM Role (p. 21)
Step 9: Grant End Users Access to Your Portfolio (p. 22)
Step 10: Test the End User Experience (p. 22)
Step 1: Get AWS Service Catalog Administrator
IAM Permissions
As a catalog administrator, you require access to the AWS Service Catalog administrator console and
IAM permissions that allow you to do tasks such as:
Creating and managing portfolios
12
AWS Service Catalog Administrator Guide
Step 1: Get IAM Permissions as an Administrator
Creating and managing products
Adding template constraints to control the options that are available to end users when launching a
product
Adding launch constraints to define the IAM roles that AWS Service Catalog assumes when end users
launch products
Granting end users access to your products
To complete the tutorial, you, or an administrator who manages your IAM permissions, must attach the
AWS managed policy ServiceCatalogAdminFullAccess to your IAM user, group, or role. Then, you
must add a supplementary policy that allows you to do tasks with Amazon EC2 and IAM, which are
required to complete this tutorial.
To get IAM permissions as a catalog administrator
1.
2.
Sign in to the Identity and Access Management (IAM) console at https://console.aws.amazon.com/
iam/.
In the navigation pane, choose Users. If you have already created an IAM user that you would like
to use as the catalog administrator, choose that user. Otherwise, do the following:
a.
b.
c.
3.
4.
5.
6.
7.
8.
9.
10.
11.
Choose Create New Users.
For Enter User Names, type ServiceCatalogAdmin. Then, choose Create. You can then
view the user credentials by choosing Show User Security Credentials, or you can download
the credentials by choosing Download Credentials, but neither action is required for this tutorial.
Choose Close. If you didn't download the credentials, the console displays a warning that you
can ignore. Choose Close again to return to the Users page. Then, choose
ServiceCatalogAdmin by clicking on that name.
On the details page for the user, choose the Security Credentials tab.
In the Sign-In Credentials section, choose Manage Password. Choose the password options that
you want, and choose Apply. To see the password, choose Show User Security Credentials. Save
the password in a secure location, and then choose Close.
On the details page for the user, choose the Permissions tab.
In the Managed Policies section, choose Attach Policy.
On the Attach Policy page, choose the checkbox for ServiceCatalogAdminFullAccess, and then
choose Attach Policy.
On the details page for the user, choose the Permissions tab if it is not already open.
Expand the Inline Policies section, and choose click here.
Choose Custom Policy, and then choose Select.
For Policy Name, type ServiceCatalogAdmin-SupplementalPermissions.
12. Copy the following example policy, and paste it in the Policy Document editor:
{
"Version": "2012-10-17",
"Statement": [
{
"Effect": "Allow",
"Action": [
"ec2:CreateKeyPair",
"iam:AddRoleToInstanceProfile",
"iam:AddUserToGroup",
"iam:AttachGroupPolicy",
"iam:CreateAccessKey",
13
AWS Service Catalog Administrator Guide
Step 2: Grant IAM Permissions to the End User
"iam:CreateGroup",
"iam:CreateInstanceProfile",
"iam:CreateLoginProfile",
"iam:CreateRole",
"iam:CreateUser",
"iam:Get*",
"iam:List*",
"iam:PutRolePolicy",
"iam:UpdateAssumeRolePolicy"
],
"Resource": [
"*"
]
}
]
}
Revise the policy as needed to meet the security requirements of your organization.
13. Choose Apply Policy.
14. Sign in as the catalog administrator using the user name and password you created in previous
steps. You can sign in by visiting your account-specific URL, which you can see by choosing
Dashboard in the navigation pane of the IAM console. The URL has the form:
https://AccountID.signin.aws.amazon.com/console
Make a note of the sign-in URL for later use.
You can customize this URL to replace the account ID with an alias that you specify. For details, see
the IAM User Guide.
Step 2: Grant IAM Permissions to the AWS
Service Catalog End User
Before the end user can use AWS Service Catalog, you must grant access to the AWS Service Catalog
end user console. To grant access, you attach the AWS managed policy
ServiceCatalogEndUserAccess to the IAM user, group, or role that is used by the end user.
This policy allows the end user to access the end user console, but not to launch products or manage
provisioned products. You will grant permissions for those tasks when you attach a launch role to your
product later. For more information about AWS managed policies for AWS Service Catalog, see Controlling
Access Using Service-level Permissions (p. 36).
To grant IAM permissions to the end user
1.
Sign in to the Identity and Access Management (IAM) console at https://console.aws.amazon.com/
iam/.
2.
3.
Choose Users in the navigation pane, and choose Create New Users.
For Enter User Names, type Engineer, and then choose Create.
4.
Choose Close twice to return to the Users page, and then choose Engineer by clicking on that
name.
5.
Choose the Security Credentials tab, if it is not already selected.
14
AWS Service Catalog Administrator Guide
Step 3: Get Familiar with the AWS CloudFormation
Template
6.
7.
8.
In the Sign-In Credentials section, choose Manage Password. Choose the password options that
you want, and then choose Apply. To see the password, choose Show User Security Credentials.
Save the password in a secure location, and then choose Close.
In the Navigation pane, choose Groups, and then choose Create New Group.
For Group Name, type Engineers, and then choose Next Step.
9.
Choose the checkbox for the ServiceCatalogEndUserAccess policy, and then choose Next Step.
10. On the Review page, choose Create Group.
11. Choose Engineers by clicking on that name to open the group, and then choose Add Users to
Group.
12. Choose the checkbox for Engineer, and choose Add Users.
Step 3: Get Familiar with the AWS
CloudFormation Template
To provision and configure portfolios and products, you use AWS CloudFormation templates, which are
JSON-formatted text files. These templates describe the resources that you want to provision. You can
use the AWS CloudFormation editor or any text editor to create and save templates. For this tutorial, a
simple template will get you started, so we've provided one called development-environment.This template
launches a single Linux instance configured for SSH access.
The sample template provided for this tutorial, development-environment.template, is available at
https://awsdocs.s3.amazonaws.com/servicecatalog/development-environment.template.
The text of the provided template follows:
{
"AWSTemplateFormatVersion" : "2010-09-09",
"Description" : "AWS Service Catalog sample template. Creates an Amazon EC2
instance
running the Amazon Linux AMI.The AMI is chosen based on the
region
in which the stack is run. This example creates an EC2 se
curity
group for the instance to give you SSH access. **WARNING**
This
template creates an Amazon EC2 instance. You will be billed
for the
AWS resources used if you create a stack from this tem
plate.",
"Parameters" : {
"KeyName": {
"Description" : "Name of an existing EC2 key pair for SSH access to the
EC2 instance.",
"Type": "AWS::EC2::KeyPair::KeyName"
},
"InstanceType" : {
"Description" : "EC2 instance type.",
"Type" : "String",
"Default" : "t2.micro",
"AllowedValues" : [ "t2.micro", "t2.small", "t2.medium", "m3.medium",
15
AWS Service Catalog Administrator Guide
Step 3: Get Familiar with the AWS CloudFormation
Template
"m3.large",
"m3.xlarge", "m3.2xlarge" ]
},
"SSHLocation" : {
"Description" : "The IP address range that can SSH to the EC2 instance.",
"Type": "String",
"MinLength": "9",
"MaxLength": "18",
"Default": "0.0.0.0/0",
"AllowedPattern":
"(\\d{1,3})\\.(\\d{1,3})\\.(\\d{1,3})\\.(\\d{1,3})/(\\d{1,2})",
"ConstraintDescription": "Must be a valid IP CIDR range of the form
x.x.x.x/x."
}
},
"Metadata" : {
"AWS::CloudFormation::Interface" : {
"ParameterGroups" : [{
"Label" : {"default": "Instance configuration"},
"Parameters" : ["InstanceType"]
},{
"Label" : {"default": "Security configuration"},
"Parameters" : ["KeyName", "SSHLocation"]
}],
"ParameterLabels" : {
"InstanceType": {"default": "Server size:"},
"KeyName": {"default": "Key pair:"},
"SSHLocation": {"default": "CIDR range:"}
}
}
},
"Mappings" : {
"AWSRegionArch2AMI" : {
"us-east-1"
: { "HVM64"
"us-west-2"
: { "HVM64"
"us-west-1"
: { "HVM64"
"eu-west-1"
: { "HVM64"
"ap-southeast-1" : { "HVM64"
"ap-northeast-1" : { "HVM64"
"ap-southeast-2" : { "HVM64"
"sa-east-1"
: { "HVM64"
"cn-north-1"
: { "HVM64"
"eu-central-1"
: { "HVM64"
}
:
:
:
:
:
:
:
:
:
:
"ami-08842d60"
"ami-8786c6b7"
"ami-cfa8a18a"
"ami-748e2903"
"ami-d6e1c584"
"ami-35072834"
"ami-fd4724c7"
"ami-956cc688"
"ami-ac57c595"
"ami-b43503a9"
},
},
},
},
},
},
},
},
},
}
},
"Resources" : {
"EC2Instance" : {
"Type" : "AWS::EC2::Instance",
"Properties" : {
"InstanceType" : { "Ref" : "InstanceType" },
"SecurityGroups" : [ { "Ref" : "InstanceSecurityGroup" } ],
"KeyName" : { "Ref" : "KeyName" },
16
AWS Service Catalog Administrator Guide
Step 3: Get Familiar with the AWS CloudFormation
Template
"ImageId" : { "Fn::FindInMap" : [ "AWSRegionArch2AMI", { "Ref" :
"AWS::Region" }, "HVM64" ] }
}
},
"InstanceSecurityGroup" : {
"Type" : "AWS::EC2::SecurityGroup",
"Properties" : {
"GroupDescription" : "Enable SSH access via port 22",
"SecurityGroupIngress" : [ {
"IpProtocol" : "tcp",
"FromPort" : "22",
"ToPort" : "22",
"CidrIp" : { "Ref" : "SSHLocation"}
} ]
}
}
},
"Outputs" : {
"PublicDNSName" : {
"Description" : "Public DNS name of the new EC2 instance",
"Value" : { "Fn::GetAtt" : [ "EC2Instance", "PublicDnsName" ] }
},
"PublicIPAddress" : {
"Description" : "Public IP address of the new EC2 instance",
"Value" : { "Fn::GetAtt" : [ "EC2Instance", "PublicIp" ] }
}
}
}
The template declares the resources that will be created when the product is launched. It consists of
seven sections:
AWSTemplateFormatVersion The version of the AWS Template Format used to create this template.
Description A description of the template.
Parameters Three parameters that your user must specify to launch the product. For each parameter,
the template includes a description and constraints that must be met by the value typed. For more
information about constraints, see Using Constraints (p. 38).
The KeyName parameter allows you to specify an Amazon Elastic Compute Cloud (Amazon EC2) key
pair name that end users must provide when they use AWS Service Catalog to launch your product.
You will create the key pair in the next step.
Metadata An optional section that defines details about the template. In this template, the metadata
section contains the AWS::CloudFormation::Interface key, which defines how the end user
console displays parameters. The ParameterGroups property defines how parameters are grouped
and headings for those groups. The ParameterLabels property defines friendly parameter names.
When a user is specifying parameters to launch a product that is based on this template, the end user
console displays the parameter labeled Server size: under the heading Instance configuration,
and it displays the parameters labeled Key pair: and CIDR range: under the heading Security
configuration.
For more information about defining parameter groups and labels, see AWS::CloudFormation::Interface
in the AWS CloudFormation User Guide.
Mappings A list of regions and the Amazon Machine Image (AMI) that corresponds to each. AWS
Service Catalog uses the mapping to determine which AMI to use based on the region that the user
selects in the AWS Management Console.
17
AWS Service Catalog Administrator Guide
Step 4: Create a Key Pair
Resources An EC2 instance running Amazon Linux and a security group that allows SSH access
to the instance. The Properties section of the EC2 instance resource uses the information that the
user types to configure the instance type and a key name for SSH access.
AWS CloudFormation uses the current region to select the AMI ID from the mappings defined earlier
and assigns a security group to it. The security group is configured to allow inbound access on port 22
from the CIDR IP address range that the user specifies.
Outputs Text that tells the user when the product launch is complete. The provided template gets
the public DNS name of the launched instance and displays it to the user. The user needs the DNS
name to connect to the instance using SSH.
Step 4: Create a Key Pair
To enable your end users to launch the product that is based on the sample template for this tutorial, you
must create an Amazon EC2 key pair. A key pair is a combination of a public key that is used to encrypt
data and a private key that is used to decrypt data. For more information about key pairs, see Amazon
EC2 Key Pairs in the Amazon EC2 User Guide for Linux Instances.
The AWS CloudFormation template for this tutorial, development-environment.template, includes
the KeyName parameter:
. . .
"Parameters" : {
"KeyName": {
"Description" : "Name of an existing EC2 key pair for SSH access to the
EC2 instance.",
"Type": "AWS::EC2::KeyPair::KeyName"
},
. . .
End users must specify the name of a key pair when they use AWS Service Catalog to launch the product
that is based on the template.
If you already have a key pair in your account that you would prefer to use, you can skip ahead to Step
5: Create an AWS Service Catalog Portfolio (p. 19). Otherwise, complete the following steps.
To create a key pair
1.
Sign in to the AWS Management Console and open the Amazon EC2 console at https://
console.aws.amazon.com/ec2/.
2.
3.
In the navigation pane, under Network & Security, choose Key Pairs.
On the Key Pairs page, choose Create Key Pair.
4.
5.
For Key pair name, type a name that is easy for you to remember, and then choose Create.
When the console prompts you to save the private key file, save it in a safe place.
Important
This is the only chance for you to save the private key file. You'll need to provide the name of
your key pair when you launch an instance and the corresponding private key each time you
connect to the instance.
Your end users will require the name of your key pair when they use AWS Service Catalog to
launch your product.
18
AWS Service Catalog Administrator Guide
Step 5: Create a Portfolio
Step 5: Create an AWS Service Catalog Portfolio
To provide users with products, begin by creating a portfolio for those products.
To create a portfolio
1.
Sign in to the AWS Management Console and open the AWS Service Catalog administrator console
at https://console.aws.amazon.com/catalog/.
2.
If you are using the AWS Service Catalog administrator console for the first time, choose Get started
to start the wizard for configuring a portfolio. Otherwise, choose Create portfolio.
Type the following values:
3.
Portfolio name Engineering Tools
Description Sample portfolio that contains a single product.
Owner IT (it@example.com)
4.
5.
Choose Create. AWS Service Catalog creates the portfolio and displays the portfolio details page.
This page displays information about the portfolio and allows you to add products.
Expand the Tags section. For Key, type Group, and for Value, type Engineering. Then, choose
Add tag.
Step 6: Create an AWS Service Catalog Product
After you have created a portfolio, you're ready to add a product. For this tutorial, you will create a product
called Linux Desktop, which is a cloud development environment that runs on Amazon Linux. If you've
just completed the previous step, the portfolio details page will already be displayed. If you've left the
page and need to return to it, from the AWS Management Console, choose Service Catalog, and then
choose Engineering Tools.
To create a product
1.
On the portfolio details page, choose Upload new product, and then type the following:
Product name Linux Desktop
Short Description Cloud development environment.
Description Cloud development environment configured for engineering staff.
Runs AWS Linux.
Provided by IT
Vendor (blank)
Choose Next.
2.
On the Enter support details page, type the following:
Email contact ITSupport@example.com
Support link https://wiki.example.com/IT/support
Support description Contact the IT department for issues deploying or
connecting to this product.
3.
Choose Next.
On the Version details page, type the following:
19
AWS Service Catalog Administrator Guide
Step 7: Add a Template Constraint
Select template Choose Specify an Amazon S3 template URL and type the following URL:
https://awsdocs.s3.amazonaws.com/servicecatalog/development-environment.template
Version title v1.0
Description Base Version
4.
5.
Choose Next.
On the Review page, verify the information you provided.
Choose Confirm and upload to create the product and add it to the Engineering Tools portfolio.
Step 7: Add a Template Constraint to Limit
Instance Size
Constraints add another layer of control over products at the portfolio level. Constraints can control the
launch context of a product (launch constraints), or add rules to the AWS CloudFormation template
(template constraints). For more information about constraints, see Using Constraints (p. 38).
Now add a template constraint to the Linux Desktop product that prevents users from selecting large
instance types at launch time. The development-environment template allows the user to select from six
instance types; this constraint limits valid instance types to the two smallest types, t2.micro and t2.small.
For more information about these instance types, see T2 Instances in the Amazon EC2 User Guide for
Linux Instances.
If you've just completed the previous step, the portfolio details page will already be displayed. If you've
left the page and need to return to it, from the AWS Management Console, choose Service Catalog, and
then choose Engineering Tools.
To add a template constraint to the Linux Desktop product
1.
2.
3.
4.
On the portfolio details page, expand the Constraints section, and choose Add constraints.
In the Select product and type window, for Product, choose Linux Desktop. Then, for Constraint
type, choose Template.
Choose Continue.
For Description, type Small instance sizes.
5.
Paste the following into the Template constraint text box:
{
"Rules": {
"Rule1": {
"Assertions": [
{
"Assert" : {"Fn::Contains": [["t2.micro", "t2.small"], {"Ref":
"InstanceType"}]},
"AssertDescription": "Instance type should be t2.micro or t2.small"
}
]
}
}
}
20
AWS Service Catalog Administrator Guide
Step 8: Add a Launch Constraint
6.
Choose Submit.
Step 8: Add a Launch Constraint to Assign an
IAM Role
A launch constraint designates an IAM role that AWS Service Catalog assumes when an end user launches
a product. For this step, you will add a launch constraint to the Linux Desktop product so that AWS Service
Catalog can use the AWS resources that are part of the product's AWS CloudFormation template. This
launch constraint will enable the end user to launch the product and, after it is launched, manage it as a
provisioned product.
Without a launch constraint, you would need to grant additional IAM permissions to your end users before
they could use the Linux Desktop product. The ServiceCatalogEndUserAccess policy that you applied
to the Engineers group grants only the minimum IAM permissions required to access the AWS Service
Catalog end user console. By using a launch constraint, you can keep your end users' IAM permissions
to a minimum, which is an IAM best practice. For more information about this best practice, see Grant
least privilege in the IAM User Guide.
To create the IAM role
1.
2.
3.
Sign in to the AWS Management Console, and open the IAM console at https://
console.aws.amazon.com/iam/.
In the Navigation pane, choose Roles, and then choose Create New Role.
For Role Name, type linuxDesktopLaunchRole. Then, choose Next Step.
4.
5.
6.
Under AWS Service Roles next to AWS Service Catalog, choose Select.
On the Attach Policy page, Choose Next Step.
On the Review page, review the information for your role, and then choose Create Role.
To attach a policy to the new role
1.
2.
3.
4.
On the Roles page, choose linuxDesktopLaunchRole.
On the role details page, choose the Permissions tab, expand the Inline Policies section, and then,
choose click here.
Choose Custom Policy, and then choose Select.
For Policy Name, type linuxDesktopPolicy.
Copy the following policy, and paste it into the Policy Document editor:
{
"Version":"2012-10-17",
"Statement":[
{
"Effect":"Allow",
"Action":[
"catalog-user:*",
"cloudformation:CreateStack",
"cloudformation:DeleteStack",
"cloudformation:DescribeStackEvents",
"cloudformation:DescribeStacks",
"cloudformation:GetTemplateSummary",
"cloudformation:SetStackPolicy",
21
AWS Service Catalog Administrator Guide
Step 9: Grant End Users Access to Your Portfolio
"cloudformation:ValidateTemplate",
"cloudformation:UpdateStack",
"s3:GetObject",
"ec2:*"
],
"Resource":"*"
}
]
}
5.
Choose Apply Policy.
To assign the role to a product as a launch constraint
1.
2.
3.
4.
Go to the AWS Service Catalog console at https://console.aws.amazon.com/catalog/.
Choose the Engineering Tools portfolio.
On the portfolio details page, expand the Constraints section, and then choose Add constraints.
In the Select product and type window, for Product, choose Linux Desktop, and for Constraint
type, choose Launch. Then choose Continue.
5.
On the Launch constraint page, for IAM role, choose linuxDesktopLaunchRole, and then choose
Submit.
Step 9: Grant End Users Access to Your
Portfolio
Now that you have created a portfolio and added a product, you are ready to give end users access.
If you've just completed the previous step, the portfolio details page will already be displayed. If you've
left the page and need to return to it, from the AWS Management Console, choose Service Catalog, and
then choose Engineering Tools.
To provide access to the portfolio
1.
2.
3.
On the portfolio details page, expand the Users, groups and roles section, and then choose Add
user, group or role.
Choose the Groups tab if it is not already open, and select Engineers.
Choose Add Access.
Step 10: Test the End User Experience
To verify that the Engineer end user can successfully access the end user console and launch your
product, sign in to AWS as the end user and perform those tasks.
To verify that the Engineer end user can access the end user console
1.
Sign in to AWS as the Engineer IAM user by going to your account-specific user sign-in page. You
can find the URL for your account sign-in on the dashboard of the IAM console. The URL has the
following form:
https://AccountID.signin.aws.amazon.com/console
22
AWS Service Catalog Administrator Guide
Step 10: Test the End User Experience
Tip
When you sign in as the Engineer user, you be signed out of your current session. If you
prefer to keep your current session active, you can sign in as the Engineer user in a private
browsing window.
2.
3.
In the AWS Management Console menu, choose the region in which you created the Engineering
Tools portfolio. For example, if you created the portfolio in the US East (N. Virginia) region, choose
that region.
Open the AWS Service Catalog end user console at https://console.aws.amazon.com/servicecatalog/.
You now see a list of products and provisioned products:
Products The products that the user can use.
Provisioned products The provisioned products that the user has launched.
To verify that the Engineer end user can launch the Linux Desktop product
1.
In the Products section of the end user console, choose Linux Desktop.
2.
3.
This page lists the product information that end users will see, including the product name, description,
and support details.
Choose Launch product to start the wizard for configuring your product.
On the Product version page, for Name, type Linux-Desktop.
4.
5.
6.
In the Version table, choose v1.0.
Choose Next.
On the Parameters page, type the following:
Server size Choose t2.micro.
Key pair Select the key pair that you created in Step 4: Create a Key Pair (p. 18).
CIDR range Type a valid CIDR range for the IP address from which you will connect to the
instance. This can be the default value (0.0.0.0/0) to allow access from any IP address, your IP
address followed by /32 to restrict access to your IP address only, or something in between.
7.
8.
Choose Next.
On the Tags page, choose Next.
On the Review page, review the information that you typed, and then choose Launch to launch the
stack. The console displays the stack details page for the Linux-Desktop stack. On this page, the
status will display Launching while AWS Service Catalog launches the product, which takes several
minutes. To see the latest status, refresh your browser. After the product is launched, the status will
display Available.
23
AWS Service Catalog Administrator Guide
Working With Portfolios
Managing Catalogs
AWS Service Catalog provides an interface for managing portfolios, products, and constraints from an
administrator console.
Note
To perform any of the tasks in this section, you must have administrator permissions for AWS
Service Catalog. For more information, see Controlling Access Using Service-level
Permissions (p. 36).
To access the AWS Service Catalog administrator's console, log in to the AWS Management Console
and navigate to https://console.aws.amazon.com/catalog/. The first time you access the administrator's
console, you are prompted to create a portfolio. Follow the instructions to create your first portfolio, and
then proceed to the Portfolios page.
Topics
Working With Portfolios (p. 24)
Managing Products (p. 28)
Adding an AWS Marketplace Product to Your Portfolio (p. 31)
Controlling Access and Constraints (p. 36)
Tagging Resources (p. 49)
Portfolio Sharing (p. 49)
Working With Portfolios
You create, view, and update portfolios on the Portfolios page in the AWS Service Catalog administrator
console.
Creating, Viewing, and Deleting Portfolios
The Portfolios page displays a list of the portfolios that you have created in the current region. Use this
page to create new portfolios, view a portfolio's details, or delete portfolios from your account.
To view the Portfolios page
Sign in to the AWS Management Console and go to AWS Service Catalog at https://
console.aws.amazon.com/catalog/portfolios.
24
AWS Service Catalog Administrator Guide
Managing Portfolio Details
While using AWS Service Catalog, you can return to the Portfolios page at any time by choosing Service
Catalog in the navigation bar, and then choosing Portfolios.
Managing Portfolio Details
In the AWS Service Catalog administrator console the Portfolio details page lists all of the settings for
a portfolio. Use this page to manage the products in the portfolio, grant users access to products, and
apply tags and constraints.
To view the Portfolio details page
1.
2.
Sign in to the AWS Management Console and go to AWS Service Catalog at https://
console.aws.amazon.com/catalog/.
Choose the portfolio that you want to manage.
Creating and Deleting Portfolios
Use the Portfolios page to create and delete portfolios. Deleting a portfolio removes it from your account.
Before you can delete a portfolio, you must remove all the products, constraints, and users that it contains.
To create a new portfolio
1.
2.
3.
4.
Navigate to the Portfolios page.
Choose Create portfolio.
On the Create portfolio page, enter the requested information.
Choose Create. AWS Service Catalog creates the portfolio and displays the portfolio details.
To delete a portfolio
1.
2.
3.
4.
Navigate to the Portfolios page.
Select the portfolio by clicking the corresponding radio button or anywhere on the listing except on
the portfolio title.
Choose Delete portfolio.
Choose Continue.
Adding Products
To add products to a portfolio, you either create a new product or add an existing product from your
catalog to the portfolio.
Note
The AWS CloudFormation template that you upload when you create an AWS Service Catalog
product is stored in an Amazon Simple Storage Service (Amazon S3) bucket that starts with
cf-templates- in your AWS account. Do not delete these files unless you are sure that they
are no longer in use.
Adding a New Product
You add new products directly from the portfolio details page. When you create a product from this page,
AWS Service Catalog adds it to the currently selected portfolio. You can also add a product to other
portfolios.
25
AWS Service Catalog Administrator Guide
Adding Products
To add a new product
1.
Navigate to the Portfolios page, and then choose the name of the portfolio to which you want to add
the product.
2.
3.
On the portfolio details page, expand the Products section, and then choose Upload new product.
For Enter product details, enter the following:
Product name The name of the product.
Short description The short description. This description appears in search results to help the
user choose the correct product.
Description The full description. This description is shown in the product listing to help the user
choose the correct product.
Provided by The name or email address of your IT department or administrator.
Vendor (optional) The name of the application's publisher. This field allows users to sort their
products list to makes it easier to find the products that they need.
4.
Choose Next.
For Enter support details, enter the following:
Email contact (optional) The email address for reporting issues with the product.
Support link (optional) A URL to a site where users can find support information or file tickets.
The URL must begin with http:// or https://.
Support description (optional) A description of how users should use the Email contact and
Support link.
5.
Choose Next.
On the Version details page, enter the following:
Select template An AWS CloudFormation template from a local drive or a URL that points to a
template stored in Amazon S3. If you specify an Amazon S3 URL, it must begin with https://.
The extension for the template file must be .template.
Version title the name of the product version (e.g., "v1", "v2beta"). No spaces are allowed.
Description (optional) A description of the product version including how this version differs
from the previous version.
6.
Choose Next.
On the Review page, verify that the information is correct, and then choose Confirm and upload.
After a few seconds, the product appears in your portfolio. You might need to refresh your browser
to see the product.
Adding an Existing Product
You can add existing products to a portfolio from three places: the Portfolios list, the portfolio details
page, or the Products page.
To add an existing product to a portfolio
1.
Navigate to the Portfolios page.
2.
3.
Choose a portfolio, and then choose Add product.
Choose a product, and then choose Add product to portfolio.
26
AWS Service Catalog Administrator Guide
Adding Constraints
Removing a Product from a Portfolio
When you no longer want users to use a product, remove it from a portfolio. The product is still available
in your catalog from the Products page, and you can still add it to other portfolios. You can remove
multiple products from a portfolio at one time.
To remove a product from a portfolio
1.
2.
3.
Navigate to the Portfolios page, and then choose the portfolio that contains the product. The portfolio
details page opens.
Expand the Products section.
Choose one or more products, and then choose Remove product.
4.
Choose Continue.
Adding Constraints
To control how users are able to use products, add constraints. The types of constraints that AWS Service
Catalog supports are detailed in the Using Constraints (p. 38) section.
You add constraints to products after they have been placed in a portfolio.
To add a constraint to a product
1.
2.
3.
4.
Navigate to the Portfolios page, and then choose a portfolio. The portfolio details page opens.
Expand the Constraints section, and then choose Add constraints.
For the Product, choose the product that you want to apply the constraint to.
For Constraint type, choose one of the following options:
Launch The IAM role that AWS Service Catalog uses to launch and manage the product.
Template A JSON document that contains one or more rules. Rules are added to the AWS
CloudFormation template used by the product. For more information, see Template Constraint
Rules (p. 41)
5.
Click Continue.
To edit a constraint
1.
Navigate to the Portfolios page, and then choose a portfolio. The portfolio details page opens.
2.
3.
4.
Expand the Constraints section, and then select the constraint to edit.
Choose Edit constraints.
Edit the constraint as needed, and choose Submit.
For more information about constraint types and their use, see Using Constraints (p. 38).
Tagging Portfolios
You can assign tags to portfolios to track products that are launched from that portfolio. When you add
a tag to a portfolio, the tag is applied to all products launched from that portfolio. Tags are applied to all
resources that are created when a product is launched. You can assign a maximum of three tags to a
portfolio. For more information, see Tagging Resources (p. 49).
27
AWS Service Catalog Administrator Guide
Granting Access to Users
To add tags to a portfolio
1.
Navigate to the Portfolios page, and then choose the portfolio.
2.
3.
On the portfolio details page, expand the Tags section.
Type a key and value for the tag.
4.
Choose Add tag.
To delete a tag, choose the check box next to its key, and then choose Delete tag. Deleted tags are no
longer applied to new provisioned products when they launch, but remain on resources that have already
been launched.
Granting Access to Users
Give users access to portfolios by using IAM users, groups, and roles. The best way to provide portfolio
access for many users is to put the users in an IAM group and grant access to that group. That way you
can simply add and remove users from the group to manage portfolio access. For more information, see
IAM Users and Groups in the Using IAM guide.
In addition to access to a portfolio, IAM users must also have access to the AWS Service Catalog end
user console. You grant access to the console by applying permissions in IAM. For more information,
see Controlling Access Using Service-level Permissions (p. 36).
To grant portfolio access to users or groups
1.
2.
3.
In the portfolio details page, expand the Users, groups and roles section, and then choose Add
user, group or role.
Choose the Groups, Users, or Roles tab to add groups, users, or roles, respectively.
Choose one or more users, groups, or roles, and then choose Add Access to grant them access to
the current portfolio.
Tip
To grant access to a combination of groups, users, and roles, you can switch between the
tabs without losing your selection.
To remove access to a portfolio
1.
2.
On the portfolio details page, choose the checkbox for the user or group.
Choose Remove user, group or role.
Managing Products
You create products by packaging an AWS CloudFormation template with metadata, update products by
creating a new version based on an updated template, and group products together into portfolios to
distribute them to users.
New versions of products are propagated to all users who have access to the product through a portfolio.
When you distribute an update, end users can update existing provisioned products with just a few clicks.
Displaying the Products Page
You manage products from the Products page in the AWS Service Catalog administrator console.
28
AWS Service Catalog Administrator Guide
Creating Products
To view the Products page
1.
Sign in to the AWS Management Console, and then navigate to https://console.aws.amazon.com/
catalog/.
2.
3.
Choose Service Catalog in the navigation bar.
Choose Products.
Creating Products
To create a new AWS Service Catalog product
1.
2.
3.
Navigate to the Products page.
Choose Upload new product.
For Enter product details, enter the following:
Product name The name of the product.
Short description The short description. This description appears in search results to help the
user choose the correct product.
Description The full description. This description is shown in the product listing to help the user
choose the correct product.
Provided by The name of your IT department or administrator.
Vendor (optional) The name of the application's publisher. This field allows users to sort their
products list to makes it easier to find the products that they need.
4.
Choose Next.
For Enter support details, enter the following:
Email contact (optional) The email address for reporting issues with the product.
Support link (optional) A URL to a site where users can find support information or file tickets.
The URL must begin with http:// or https://.
Support description (optional) A description of how users should use the Email contact and
Support link.
5.
Choose Next.
For Version details, enter the following:
Select template An AWS CloudFormation template from a local drive or a URL that points to a
template stored in Amazon S3. If you specify an Amazon S3 URL, it must begin with https://.
The extension for the template file must be .template.
Version title the name of the product version (e.g., "v1", "v2beta"). No spaces are allowed.
Description (optional) A description of the product version including how this version differs
from the previous version.
6.
7.
Choose Next.
On the Review page, verify that the information is correct, and then choose Confirm and upload.
After a few seconds, the product appears on the Products page. You might need to refresh your
browser to see the product.
29
AWS Service Catalog Administrator Guide
Adding Products to Portfolios
Adding Products to Portfolios
You can add products in any number of portfolios. When a product is updated, all of the portfolios that
contain the product automatically receive the new version, including shared portfolios.
To add a product from your catalog to a portfolio
1.
2.
3.
Navigate to the Products page.
Choose a product, choose Actions, and then choose Add product to portfolio.
Choose a portfolio, and then choose Add product to portfolio.
Updating Products
When you need to update a product's AWS CloudFormationtemplate, you create a new version of your
product. A new product version is automatically available to all users who have access to a portfolio that
contains the product.
Users who are currently running a provisioned product of the previous version of the product can update
their provisioned product using the end user console. When a new version of a product is available, users
can use the Update provisioned product command on either the Provisioned product list or
Provisioned product details pages.
Note
Before you create a new version of a product, test your product updates in AWS CloudFormation
to ensure that they work.
To create a new product version
1.
2.
3.
4.
Navigate to the Products page.
Choose the product name.
On the product details page, expand the Versions section, and then choose Create new version.
For Version details, enter the following:
Select template An AWS CloudFormation template from a local drive or a URL that points to a
template stored in Amazon S3. If you specify an Amazon S3 URL, it must begin with https://.
The extension for the template file must be .template.
Version title the name of the product version (e.g., "v1", "v2beta"). No spaces are allowed.
Description (optional) A description of the product version including how this version differs
from the previous version.
Choose Save.
Tagging Products
You can assign tags to products to track products that are launched. When you add a tag to a product,
the tag is applied to the launched product. Tags are applied to all resources that are created when a
product is launched. You can assign a maximum of three tags to a product. For more information, see
Tagging Resources (p. 49).
To add tags to a product
1.
2.
Navigate to the Products page, and then choose the product.
On the product details page, expand the Tags section.
30
AWS Service Catalog Administrator Guide
Deleting Products
3.
4.
Type a key and value for the tag.
Choose Add tag.
To delete a tag, choose the check box next to its key, and then choose Delete tag. Deleted tags are no
longer applied to new provisioned products when they launch, but remain on resources that have already
been launched.
Deleting Products
To remove products from your account completely, delete them from your catalog. Deleting a product
removes all versions of the product from every portfolio that contains the product. Deleted products cannot
be recovered.
To delete a product from your catalog
1.
2.
3.
Navigate to the Products page.
Choose the product, choose Actions, and then choose Delete product.
Verify that you have chosen the product that you want to delete, and then choose Continue.
Adding an AWS Marketplace Product to Your
Portfolio
You can add AWS Marketplace products to your portfolios to make those products available to your AWS
Service Catalog end users.
AWS Marketplace is an online store in which you can find, subscribe to, and immediately start using a
large selection of software and services. The types of products in AWS Marketplace include databases,
application servers, testing tools, monitoring tools, content management tools, and business intelligence
software. AWS Marketplace is available at http://aws.amazon.com/marketplace.
You distribute an AWS Marketplace product to AWS Service Catalog end users by defining the product
in an AWS CloudFormation template and adding the template to a portfolio. Any end user who has access
to the portfolio will be able to launch the product from the end user console.
Complete the following steps to subscribe to an AWS Marketplace product, define that product in an AWS
CloudFormation template, and add the template to an AWS Service Catalog portfolio.
To subscribe to an AWS Marketplace product
1.
2.
Go to AWS Marketplace at http://aws.amazon.com/marketplace.
Browse the products or search to find the product that you want to add to your AWS Service Catalog
portfolio. Choose the product to view the product details page.
3.
Choose Continue to view the fulfillment page, and then choose the Manual Launch tab.
4.
The information on the fulfillment page includes the supported Amazon Elastic Compute Cloud
(Amazon EC2) instance types, the supported AWS regions, and the Amazon Machine Image (AMI)
ID that the product uses for each AWS region. Note that some choices will affect cost. You will use
this information to customize the AWS CloudFormation template in later steps.
Choose Accept Terms to subscribe to the product.
After you subscribe to a product, you can access the information on the product fulfillment page in
AWS Marketplace at any time by choosing Your Software, and then choosing the product.
31
AWS Service Catalog Administrator Guide
Adding an AWS Marketplace Product to Your Portfolio
To define your AWS Marketplace product in an AWS CloudFormation template
To complete the following steps, you will use one of the AWS CloudFormation sample templates as a
starting point, and you will customize the template so that it represents your AWS Marketplace product.
To access the sample templates, see Sample Templates in the AWS CloudFormation User Guide.
1.
2.
3.
On the Sample Templates page in the AWS CloudFormation User Guide, choose a region that your
product will be used in. The region must be supported by your AWS Marketplace product. You can
view the supported regions on the product fulfillment page in AWS Marketplace.
To view a list of service sample templates that are appropriate for the region, choose the Services
link.
You can use any of the samples that are appropriate for your needs as a starting point. The steps
in this procedure use the Amazon EC2 instance in a security group template. To view the sample
template, choose View , and then save a copy of the template locally so that you can edit it. Your
local file must have the .template extension.
4.
Open your template file in a text editor.
5.
Customize the description at the top of the template. Your description might look like the following
example:
"Description": "Launches a LAMP stack from AWS Marketplace",
6.
Customize the InstanceType parameter so that it includes only EC2 instance types that are
supported by your product. If your template includes unsupported EC2 instance types, the product
will fail to launch for your end users.
a.
On the product fulfillment page in AWS Marketplace, view the supported EC2 instance types in
the Pricing Details section, as in the following example:
32
AWS Service Catalog Administrator Guide
Adding an AWS Marketplace Product to Your Portfolio
b.
c.
d.
In your template, change the default instance type to a supported EC2 instance type of your
choice.
Edit the AllowedValues list so that it includes only EC2 instance types that are supported by
your product.
Remove any EC2 instance types that you do not want your end users to use when they launch
the product from the AllowedValueslist .
When you are done editing the InstanceType parameter, it might look similar to the following
example:
33
AWS Service Catalog Administrator Guide
Adding an AWS Marketplace Product to Your Portfolio
"InstanceType" : {
"Description" : "EC2 instance type",
"Type" : "String",
"Default" : "m1.small",
"AllowedValues" : [ "t1.micro", "m1.small", "m1.medium", "m1.large",
"m1.xlarge", "m2.xlarge", "m2.2xlarge", "m2.4xlarge", "c1.medium",
"c1.xlarge", "c3.large", "c3.large", "c3.xlarge", "c3.xlarge", "c3.4xlarge",
"c3.8xlarge" ],
"ConstraintDescription" : "Must be a valid EC2 instance type."
},
7.
In the Mappings section of your template, edit the AWSInstanceType2Arch mappings so that only
supported EC2 instance types and architectures are included.
a.
Edit the list of mappings by removing all EC2 instance types that are not included in the
AllowedValues list for the InstanceType parameter.
b.
Edit the Arch value for each EC2 instance type to be the architecture type that is supported by
your product. Valid values are PV64, HVM64, and HVMG2. To learn which architecture your product
supports, refer to the product details page in AWS Marketplace. To learn which architectures
are supported by EC2 instance families, see Amazon Linux AMI Instance Type Matrix.
When you have finished editing the AWSInstanceType2Arch mappings, it might look similar to the
following example:
"AWSInstanceType2Arch" : {
"t1.micro"
: { "Arch"
"m1.small"
: { "Arch"
"m1.medium"
: { "Arch"
"m1.large"
: { "Arch"
"m1.xlarge"
: { "Arch"
"m2.xlarge"
: { "Arch"
"m2.2xlarge" : { "Arch"
"m2.4xlarge" : { "Arch"
"c1.medium"
: { "Arch"
"c1.xlarge"
: { "Arch"
"c3.large"
: { "Arch"
"c3.xlarge"
: { "Arch"
"c3.2xlarge" : { "Arch"
"c3.4xlarge" : { "Arch"
"c3.8xlarge" : { "Arch"
}
:
:
:
:
:
:
:
:
:
:
:
:
:
:
:
"PV64"
"PV64"
"PV64"
"PV64"
"PV64"
"PV64"
"PV64"
"PV64"
"PV64"
"PV64"
"PV64"
"PV64"
"PV64"
"PV64"
"PV64"
},
},
},
},
},
},
},
},
},
},
},
},
},
},
}
8.
In the Mappings section of your template, edit the AWSRegionArch2AMI mappings to associate
each AWS region with the corresponding architecture and AMI ID for your product.
a.
On the product fulfillment page in AWS Marketplace, view the AMI ID that your product uses for
each AWS region, as in the following example:
34
AWS Service Catalog Administrator Guide
Adding an AWS Marketplace Product to Your Portfolio
b.
c.
In your template, remove the mappings for any regions that you do not support.
Edit the mapping for each region to remove the unsupported architectures (PV64, HVM64, or
HVMG2) and their associated AMI IDs.
d.
For each remaining region and architecture mapping, specify the corresponding AMI ID from
the product details page in AWS Marketplace.
When you have finished editing the AWSRegionArch2AMI mappings, your code might look similar
to the following example:
"AWSRegionArch2AMI" : {
"us-east-1"
: {"PV64" : "ami-nnnnnnnn"},
"us-west-2"
: {"PV64" : "ami-nnnnnnnn"},
"us-west-1"
: {"PV64" : "ami-nnnnnnnn"},
"eu-west-1"
: {"PV64" : "ami-nnnnnnnn"},
"eu-central-1"
: {"PV64" : "ami-nnnnnnnn"},
"ap-northeast-1"
: {"PV64" : "ami-nnnnnnnn"},
"ap-southeast-1"
: {"PV64" : "ami-nnnnnnnn"},
"ap-southeast-2"
: {"PV64" : "ami-nnnnnnnn"},
"sa-east-1"
: {"PV64" : "ami-nnnnnnnn"}
}
You can now use the template to add the product to an AWS Service Catalog portfolio. If you want
to make additional changes, see Working with AWS CloudFormation Templates to learn more about
templates.
To add your AWS Marketplace product to an AWS Service Catalog portfolio
1.
Sign in to the AWS Management Console and navigate to the AWS Service Catalog administrator
console at https://console.aws.amazon.com/catalog/.
2.
On the Portfolios page, choose the portfolio that you want to add your AWS Marketplace product
to.
3.
4.
5.
On the portfolio details page, choose Upload new product.
Type the requested product and support details.
On the Version details page, choose Upload a template file, choose Browse, and then choose
your template file.
Type a version title and description.
6.
35
AWS Service Catalog Administrator Guide
Controlling Access and Constraints
7.
8.
Choose Next.
On the Review page, verify that the summary is accurate, and then choose Confirm and upload.
The product is added your portfolio. It is now available to end users who have access to the portfolio.
Controlling Access and Constraints
An AWS Service Catalog administrator needs to be aware of the various ways to control access to the
service, portfolios, and products. Refer to the following sections for detailed information about each type
of access control.
Topics
Controlling Access Using Service-level Permissions (p. 36)
Using Constraints (p. 38)
Controlling Access Using Service-level
Permissions
Control the level of access that administrators and end users have to AWS Service Catalog and AWS
resources by applying AWS managed policies through AWS Identity and Access Management (IAM).
These polices are created and managed by AWS. They are preconfigured to provide the permissions
that AWS Service Catalog administrators need to create and manage products, and they provide the
initial permissions that end users need to launch products and manage provisioned products. To control
access, you attach these policies to the IAM users, groups, and roles that you use with AWS Service
Catalog.
AWS Managed Policies
IAM provides the following AWS managed policies for AWS Service Catalog.
User Type
Level of Access
AWS Managed Policy
Administrator
Can access the administrator console
ServiceCatalogAdminFullAccess
Can create and manage products and
portfolios
Administrator
Can only access the administrator con- ServiceCatalogAdminReadOnlyAcsole (cannot create or manage products cess
or portfolios)
End user
Can access the end user console
ServiceCatalogEndUserFullAccess
Can launch products and manage provisioned products
End user
Can only access the end user console
(cannot launch products or manage
provisioned products)
ServiceCatalogEndUserAccess
To attach a policy to an IAM user
1.
Open the Identity and Access Management (IAM) console at https://console.aws.amazon.com/iam/.
36
AWS Service Catalog Administrator Guide
Service-level Permissions
2.
3.
In the navigation pane, choose Users.
Choose the name (not the check box) of the IAM user.
4.
5.
On the Permissions tab, choose Attach Policy.
On the Attach Policy page, select the check box next to the policy, and then choose Attach Policy.
For more information, see AWS Managed Policies in the IAM User Guide.
Console Access for End Users
Before end users can use a product to which you give access, you must provide them additional IAM
permissions to allow them to use each of the underlying AWS resources in a product's AWS
CloudFormation template. For example, if a product template includes Amazon Relational Database
Service (Amazon RDS), you must grant the users Amazon RDS permissions to launch the product.
The ServiceCatalogEndUserFullAccess and ServiceCatalogEndUserAccess polices grant
access to the AWS Service Catalog end user console. When a user who has either of these policies
chooses Service Catalog in the AWS Management Console, the end user console displays.
If you apply the ServiceCatalogEndUserAccess policy, your users have access to the end user
console, but they won't have the permissions that they need to launch products and manage provisioned
products. You can grant these permissions directly to an end user using IAM, but if you want to limit the
access that end users have to AWS resources, you should attach the policy to a launch role. You then
use AWS Service Catalog to apply the launch role to a launch constraint for the product. For more
information about applying a launch role and for a sample launch role, see Applying a Launch
Constraint (p. 38).
If you grant users the following IAM permissions, which are meant for AWS Service Catalog administrators,
the administrator console displays instead:
catalog-admin:ListPortfolios
catalog-admin:SearchListings
Don't grant end users these permissions unless you want them to have access to the administrator
console.
A user who has these permissions can access the end user console in the following ways:
In the administrator console, choose Service Catalog, End user.
Use the direct URL for the end user console: https://console.aws.amazon.com/servicecatalog.
Product Access for End Users
Before end users can use a product to which you give access, you must provide them additional IAM
permissions to allow them to use each of the underlying AWS resources in a product's AWS
CloudFormation template. For example, if a product template includes Amazon Relational Database
Service (Amazon RDS), you must grant the users Amazon RDS permissions to launch the product.
If you apply the ServiceCatalogEndUserAccess policy, your users will have access to the end user
console, but they won't have the permissions that they need to launch products and manage provisioned
products. You can grant these permissions directly to an end user in IAM, but if you want to limit the
access that end users have to AWS resources, you should attach the policy to a launch role. You then
use AWS Service Catalog to apply the launch role to a launch constraint for the product. For instructions
on applying a launch role and for a sample launch role, see Applying a Launch Constraint (p. 38).
37
AWS Service Catalog Administrator Guide
Constraints
Using Constraints
To control which rules are applied when the end user launches a product from a specific portfolio, you
apply constraints.You apply constraints to products from the portfolio details page. Constraints are active
as soon as you create them and apply to all current versions of a product that are not already launched
when you create the constraint.
Topics
Applying a Launch Constraint (p. 38)
Applying a Template Constraint (p. 40)
Applying a Launch Constraint
A launch constraint designates an AWS Identity and Access Management (IAM) role that AWS Service
Catalog assumes when an end user launches a product. An IAM role is a collection of permissions that
an IAM user or AWS service can assume temporarily to use AWS services.
Without a launch constraint, end users must launch and manage products with their own IAM credentials.
To do so, they must have permissions for AWS CloudFormation, the AWS services used by the products,
and AWS Service Catalog. By using a launch role, you can instead limit the end users' permissions to
the minimum that they require. For more information about end user permissions, see Controlling Access
Using Service-level Permissions (p. 36).
Note
To create and assign IAM roles, you must have the following IAM administrative permissions:
iam:CreateRole, iam:PutRolePolicy, iam:PassRole, iam:Get*, and iam:List*
Configuring a Launch Role
The IAM role that you assign to a product as a launch constraint must have permissions to use the
following AWS services:
AWS CloudFormation.
The services that are in the AWS CloudFormation template for the product.
Amazon Simple Storage Service (Amazon S3). AWS Service Catalog must have read access to the
AWS CloudFormation template in Amazon S3.
The IAM role also must have a trust relationship with AWS Service Catalog. This allows AWS Service
Catalog to assume IAM role also must have a trust relationship with AWS Service Catalog, which you
will assign by selecting AWS Service Catalog as the role type in the following steps.The trust relationship
allows AWS Service Catalog to assume the role during the launch process to create resources.
To create a launch role
1.
2.
Sign in to the AWS Management Console and open the IAM console at https://
console.aws.amazon.com/iam/.
Choose Roles.
3.
Choose Create New Role.
4.
5.
6.
7.
Enter a role name and choose Next Step.
Under AWS Service Roles next to AWS Service Catalog, choose Select.
On the Attach Policy page, Choose Next Step.
To create the role, choose Create Role.
38
AWS Service Catalog Administrator Guide
Constraints
To attach a policy to the new role
1.
Choose the role that you created to view the role details page.
2.
3.
Choose the Permissions tab, and expand the Inline Policies section. Then, choose click here.
Choose Custom Policy, and then choose Select.
4.
Enter a name for the policy, and then paste the following into the Policy Document editor:
{
"Version":"2012-10-17",
"Statement":[
{
"Effect":"Allow",
"Action":[
"catalog-user:*",
"cloudformation:CreateStack",
"cloudformation:DeleteStack",
"cloudformation:DescribeStackEvents",
"cloudformation:DescribeStacks",
"cloudformation:GetTemplateSummary",
"cloudformation:SetStackPolicy",
"cloudformation:ValidateTemplate",
"cloudformation:UpdateStack",
"s3:GetObject"
],
"Resource":"*"
}
]
}
5.
Add a line to the policy for each additional service that the product uses. For example, to add
permission for Amazon Relational Database Service (Amazon RDS), type a comma at the end of
the last line in the "Action" list, and then add the following line:
"rds:*"
6.
Choose Apply Policy.
Applying a launch constraint
Next, assign the role to the product as a launch constraint. This tells AWS Service Catalog to assume
the role when an end user launches the product.
To assign the role to a product
1.
Go to the AWS Service Catalog console at https://console.aws.amazon.com/catalog/.
2.
3.
Choose the portfolio that contains the product.
Expand the Constraints section and choose Add constraints.
4.
5.
Choose the product and set Constraint type to Launch. Choose Continue.
For IAM role, choose the launch role Enter and choose Submit.
39
AWS Service Catalog Administrator Guide
Constraints
Verify That the Launch Constraint Is Applied
Verify that AWS Service Catalog uses the role to launch the product and that the provisioned product is
created successfully by launching the product from the AWS Service Catalog end user console. To test
a constraint prior to releasing it to users, create a test portfolio that contains the same products and test
the constraints with that portfolio.
To launch the product
1.
2.
In the menu for the AWS Service Catalog administrator console, choose Service Catalog, End user.
Choose the product to open the Product details page. In the Launch options table, verify that the
Amazon Resource Name (ARN) of the role appears.
3.
4.
5.
Choose Launch product.
Proceed through the launch steps, filling in any required information.
Verify that the product starts successfully.
Applying a Template Constraint
To limit the options that are available to end users when they launch a product, you apply template
constraints. Apply template constraints to ensure that the end users can use products without breaching
the compliance requirements of your organization.You apply template constraints to a product in an AWS
Service Catalog portfolio. A portfolio must contain one or more products before you can define template
constraints.
A template constraint consists of one or more rules that narrow the allowable values for parameters that
are defined in the product's underlying AWS CloudFormation template. The parameters in an AWS
CloudFormation template define the set of values that users can specify when creating a stack. For
example, a parameter might define the various instance types (such as t1.micro, m1.large, and so on)
that users can choose from when launching a stack that includes EC2 instances.
If the set of parameter values in a template is too broad for the target audience of your portfolio, you can
define template constraints to limit the values that users can choose when launching a product. For
example, if the template parameters include EC2 instance types that are too large for users who should
use only small instance types (such as t2.micro or t2.small), then you can add a template constraint to
limit the instance types that end users can choose. For more information about AWS CloudFormation
template parameters, see Parameters in the AWS CloudFormation User Guide.
Template constraints are bound within a portfolio. If you apply template constraints to a product in one
portfolio, and if you then include the product in another portfolio, the constraints will not apply to the
product in the second portfolio.
If you apply a template constraint to a product that has already been shared with users, the constraint is
active immediately for all subxsequent product launches and for all versions of the product in the portfolio.
You define template constraint rules by using a rule editor or by writing the rules as JSON text in the AWS
Service Catalog administrator console. For more information about rules, including syntax and examples,
see Template Constraint Rules (p. 41).
To test a constraint prior to releasing it to users, create a test portfolio that contains the same products
and test the constraints with that portfolio.
To apply template constraints to a product
1.
Sign in to the AWS Management Console and open the AWS Service Catalog administrator console
at https://console.aws.amazon.com/catalog/.
40
AWS Service Catalog Administrator Guide
Constraints
2.
3.
4.
5.
On the Portfolios page, choose the portfolio that contains the product to which you want to apply a
template constraint.
Expand the Constraints section and choose Add constraints.
In the Select product and type window, for Product choose the product for which you want to define
the template constraints. Then, for Constraint type, choose Template. Choose Continue.
On the Template constraint builder page, edit the constraint rules by using the JSON editor or the
rule builder interface.
To edit the JSON code for the rule, choose the Constraint Text Editor tab. Several samples are
provided on this tab to help you get started.
To build the rules by using a rule builder interface, choose the Rule Builder tab. On this tab, you
can choose any parameter that is specified in the template for the product, and you can specify
the allowable values for that parameter. Depending on the type of parameter, you specify the
allowable values by choosing items in a checklist, by specifying a number, or by specifying a set
of values in a comma-separated list.
When you have finished building a rule, click Add rule. The rule appears in the table on the Rule
Builder tab. To review and edit the JSON output, choose the Constraint Text Editor tab.
6.
When you are done editing the rules for your constraint, choose Submit. To see the constraint, go
to the portfolio details page, and expand the Constraints section.
Template Constraint Rules
The Rules that define template constraints in an AWS Service Catalog portfolio describe when end users
can use the template and which values they can specify for parameters that are declared in the AWS
CloudFormation template used to create the product they are attempting to use. Rules are useful for
preventing end users from inadvertently specifying an incorrect value. For example, you can add a rule
to verify whether end users specified a valid subnet in a given VPC or used m1.small instance types
for test environments. AWS CloudFormation uses rules to validate parameter values before it creates
the resources for the product.
Each rule consists of two properties: a rule condition (optional) and assertions (required).The rule condition
determines when a rule takes effect. The assertions describe what values users can specify for a particular
parameter. If you don't define a rule condition, the rule's assertions always take effect. To define a rule
condition and assertions, you use rule-specific intrinsic functions, which are functions that can only be
used in the Rules section of a template. You can nest functions, but the final result of a rule condition or
assertion must be either true or false.
As an example, assume that you declared a VPC and a subnet parameter in the Parameters section.
You can create a rule that validates that a given subnet is in a particular VPC. So when a user specifies
a VPC, AWS CloudFormation evaluates the assertion to check whether the subnet parameter value is in
that VPC before creating or updating the stack. If the parameter value is invalid, AWS CloudFormation
immediately fail to create or update the stack. If users don't specify a VPC, AWS CloudFormation doesn't
check the subnet parameter value.
Syntax
The Rules section of a template consists of the key name Rules, followed by a single colon. Braces
enclose all rule declarations. If you declare multiple rules, they are delimited by commas. For each rule,
you declare a logical name in quotation marks followed by a colon and braces that enclose the rule
condition and assertions.
A rule can include a RuleCondition property and must include an Assertions property. For each
rule, you can define only one rule condition; you can define one or more asserts within the Assertions
41
AWS Service Catalog Administrator Guide
Constraints
property. You define a rule condition and assertions by using rule-specific intrinsic functions, as shown
in the following pseudo template:
"Rules" : {
"Rule01" : {
"RuleCondition" : { Rule-specific intrinsic function },
"Assertions" : [
{
"Assert" : { Rule-specific intrinsic function },
"AssertDescription" : "Information about this assert"
},
{
"Assert" : { Rule-specific intrinsic function },
"AssertDescription" : "Information about this assert"
}
]
},
"Rule02" : {
"Assertions" : [
{
"Assert" : { Rule-specific intrinsic function },
"AssertDescription" : "Information about this assert"
}
]
}
}
The pseudo template shows a Rules section containing two rules named Rule01 and Rule02. Rule01
includes a rule condition and two assertions. If the function in the rule condition evaluates to true, both
functions in each assert are evaluated and applied. If the rule condition is false, the rule doesn't take
effect. Rule02 always takes effect because it doesn't have a rule condition, which means the one assert
is always evaluated and applied.
You can use the following rule-specific intrinsic functions to define rule conditions and assertions:
Fn::And
Fn::Contains
Fn::EachMemberEquals
Fn::EachMemberIn
Fn::Equals
Fn::If
Fn::Not
Fn::Or
Fn::RefAll
Fn::ValueOf
Fn::ValueOfAll
Example
Conditionally Verify a Parameter Value
The following two rules check the value of the InstanceType parameter. Depending on the value of the
Environment parameter (test or prod), the user must specify m1.small or m1.large for the
42
AWS Service Catalog Administrator Guide
Constraints
InstanceType parameter. The InstanceType and Environment parameters must be declared in the
Parameters section of the same template.
"Rules" : {
"testInstanceType" : {
"RuleCondition" : {"Fn::Equals":[{"Ref":"Environment"}, "test"]},
"Assertions" : [
{
"Assert" : { "Fn::Contains" : [ ["m1.small"], {"Ref" : "InstanceType"}
] },
"AssertDescription" : "For the test environment, the instance type must
be m1.small"
}
]
},
"prodInstanceType" : {
"RuleCondition" : {"Fn::Equals":[{"Ref":"Environment"}, "prod"]},
"Assertions" : [
{
"Assert" : { "Fn::Contains" : [ ["m1.large"], {"Ref" : "InstanceType"}
] },
"AssertDescription" : "For the prod environment, the instance type must
be m1.large"
}
]
}
}
Rule Functions
In the condition or assertions of a rule, you can use intrinsic functions, such as Fn::Equals, Fn::Not,
and Fn::RefAll. The condition property determines if AWS CloudFormation applies the assertions. If
the condition evaluates to true, AWS CloudFormation evaluates the assertions to verify whether a
parameter value is valid when a provisioned product is created or updated. If a parameter values is invalid,
AWS CloudFormation does not create or update the stack. If the condition evaluates to false, AWS
CloudFormation doesn't check the parameter value and proceeds with the stack operation.
Topics
Fn::And (p. 44)
Fn::Contains (p. 44)
Fn::EachMemberEquals (p. 44)
Fn::EachMemberIn (p. 45)
Fn::Equals (p. 45)
Fn::Not (p. 46)
Fn::Or (p. 46)
Fn::RefAll (p. 47)
Fn::ValueOf (p. 47)
Fn::ValueOfAll (p. 48)
Supported Functions (p. 48)
Supported Attributes (p. 48)
43
AWS Service Catalog Administrator Guide
Constraints
Fn::And
Returns true if all the specified conditions evaluate to true; returns false if any one of the conditions
evaluates to false. Fn::And acts as an AND operator. The minimum number of conditions that you can
include is two, and the maximum is ten.
Declaration
"Fn::And": [{condition}, {...}]
Parameters
condition
A rule-specific intrinsic function that evaluates to true or false.
Example
The following example evaluates to true if the referenced security group name is equal to sg-mysggroup
and if the InstanceType parameter value is either m1.large or m1.small:
"Fn::And" : [
{"Fn::Equals" : ["sg-mysggroup", {"Ref" : "ASecurityGroup"}]},
{"Fn::Contains" : [["m1.large", "m1.small"], {"Ref" : "InstanceType"}]}
]
Fn::Contains
Returns true if a specified string matches at least one value in a list of strings.
Declaration
"Fn::Contains" : [[list_of_strings], string]
Parameters
list_of_strings
A list of strings, such as "A", "B", "C".
string
A string, such as "A", that you want to compare against a list of strings.
Example
The following function evaluates to true if the InstanceType parameter value is contained in the list
(m1.large or m1.small):
"Fn::Contains" : [
["m1.large", "m1.small"], {"Ref" : "InstanceType"}
]
Fn::EachMemberEquals
Returns true if a specified string matches all values in a list of strings.
44
AWS Service Catalog Administrator Guide
Constraints
Declaration
"Fn::EachMemberEquals" : [[list_of_strings], string]
Parameters
list_of_strings
A list of strings, such as "A", "B", "C".
string
A string, such as "A", that you want to compare against a list of strings.
Example
The following function returns true if the Department tag for all parameters of type AWS::EC2::VPC::Id
have a value of IT:
"Fn::EachMemberEquals" : [
{"Fn::ValueOfAll" : ["AWS::EC2::VPC::Id", "Tags.Department"]}, "IT"
]
Fn::EachMemberIn
Returns true if each member in a list of strings matches at least one value in a second list of strings.
Declaration
"Fn::EachMemberIn" : [[strings_to_check], strings_to_match]
Parameters
strings_to_check
A list of strings, such as "A", "B", "C". AWS CloudFormation checks whether each member in
the strings_to_check parameter is in the strings_to_match parameter.
strings_to_match
A list of strings, such as "A", "B", "C". Each member in the strings_to_match parameter is
compared against the members of the strings_to_check parameter.
Example
The following function checks whether users specify a subnet that is in a valid virtual private cloud (VPC).
The VPC must be in the account and the region in which users are working with the stack. The function
applies to all parameters of type AWS::EC2::Subnet::Id.
"Fn::EachMemberIn" : [
{"Fn::ValueOfAll" : ["AWS::EC2::Subnet::Id", "VpcId"]}, {"Fn::RefAll" :
"AWS::EC2::VPC::Id"}
]
Fn::Equals
Compares two values to determine whether they are equal. Returns true if the two values are equal and
false if they aren't.
45
AWS Service Catalog Administrator Guide
Constraints
Declaration
"Fn::Equals" : ["value_1", "value_2"]
Parameters
value
A value of any type that you want to compare with another value.
Example
The following example evaluates to true if the value for the EnvironmentType parameter is equal to
prod:
"Fn::Equals" : [{"Ref" : "EnvironmentType"}, "prod"]
Fn::Not
Returns true for a condition that evaluates to false, and returns false for a condition that evaluates
to true. Fn::Not acts as a NOT operator.
Declaration
"Fn::Not": [{condition}]
Parameters
condition
A rule-specific intrinsic function that evaluates to true or false.
Example
The following example evaluates to true if the value for the EnvironmentType parameter is not equal
to prod:
"Fn::Not" : [{"Fn::Equals" : [{"Ref" : "EnvironmentType"}, "prod"]}]
Fn::Or
Returns true if any one of the specified conditions evaluates to true; returns false if all of the conditions
evaluate to false. Fn::Or acts as an OR operator. The minimum number of conditions that you can
include is two, and the maximum is ten.
Declaration
"Fn::Or": [{condition}, {...}]
Parameters
condition
A rule-specific intrinsic function that evaluates to true or false.
46
AWS Service Catalog Administrator Guide
Constraints
Example
The following example evaluates to true if the referenced security group name is equal to sg-mysggroup
or if the InstanceType parameter value is either m1.large or m1.small:
"Fn::Or" : [
{"Fn::Equals" : ["sg-mysggroup", {"Ref" : "ASecurityGroup"}]},
{"Fn::Contains" : [["m1.large", "m1.small"], {"Ref" : "InstanceType"}]}
]
Fn::RefAll
Returns all values for a specified parameter type.
Declaration
"Fn::RefAll" : "parameter_type"
Parameters
parameter_type
An AWS-specific parameter type, such as AWS::EC2::SecurityGroup::Id or AWS::EC2::VPC::Id. For
more information, see Parameters in the AWS CloudFormation User Guide.
Example
The following function returns a list of all VPC IDs for the region and AWS account in which the stack is
being created or updated:
"Fn::RefAll" : "AWS::EC2::VPC::Id"
Fn::ValueOf
Returns an attribute value or list of values for a specific parameter and attribute.
Declaration
"Fn::ValueOf" : [ "parameter_logical_id", "attribute" ]
Parameters
attribute
The name of an attribute from which you want to retrieve a value. For more information about attributes,
see Supported Attributes (p. 48).
parameter_logical_id
The name of a parameter for which you want to retrieve attribute values. The parameter must be
declared in the Parameters section of the template.
Examples
The following example returns the value of the Department tag for the VPC that is specified by the
ElbVpc parameter:
47
AWS Service Catalog Administrator Guide
Constraints
"Fn::ValueOf" : ["ElbVpc", "Tags.Department"]
If you specify multiple values for a parameter, the Fn::ValueOf function can return a list. For example,
you can specify multiple subnets and get a list of Availability Zones where each member is the Avalibility
Zone of a particular subnet:
"Fn::ValueOf" : ["ListOfElbSubnets", "AvailabilityZone"]
Fn::ValueOfAll
Returns a list of all attribute values for a given parameter type and attribute.
Declaration
"Fn::ValueOfAll" : ["parameter_type", "attribute"]
Parameters
attribute
The name of an attribute from which you want to retrieve a value. For more information about attributes,
see Supported Attributes (p. 48).
parameter_type
An AWS-specific parameter type, such as AWS::EC2::SecurityGroup::Id or AWS::EC2::VPC::Id. For
more information, see Parameters in the AWS CloudFormation User Guide.
Example
In the following example, the Fn::ValueOfAll function returns a list of values, where each member is
the Department tag value for VPCs with that tag:
"Fn::ValueOfAll" : ["AWS::EC2::VPC::Id", "Tags.Department"]
Supported Functions
You cannot use another function within the Fn::ValueOf and Fn::ValueOfAll functions. However,
you can use the following functions within all other rule-specific intrinsic functions:
Ref
Other rule-specific intrinsic functions
Supported Attributes
The following list describes the attribute values that you can retrieve for specific resources and parameter
types:
The AWS::EC2::VPC::Id parameter type or VPC IDs
DefaultNetworkAcl
DefaultSecurityGroup
Tags.tag_key
The AWS::EC2::Subnet::Id parameter type or subnet IDs
AvailabilityZone
Tags.tag_key
48
AWS Service Catalog Administrator Guide
Tagging Resources
VpcId
The AWS::EC2::SecurityGroup::Id parameter type or security group IDs
Tags.tag_key
Tagging Resources
Tags are words or phrases that act as metadata for identifying and organizing your AWS resources. Each
resource can have up to ten tags, each of which consists of a key and a value. For more information
about tagging, see What Is a Tag? in the AWS Billing and Cost Management User Guide.
You can add three tags to a portfolio and three tags to a product. When a product is launched, its tags
and the tags of its portfolio are combined and applied to the provisioned product automatically. For a
portfolio, you might add a CostCenter or GroupName tag for the group that the portfolio is distributed
to. For a product, you could add a ProductOwner, LicenseType, or OperatingSystem tag to specify
information about the product. For a list of
When end users launches a provisioned product, they can add tags to the provisioned product beyond
those inherited from the product or portfolio. If you want your users to add specific tags, specify them in
the product's description. For example, you may want the user to enter a Name tag for the provisioned
product, or a User tag with their user name as the value.
Tags are assigned to provisioned product resources during product launch and cannot be changed when
a provisioned product is updated or at any other time during a provisioned product's lifecycle.
Note
AWS CloudFormation also adds three tags (stack name, stack ID, and logical ID) to
each cloud resource when it is created. These tags do not count toward tag limits.
For examples of using tags with various AWS products, see Applying Tags in the AWS Billing and Cost
Management User Guide.
Tracking Costs Using Tags
The tags you add appear as columns in the Amazon Elastic Compute Cloud (Amazon EC2) console and
are automatically added to the list of filters in the search bar. You can sort by tag to find the resources
you are looking for.
You can also manage tags collectively using Tag Editor in the AWS Management Console. For more
information, see Working with Tag Editor.
Tip
Add a tag with the Name key to name provisioned product resources at launch. The Name
column is displayed by default in the Amazon EC2 console.
Portfolio Sharing
To make your AWS Service Catalog products available to users who are not in your AWS account, such
as users who belong to other organizations or to other AWS accounts in your organization, you share
your portfolios with their AWS accounts.
When you share a portfolio, you allow an AWS Service Catalog administrator of another AWS account
to import your portfolio into his or her account and distribute the products to end users in that account.
This imported portfolio isn't an independent copy. The products and constraints in the imported portfolio
stay in sync with changes that you make to the shared portfolio, the original portfolio that you shared.
49
AWS Service Catalog Administrator Guide
Summary of Relationship Between Shared and Imported
Portfolios
The recipient administrator, the administrator with whom you share a portfolio, cannot change the products
or constraints, but can add AWS Identity and Access Management (IAM) access for end users and add
tags. For more information, see Granting Access to Users (p. 28) and Tagging Portfolios (p. 27).
The recipient administrator can distribute the products to end users who belong to his or her AWS account
in the following ways:
By adding IAM users, groups, and roles to the imported portfolio.
By adding products from the imported portfolio to a local portfolio, a separate portfolio that the recipient
administrator creates and that belongs to his or her AWS account. The recipient administrator then
adds IAM users, groups, and roles to the local portfolio. The constraints that you applied to the products
in the shared portfolio are also present in the local portfolio.The recipient administrator can add additional
constraints to the local portfolio, but cannot remove the imported constraints.
When you add products or constraints to the shared portfolio or remove products or constraints from it,
the change propagates to all imported instances of the portfolio. For example, if you remove a product
from the shared portfolio, that product is also removed from the imported portfolio. It is also removed from
all local portfolios that the imported product was added to. If an end user launched a product before you
removed it, the end user's provisioned product continues to run, but the product becomes unavailable for
future launches.
If you apply a launch constraint to a product in a shared portfolio, it propagates to all imported instances
of the product. To override this launch constraint, the recipient administrator adds the product to a local
portfolio and then applies a different launch constraint to it. The launch constraint that is in effect sets a
launch role for the product. A launch role is an IAM role that AWS Service Catalog uses to provision AWS
resources (such as EC2 instances or RDS databases) when an end user launches the product. This
launch role is used even if the end user belongs to a different AWS account than the one that owns the
launch role. For more information about launch constraints and launch roles, see Applying a Launch
Constraint (p. 38). The AWS account that owns the launch role provisions the AWS resources, and this
account incurs the usage charges for those resources. For more information, see AWS Service Catalog
Pricing.
Summary of Relationship Between Shared and
Imported Portfolios
The following table summarizes the relationship between an imported portfolio and a shared portfolio and
the actions that an administrator who imports a portfolio can and can't take with that portfolio and the
products in it.
Elements of Shared
Portfolio
Relationship with Imported Portfolio
What the Recipient
Administrator Can Do
What the Recipient
Administrator Cannot
Do
Products and product
versions
Inherited.
Add imported products
to local portfolios.
Products stay in sync
with shared portfolio.
Upload or add products
to the imported portfolio
or remove products from
the imported portfolio.
If the portfolio creator
adds products to or removes products from the
shared portfolio, the
change propagates to
the imported portfolio.
50
AWS Service Catalog Administrator Guide
Sharing a Portfolio
Elements of Shared
Portfolio
Relationship with Imported Portfolio
What the Recipient
Administrator Can Do
What the Recipient
Administrator Cannot
Do
Launch constraints
Inherited.
In a local portfolio, the
administrator can overIf the portfolio creator
ride the imported launch
adds launch constraints constraint by applying a
to or removes launch
different one to the
constraints from a
product.
shared product, the
change propagates to all
imported instances of
the product.
Add launch constraints
to or remove launch
constraints from the imported portfolio.
If the recipient administrator adds an imported
product to a local portfolio, the imported launch
constraint that is applied
to that product is present
in the local portfolio.
Template constraints
Inherited.
If the portfolio creator
adds a template constraint to or removes a
template constraints
from a shared product,
the change propagates
to all imported instances
of the product.
In a local portfolio, the
Remove the imported
administrator can add
template constraints.
template constraints that
take effect in addition to
the imported constraints.
If the recipient administrator adds an imported
product to a local portfolio, the imported template constraints that are
applied to that product
are inherited by the local
portfolio.
IAM users, groups, and
roles
Not inherited.
Add IAM users, groups, Not applicable.
and roles that are in administrator's AWS account.
Tags
Not inherited.
Add tags.
Not applicable.
Sharing a Portfolio
To enable an AWS Service Catalog administrator for another AWS account to distribute your products
to end users, share your AWS Service Catalog portfolio with that administrator's AWS account.
To complete these steps, you must obtain the AWS Account ID of the target AWS account. The ID is
provided on the My Account page in the AWS Management Console of the target account.
51
AWS Service Catalog Administrator Guide
Importing a Portfolio
To share a portfolio
1.
Sign in to the AWS Management Console and open the AWS Service Catalog administrator console
at https://console.aws.amazon.com/catalog/.
2.
3.
On the Portfolios page, select the portfolio that you want to share, and choose Share Portfolio.
In the Enter AWS account ID window, type the account ID of the AWS account that you are sharing
with. Then, choose Share. If sharing succeeds, a message on the Portfolios page confirms that the
portfolio is linked with the target account. It also provides a URL that the recipient administrator must
use to import the portfolio.
Send the URL to the AWS Service Catalog administrator of the target account. The URL opens the
Import Portfolio page with the ARN of the shared portfolio automatically provided.
4.
Importing a Portfolio
If an AWS Service Catalog administrator for another AWS account shares a portfolio with you, import
that portfolio into your account so that you can distribute its products to your end users.
To import the portfolio, you must get a URL for importing the portfolio from the administrator, or you must
get the Amazon Resource Name (ARN) of the shared portfolio. The ARN is provided on the details page
of the shared portfolio in the administrator's account.
If you received the import URL
Visit the URL, and on the Import Portfolio page, choose Import. The Portfolios page displays, and
the portfolio is shown in the Imported Portfolios table.
If you received the portfolio ARN
1.
2.
3.
4.
Sign in to the AWS Management Console and open the AWS Service Catalog administrator console
at https://console.aws.amazon.com/catalog/.
On the Portfolios page, choose Import portfolio.
On the Import Portfolio page, type the ARN of the portfolio in the text box.
Choose Import.The Portfolios page displays, and the portfolio is appears in the Imported Portfolios
table.
52
AWS Service Catalog Administrator Guide
Managing Provisioned Products
AWS Service Catalog provides an interface for managing provisioned products. You can view, update,
and terminate all provisioned products for your catalog.
To view and manage provisioned products
1.
2.
3.
4.
Sign in to the AWS Management Console and open the AWS Service Catalog end user console at
https://console.aws.amazon.com/servicecatalog/.
If you are already logged in to some other area of the AWS Service Catalog console, select End
user from the Service Catalog drop-down menu.
If necessary, scroll down until you see the Provisioned products section.
In the Provisioned products section, choose View: from the drop-down list, and select Admin. This
will display all the provisioned products in the catalog.
Choose a provisioned product to view, update, or terminate. For more information about the information
provided in this view, see Viewing Provisioned Product Information.
53
AWS Service Catalog Administrator Guide
Document History
The following table describes the important changes to the documentation since the last release of AWS
Service Catalog.
Latest documentation update: February 16, 2016
Feature
Description
Release Date
Admin Guide refresh
This update provides a refresh to a
number of sections, and adds serveral
new sections to make the organization
more optimal.
July 5, 2016
Steps for importing The Importing a Portfolio (p. 52) section February 16, 2016
a portfolio
provides steps for importing a portfolio
that was shared from another AWS account.
Updates to permis- The Console Access for End
February 16, 2016
sions information
Users (p. 37) section provides considerations for granting access to the end
user console.
Updates to getting
started tutorial
The information in Getting Started (p. 12) is updated.
Documentation updates for overriding
imported launch
constraints
The information in Portfolio SharJuly 31, 2015
ing (p. 49) is updated to explain how
launch constraints are inherited by imported portfolios and how the administrator
who imports a portfolio can override
these launch constraints.
54
January 20, 2016
AWS Service Catalog Administrator Guide
Feature
Description
Release Date
Documentation updates for IAM
policies and
sample launch role
Replaced the sample IAM policies in
July 22, 2015
Controlling Access Using Service-level
Permissions (p. 36) with references to
the AWS managed policies in IAM, which
are preconfigured for AWS Service
Catalog.
Corrected the sample launch role and
added a sample trust policy in Applying
a Launch Constraint (p. 38).
New guide
This is the first release of AWS Service July 9, 2015
Catalog Administrator Guide.
55
You might also like
- GCP - SolutionsDocument11 pagesGCP - SolutionsGirish MamtaniNo ratings yet
- Google Cloud Big Data Solutions OverviewDocument17 pagesGoogle Cloud Big Data Solutions OverviewSouvik PratiherNo ratings yet
- AzureMigrationTechnicalWhitepaperfinal 5Document6 pagesAzureMigrationTechnicalWhitepaperfinal 5Anonymous PZW11xWeOoNo ratings yet
- MRP SolutionDocument21 pagesMRP SolutionsabhazraNo ratings yet
- Data Center Design Best PracticesDocument2 pagesData Center Design Best Practicesshekhar785424No ratings yet
- AWS Compliance Quick ReferenceDocument26 pagesAWS Compliance Quick Referenceshekhar785424No ratings yet
- Pearson's Automated Scoring of Writing, Speaking, and MathematicsDocument24 pagesPearson's Automated Scoring of Writing, Speaking, and Mathematicsshekhar785424No ratings yet
- Changes to Google Cloud Professional Cloud Architect examDocument7 pagesChanges to Google Cloud Professional Cloud Architect examAman MalikNo ratings yet
- Awsthe Path To The Cloud Dec2015Document13 pagesAwsthe Path To The Cloud Dec2015shekhar785424No ratings yet
- Qualys Securing Amazon Web Services (1) Imp VVVDocument75 pagesQualys Securing Amazon Web Services (1) Imp VVVshekhar785424No ratings yet
- Retail Management Strategy of D-Mart Under 39 CharactersDocument30 pagesRetail Management Strategy of D-Mart Under 39 CharactersPriyanka AgarwalNo ratings yet
- Studying, Working or Migrating: Ielts and OetDocument2 pagesStudying, Working or Migrating: Ielts and OetSantosh KambleNo ratings yet
- Cloudera Ref Arch AwsDocument24 pagesCloudera Ref Arch AwsyosiaNo ratings yet
- Demart SWOTDocument24 pagesDemart SWOTshekhar785424No ratings yet
- AWS Answers To Key Compliance QuestionsDocument12 pagesAWS Answers To Key Compliance Questionssparta21No ratings yet
- Simon Ielts NotesDocument8 pagesSimon Ielts Notesshekhar785424No ratings yet
- AgendaBook DUBLINDocument38 pagesAgendaBook DUBLINshekhar785424No ratings yet
- Simon Ielts NotesDocument8 pagesSimon Ielts Notesshekhar785424No ratings yet
- Australia Point System (189 - 190 - 489) - Australia Subclass 489 VIsaDocument11 pagesAustralia Point System (189 - 190 - 489) - Australia Subclass 489 VIsashekhar785424No ratings yet
- 10 1 1 459 7159Document13 pages10 1 1 459 7159shekhar785424No ratings yet
- Data Center Consolidation1Document2 pagesData Center Consolidation1shekhar785424No ratings yet
- Data Migration From An Existing Storage Array To A New Storage Array IMP VVVDocument3 pagesData Migration From An Existing Storage Array To A New Storage Array IMP VVVshekhar785424No ratings yet
- 21 Functions Part 1 of 3Document13 pages21 Functions Part 1 of 3Sunil DasNo ratings yet
- Best Practices For SAS® On EMC® SYMMETRIX® VMAXTM StorageDocument46 pagesBest Practices For SAS® On EMC® SYMMETRIX® VMAXTM Storageshekhar785424No ratings yet
- Repeat SentenceDocument2 pagesRepeat SentenceDilip DivateNo ratings yet
- PTE Repeat Sentence 4 Flashcards - QuizletDocument2 pagesPTE Repeat Sentence 4 Flashcards - Quizletshekhar785424No ratings yet
- Learn Functions from Revision Notes & Video TutorialsDocument18 pagesLearn Functions from Revision Notes & Video Tutorialsshubham kharwalNo ratings yet
- Cisco Cloud Architecture: For The Microsoft Cloud PlatformDocument2 pagesCisco Cloud Architecture: For The Microsoft Cloud Platformshekhar785424No ratings yet
- Read AloudDocument3 pagesRead AloudLokesh NANo ratings yet
- Read AloudDocument3 pagesRead AloudLokesh NANo ratings yet
- Shoe Dog: A Memoir by the Creator of NikeFrom EverandShoe Dog: A Memoir by the Creator of NikeRating: 4.5 out of 5 stars4.5/5 (537)
- Never Split the Difference: Negotiating As If Your Life Depended On ItFrom EverandNever Split the Difference: Negotiating As If Your Life Depended On ItRating: 4.5 out of 5 stars4.5/5 (838)
- Elon Musk: Tesla, SpaceX, and the Quest for a Fantastic FutureFrom EverandElon Musk: Tesla, SpaceX, and the Quest for a Fantastic FutureRating: 4.5 out of 5 stars4.5/5 (474)
- The Subtle Art of Not Giving a F*ck: A Counterintuitive Approach to Living a Good LifeFrom EverandThe Subtle Art of Not Giving a F*ck: A Counterintuitive Approach to Living a Good LifeRating: 4 out of 5 stars4/5 (5782)
- Grit: The Power of Passion and PerseveranceFrom EverandGrit: The Power of Passion and PerseveranceRating: 4 out of 5 stars4/5 (587)
- Hidden Figures: The American Dream and the Untold Story of the Black Women Mathematicians Who Helped Win the Space RaceFrom EverandHidden Figures: The American Dream and the Untold Story of the Black Women Mathematicians Who Helped Win the Space RaceRating: 4 out of 5 stars4/5 (890)
- The Yellow House: A Memoir (2019 National Book Award Winner)From EverandThe Yellow House: A Memoir (2019 National Book Award Winner)Rating: 4 out of 5 stars4/5 (98)
- On Fire: The (Burning) Case for a Green New DealFrom EverandOn Fire: The (Burning) Case for a Green New DealRating: 4 out of 5 stars4/5 (72)
- The Little Book of Hygge: Danish Secrets to Happy LivingFrom EverandThe Little Book of Hygge: Danish Secrets to Happy LivingRating: 3.5 out of 5 stars3.5/5 (399)
- A Heartbreaking Work Of Staggering Genius: A Memoir Based on a True StoryFrom EverandA Heartbreaking Work Of Staggering Genius: A Memoir Based on a True StoryRating: 3.5 out of 5 stars3.5/5 (231)
- Team of Rivals: The Political Genius of Abraham LincolnFrom EverandTeam of Rivals: The Political Genius of Abraham LincolnRating: 4.5 out of 5 stars4.5/5 (234)
- Devil in the Grove: Thurgood Marshall, the Groveland Boys, and the Dawn of a New AmericaFrom EverandDevil in the Grove: Thurgood Marshall, the Groveland Boys, and the Dawn of a New AmericaRating: 4.5 out of 5 stars4.5/5 (265)
- The Hard Thing About Hard Things: Building a Business When There Are No Easy AnswersFrom EverandThe Hard Thing About Hard Things: Building a Business When There Are No Easy AnswersRating: 4.5 out of 5 stars4.5/5 (344)
- The Emperor of All Maladies: A Biography of CancerFrom EverandThe Emperor of All Maladies: A Biography of CancerRating: 4.5 out of 5 stars4.5/5 (271)
- The World Is Flat 3.0: A Brief History of the Twenty-first CenturyFrom EverandThe World Is Flat 3.0: A Brief History of the Twenty-first CenturyRating: 3.5 out of 5 stars3.5/5 (2219)
- The Unwinding: An Inner History of the New AmericaFrom EverandThe Unwinding: An Inner History of the New AmericaRating: 4 out of 5 stars4/5 (45)
- The Gifts of Imperfection: Let Go of Who You Think You're Supposed to Be and Embrace Who You AreFrom EverandThe Gifts of Imperfection: Let Go of Who You Think You're Supposed to Be and Embrace Who You AreRating: 4 out of 5 stars4/5 (1090)
- The Sympathizer: A Novel (Pulitzer Prize for Fiction)From EverandThe Sympathizer: A Novel (Pulitzer Prize for Fiction)Rating: 4.5 out of 5 stars4.5/5 (119)
- Her Body and Other Parties: StoriesFrom EverandHer Body and Other Parties: StoriesRating: 4 out of 5 stars4/5 (821)
- HP UX Disk Replacement ProceduresDocument67 pagesHP UX Disk Replacement Proceduressyeduzair09No ratings yet
- Integrity Server FamilyDocument8 pagesIntegrity Server FamilymuralipsnaNo ratings yet
- PLA Minimization and TestingDocument19 pagesPLA Minimization and TestingVardhan Roy100% (1)
- Guide to Understanding Virtualization Concepts and ProductsDocument3 pagesGuide to Understanding Virtualization Concepts and Productsaravindan476No ratings yet
- BRKDCT 2121Document91 pagesBRKDCT 2121bennialNo ratings yet
- Abbreviations & AcronymsDocument597 pagesAbbreviations & AcronymsRajneelRamNo ratings yet
- HCF4015B: Dual 4-Stage Static Shift Register With Serial Input/Parallel OutputDocument10 pagesHCF4015B: Dual 4-Stage Static Shift Register With Serial Input/Parallel OutputchinnathambijNo ratings yet
- Whats New in SD WAN Release 17 - 6 20 - 6 - 20211026 1500 1Document42 pagesWhats New in SD WAN Release 17 - 6 20 - 6 - 20211026 1500 1Jose RosasNo ratings yet
- Day 2 - ITSM - Maximo & ITIL Business Case Study by Bill AdamsonDocument27 pagesDay 2 - ITSM - Maximo & ITIL Business Case Study by Bill Adamsonsimo20005No ratings yet
- Hyper Text Markup Language (HTML) : Unit 5Document12 pagesHyper Text Markup Language (HTML) : Unit 5Lavanya lokeshNo ratings yet
- FEMAP Hardware Requirements - V11.xDocument5 pagesFEMAP Hardware Requirements - V11.xAdrian SantosNo ratings yet
- EPSON Expression 1600 - 1600pro Service ManualDocument55 pagesEPSON Expression 1600 - 1600pro Service ManualKST5No ratings yet
- A20-OlinuXino-Lime2 GPIO layout guideDocument2 pagesA20-OlinuXino-Lime2 GPIO layout guideIlja LebedevNo ratings yet
- Release NotesDocument8 pagesRelease NotesAsif Zahidul HaqNo ratings yet
- Chestionar Pentru Siguranta Online, Scoala Etwinning-Sc. Gim. Nr. 3 Cugir, Jud. AlbaDocument14 pagesChestionar Pentru Siguranta Online, Scoala Etwinning-Sc. Gim. Nr. 3 Cugir, Jud. AlbaFRANTA7No ratings yet
- Studio One Reference ManualDocument236 pagesStudio One Reference ManualWabwabit AmunNo ratings yet
- High Frequency at Speed Scan TestingDocument10 pagesHigh Frequency at Speed Scan TestingAdhi SuruliNo ratings yet
- Library Management SystemDocument16 pagesLibrary Management SystemnoorNo ratings yet
- Office 15 KMS ActivationDocument2 pagesOffice 15 KMS Activationeliecer david solanoNo ratings yet
- Cloud Computing Is A Computing Term or Metaphor That Evolved in The Late 2000s, BasedDocument3 pagesCloud Computing Is A Computing Term or Metaphor That Evolved in The Late 2000s, Basedelasu85No ratings yet
- Connect Instantly!: KV-X COM General CatalogueDocument32 pagesConnect Instantly!: KV-X COM General CatalogueAniki IIINo ratings yet
- Sandisk X300 SSD (Solid State Drive) : Reliable and Responsive Performance With Low PowerDocument2 pagesSandisk X300 SSD (Solid State Drive) : Reliable and Responsive Performance With Low PowerAde MulyawanNo ratings yet
- Control Cloud Data Access Privilege and Anonymity With Fully Anonymous Attribute-Based EncryptionDocument7 pagesControl Cloud Data Access Privilege and Anonymity With Fully Anonymous Attribute-Based EncryptionChaitanya DachepallyNo ratings yet
- SAP ABAP Webdynpro TutorialDocument9 pagesSAP ABAP Webdynpro Tutorialsapabapjava2012No ratings yet
- Introduction To Information SystemsDocument76 pagesIntroduction To Information SystemsDr Rushen SinghNo ratings yet
- Micro Controller Based PotentiostatDocument6 pagesMicro Controller Based PotentiostatMohamad Afif0% (1)
- A Hard Disk DriveDocument21 pagesA Hard Disk DriveSangani Nirav V.100% (4)
- Fedora 17 Installation With ScreenshotDocument29 pagesFedora 17 Installation With Screenshotmanoj1212No ratings yet
- Java RingDocument24 pagesJava RingyesswapNo ratings yet
- Session 2: Os Design ApproachesDocument18 pagesSession 2: Os Design ApproachesSai susheel gupta sanagapalliNo ratings yet