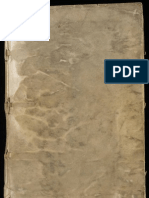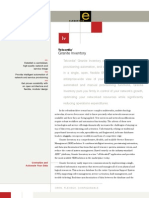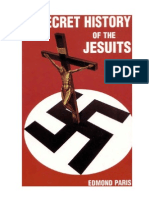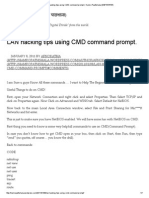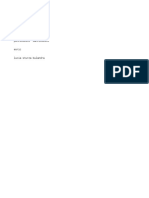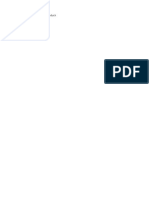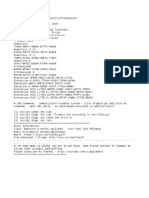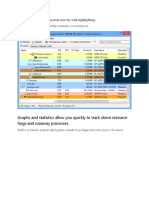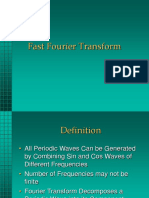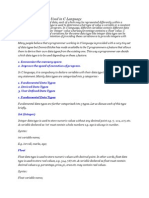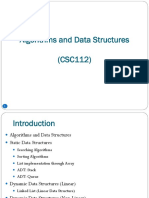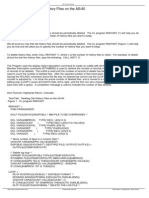Professional Documents
Culture Documents
Help
Uploaded by
Anonymous sDiOXHwPPjCopyright
Available Formats
Share this document
Did you find this document useful?
Is this content inappropriate?
Report this DocumentCopyright:
Available Formats
Help
Uploaded by
Anonymous sDiOXHwPPjCopyright:
Available Formats
Search
Table of contents
Code Blocks Manual
1 Code Blocks Project Management
1.1 Project View
1.2 Notes for Projects
1.3 Project Templates
1.4 Create Projects from Build Targets
1.5 Virtual Targets
1.6 Pre- and Postbuild steps
1.7 Adding Scripts in Build Targets
1.8 Workspace and Project Dependencies
1.9 Including Assembler files
1.10 Editor and Tools
1.10.1 Default Code
1.10.2 Abbreviation
1.10.3 Personalities
1.10.4 Configuration Files
1.10.5 Navigate and Search
1.10.6 Symbol view
1.10.7 Including external help files
1.10.8 Including external tools
1.11 Tips for working with CodeBlocks
1.11.1 Tracking of Modifications
1.11.2 Data Exchange with other applications
1.11.3 Configuring environmental variables
1.11.4 Switching between perspectives
1.11.5 Switching between projects
1.11.6 Extended settings for compilers
1.11.7 Zooming within the editor
1.11.8 Wrap Mode
1.11.9 Select modes in editor
1.11.10 Code folding
1.11.11 Auto complete
1.11.12 Find broken files
1.11.13 Including libraries
1.11.14 Object linking order
1.11.15 Autosave
1.11.16 Settings for file extensions
1.12 CodeBlocks at the command line
1.13 Shortcuts
1.13.1 Editor
1.13.2 Files
1.13.3 View
1.13.4 Search
1.13.5 Build
2 Plugins
2.1 A style
2.2 Code Snippets
2.3 Incremental Search
2.4 To Do List
2.5 Source Code Exporter
2.6 Thread Search
2.6.1 Features
2.6.2 Usage
2.6.3 Configuration
2.6.4 Options
2.6.5 Thread search options
2.6.6 Layout
2.6.7 Panel Management
2.6.8 Logger Type
2.6.9 Splitter Window Mode
2.6.10 Sort Search Results
2.7 File Manager and PowerShell Plugin
2.8 Browse Tracker
2.9 SVN Support
2.10 Lib Finder
2.10.1 Searching for libraries
2.10.2 Including libraries in projects
2.10.3 Using Lib Finder and projects generated from wizards
2.11 Auto Versioning
2.11.1 Introduction
2.11.2 Features
2.11.3 Usage
2.11.4 Dialog notebook tabs
2.11.4.1 Version Values
2.11.4.2 Status
2.11.4.3 Scheme
2.11.4.4 Settings
2.11.4.5 Changes Log
2.11.5 Including in your code
2.11.5.1 Output of version.h
2.11.6 Change log generator
2.11.6.1 Buttons Summary
2.12 Code statistics
2.13 Searching Available Source Code
2.14 Code profiler
2.15 Symbol Table Plugin
3 Variable Expansion
3.1 Syntax
3.2 List of available built-ins
3.2.1 CodeBlocks workspace
3.2.2 Files and directories
3.2.3 Build targets
3.2.4 Language and encoding
3.2.5 Time and date
3.2.6 Random values
3.2.7 Operating System Commands
3.2.8 Conditional Evaluation
3.3 Script expansion
3.4 Command Macros
3.5 Compile single file
3.6 Link object files to executable
3.7 Global compiler variables
3.8 Synopsis
3.9 Names and Members
3.10 Constraints
3.11 Using Global Compiler Variables
3.12 Variable Sets
3.12.1 Custom Members Mini-Tutorial
Created: 2010/25/05 11:52 Updated: 2010/25/05 11:52
Author: HighTec EDV-Systeme GmbH
Copyright 2010 HighTec EDV-Systeme GmbH
CodeBlocks Manual
Search
1 CodeBlocks Project Management
The instructions for chapter 3 and ?? are official documentations of the CodeBlocks Wiki site
and available in english only.
The below illustration shows the design of the CodeBlocks user interface.
Figure 1.1: IDE CodeBlocks
Management
This window contains the interface Projects which will in the following text be referred to as
the (project view) = Wiew. This view show all the projects opened in CodeBlocks at a certain
time. The Symbols tab of the Management window shows symbols, variables etc..
Editor
In the above illustration, a source named hello.c is opened with syntax highlighting in the editor.
Open files list
shows a list of all files opened in the editor, in this example: hello.c.
Code Snippets
can be displayed via the menu View /CodeSnippets . Here you can manage text modules, links
to files and links to urls.
Logs & others
. This window is used for outputting search results, log messages of a compiler etc..
The status bar gives an overview of the following settings:
Absolute path of an opened file in the editor.
The editor uses the default character encoding of your host operating system. This setting
will be displayed with default.
Row and column number of the current cursor position in the editor.
The configured keyboard mode for inserting text (Insert or Overwrite).
Current state of a file. A modified file will be marked with Modified otherwise this entry
is empty.
The permission of a file. A file with read only settings will display Read only in the status
bar. In the window Open files list these files will be emphasised with a lock as icon
overlay.
Note:
In the active editor the user can select the context menu properties. In the appearing dialog in the
tab General the option File is read-only can be selected. This option will result in a read-only
access of the corresponding file within CodeBlocks, but the original read and write attributes of
the file on the filesystem are not modified.
If you start CodeBlocks with the command line option --personality=<profile> then the
status bar will show the currently used profile, otherwise default will be shown. The
settings of CodeBlocks are stored in the corresponding configuration file
<personality>.conf.
CodeBlocks offers a very flexible and comprehensive project management. The following text
will address only some of the features of the project management.
CodeBlocks Manual
1.1 Project View
Created: 2010/25/05 11:52 Updated: 2010/25/05 11:52
Author: HighTec EDV-Systeme GmbH
Copyright 2010 HighTec EDV-Systeme GmbH
You might also like
- The Subtle Art of Not Giving a F*ck: A Counterintuitive Approach to Living a Good LifeFrom EverandThe Subtle Art of Not Giving a F*ck: A Counterintuitive Approach to Living a Good LifeRating: 4 out of 5 stars4/5 (5794)
- The Gifts of Imperfection: Let Go of Who You Think You're Supposed to Be and Embrace Who You AreFrom EverandThe Gifts of Imperfection: Let Go of Who You Think You're Supposed to Be and Embrace Who You AreRating: 4 out of 5 stars4/5 (1090)
- Never Split the Difference: Negotiating As If Your Life Depended On ItFrom EverandNever Split the Difference: Negotiating As If Your Life Depended On ItRating: 4.5 out of 5 stars4.5/5 (838)
- Hidden Figures: The American Dream and the Untold Story of the Black Women Mathematicians Who Helped Win the Space RaceFrom EverandHidden Figures: The American Dream and the Untold Story of the Black Women Mathematicians Who Helped Win the Space RaceRating: 4 out of 5 stars4/5 (894)
- Grit: The Power of Passion and PerseveranceFrom EverandGrit: The Power of Passion and PerseveranceRating: 4 out of 5 stars4/5 (587)
- Shoe Dog: A Memoir by the Creator of NikeFrom EverandShoe Dog: A Memoir by the Creator of NikeRating: 4.5 out of 5 stars4.5/5 (537)
- Elon Musk: Tesla, SpaceX, and the Quest for a Fantastic FutureFrom EverandElon Musk: Tesla, SpaceX, and the Quest for a Fantastic FutureRating: 4.5 out of 5 stars4.5/5 (474)
- The Hard Thing About Hard Things: Building a Business When There Are No Easy AnswersFrom EverandThe Hard Thing About Hard Things: Building a Business When There Are No Easy AnswersRating: 4.5 out of 5 stars4.5/5 (344)
- Her Body and Other Parties: StoriesFrom EverandHer Body and Other Parties: StoriesRating: 4 out of 5 stars4/5 (821)
- The Sympathizer: A Novel (Pulitzer Prize for Fiction)From EverandThe Sympathizer: A Novel (Pulitzer Prize for Fiction)Rating: 4.5 out of 5 stars4.5/5 (119)
- The Emperor of All Maladies: A Biography of CancerFrom EverandThe Emperor of All Maladies: A Biography of CancerRating: 4.5 out of 5 stars4.5/5 (271)
- The Little Book of Hygge: Danish Secrets to Happy LivingFrom EverandThe Little Book of Hygge: Danish Secrets to Happy LivingRating: 3.5 out of 5 stars3.5/5 (399)
- The World Is Flat 3.0: A Brief History of the Twenty-first CenturyFrom EverandThe World Is Flat 3.0: A Brief History of the Twenty-first CenturyRating: 3.5 out of 5 stars3.5/5 (2219)
- The Yellow House: A Memoir (2019 National Book Award Winner)From EverandThe Yellow House: A Memoir (2019 National Book Award Winner)Rating: 4 out of 5 stars4/5 (98)
- Devil in the Grove: Thurgood Marshall, the Groveland Boys, and the Dawn of a New AmericaFrom EverandDevil in the Grove: Thurgood Marshall, the Groveland Boys, and the Dawn of a New AmericaRating: 4.5 out of 5 stars4.5/5 (265)
- A Heartbreaking Work Of Staggering Genius: A Memoir Based on a True StoryFrom EverandA Heartbreaking Work Of Staggering Genius: A Memoir Based on a True StoryRating: 3.5 out of 5 stars3.5/5 (231)
- Team of Rivals: The Political Genius of Abraham LincolnFrom EverandTeam of Rivals: The Political Genius of Abraham LincolnRating: 4.5 out of 5 stars4.5/5 (234)
- On Fire: The (Burning) Case for a Green New DealFrom EverandOn Fire: The (Burning) Case for a Green New DealRating: 4 out of 5 stars4/5 (73)
- The Voynich ManuscriptDocument209 pagesThe Voynich ManuscriptPixelate95% (37)
- The Voynich ManuscriptDocument209 pagesThe Voynich ManuscriptPixelate95% (37)
- The Unwinding: An Inner History of the New AmericaFrom EverandThe Unwinding: An Inner History of the New AmericaRating: 4 out of 5 stars4/5 (45)
- Granite InventoryDocument6 pagesGranite InventoryGirish Hosamani100% (1)
- Edmond Paris - The Secret History of Jesuits (1975)Document197 pagesEdmond Paris - The Secret History of Jesuits (1975)adrian_pirlea89% (9)
- CMD Command Tips for LAN HackingDocument7 pagesCMD Command Tips for LAN HackingChasiful AnwarNo ratings yet
- Vendor Bal ConfermationDocument8 pagesVendor Bal ConfermationSri KanthNo ratings yet
- Website ProposalDocument11 pagesWebsite ProposalSuriyanSunNo ratings yet
- RegizoriDocument1 pageRegizoriAnonymous sDiOXHwPPjNo ratings yet
- StatisticiDocument1 pageStatisticiAnonymous sDiOXHwPPjNo ratings yet
- NotiteDocument1 pageNotiteAnonymous sDiOXHwPPjNo ratings yet
- SursaDocument1 pageSursaAnonymous sDiOXHwPPjNo ratings yet
- Cuprins CarteDocument12 pagesCuprins CarteAnonymous sDiOXHwPPjNo ratings yet
- SurseDocument1 pageSurseAnonymous sDiOXHwPPjNo ratings yet
- SurseDocument1 pageSurseAnonymous sDiOXHwPPjNo ratings yet
- Cuprins CarteDocument12 pagesCuprins CarteAnonymous sDiOXHwPPjNo ratings yet
- Report of OnDocument1 pageReport of OnAnonymous sDiOXHwPPjNo ratings yet
- GeanyDocument108 pagesGeanyAnonymous sDiOXHwPPjNo ratings yet
- FrecventaDocument2 pagesFrecventaAnonymous sDiOXHwPPjNo ratings yet
- Bonus Projects - Chapter 16 - Build Your Own LispDocument1 pageBonus Projects - Chapter 16 - Build Your Own LispAnonymous sDiOXHwPPjNo ratings yet
- Standard Library - Chapter 15 - Build Your Own Lisp PDFDocument1 pageStandard Library - Chapter 15 - Build Your Own Lisp PDFAnonymous sDiOXHwPPjNo ratings yet
- Bonus Projects - Chapter 16 - Build Your Own LispDocument1 pageBonus Projects - Chapter 16 - Build Your Own LispAnonymous sDiOXHwPPjNo ratings yet
- Lecture 1 FinalDocument56 pagesLecture 1 Finalapi-253095556No ratings yet
- Pornire FerestreDocument1 pagePornire FerestreAnonymous sDiOXHwPPjNo ratings yet
- Introduction - Chapter 1 - Build Your Own LispDocument1 pageIntroduction - Chapter 1 - Build Your Own LispAnonymous sDiOXHwPPjNo ratings yet
- Installation - Chapter 2 - Build Your Own LispDocument1 pageInstallation - Chapter 2 - Build Your Own LispAnonymous sDiOXHwPPjNo ratings yet
- Installation - Chapter 2 - Build Your Own LispDocument1 pageInstallation - Chapter 2 - Build Your Own LispAnonymous sDiOXHwPPjNo ratings yet
- A Detailed Overview of System Activity With HighlightingDocument6 pagesA Detailed Overview of System Activity With HighlightingAnonymous sDiOXHwPPjNo ratings yet
- Basics - Chapter 3 - Build Your Own LispDocument1 pageBasics - Chapter 3 - Build Your Own LispAnonymous sDiOXHwPPjNo ratings yet
- Introduction - Chapter 1 - Build Your Own LispDocument1 pageIntroduction - Chapter 1 - Build Your Own LispAnonymous sDiOXHwPPjNo ratings yet
- Fast Fourier TransformDocument10 pagesFast Fourier TransformAnonymous sDiOXHwPPjNo ratings yet
- Basics - Chapter 3 - Build Your Own LispDocument1 pageBasics - Chapter 3 - Build Your Own LispAnonymous sDiOXHwPPjNo ratings yet
- Introducere N Programare - Tutorial C++ - Cursul 1Document1 pageIntroducere N Programare - Tutorial C++ - Cursul 1Anonymous sDiOXHwPPjNo ratings yet
- Fast Fourier TransformDocument10 pagesFast Fourier TransformAnonymous sDiOXHwPPjNo ratings yet
- Fast Fourier TransformDocument10 pagesFast Fourier TransformAnonymous sDiOXHwPPjNo ratings yet
- Classless AddressingDocument9 pagesClassless AddressingBurim PlakolliNo ratings yet
- Study Guide For 1Z0-144 by Matthew Morris - CodeDocument36 pagesStudy Guide For 1Z0-144 by Matthew Morris - CodePanos Koukios0% (1)
- Roboguide: Robot System Design ToolDocument4 pagesRoboguide: Robot System Design ToolDraghescu DanielNo ratings yet
- Introduction to UML - Visual Modeling Language for Software DesignDocument22 pagesIntroduction to UML - Visual Modeling Language for Software DesignEk Rah100% (1)
- VMware Hands-On Labs - HOL-1911-02-SDC - VCHA Lab PDFDocument166 pagesVMware Hands-On Labs - HOL-1911-02-SDC - VCHA Lab PDFvinoopnvNo ratings yet
- Different Data Types Used in C LanguageDocument6 pagesDifferent Data Types Used in C LanguagegunapalshettyNo ratings yet
- Leica GeoMos Imaging FLYDocument2 pagesLeica GeoMos Imaging FLYGaston Del ValleNo ratings yet
- Vulnerability Mapping Using Easy AHP - CBS UYGULAMADocument9 pagesVulnerability Mapping Using Easy AHP - CBS UYGULAMAmarnoonpvNo ratings yet
- IntegrationDocument12 pagesIntegrationYogendra RajavatNo ratings yet
- Openshift CheatsheetDocument11 pagesOpenshift CheatsheetTân MaiNo ratings yet
- How To Think Like A Computer Scientist - Learning With Python 3 PDFDocument354 pagesHow To Think Like A Computer Scientist - Learning With Python 3 PDFJerry Waxman100% (2)
- FFT QueriesDocument12 pagesFFT QueriesAnnapurna KamadiNo ratings yet
- jBASE ToolsDocument88 pagesjBASE ToolsGbadamosi OluwatosinNo ratings yet
- 0012 MACH-Pro SeriesDocument2 pages0012 MACH-Pro SeriesLê Quốc KhánhNo ratings yet
- FIXatdl-1 1-Specification With Errata 20101221Document63 pagesFIXatdl-1 1-Specification With Errata 20101221KingJulien100% (1)
- MotherboardDocument6 pagesMotherboardRadu GavriliuNo ratings yet
- Jira PythonDocument24 pagesJira PythonsysrerunNo ratings yet
- RAISECOM Series Switch Command Reference Version 3.0Document228 pagesRAISECOM Series Switch Command Reference Version 3.0JuanNo ratings yet
- Acronis Backup Initial Seeding GuideDocument12 pagesAcronis Backup Initial Seeding GuideHector SanchezNo ratings yet
- CSC112 Algorithms and Data Structures GuideDocument96 pagesCSC112 Algorithms and Data Structures GuideVidit Kumar100% (1)
- InstructionsDocument10 pagesInstructionsDan KellerNo ratings yet
- WCF OData PDFDocument267 pagesWCF OData PDFJacinto Aissa IbañezNo ratings yet
- Security Enhanced Applications For Information SystemsDocument234 pagesSecurity Enhanced Applications For Information SystemsJoséRodriguezNo ratings yet
- HistoryDocument9 pagesHistoryZed de SantosNo ratings yet
- ABAP Naming ConventionsDocument13 pagesABAP Naming ConventionsSankar RsNo ratings yet
- Deleting Old History Files On The As 400Document2 pagesDeleting Old History Files On The As 400rachmat99No ratings yet