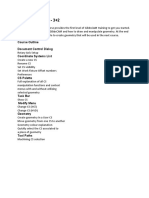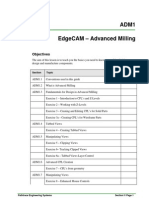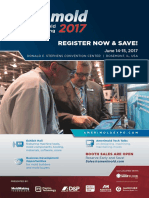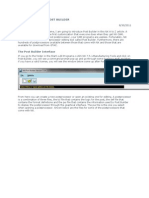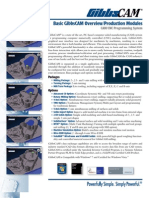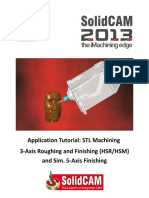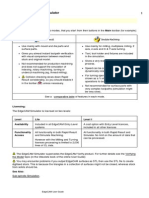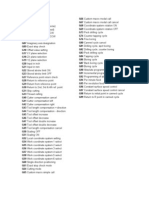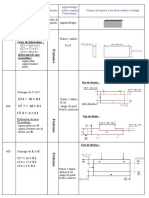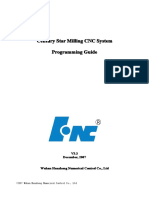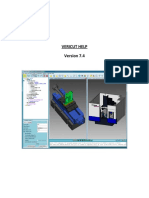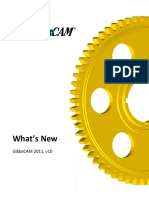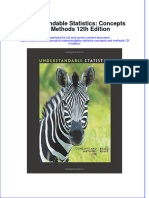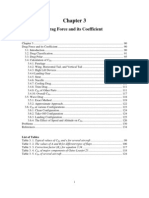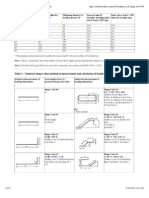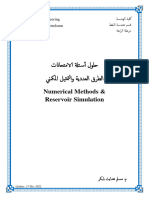Professional Documents
Culture Documents
GibbsCAM Tutorial
Uploaded by
rodrigodalvitCopyright
Available Formats
Share this document
Did you find this document useful?
Is this content inappropriate?
Report this DocumentCopyright:
Available Formats
GibbsCAM Tutorial
Uploaded by
rodrigodalvitCopyright:
Available Formats
Stanford University | Product Realization Lab
ME 318: Computer-Aided Product Creation
GibbsCam Reference
This is a concise summary of some of GibbsCams most fundamental features they are the
ones most often used in the PRL. It is intended to be a quick reference rather than a fully detailed
manual or a comprehensive tutorial. Some prior introduction to GibbsCam is assumed.
The following topics are covered in this document
1.
2.
3.
4.
5.
6.
7.
Geometry and Solids
Stock and Fixtures
Coordinate Systems
Contouring and Roughing
Cutting Threads
Surfacing
Miscellaneous Tips and Tricks
Geometry and Solids
Several GibbsCam functions, e.g. the Contour and Hole functions, work on geometry instead of
the actual solid parts. Geometry in this case refers to points, lines, arcs, splines and related
entities, and shares some similarities with sketches in SolidWorks. More complex geometry may
lie outside of a single plane; in this case it becomes akin to a 3D sketch in SolidWorks. Geometry
may be extracted from solids, or may be created from scratch.
Blue spline is
extracted from
solid. Yellow
point and circles
are created.
Points are circles
show up in
yellow, other
geometry in
blue.
Stanford University | Product Realization Lab
Geometry
Button
Geometry
from Solids
Geometry from Solids
To extract geometry from a solid, we use the geometry extraction toolbar. In general, geometry is
extracted from edges. Each tool allows you to specify a tolerance, which can mean something
different for each tool.
Geometry
from Solids
Geometry Extraction
This tool converts any edge(s) into geometry. Click on the desired edges, holding down the Ctrl
key if more than one edge is needed. Double-clicking on an edge will select the entire chain of
edges, as interpreted by GibbsCam. If this is not the desired chain/loop, you must individually
select each edge. Be sure that the edges connect. The order of selection matters.
Hole Extraction
The Hole function in the machining palette must act on either a point, or a circle (in which case,
the radius of the circle is ignored only the center point is considered). Part edges, even circular
ones, are not seen as circles. The hole extraction tool is a good way to find the holes in a solid,
and create the necessary circles for use with the Hole function. You may select the edge of a hole
to extract the single hole, or the entire solid to find all holes.
The holes must be fully circular, i.e. the tool will not find an open-sided, semi-circular hole, and
the walls of the hole must be perpendicular to the XY plane.
The hole extraction tool is the only way to extract holes on an undulating surface and have the
resulting circles be at the right relative heights. These circles can then be used with the Hole
function, with the Vary Depth with Geometry option on, to drill down to the right depth below
the surface.
Stanford University | Product Realization Lab
Outline
This is a quick way to get outlines or footprints of solids. Select either the entire solid, or specific
faces. If unsuccessful, use the geometry extraction tool.
Geometry Creation
Use the geometry creation tools to create geometry. Many of these tools require coordinate
points and/or existing geometry as inputs. For example, one way to create a point is to input its
coordinates; another way is to derive it as the intersection of two lines.
Each tool has two buttons to execute the geometry creation with the given parameters:
1. One button creates the geometry, then takes you back to the main geometry creation
menu.
2. The other button creates the geometry, but keeps the same tool open, allowing you to
create more instances of the same type of geometry, but with different parameters.
Execute once, exit
from this toolbar
Workgroups
Execute once, remain
in this toolbar
All geometry, whether extracted or created, exists on a Workgroup. You can think of workgroups
as layers that can be individually hidden or displayed, but that do not necessarily have a stack
order.
Every new GibbsCam (.vnc) file comes with one default workgroup and it is possible to use the
software without being aware of workgroups. However, you can create multiple workgroups to
help manage your display if you have many overlapping geometries. Access the workgroup
manager using the Workgroup button on the main toolbar.
Stanford University | Product Realization Lab
Workgroup
Button
Solid and
Surface
Modeling
tools
Solids / Surfaces
In general most solids or surfaces in GibbsCam are imported from other solid modeling software
packages. However, GibbsCam also has built-in Solid Modeling and Surface Modeling tools that
allow you to create solids and surfaces from geometry. These tools are handy for creating simple
shapes like cylinders and cuboids, but are non-parametric and so awkward to use for complex
shapes.
Multiple Solids
GibbsCam allows you to work with multiple solids in the same file. Doing this allows you to
1. Import solids that represent stock material and/or fixtures, and designate them as such
2. Import multiple versions of the part to make certain operations more efficient. For
instance, if your part has a surface interrupted by holes, performing a sufacing operation
typically gives toolpaths that retract over holes. You might import a version without holes
so that the surfacing operation is uninterrupted, which usually translates into less
machining time.
You can manage these solids and un-clutter the main window using the Body Bag. Doubleclicking on a solid sends it to the Body Bag, and double-clicking on the solid within the Body Bag
sends it back out into the main window. Solids in the main window are not assigned to specific
Workgroups; they are displayed in all Workgroups.
Stanford University | Product Realization Lab
Body Bag
Button
Stock and Fixtures
While machining, it is not uncommon to have fixtures extending through the part and/or above
the surface of the part. To ensure that tools do not collide with the fixtures, it is useful to include
fixtures and have GibbsCam take them into account during toolpath generation.
Also, GibbsCam allows stock sizes to be specified in the Documents dialog. However, this
method allows you to specify rectangular prisms only. There are many instances where different
stock shapes are used.
Stock and fixtures are discussed here in the same section because they are specified through a
similar process:
1. Import or create the solids that correspond to the stock or fixtures. As mentioned
previously, multiple solids can exist in the same .vnc file. If solids are imported from
SolidWorks, for convenience, create fixtures and stock in the same SolidWorks part file
as the actual part. This way, bodies only have to be imported once, and spatial
relationships between the bodies are maintained.
2. Right click on the fixture or stock solid, and select Properties in the context menu that
appears.
3. Select the button for Stock or Fixture as appropriate.
Stanford University | Product Realization Lab
Fixtures show up in
red, stock shows up in
blue
Fixture clearance can be set in the Documents dialog to tell GibbsCam how far to stay away from
the fixtures. Fixture tolerance is the amount of deviation that can be tolerated from the specified
clearance.
Fixture Tolerance
and Clearance
After creating your operations, pay careful attention to the Cut Part Render to make sure that
tools do not run into fixtures. As an added precaution, set global and operation clearance planes
at heights above the tallest fixture.
Stanford University | Product Realization Lab
Toolpaths
avoid the
fixtures
The stock designated in the Documents dialog is disregarded as long as there is at least one solid
designated as Stock.
Coordinate Systems
All machining operations require a coordinate system. Part flips require multiple coordinate
systerms and careful thought about where to place them. Clearly, for part flips to work correctly
as intended, coordinate systems set up in the machine must match those specified in GibbsCam.
Either SolidWorks or GibbsCam can be used to designate multiple coordinate systems.
Coordinate Systems in SolidWorks
Perhaps the easiest way of creating multiple coordinate systems is to do so in SolidWorks. Every
part file has one default coordinate system where the front plane corresponds to the XY plane.
When importing the part file into GibbsCam, this coordinate system will always be used.
Oftentimes your design evolves so that you want to change the coordinate system of the part, or
you wish to have multiple coordinate systems for part flips. You can create more coordinate
systems but for GibbsCam to see these coordinate systems, the part must be saved as a parasolid.
These are the steps for creating more coordinate systems in your part and importing the part into
GibbsCam with the desired coordinate system.
1. In SolidWorks, click on Insert > Reference Geometry, then make the appropriate
selections in the sidebar to designate an origin and any two of the X, Y and Z axes. In
some instances you may have to create a sketch beforehand marking out some features to
align your origin and axes to.
Stanford University | Product Realization Lab
2. Still in SolidWorks, click on File > Save As, choose the parasolid (.x_t extension) file
type, then click on Options and select the desired coordinate system from the drop-down
menu before saving the file.
3. Now in GibbsCam, click on File > Import, choose the parasolid file type, and open the
desired file. The part should be imported with the desired coordinate system.
The only drawback with this method is that you will typically end up with having one .vnc file per
part flip, and Cut Part Render cannot help you visualize the operations that have already been
done on the other side of the material. To be able to do this, we must create the multiple
coordinate systems in GibbsCam.
Coordinate Systems in GibbsCam
Translating the origin in GibbsCam is straightforward. Go to Modify > Move Part Origin, and
enter the required values. Rotating the coordinate system is a little more involved. The
orientation of the default coordinate system (named XY plane by default) cannot be changed. To
rotate the coordinate system a new coordinate system must be created. You can create as many
coordinate systems as you need.
Coord
Systems
Button
The new coordinate system starts out as a duplicate of the default, but we can change it using the
coordinate system palette.
Stanford University | Product Realization Lab
Coord System
Palette Button
Change
Origin
Align Plane
and Axes
Toggle XY, XZ
and YZ Planes
Toggle Depth
Direction
1. First specify the orientation. If the desired machining plane is parallel or orthogonal to
the default, we can use the XY, YZ or ZX buttons to toggle through the possible
orientations till we find the one we want. H and V refer to horizontal and vertical
respectively. In the default coordinate system they correspond the the X and Y axes
respectively. If, in the new configuration, any axis overlaps with the default, it retains the
original labeling (X or Y). Use the Toggle Depth button to switch directions of the depth
axis.
If the desired machining plane is not parallel or orthogonal to the default, then we need
to use the align plane and axis buttons to align the new coordinate system to features that
already exist in the workspace.
2. Next move the origin to the desired location. The easiest way to do this is to first create a
point, then select the point and click on the Origin button.
The new coordinate system can now be specified and used in any of the process dialogs.
Stanford University | Product Realization Lab
Choose the
machining CS
from the drop
down menu
Machining
from both
sides using
multiple
coordinate
systems
Stanford University | Product Realization Lab
Contouring and Roughing
These two functions account for most of the machining processes generated by GibbsCam. They
have many nuances associated with them, and familiarity with some of these subtleties will greatly
enhance the chances that GibbsCam will perform predictably and as desired.
Contour
Overview
Think of the Contour function as an outline tool. Toolpaths generated by the contour function
hug the perimeter of the selected geometry. In general, the Contour function will be paired with
end mills or engraving tools (which can be specified as spot drills or end mills with custom
settings) to create a process.
Selecting Geometry
The manual describes 3 ways to select geometry for use in conjunction with a Contouring
process. Using these methods will yield predictable results. Other methods may not.
1. Extracted / Created Geometry
This is the simplest case. The tool follows the same path at each Z step. You can choose
to cut in the center, or on the left or right of the selected geometry. Geometry consists of
lines, arcs, splines and combinations of the above. Closed contours are allowed. All
geometry must be created using geometry creation tools (line, circle, etc) or, more
commonly, extracted from the part; simply selecting part edges will not work.
Stanford University | Product Realization Lab
Part Gouge
The function acts on the selected geometry, and not the part. Although the
geometry may originate from the part, the part is not considered during toolpath
generation, i.e. GibbsCam has no qualms about gouging the part.
Closed Loops
For GibbsCam to see a series of geometry as continuous, all constituents must be
extracted at the same time, and they must form an uninterrupted chain. When
selecting edges for geometry extraction, try double-clicking on a line segment.
GibbsCam will attempt to find a continuous chain.
Start / End markers
The black and white rectangles and circles allow increased control over the start
and end points of the contours.
o White is associated with the start point
o Black is associated with the end point
o Rectangles select the start/end feature. For a contour that is made up of
different line segments, arcs, etc, the rectangles are each used to select
one, and only one, of these segments.
o Circles select the actual start/end point. They must lie on the feature
selected by the respective rectangle.
Stanford University | Product Realization Lab
o The reason for this complexity is that GibbsCam will allow you to
extrapolate certain features like lines and arcs the circle (and hence the
start/end point) can be placed not only along the feature selected by the
rectangle, but also along any extrapolated point derived from the feature.
See below for an example.
Here we see that the
black circle (end point
marker) is not strictly
on the end point
feature (the arc), but
instead lies on an arc
extrapolated from it.
3D Contours
The contouring function can be used with 3D contours i.e. paths that are not
constrained to one horizontal plane.
2. Solid Body
When GibbsCam is told to contour a solid body, the generated toolpath will trace the
outline of the body at each Z step i.e. the tool can follow a different path at each Z step
if the part is not a straight extrusion. However, if there are undercuts, the tool should not
gouge the part. If there are pockets in the part, the tool will outline these as well, but will
not remove material from the interior of the pocket.
Stanford University | Product Realization Lab
3. Solid Body + Closed Contour
This is similar to method 2. above, but the closed contour acts as a bounding box, and
only the toolpaths lying within the box are retained. The closed contour should be made
up of created or extracted geometry. To select multiple entities (body + contour), hold
down the Ctrl key while clicking on the desired geometry. You may find that you need to
double-click one of the segments of the closed contour to select the entire loop.
Stanford University | Product Realization Lab
Use Stock
When Use Stock is selected, only toolpaths that intersect the designated stock material are
retained. In some instances this saves time, but in other instances, the repeated interruptions can
take even more time.
Stanford University | Product Realization Lab
Rough
Overview
Roughing is a function for removing material from a larger area as compared to the contour
function, where the tool follows a single line. In general, the Rough function is paired with a
roughing end mill or finishing end mill to create a process. We will limit this discussion to the
Offset option within the Rough process dialog. This option has the widest ranging applications
and you may explore the other options on your own.
Selecting Geometry
The manual describes 4 ways to select geometry for use in conjunction with a Roughing process.
Using these methods will yield predictable results. Other methods may not. The first 3 methods
are analogous to the methods introduced in Contouring above.
1. Extracted / Created Geometry (Closed Contour)
This creates a pocket bounded by the contour selected. The geometry must be a closed
contour. All geometry must be created using geometry creation tools (line, circle, etc) or,
more commonly, extracted from the part; simply selecting part edges will not work.
Stanford University | Product Realization Lab
Part Gouge
The function acts on the selected geometry, and not the part. Although the
geometry may originate from the part, the part is not considered during toolpath
generation, i.e. GibbsCam has no qualms about gouging the part.
Closed Contours
For GibbsCam to see a series of geometry as continuous, all constituents must be
extracted at the same time, and they must form an uninterrupted chain. When
selecting edges for geometry extraction, try double-clicking on a line segment.
GibbsCam will attempt to find a continuous chain.
Stanford University | Product Realization Lab
2. Solid Body
When GibbsCam is told to rough a solid body, the generated toolpath will, at each Z
step, eliminate all material except the part. However, if there are undercuts, the tool
should not gouge the part. This is quick to do in Gibbs, but the machining can be time
consuming if lots of material needs to be removed.
Stanford University | Product Realization Lab
3. Solid Body + Closed Contour
This is similar to method 2. above, but the closed contour acts as a bounding box, and
only the toolpaths lying within the box are retained. The closed contour should be made
up of created or extracted geometry. To select multiple entities (body + contour), hold
down the Ctrl key while clicking on the desired geometry. You may find that you need to
double-click one of the segments of the closed contour to select the entire loop.
Stanford University | Product Realization Lab
4. Bottom Face of Pocket
The generated toolpath will rough out the pocket. This bottom face must not have a
through hole in it or the process will not work.
Stanford University | Product Realization Lab
Use Stock
When Use Stock is selected, the Roughing function removes all excess stock that does not
intersect the desired part. As discussed in 2 above, this is not always practical. Deselecting Use
Stock gives us yet more options for toolpath generation.
The following is only applicable when a solid body is selected for roughing (methods 2 and 3).
When Use Stock is not selected, the designated stock material is not used. Instead, imagine the
footprint of the selected body is extruded from the lowest Z height of the body to the highest Z
height of the body. This hypothetical extrusion acts as the starting solid and the roughing process
eliminates material from this starting point to get to the selected solid.
Stanford University | Product Realization Lab
Useful Options Common to Both
Use Stock / Material Only
When material is selected, toolpaths cut only where material is left behind. Computer processing
time for toolpath generation will go up, but machining time may be reduced. For Roughing, you
may find that the toolpaths closest to the solid body may still be generated, even if the material
there has been eliminated before.
Operation Clearance Plane
The tool will retract to this height in between passes (if Retract is selected) and at the start and
end of the operation. Make sure this is set appropriately.
Hit Flats
GibbsCam allows you to enter a desired Z-step into the process dialog. If this Z-step does not
exactly divide the total machining depth, GibbsCam will adjust the actual Z-step to give
consistent depths of cut at each pass. The part may have flat areas that do not coincide with the
Z-heights where machining takes place i.e. they may lie in between the passes. When Hit Flats is
selected, GibbsCam introduces additional passes to make sure flats are machined where they
should be.
Stanford University | Product Realization Lab
Operation
Clearance
Plane
Actual Z step is
adjusted from
Desired so that
passes are even
Total cut
depth is
given by
this
difference
Prefer Subs
If this is selected, GibbsCam will attempt to use subprograms in the resultant G-Code as much as
possible. This will produce shorter code, but it might still be too long to store in the on-board
computers. Subprograms cannot be used in conjunction with DNC (Direct Numerical Control)
i.e. dripping the program into the machine.
Cutter Comp / CRC On
G-Code is always generated with the relevant tool sizes selected in Gibbs. However, at run time,
you may choose to deviate from these pre-selected sizes.
If this setting is off, you do not have this option. If you have to use a different tool size, you
must make the changes in GibbsCam and reprocesses the G-Code.
If the setting is on, the G-Code includes the code for cutter compensation. Make sure the Tool
Diameter Offsets on the machine console read 0 to make the cuts as programmed. A positive or
negative offset is the deviation from the programmed tool size, and allows you to cut with a
larger or smaller tool, respectively.
Ramp / Helix Entry
Even for a center-cutting end mill, plunging is significantly harder on the tool than is side-cutting.
Ramp or helix entries reduce the vertical load on the tool when it is impossible to enter the
material from the side, for instance, when cutting a pocket. Check the settings to make sure the
ramp or helix begins above the part.
Stock / Island Stock / Pocket Stock / Z Stock
These allow extra stock material to be left behind for clean up later. Positive values leave extra
material, negative values eat into the part.
When contouring in several passes, the transition between passes is often visible on the edge of
the part. You can leave extra stock (on the order of 0.005) and then do one final contour to
clean up the entire edge with no extra stock.
Stanford University | Product Realization Lab
During roughing, it is useful to leave extra stock all around (on the order of 0.005) to ensure
there is extra material for surfacing operations.
Operation Specific Part / Constraint / Stock
The machining palette allows the selection of parts (features to cut we use this all the time),
constraints (features to avoid) and stock that are specific to the current operation only. This
means that you can designate stock or fixtures that apply to a certain operation but not to others.
Part, Constraint and Stock buttons
Cutting Threads
The CNC machines can machine threads into parts. Advantages include speed, accuracy,
perpendicularity, and repeatable start points.
Tapping (Internal Threads)
The appropriate tap drill should be used first to cut the minor diameter. For the actual tapping,
we will use the Rigid Tapping option under Hole function. Rigid tapping means that tap is held
rigidly in the spindle. The Z feed and spindle speed are matched in a ratio that determined
according to the pitch of the threads. This is in contrast to tapping where the tool is mounted in
a special holder that has compliance in the Z direction. The PRL does not possess this type of
holder.
Tool
Ideally, spiral taps should be used in the CNC machines. They facilitate chip removal and reduce
the risk of the tap binding and breaking due to chip accumulation. However, regular hand taps
have been used successfully (and unsuccessfully). Know that there is a greater risk with hand taps
and speeds should be turned down as an added precaution. Also, the tapping can be done in
multiple passes, but this presents its own set of complications.
Securely hold the tool is a regular collet holder.
Stanford University | Product Realization Lab
In GibbsCam, set the tool up as a rigid tap, and carefully specify the number of threads per inch.
As far as tool set up is concerned, there is no difference between the rigid tap and tap
designations, except that the Hole function will automatically select the appropriate option (rigid
tapping vs. tapping) according to the tool.
Process
Use the Hole function in conjunction with the rigid tap and the center point(s) of the desired
threaded holes. Spindle speed is calculated from the tap diameter and material, but it is
recommended to turn this down as a precaution. GibbsCam will calculate the corresponding Zfeed. Specify the start and end Z-values as for any other hole.
In actual cutting, it will not be possible to feed hold during the tapping operation If Feed Hold is
pressed, the machine will pause after the tapping. Use the emergency stop if necessary. Also, it is
critical that the spindle speed and Z feed be matched. It appears (not completely verified) that the
machine takes care of this by not accepting feed and speed overrides during this operation. To be
doubly sure, reset the feed and speed to 100%.
Thread Milling (External and Internal Threads)
Thread milling is a method to produce external or internal threads using a spinning tool in a
helical path. With the same tool, it is possible cut threads of different, arbitrary diameters and
pitches, limited only by the dimensions of the tool. Also, the same tool can cut either left- or
right-handed threads. These options make thread milling an attractive option for cutting large
diameter threads where taps and dies are not available, or for making threads of non-standard
specifications. Also, for a part that already needs complex machining, thread milling allows
thread-cutting without an additional set-up on a lathe.
The appropriate major diameter (for external threads) or minor diameter (for internal threads)
should be cut prior to the thread-milling operation.
Tool
There are various types of thread mills, but the ones in the PRL have multiple cutting flutes that
lie in the same horizontal plane. While spinning, the tool appears to be a disk with a pointed
edge.
The tool is held in a regular collet holder. In GibbsCam, use the Thread Mill designation and
specify the dimensions carefully. Most of the dimensions should be given in the tool catalog.
Process
The process is created using the Thread Mill function and the thread mill tool. A center point (or
a circle that shares the center point) is required to specify the center of the helix. The direction
and diameter of the threads are specified in the process dialog (clockwise downwards for righthanded threads).
Stanford University | Product Realization Lab
Threading
Process dialog
Use Clearance diameter to specify a larger diameter that the tool will cut in from on the first pass,
for external threads.
Thread Milling
Toolpath
If desired the threads can be cut in multiple passes, increasing/decreasing the diameter with each
pass. The spiral will start at the same part of the circle each time, so no cross-threading should
occur.
Stanford University | Product Realization Lab
Surfacing
Surfacing is a powerful function commonly associated with full 3 axis machining. It is the tool
used to generate toolpaths for cutting complex 3-dimensional surfaces. Flat areas can be surfaced
too to produce a even finish.
In general, the surface should first be roughed out to get close to the desired shape, before using
the surfacing tools to produce the final surface. Leave extra stock to remove during surfacing.
Also, when using ball end mills, the tool will have to go below the Z-height of the surface at the
edges. Therefore, you might consider cutting a surfacing relief outline around the part before
beginning the surfacing operation to give some room for the tool to plunge.
Fine white rings
show where not
enough material was
left during roughing.
Also notice that the
ball end mill needs to
go below the depth
of the surface.
GibbsCam will generate surfacing toolpaths for both finishing end mills and ball end mills.
However, given the same size finishing and ball end mills, and the same XY step size, a ball end
mill will usually produce a surface with a ridge height that is magnitudes smaller. Also, again with
the same size finishing and ball end mills, the ball end mill is able to get into smaller spaces and
hence can better reach hard-to-reach areas.
Also, large ball end mills will give smaller ridge heights than small ball end mills. If the part
allows, using a larger tool allows fewer passes to get similar results.
When performing surfacing, select the desire faces to cut. You may select more than one surface,
or even the entire body, in which case all surfaces are cut.
Parameters
Some of the parameters in the Surface process dialog have equivalents in the Contour and Rough
process dialogs. Others do not. Here are some of the important ones.
Stanford University | Product Realization Lab
XY StepOver
Surfacing toolpaths are usually parallel (or almost parallel) to each other. XY Stepover is the
distance between each successive pass. In some respects, XY Stepover is similar to the cut width
parameter in the Rough process dialog.
When XY Stepover is specified, XY StepOver is held fixed. Ridge Height varies. Machining
marks are very consistent, and if the settings are fine enough, the ridges cannot be felt.
Ridge Height
Ridge height is the height of the inevitable scallops left behind in the part after a surfacing
operation. In general, a ridge height of about 0.00001 is smooth to the touch. Any finer is
probably unnecessary if sanding is to be done.
When Ridge Height is specified, Ridge Height is held fixed (approx). XY Stepover varies to
achieve a consistent ridge height, so machining marks are less consistent. In theory this produces
a smoother surface but in practice, once the resolution is fine enough, the difference in surface
smoothness is indistinguishable.
For both of these settings, the finer the resolution, the smoother the surface, but the more time
consuming the machining. Also, the resolution of the setting is limited by the Part Tolerance
settings.
Surface Stock / Z Stock
Surface stock allows leaving extra stock normal to the surface for clean up later. Z stock leaves
extra stock in the vertical direction. Positive values leave extra stock. Negative values eat into the
part.
Lace Cut
Lace cut produces toolpaths that, when viewed from the top, appear as parallel straight lines. The
direction of these lines can be specified. Viewed from the side, the toolpaths dip and rise to
follow the undulations of the surface.
Stanford University | Product Realization Lab
Lace Cut
Toolpath at 0
Cut Angle
Lace Cut
Process
Dialog
Stanford University | Product Realization Lab
Lace Cut
Options
Constant Z Rough, Z Surfaces Offset Rough
Lace cut allows roughing out a solid by cutting the surface at Z intervals, specified in the Z Step.
There are various algorithms for generating the toolpaths (in general, the toolpaths at each Z step
are not the same). These options are seldom used since the Rough function generates more
efficient toolpaths for roughing out material.
One Finish Pass on Surfaces
In contrast to roughing in intervals, One Finish Pass hits the surface in one pass. The Z Step
input is grayed out when this is selected. This is the recommended setting. Of course, the surface
should be rough cut beforehand.
Normal Vector Constraint allows you to specify the maximum normal angle of the surface,
measured from the vertical. If Top Down to Normal Angle is selected, any area of the surface
whose normal angle exceeds the maximum will not be cut. This is to prevent tool deflection at
steep angles.
Ridge Clean Up cleans up ridges left behind due to tool deflection at steep normal angles. Cut
direction must be specified appropriately (usually perpendicular to the original direction), and
sometimes ridge clean up should be executed in multiple directions for best results.
Stanford University | Product Realization Lab
Cut Part
Render of
cutting the
entire surface
without
Normal
Vector
Constraint.
Note the
ridges where
the normal
angle is steep
Left: Top
Down to
Normal Angle
Right: Ridge
Clean up
Angle set at
45
Cut Over Edges
Select this option to cut slightly beyond the edges of the surface for a cleaner perimeter.
Skip Flats
All flat areas will be surfaced unless this option is chosen. In most cases, any time savings are
minimal.
Stanford University | Product Realization Lab
Step Over Retract Options
This option sets the condition under which a retract occurs in between each stepover always,
never, or when a given cut length to stepover width is encountered.
Stay in Stock
Cuts the surface only in the areas where there is stock material.
Clear Stock
Forces the toolpaths to go all the way to the edge of the stock, or just past it. Usually not useful.
Surface Flow Cut
With this method, generated toolpaths follow the curvature of the surface and the tool flows
across the surface. Each surface is cut individually, even if they are selected all at once, so there
will usually be a visible transition between surfaces.
Surface Flow Cut disregards the Max Z setting and will indiscriminately cut all selected surfaces,
even if this means gouging the part. The Gouge Protect Option can help to a very limited degree,
but can also prevent legitimate areas from being cut.
Common parameters include cutting along the long side vs short side, and cutting in one
direction (theoretically better finish with climb cutting) vs back and forth (saves time).
Surface Flow
Cut Toolpath,
cutting along
long edge
Stanford University | Product Realization Lab
Surface Flow
Cut Process
Dialog
2 Curve Flow
In 2 Curve Flow, two closed, non-intersecting contours are selected in addition to the surface to
be machined. Instead of flowing over the surface, as in Surface Flow Cut, the tool flows
along the contours selected. Machining only takes place in the area between the two contours.
Since these contours can be created independently of the surface, 2 Curve Flow allows some level
of control over the appearance of machine marks.
Stanford University | Product Realization Lab
2 Curve Flow
Toolpath,
cutting across
curves. Selected
curves are
orange.
A point can be used as once of the contours. Also, in general, the two closed contours should
have the same number of vertices.
2 Curve Flow
Process Dialog
Stanford University | Product Realization Lab
Analogous to Surface Flow Cut, you can choose to cut along the curves or across the curves, and
one-way vs. back and forth. Cutting along the curves one-way allows a spiraling toolpath that is
the only way to avoid seams in certain conditions. The order of contour selection determines
whether the toolpath spirals in-to-out or out-to-in, and climb vs. conventional cutting determines
whether the spiral curves clockwise or counter-clockwise.
Miscellaneous Tips and Tricks
Clearance Planes
There are two types of clearance planes in GibbsCam. Both must to set appropriately to avoid
mishaps.
Global Clearance Plane
This is set in the Documents dialog. Tools go to this Z height just before and after tool changes
Global
Clearance
Plane
Operation Clearance Plane
These are set in the individual process dialogs. Tools return to this level at the start and end of
each operation, and also during any retracts during the operation.
Stanford University | Product Realization Lab
Operation
Clearance
Plane
Part Tolerances
Part tolerances determine how closely the machined part should approximate the solid model.
Rough and finish tolerances are set in the Documents dialog and there is usually an option in
individual process dialogs to choose between the two.
Making part tolerances smaller has the effect of producing toolpaths with more, shorter line
segments. Part appearance will usually improve, cutting time may increase and processing time in
GibbsCam will increase.
Sometimes the resolution of individual processes is limited by the part tolerances. For instance, if
trying to do a Surfacing operation with a very small stepover, the part tolerance should be as
small, or smaller, than the stepover.
Most processes allow you to override the part tolerance, so that a value other than the rough or
finish tolerance can be used.
Post-Processor
Selected Ops
You can post-processes selected operations (instead of all operations) using this option. Select
the desired operations using the Ctrl and/or Shift key together with the mouse. Selected
operations are yellow in the operations palette.
Minimize Line Numbers
This option removes line numbers from the output G-Code. Required sometimes when the line
numbers get too large (on the order of 50, 000, but no exact value at this time), which can cause
errors on the HAAS machines
Stanford University | Product Realization Lab
Shortcuts for Selecting Multiple Features
Going to Edit > Select gives various options to select geometry. The Mouse Drag option is
particularly useful.
Panning
Pan in GibbsCam by holding down Ctrl while dragging the mouse.
Shortcut for Getting Z-heights
Holding down the Alt key turns the cursor into a rectangle. Clicking on a surface while doing this
copies the Z-height of the surface into the current input field.
Reusing the Same Process on a Different Selection
Suppose we have an existing operation, and we wish to use the same process parameters on a
new selection, without having to set the parameters in the process dialog all over again. To do
this:
1. Call up the process by double-clicking on the operation.
2. Update the selected contour, solid, etc.
Stanford University | Product Realization Lab
3. If modifications to the process parameters are required, double-click the relevant process
tile and edit the desired parameters.
4. Clicking Redo will overwrite the existing operation using the new selections. To retain the
existing operation and add a new one, click on a blank operation tile, then click Do It.
Multiple Operations Generated by the Same Process
Oftentimes, a single process can generate multiple operations. This is particularly true for the
Roughing function. When any one of these tiles is doubled-clicked, the entire group of
operations becomes selected, and all the toolpaths are superimposed. At this point, click on a
single operation tile within the group, then click within the main viewing area. The display shows
the toolpath associated with the chosen operation.
The various operations in a group can be reordered or deleted as desired. However, if the original
process is ever redone, all the operations will be reproduced in the original order.
Blank Process and Operation Palettes
If you think these palettes look blank, make sure there are no items above or below the currently
visible area. Processes or operations that are hidden from view can lead to unexpected results
and frustration.
There may be more operations
or processes hidden above or
below
Operation Summary
To bring up a summary of all operations, including depth of cut, spindle speed and feed rate,
click on Window > Operation Summary. This window also gives an estimate of cut time, which
is usually much shorter than the actual cut time for a variety of reasons including
The estimated cut time neglects rapid movements
The cut time is calculated using the total cut surface and the feed speed. When
line segments are very small (e.g. when approximating a spline with a very fine
tolerance), significant time is taken up by the repeated acceleration and
deceleration of the machine.
Stanford University | Product Realization Lab
V1.0
The machines are often not run at 100% feed
There is usually much stoppage time where parts are inspected in between
operations
Chuen Chou
2008
You might also like
- CATIA V5-6R2015 Basics - Part II: Part ModelingFrom EverandCATIA V5-6R2015 Basics - Part II: Part ModelingRating: 4.5 out of 5 stars4.5/5 (3)
- GibbsCAM Tutorial 03Document20 pagesGibbsCAM Tutorial 03rodrigodalvit100% (1)
- GibbsCAM Advanced 3D MachiningDocument5 pagesGibbsCAM Advanced 3D MachiningSteven Girt0% (2)
- Multi Axis Machining ReportDocument24 pagesMulti Axis Machining ReportFerney AlexisNo ratings yet
- Getting Started with VERICUTDocument832 pagesGetting Started with VERICUTdenissondermannNo ratings yet
- Mastercam 2019 Handbook Volume 2 SAMPLESDocument38 pagesMastercam 2019 Handbook Volume 2 SAMPLESThanh VũNo ratings yet
- CATIA V5R17 Mold DesignDocument61 pagesCATIA V5R17 Mold DesignesunjeNo ratings yet
- Gibbscam Tutorial PDFDocument17 pagesGibbscam Tutorial PDFJhon Edison CastroNo ratings yet
- Machine Simulation Tutorial GoodDocument70 pagesMachine Simulation Tutorial GoodNguyen GiangNo ratings yet
- Multiblade MachiningDocument41 pagesMultiblade Machiningwilian_carNo ratings yet
- Advanced CSDocument192 pagesAdvanced CSbilly dillpickerNo ratings yet
- 5-Axis Machining Module - enDocument12 pages5-Axis Machining Module - enAnte DabroNo ratings yet
- SAMPLE Mastercam X9 Mill Essentials Training Tutorial METRICDocument52 pagesSAMPLE Mastercam X9 Mill Essentials Training Tutorial METRICvlad_bj_86224467% (3)
- CAMplete TruePath - MasterCAM - Using MasterCAM To Export Cycle 262Document4 pagesCAMplete TruePath - MasterCAM - Using MasterCAM To Export Cycle 262MX100No ratings yet
- VoluMill For GibbsCAMDocument15 pagesVoluMill For GibbsCAMAndres Cano SalvatierraNo ratings yet
- GibbsCAM Tutorial 02Document22 pagesGibbsCAM Tutorial 02rodrigodalvitNo ratings yet
- SolidCAM Mill-Turn Machines GuideDocument45 pagesSolidCAM Mill-Turn Machines Guidesaotinhyeu307783No ratings yet
- Test-Apro 5-Axis Sample Chapter 10 OptimizedDocument33 pagesTest-Apro 5-Axis Sample Chapter 10 OptimizedRaymond LO Otucopi100% (4)
- Sample X5 Mill Level 1 Training Tutorial MetricDocument98 pagesSample X5 Mill Level 1 Training Tutorial MetricMario TrevinoNo ratings yet
- Constant Cutter Load: You Will LearnDocument7 pagesConstant Cutter Load: You Will LearntsaladygaNo ratings yet
- FeatureCAM Reference ManualDocument2,359 pagesFeatureCAM Reference Manualdududadamike100% (2)
- EdgeCAM Advanced MillingDocument111 pagesEdgeCAM Advanced MillingRodrigo Luiz100% (1)
- EdgeCAM Manufacturing BasicsDocument93 pagesEdgeCAM Manufacturing Basicsreludo50% (2)
- CNC LecturaDocument157 pagesCNC LecturaPablo PillajoNo ratings yet
- 3 Axis Surface MachiningDocument512 pages3 Axis Surface MachiningagrbovicNo ratings yet
- Introduction To Post BuilderDocument14 pagesIntroduction To Post BuilderKeerthi KumarNo ratings yet
- Mill Turn TutorialDocument56 pagesMill Turn TutorialΆπολος Απόλλων Μακεδών100% (1)
- Gibbs CamDocument8 pagesGibbs CamnobleadiNo ratings yet
- Mastercam2020 Router TrainingTutorial SAMPLEDocument38 pagesMastercam2020 Router TrainingTutorial SAMPLENguyen Van LyNo ratings yet
- STL Machining Tutorial: 3-Axis Roughing and Finishing (HSR/HSM) and Sim. 5-Axis FinishingDocument61 pagesSTL Machining Tutorial: 3-Axis Roughing and Finishing (HSR/HSM) and Sim. 5-Axis FinishingMirjana EricNo ratings yet
- MasterCam Sample-Mill-Lesson-9Document17 pagesMasterCam Sample-Mill-Lesson-9pptmnlt100% (3)
- Vericut CAM InterfacesDocument2 pagesVericut CAM InterfacessivakumarsambandamNo ratings yet
- SolidCAM Mill TurnDocument56 pagesSolidCAM Mill TurnDav Rak100% (1)
- Doosan G76Document17 pagesDoosan G76Pham LongNo ratings yet
- NC, CNC & Robotics: An IntroductionDocument143 pagesNC, CNC & Robotics: An IntroductionshafiqNo ratings yet
- EdgeCAM SimulatorDocument21 pagesEdgeCAM SimulatorDulis DulisNo ratings yet
- Top Solid Integration 2003 UsDocument12 pagesTop Solid Integration 2003 Usapi-3725036No ratings yet
- 2014 SolidCAM Sim. 5-Axis-Milling User GuideDocument405 pages2014 SolidCAM Sim. 5-Axis-Milling User GuideKiryl100% (2)
- MasterCAM Price ListDocument5 pagesMasterCAM Price ListEmilian PopaNo ratings yet
- Mastercam 2017 Handbook Volume 2 SAMPLEDocument29 pagesMastercam 2017 Handbook Volume 2 SAMPLEsekhon875115100% (1)
- PDFDocument514 pagesPDFRizki PrasetyoNo ratings yet
- CAMWorks Mill TutorialDocument207 pagesCAMWorks Mill TutorialKaran PatelNo ratings yet
- User Manual Solidworks Solidcam 5 Axis eDocument22 pagesUser Manual Solidworks Solidcam 5 Axis exags89gue89No ratings yet
- Mastercam C-Axis Tutorial6Document55 pagesMastercam C-Axis Tutorial6xuanphuong27100% (1)
- Master List of CNC G and M CodesDocument2 pagesMaster List of CNC G and M CodesChong Yee HowNo ratings yet
- CAD Import & CAD Import &: Advanced AdvancedDocument46 pagesCAD Import & CAD Import &: Advanced AdvancedNguyen Van LyNo ratings yet
- Delcam - PowerMILL 9.0 FiveAxis Training Course en - 2008Document148 pagesDelcam - PowerMILL 9.0 FiveAxis Training Course en - 2008भागराज राज100% (1)
- Tutorial 2 1 CAM EdgeCAMDocument22 pagesTutorial 2 1 CAM EdgeCAMelkaiser05100% (1)
- Sc1000 Manual Fiber Laser CuterDocument53 pagesSc1000 Manual Fiber Laser CuterLuis Jose Hernandez BriceñoNo ratings yet
- CF 4 36 0.1 CF 5 18 0.1 CF 6 6 0.1: Référentiel de MiseDocument3 pagesCF 4 36 0.1 CF 5 18 0.1 CF 6 6 0.1: Référentiel de MiseNes You SghNo ratings yet
- SolidCAM 2020 Mold MachiningDocument121 pagesSolidCAM 2020 Mold MachiningatulppradhanNo ratings yet
- Century Star CNC System Programming Guide For Milling Machines PDFDocument147 pagesCentury Star CNC System Programming Guide For Milling Machines PDFDiego Steven Pulido AriasNo ratings yet
- Vericut Help PDFDocument2,147 pagesVericut Help PDFNam Lê67% (3)
- Machining Knowledge EditorDocument243 pagesMachining Knowledge Editoranandk.bs7169No ratings yet
- Formal vs. Informal LanguageDocument5 pagesFormal vs. Informal Languageiamme22021990No ratings yet
- GibbsCAM 2006 Rollout Presentation OutlineDocument45 pagesGibbsCAM 2006 Rollout Presentation Outlinelaiston08No ratings yet
- Academic Verb For IELTSDocument2 pagesAcademic Verb For IELTSArif HaryantoNo ratings yet
- Academic Verb For IELTSDocument2 pagesAcademic Verb For IELTSArif HaryantoNo ratings yet
- GibbsCAM Tutorial 02Document22 pagesGibbsCAM Tutorial 02rodrigodalvitNo ratings yet
- GibbsCAM Tutorial 04Document43 pagesGibbsCAM Tutorial 04rodrigodalvit100% (1)
- 590 3D Geometry::i+3+ 2k) + Sei+2j+ KDocument16 pages590 3D Geometry::i+3+ 2k) + Sei+2j+ KnaboryclesatomNo ratings yet
- Bending Moment Normal Forces in Tunnel Linings PDFDocument8 pagesBending Moment Normal Forces in Tunnel Linings PDFhendrawanNo ratings yet
- Chapter 13 Test BankDocument44 pagesChapter 13 Test BankMIKASANo ratings yet
- CV Iqbal Wahyu SaputraDocument1 pageCV Iqbal Wahyu SaputraIqbal WahyuNo ratings yet
- Day 2.1 Activity 3 Jemar Wasquin.Document5 pagesDay 2.1 Activity 3 Jemar Wasquin.Jemar WasquinNo ratings yet
- CE6306 NotesDocument125 pagesCE6306 Noteskl42c4300No ratings yet
- PID Controller Explained for Control SystemsDocument15 pagesPID Controller Explained for Control SystemsBaba YagaNo ratings yet
- Water Refilling Station FeasibDocument10 pagesWater Refilling Station FeasibOman OpredoNo ratings yet
- Linear Slot Diffusers 1Document13 pagesLinear Slot Diffusers 1AlihassanNo ratings yet
- Mastering Sequences & SeriesDocument2 pagesMastering Sequences & SeriesCristina CotraNo ratings yet
- Understandable Statistics Concepts and Methods 12th EditionDocument61 pagesUnderstandable Statistics Concepts and Methods 12th Editionherbert.porter697100% (34)
- Solving Problems by Searching: Artificial IntelligenceDocument43 pagesSolving Problems by Searching: Artificial IntelligenceDai TrongNo ratings yet
- Fundamentals of Csec Mathematics: Section I Answer All Questions in This Section All Working Must Be Clearly ShownDocument18 pagesFundamentals of Csec Mathematics: Section I Answer All Questions in This Section All Working Must Be Clearly ShownSamantha JohnsonNo ratings yet
- Journal of Food Engineering: V.R. Vasquez, A. Braganza, C.J. CoronellaDocument12 pagesJournal of Food Engineering: V.R. Vasquez, A. Braganza, C.J. CoronellaRamiro De Aquino GarciaNo ratings yet
- Chapter 3. Drag Force and Its CoefficientDocument47 pagesChapter 3. Drag Force and Its Coefficientsmyeganeh100% (1)
- Reed BC Quantum Mechanics An Enhanced PrimerDocument407 pagesReed BC Quantum Mechanics An Enhanced PrimerStrahinja DonicNo ratings yet
- Time Series Modelling Using Eviews 2. Macroeconomic Modelling Using Eviews 3. Macroeconometrics Using EviewsDocument29 pagesTime Series Modelling Using Eviews 2. Macroeconomic Modelling Using Eviews 3. Macroeconometrics Using Eviewsshobu_iujNo ratings yet
- Decision Modeling Using SpreadsheetDocument36 pagesDecision Modeling Using SpreadsheetamritaNo ratings yet
- Stack, Queue and Recursion in Data StructureDocument26 pagesStack, Queue and Recursion in Data Structurechitvan KumarNo ratings yet
- Maxwell's EquationsDocument19 pagesMaxwell's EquationsEr Ashish Baheti100% (1)
- Bs 8666 of 2005 Bas Shape CodesDocument5 pagesBs 8666 of 2005 Bas Shape CodesopulitheNo ratings yet
- Predicting Gas Well Performance Including Non-Darcy Flow EffectsDocument8 pagesPredicting Gas Well Performance Including Non-Darcy Flow EffectsAndreco 210198No ratings yet
- Noorul Islam Centre For Higher Education Noorul Islam University, Kumaracoil M.E. Biomedical Instrumentation Curriculum & Syllabus Semester IDocument26 pagesNoorul Islam Centre For Higher Education Noorul Islam University, Kumaracoil M.E. Biomedical Instrumentation Curriculum & Syllabus Semester Iisaac RNo ratings yet
- Exam Circular - HYE - C1 To 12, 2023-24Document26 pagesExam Circular - HYE - C1 To 12, 2023-24Aman ShethNo ratings yet
- Quantitative Techniques for Management DecisionsDocument4 pagesQuantitative Techniques for Management DecisionsFiraa'ool Yusuf100% (1)
- Kindergarten 2D and 3D Shapes PDFDocument33 pagesKindergarten 2D and 3D Shapes PDFAibegim Abdyldabekova100% (1)
- Assignment 2Document2 pagesAssignment 2yathasamboNo ratings yet
- Ex NM&RSDocument63 pagesEx NM&RSMuslim HedayetNo ratings yet
- The 3-Rainbow Index of GraphsDocument28 pagesThe 3-Rainbow Index of GraphsDinda KartikaNo ratings yet
- National University of Engineering Statistics Qualified PracticeDocument6 pagesNational University of Engineering Statistics Qualified PracticeAlvaro Gabriel Culqui MontoyaNo ratings yet