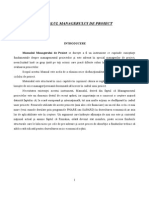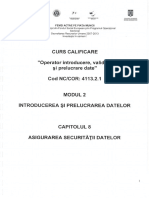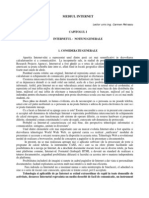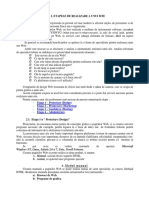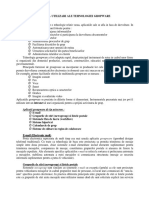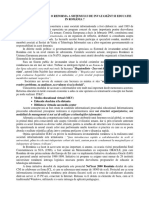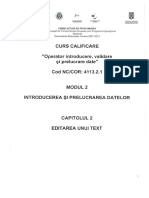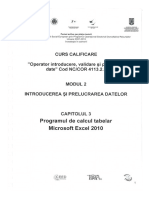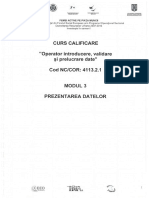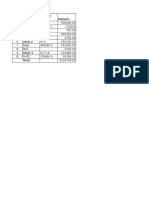Professional Documents
Culture Documents
Mod 3 Cap 1 51 PAG
Uploaded by
Puiu Niculae Pandele0 ratings0% found this document useful (0 votes)
17 views51 pagesModul curs informatica
Copyright
© © All Rights Reserved
Available Formats
PDF or read online from Scribd
Share this document
Did you find this document useful?
Is this content inappropriate?
Report this DocumentModul curs informatica
Copyright:
© All Rights Reserved
Available Formats
Download as PDF or read online from Scribd
0 ratings0% found this document useful (0 votes)
17 views51 pagesMod 3 Cap 1 51 PAG
Uploaded by
Puiu Niculae PandeleModul curs informatica
Copyright:
© All Rights Reserved
Available Formats
Download as PDF or read online from Scribd
You are on page 1of 51
mee.-.e:e
FEME! ACTIVE PE PIATA MUNCII
Proiect cofinantat din Fondul Social European prin Programul Operational Sectorial
Dezvoltarea Resurselor Umane 2007-2013
Investeste in oameni!
CURS CALIFICARE
“Operator introducere, validare
si prelucrare date"
Cod NC/COR: 4113.2.1
MODUL 3
PREZENTAREA DATELOR
, =
(CEED “Feat, me
Eel a <
—
FEMEI ACTIVE PE PIATA MUNCII
Proiect cofinantat din Fondul Social European prin Programul Operational Sectorial
Dezvoltarea Resurselor Umane 2007-2013
Investeste in cameni |
Cuprins
PREZENTAREA DATELOR
1. REALIZAREA UNEI PREZENTARI
1.1. Instalarea programului de procesare
1.2. Realizarea prezentarii conform documentelor primare si cerintelor beneficiarului............
1.3. Realizarea salvarilor prezentarilor
2. REALIZAREA DE PREZENTARI CU AJUTORUL MICROSOFT POWERPOINT
2.1. Notiunea de "prezentare”
2.2. Realizarea unui slide
2.3. Inserarea de anim
2.4. Efecte de tranzitie
3.TRANSPUNEREA LUCRARII PE SUPORT.
4,TRANSMITEREA DATELOR CU AJUTORUL INTERNETULUI
5. BIBLIOGRAFIE
Pied
mn B
FEMEI ACTIVE PE PIATA MUNCII
Proiect cofinantat din Fondul Social European prin Programul Operafional Sectorial
Dezvoltarea Resurselor Umane 2007-2013
Investeste in cameni !
PREZENTAREA DATELOR
Prezentarea este definité in DEX drept actiunea de a (se) face cunoscut celor de fata, spundnd numele, ocupatia etc.; a
face cunostinta (cu cineva): a (se) recomanda. ¢ Refi, A deveni prezent in memorie, 2 aparea in memorie ¢ Tranz. A
Infatisa (publicului) un spectacol, aspectele unei activtat, rezultatul unor cercetari etc. 2. Refi. A aparea, a se infatiga intr-
Un anumit loc sau in fata cuiva pentru a rspunde unei anumite obligatii sau pentru a oferi ori a solicta ceva,
+ Refi. si tranz. Spec. A (se) Infatisa la un examen, la un concurs, la alegeri etc. 3.Tranz. A pune inainte, a inmana, a oferi
a d8. 0 Expr. A prezenta arma = a da onorul cu arma. 4. Tranz. (Despre lucruri supuse unei examinari) A avea o anumita
Insusire, caracteristicd. + Refl. A avea aparenta de..., a se infétisa c&... ~ Din fr. présenter, lat. praesentare.
Dintre toate acceptivnile de mai sus cea care se potriveste contextului este aceea de a infatisa aspectele unel activitati si
deoarece se refera la date, atunci prezentarea datelor se poate defini drept actiunea de a infatiga aspectele caracteristice
ale datelor, asa cum trebuie formulate, transmise, comunicate si intelese de catre receptor.
Tot DEX spune despre Data, date: s. fl. Timpul precis (exprimat in termeni calendaristici) cand s-a produs sau urmeaz&
‘84 se produc un eveniment. ¢ Indicatia acestui timp pe o scrisoare etc. Il. 1. (La pl.) Fapte stabilite (de stinta), elemente
care constituie punctul de plecare in cercetarea unei probleme, in luarea unei hotérari etc. 2. (Mat.) Fiecare dintre
mérimile, relate etc. care servesc pentru rezolvarea unei probleme sau care sunt obtinute tn urma unei cercetén si
urmeaza sa fie supuse unei prelucréri.— Din fr. date
In alta parte (http//en wikipedia org/wiki/Data ), referitor la data (date) se spune ca ar fi un set de valori, de variabile
calitative sau cantitative, care, retratate, devin elemente individuale de informati, Datele pot fi prezentate intr-o structura
care de multe ori este tabelara (pe randuri si coloane), arborescenta, grafica etc. Datele sunt de obicei rezultatul
‘masuratorilor 51 pot fi evidentiate folosind grafice sau imagini. La cel mai sc&zut nivel de abstractizare, datele pot fi
considerate acelea de la care informatie si cunostintele sunt derivate.
Aceast® din urma definiie ar fi mai apropiata de contextul cursului, deoarece ne referim la prezentarea acelor date care au
stat la baza informatilor si cunostintelor specifice obiectivelor urmarite. In caz concret, prezentarea datelor se refera la
'strumentele $i modalitatile cu care se pot comunica, expune, transmite informatii, cunostinte despre un anumit
subiect, cu scopul de a crea acele indemanari necesare practicarii profesioniste a unei activitati. Dintre toate
posibiitatile de @ prezenta date, aici, vor fi detaliate doar cele realizate cu unul dintre programele unei suite de Office,
deoarece si toate celelalte programe ale suitei permit prezentari de date, in proprille formate de prezentare
Acest program permite prezentarea datelor sub forma de cadre, diapozitive.
1. REALIZAREA UNEI PREZENTARI
Existé numeroase programe de prezentare de date de tip “slide show’, adic de expunere de diapozitive, multe dintre
acestea fiind gratuite.
Tipurile de date cu care pot opera aceste programe sunt destul de diverse gi flecare are, pe langa facilitati tentante si
limitar, restricti, oferta limitat& de functi
Vom expune succint céteva programe gratuite pentru realizarea de slide show-uri cu fotogratfilimagini, astte:
rfanView (www irfanview.com) , care dupa cum se stie, este un program pentru vizualizarea de fotografi imagini, dar
care asigura si alte functi, printre care si expunerea fotografilor selectate Intr-o prezentare succesiva (diaporama). Dupa
deschiderea programului, din cartusul cu iconite se da click pe icoana Slideshow si se deschide o fereastra precum in
captura de mai jos:
Detaliile de setare ale expuneni si realizarea expunerii se pot studi individual
ii on
(CEED “EB ane
meets g
FEMEI ACTIVE PE PIATA MUNCII
Proiect cofinantat din Fondul Social European prin Programul Operational Sectorial
Dezvoltarea Resurselor Umane 2007-2013
Investeste in oameni!
~ Free Bolide Slideshow Creator (http://slideshow-creator.com ) care are urmatoarele facilitati:
Suporté imagini in cele mai multe formate
‘Suporta fisiere muzicale in format MP3/AACAWMA/M4A/MP4/OGG
Furizeazé fisiere video cu rezolutie intre 128x160 si 1820x1080 pixels (FullHD)
Este capabil de efecte de tranzitie
Salveaza slideshow-ul ca fisier video (AVI, MKV, WMV, MP4, FLV)
captura de la adresa programulul este data mai jos:
Bolide® Slideshow Creator - Screenshots '
Wain screen overview
VD slideshow GUI (hitp://download.videohelp.com/tin2tin/ )
- poate exporta caire YouTube figiere DVD video (PAL/NTSC 4:3 16:9), BluRay, 720, 1080p, dvd audio, dvd chapters,
vd subtitles, av, flash for web, avisynthscript, storyboards, single images with backgrounds.
~ asiguré 245 de efecte de tranziti, 100 de alte efecte care pot fincluse in intregul slideshow, 35 de Migcari in
Backgrounds (fundal)
- Fotografii animate utilizand 2oom-ul, pan-ul sirotatia.
- Adauga video-uri (avilavs), Power Point (ppt)-uri si Impress (odp) la slideshow.
~ Adauga 5 permite editarea de fisiere muzicale, miscare in fundal, rame de tabiou si subtitur.
Dar un adevarat program de prezentare este un pachet software utiizat pentru afisarea de informatii sub forma de
expunere de diapozitive (defintie: ntto:/en wikipedia ora/wikifPresentation program )
Sursa citaté dé sio serie de programe de prezentare notabile, precum: Adobe (Aldus) Persuasion, Apple Keynote, Corel
Presentations, CustomShow, Ease, emaze, Flowboard, Gnome Pinpoint (open source), Gooale Docs (web-based),
Harvard Graphies (obsolete), Hewlett Packard Bruno (software), IBM Lotus Freelance Graphics (obsolete), Kingsoft
Presentation, LibreOffice Impress (open source),
Microsoft PowerPoint, OpenOffice.org impress (open source), Prezi, SlideRocket
SlideWiki, PowToon, tpp [3] (Text-based),
Dintre acestea, vom retine programele de prezentari complexe care sunt aplicatii de sine stétatoare, componente ale unor
Suite de aplicatii precum:
+ Microsoft Office- Aplicatia Microsoft PowerPoint,
+ LibreOffice-Aplicatia LibreOtfice Impress,
* OpenOffice 4-Aplicatia Presentation s.2.)
Ultimele doug sunt aplicati gratuite si nu se vor detalia In cele ce urmeaza,
( oN
(Cree “Ear ned
m@eeoerz 8
FEMEI ACTIVE PE PIATA MUNCII
Proiect cofinantat din Fondul Social European prin Programul Operational Sectorial
Dezvoltaree Resurselor Umane 2007-2013
Investeste in oameni !
In cadrul acestui modul, preocuparea speciala va fi centratd pe programul Microsoft PowerPoint cu ajutorul céruia se pot
realiza:
‘+ Prezentari (extensie cunoscuta la Microsoft- pptx, PowerPoint Presentation),
‘+ Expuneri (extensie cunoscuta la Microsoft- ppsx) .Se deschide direct pe tot ecranul, pentru expunere doar
(PowerPoint Show)
Cu ocazia prezentarii Suitei Office in alt capitol al cursului s-au descris si principalele caracteristci ale Programului
PowerPoint 2010.
Arf util de reamintt urmatoarele:
~ Dacé exista instalat Programul Microsoft PowerPoint 2010 si se doreste deschiderea unui document realizat in
PowerPoint, existent pe calculator, primit ori accesibil print-o aplicatie in afara calculatorulul, atunci se da click pe
icoana acelui document si documentul se deschide in Programul PowerPoint;
~ Daca se doreste sa se editeze, redacteze, creeze un nou document de tip prezentare utlizand programul
PowerPoint, atunci, mai intai se deschide Programul respective prin succesiunea de operat cunoscuta: START >
All Programs Microsoft Office ® Microsoft PowerPoint 2010
Se deschide Programul Microsoft PowerPoint 2010 iar cea ce apare pe ecranul calculatorului este ceea ce se vede in
imaginea captura de mai jos:
Click to add title
Principalele elemente ce trebuie retinute din interfata de mai sus sunt:
~ Afisarea este facut automat ca pentru realizarea unei noi prezentar, distingandu-se pe ecran primul diapozitiv,
slide ca si camp de lucru, adic’ panoul, spatiul, suprafata diepozitivului(slide-ului), pe care sunt propuse
simplificat doua casete pentru texte (Text Box), prima caseta find rezervata pentru Titlu (title) sia doua pentru
Subiitlu (subtitle).
~ Aldoilea panou este cel din stanga cadrului dispozitivului, in acesta afisandu-se la dimensiune redusa slide-urle
prezentarii(panou vizualizare diapozitive). Aceasta afisare este importanta pentru operat care se fac direct cu
slide-urile, nu in interiorul lor (introducere de nou slide, mutarea unui slide in alta parte, stergerea unui slide, efecte
cu slide-ui ete.)
~ Spatiul comenzilor, cel afigat deasupra celor doua cadre despre care s-a vorbit. Acest spatiu se subimparte, asa
cum s-a aratat la prezentarea Microsoft Office 2010 in mai multe subspati, cmpur, bare, dupa cum urmeaza si se
vede in captura de mai jos
Geen ER, ae :
Mm 6@®., «
enctnmort ocmamute sce ir Es
i
FEME! ACTIVE PE PIATA MUNCII
Proiect cofinantat din Fondul Social European prin Programul Operational Sectoral
Dezvoltarea Resurselor Umane 2007-2013
Investeste in oameni |
Cartus grupuri comenzi,
Bara File (Taburi) optiuni, selectii
Comenzi Acces Rapid
Titlul prezentarii
Vizualizare
Slide-uri
Spatiu de lucru in diapozitiv
= Spatiu unde se afiseaz4 numele prezentarii deschise si numele Aplicatiei (PowerPoint), La
Inceput programul propune ca titlu Presentation 1, dupa prima salvare putandu-se schimba titlu cu unul corespunzator,
dort, cerut. Acesta va fi afisat dupa salvare
Bara de Instrumente cu Acces Rapid (Quick Access Toolbar). Acestea sunt presetate de operator in functie de nevoile
si experienta sa de lucru, De exemply, cele setate pentru aplicatia curenta sunt cele din captura de mai jos
Procedura de inclidere in Quick Access Toolbar este urmatoarea: File ® Options ® Quick Access Toolbar apoi se
alege din panoul din stanga comanda care se doreste a fi adaugaté, se da clic pe butonul Add si dupa aceea se vede ca
{in panoul din dreapta a aparut nova comanda se d3 OK.
Fisier=document (File Tab), care deschide pe verticala ( Backstage=in culise) un panou in care se prezinta ce se poate
face cu documentul, adic8: Save as (salveaza ca), Open (deschide), Close (Inchide), Info (Informatil), Recent,
(recent), New (nou), Print (tiparire), Save&Send (salveaza si trimite), Help (ajutor).
Bara Activitafilor (Bar Tabs), care cuprinde activtatile principale ale programului, aplicatiei, adicé: Home=Acasa;
Insert=Inserare, introducere; Design=Proiectare; Transitions=Tranzit, Animations=Animati; Slide Show= Expunere
prezentare; Review=Revedere; View=Vedere; New Tab=Tab nou, Format=Format,
Cartugul sau Panglica care contine grupuri diverse de comenzi, setari, optiuni etc. In Office 2010 Cartus (Ribbon) se
numeste intreg spaliul de deasupra panourilor de afisare si de lucru (terestrei de lucru).
Fereastra de lucru — care se subimparte in panoul de vizualizare diapozitive si panoul de lucru
Bara de stare (status Bar) - bara din partea de jos a ferestrei programului, foarte putin lzibila pe captura precedenta celei
de mai sus gi care afigeaza diverse informati de stare si include butoane pentru modificarea vizualizati
Alta impartire a Cartusului (Ribbon- aici drept spatiul unde sunt afisate comenzile si instrumentele cu care se executa
principalele sarcini) programului PowerPoint este cea din captura urmatoare
GeeUIacsntaee — =
as ae u
Ph % cownecon € B
FEMEI ACTIVE PE PIATA MUNCII
Proiect cofinantat din Fondul Social European prin Programul Operajional Sectorial
Dezvoltarea Resurselor Umane 2007-2013
Investeste in oameni!
In aceasta se regasesc:
= Spatiul alocat ttlului si aplicajiei (Contextual tab)
- Bara de Instrumente cu Acces Rapid (Quick Access Toolbar)
+ Bara Fisierului (File Tab), care deschide in culise un panou cu operatii
= Bara Taburlor (Bar Tabs) .taburile find tipuile de activitatea care se execut® pe document
= Caseta de dialog (Dialog Box Launcher),
= Grup (Group)- comenzile care apar sub fiecare tab
~ Galerie (Gallery)- o lista de optiuni si alegeri suplimentare afisate sub forma unei miniaturi care prezinta ce s-ar
putea vedea Inainte de a face alegerea
‘Acest cartus se poate minimiza (Minimize Ribbon), se poate particulsriza (Customize
the Ribbon), iar Bara de Instrumente cu Acces Rapid se poate reconfigura (Customize Quick Access Toolbar), asa cum
s-a aratat mai sus.
in fine, si fora alte comentarii, redam interfata programului asa cum este ea prezentata in “Migrating to PowerPoint 2010
from PowerPoint 2003", care se gaseste la adresa: htto:/officeima vo, msecnd neven-usifiles/042/223/AF 101943200 paf
Despre aceste chestiuni este util sa se consulte si “Lear where menu and toolbar commands are In Office 2010 and
related products" la adresa: http//office microsoft, com/en-us/suppori/learn-where-menu-and-toolber-commands-are-in-
office-2010-and-related-producis-HA101794130.aspx
1.1. Instalarea programului de procesare
in continuare este prezentat modul de instalare a programului de procesare in conformitate cu instructiunile
de la producator/ instructiuni de la specialist’ IT/ procedur interne de lucru pentru operare in conditi optime.
Termenul de instalare de program cu care s-a operat si in alte module ale cursului are acceptiunea de ‘moniare" pe
calculator a programului respectv. in cazul cel mai simplificat, instalarea se infelege ca agezarea si fixarea pe 0 pozitie a
unui echipament, conectarea acestuia cu alte echipamente si dispozitive 5 legarea lui la ulti disponibile, Astfel,
echipamentul este gata de exploatare daca este conectat Ia utlitatea (energie electric, aer comprimat, apa, abun etc.).In
mod similar, un program care este o creatie software se instaleazé pe un calculator pentru a putea fi exploatat,utiizat,
\Vom reaminti, pe scurt, care sunt suporturile pe care este memorat, stocat un program si de pe care se poate instala un
program pe un calculator, inclusiv Programului Microsoft PowerPoint din cadrul Suitei Office 2010.
1. DE PE DVD-uI continand Office Professional 2010 introdus in unitatea optica i utilizand procedura standard
-Introducere DVD tn unitatea optic’:
-Selectare (autoselectare) fisier de instalat,
-Comanda Run/Install
-Urmeaza apo instructiunile afisateffurnizate, inclusiv introducerea chell de licentiere
-Restarteaza calculatorul pentru finalizarea instalarii
-Deschide programul dorit prin selectile: START/All Programs/ Program! Subprogram/ Enter
‘A2. De pe alt dispozitiv extern cu procedura standard.
~ Conecteaza dispozitivul extem (HDD, Memory stick, Memory Card etc.) la intrarea potrivita si disponibila a caleulatorului
Selectarea si deschiderea continutului dispozitivului extern prin selectille: My Computer! Dispozitiv extern/ Open
yy, SSS a:
(CEED Er tee
@.r << B
FEMEI ACTIVE PE PIATA MUNCII
Proiect cofinantat din Fondul Social European prin Programul Operational Sectorial
Dezvoltarea Resurselor Umane 2007-2013
Investeste In oameni !
~ Selecteaza (autoselectare) fisier de instalat
~ Comanda Run/install
~ Urmeaza instructiunile afigate, inclusiv introducerea cheli de licentiere
- Restarteaza calculatorul pentru finalizarea instalérii
- Deschide programul dort prin selectile: START! All Programs/ Program/ Subprogram Enter
3, De pe internet cu procedura standard: Accesatj adresa’
bttp:/iwav microsofistore. com/store/mseeat/ro_RO/cat/cateqoryID.662727002WT.me id=MSCOM RO RO HP Downloa
ds Office
Selectati unul dintre variantele de programe oferite, dup cum apare In captura de pe slide-ul urmator.
+ Selectati aplicatia Office Profesional 2010 pentru intreprinderi mici, dacéi va aflai in situatia in care instalati programul
pentru un IMM, Daca programul este descarcat pentru acasa sau pentru student atunci se selecteaza aplicatia dorité din
sectiunea respectiva
+ Selectati varianta pentru descarcare (in limba engleza or In limba romana), dupa cerinte. O data instalata varianta Intr-
© limba prestabilité, meniul, comenzile si informatile utile vor fi disponibile exclusiv in acea limbs
Captura de mai jos este Iuata dupa pagina Office Professional 2013, deoarece in prezent aceasta versiune este cea mal
noua. Pretul de 2299 lei, incluzdnd TVA, se referd la toaté Suita Office 2013, nu exclusiv le Programul PowerPoint.
a i
. =
@ a2 =
5
* _ Urmati procedura ghidata pentru finalizarea comenzii, deschidere cont, plata si descrcare
+ Descarcati siinstalati aplicatia cu licentiere
+ Restartati sistemul si efectuati actualizérile necesare
Despre tipurile de licentiere. Microsoft se gasesc informati la adresa: hito:/mw. microsoft com/Romania/Licentierel.
Astfel, contractele pentru licentiere de volum sunt diferite in functie de tipul achizitorulul
© Pentru IMM (Intre 5 si 250 de PC-uri)
‘+ Open License: Plata la momentul cumparatil, gestiune mai usoara
+ Open Value Subscription: Plata in rate, upgrade inclus, standardizarea retelei
GGWA - Get Genuine Windows Agreement: Legalizarea instalariior Windows prin licentiere de volum,
Organizatii mari (Peste 250 de PC-uri)
Enterprise Agreement: Standardizarea rejelei software
Enterprise Agreement Subscription: Plata In rate si alte benefici
Select License: Licentiere simpla, reduceri conform volumului
Institutii educationale
7 eS :
(CEED “Hee ane
FEMEI ACTIVE PE PIATA MUNCIL
Project cofinantat din Fondul Social European prin Programul Operational Sectoriel
Dezvoltarea Resurselor Umane 2007-2013
Investeste in oameni |
+ Open License ~ Academic: Prejuri scazute pentru instituti educationale
+ Open Value Subscription - Education Solutions: Inchriere software per angajat full-time
+ Plata in rate, software mereu Ia 2!
+ School Agreement: inchiriere software per PC. Plata in rate, software mereu la zi
+ Got Genuine Windows Agreement - Academic: Legalizarea instalarlor Windows prin licentiere de volum
Alte tipuri de licente
+ Licenfe OEM: Software preinstalat pe calculatoarele noi
+ Licente FPP: Cutile cu software, ca pe rafturile magazinelor
+ SPLA-Licente pentru hosting: Adresat agentilor Web, fimmelor ce dezvolté si g&zduiesc aplicati sau servicil
software pentru clienti lor
In eventualitatea in care se doreste sa se lucreze cu unul dintre programele gratuite mentionate mai sus, acestea
se pot descarca accesand adresele:
‘+ httov/wunw libreottice ora , pentru Suita gratuita LibreOtfice
+ _http//wwew, openoffice ora/, pentru Suita gratuita OpenOffice
Procedati, mai apoi, in fiecare caz in parte, conform indicailor de la pct. A3. pentru identificarea, descarcarea si
instalarea aplicatiei gratuite similare Microsoft PowerPoint.
1.2, Realizarea prezentarii conform documentelor primare $i cerinfelor beneficiarului
In continuare se explixd modul de realizare a prezentarii conform documentelor primare si cerintelor
beneficiarului astfel incat s4 se obtina impactul dorit asupra auditoriului: aranjarea elementelor in
succesiunea si temporizarea potrivitd, utilizarea de culori armonizate, utilizarea de efecte speciale,
utilizarea de animatie etc.
A. Cateva chestiuni de tehnica pentru prezentarile PowerPoint
+ Se vor alege forme /aspecte/layout-uri predefinite de slide-uri, daca acestea sunt potrivite cu scopul, continutul si forma
de prezentare dorité. Daca nu se gésesc aspecte predefinte, atunci fie se adapteaza forma cea mai apropiatd, fie se
construieste o forma speciald pentru prezentare. Alegerea aspectului potrvit se face din cartugul interfetel apicaiei prin
cate se ofera unul dintre aspectele, formele de slide predefnite aga cum se vede in captura de mai jos
Detali privind procedura de selectie a formei corespunzatoare a slide-ulul ori de editare unei forme particulare se dau la
subcapitolul 3.2
Se vor utiliza pentru scris si pentru elemente grafice culori putemic contrastante. Dacé culorile nu sunt alese pe acest
criteriu textul, graficele s.a. nu vor putea fi vazute clar nici pe ecranul calculatorului, nici In cazul prezentatiislide-urilor pe
Un ecran, pe foi tiparite etc. Dupa cum se observa in captura de mai sus scrisul cu negru pe fond alb (culori puternic
contrastante) este mai vizibil decat scrisul cu negru pe fonduri maronii (intre acestea, unele cu contrast mai bun).
Luminozitatea din incaperea unde se face prezentarea si calitatea limpil videoproiectorului precum si sistemului optic de
focalizare al videoproiectorului pot fi cauze perturbatoare pentru claritatea si contrastul culorilor din prezentare.
® Se va programa pentru expunerea unui iapozitiv suficient timp pentru ca persoana participanta la prezentare s& poatd
citi si descifra textul si celelalte informati din slide, Dupa cum este destul de cunoscut existé dou proceduri de expunere a
prezentérilor, una manual cand trecerea de la un slide la altul se face prin apasarea unei taste a calculatorului (inter, ap,
don, sgeti) la momentul potrivit, respectiv una automata cand expunerea se realizeaza prin trecerea cadentata de la un
slide la altul, frecventa cadente find preprogramata (setats). In ambele situati experienta "prezentatorului” este foarte
importanta gi trebuie sd se bazeze pe o evaluare a cantitatii de informatie ce trebuie neaparat ciité de participanti, de
y eS 9
(CEED “hea, ae
mee.e¢ 8
FEMEI ACTIVE PE PIATA MUNCII
Proiect cofinantat din Fondul Social European prin Programul Operational Sectorial
Dezvoltarea Resurselor Umane 2007-2013,
Investeste in oameni !
starea lor fizicd si motivationala, de timpul alocat explicatilor, demonstratilor, comentario, intrebiiilor si réspunsurilor ete.
Jn mod obignuit timpul de expunere al unui slide este intre 30 de secunde si 2 minute. Numarul de slide-uri al unei
prezentari trebuie 5a permit incadrarea expuneri in timpul alocat
La expunerea automata este greu de intervenit pentru a face regléri conjuncturale.
Rezulté c& este extrem de important ca informatia redactata in forma scrisa pe un slide sa fie doar cea de maxim interes
pentru comunicare, esentiala, semnificativa, exprimata in cel mai succint mod.
® Se vor utliza, prin excelent, doar fonturi mari in redactafile de text. Se considera ca fontul minim pentru textul obisnuit
trebule 8 fie de minim 18 puncte.
Doar daca nu se poate altfel(tabele, figur, grafice etc.) fontul tot trebuie sa fie mai mare de 14 puncte. Se intelege ca
informatia scrisa cu fonturi mai mici este greu de citt si, dacé tot trebuie sa fie comunicata, se poate transmite verbal, in
cadrul explicailor, demonstratilor, expuneior.
‘* se va face o prezentare cat mai omogena, de exemplu:
~ Forma slide-ului sa fie aceias! pentru toata prezentarea; pe slide-uri se pot repeta Antetul si Subsolul
- Titlurile principale sa fie scrie cu majuscule si ingrosate:
~ Denumirile capitolelor, subcapitolelor etc. s& fle scrise cu aceleasi dimensiuni de fontur gin aceleasi poziti pe slide:
= Informatile esentiale pot fi marcate cu fundal colorat, cu chenare etc.
~ Formulae care au acelasi rol, macar pe acelasi slide, trebuie sa Inceapa cu aceiasi parte de vorbire (verb, subiect),
* Se vor numerota slide-urile. Acest lucru ar putea ajuta la identificarea usoara a locului unde sunt informati care au fost
retinute pentru discuti, clarificari
«Se vor face trimiteri la sursele utlizate, Este obligatoriu, cel putin moral, s citezi autorul informatie’ prezentate. Textul
citat este bine sa fie pus intre ghilimele, sublinia, scris cu caractere diferite etc.
8. Realizarea prezentarii conform documentelor primare si cerintelor beneficiarului
In acest caz este vorba de prezentari pe subiecte, tematici impuse. Cineva, in acest caz beneficiarul este cel care
comanda, cere sa | se faca o prezentare pe un subiect dat. In cererea formulata solicitantul detaliaza date de identificare a
subiectului, caracteristicile esentiale ce trebuiesc evidentiate de vitoarea prezentare, scopul prezentaii, cul se
adreseaza, modul de prezentare s.2. si pune la dispozitie documente primare care stau la baz prezentarii: descrier,
fotografi/imagini, grafice, diagrame, tabele, filmulefe, inregistrari audio ete,
Cererea pentru realizarea unei astfel de prezentari este adresat de catre solicitant, beneficiar unui specialist cu calificarea
necesara
De cele mai multe ori tematica unei prezentari poate fi orientata catre servicilactivtati dedicate precum (vezi
httou/www. scribd com/doc/110398898/Microsoft-Power-Point-2010-TIC-10-v3
> Promovarea unor produse, servicii
Pentru astfel de prezentari este necesar s& se tind cont de urmatoarele posibile referinte:
“Prospect de produs;
-Ghid de utiizare, Instructiune de folosire, Garanti
-Imagini ale produsului (aspect, forma, elemente de identifcare, manipulare si punere in functiune, scheme/secvente de
programare, regimuri de functionare/exploatare, atentionari, interdict, restrictiondn , secufitatea muncii, protectia
operatorului, protectia mediulu, standarde ete.)
-Oterta de servici
-Acreditar, certifcari, recunoasteri pentru specialist implica;
-Uliitate practica, crteri si niveluri de pertormanta;
-Servici post servici etc.
> Activitatea didactica(tectie)
Este si in cazul de fat. Se utiizeazé de catre un lectoriformator pentru
-Organizarea unei expuneri (lect), respectiv cuprinsul gi partle principale ale expuneri
-Enunfarea principalelor concepte, idei, invatéminte;
-Prezentarea instrumentelor $i metodelorfolosite in expunerea/ prezentarea confinutuli
-Expunerea cu priortate a unor parti cu impact vizual,sustinute de comentariivorbite, in detrimentul textului scris;
-Exempliicari diverse, demonstratii mecia,
-Inventarierea Chestiunilor de retinut,
-Modele de teste
-Studii de caz;
-Concluzii si propuner
> Rapoarte de activitate pentru o firma
In general, Repoartele au formate impuse si prezinta date semnificative privind activtatea firmei, adaptate scopului urmarit,
pninre care
“competivtat pe piata
on
CEED 10
Cece med
mee@e.,se B
eet aan eset sa Sere
FEMEI ACTIVE PE PIATA MUNCII
Proiect cofinantat din Fondul Social European prin Programul Operational Sectorial
Dezvoltarea Resurselor Umane 2007-2013
Investeste in oameni !
date financiare publice
-date cerute de anumite insttui finantatoare, de monitorizare gi control etc.
Rapoartele prezinté, de regula, multe tabele cu indicatori pentru perioadele referite si, uneori acestea trebuie sa fi fost
avizate de terte par
Daca nu au caracter public, Repoartele sunt marcate vizibil cu insemne specitice si sunt protejate impotrva diseminari
accesarii neautorizat.
> Studii de eficienta a unei activitii (in special, a unei intreprinderi)
Aci trebuie avut in vedere despre ce fel de eficienta este vorba (economica, financiara, de inovare, de investiti, de
marketing, de management, ecoeficienta, de instrure personal, de protectia munci, de securitatea informaei etc.) si de
indicator specifici dupa care se judeca acel tip de eficient
Prezentarea va urmari metodologic s& dezvaluie sintetic continutul si rezultatele studiului, modul lor de valorficar.
Studile de caz pot fi considerate si ele unele de eficienta a unei activtat daca sunt centrate pe o astfel de abordare.
> Strategil de dezvoltare
Exist trel strategii de baz de dezvoltare de care este bine s& se tind cont cand se face o astfel de prezentare:
‘© Incrementala: Abordare lent, dar constanta (far saltur), pentru a objine un rezultat final preconceput
‘8 Evolutionara: abordare lent, dar constanta (fara salturl), n care nu exist8 nici un rezultat final de pre-conceput, dar
flecare proiectare de produs este una succesiva sau un rafinament al celei anterioare
@ Reproiectare mare: transformare total print-o noua abordare.
(Vezi hit: www. businessdictionary.com/defintion/development-strategy.htmifixe23851BNQsp }
Strategia economicd defineste ansamblul obiectivelor pe care conducerea unei unitali economice tsi propune sa le
realizeze, obiectve stablite pe baza de studi, cercetaristntiice si prognoze, actiuni ce trebuie intreprinse pe diferite
‘orizontur de timp si modul de alocare a resurselor in vederea mentineri compettvtati si a dezvolari vitoare
Pentru a-gi atinge scopul, un obiectiv trebuie s& fle precis formulat, cuantificabil si masurabi
Tm raport cu orzontul de timp stabi, obiectivele pot f
= pe termen scut,
pe termen mediu,
pe termen lung (vezi, de asemenea, si hitoviwww.svedu ro/curs/ei/e%2 htm! )
> Album de familie (cu fotografi)
Pot i prezentate cu diverse organiza, de exemplu
~ pe primul side se scrie Album fotografic al Familie... s alte date considerate potrivite(localtate, data realizar,
autor, eveniment etc)
~ " pe slide-urile urmatoare se pune céte o fotografie (sau mai multe) ale fiecdrui membru al familiei, ordonati prin
relatia in familie, varsta ete. sau fotografi de grup facute la anumite date, in anumite locuri, Imprejurai ori cu anumite
ccaziilevenimente.
Fotografie pot finsolte de casete cu texte explicative;
~ Se pot realiza slide show-uri si utiliza numeroase animati, efecte de tranziti,fisiere audio gi video cu dectangare
manvala sau automat ete
Organizarea Albumului poate f facuta si dupa alte criteri, aga cum si prezentarea poate fi absolut original, fascinant,
fora sa tina cont de recomandarile de mai sus.
Nu trebuie sd se inteleaga 4 doar categorile de subiecte mentionate mai sus $e preseaza exclusiv la astfel de prezentari
dar acestea sunt printre cele mai comune.
C. Aranjarea elementelor in succesiunea si temporizarea potrvite, utiizarea de culori armonizate, utlizarea de
efecte speciale, utilizarea de animatio ete.
Aceste aspecte vor fitratate detaliat in Subcapitolului 3.2. Realizarea unel prezentari, Se vor enunta numai unele dintre
posiblitatile implicate/oferite de program.
D. Despre tipurile de prezentari
Daca se are in vedere cine face prezentarea , cum se face prezentarea, unde se face prezentarea, echipamentul utlizat
am putea sa categorisim astfe
D1. Prezentari pe ecranul calculatorulul
(vezi: https:!/tehnoinformatiei.wikispaces.comifile/view/prezentari-2010.pdf_), atunci cand:
+ prezentarea este facuta de catre un vorbitor
Este modul de prezentare sincronizat manual cu diapozitivele expuse pe ecranul calculatorului si/sau proiectate pe un
eran extern mai mare ( videoproiector, LED, LCD, Plasma etc).
Vorbitorul expune, comenteaza, compara, explicd, dezvolts, anaizeaza si sintetizeazé informatia de pe slide-ul selectat,
Vorbitorul poate sa se suprapuna peste timpul de expunere al slde-ulu or s8-| depaseasca, asa cum poate sa lipseasca
atunci cénd se proiecteaza informatii ce nu necesita comentari (in special media),
* prezentarea este cu autoexeculie (automata), uilizata la expoziti si reuniuni
ee
(CEED “Eee ) i
fe rs
—
FEMEI ACTIVE PE PIATA MUNCII
Proiect cofinantat din Fondul Social European prin Programul Operational Sectorial
Dezvoltarea Resurselor Umane 2007-2013
Investeste in oameni!
Daca alegeti sa incorporatifonturi TrueType, trebuie sa se retina c& PowerPoint nu poate incorpora fonturi TrueType care
‘au incluse limitarireferitoare la dreptul de autor. Se recomandai 88 se examineze prezentarea inainte de a o expune pentru
a vedea daca are toate fonturile dorite
D.2. Prezentari pe SkyDrive ca videoclip
Se poate salva o prezentare Microsoft PowerPoint 2010 in Windows Live OneDrive, asifel incat s8 fie accesibilé altora
Pentru ca alte persoane pot utiiza versiuni diferite de PowerPoint, care pot afecta performanta si caracteristicle disponibile
‘ale unei prezentari, se recomanda sa se salveze prezentarea ca videoclip.
Acest lucru asigura ca toate elementele prezentari,inclusiv videoclipurile, efectele gratice gi sunetele, sunt incluse si
afigate corect, chiar si atunci cand sunt vizualizate pe un computer care nu are instalat PowerPoint
(htip/office microsoft. com/ro-ro/powerpoint-help/salvarea-unulfisier-powerpoint-in-onedrive-ca-videoclip-
HA101856411.aspx )
Trebuie sa se fina cont cé
+ Prezentarea ca videoolip poate fi doar vizualizata, nu modificaté sau edita
# Se poate asigurd ca prezentarea sa fie vizualizata int-un anumit rit;
* Se poate controla cine o poate vedea. Videoclpurile salvate In majortatea site-urilor video online, cum ar fi
YouTube, pot fi vizualizate de oricine pe internet
Pentru a salva o prezentare ca videoclip in OneDrive,
Incéirce videoclipul in OneDrive.
Pentru a salva o prezentare ca videoclip, se procedeaza asttel:
Se d& click pe Fisier (File). Apo’, din lista de operatiuni se alege Salvare $i trimitere (Save&Sent), si se da click apoi
pe Crearo video (Create a video),
Sub Creare video, se face click pe sageata in jos Ecrane de computer si HD. Se alege una dintre urmatoarele variante:
= Pentru a crea un videoclip de calitate foarte inalta, ins cu o dimensiune mare de fisier, se face click pe Eerane de
computer si HD.
~ Pentru a crea un videoclip cu o dimensiune de fisier maderata si calitate medie, se face click pe Internet gi DVD.
- Pentru a crea un fsier video cu o calitate sc&zuta si cu cea mai micd dimensiune de fisir, se face clic pe Dispozitive
portabile
Apo), Se face click pe sageata In jos Nu se utilizeaza temporizari si naratiuni inregistrate, dup’ care se efectueaza una
dintre urmatoarele actiuni
- Daca nu este inregistrata si nu este temporizata naratiunea vocala si migcarile indicatorului laser, se face click pe Nu se
utilizeaza temporizari si naratiuni inregistrate
Nota: Timpul implicit petrecut pe fiecare diapozitiv este setat la 5 secunde. Pentru a schimba aceasta setare, lang& Numar
de secunde pentru fiecare diapozitiv, se face clic pe sageata in sus pentru a mari timpul sia face prezentarea mai lenta
‘sau pe sageata in jos pentru a reduce timpul si a face prezentarea mai rapid
= Daca este inregistrata i temporizata naratiunea vocala si miscarile indicatorului, se da click pe Se utilizeaza temporizari
sinaratiun! inregistrate
Se dai click pe Creare video.
In caseta Nume figier, se introduce un nume de figier pentru videoclip, se rasfoieste folderul In care se doreste s8 se
pastreze acest fisier, apoi se da click pe Salvare.
Procesul de cteare a videoclipului poate dura pana la céteva ore, in functie de lungimea videoclipulu si de complexitatea
prezentari
Pentru a incarca videoclipul in Windows Live OneDrive, se procedeaza astfel
Se acceseaza adresa; hitp office live.com si se conecteazé Windows Live ID. Dac nu existé un Windows Live ID, se
face click pe Inregistrati-va in pagina Windows Live
Se da click pe Adaugare figiere, apoi pe folderul in care se doreste sa se incarce videoclipul sau se face click pe Folder
in pagina Adaugare documente la, se introduce locatia de folder a prezentarii sau se face click pe Rasfoire si se rasfoieste
la locatia folderuui
-Se da click pe incarcare.
-In pagina de confirmare a incarcairi, se poate trimite un mesaj de e-mail cu un link a videoclip persoanelor care se
doreste sa vada videoclipul prezentarii sau se pot modifica permisiunile de vizualizare ale folderului in care este stocat,
D.3. Prezentari pe web intr-o biblioteca SharePoint; in PowerPoint 2010 nu mai este posibilé salvarea unei prezentari
ca pagina web (tisier htm)
Totusi programul, in aparent8, ar permite salvarea documentelor intr-un spatiu de lucru asa cum rezulta din captura de pe
slide-ul urmator, daca se selecteaza' File ® Save&Send ® Save to SharePoint > Save as
trebuie sa se salveze mai intai prezentarea ca videoclip, apoi sa se
fe s
=
FEMEI ACTIVE PE PIATA MUNCII
Proiect cofinantat din Fondul Social European prin Programul Operational Sectorial
Dezvoltarea Resurselor Umane 2007-2013
Investeste in oameni!
Prezentarea se deruleaza automat o singura data sau repetat,inlanfuita cu alte prezentéri sau singulara, pe ecranul
caleulatorului g/sau pe un ecran exter, fara prezenta voroitoulu
Daca prezentarea presupune 5 interventi vorbite acestea pot fintercalate prin preinregistrare in dlagramele de timp de
‘expunere a slide-urlor in cauza
Porrirea si oprirea expunerilor se face la comanda operatorulu
+ prezentare transmisa in retea prin e-mail sau Microsort Outlook astel incat destinatari pot s& o vada int-un browser
de navigare in internet (exemplu Internet Explorer}
1 Prezentare transmis@ in refza prin e-mail, Aceasta chestiune este abordata in alta parte a cursulu. In esenta, Int-o retea
de calculatoare fiecare calculator are o adresa proprie in relea si chiar daca nu sunt instalate si uiitare de e-mail (posta
electronica) pe fiecare calculator, transmiterea unor documente catre calculatoarele din relea nu este o problema,
@ Prezentare transmisa in rejea prin Microsoft Outlook. Microsoft Office are un program specializat pentru posta
electronica (e-mail), care se instaleaza odata cu Suita Office, Acest program se cheama Microsoft Outlook sia fost
prezentat in até parte 2 cursulu. Daca caloulatoarele sunt canectate la intemet, atunci transmiterea prezentariulizand
Microsoft Outtook este o chestiune banala. Se deschide apicatia Microsoft Outlook, se completeaza adresele de e-mail ale
tuturor persoanelor céroral se va transmite prezentarea, se ataseaza prezentarea si se d& comanda Send
Exist8 0 condi limtatoare la transmiterea de documente prin posta electronica si anume: dimensiunea lor, care nu
trebule sa depaseasca capactile setate ale cAsutelor postale ric! la transmitere, nicl la recepte (primitor.
+ conferint& on-line ~ atunci cand se permite distrbuirea prezentari in timp real catre destinatanaflai iniocur itente.
Conferinta on-ine utiizand aplicatia Microsoft NetMeeting care permite distibuirea prezentai in tip real catre destinatar
fiat in locurdiferite
Microsoft NetMeeting nu este inclus in aceasta versiune de Windows 7.
Pentru a colabora cu alte persoane, pentru a partaja documente si a face prezentari este nevoie de alt program de la
Microsoft sau de la alta firma.
Pentru mai multe informaii despre programele care se pot utiiza, consulta si cSutati Windows Meeting Space? pe site-l
Web Windows
* prezentare impachetata pe CD. pentru af vizualizata de pe un calculator care nu are PowerPoint.
Pe scurt, impachetarea pe un CO a unei prezentéri PowerPoint inseama a salva pe un CD un document “fabricat’astfel
inca sa poata firlat pe un calculator care nu are instalat MS PowerPoint dar ca si cénd Programul MS PowerPoint arf
instalat
‘Acest lucru se poate realiza procednd astet:
-se selecieaza din aplcatia PowerPoint cu prezentarea dorta deschisa File apo
-se selecteaza din lista de operati deschisa In noua fereastra Save&Send
-se selecteaz8 apoi din optiuni Package Presentation for CD si apoi, In prezenta unui CD in unitatea optica, se activeaza
programul de impachetare pe CD prin iconita Package for CD.
= - 3 7
NOTA: Daca se Impacheteazs o prezentare Web, aceasta este copiata ca un fisier Microsoft PowerPoint (,pptx) si nu ca
fisier Web ( him), Numai fisirele .mht generate de PowerPoint sunt converte la formatul pp. Fisierele standard mnt care
nu sunt generate de PowerPoint rman fisiere .mht
Cand se stabilesc parole in Impachelarea pentru CD, acestea se aplicfigierelor ppt, .pot, .pps $i fisierelor PowerPoint
mht care au fost convertite in fisiere ppt, din impachetare. Parolele se aplicd numai versiunilor impachetate ale
prezentarllor $i nu afecteaza parolele siabilte in fisierele originale.
(CeED “FBR eo e
m8 @ . «
FEME! ACTIVE PE PIATA MUNCII
Proiect cofinantat din Fondul Social European prin Programul Operational Sectorial
Dezvoltarea Resurselor Umane 2007-2013
Investeste in oameni !
save Send ‘ove to Shnesint
oo Save tos Shanonstet cotton cen pmten
is fed
A recone resetaen reo
TL cenetonieus
‘Spatiul virtual in care s-a salvat documentul adresabil asa cum se arata in captura de mai jos nu este ins si accesibil,
indicatia din fereastra deschisa de la adres mentionaté find de a te redirectiona catre OneDrive:
BS mecocon Powerpoint Nee
Fe Workspaces |) Prezertare Mocs 3 format FAPM manos
SAM MirosftPower®. 3805 KB
D4. Prezentari pe foi tiparite
Exist8 i optiunea de a trimite imaginile diapozitivelor catre Microsoft Word astfel incat s& poaté flincluse
‘Word. Acest lucru nu trebuie sa se confunde cu tiparirea notelor, a extraselor sau outline-ului (schitelor).
Exista gi situatii in care se disponibilizeaza prezentarile PowerPoint pe pagini tiarite, de regula acolo unde nu se poate
viziona expunerea pe ecranul unui videoproiector conectat la calculator ori atunci cand cei care urmarese prezentarea,
expunerea doresc s4 facd adnotari strict legate de slide-urile prezentate.
in aceasta situatie solutia este tiprirea slide-urilor prezentari.
Procedura directa este urmatoarea:
-un document
(CEED “FER S :
FEMEI ACTIVE PE PIATA MUNCII
Proiect cofinantat din Fondul Social European prin Programul Operational Sectorial
Dezvoltarea Resurselor Umane 2007-2013
Investeste in oameni!
ase
Print
Bowen
come copes 2
et
of an
nfo Printer -
Recent ag toc :
Settings
F
| fae sie
as Exista si situatii inc:
tiparite, de regula ac
videoproiector cone:
prezentarea expune
brezentate.
-Cu documentul deschis, se da click pe File (Figier);
Se face click epoi pe butonul Print (Tiparire)
-in sectiunea de Setari (Settings) a ferestrei deschise exist mai multe randuri de selecti, astfel (vezi captura
precedenta):
Pe rand se selecteaza (seteaza, stabllesc) urmatoarele:
din randul Print All Slide (Tipareste toate Slide-urile) se alege una dintre variantele oferite (vezi captura urmatoare)
Settings
[q pmaision
[SS pincer presentation
Sides
=) Pat A Sie
ae Tipareste toate slide-urile
FD oajeentn em ste Tipareste slide-uri afisat pe ecran (curent)
‘stom range
2) eer pene seo pet Tipareste slide-urile nominalizate
- din randul Full Page Slides (Slide-urile pe intreaga pagina) se alege io alta optiune, asa cum rezutta din captura de
mai jos:
ri or,
(CeED BR. =
mMeoere
FEMEI ACTIVE PE PIATA MUNCII
Project cofinantat din Fondul Social European prin Programul Operational Sectorial
Dezvoltarea Resurselor Umane 2007-2013
Investeste in oameni |
[erie 3
‘Panne
a Tipareste pe foaie intreaga/ pagina cu note/ schita
eg 1 slide/paginal 2 slide/pg/ 3 slide /pg
=o oO 4 slide orizontal/ 6 slide orizontal/ 9 slide orizontal
eg gi 4 side vertical’ 6 slide vertical/ 9 slide vertical
somite
facet
in randul Portret Orientation se alege daca foaia se tipareste Portretiin picioare sau Peisaj/Pe lat
in randul urméitor se alege dacé tiparirea se face in culori, In nuante de gri sau alb-negru clasic (vezi captura de mai
josy
(2) rewitonenation
“ai
Inca o chestiune de detalu inainte de a se d& comand de tiparre: daca paginle de prezentare nu au un ANTET gi UN
SUBSOL se poate rezolva aceasta chestune dand cick pe textul Edit Header & Footer de sub randurile cu setari Se
deschide fereastra de mai jos si se procedeaza asa cum s-a prezental in aka parte a cursulu
~ Se selecteaza numarul de copii ce se doresc sa fle realzate prin tiparire
= Se d8 comanda Print pe icoana cu acelasi nume
(CEED ea, aad
16
FEMEI ACTIVE PE PIATA MUNCII
Proiect cofinantat din Fondul Social European prin Programul Operational Sectorial
Dezvoltarea Resurselor Umane 2007-2013
Investeste in oameni!
O até varianta de tiparrire a Prezentarii PowerPoint, destul de utlizatd este aceea de a salva prezentarea intr-un format
extrem de convenabil precum PDF si apoi efectua tiparirea documentului in acel format. Este adevarat c& in format PDF
‘nu mai sunt atatea optiuni de prezentare a slideurilor pe pagina
1.3, Realizarea salvarilor prezentarilor
In cele ce urmeaza se prezinta modul de realizare a salvérilor in formate de fisiere conforme cu prelucrérile si cu
destinatia finala a prezentéii
Procedura de salvare finala se face atunci cand prezentarea elaborata este terminata. Exista si salvari care se fac la
diferite momente de timp, respectiv o salvare automata a documentului in curs de elaborare, succesiv, Ia interval de timp
determinate, aga cum s-a programat in aplicatia de lucru utiizatd si o salvare manuala, atunci cnd operatorul doreste ca
acest lucru sa Se produca, Salvarile pastreaza forma si continutul dcumentelor aga cum se gaseau in momentul inter
salvari, Despre salvatile care se fac in figiere temporare nu se detaliaza in cadrul acestui modul
Setarea intervalului de timp intre doua salvar automate se face urmand procedura
-se deschide programul de editare (Word, In cazul acestei redactar), In modul cunoscut: Start/ AllPrograms /
Office) Microsoft Word 2010 sau Microsoft PowerPoint, in cazul opera cu Microsoft Power Point,
-se da click pe butonul File gi apoi pe caseta cu Options care deschide fereastra din captura urmatoare:
rosoft
~se dai click pe Save si se deschide fereastra din captura urmatoare:
(CEED
meo.,es B
FEMEI ACTIVE PE PIATA MUNCII
Proiect cofinanjat din Fondul Social European prin Programul Operational Sectorial
Dezvoltarea Resurselor Umane 2007-2013
Investeste in oameni |
care it permite sa setezi mai multe optiun, Prima este formatul in care doresti sd se salveze documentul
© 2 doua optiune este Salvarea pentru recuperarea informatilor la fiecare....minute. Prin sdgeata se poate alege
intervalul de timp considerat poirivit,stindu-se c@ daca salvarea este dupa intervale mici de tmp, informatia adaugata
documentulu nu este prea mare, iar daca salvarea automata se face la interval prea mari de timp, informatia edugata
documentului ar putea fi semnificatva, In cazuri de oprie fotata a caleulatorulu, pe durata editari unui document,
procedeul de salvare automata asigura recuperaree dacumentulu' aga cum fusese ultima data selvatinaintea produceri
incidentului.
Inca 0 optiune este importanta sa se seteze, daca nu se retine oferta facuta de program, adica locul unde se va salva
documentul in/prin AutoRecovery (autorecuperare).
Dupa ce se fac toate setarie necesare se da click pe OK gi se inchide fereastra
Celelate optiuni care pot fi setate nu constituie obiectul acestui paragrat
Salvarea manual, adica aceea dictata de operator se face cand se da click pe iconita cu discheta, Facem mentiunea ca
atigarea acestei iconite gi aatora se face tot din Options gi apo! Customise Ribbon, asa cum s-a descris in alta parte a
cursului, De asemenea, functioneaza salvarea manuala daca este deja stabil locul unde se salveaza documenttl s
nurele ii
Salvarea finala a documentului se face utliznd procedura
1. Din cartusul caseta cu butoane care brodeaza superior documentul deschis se selecteaza cu cursorul Mouse-uiui File
=Figier, cum se arata in captura de mai jos prin incercuie si indicare cu sageata, si se da click tasta stanga Mouse
i] Ha] e a] a4 JQ TQ2B°8
Pe ecran se deschide o fereastra care se vede in captura urmatoare,
2. Utlizand cursorul Mouse-ului se selecteaza din sirul de operatii asezate vertical stnga Butonul Save as=Salveaza ca
si se da click cu tasta stanga a Mouse-ului pe acest buton
4 ae
(CEED “ERAS. oad -
Mm B®. «
FEMEI ACTIVE PE PIATA MUNCII
Proiect cofinantat din Fondul Social European prin Programul Operational Sectorial
Dezvoltarea Resurselor Umane 2007-2013
Investeste In oameni |
Inainte de a trece la salvarea propriu-zisé , fereastra deschisa iti oferd informatii despre documentul in cauza, precum
- _ compatibiltatea cu versiuni precedente de PowerPoint, respectiv posibiitatea convertiri In astfel de formate:
- _ permisiuni privind deschiderea, copierea si schimbarea documentului
> pregattea pentru Sharing, adicd pentru a-l face vizibil $i altora din retea
> versiunile (data versiunii programului in lucru).
In fereastra deschisa prin Save as exist trel zone marcate prin “incercuir” in core trebuie confirmate (ori reselectate )
propunerile facute automat (ori preselectat) de catre calculator.
3, Se va incepe cu optiunile pentru zona cu Numele figierului=File nume, primul dreptunghi all de jos, cu o portiune
albastrité In stanga sa, care contine numele documentului propus de calculator. Dacd nu convine numele oferit se poate
inscrie unul dorit in acest dreptunghi. Despre modul cum se folosesc diverse combinati de caractere acceptate de
calculator ca denumire de documente s-a tratat chestiunea In alta parte a cursului
( eS 19
(CEED Peas, mad
me @®. «
enn comet esas meen SSRs
FEMELI ACTIVE PE PIATA MUNCII
Proiect cofinanfat din Fondul Social European prin Programul Operational Sectorial
Dezvoltarea Resurselor Umane 2007-2013
Investeste in oameni |
4, Se da click cu tasta stanga a Mouse-ului pe triunghiul de optiuni (sageata) ¥ al dreptunghiului Save as type =Salveaza
ea si apare fereastra din captura de pe slide-ul urmator
5, Se selecteaza din lista de optiuni (oferta) cu cursorul Mouse-ului acel tip de format de fisier (revedetitipurile de formate
de fisiere, daca este cazul!) sub care este convenabil (dorit, impus) sa se faca salvarea si dati click cu Mouse-ul pe
select.
Tiputile de fisiere sub care se pot salva documentele create sunt enumerate in tabelul de mai jos:
f om
(CEED Peas, ond .
®
Fe «<
=<
FEMEI ACTIVE PE PIATA MUNCII
Proiect cofinantat din Fondul Social European prin Programul Operational Sectorial
Dezvoltarea Resurselor Umane 2007-2013
PowerPoint Macro-Enabled Presentation
PowerPoint 97-2003 Presentation
POF
XPS Document
PowerPoint Template
PowerPoint Macro-Enabled Template
PowerPoint 97-2003 Template
Office Theme
PowerPoint Show
PowerPoint Macro-Enabled Show
PowerPoint 97-2003 Show
PowerPoint Add-In
PowerPoint 97-2003 Add-In
PowerPoint XML Presentation
| Windows Media Video
GIF Graphics Interchange Format
JPEG File Interchange Format
PNG Portable Network Graphics Format
TIFF Tag Image File Format
Device Independent Bitmap
Windows Metafile
Enhanced Windows Metafile
Outline/RTF
PowerPoint Picture Presentation
OpenDocument Presentation
Investeste in oameni !
Cele mai uzitate dintre acestea sunt:
-PowerPoint Presentation (se intelege cA
este versiunea proprie Office 2010),
-PowerPoint 97-2003 Presentation
(versiunea anterioara Office 2007);
-PowerPoint Show (se intelege cd este
versiunea proprie Office 2010)
-PowerPoint 97-2003 Show (versiunea
anterioara Office 2007);
“POF
XPS Document
In acest moment al proceduri situatia este urmatoarea
-existd un document (fisier-fle) complet realizat in PowerPoint care se doreste sa fie salvat (stocat, pastrat)
-exist& un nume ales, stabilit pentru pentru acel document realizat in PowerPoint.
Nu este inca stabilta locatia unde va fi salvat acel documentiiser.
6. Exista, pentru salvarea documentului, aga dupa cum se stie deja trei posibilitti
-salvarea pe calculator intr-o locatie dort
-salvarea pe un dispozitiv de memorare extern conectat la calculator;
-salvarea in Cloud.
Cele trei posibilitsti vor fl prezentate pe rand In continuare.
(CEED
“TRA, ae *
mee ee 8
FEMEI ACTIVE PE PIATA MUNCII
Proiect cofinantat din Fondul Social European prin Programul Operational Sectorial
Dezvoltarea Resurselor Umane 2007-2013
Investeste in oameni !
6.1. in cazul salvarii pe calculator exist
© procedura directa de selectie a locatiei.
Se utilizeaza, de regula, daca nu este o
setare prestabilita, si se salveze
documentele: 1 eonanonne
pe Dispozitivele de memorare ale wie oe
retelei, Be Domicncs
-pe Discurile Calculatorului (Computer), eee
-in Librarii de directoare (Libraries) si sue
subdirectoare, aa
Spatiul de directoare Favorite Petes
(Favorites) ori a eo
-in Spatiile specifice de lucru acai
(Workspaces) resins
Be
Smo Pom ey
Modul de selectie a locatiei unde se doreste sé fie salvat documentul a fost descris in detaliu la alt capitol, in Modulul 2.
In acest caz, in particular, vom selecta sa se salveze documentul In directorul Prezentari PowerPoint existent pe
calculatorul pe care s-a lucrat prezentarea in PowerPoint si care se deschide prin selectile urmatoare: Computer
> LocalDisc(C) » Users » Botu > Prezentari PowerPoint, care se vad ca atare si In bara de identificare din captura de
mai jos:
> Computer > Local Disk(C) > Users > Gotu > Prezentari PowerPoint
Owgarize> New folder
ET Date modifies Type Size
J Workspaces No items match your search
Favorites
ME Desitop
i BB ye “
FEMEI ACTIVE PE PIATA MUNCII
Proiect cofinantat din Fondul Social European prin Programul Operational Sectorial
Dezvoltarea Resurselor Umane 2007-2013
Investeste in oameni !
Gmail « 6.2. Mai existé o situatie de salvare a
documentului pe calculator, dar nu
directa, respectiv situatia In care un
document complet redactat sau intr-un
SCRIETI anumit stadiu de elaborare se doreste
88 fie trimisa printr-un utiitar de e-mail
Mesaje pr (139) unui destinatar, ca document integrat
oi ca document atasat. Programul
Mesaje trimise utiizat salveaza in directorul sau
Mesaje tise (Sent) e-mail-u transmis
Mesaje nefinalizate : ‘ J
Toate masaigle
Spam
Cos de gunoi
> Cercuri
6.3 Salvarea pe un dispozitiv de memorare extern conectat la calculator.
‘Sunt posibile doua situatii standard:
-conexiunea la calculator este una hardware (cu fire, cablu)
-conectarea la calculator este Wi-Fi (fard fire=wireless )
In prima situatie, dispozitivul de stocare (memorare) extern se conecteaza printr-un cablu prevazut cu mute
Corespunzatoare la 0 priza USB a calculatorului ori se amplaseaza direct in locatille hardware specializate ale
calculatorului numite cititoare de carduri. De cele mai multe ori dispozitivele externe conectate la calculator pentru prima
data pot fi accesate dupa ce se instaleaza (automat) un program de comunicare (driver). Selectia dispozitivului extern si
navigarea prin directoarele sale este similara celei descrise anterior (6.1.Salvarea pe calculator)
Salvarea pe un dispozitiv extern conectat prin Wi-Fi la calculator a fost descrisa Ia alt Modul al cursului. Reamintim c&
‘ambele dispozitive ce vor intra in comunicare pentru transfer de informati wi-f trebuie s& alba sisteme compatible de
comunicare wi-fi, activabile pe durata transferului si care s& facilteze prin interfetele de aplicatie s4 se realizeze
operatiunea de transfer de informatie (dacumente individuale, pachete de documente etc.)
6.4. Salvarea in Cloud
Ce este Cloud-ul si Cloud computing?
Termenii de cloud si cloud computing sunt
destul de greu de transpus In cateva cuvinte in
— limba romana,
= Traducerea ad literam ar fi"nor” gi “calcul in
nor
nen Norul este un simbol folosit in desenarea
G diagramelor tehnice pentru a reprezenta
wtesircture reteaua de internet,
(vezi:
htto://cloudapps ro/blog/201 1/05/24/clou
smputina! )
Sursa citata mai sus detaliaza
~ Cloud este o retea abstracta de calcul de date, foarte scalabila, capabila sa sustina aplicatille folosite de utilizator
cu costuri proportionale cu gradul de folosire,
~ Aceasta retea de calcul de date este bazata pe o infrastructura virtuala, invizibila utilizatorului, Ea poate fi
localizata oriunde pe glob, poate fi folosita inir-un browser web fara a instala nici un alt program;
a
(CEED “FER, mad
me @®@. «
FEMEI ACTIVE PE PIATA MUNCII
Project cofinantat din Fondul Social European prin Programul Operational Sectorial
Dezvoltarea Resurselor Umane 2007-2013
Investeste In oameni |
~ _Utlzatorul are acces la infrastructura necesaré desfésuréri activitatii fara a fi nevoit si cumpere, s administreze,
‘8 Intretina si s& opereze echipamentele de calcul. Toate acestea revin In sarcina furnizorului acestei retele;
- Se poate compara aceasta retea cu reteaua de curent electric. Ai nevoie de curent? Apesi un Intrerupator,
folosesti cét ai nevcie si apoi platesti lunar pentru fiecare kilowatt consumat.
Se poate imagina ceva inconjurator care sa nu fie la fel de abstract?
Cum te conectezi la cloud computing?
Prin internet, Astfel ca o definitie a cloudului ar putea fi: 0 solutie de utlizare a resurselor informatice exteme (servere,
spatiu de stocare, aplicati si servic) prin intermediul Intemnetului (v. http://wnw.asw.ro/cloud-computing
In cazul de fata (salvarea documentelor) ne intereseaza cum pot fi salvate prezentarile PowerPoint (si in mod similar orice
alte documente $i isiere) In cloud gi apoi recupera de acolo.
Pentru exemplificare se vor prezenta mai multe oportunitafi pentru salvarea si gzduirea gratuita a unei cantitati
restabilite de documente.
in tabelul urmator (y. htto:/www.cnet. com/news/onedrive-dropbox-qooale-drive-and-box-which-cloud-storage-service.is-
right-for-you! ) se prezinta caracteristicile unor aplicati/servici cloud foarte cunoscute.
Oneorive Dropbox __ Google Drive Box copy
File size ‘None with a np
testiichons? Dropbox apps 068 pian, head
pavdrlan
Free storage? 1808 208 1508 1068 1568
Cant eamenra \,. ' : :
Ganeam ota Ves ve wo No Yes
Sitimerth for $2manth 10 ion
Palspins ach 10068 ima $0mont
to 50068 178 os
Nndows, Mac. Windows, MOC. yy
osesseppoted Widows, Nac, Lint Andors” Wows, Mac. And ies ee
se ardi6S 108, Blacbery, Angoid andiGS Blckbery, and Ua Art,
Kise Fir i
Din acest tabel, pentru oferta de stocare gratuita, exceleaz cu 15 GB: OneDrive (vechiul SkyDrive), Google Drive si
Copy.
Dimensiunea maxima de document admis 10GB 0 are doar Google Drive,
Cam toate aplicatile accepta ca Sisteme de operare: Windows, Mac, Android si OS, Dropbox-ul find cel mai generos (in
plus Linux, Blackberry, Kindle Fire)
‘Tabelul prezinta si tarifele percepute pe cantitatea si durata de informatie stocata
Serviciul OneDrive al Microsoft
Aplicatia desktop OneDrive necesitd urmatoarele
-Sistem de operare: versiunea pe 32 de biti sau pe 64 de biti de Windows 8, Windows 7 sau Windows Vista cu Service
Pack 2 si Platform Update pentru Windows Vista
Windows Server 2008 R2 sau Windows Server 2008 cu Service Pack 2 si Platform Update pentru Windows Server 2008
Mac OS X 10.7 (Lion), Mac OS X Mountain Lion sau Mac OS X Mavericks
-Procesor: computer Mac cu 1,6 GHz sau mai mult, cu Intel
-Memorie: 1 GB de RAM sau mai mult
-Rezolutie: minimum 1024 x 576
-Conexiune internet: este recomandat accesul la internet de mare vitezé.
Aplicatia se descérca de la adresa: http’//windows.microsoft,com/ro-ro/onedrive/windows-app-fag#1TC=other
Se instaleaza pe calculator, urmand procedura asistata. Cand se instaleaza aplicatia desktop OneDrive pentru Windows, 0
copie a OneDrive este descarcata pe PC si amplasatd in folderul OneDrive, Acest folder este sincronizat in permanenta
cu OneDrive. Daca se adéuga, modifica sau sterge un figier sau un folder din site-ul web OneDrive, fisierul sau folderul
este adaugat, mosificat sau sters din folderul OneDrive si invers,
| > €
FEMEI ACTIVE PE PIATA MUNCII
Proiect cofinantat din Fondul Social European prin Programul Operajional Sectorial
Dezvoltarea Resurselor Umane 2007-2013
Investeste in oameni !
Aplicatia desktop OneDrive nu este acceptati In Windows XP sau Linux.
OneDrive este incorporata in Windows 8.1. Pe un PC pe care ruleaz’ Windows 8.1 se va instala o setare care permite
8 se utiizeze Office pentru a lucra la documente OneDrive In acelasi timp cu alte persoane, dar nu se vor instala alte
caracteristici http:/windows, microsoft. com/ro-rofonedrive/system-requirements ).
Procedura de salvare, daca contul personal este activat este urmatoarea
~Se acceseaza adresa: http:/iwindows microsoft. com/ro-ro/onedrivel
-Din lista de site-uri Microsoft se selecteaza si activeaz Serviciul OneDrive prin icoana OneDrive din cadrul prezentat mai
jos in stanga,
Cee [ane en
eee
co
eo
eee eee
-Se deschide o fereastra dupa care s-a realizat captura de mai sus dreapta
-Din oricare dintre cele trei locun in care apare invitatia: Accesati sectiunea personala OneDrive puteti deschide continutul
contului personal care arata pe ecran ca In captura urmatoare
Varice-tnone +
4,0 6 [Bama cream crc ey
So vs ce is Siac 8
& Saas
Selectand din butoanele din stanga, de exemplu Fisiere se pot vedea documentele deja salvate in contul utlizatorului, aga
cum se vede in captura de mai jos
on 25
(CEED
Pmt
FEMEI ACTIVE PE PIATA MUNCII
Proiect cofinanjat din Fondul Social European prin Programul Operational Sectorial
Dezvoltaree Resurselor Umane 2007-2013
Investeste in oameni |
I
€ © © i [Bitcosal corpeation Us hp: /onedsive lve com ?is=7£475071S03638A08i4-7EATSE7ISDIG30A0
Sooo Rpps 3 Windows Live KI Google W rds: Sede Eas TC Tebunaha UC. Calendar Ceti
DOCUrMeNt® Spt nadine dd Aen >
Recente (CEAMAI BUNA PREZENTARE
Fotogrefi —
Partgjate
a Pesae TT ip Peete eta 3
-Salvarea efectiva a unui nou document in spatiul virtual personal OneDrive se face astiel
= dacé documentul este inchis si identificat prin iconita into locatie, se selecteaza cu tasta dreapta a Mouse-tiui,
poi se tine apasata tasta stanga a Mouse-ului astfel incat cursorul ramane pe iconifa si se trage iconita pana In
spatiul deschis al contului personal, sectiunea dorita a acestuia Fisiere. Se elibereaza tasta Mouse-ului s1 apoi se
raspunde la intrebarea pusé de aplicatie. Functie de dimensiune documentului este timpul de incarcare
documentului in spaful personal disponibil
~ daca documentul este deschis, alunci se fac selectile succesive:
File > Savo&Send ® Save to Web sin final Save as, asa cum se vede in captura urmatoare:
a ees renee
Qe ieee ws
= Te eek. aso
neue am et
-Se verifica apoi, utiizand procedura descrisa prin pasil 1-5, daca fereastra contului OneDrive nu mai era deschis’,
prezenta noului document in spatiul de salvare disponibil prin serviciul OneDrive. Captura de mai jos arata c exista tr
acest spatiu un document nou fat de ceea ce s-a prezentat la pct.6,
on 6
(CEED FER, aad -
ae B
FEMEI ACTIVE PE PIATA MUNCII
Proiect cofinantat din Fondul Social European prin Programul Operational Sectorial
Dezvoltarea Resurselor Umane 2007-2013
Investeste in oameni!
Recente ‘eas sunarrezoaRE emt
Fotografit im ——
Parigjate ee
eta TF Gp memattemonss
cert at) Pin ote
Des comnieare tn
Serviciul DropBox
Este disponibil de descarcat gratuit de la adresa: httos:/iwuw. dropbox com/install , de unde este prezentata captura:
¥ heeas
Download Dropbox
ep
eee
Dupa instalare, concomitent cu deschiderea si inregistrarea contului (si direct la adresa: wwnw.dropbox com/loginreaister
) personal, pe ecranul calculatorului apare o icoana (shortcut) pentru lansarea serviciului. Dupa lansare, pe ecran se
deschide o fereastra cu structura directoarelor si fisierelor proprii create pe calculator:
m&@@®., «£
mesmo omni seaman ~one Sans
FEME! ACTIVE PE PIATA MUNCIL
Proiect cofinantat din Fondul Social European prin Programul Operational Sectoral
Dezvoltarea Resurselor Umane 2007-2013
Investeste In oameni !
a
12 Weare Brome ra Donen eas
Opyrvetuirore — Bra ie wn 526
aot Brora re ion orst
BS stewie Bi .crobox LKB DROFBOK Fle 20/05/2014 06:16
ooo ot tere Bro
Eee Boe ata Ateneo. mea?
Q Wromamees
1 Soetoro
9 rca
Gite res
Say
Daca se acceseazé serviciul DropBox de pe alt calculator prin introducerea datelor de cont personal, atunci pe ecranul
acelui calculator apare imagines capturata de mai jos:
s Dropbox te
FE) Delon sraestoiser
erates folse
uote foie :
Screenshots ‘olser .
cenngstanedpot soeument augnor2 127M
Procedura de salvare in cloud utilizand Dropbox-ul este extrem de simpla, deoarece acest serviciu Tsi creaza un shortcut
intr-un director (My Documents, de exemplu, dar si icoana in Toolbar de unde se poate deschide direct directorul) care
functioneaza ca director, respectiv se poate selecta si rasfoi ca orice director/locatie de pe calculator unde se poate stoca
un document
Serviciul Google Drive
Pentru cei care au cont pe Google nu este nici o problema in a descarca si instala rapid serviciul Google Drive
®n «
FEMEI ACTIVE PE PIATA MUNCII
Proiect cofinantat din Fondul Social European prin Programul Operational Sectorial
Dezvoltarea Resurselor Umane 2007-2013,
Investeste in oameni !
data instalat, prin
START) Programs
se selecteaza din
lista ce se deschide
Ja Google Drive,
serviciul Google Drive
dintre alte patra
optiuni posibile
Ca si Dropbox, Google Drive creaza un director pe calculator. Salvarea in Google Drive este absolut similara celei
folosita pentru Dropbox.
2. REALIZAREA DE PREZENTARI CU AJUTORUL MICROSOFT POWERPOINT
2.1. Notiunea de “prezentare"
-DEX Online cu completarea noastra: PREZENTARE prezentir, sf Actiunea de a (se) prezenta. + Scurtd expunere a
uel activi [a unei lucrari, a unei concept unel idl a rezuttatelor unei cercetai ete.
Notiunea de expunere
-DEX Online EXPUNERE, expuneri, sf, Actiunea de a (se) expune si rezultatul ei ¢ Relatare, (concr.) cea ce se expune,
se relateaza, se explica, naratiune, povestire. 0 Expunere de motive = explicare, prezentare a unui proiect de act normativ,
cu sublinierea solutilor noi, mai importante, si a motivaril acestora. ~ V. expune.
Deosebirea (care se desprinde din definiti) dintre cele doua notiuni, in contextul nostru este legata de dimensiunea
materialului si de modaltatile practice de disponiblizare,
Prezentarea are le baz o “unitate”, un element, 0 idee pe care o expune dedicat, iar
Expunerea este 0 prezentare mai generoasa, de mai mare Intindere, explicativa, narat, povestits, relataté despre ceva
‘care se poate prezenta desfasurat,
Gee 78 S, ~»
mee.,e
FEMEI ACTIVE PE PIATA MUNCII
Proiect cofinantat din Fondul Social European prin Programul Operational Sectorial
Dezvoltarea Resurselor Umane 2007-2013
Investeste in oameni !
‘Spre deosebire de acceptiunea de expunere cu dinamica nula, adicé ceva nemiscat supus privirilor interesate sau cu
sensul de ceva lsat undeva cu un scopul de a fi supus actiunii unei radiatil, actuni externe etc., termenul de expunere in
acest context este mai apropiat de cele specific media, cu precadere media vizuala
Prezentare realizata cu Programul Microsoft Powerpoint este o prezentare bazata pe cadre, slide-uri (=diapozitive)
‘Termenul de slide face trimitere la un mijloc specializet pentru expunerea diapozitivelor, care poate fi aici un calculator cu
ecranul sau cu alte ecrane exteme conectate, un videoproiector cu ecran s.a.
= Diapozitivele pot contine text, grafic’, sunet, filme, si alte obiecte, care pot fi aranjate in mod liber. Acestea pot ficreate
atat separat, c&t si cu ajutorul unui sablon sau "Slide Master’
~ Prezentarea poate fi imprimata, afisata in direct pe un calculator, sau cu ajutorul unui proiector video.
- Diaporama este un spectacol prezentat cu un videoproiector utilizand cadre, slideuri cu continut in principal fotografic, de
imagini
2.2. Realizarea unui slide
Dupa cum s-a mentionat, prima chestiune ce trebuie s& 0 avem in vedere este daca aspectul slide-ului este impus ori este
la alegere.
Daca este la liber, atunci se procedeaza astfe!:
Din cartusul programului se dé click pe Layout (aici cu semnificatia de aspect general al slide-ului) si se selecteaza unul
din aspectele convenabile
Exist 9 aspecte de slide generice: unul care are propus exclusiv spatiul pentru tilu, altul care propune spatii pentru ttl si
ccontinut, altul care propune spatiu pentru Antet, altul care propune doua spatii pentru continut, altul care propune dou
‘Spatii de continut care se compara, altul care are spatiu de titlu centrat in partea de sus, altul care are spatiu de continut
dar $i pentru 0 captura i unul care are spatiu pentru fotografie captata, Exist gi un aspect neorganizat, blank, de slide.
- Prin butonul
Layout se
deschide o
fereastra care
propune 9
aspecte cadru
- Dintre
acestea, sa
zicem ca ne-am
orientat la cel
din centru, de
sus, care apare
pe substrat
colorat
F Format Panter | sige»
Clipboard I
Title Only
Content with Caption Picture with Caption
In esenta, aspectul de slide ales seamana cu cel impus de manualul de vizibilitate, cu precizarea ca In cazul concret s-2
renuntat fa formatele de continut propuse.
(CEED “FEAR. Sua ,
FEMEI ACTIVE PE PIATA MUNCII
Proiect cofinanjat din Fondul Social European prin Programul Operational Sectorial
Dezvoltarea Resurselor Umane 2007-2013
Investeste in oameni!
Click to add title
+ Click to-add text
Manualul de vizibilitate obliga s se puna pe orice document public al proiectului un Antet, un Subsol i Titlul proiectului,
astfel cd si in definitivarea proiectari side-ului se va tine cont de aceste impuneri
Adaugarea Antetului pe slide
Deoarece in cazul nostru Antetul nu este un text ci o imagine, adaugarea acestuia pe slide se face astfel:
se selecteaza imaginea pentru antet, respectiv cea de mai jos de pe unul din documentele editabile ale proiectului
si apo! se selecteaza cu tasta dreapta Mouse Copy ;
i B noe
ppe formatul de slide blank se pune cursorul si apoi se da cu tasta dreapta mouse Paste
se aduce imaginea la dimensiunea care se incadreaz& pe spatiul slide-ului si se pozitioneaza centrat in partea
superioara a slide-ului
‘Adaugarea Subsolului pe slide
Se face absolut similar ca procedura cu adaugarea Antetului, rezultand o imagine a slide-ului ca mai jos:
( aS 31
mee. e B
|
il
FEMEI ACTIVE PE PIATA MUNCI
Proiect cofinantat din Fondul Social European prin Programul Operational Sectorial
Dezvottarea Resurselor Umane 2007-2013
Investeste in oameni |
‘Adaugarea titlulul proiectului , se face in caseta rezervata titlulul proiectului, fie in spatiul unei noi casete de text, fie prin
introducere de imagine, forma slide-ului ce se va utiliza pentru o 2 ecita o Prezentare find urmatoarea (cu exceptia
imaginii grafice stilizate):
Daca operatille de mai sus se fac prin editarea unui Master slide, atunci formatul vizual obligatoriu de pe acesta se va
astra si pe slide-urile adSugate in prezentare.
FEMEI ACTIVE PE PIATA MUNCII
Proiect cofinantat din Fondul Social European prin Programul Operational Sectorial
Dezvoltarea Resurselor Umane 2007-2013
Investeste in oameni
Click to edit Master title style
* Click to edit Master text styles
= Second level
+ Third level
Fourth eve
> Fite
Master text
Second level
+ Thicd level
= Foot vel
Formatele de continut propuse sunt urmatoarele:
eS 33
m@6&@®., «
smeared cone ee tc se
FEMEI ACTIVE PE PIATA MUNCII
Proiect cofinantat din Fondul Social European prin Programul Operational Sectorial
Dezvoltarea Resurselor Umane 2007-2013
Investeste in oameni !
Werneee
waeduoe
DIAGRAME,
REPREZENTA\
GRAFICE =
‘Tabele cu n randuri sij coloane:
Biblioteca fotografi Biblioteca filme CMPATt Grafica SmartArt
Procedurile de introducere pe un slide a fiecdruia dintre formatele de continut sunt urmatoarele
> Pentru TABELE
-Se selecteaza din bara orizontala din care face parte File activitatea Insert (Introduce), asa cum se vede in captura
urmatoare:
(‘Paeee
Table Picture Clip Screenshot Photo | Shapes SmartArt Chart | Hyperlink Action
ag Art Fai AO |
Tables Images Ilustrations
-Se pune cursorul pe pagina in locul unde se va amplasa tabelul
~Se da click pe iconita Table si se deschide o fereastra cu oferte de tabele precum in captura de mai jos:
om 2,
(CEED HRAS vad i
FEMEI ACTIVE PE PIATA MUNCIL
Proiect cofinantat din Fondul Social European prin Programul Operational Sectorial
Dezvoltarea Resurselor Umane 2007-2013
Investeste in oameni !
ezqa
BD peers
at orotate
Berets
Daca se da click pe oricare patratel alb din fereastra de mai sus se deschide un cartus cu diverse oferte de formate de
tabele preconstruite, unul deja propus, pentru care existé si alte facilitati selectabile (bifable) precum: rand antet, rand
total, rand bandat, prima coloana, ultima coloana, coloanai bandata (cu fundal colorat). Tabelul prepropus, fara alta
comanda se posteaza pe pagina acolo unde era fixat cursorul, oricare alt format selectat se va plasa pe foaie acolo unde
fusese pozttionat cursorul
Daca formatele preconstruite de tabele cu convin se da click pe iconita Insert Table pozitionata imediat sub patratelele albe
Si pe ecran apare o fereastra cu propunerile de randuri si de coloane pe care sd le aiba tabelul dort. In numérul total de
randur este bine s se ia in calcul sirandul de cap, acela cu denumirile continutului coloanelor, randul cu numérarea
ordonata a coloanelor si randurile utlizate pentru date procesate, derivate din datele, informatile plesate pe celelalte
randuri omogene, asa cum in numdrul de coloane este bine sa fie inclus si numarul Curent, coloanele cu date derivate,
coloana cu observati etc.
Home | inset | Design Transtions animations Sige Show Review
ET ae cee
ee cs
f tmber of goumns: [F
| Bp momoerotrows: [2
‘Sa presupunem ca s-au precizat numérul de coloane, respective de rnduri si apoi s-a dat click pe OK. Acolo unde era
fixat cursorul se posteaza tabelul de forma urmatoare
CEED “FBAS, By .
@® * € 8
FEMEI ACTIVE PE PIATA MUNCII
Project cofinantat din Fondul Social European prin Programul Operational Sectorial
Dezvoltarea Resurselor Umane 2007-2013
Investeste in oameni!
Aranjarea dimensiuni coloanelor, a fonturlor textului cu care se scrie in table, alte operat care se fac cu tabele etc. s-au
prezentat in alta parte a cursulu. in tabelul de mai sus s-au operat modificiri asupra dimensiunii unor randuri si coloane,
initial toate randurile find egale Intre ele, respective coloanele egale intre ele.
in prezentarea PowerPoint se pot introduce tabete direct cu formatul din Microsoft Office Excel 2010.
> Pentru Fotografii
Fotograile sunt pastrate, de regula in directoare specializate pe calculator, de exemplu My Pictures (Pictures), aga cum
se vede in captura de mai jos. in cadrul acestor directoare pot existé subdirectoare In care sé fie stocate fotografile
realizate cu diferte ocazi
Organize” Inde nibvary> Starewih= Sideshow
eee
Ie Dewroads
1 Recert Paces
a Google Dive
cee MGB?
“Documents
B vicece
Fotografie mai pot fi stocate i In dispozitive externe calculatorulul (HDD-uri, Memory stick-url, Memory Card ete.), dar pot
fi stocate si in alte aparate cu care calculatorul poate comunica (prin cabluri sau fara fir Wi Fi,
Formatele sub care se regasesc stocate fotografie pe diferite dispozitive sunt extreme de diverse, asa cum s-a aratat la
capitolul procesare text si imagine, si acestea sunt furnizate sub aceste formate de cdtre aparatele cu care “s-au facut”
acele fotografi. Dac’ este necesar’ transformarea in alte formate, acest lucru se poate face cu pragrame specializate in
conversia imaginilor.
Functie de rezolutia (setata) cu care s-au facut fotografile, dimensiunea, marimea documentului imagine care reflect
imaginea captata in fotografie poate fi de la sute de kB pana la zeci de MB si chiar mai mult, pentru imaginile de foarte
‘mari dimensiuni (GB). Cum in prezentérile care se fac este bine ca dimensiunea totala a documentului Prezentare s& fie
una "manipulabila’, adicd usor de deschis si de operat, rezulta c4 imaginile adaugate pe slide-uri trebule s& aib3 doar
dimensiunile care ea le facd clar vizibile (pana la o suta de kB dac ocupa parti de slide, pana la 0,5 MB daca ocupa
intregul slide). Desigur c& se pot pune pe slide-uri si imagini cu dimensiuni mult mai mar, dar este necesar ca atunci sa ‘se
{raga de coltul imaginii pana intra in cadrul prevazut,
\Vorn exempifica prin amplasarea pe un slide @ unei fotografii de dimensiuni diferite, asa cum se prezint& in capturile de
‘mai jos utlizand procedura de amplasare fotografi pe slide:
= document Prezentare deschis la slide-ul pe care se va amplasa fotografia
~ _alegere fotografie de postat pe slide la dimensiunea (88kB) de pe desktop, conform capturii de mai jos:
FBR may :
nO B
FEMEI ACTIVE PE PIATA MUNCIL
Project core din Fondul Sol European prin Program Opersjonal Sectoral
Dezvoterea Resurselor Umane 2007-2013
invesiesle in oameni|
= deschiderefologratieselectata cu IrfanView si dupa selectare Copy din cartusul tlitarului revenim pa
document Prozentare gi pozTiongnd cursorul pe eie-ul eepactv, dam clk pe comanda Past ain eptunile
taste! dreapta Mouse) Cu repozitonare manuald se obtine © magine slide-ulu ca in captura de meal jos
8
mu BE. D 2
Procedénd in mod similar, cu aceasi imagine, dar de dimensiunea 164 KB se obine 0 ocupare mai mare a slde-ulu
precum in captura de mai jos:
a
Piet
ge rg
eo
i
FEMEI ACTIVE PE PIATA MUNCII
Proiect cofinantat din Fondul Social European prin Programul Operational Sectorial
Dezvoltarea Resurselor Umane 2007-2013
Investeste in oameni |
% mimes =
a
a oe
Din coltul stanga sus, de exemplu, “se trage" pana cand cadrul imaginil intra pe spatial alocat din slide, Acelasi lucru se
face si atunci cand imaginea este mult mai mare si cadrul ei depaseste cu mult cadrul slide-ului
Fotografia odata dimensionata la cadrul dort se poate deplasa pe suprafata slide-ului intr-o noua pozitie dorita urmand
procedura’
“click tasta stanga Mouse pe imagine
-apasa tasta sténga Mouse si trage imaginea unde doresti
Cadrul imaginii este conturat in operatiunile de mai sus pentru a arata cd este disponibila si rescalarea dimensiunii
acestuia
Cu procedurile aratate mai sus, pe un slide se pot amplasa mai multe fotografll. Cu sau fara suprapunerea cadrelor
acestora,
Fotografle pot avea supraimprimate informatii setabile la aparatul de fotogratiat, informatii supraimprimabile cu
programele de procesare imagini, acestea preluandu-se ca atare, fie li se alatura Casele cu text (Text box)
Procedura de adaugare casete text este urmatoarea
-se dai click pe Insert apoi pe iconita Text box, avand slide-ul cu imagines la care vrem sa introduce explicatii pe ecranul
calculatorului
-se pune cursorul Mouse-ului pe locul unde vrem sa introducem caseta cu explicati si cu tasta stanga @ Mouse-ului “se
trage" pentru desenarea cadrului casetei de text
~ odata eliberata tasta Mouse-ului se poate scrie textul dort in caseta. Fontul textului, culoarea acestuia si forma casetei
se pot modifica dupa proceduri cunoscute. De asemenea, pozitia casetei se poate modifica prin procedura cunoscuta de
selectare si tragere pe noua pozitie. O exemplificare de caseta cu text este data In captura de mai jos,
~~ © om & :
Procedura directa de introducere fotografi din directoare In slide-urile prezentari, fra utlizarea unui utiitar pentru imagini
este urmatoarea
~ cu slide-ul in fata pe care se doreste amplasarea unei anume fotografi se pune cursorul pe locul unde urmeaza
8 fie plasata fotografia apoi se tasteaza Insert, apoi Picture si pe ecran apare fereastr de mai jos:
a o“ 38
(CEED “HBAS es)
me®. « Bw
FEMEI ACTIVE PE PIATA MUNCII
Proiect cofinantat din Fondul Social European prin Programul Operational Sectorial
Dezvoltarea Resurselor Umane 2007-2013
Investeste in oameni |
-se deschide directorul cu fotografi gi se rasfoieste pana cand apare fotografia doritd, se da click pe ea si apoi se tasteaz’
Open
Fotografia apare pe slide gi se pot face operatille aratate mai sus pentru pozitionare, reincadrare ete.
> Pentru DIAGRAME
in locul unde trebuie introdusa o diagram pe slide se pune
cursorul apoi se tasteaza Insert si Chart, Se deschide
fercastra alaturata din care se pot alege forme predefinite
de diagrame dintre cele
aratate mai jos
[a Templates
column
SMORE
2
XY (Seaten)
Stock
surface
Doughrut |
ubble
Rader
Peniru editarea unei diagreme (graphic), dupa selectarea formei convenabile si opereaza In doua ferestre deschise, una
cv un tabel in Excel, care are ca randuri categorile de evenimente si pe coloane serile de evenimente. In cealalta
fereasiré este prezentata diagrama care are int-o reprezentare cu bare vertical ponderea in fecare categorie a
evenimentelor . Schimbarea datelor se face in tabel s prin tastare colt dreapta jos tabel se reactvalizeazs datele din table
dar si forma grafica de reprezentare a acestora. Aceasta forma grefica este salvata si pusa in prezentar, aga cum se vede
incontinuare
(CEED “FERS. Boy -
i
j
I
t
i
q
{
|
U
|
FEMEI ACTIVE PE PIATA MUNCII
Prolect cofinantat din Fondul Social European prin Programul Operajional Sectorial
Dezvoltarea Resurselor Umane 2007-2013
Investeste in oameni !
100%
90%
| 80%
| 70%
60%
50%
| 40%
30%
20%
10%
0%
m Series 3 |
W Series 2 |
|
@ Series 1
© wv & &
oO o Oo
Co & & oe
x x XA xX
e e e eo |
Varictaea de reprezentar de diagrame este insolta de o mare nvanjare colorstca gov alte efecte asociate, ceea ce face
destul de dificia prezentarea si explcarea tuturor acestora,
> Pentru Grafica Smart Art
Constructile de grafica inteligent& sunt clasificate In mai multe categorii principale si selectabile: toate, o lista mai
restransa, cele ce simuleaza procese, cele circulare, cele ierarhizate, cele care arata relatile dintre elemente, cele
matriciale, cele piramidale, cele sub forma de pictograme, cele de la office.com.
Procedura de inserare intr-un slide a unel construct de grafica inteligenta se face tastand Insert si apoi SmartArt. Se
deschide fereastra din captura de mai jos
Din care se selecteaza o categorie (de exemplu, ierarhie) gi una dintre diagramele care intereseaza, asa ca In captura de
( ES 40
(CED “FRR, ned
mee, e
moescowront come ese —
i
i
i
FEMEl ACTIVE PE PIATA MUNCII
Prolect cofinantat din Fondul Social European prin Programul Operational Sectorial
Dezvoltarea Resurselor Umane 2007-2013
Investeste in oameni |
Pentru flecare caseta se introduce textul dorit prin fereastra de editare cat si in diagrama, De exemplu, structura aleas&
poate fi foarte bine asimilatd arborelui genealogic al unei famili (paringi si cop).
Daca se doreste sa se citeascd mai multe despre SmartArt Graphics recomandam: hitp-/office microsoft.comven-
tus/powerpoint-help/leamn-more-about-smartart-arephics- HA010354757.asox7CTT=58oriain=HA101824346
> Pentru ClipArt
Clip Art este ( vezi: httou/www.techterms.com/definition/clipart ) 0 colectie de fotografi ori imagini care pot fl importate
intr-un document (in cazul nostru Prezentare.ppsx) sau un program (Microsoft PowerPoint). Galerile de Clip Art pot
confine de la c&teva imagini la mil de imagin.
Biblioteca de imagini Clip Art este organizata pe categori precum: oameni, obiecte, natura etc., dar care pot fl asociate gi
la cuvinte cheie. De exemplu, o fotografie reprezentand o profesoara poate fi gasita utlizénd mai multe cuvinte cheie:
scoala, profesor, femeie, clasa scoiaré, elev etc.
Din Meniu (cartus butoane) program se tasteaza pe rand, dupa selectarea locului pe slide unde se vor pune imaginile
Clipart, Insert si apoi Clip Art. Apot in chenarul din dreapta se fac selectie’ All Media file types si in dreptunghiul pentru
inscrierea subiectului la care se refera imaginea dorita, adic Search for se scrie cuvantul dort (in cazul de fata
home=casa)
In spatjul de afigare al chenarulul apar imaginile din biblioteca programului care sunt referite prin cuvantul home, aga cum
apare in captura de rai jos
Se alege una dintre imaginile oferite de program, In cazul acesta chiar prima imagine, si se da click pe ea. Imaginea
selectata se eutoamplaseaza pe slide, asa cum rezultd din captura de mai jos:
)
(CEED FER ond 7
me@® . « B
eetanront omen recess = as
FEMEI ACTIVE PE PIATA MUNCII
Prolect cofinanjat din Fondul Social European prin Programul Operational Sectorial
Dezvoltarea Resurselor Umane 2007-2013
Investeste in oameni |
Facem si urmatoarele precizar
= Imaginea poate fi supusa operatiunilor aratate la inc&rcarea fotografilor pe slide;
= _pe acelagi slide se pot pune gi alte imagini Clip Art prin procedura deja arétata;
De asemenea, optiunea cea mai cuprinzatoare : All Media file types poate fi inlocuita cu una dintre optiurile categoriale
lustrations, Photographs, Videos, Audio. Daca pentru cuvantul cautat nu se afiseaza suficiente oferte din biblioteca
programulu, exist’ posiblitatea cautril ofertel extinse de Clip Art pe website-ul Office.com.
> Pentru Filme (video)
Deja in lucrul cu Clip Art s-a mentionat ci una dintre categorile existente este cea a Video-urilor, In speta @ unor clipuri
Video prefabricate, existente in biblioteca Clip Art. Se injelege c& daca se da click pe icoana unui videoclip aceasta icoana
rmigreaza pe slide si atunci cand se facea prezentarea, respective cand se ajungea cu derularea slide-unlor la cel care
continea aceasta icoana se putea porn videoctipul ales.
Dar , subiectul este aici Acela de Incarcare o unui film (fimulet, video) din Directorul continand astfel de documente (de
exemplu: My Videos, vezi captura de mai jos!) pe un slide al unei prezentir in editare:
= j/k wb
tcopeom ie
Rg
Procedura este urmatoarea:
Din Meniu se tasteaza Insert, apoi se apasa sageata de sub iconita Video, oferindu-se posibilitatea de a alege inserarea
unui film existent in : in directorul cu video-uri filme, flmulete, videoclipuri), de pe web (internet) ori din biblioteca Clip Art
Daca nu s-a facut nici o optiune prealabila dupa ce se da click pe icoana video se deschide o fereastra de selectie $i
rasfoire precum In captura de mai jos
(CEED es
“
Pune
ae re x KY
FEME! ACTIVE PE PIATA MUNCII
Proiect cofinantat din Fondul Social European prin Programul Operational Sectorial
Dezvoltarea Resurselor Umane 2007-2013
Investeste In oameni |
Selectand, in cazul nostru, directorul Videos, in biblioteca existenta s-a gasit prin rasfoire doar un flmulet dat ca exemplu
si care dupa comanda Insert din fereastra de rasfoire introduce pe slide un cadru de derulare film (videoplayer), aga cum
se vede In captura de mai jos
eee 73m. s
Pentru exemplificarea functionaril este suficient s& se dea click pe sageata ® derularea filmului poate fi facuta prin click pe
icorita alternativa la ségeata
Dimensiunea cadrului de derulare poate fi ajustata dupa o procedura deja cunoscuta si utlizata la fotografi
2.3. Inserarea de animatii
Acest paragraf este definit separat prin structura impusa a cursului de calificare, altfel acest aspect ar fi putut fi tratat in
parovehl pede!
oo 4
(GEER ER, “ined
Ka
le
i
FEME! ACTIVE PE PIATA MUNGII
Proiectcofinantat din Fondul Social European prin Programul Operational Sectorial
Dezvoltarea Resurselor Umane 2007-2013
Investeste in oameni |
{In Meniul (cartusul cu butoane) al Programului Microsoft PowerPoint exista un buton special dedicat introducerii de
nimati. Astfel tasténd Animations se deschide 0 fereastra ca in captura de mai
Pentru a avea un obiect asupra caruia sa se introduca animatii am ales, pentru un prim exemplu un text amplasat pe slide,
pe care l-am selectat gi apci am tastat Animations si s-a deschis o bara “cu stelute” pe care am expandat-o, asa cum
este ardtal in captura de mai jos:
Efectele propuse de animare a textului in cauza sunt de trei categorii(stelute de culor diferte) intrare, accent, iesire si
tralectorie miscare. In cadrul fiecarei categoti (stelute de aceiasi culoare) se tasteaza, pe rand efectul de animatie
doriviales (iconita stelei romane cu fundal colorat) si care se exemplifica asupra textului de pe slide.
cela lucru se intémpla si dac& pe slide se introduce o imagine din Clip Ar, aga cum se arata in captura de mal jos
(atrajelele din stanga textului si ale imaginilarata c& au fost introduse efecte de animatie):
44
(CEED “HBAS,
In cadrul categoriei Entrance=I
FEMEI ACTIVE PE PIATA MUNCII
Proiect cofinantat din Fondul Social European prin Programul Operational Sectorial
Dezvoltarea Resurselor Umane 2007-2013
Investeste in oameni!
Intrare se pot alege urmatoarele animati
‘Appear=de ivire, aparitie
Fade=decolorare
Fly in=zboara in
Float in =pluteste in
Split= impartire, divizare
Wipe=stergere
‘Shape=forma, formare
Wheel-rotire
Random Bars=bare aleatoare
Grow&Tum= crestere cu rotire
Zoom= zumare, expandare, crestere insemnata
Swivel=pivotare
Bounce=saritura
In cadrul categorie Emphasissaccent se pot alege urmatoarele arimatl
In cadrul categoriei Exit
Pulse=impuls
Color Pulse=impuls colorat
Teeter=clatinare
Spin=rotre
Grow8Tum= crestere cu rotre
Desaturate=desaturare
Object Color=culoare obiect
Complementary Color,=culoare complementara
Line Color=culoare de linie
Fill Color=culoare de umplere
(Sialtele inactive)
sgire se pot alege urmatoarele animatil
Disappear=disparitie
Fade=decolorare
Fly Out=zboara (in) afara
Float Out =pluteste (In) afara
impartire, divizare
Wipe=stergere
‘Shape=forma, formare
ee
(CEED “Peas, med
FEMEI ACTIVE PE PIATA MUNCII
Proiect cofinantat din Fondul Social European prin Programul Operational Sectorial
Dezvoltarea Resurselor Umane 2007-2013,
Investeste In oameni |
‘+ Random Bars=bare aleatoare
© Shrink&Tum= scadere cu rotire
Zoom= zumare, expandare, crestere insemnaté
ivotare
© Bounce=séritura
Jn cadrul categorie! Motion Path-directia de migcare se pot alege urmatoarele animati
3 roe
+ Tums=intoarceri
+ Shapes=formari forme
+ Loops=bucle, lupinguri
‘+ Custom Path= direct, traiectori la dorinta
‘Se mai pot seta din program durata animatiel si Intarzierea dectansati
2.4, Efecte de tranzitis
Tranztile la diapozitive si intre diapozitive sunt efectele de animatie care au loc in vizualizarea expunere de diapozitive
atunci cdnd se face deplasarea de la un diapoziti la altul in timpul prezentari, Exista posibilitatea sa se controleze viteza,
‘84 se adauge sunet si chiar sa se particularizeze proprietatile efectelor de tranzitie (vezi: htto:/office, microsoft,comiro-
ro/powerpoint-helpladaugarea-de-tranziti-intre-diapozitive-HA010336722 aspx )
Introducerea tranzitilor la diapozttive (slide-un) se realizeaza cu procedura:
«= se presupune deschisé si editabilé o prezentare cuprinzand mai multe diapozitive, afisata dupa selectia View si apoi click
pe iconits Normal, cea mai din stanga iconita referitoare la modul de vedere al diapozitivelor. In aceasta situatie, in cadrul
din sténga sunt afisate diapozitivele unul dupa altul, incepand cu primul,
= se da click pe dispozitivul vizat s8 fie supus la efecte de tranzitie si apoi pe butonul Transitions (sau viceversa), dupa
care se deschide o bara cu icoane cu cteva dintre optiunile de tranzitie (toate optiunile de tranzitie se afiseazé daca se
a clic pe butonetul More (incadrat bolduit) din dreapta jos al barei cu optiuni, asa cum se vede In captura de mai jos:
2. tan neni eens ncefomtncy noche
‘rispoucemr ribet ee secs) pecaunneoroce ew
ent oseain sana ste
2.2 Reina teen cvomaonsmenie rn teri
‘enna sts se ra pcs masa ase
tre overlain scenes ear set cet
SSssiomoncae mitre oe ce omar Sane
2:13 Ratan nino fe cer aban
Cdersnaainasa esa
(CEED PEAS. ae -
er € B
Subtle=Subtil:
FEMEI ACTIVE PE PIATA MUNCII
Prolect cofinantat din Fondul Social European prin Programul Operational Sectorial
Dezvoltarea Resurselor Umane 2007-2013
Investeste in oameni !
- = onformistecy isthe
2 a rogue nstwun ae specans i!proretineme dso
2.12 Roatzae peeetn conferncoeuanaer rms center
ener asf res se aoora mpl supa aus
anata lament sccestnea sl eoeruates pit, uceee
‘Selon amanzae ulate pecs soe ules anaes
Exciting=Captivare Dynamic
Dissolve=Dizolvare
Cmenaett eectetenrdette de
=
Fces Deotrare Binds Ferris wheelsRot Feri
Paster Gio (van paren trac
Wipes sarge RpplesPucaie ConveyoreConetor
Rech in Honeycomb=Fagure de transportor
Random Bars=Bare aleatori one. eee
Random Bars=Bare ale Giter-Lucs Window-rereasia
Vortes=Vartej Oras Crt,
Uneover=Descoperire
Cover=Acoperire
Shred=rupt bucatele Fly Troug!
‘Swich=Comutat (gheab)
Zoom=Expandare, marire
Tot din captura de mai sus se pot seta i urmatoarele:
a-tranaitia 8@ fle facut fara sunet sau insolta de sunete precum cele din lista oferta, dacd se selecteaza aceasta optiune
(vezi captura urmatoai
re)
i or,
(CEED “FEAR, vnad fl
mMe®*- « B
FEMEI ACTIVE PE PIATA MUNCIL
Proiect cofinantat din Fondul Social European prin Programul Operational Sectorial
Dezvoltarea Resurselor Umane 2007-2013
Investeste in oameni !
vance Sle
ele cee
ura Ne Suna
eB agly 1 Previos Sound)
opie
or
|ecamera
B “can Register
| chine
con
nan Rl
aResuselor Bposon
ee
|pusn
| secion
‘ypenrter
vatage
: lor
instructiunil wee
te our a
terme de Cr oa wen sint
ect
= options
2 Cl
i int
durata tranzitiei se poate stabil in secunde, prin tastarea sagetilor,
-aplicarea efectului de tranzitie la toate diapozitivele se seteaza tastand pe Apply to All, altel tranzitile alese la fiecare
slide raman cele prememorate, pana la salvarea finala a documentului, cand se memoreaza ca atare;
-trecerea de la un diapozitv Ia altul se poate seta s2 se faca manual prin bifarea On Mouse click, sau cu avansare
automata dupa numarul de secunde prestabilt.
Cele de mai sus au aratat cum pot fi puse In diapozitive texte, imaginffotografi flmulete si cum se pot alege efecte de
animatie, respective tranzitie pentru pari ale diapozitivelor, respective ale diapozitivelo.
In cele ce urmeaza vom prezenta ce se permite Sa se insereze pe diapozitive sub tabul Insert in afara celor mentionate si
care nu au implicat in mod direct tabul Insert, respectv
-Shapes=forme, figuri dintre cele propuse prin fereastra deschisa data in captura de mai jos si care se incadreaza in
urmatoarele categori
(CEED “FRA. pe) :
meee: £& g
FEMEI ACTIVE PE PIATA MUNCII
Proiect cofinantat din Fondul Social European prin Pragramul Operational Sectorial
Dezvoltarea Resurselor Umane 2007-2013
Investeste in oameni!
ais sos ary id apt
Recent utilizate
aNRC)e
| ee Linii
mee |
jaGGe0eaag Dreptunghiuri
eo
Boek cDl0000e eres
pecourursoea Figuri de baz
DESADESS8CON
Joococ?
Secoarearnas | — Sagetinegre
|e avacnoncgaa I
Figuri, semen pentru ecuatii
noegancoscaey
ooGa@ereavaD
jaaao
Flowchart, organigrama
Sate oae eee s Stele $i bannere(stegulete)
ABAV IAGO
aS ene Casete cu explicatii
Butoane de actionare
-Ecuatil. Cand se da click pe iconita cu “*"" atunci cartugul afigat are aspectul din captura de mai jos:
Ce ee
Fontenot on ea ea ats PSE Seat Ree
Acest paragraf este definit separat prin structura impusa a cursului
(CEED “HBR. oe .
me @ ts 8.
FEMEI ACTIVE PE PIATA MUNCII
Proiect cofinantat din Fondul Social European prin Programul Operational Sectorial
Dezvoltarea Resurselor Umane 2007-2013
Investeste In oameni |
si o caseta pozitionata undeva pe diapozitiv te invita sa tiparesti ecuatia acolo, utiizand formule si operatori pusi la
Indemana,
Type equation xere.
Despre celelalte facilitati oferite sub tabul Insert se vor face exerciti la aplicatille practice.
3.TRANSPUNEREA LUCRARII PE SUPORT
‘Acest subcapitol este tratat unitar, In Modulul 2, capitolul 7, pentru toate aplicatile suitei Microsoft Office 2010.
4.TRANSMITEREA DATELOR CU AJUTORUL INTERNETULUI
Acest subcapitol este tratat unitar, in Modulul 3, capitolul 4, pentru toate aplicatile Suitei Microsoft Office 2010.
“EB =
SA Ames
50
+ € 8
FEMEI ACTIVE PE PIATA MUNCII
Proiect cofinantat din Fondul Social European prin Programul Operational Sectorial
Dezvoltarea Resurselor Umane 2007-2013
Investeste In oameni |
5. BIBLIOGRAFIE
1. Descéircare Microsoft Office 2010, cu licenta,
htlps:/Avww7 downloadoffice20 10 microsoft com/usa/registerkey_aspx?culture=EN-US&ref=backup&country id=US ;
bttp://office. microsoft. com/en-us/buy/using-your-office-2010-product-key-card-FX101853163.aspx
2. Getting Started with Office 2010 http /office microsoft. com/en-us/support/getting-started-with-office-2010-
£x101822272 aspx
3. PowerPoint 2010 Advanced. Slides, Animation and Layouts- Stefan Moffat&bookboon com, ISBN 978-87-7681-
797-8, 2011
4. Tehnici de prezentare si comunicare tehnica. Dumitru Dan Dragoi-Note de curs si seminar, Universitatea din
Bacau, Facultatea de inginerie
5. Microsoft Office: PowerPoint 2010 Prezentari electronice,
hitps:J/tehnoinformatiei wikispaces, com/file/view/orezentari-2010,pd
6. Microsoft PowerPoint 2010 Product Guide © 2010 Microsoft Corp. All rights reserved
7. Microsoft PowerPoint 2010, prezentare psx, htip/www scribd, com/doc/ 10398898/Microsoft-Power-Point-2010-
Tic-10.v3
8. Training courses for PowerPoint 2010, hito:/office microsoft. com/en-us/powerpoint-helpfraining-courses-for-
powerpoint-2010-HA104039040.aspx?CTT=1 si htipJ/office microsoft.com/en-
us/support/results.aspx?ctags=CL010370721 si http //office microsoft. com/en-tss/excel-help/download-office-2010-training-
HA101901726 aspx (Make the switch to PowerPoint 2010, Create your first PowerPoint 2010 presentation, Use photos in
PowerPoint 2010, PowerPoint 2010 tips and tricks, PowerPoint 2010 keyboard shortcuts, Charts and diagrams I: SmartArt
graphics, Charts and diagrams Il: Data charts, Broadcast a PowerPoint presentation, Add videos to PowerPoint 2010)
9. Microsof® PowerPoint °2010 Training, Make the swich to PowerPoint 2010, Christopher Short si Debbie Minnerly
19/04/2011
10. Microsoft® PowerPoint ©2010 Training, Put your photos into PowerPoint 2010,
11. Microsoft® PowerPoint ©2010 Training, Keyboard shortcuts,
12. Microsoft® PowerPoint ©2010 Training, Data chart in PowerPoint 2010,
13. Microsoft® PowerPoint ©2010 Training, Chart and SmartArt in PowerPoint 2010,
14. Microsoft® PowerPoint ©2010 Training, Charts and diagrams |: SmartArt graphics PowerPoint 2010
15. Microsoft® PowerPoint ®2010 Training, Insert video into a presentation PowerPoint 2010,
hito /office microsoft com/en-us/powerpoint-helpiquick-reference.card-RZ 102673174 aspx?section=9&mode=print
16. Migrating to PowerPoint 2010 from PowerPoint 2003, htip/officeima, vo.msecnd,neVen-
us/fles/042/223/AF 101943200 paf
17. Combining Colors in PowerPoint — Mistakes to Avoid. Robert Lane https://support office. com/article/HA 102304125
18. Getting Started with Office 2010 hitp//olfice microsoft com/en-us/gatting-started-with-office-2010-
X101822272.aspx
19. Basic tasks in PowerPoint 2010 http /office microsoft. com/en-us/powerpoint-help/basic-tasks-in-powerpoint-2010-
HA101824346 aspx
20. PowerPoint 2010 hito:/www.qcflearnfree ora/powerpoint2010
21. A Beginner's Guide to PowerPoint 2010,
httpyhwww. dec. vecs.edu/TLTR/Blackboard9/A%20Beginner's%20quide%2010%20Powerpoint.pdf
22. PowerPoint 2010 Intermmediate/Advanced. Microsoft Application Series,
http /ww.microsofttraining.net/download/manuals/PowerP oint-2010-Advanced-Best-STL-Training-Manual,pdt
23. Microsoft PowerPoint 2010. Advanced Presentation Techniques for University of California, Berkeley, Haas School
of Business, revizuit 7.08.2011
hntto//aroups haas berkeley edwHCS/training/office201 O/projecl/UJC%20PowerPoint%4202010%20-%20Module%203%20-
‘%20AdvTechniques pdf
24. Cap.9. POWERPOINT PRESENTATIONS Creating slide shows and related teaching materials, ESSENTIAL
MICROSOFT OFFICE 2010: Tutorials for Teachers Copyright © Bernard John Poole, 2010. All rights reserved
btto/winw. pitt.edu/~poole/O fice201 0T utorials/2010Lesson9,pdf
25. Cap.10. POWERPOINT BEYOND THE BASICS Making interactive, non-linear slide shows , and enhancing
formatting, ESSENTIAL MICROSOFT OFFICE 2010: Tutorials for Teachers Copyright © Bernard John Poole, 2010. All
Fights reserved, http./iwww. ptt, edu/~poole/Office2010Tutorials/2010Lesson10 pdt
26. Utiizarea aplicatie: Microsoft PowerPoint .Lectia 1, hitp:/infonecuice. wikispaces. com/fle/view/Lectiat 1+M6.pdf
ip on
(CEED “FER. vd *
You might also like
- Capitolul IvDocument1 pageCapitolul IvPuiu Niculae PandeleNo ratings yet
- Mod 3 Cap 1 51 PAGDocument51 pagesMod 3 Cap 1 51 PAGPuiu Niculae PandeleNo ratings yet
- Culture AudiovisualDocument12 pagesCulture AudiovisualCristian ChiruNo ratings yet
- Managementul de ProiectDocument165 pagesManagementul de ProiectElenaNo ratings yet
- Mod 2 Cap 8 6 PAGDocument6 pagesMod 2 Cap 8 6 PAGPuiu Niculae PandeleNo ratings yet
- A 1Document2 pagesA 1Sandu AlexandruNo ratings yet
- Capitolul V: de Workgroup"Document4 pagesCapitolul V: de Workgroup"Puiu Niculae PandeleNo ratings yet
- Etapele de Realizare A Unui SiteDocument5 pagesEtapele de Realizare A Unui SitePuiu Niculae PandeleNo ratings yet
- AncoraDocument3 pagesAncoraPuiu Niculae PandeleNo ratings yet
- Mod 4 20 PAGDocument20 pagesMod 4 20 PAGPuiu Niculae PandeleNo ratings yet
- Groupware Si IntranetulDocument5 pagesGroupware Si IntranetulPuiu Niculae PandeleNo ratings yet
- Mod 2 Cap 7 15 PAGDocument15 pagesMod 2 Cap 7 15 PAGPuiu Niculae PandeleNo ratings yet
- Utilizari Ale Tehnologiei Gropware: Aplicatii Groupware de Tip AsincronDocument4 pagesUtilizari Ale Tehnologiei Gropware: Aplicatii Groupware de Tip AsincronPuiu Niculae PandeleNo ratings yet
- Este Necesara O Reforma A Sistemului de Invatamâ NT Si Educatie in Româ Nia ?Document11 pagesEste Necesara O Reforma A Sistemului de Invatamâ NT Si Educatie in Româ Nia ?Puiu Niculae PandeleNo ratings yet
- Mod 3 Cap 4 14 PAGDocument14 pagesMod 3 Cap 4 14 PAGPuiu Niculae PandeleNo ratings yet
- Mod 3 Cap 4 14 PAGDocument14 pagesMod 3 Cap 4 14 PAGPuiu Niculae PandeleNo ratings yet
- Mod 2 Cap 2 69 PagDocument69 pagesMod 2 Cap 2 69 PagPuiu Niculae PandeleNo ratings yet
- Mod 2 Cap 5 23 PAGDocument23 pagesMod 2 Cap 5 23 PAGPuiu Niculae PandeleNo ratings yet
- Mod 2 Cap 3 37 PagDocument37 pagesMod 2 Cap 3 37 PagPuiu Niculae PandeleNo ratings yet
- Mod 2 Cap 1Document17 pagesMod 2 Cap 1Puiu Niculae PandeleNo ratings yet
- Mod 3 Cap 1 51 PAGDocument51 pagesMod 3 Cap 1 51 PAGPuiu Niculae PandeleNo ratings yet
- Mod 2 Cap 4 28 PAGDocument28 pagesMod 2 Cap 4 28 PAGPuiu Niculae PandeleNo ratings yet
- Biblioteca Bucurestilor 2005 nr10 PDFDocument43 pagesBiblioteca Bucurestilor 2005 nr10 PDFPuiu Niculae PandeleNo ratings yet
- Man OperaDocument2 pagesMan OperaPuiu Niculae PandeleNo ratings yet
- Excel Lucrare Practica 5Document5 pagesExcel Lucrare Practica 5Puiu Niculae PandeleNo ratings yet
- Excel Lucrare Practica 4Document5 pagesExcel Lucrare Practica 4Puiu Niculae PandeleNo ratings yet
- Excel Lucrare Practica 3Document5 pagesExcel Lucrare Practica 3Puiu Niculae PandeleNo ratings yet
- Excel Lucrare Practica 1Document1 pageExcel Lucrare Practica 1Puiu Niculae PandeleNo ratings yet
- Excel Lucrare Practica 2Document2 pagesExcel Lucrare Practica 2Puiu Niculae PandeleNo ratings yet
- Shoe Dog: A Memoir by the Creator of NikeFrom EverandShoe Dog: A Memoir by the Creator of NikeRating: 4.5 out of 5 stars4.5/5 (537)
- Grit: The Power of Passion and PerseveranceFrom EverandGrit: The Power of Passion and PerseveranceRating: 4 out of 5 stars4/5 (587)
- Hidden Figures: The American Dream and the Untold Story of the Black Women Mathematicians Who Helped Win the Space RaceFrom EverandHidden Figures: The American Dream and the Untold Story of the Black Women Mathematicians Who Helped Win the Space RaceRating: 4 out of 5 stars4/5 (894)
- The Yellow House: A Memoir (2019 National Book Award Winner)From EverandThe Yellow House: A Memoir (2019 National Book Award Winner)Rating: 4 out of 5 stars4/5 (98)
- The Little Book of Hygge: Danish Secrets to Happy LivingFrom EverandThe Little Book of Hygge: Danish Secrets to Happy LivingRating: 3.5 out of 5 stars3.5/5 (399)
- On Fire: The (Burning) Case for a Green New DealFrom EverandOn Fire: The (Burning) Case for a Green New DealRating: 4 out of 5 stars4/5 (73)
- The Subtle Art of Not Giving a F*ck: A Counterintuitive Approach to Living a Good LifeFrom EverandThe Subtle Art of Not Giving a F*ck: A Counterintuitive Approach to Living a Good LifeRating: 4 out of 5 stars4/5 (5794)
- Never Split the Difference: Negotiating As If Your Life Depended On ItFrom EverandNever Split the Difference: Negotiating As If Your Life Depended On ItRating: 4.5 out of 5 stars4.5/5 (838)
- Elon Musk: Tesla, SpaceX, and the Quest for a Fantastic FutureFrom EverandElon Musk: Tesla, SpaceX, and the Quest for a Fantastic FutureRating: 4.5 out of 5 stars4.5/5 (474)
- A Heartbreaking Work Of Staggering Genius: A Memoir Based on a True StoryFrom EverandA Heartbreaking Work Of Staggering Genius: A Memoir Based on a True StoryRating: 3.5 out of 5 stars3.5/5 (231)
- The Emperor of All Maladies: A Biography of CancerFrom EverandThe Emperor of All Maladies: A Biography of CancerRating: 4.5 out of 5 stars4.5/5 (271)
- The Gifts of Imperfection: Let Go of Who You Think You're Supposed to Be and Embrace Who You AreFrom EverandThe Gifts of Imperfection: Let Go of Who You Think You're Supposed to Be and Embrace Who You AreRating: 4 out of 5 stars4/5 (1090)
- The World Is Flat 3.0: A Brief History of the Twenty-first CenturyFrom EverandThe World Is Flat 3.0: A Brief History of the Twenty-first CenturyRating: 3.5 out of 5 stars3.5/5 (2219)
- Team of Rivals: The Political Genius of Abraham LincolnFrom EverandTeam of Rivals: The Political Genius of Abraham LincolnRating: 4.5 out of 5 stars4.5/5 (234)
- The Hard Thing About Hard Things: Building a Business When There Are No Easy AnswersFrom EverandThe Hard Thing About Hard Things: Building a Business When There Are No Easy AnswersRating: 4.5 out of 5 stars4.5/5 (344)
- Devil in the Grove: Thurgood Marshall, the Groveland Boys, and the Dawn of a New AmericaFrom EverandDevil in the Grove: Thurgood Marshall, the Groveland Boys, and the Dawn of a New AmericaRating: 4.5 out of 5 stars4.5/5 (265)
- The Unwinding: An Inner History of the New AmericaFrom EverandThe Unwinding: An Inner History of the New AmericaRating: 4 out of 5 stars4/5 (45)
- The Sympathizer: A Novel (Pulitzer Prize for Fiction)From EverandThe Sympathizer: A Novel (Pulitzer Prize for Fiction)Rating: 4.5 out of 5 stars4.5/5 (119)
- Her Body and Other Parties: StoriesFrom EverandHer Body and Other Parties: StoriesRating: 4 out of 5 stars4/5 (821)